Формат переносов, тире и кавычек в Numbers на Mac
Numbers
Поиск по этому руководству
Руководство пользователя Numbers для Mac
- Добро пожаловать!
- Основные сведения о приложении Numbers
- Основные сведения об изображениях, диаграммах и других объектах
- Создание электронной таблицы
- Открытие и закрытие электронных таблиц
- Персонализация шаблонов
- Использование листов
- Отмена и повтор изменений
- Сохранение электронной таблицы
- Поиск таблиц
- Печать электронной таблицы
- Изменение фона листа
- Изменение режима просмотра
- Настройка панели инструментов
- Отображение и скрытие боковой панели
- Изменение настроек
- Выбор шаблона по умолчанию
- Панель Touch Bar для Numbers
- Создание электронной таблицы с помощью VoiceOver
- Создание формул и автозаполнение ячеек с помощью VoiceOver
-
- Добавление и удаление таблицы
- Выбор ячеек, строк и столбцов
- Добавление и удаление строк и столбцов
- Перемещение строк и столбцов
- Изменение размера строк и столбцов
- Объединение и разделение ячеек
- Изменение внешнего вида текста в таблице
- Отображение, редактирование и скрытие заголовка таблицы
- Изменение цветов сетки
- Использование стилей таблицы
- Изменение размера, перемещение и открепление
- Добавление текста в таблицы
- Добавление объектов в ячейки
- Добавление биржевой информации
- Автозаполнение ячеек
- Копирование, перемещение и удаление содержимого ячеек
- Создание снимка таблицы
- Форматирование дат, значений валют и других типов данных
- Создание произвольного формата ячейки
- Добавление флажков и других элементов управления в ячейки
- Форматирование таблиц с двунаправленным текстом
- Перенос текста по словам для размещения в ячейке
- Выделение ячеек
- Фильтрация данных
- Сортировка по алфавиту и сортировка данных в таблице
- Основные сведения о категориях
- Добавление, редактирование или удаление категорий
- Изменение групп категорий
- Добавление вычислений для обобщения данных группы
- Основные сведения о сводных таблицах
- Создание сводной таблицы
- Добавление и расстановка данных сводной таблицы
- Изменение параметров сортировки и группировки данных сводной таблицы и многое другое
- Обновление сводной таблицы
- Просмотр исходных данных, которые будут использоваться для значений сводной таблицы
- Быстрое вычисление суммы, среднего значения и других значений
- Расчет значений по данным в ячейках таблицы
- Использование справки по формулам и функциям
- Выбор данных для создания диаграммы
- Добавление столбчатых, полосчатых, линейных, площадных, круговых, кольцевых или лепестковых диаграмм
- Добавление пузырьковых диаграмм и диаграмм рассеивания
- Интерактивные диаграммы
- Удаление диаграммы
- Изменение типа диаграммы
- Изменение данных диаграммы
- Перемещение и изменение размеров диаграмм
- Изменение внешнего вида серий данных
- Добавление легенды, линий сетки и других меток
- Изменение внешнего вида текста и меток на диаграмме
- Добавление границы и фона к диаграмме
- Использование стилей диаграммы
- Выбор текста и размещение точки вставки
- Добавление текста
- Копирование и вставка текста
- Использование диктовки для ввода текста
- Использование диакритических знаков и специальных символов
- Форматирование электронной таблицы для другого языка
- Использование фонетической транскрипции
- Использование двунаправленного текста
- Использование вертикального текста
- Изменение шрифта или размера шрифта
- Жирный шрифт, курсив, подчеркивание и зачеркивание
- Изменение цвета текста
- Изменение регистра текста
- Добавление тени или контура к тексту
- Основные сведения о стилях абзацев
- Применение стиля абзаца
- Создание, переименование или удаление стилей абзаца
- Обновление или возврат стиля абзаца
- Применение стиля с помощью сочетания клавиш
- Настройка интервала между символами
- Добавление буквиц
- Поднятие и опускание символов и текста
- Автоматическое форматирование дробей
- Создание и использование стилей символов
- Формат тире и кавычек
- Форматирование текста (китайский, японский, корейский)
- Установка табуляторов
- Выравнивание текста
- Разбиение текста на колонки
- Настройка межстрочного интервала
- Форматирование списков
- Добавление и редактирование уравнений
- Добавление эффекта выделения в текст
- Добавление ссылок
- Добавление линий для разделения текста
- Добавление изображения
- Добавление галереи изображений
- Редактирование изображения
- Добавление и редактирование фигуры
- Объединение или разъединение фигур
- Рисование фигуры
- Сохранение фигуры в медиатеке фигур
- Добавление линий и стрелок
- Анимация, публикация и сохранение рисунков
- Добавление аудио и видео
- Запись звука
- Редактирование аудио- и видеофайлов
- Выбор формата фильма или изображения
- Использование линеек
- Размещение и выравнивание объектов
- Использование направляющих линий
- Размещение объектов внутри текстового блока или фигуры
- Наложение, группировка и закрепление объектов
- Изменение прозрачности объектов
- Заливка объектов цветом или изображением
- Добавление границы объекта или листа
- Добавление подписи или заголовка
- Добавление отражения или тени
- Использование стилей объектов
- Изменение размеров, поворот и зеркальное отражение объектов
- Поиск определения слова
- Поиск и замена текста
- Автоматическая замена текста
- Проверка правописания
- Задание имени автора и цвета комментариев
- Выделение текста цветом
- Добавление и печать комментариев
- Отправка таблицы
- Основные сведения о совместной работе
- Приглашение к совместной работе
- Совместная работа над общей электронной таблицей
- Просмотр последних действий пользователей в общей таблице
- Изменение настроек общей электронной таблицы
- Закрытие общего доступа к электронной таблице
- Общие папки и совместная работа
- Использование Box для совместной работы
- Использование iCloud с приложением Numbers
- Импорт таблицы Excel или текстового файла
- Экспорт в Excel или другой формат
- Уменьшение размера файла таблицы
- Сохранение большой электронной таблицы в виде файла пакета
- Восстановление более ранней версии электронной таблицы
- Перемещение электронной таблицы
- Блокировка электронной таблицы
- Защита электронной таблицы паролем
- Создание собственных шаблонов и управление ими
- Перенос таблиц с помощью AirDrop
- Передача электронных таблиц с помощь Handoff
- Перенос таблиц через Finder
- Сочетания клавиш
- Символы сочетаний клавиш
- Авторские права
Можно использовать смарт-кавычки для автоматического преобразования обычных кавычек в закругленные и смарт‑тире для преобразования двойных дефисов (—) в тире (—).
Включение и выключение смарт-тире
Включение и выключение смарт-тире не влияет на существующие дефисы и тире в таблице, а влияет только на новый текст.
Выберите меню Numbers > «Настройки» (меню Numbers расположено у верхнего края экрана).
Нажмите «Автокоррекция» вверху окна настроек.
В разделе «Форматирование» установите или снимите флажок «Использовать смарт-кавычки и смарт-тире».
Превращение существующих двойных дефисов в тире
Если в таблице используются двойные дефисы вместо тире, можно быстро заменить их на тире во всей таблице или только в определенном тексте.
Чтобы применить форматирование только к определенному тексту, а не ко всей таблице, выберите этот текст.
Выберите «Правка» > «Замены» > «Показать замены» (меню «Правка» расположено у верхнего края экрана).

В окне «Замены» установите флажок «Смарт-тире».
Выполните одно из описанных ниже действий.
Выбор стиля кавычек по умолчанию
Можно задать стиль кавычек для одинарных и двойных кавычек во всей таблице. Эта настройка применяется ко всем Вашим таблицам Numbers, но только к новому тексту. Существующие кавычки не изменяются.
Выберите меню Numbers > «Настройки» (меню Numbers расположено у верхнего края экрана).
Нажмите «Автокоррекция» вверху окна настроек.
В разделе «Форматирование» установите флажок «Использовать смарт-кавычки и смарт-тире».
Нажмите всплывающие меню для двойных и одинарных кавычек и выберите стиль для каждого типа кавычек.
Изменение стиля существующих кавычек
Можно быстро изменить стиль кавычек во всей таблице или только в определенном тексте.
Чтобы применить форматирование только к определенному тексту, а не ко всей таблице, выберите этот текст.
Выберите «Правка» > «Замены» > «Показать замены» (меню «Правка» расположено у верхнего края экрана).
В окне «Замены» установите флажок «Смарт-тире».
Нажмите всплывающие меню для двойных и одинарных кавычек и выберите стиль для каждого типа кавычек.
Выполните одно из описанных ниже действий.
См. такжеНастройка интервала между символами в Numbers на MacИспользование диакритических знаков и специальных символов в Numbers на MacИзменение настроек Numbers на Mac
Максимальное количество символов: 250
Не указывайте в комментарии личную информацию.
Максимальное количество символов: 250.
Благодарим вас за отзыв.
Кавычки в Ворде | Какие бывают виды, как поставить и изменить на другие
Использование кавычек в документах абсолютно любого типа, является необходимым параметром. В Word имеется несколько возможностей поставить кавычки разного вида.
В Word имеется несколько возможностей поставить кавычки разного вида.
В этой статье, будем разбираться с этими возможностями и учиться как это делается.
- Виды кавычек в Ворде;
- 3 способа поставить кавычки в Ворде:
- Простой способ;
- Поставить при помощи кодов;
- Вставить при помощи символов.
- Как сделать кавычки елочки;
- Как сделать кавычки лапки;
- Как сделать английские двойные кавычки;
- Как сделать английские одинарные кавычки;
- Настройка комбинации клавиш для добавления кавычек из Символов;
- Как заменить кавычки на другие.
Слово «кавычка» имеет русское происхождение и означает «крючковатый знак».
Так как это всегда парный знак, термин употребляется во множественном числе. С помощью кавычек выделяются слова или целые сочетания:
- прямая речь;
- цитаты;
- наименования и названия чего-либо;
- слова, выражающие иной смысл, или сказанные с сарказмом или иронией;
- профессиональный сленг или термин.

Виды кавычек в Ворде
Правильное использование кавычек повышает статус текста или облегчает его чтение.
При написании профессиональных документов или документаций на русском языке, принято использовать два вида кавычек:
- Ёлочки или французские кавычки. Обозначаются как маленькие фигурные скобки или двойные значки меньше-больше. Применяются в печатном тексте в большинстве случаев.
- Лапки или немецкие кавычки. По внешнему виду они похожи на двойные нижние и верхние запятые, развернутые в разные стороны. Их используют в рукописном тексте, набранным курсивом.
В английском языке применяются другого вида кавычки:
- Английские одинарные кавычки. Изображаются в виде двух верхних запятых, развернутых друг к другу. Это основной вид кавычек в британском и второстепенный в американском. Также они встречаются в словарях для описания значения слова или перевода иностранного слова.
- Английские двойные кавычки. Изображаются в виде верхних двойных запятых.
 В британском английском ими выделяют названия или высказывания внутри текста, заключенного также в кавычки.
В британском английском ими выделяют названия или высказывания внутри текста, заключенного также в кавычки.
Обратите внимание: В русском и английском языках постановка точек и запятых при совместном их использовании с кавычками различается. В русском языке они должны быть расположены после закрывающейся кавычки, а в английском — наоборот.
Есть случаи, когда необходимо использовать две кавычки подряд. Как правило, для понимания, где заканчиваются одни и начинаются другие, принято использовать кавычки разных видов.
В русском языке кавычки ёлочки применяют в качестве внешних кавычек, лапки — внутренних. Если нет технических возможностей поставить 2 разных вида кавычек, закрывающую внутреннюю кавычку не ставят.
3 способа поставить кавычки в Ворде
Существуют, как минимум 3 способа поставить вышеописанные кавычки в программе «Microsoft Word».
Алгоритм действий для каждого способа одинаков, различаются только сочетания клавиш и коды, которые указаны для каждого вида отдельно в соответствующих пунктах.
Итак, чтобы поставить кавычки, требуется:
Простой способ сделать кавычки
Выполняется одновременным нажатием двух клавиш, которые указаны для каждого вида кавычек ниже. Открывающиеся кавычки ставятся после пробела, закрывающие — сразу же после слова (без пробела).
Поставить кавычки при помощи кодов
Выполняется на боковой клавиатуре, на которой обязательно должен быть включен Num Lock. Алгоритм выполнения:
- Устанавливаем курсор в нужном месте.
- Нажимаем клавишу «ALT».
- Последовательно набираем нужный код (о кодах ниже).
- Кавычка появится после выключения «ALT».
Если на компьютере отсутствует боковая клавиатура, то необходимо включить её экранный аналог. Вызвать меню «Пуск» и выбрать последовательно следующую цепочку строк: «Все программы» — «Стандартные» — «Специальные возможности» — «Экранная клавиатура».
Вставить кавычки при помощи символов
Все действия выполняются в командной строке, поэтому клавиатура не нужна. Алгоритм выполнения:
Алгоритм выполнения:
- Выбрать в меню пункт «Вставка», раздел «Символ…».
- В открывшемся окне выбрать нужный шрифт, в строке «Шрифт».
- Выбрать нужные кавычки в большом окне, используя полосу прокрутки.
Сократить время поиска требуемого символа кавычек, поможет выбор нужного раздела в строке «Набор» справа от строки «Шрифт»:
- ёлочки расположены в разделе «Латиница-1»,
- все остальные — в строке «знаки препинания».
После выбора кавычек надо нажать на кнопку «выполнить».
Примечание: Быстрый выбор требуемого символа осуществляется вводом индивидуального кода в окне «Код знака».
Как сделать кавычки елочки
Двойные треугольные открывающиеся и закрывающиеся кавычки, называются елочками.
Простой способ
Нажимаем комбинацию клавиш «Shift» + цифра «2» на верхней клавиатуре. Используется раскладка на русском языке.
Если курсор установлен перед словом, добавится открывающаяся кавычка, если после слова, закрывающаяся.
При помощи кодов
Чтобы добавить открывающуюся кавычку елочку, нажмите клавишу «ALT» и удерживая ее, на дополнительной клавиатуре, наберите «0171».
Для добавления закрывающихся кавычек елочек, нажмите клавишу «ALT» и удерживая ее, на дополнительной клавиатуре, наберите «0187».
При помощи символов
- Выберите вкладку «Вставка».
- Нажмите на кнопку «Символы».
- В окне «Символы» найдите интересующую кавычку или введите код знака: для открывающих кавычек «00АВ», закрывающих «00ВВ».
Как сделать кавычки лапки
Кавычки лапки, напоминают собой двойные парные верхние и нижние запятые.
Простой способ
К сожалению, сочетанием двух клавиш данный вид кавычек сделать не получится, поэтому ниже описано, как это сделать по-другому.
При помощи кодов
Открывающиеся кавычки лапки: «ALT» + «0132».
Закрывающиеся кавычки лапки: «ALT» + «0147».
При помощи символов
- Выберите вкладку «Вставка».

- Нажмите на кнопку «Символы».
- В окне «Символы» найдите интересующую кавычку или введите код знака: для открывающих кавычек «201Е», закрывающих «201С».
Как сделать английские двойные кавычки
Маленькие, двойные верхние кавычки называются английскими двойными.
Простой способ
- Переведите клавиатуру на английский язык.
- С зажатой клавишей «Shift» нажмите букву «Э».
Для установки открывающейся английской двойной кавычки, курсор должен стоять перед словом, для установки закрывающейся английской двойной кавычки, курсор должен стоять после слова.
При помощи кодов
Открывающиеся английские двойные кавычки: «ALT» + «0147».
Закрывающиеся английские двойные кавычки: «ALT» + «0148».
При помощи символов
- Выберите вкладку «Вставка».
- Нажмите на кнопку «Символы».
- В окне «Символы» найдите интересующую кавычку или введите код знака: для открывающих кавычек «201С», закрывающих «201D».

Как сделать английские одинарные кавычки
Кавычки, изображенные одинарными верхними запятыми, называют английскими одинарными.
Простой способ
- Переведите клавиатуру на английский язык.
- Нажмите букву «Э».
Для установки открывающейся английской одинарной кавычки, курсор должен стоять перед словом, для установки закрывающейся английской одинарной кавычки, курсор должен стоять после слова.
При помощи кодов
Открывающиеся английские двойные кавычки: «ALT» + «0145».
Закрывающиеся английские двойные кавычки: «ALT» + «0146».
При помощи символов
- Выберите вкладку «Вставка».
- Нажмите на кнопку «Символы».
- В окне «Символы» найдите интересующую кавычку или введите код знака: для открывающих кавычек «2018», закрывающих «2019».
Настройка комбинации клавиш для добавления кавычек из Символов
При необходимости можно самостоятельно настроить комбинацию клавиш для каждого типа кавычек. Для этого необходимо придумать собственную уникальную комбинацию из двух командных клавиш (Alt, Shift, Ctrl), в сочетании любой буквы.
Для этого необходимо придумать собственную уникальную комбинацию из двух командных клавиш (Alt, Shift, Ctrl), в сочетании любой буквы.
После этого выполнить следующий алгоритм действий:
- Зайти в меню «Вставка».
- Перейти в подраздел «Символ…».
- Открыть вкладку «Специальные знаки».
- Выбрать курсором из предложенного списка тот, который нужно изменить.
- Нажать кнопку «Сочетание клавиш…», после чего откроется окно «Настройки клавиатуры».
- В строке «Новое сочетание клавиш» ввести собственную комбинацию для выбранного символа.
- Нажать на кнопку «Назначить».
- Закрыть это окно нажатием кнопки «Закрыть».
Как заменить кавычки на другие
При помощи встроенных функций редактора Word, не трудно заменить кавычки на любые другие.
Самый простой способ, это удалить одни и вставить другие кавычки, но это очень банальный прием. Придумаем кое что поинтересней.
В статье Автозамена слов и символов в Word, было подробно рассказано про функцию автозамены.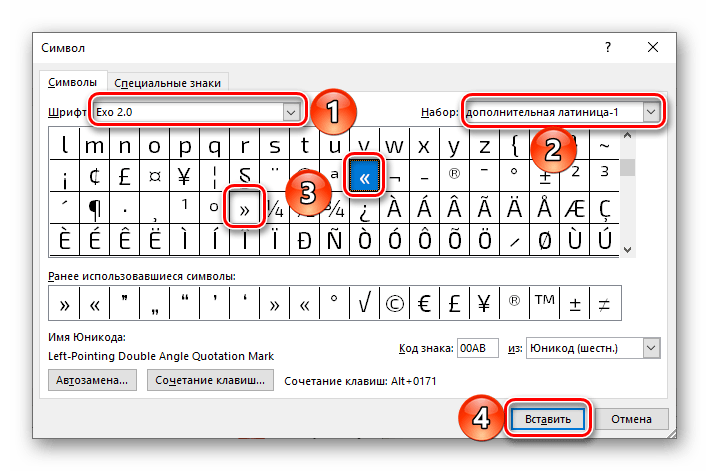 Вот как раз ей и воспользуемся.
Вот как раз ей и воспользуемся.
Идея очень простая. Берем кавычки, которые можем ввести при помощи клавиатуры, к примеру комбинациями клавиш «Shift» + «2» и в автозамене прописываем заменить получившуюся кавычку, нужной.
- Перейдите в параметры Word, нажав на «Файл» (либо значок Word) → «Параметры Word».
- Перейдите в пункт «Правописание» и нажмите на кнопку «Параметры автозамены».
- В окне «Автозамена», установите галочку на против пункта «Заменять при вводе», в поле «заменить:» добавьте тот символ который будем менять (в нашем случае » ), в поле «на:» добавьте символ на который будем заменять (в нашем случае « ).
- Нажмите кнопку «Добавить», чтобы внести изменения в список автозамены.
Теперь, при вводе с клавиатуры запрограммированного символа » (клавишами «Shift» + «2»), произойдет замена на символ «, которые можно было бы ввести при помощи специального кода «Alt» + 0171.
Интересненько!
Нужно срочно изучить!
Использование кавычек — Purdue OWL®
Предлагаемые ресурсы
Обзор руководства по стилю Руководство MLA Руководство APA Руководство Чикаго Упражнения OWLРезюме:
Краткое изложение общих правил того, когда и где использовать кавычки.
Использование кавычек
Основная функция кавычек состоит в том, чтобы выделить и представить точный язык (устный или письменный), который исходит от кого-то другого. Кавычка также используется для обозначения речевых актов в художественной литературе, а иногда и в поэзии. Поскольку вы чаще всего будете использовать их при работе с внешними источниками, успешное использование кавычек — это практическая защита от случайного плагиата и отличная практика академической честности. Следующие правила использования кавычек являются стандартом в Соединенных Штатах, хотя может быть интересно, что правила использования этой пунктуации различаются в других странах.
Ниже описано основное использование кавычек. Подробности и исключения см. в отдельных разделах данного руководства.
Прямые котировки
Прямые цитаты предполагают включение точных слов другого человека в ваше собственное письмо.
- Кавычки всегда идут парами. Не открывайте цитату и не закрывайте ее в конце цитируемого материала.

- Делайте первую букву прямой цитаты заглавной, если цитируемый материал представляет собой полное предложение.
Мистер Джонсон, работавший в то утро в своей области, сказал: «Космический корабль пришельцев появился прямо перед моими собственными глазами».
- Не используйте заглавную букву, если цитируемый материал является фрагментом или частью полного предложения исходного материала.
Хотя мистеру Джонсону приходилось наблюдать странные события на ферме, он заявил, что космический корабль «определенно выигрывает», когда дело доходит до необъяснимой активности.
- Если прямая цитата прерывается на середине предложения, вторую часть цитаты не писать с заглавной буквы.
«Я не видел настоящего инопланетянина, — сказал мистер Джонсон, — но мне бы очень хотелось».
- Обратите внимание, что во всех приведенных выше примерах точка или запятая всегда ставится перед последней кавычкой. Важно также понимать, что когда вы используете MLA или другую форму документации, это правило пунктуации может измениться.

При цитировании текста с орфографической или грамматической ошибкой вы должны точно записать ошибку в своем собственном тексте. Однако также вставьте термин sic курсивом сразу после ошибки и заключите его в квадратные скобки. Sic происходит от латыни и переводится как «таким образом», «так» или «просто так». Слово сообщает читателю, что ваша цитата является точным воспроизведением того, что вы нашли, и ошибка не является вашей собственной.
Мистер Джонсон говорит об этом опыте: «Это заставило меня пересмотреть существование инопланетян [ sic ]».
- Цитаты наиболее эффективны, если вы используете их экономно и делаете их относительно короткими. Слишком большое количество цитат в исследовательской статье может привести к тому, что вас обвинят в том, что вы не предлагаете оригинальных мыслей или материалов (они также могут утомить читателя, который в первую очередь хочет знать, что ВЫ можете сказать по этому вопросу).
Косвенные котировки
Косвенные цитаты — это не точные формулировки, а перефразирование или краткое изложение слов другого человека. В этом случае нет необходимости использовать кавычки. Тем не менее, косвенные цитаты по-прежнему требуют надлежащего цитирования, и вы совершите плагиат, если не сделаете этого.
В этом случае нет необходимости использовать кавычки. Тем не менее, косвенные цитаты по-прежнему требуют надлежащего цитирования, и вы совершите плагиат, если не сделаете этого.
Г-н Джонсон, местный фермер, вчера вечером сообщил, что видел инопланетный космический корабль на своей территории.
Многие писатели не могут решить, когда лучше использовать прямую цитату, а когда косвенную. Используйте следующие советы, чтобы помочь вам в вашем выборе.
Используйте прямые цитаты, когда в исходном материале используется язык, который особенно бросается в глаза или бросается в глаза. Не лишайте такой язык его силы, изменяя его.
Мартин Лютер Кинг-младший считал, что прекращение рабства имеет большое значение и является большой надеждой для миллионов рабов, поступивших ужасно неправильно.
Вышеупомянутое никогда не должно заменять:
Мартин Лютер Кинг-младший сказал о Прокламации об освобождении: «Этот важный указ стал великим маяком надежды для миллионов негритянских рабов, сожженных в пламени испепеляющей несправедливости».
Используйте косвенную цитату (или парафраз), когда вам просто нужно обобщить ключевые события или детали текста.
Используйте прямые цитаты, когда автор, которого вы цитируете, придумал термин, уникальный для своего исследования и относящийся к вашей собственной статье.
Когда использовать прямые кавычки, а когда косвенные — это в конечном счете выбор, который вы поймете с опытом. Тем не менее, всегда старайтесь понять, почему вы выбрали цитату. Другими словами, никогда не ставьте кавычки в своей работе только потому, что ваш учитель сказал: «Вы должны использовать кавычки».
кавычек | Правила и примеры
Правила, изложенные в этом разделе, являются общепринятыми в Соединенных Штатах. Великобритания и другие страны Содружества Наций руководствуются совершенно разными соглашениями. Нигде это не является более очевидным, чем в правиле 4 в этом разделе, правиле, которое имеет то преимущество, что оно намного проще, чем британское, и недостаток, заключающийся в том, что оно гораздо менее логично.
Правило 1. Используйте двойные кавычки, чтобы выделить прямую (дословную) цитату.
Правильно: «Надеюсь, вы будете здесь», — сказал он.
Неправильно: Он сказал, что «надеется, что я буду там». (Кавычки неверны, потому что надеялся, что я буду там не указывает точные слова говорящего.)
Правило 2а. Всегда пишите с большой буквы первое слово в полной цитате, даже в середине предложения.
Пример: Ламарр сказал: «Дело далеко не закончено, и мы победим».
Правило 2б. Не используйте заглавные буквы в цитируемом материале, продолжающем предложение.
Пример: Ламарр сказал, что дело «далеко от завершения» и что «мы победим».
Правило 3а. Используйте запятые для начала или прерывания прямого цитирования диалога или текста.
Примеры:
Он сказал: «Мне все равно».
«Почему, — спросил я, — тебе все равно?»
Тони Моррисон писал: «Если есть книга, которую вы хотите прочитать, но она еще не написана, то вы должны ее написать».
Это правило необязательно для однословных кавычек.
Пример: Он сказал «Стоп».
Правило 3б. Если цитата предшествует он сказал, она написала, они сообщили, Дана настаивала или аналогичная атрибуция, заканчивайте цитируемый материал запятой, даже если это всего одно слово.
Примеры:
— Мне все равно, — сказал он.
— Стоп, — сказал он.
Правило 3c. Если цитата выступает в качестве подлежащего или дополнения в предложении, запятая может не понадобиться.
Примеры:
«Мне все равно» все, что ты можешь мне сказать?
Сказать «Останови машину» было ошибкой.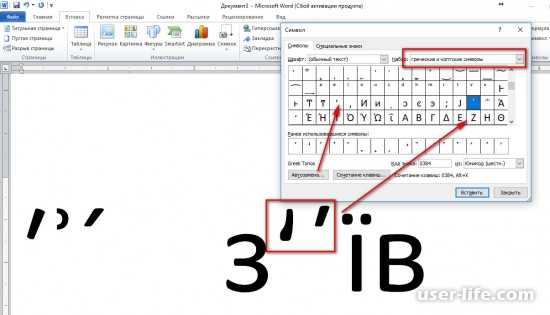
Правило 4. Точки и запятые ВСЕГДА заключаются в кавычки.
Примеры:
Надпись гласила: «Прогулка». Затем он сказал: «Не иди», затем «Иди», и все это в течение тридцати секунд.
Он крикнул: «Быстрее».
Правило 5а. Размещение вопросительных знаков с кавычками следует логике. Если вопрос содержится в цитируемом материале, то внутри кавычек должен быть помещен вопросительный знак.
Альберта спросила: «Ты по-прежнему будешь моим другом?»
Вопрос «Ты по-прежнему будешь моим другом?» является частью котировки.
Альберта в отчаянии закричала: «Я не могу быть твоим другом!»
Восклицание «Я не могу быть твоим другом!» является частью котировки.
Согласны ли вы с поговоркой «В любви и на войне все хорошо»?
Вопрос Согласны ли вы с поговоркой? вне котировок.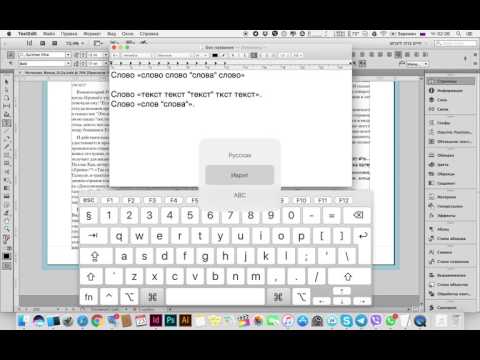
Ненавижу, когда ты говоришь: «В любви и на войне все хорошо»!
Восклицательный знак Я ненавижу, когда вы говорите! вне котировки.
Правило 5б. Если цитируемый вопрос заканчивается на середине предложения, запятая заменяется вопросительным знаком.
Пример: «Ты по-прежнему будешь моим другом?» — спросила Альберта.
Правило 6. Кавычки используются для компонентов, таких как названия глав в книге, отдельные эпизоды телесериала, песни из бродвейского шоу или музыкального альбома, названия статей или эссе в печати или в Интернете, а также более короткие произведения, такие как короткие рассказы и стихи.
В американских издательствах принято выделять название всего произведения курсивом. Поместите название небольшой работы, которая является или может быть частью более крупного проекта, в кавычки.
«Композиция» — это творческое, журналистское или научное предприятие, которое является цельным, сложным, самостоятельным. Сюда входят книги, фильмы, пьесы, телепередачи, газеты, журналы, веб-сайты, музыкальные альбомы, оперы, музыкальный театр, картины, скульптуры и другие произведения искусства.
Сюда входят книги, фильмы, пьесы, телепередачи, газеты, журналы, веб-сайты, музыкальные альбомы, оперы, музыкальный театр, картины, скульптуры и другие произведения искусства.
Пример: Ричард Бертон исполнил песню «Camelot» в бродвейском мюзикле 1960 года Camelot .
Хотя слово то же самое, «Камелот», песня взята в кавычки, потому что она является частью более крупной работы, а именно, полнометражного шоу под названием Камелот .
Правило 7. Используйте одинарные кавычки для цитат внутри цитат.
Примеры:
Дэн сказал: «В городе за пределами Брисбена я увидел на стене надпись «Туристы идут домой». Но потом кто-то сказал мне: «Не обращай внимания, парень».0040
Бён Хун предупредил: «Мама рассердится. «Подожди, пока твой отец вернется домой», — скажет она.
Обратите внимание, что точка стоит как в одинарных, так и в двойных кавычках. Также обратите внимание, что между соседними одинарными и двойными кавычками есть видимое пространство.
Также обратите внимание, что между соседними одинарными и двойными кавычками есть видимое пространство.
В то время как в американском стиле точки и запятые помещаются в одинарные и двойные кавычки, вопросительные знаки следуют логике. Вопросительные знаки в цитате внутри цитаты могут вызвать затруднения.
Пример: «Почему вы все время говорите: «Это не имеет смысла»?»
Правило 8а. Кавычки часто используются с техническими терминами, терминами, используемыми необычным образом, или другими выражениями, которые отличаются от стандартных.
Примеры:
Это метод добычи нефти, известный как «фрекинг».
Он провел несколько «экспериментов» в студенческие годы.
Меня посетил мой «друг» налоговый инспектор.
Правило 8b. Никогда не используйте одинарные кавычки в предложениях, подобных предыдущим трем.



 В британском английском ими выделяют названия или высказывания внутри текста, заключенного также в кавычки.
В британском английском ими выделяют названия или высказывания внутри текста, заключенного также в кавычки.


