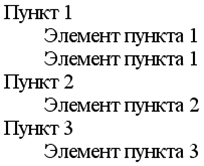Списки — урок. Информатика, 11 класс.
Списком называется взаимосвязанный набор отдельных фраз или предложений, которые начинаются с маркера или цифры.
Списки предоставляют возможность упорядочить и систематизировать разные данные и представить их в наглядном и удобном для пользователя виде.Нумерованные списки представляют собой набор элементов с их порядковыми номерами.
Вид и тип нумерации зависит от атрибутов тега <ol>, который и применяется для создания списка. Каждый пункт нумерованного списка обозначается тегом <li>, как показано ниже.<ol>
<li>Первый пункт</li>
<li>Второй пункт</li>
<li>Третий пункт</li>
</ol>
В браузере:

Для указания типа нумерованного списка применяется атрибут type тега <ol>. Его возможные значения приведены в таблице.
Маркированный список определяется тем, что перед каждым элементом списка добавляется небольшой маркер, обычно в виде закрашенного кружка.
Сам список формируется с помощью контейнера <ul>, а каждый пункт списка начинается с тега <li>, как показано ниже.<ul>
<li>Первый пункт</li>
<li>Второй пункт</li>
<li>Третий пункт</li>
</ul>

Маркеры могут принимать один из трех видов: круг (по умолчанию), окружность и квадрат. Для выбора стиля маркера используется атрибут type тега <ul>. Допустимые значения приведены в таблице.
Обрати внимание!
Вид маркеров может незначительно различаться в разных браузерах, а также при смене шрифта и размера текста.
Источники:
www.http://htmlbook.ru
Урок по информатике на тему «Списки»
Жангарашова Марал Кабдикаримовна
ГККП «Алматинский областной колледж инновационных
технологий в сфере сервиса и питания»
Тема урока: Списки и расположение текста в колонках
Цели урока:
Образовательная: познакомить учащихся с возможностями создания списков разного вида и по созданию многоколоночного текста.
Развивающая: развивать логическое мышление
Воспитательная: воспитывать трудолюбие, внимательности.
Тип урока: теоретический урок
Формы организации обучения:групповая
Межпредметные связи: геометрия
Оборудование: программное обеспечение Power Point, Excel, персональный компьютера
Литература: Балафанов Е.К., Бурибаев Б., Даулеткулов Ф.Б. «30 уроков по информатике», Е.А. Вьюшкова, Н.В. Параскун «Информатика» 10 класс (ОГН)
Ход урока:
Организационный момент: проверка учащихся по журналу, проверка учебных принадлежностей
Закрепление изученного ранее.
Перечислите способы создания новой таблицы.
Укажите клавиши перемещения по ячейкам таблицы
Для чего используется команда Свойства таблицы.
Как изменить размер всей таблицы,
Как можно выделить один столбец или строку таблицы?
Изучение новой темы:
Иногда встречаются моменты, когда в текстовом документе нужно структурировать некоторые данные для этого используется встроенная функция Списки. В данном редакторе можно создать нумерованные (каждый следующий абзац будет нумероваться очередным числом, а весь текст будет сдвигаться вправо) или маркированные (каждый следующий абзац будет отмечаться каким-то символом, а текст также будет сдвигаться вправо) списки. Для создания списка нужно выделить нужный абзац или установить курсор в том месте, где будет начинаться список.
В текстовом процессоре MS Word маркированный список можно было добавить кнопкой, она находится на вкладке ленты Главная.
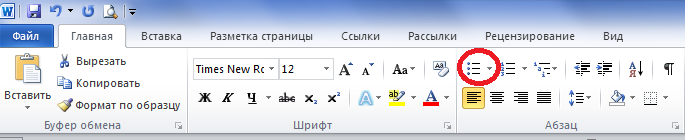
Настройка маркированного списка
В ниспадающем меню кнопки маркированного списка можно выбрать вид маркер для списка, который вам больше нравится. Для создания своего списка выбирают команду Определение нового маркера.
Если вас не устраивает ни один из предложенных вариантов, то можно нажать кнопку Символ или Рисунок для вызова расширенного перечня маркеров. Кнопка Шрифт настраивает размер, цвет и другие характеристики шрифта для маркера. 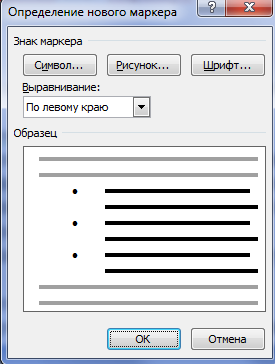
Но маркированные списки встречаются в документах не так часто. Наиболее распространенный вариант списка- это нумерованный. В этом списке строки начинаются с порядковых чисел 1, 2, 3 и т.д. Для создания такого списка можно не набирать номер в начале каждой строки, а задать автоматическую нумерацию строк при помощи кнопки  , которая находится на вкладке ленты Главная. Эта кнопка проставляет последовательные числа в начале каждого абзаца. То есть, нажатие клавиши Enter вызывает следующий номер списка. Для того чтобы закончить список, достаточно удалить лишний номер клавиши Backspace. Но бывают ситуации, когда недостаточно просто нумерации строк, требуется в качестве номера проставлять буквы a, b, c или римские цифры І, ІІ, ІІІ. Другими словами, список необходимо настраивать по определенным параметрам (нумерация, шрифт, начальный номер, и т.д.)
, которая находится на вкладке ленты Главная. Эта кнопка проставляет последовательные числа в начале каждого абзаца. То есть, нажатие клавиши Enter вызывает следующий номер списка. Для того чтобы закончить список, достаточно удалить лишний номер клавиши Backspace. Но бывают ситуации, когда недостаточно просто нумерации строк, требуется в качестве номера проставлять буквы a, b, c или римские цифры І, ІІ, ІІІ. Другими словами, список необходимо настраивать по определенным параметрам (нумерация, шрифт, начальный номер, и т.д.)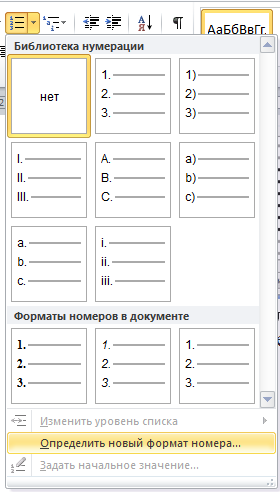
В процессе предусмотрена возможность настройки вида списка. Если возникает такая необходимость, то кнопкой  открывают ниспадающее меню, в котором выбирают нужный вид списка.
открывают ниспадающее меню, в котором выбирают нужный вид списка.
Настройка нумерованного списка
Аналогично выбору маркера вам предоставляется возможность выбрать вид нумерованного списка: числа, буквы, со скобкой или точкой. Команда Определить новый формат номера вызывает диалоговое окно по настройке нумерованного списка вручную.
Порядок ручной настройки
Выберите тип нумерации в поле Нумерация: римские или арабские цифры, буквы и т.д.
В поле Формат номера аккуратно наберите символ, который будет выводиться после числа или буквы. Обычно это точка или закрывающаяся скобка. Если никаких символов выводить не требуется, то в этом окне оставьте только нумерацию.
Поле Выравнивание настраивает расположение списка на странице.
Кнопка Шрифт регулирует размер и начертание номера создаваемого списка.
Во время настройки общий вид списка можете наблюдать в окне Образец. После всех настроек нажмите ОК.
Многоуровневый список
Такие списки можно наблюдать при составлении планов сочинений, оглавлений рефератов и т.д. Вот один из примеров такого списка
Пример многоуровневого списка
В предложенном выше списке 3 уровня. Обычно уровни различаются разным отступом от левого края абзаца. Их легко разделить, если к печатному листу вертикально списку приложить линейку. Тогда слева от линейки по вертикали хорошо видны уровни.
В нашем примере первый уровень нумеруется римскими цифрами I, II, III (строки Принтер, Сканер, Мультимедиа).
Второй уровень – арабскими числами с точкой – 1., 2., 3. (строки Матричный, Струйный, Лазерный).
Третий уровень – русскими маленькими буквами с закрывающейся скобкой – а), б), в) (Красящая лента, Краска, Картридж).
Для создания многоуровневого списка используют кнопку Многоуровневый список.
Перед выбором этой команды важно правильно определить уровни требуемого списка. Подобно настройке Нумерованного списка вам предлагается выбрать один из списков. Но, в отличие от нумерованного списка, многоуровневых списков огромное множество. Поэтому при создании своего многоуровневого списка лучше его самостоятельно настроить командой Определить новый многоуровневый список.

Рисунок 58. Настройка многоуровневого списка
В диалоговом окне (рис.58) необходимо настроить параметры (формат номера, нумерация, шрифт) как для нумерованного списка, но в каждом уровне – отдельно. При создании такого списка надо быть очень внимательным, чтобы не перепутать настройки различных уровней.
Сначала выбирают уровень, начиная с первого. После этого действуют в таком же порядке, как при настройке нумерованного списка. Следуя приведенному выше примеру, получим три уровня, настроенные так, как показано на рисунке (рис.59).
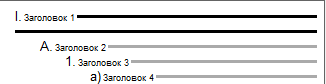
Рисунок 59. Уровни списка
После настройки всех уровней нажимают OK и приступают к набору списка. На экране будет показан начальный номер первого уровня списка. В нашем примере это римская цифра 1. Вы уже знаете, что для получения следующего номера достаточно перейти на новую строку клавишей Enter. Во время набора клавиша Enter вызывает на экран следующую нумерацию текущего уровня, т.е. римскую цифру 11. Для перехода к следующему уровню (числам 1, 2, 3) нажимают кнопку вкладки ленты Главная. Обратная кнопка позволяет получить предыдущий уровень.
Рассмотрим эти переходы более подробно на нашем примере.
Порядок действий для создания списка:
Набрать слово «Принтер» и нажать Enter . Появится римская цифра II.
Перейти к следующему уровню кнопкой для получения числа I.
Набирать список из слов «Матричный», «Струйный», «Лазерный». После каждого слова нажимать Enter (рис.60).
Для изменения числа 4 на букву а) нажать кнопку .
Набрать список «Красящая Лента», «Краска», «Картридж», нажимая после каждого слова Enter (рис.61).
Вы находитесь на третьем уровне многоуровневого списка. Для перехода к первому уровню дважды нажать на кнопку . Появится римская цифра II.
Закончить список.
Практическая работа
Подготовьте по образцу списки трех типов: маркированный, нумерованный и многоуровневый.
Образец
Маркированный список
Компьютерное оборудование.
Монитор.
Клавиатура.
Принтер.
Программное обеспечение.
Операционные системы.
Прикладные программы.
Информационные материалы и документы.
Нумерованный список
Компьютерное оборудование:
Монитор;
Клавиатура;
Принтер.
Программное обеспечение;
Операционные системы;
Прикладные программы.
Информационные материалы и документы.
Многоуровневый список
Компьютерное оборудование:
Монитор;
Клавиатура;
Принтер.
Программное обеспечение:
Операционные системы;
Прикладные программы;
Информационные материалы и документы.
Домашнее задание. Читать конспект
Итог урока. Выставление оценок
Расположение текста в колонках
В этом разделе мы будем учиться располагать текст в колонках. Многоколоночный текст можно встретить в газетах, реже в книгах и печатных документах. Разумно применять многоколоночный стиль документа в случаях, когда документ имеет абзацы, состоящие из коротких строк. Например, список предметов или текст стихотворения. Правая часть такого документа остается незаполненной, что приводит к лишнему расходу бумаги. К тому же, такой документ выглядит не эстетично. Можно разместить текст в документе более компактно, используя возможности процессор MS Word.
Для расположения текста или его части в несколько колонок используют кнопку Разметка страницы Колонки . По колонкам можно распределить уже набранный текст, а можно вначале задать разделение текста на колонки, а затем набирать текст в колонках.
Второй способ требует большего мастерства владения компьютером. Вообще, при создании многоколоночного текста необходимы хорошие навыки владения командами текстового процессора, потому что часто возникают ситуации получения не того результата, который вы ожидали. Например, колонка может переместиться на новую страницу или остаться пустой, тогда как другие колонки занимают много места и целиком заполнены. Для того чтобы оградить себя от подобного рода неприятностей необходимо помнить следующее:
Деление на колонки показывается на линейке форматирования отдельными белыми полосами. В зависимости от того, в какой колонке вы находитесь, в этой части линейки показываются маркеры красной строки и границ абзаца. Следите, чтобы эти маркеры не выходили за края колонки! В противном случае часть текста будет «теряться», т.е. текст будет находиться как бы за пределами колонки.
Размер колонок можно настраивать независимо друг от друга при помощи команды Разметка страницы Колонки Другие колонки.
Любое действие, которое приводит к неверному распределению текста по колонкам, лучше отменить командой Правка Отменить, чем пытаться исправить. При исправлении можно окончательно испортить документ.
Перед делением текста на колонки его желательно сохранить на диске, чтобы всегда можно было начать распределение сначала. В случае неудачи иногда это приводит к лучшему результату, чем попытка исправления документа.
Обычно при делении на колонки выбирают альбомную ориентацию страницы, потому что тогда в ширину лист имеет большие размеры, чем в высоту, а даже две колонки занимают в ширину достаточно много места.
Порядок получения многоколоночного текста из обычного документа:
— кнопкой в диалоговом окне команды Другие колонки настраивают количество, размер и внешний вид колонок;
— флажок «Колонки одинаковый ширины» выключают, если необходимо задать ширину каждой колонки отдельно.
Промежуток – это расстояние между колонками. Его можно изменять для каждой колонки отдельно.
Обратите внимание, изменяя ширину или промежуток одной колонки, автоматический будут изменяться настройки размеров остальных колонок. Это происходит, потому что в сумме размеры не должны быть больше ширины страницы.
Результат настроек можно наблюдать на образце, расположенном в окне справа

Флажок «Разделитель» показывает, что между колонками будет проведена сплошная разделительная линия.
Не всегда деление текста на колонки соответствует смыслу документа. Получает неграмотно, если новая колонка начинается с середины предложения, или несколько слов абзаца переносятся в новую колонку. Если это возможно, то стараются подрегулировать многоколоночный текст так, чтобы его удобно было читать, не теряя смысла документа. Процессор MS Word разрешает вручную задавать начало каждой колонки. То есть, вы сами можете указать процессору, с какого слова следует начать следующую колонку.
Для того чтобы колонка начиналась строго с заданного слова, установите курсор перед этим словом и выберите команду Разметка страницы Разрывы Столбец. Если же вы сначала выбрали деление на колонки, а затем набираете текст, то следует сделать так:
— набрать текст в первой колонке;
— для перехода во вторую колонку выбрать команду Разметка страницы Разрывы Столбец. Курсор переходит в начало следующей колонки текста.
Рассмотрим эти операции на примере.
При делении текста на три колонки мы получили такой результат:
По смыслу текста следует третью колонку начать с нового абзаца, т.е. со слова «Если». Установим курсор перед словом «Если» и включим переключатель «новую колонку» команды Разметка страницы Разрывы Столбец.
Что произошло с текстам? Две колонки получились заполненными, а третья – пустая. Почему? Потому что программа не понимает, какую колонку начинать со слова «Если». Для того чтобы исправить положение, достаточно определить с какого слова начинать вторую колонку, чтобы со слова «Если» началась третья колонка. Начнем вторую колонку со слова «Internet» при помощи команды Разметка страницы Разрывы Столбец.
Теперь мы достигли желаемого результата.
Аналогично можно набирать текст, предварительно разделив страницу на колонки. При этом для перехода в новую колонку используют команду Разметка страницы Разрывы Столбец.
Для отмены деления текста на колонки надо выбрать одну колонку в команде Разметка страницы Колонки.
5.11. Оформление списков. Основы информатики: Учебник для вузов
5.11. Оформление списков
Word позволяет создавать нумерованные и маркированные списки. Нумерация в списках проставляется автоматически и меняется в зависимости от перемещения, добавления или удаления элементов списка.
Для форматирования текста в виде списков с различными значками необходимо выделить текст и воспользоваться командой панели управления, или командой Формат – Список. Если необходимо изменить размер или форму маркеров либо перейти на другую систему нумерации, надо воспользоваться диалоговым окном этой команды. Маркеры можно окрасить в другой цвет, изменить написание шрифта или выбрать любой другой символ из таблицы.
При создании нумерованных списков также можно применять различные замысловатые виды, если вас не устраивают те, которые предлагаются по стандарту.
В списки можно добавлять или удалять элементы. При этом они автоматически оформляются по заданному образцу.
При создании многоуровневых списков надо сначала определить тип оформления, а затем, используя кнопку смещения табулятора на панели инструментов, указать уровень для каждого элемента списка.
Нумерация, упорядочивание по алфавиту
Для упорядочивания по алфавиту (слов или по первым словам абзаца) необходимо опять же выделить текст и воспользоваться меню Таблица – Сортировка.
Если текст находится в таблице, то его тоже можно пересортировать в нужном порядке.
Упражнение
Используя команду Список в меню Формат, наберите приведенный ниже текст, а затем разбейте его на две колонки при помощи команды Колонки и оформите списки по образцу.
Упражнение
Создайте следующие многоуровневые списки:


Институт экономики, права и естественных специальностей, именуемый в дальнейшем «Институт», в лице его ректора Иванова И.И, с одной стороны, и ОАО «Хакеры», в лице его директора Петрова П.П., именуемый в дальнейшем «Заказчик», с другой стороны, заключили договор о нижеследующем.
1. Заказчик поручает, а Институт обязуется обучить одного сотрудника на компьютерных курсах «Помощник руководителя» в объеме 80 учебных часов (основы работы с программами Windows 95, Word 97, Excel 97, Internet Explorer, Outlook Express, Консультант Плюс).
2. Заказчик производит оплату за обучение одного сотрудника в размере 1600 р.
3. Настоящий договор составлен в двух экземплярах, все экземпляры аутентичны, один экземпляр находится в Институте, один экземпляр – у Заказчика.
 Данный текст является ознакомительным фрагментом.
Данный текст является ознакомительным фрагментом. Читать книгу целиком
Поделитесь на страничкеСледующая глава >
Презентация по Информатике по теме «Создание списков в WORD 2007»
Описание презентации по отдельным слайдам:
1 слайд Описание слайда:
Описание слайда:Списки. Создание списков в MS Word
2 слайд Описание слайда:
Описание слайда:Список — это абстрактный тип данных, представляющий собой упорядоченный набор значений, в котором некоторое значение может встречаться более одного раза. Значения, находящиеся в списке, называются элементами списка; если значение встречается несколько раз, каждое вхождение считается отдельным элементом.
3 слайд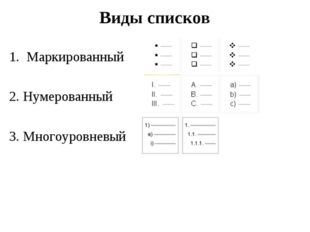 Описание слайда:
Описание слайда:Виды списков Маркированный 2. Нумерованный 3. Многоуровневый
4 слайд Описание слайда:
Описание слайда:Создание маркированного списка выделить объект 2) вкладка «Главная» 3) в группе «Абзац» маркер 4) выбрать нужный маркер 2, 3: 4:
5 слайд Описание слайда:
Описание слайда:Изменение маркера выделить объект вкладка «Главная» в группе «Абзац» маркер определить новый маркер символ выбрать нужный символ (шрифт: обычный текст, Symbol, Wingdings) ОК
6 слайд Описание слайда:
Описание слайда:Создание нумерованного списка выделить объект 2) вкладка «Главная» 3) в группе «Абзац» нумерация 4) выбрать нужный вид нумерации
7 слайд Описание слайда:
Описание слайда:Изменение типа списка выделить объект вкладка «Главная» в группе «Абзац» нумерация определить новый формат номера нумерация (выбрать) шрифт (при необходимости) формат номера – внести изменения (при необходимости) ОК
8 слайд Описание слайда:
Описание слайда:Изменение порядкового номера выделить объект вкладка «Главная» в группе «Абзац» нумерация задать начальное значение ввести нужное в поле «начальное значение» ОК
9 слайд Описание слайда:
Описание слайда:Создание многоуровневого списка выделить объект вкладка «Главная» в группе «Абзац» многоуровневый список 4) выбрать нужный тип списка 5) выделить объекты второго уровня 6) увеличить отступ
10 слайд Описание слайда:
Описание слайда:Изменение уровня списка выделить объект 2) вкладка «Главная» 3) в группе «Абзац» многоуровневый список 4) изменить уровень списка 5) выбрать нужное

Курс профессиональной переподготовки
Учитель информатики

Курс профессиональной переподготовки
Учитель математики и информатики

Курс повышения квалификации
Найдите материал к любому уроку,
указав свой предмет (категорию), класс, учебник и тему:
Выберите категорию: Все категорииАлгебраАнглийский языкАстрономияБиологияВсеобщая историяГеографияГеометрияДиректору, завучуДоп. образованиеДошкольное образованиеЕстествознаниеИЗО, МХКИностранные языкиИнформатикаИстория РоссииКлассному руководителюКоррекционное обучениеЛитератураЛитературное чтениеЛогопедия, ДефектологияМатематикаМузыкаНачальные классыНемецкий языкОБЖОбществознаниеОкружающий мирПриродоведениеРелигиоведениеРодная литератураРодной языкРусский языкСоциальному педагогуТехнологияУкраинский языкФизикаФизическая культураФилософияФранцузский языкХимияЧерчениеШкольному психологуЭкологияДругое
Выберите класс: Все классыДошкольники1 класс2 класс3 класс4 класс5 класс6 класс7 класс8 класс9 класс10 класс11 класс
Выберите учебник: Все учебники
Выберите тему: Все темы
также Вы можете выбрать тип материала:

Общая информация
Номер материала: ДВ-511607
Похожие материалы
Вам будут интересны эти курсы:
Оставьте свой комментарийСоздание списков в html и виды списков
Цель урока: знакомство с тегами создания списков в HTML
Создание списков в HTML
В HTML поддерживается работа со всеми вилами списков, рассмотрим их
Неупорядоченный список HTML
Неупорядоченный или ненумерованный список HTML содержит следующие теги:
Синтаксис:
<ul> <li>элемент 1</li> <li>элемент 2</li> <li>элемент 3</li> … <li>элемент n</li> </ul>
Т.е. каждый пункт списка должен начинаться тегом li и завершаться его закрывающей парой, вместо которого будет отображаться маркер (диск, окружность или квадрат — зависит от предустановок браузера)
Чтобы задать вид маркера, необходимо использовать атрибут type:
<ul type="disk"> заполненный диск <ul type="circle"> окружность <ul type="square"> квадрат |
<ul type=»disk»> заполненный диск <ul type=»circle»> окружность <ul type=»square»> квадрат
Упорядоченный список HTML
Упорядоченный список в HTML или нумерованный список практически такой же, как и ненумерованный, за исключением первого главного тега:
Синтаксис:
<ol> <li>элемент 1</li> <li>элемент 2</li> <li>элемент 3</li> … <li>элемент n</li> </ol>
Для нумерованного списка тоже есть различные варианты нумерации:
<ol type = "a"> <ol type = "A"> <ol type = "I"> <ol type = "1"> |
<ol type = «a»> <ol type = «A»> <ol type = «I»> <ol type = «1»>
Можно также применять к отдельному пункту:
Для того, чтобы продолжить список с определенного номера:
Многоуровневый список HTML
Списки с определениями или многоуровневые списки в HTML создаются следующим образом:
<dl> <dt>Пункт 1 <dd>Элемент пункта 1 <dd>Элемент пункта 1 <dt>Пункт 2 <dd>Элемент пункта 2 <dt>Пункт 3 <dd>Элемент пункта 3 </dl>
Результат:
Красивый список html или смешанный список
Чтобы сделать список максимально красивым, можно использовать в одном списке разные виды списков. Рассмотрим пример:
1 2 3 4 5 6 7 8 9 10 | <dl><strong>Смешанный список</strong> <dt><i>Новость дня</i> <dd> <li>Сегодня идет дождь</li> <li>Дождь будет идти весь день</li> <dt><i>Новость ночи</i> <dd> <li>Ночью будет идти дождь</li> <li>Завтра начнется новый день</li> </dl> |
<dl><strong>Смешанный список</strong> <dt><i>Новость дня</i> <dd> <li>Сегодня идет дождь</li> <li>Дождь будет идти весь день</li> <dt><i>Новость ночи</i> <dd> <li>Ночью будет идти дождь</li> <li>Завтра начнется новый день</li> </dl>
Результат:
- Откройте файл
- Создайте смешанный список
- Используйте нумерованный и маркированный список html и список определений так, чтобы:
- вместо знака
-отображался маркер - вместо порядковых чисел и букв (
1,2,3,a,b,c) отображались соответствующие им числа и буквы автоматически - знак
-, порядковые числа и буквы из текста удалить
Материал по информатике и икт (6 класс) на тему: Тема урока: Маркированные и нумерованные списки.
Урок:______
Дата:______
Тема урока: Маркированные и нумерованные списки.
Цели урока:
- Учебная:
освоить основные приемы по созданию списков в текстовом редакторе Word. Закрепить умения и навыки работы с нумерованными и маркированными списками.
- Развивающая:
развивать умения рационально организовать свою деятельность.
- Воспитательная:
воспитывать уважение к своему и чужому труду, прививать интерес к изучаемому предмету.
Тип урока: комбинированный
Форма урока: урок изучения нового материала, работа за ПК.
Оборудование:
- компьютеры;
- Интернет, образовательный портал www.bilimland.kz
- программное обеспечение: текстовый редактор Word;
- мультимедийный проектор;
- опорный конспект
- карточки с практическими заданиями
Используемые приемы и методы: беседа, фронтальный опрос, наглядные, репродуктивные, частично – поисковые.
Используемые формы познавательной деятельности:
- индивидуальная.
Межпредметные связи: самопознание (позитивный настрой, минута тишины).
Ученики должны знать:
- понятие списка, виды списков (нумерованный, маркированный, многоуровневый),
- простые способы создания, нумерованного и маркированного списков;
- способы преобразования текста в список;
- способ создания многоуровневого списка.
Ученики должны уметь:
- создавать нумерованный и маркированный список самым простым способом;
- преобразовывать текст в список различными способами;
- создавать и форматировать многоуровневые списки.
- Организационная часть.
Здравствуйте уважаемые гости, ребята.
Тихо сели, спинки прямо,
Все легонечко вздохнѐм, наш урок сейчас начнѐм.
Учитель: Говорят, как день начнешь, так его и проведѐшь. Давайте начнем сегодняшний день с улыбки, улыбнемся друг другу, пожелаем друг другу удачи и с таким настроением проведѐм весь урок. Мне хочется, чтобы вы были на уроке внимательны, находчивы, а главное – чтобы вы показали, что знаете и как умеете работать.
Тема, постановка цели, мотивация.
Охрана труда.
Напоминание о технике безопасности и правилах поведении при работе в компьютерном классе.
- Повторение пройденного материала
- Что такое текстовый редактор?
- Ответ: Текстовый редактор – это прикладная программа, которая позволяет создавать текстовые документы, редактировать их, форматировать, распечатывать.
- 2. Как запустить программу Microsoft Word через пуск?
- Ответ: Пуск – Все программы – Microsoft Office – Microsoft Word
- 3. Перечислите ещё несколько команд запуска программы Microsoft Word ?
- Ответ: через поиск, ярлык созданный на рабочем столе пользователем, и через контекстное меню создать.
- 4. Расширение типа файла Microsoft Word ?
- Ответ: .DOCX, .DOC.
4. Изучение нового материала
— Ребята, перед тем как мы с вами начнем тему, я бы хотела вам предложить просмотр небольшого видеоролика об электронных книгах
http://bilimland.kz/ru/user/library#lesson=11868.
— Итак, мы с вами просмотрели ролик об электронных книгах…
Так вот, ребята, чтобы сначала написать электронную книгу, нам больше всего что нужно?
Ответы детей: компьютер, клавиатура, мышь, текстовый процессор Microsoft Office Word.
— Молодцы, ребята. Теперь мы постепенно переходим к нашей сегодняшней теме урока «Нумерованный и маркированный списки.».
— Эта тема нам очень необходима, и мы с вами обязательно должны знать, что это такое, как в прочем и для написания книг нам это будет нужно в первую очередь.
— А теперь, попрошу внимания на доску! Будем пошагово изучать каждый список, по слайдам.
Самый простой способ создания
нумерованного, маркированного, многоуровневого списка:
Первый абзац, входящий в список, начинаем с номера (1), нажав в Строке
меню Главная.
а) Нумерация для нумерованного списка.
б) Маркеры для маркированного списка.
в) Многоуровневый для смешанного создания списка.
Или же использовать контекстное меню.
В конце абзаца нажать Enter. Word автоматически перейдет к следующему пункту.
Для окончания списка дважды нажать Enter.
В программе Word возможны 3 типа списков:
Нумерованный
| Маркированный
| Многоуровневый
|
(слайд1)
Как вы видите наши три вида списков находятся на панели Главная и совсем рядом друг с другом. Разберем по порядку каждый из них.
- Нумерованный список. Когда кликнете на его значок, то у вас появляется следующее контекстное меню (слайд 2)
В появившемся контекстном меню вы видите все разновидности нумерованного списка. Вы можете просто выбрать подходящий вам вид списка, лишь кликнув на него левой кнопкой мыши. Но если, же из данных видов вам, ни один не понравился, вы можете сделать свой вид списка, нажав на кнопку «Определить новый формат номера». Перед вами откроется еще одно контекстное меню,
(слайд 3)
в котором вы сможете выбрать подходящий для себя номер вариант списка, поменять шрифт, по необходимости, а также можете адаптировать формат номера на любой другой знак, который вас устраивает, например: тире.
— Так, это был первый вид списка — нумерованный.
А) Понятно, что из себя представляет нумерованный список?
Б) В какой вкладке находятся списки?
В) Что нужно делать, чтобы добавить новый нумерованный список?
— А теперь переходим ко второму виду списка.
- Маркированный список. Слева рядом с нумерованным списком находится второй вид — маркированный список. Давайте посмотрим, кликнув, по нему левой копкой мыши. Перед вами открывается контекстное меню(слайд 4)
где вы можете увидеть разновидности маркеров, применяющиеся в маркированном списке. Вы можете выбрать себе любой вид маркера, который предлагает нам текстовый процессор по умолчанию. Но если же вас не устраивают данные виды маркера, то вы можете создать свой, нажав на кнопку «определить новый маркер». Перед вами откроется новое контекстное меню(слайд 5)
где вы можете выбрать из какой категории хотите создавть маркер, из катеории символы или рисунки. Рассмотрим обе катеогрии. Нажав на кнопку символ перед вами откроется окно «Символы» (слайд 6)
здесь вы без труда сможете выбрать любой, понравившийся вам символ, включенный в один из шрифтов, потом нажать на кнопку ОК и использовать его в качестве нового маркера.
Также вы можете создать новый маркер на основе рисунка. Нажимаем на кнопку «Рисунок» перед вами появляется окно(слайд 7)
В данном окне вы выбираете подходящий рисунок и нажимаете ОК. Выбранный вами рисунок будет отображаться как один из видов маркированного списка.
Это был второй вид списка…
— Есть вопосы по данному виду списка?
— Как мы можем добавить новый маркер?
— Из каких категорий можно добавлять новые маркеры?
— Как нужно искать нужный символ, если не видишь его среди тех, которые сейчас на экране?
— Так, молодцы, ребята! Переходим к третему виду списка!
- Многоуровневый список. Это третий вид списка из нашей темы. Данный вид списка отличается от остальных, тем, что, он смешанный. (слайд 8)
Как видите, в разновидность многоуровневого списка входит как цифры, буквы, так и символы, и другие варианты списков. Здесь так же, как и в предыдущих двух списках, тоже можно менять и создавать свой вид списка, нажав на кнопку«определить новый многоуровневый список». Перед вами появиться окно
(слайд 9 )
где вы сможете выбрать любой из уровней списков, предлагаемых Word и если нужно связать список с заголовком то, свяжите уровень списка со стилем. Затем нажимаете на кнопку ОК.
Это был третий вид списка..
— Что такое многоуровневый список?
— Чем отличается многоуровневый список от остальных?
— Где можно применять данный вид списка?
— Молодцы, ребята, вы очень хорошо работаете!
5. Актуализация знаний. Инструктаж учителя.
Практическая работа по изучаемой теме.
- По карточкам дано три задания. Все разные по уровню сложности…
Задание №1. Создать нумерованный список основных составных частей устройства ПК по образцу.
- Системный блок
- Монитор
- Клавиатура
- Мышь
- Системная плата
- Процессор
- Оперативная память
- Платы расширений
- Блок питания
- Оптический привод
- Жёсткий диск
- Мышь
- Клавиатура
Задание №2. Создать из нумерованного списка маркированный.
|
|
Задание №3. Создать из маркированного списка нумерованный. С помощью команды копирования.
|
|
Задание №4. Создать многоуровневый нумерованный список по образцу.
- Компьютер
- Системный блок
- Материнская плата
- Жёсткий диск
- ОЗУ
- ПЗУ
- Видео карта
- Звуковая карта
- Сетевая плата
- Клавиатура
- Функциональные клавиши
- Основные клавиши
- Клавиши управление курсором
- Дополнительная клавиатура
- Мышь
- Левая кнопка мыши
- Правая кнопка мыши
- Колесо прокрутки
По итогам проверка практической работы.
6.Мозговой штурм
Отгадайте сами слова, а затем те компьютерные термины, которыми они «начинены», то есть «начинкой»
- Знак, делающий бумагу документом (печать).
- Соцветие у кукурузы (початок).
- Начало, первые ростки чего-либо (зачатки).
- Одежда для рук (перчатки)
- в РФ и задние парты в классе (Камчатка).
- Мнение, сложившееся после знакомства (впечатление).
- Сражение (битва).
- Предмет для удара в спортивной игре (бита).
- Монастырь (обитель).
- Житель (обитатель).
- Дебрифинг. Подведение итогов урока.
Вопросы учащимся
- Какими 3-мя способами можно напечатать списки?
Ответ: нумерованный, маркированный, многоуровневый
- Назвать способы для формирования нумерованного списка
Ответ: 1 способ) через строку Меню: Главная нумерация; 2 способ) через контекстное меню;
6.Домашняя работа
А) конспект в рабочей тетради;
- (дополнительно для учеников имеющих компьютер.) Создать список 6 класса 2-мя способами. Поставить по алфавиту, учитывать название шрифта, размер шрифта, начертание.
7.Итог
Оценочный лист — самооценка. Выставление оценок.
Задание | Соответствующий знак + | Соответствующий знак — |
Проверка домашнего задания | ||
Практическая работа 1 | ||
Практическая работа 2 | ||
Практическая работа 3 | ||
Практическая работа 4 | ||
Рефлексия (фронтальный опрос) | ||
Дополнительный вопрос |
4+ «5»
3+ «4»
2+ «3»
1+ «2»
- Заключительная минута тишины.
Закройте глаза…дыхание ровное, спокойное…всегда верьте в себя, тогда и возможности будут безграничны…Любви вам и Добра…
Определи свою ступень мотивации овладением ИКТ.
ФИ________________________________
Открытый урок по информатике на тему: «Способы организации информации: списки, таблицы»
УРОК ИНФОРМАТИКИ В 3 КЛАССЕ
(ПО ПРОГРАММЕ БЕНЕНСОН Е. П.)
ТЕМА: СПОСОБЫ ОРГАНИЗАЦИИ ИНФОРМАЦИИ: СПИСКИ, ТАБЛИЦЫ.
Тема: Способы организации информации: списки, таблицы.
Цель урока: приобретения опыта преобразования информации из одной формы в другую
Задачи:
формировать навыки работы со списками
формировать навыки работы с информацией
обратить внимание какую информацию удобно искать в тексте, в списке, в таблице.
Формировать навыки работы с компьютером: перетаскивание экранных объектов с помощью мыши методом Drag-and-Drop, ввод информации с помощью радиокнопок, использование экранных инструментов.
Воспитывать культуру учебного труда
Воспитание любознательности, интереса к окружающему миру
Оборудование: Программа Notebook.Ink, блокнот, карточки с текстом, учебники Бененсон Е. Г. Информатика 3 класс
Ход урока
Организационный момент
У.: Ребята, я желаю вам сегодня на уроке успехов. Хочется, чтобы каждый из вас, подобно тому, как цветы распускаются каждое утро, радуют и удивляют нас своей красотой, так и вы сегодня раскрыли все свои возможности и показали свои знания.
Сообщение темы и цели урока
Рефлексия
У.: Как вы думаете, о чём мы с вами будем сегодня говорить. Тема нашего урока «Способы организации информации: списки, таблицы».
Сегодня на уроке мы будем осваивать приемы и способы работы с информацией, научимся фиксировать собранную информацию в виде таблицы, продолжим формирование необходимых навыков работы за компьютером. Но сначала давайте ответим на вопросы.
3. Актуализация знаний
Учащиеся отвечают на вопросы.
Вопросы:
Предметы и явления, которые ты изучаешь или наблюдаешь вокруг себя. (Объект)
Общее в объектах и различия между ними …(Свойство)
Набор объектов с одинаковыми свойствами (Класс)
Если приходится иметь дело с большим числом объектов или их свойств, удобно использовать…(список)
Название объекта, записанного в список. (Элемент)
Каждый элемент списка имеет ….(Номер)
Элементы списка могут располагаться в порядке возрастания или в порядке убывания какого-нибудь свойства предмета. Такой список называется … (Упорядоченным)
Таблица состоит из строк и … (Столбцов)
Пересечение столбца и строки называется … (Ячейкой)
Это список ….(Многоуровневый)
Животные
1.1.Медведь
1.2.Волк
2. Птицы
2.1. Ястреб
2.2. Стриж
4. Работа над новым материалом
У.: Сегодня на уроке информатики вам будет представлена информация о цветочных часах. И вам предстоит, используя данную информацию, создать таблицу цветочных часов.
Рассказ учителя «Цветочные часы»
-Умейте понимать цветочные часы,
Часы лугов, степей и огородов.
Цветочные часы вас могут известить
О времени на всех земных широтах.
(С. Красиков Цветочные часы)
У.: Вам известно, что время можно определять не только по будильнику и настенным часам. Если вы вышли на прогулку и хотите узнать , который час, вам могут помочь цветы.
Дело в том, что разные цветы открываются и закрываются в определенное время суток. Конечно, с точностью до минуты время они не подскажут, но приблизительно определить, который час, все же возможно.
Эту способность растений люди заметили очень давно. Так, в Древней Греции и Древнем Риме на цветниках высаживали растения, цветки которых открывали и закрывали свои венчики в разное время суток. По таким «биологическим часам» можно определить время в ясный солнечный день.
У.: Из каких источников можно узнать дополнительную информацию о «цветочных часах»?
Д.: Из книг, из журналов, из Интернета.
(Если учащиеся не называют Интернет, то учитель помогает им.)
Учитель предлагает одному из учащихся поработать в сети Интернет и найти ответ на вопрос: Кто их ученых впервые составил цветочные часы? В каком городе были «пущены в ход» его цветочные часы?
Остальным учащимся учитель предлагает произведение В. Ветлиной «Цветочные часы» из книги “Рассказы о природе” на стр. 69.
(у учащихся текст может быть на карточках)
Чтение текста
Цветочные часы
Время можно определять не только по будильнику или настенным часам. Если ты вышел на прогулку и хочешь узнать, который час, то тебе могут помочь цветы.
Дело в том, что разные цветы открываются и закрываются в определенное время суток. Конечно, с точностью до минуты время они не подскажут, но приблизительно определить, который час, все же возможно.
В 5 часов открывается шиповник, козлобородник и мак. В 6 часов расцветает одуванчик. В 8 часов раскрывает свой венчик вьюнок. В 9 часов просыпается полевая гвоздика. В 10 часов закрывается цикорий. Козлобородник закрывает свои цветки в 11.00 часов. В 13 часов засыпают полевая гвоздика и одуванчик. В 14 часов закрываются маки. В 17 часов закрываются вьюнки, а в 19 часов — шиповник.
У.: Как организованна информация о цветочных часах?
Д.: В форме рассказа.
У.: Для того, чтобы составить модель цветочных часов, вся ли информация, представленная в рассказе, нам необходима?
Д.: Да.
У.: Какая именно информация вас будет интересовать в тексте?
Д.: Названия цветов и время распускания.
У.: Для того, чтобы нам было легче использовать нужную информацию для создания модели цветочных часов как нам ее лучше представить?
Д.: В виде списка.
У.: Каким должен быть список?
Д.: Упорядоченным
У.: Какое свойство нужно использовать как основу упорядочивания?
Д.: Время открытия цветов по возрастанию.
Индивидуальная работа: каждый ученик составляет список по времени открытия и закрытия цветов.
Учащиеся зачитывают свои варианты ответов.
У нас получилось 2 списка. Тогда, когда информация о свойствах объекта одного класса увеличивается, удобно ли нам использовать список или есть более удобный способ организации такой информации.
Объедините два списка в таблицу
Д.: Таблица
У.: Используя текст, представленный на листочках, детям надо в тетрадях начертить и заполнить предложенную таблицу.
Работа в парах.
№
Названия цветка
Время распускания
Время закрытия
Вывод: От чего зависит выбор способа организации информации. Вывод: Какой формой организации информации мы с вами пользовались?
В каком случае из списка удобнее выбирать информацию?
5. Практическая работа за компьютерами.
У.: Можем ли мы теперь перейти к практической работе и составить свои цветочные часы?
Д.: Да
У.: В этом вам поможет компьютерная программа «Посади цветы на клумбу-часы.
Учитель открывает программу на экране.
Учитель обращает внимание на многоуровневый список.
У.: Чем отличается список, который вы составили у себя в тетради, от того, который вы видите на экране?
Д.: Этот список многоуровневый.
У.: Назовите элементы первого уровня. Назовите элементы второго уровня.
Учитель объясняет режим работы программы и обращает внимание на те навыки работы на компьютере, которые понадобятся учащимся:
-перетаскивание объекта
— перемещение, закрытие, свертывание окон
Учащиеся повторяют правила поведения за компьютером и пересаживаются к машинам.
Самостоятельная работа за компьютерами.
6. Закрепление изученного
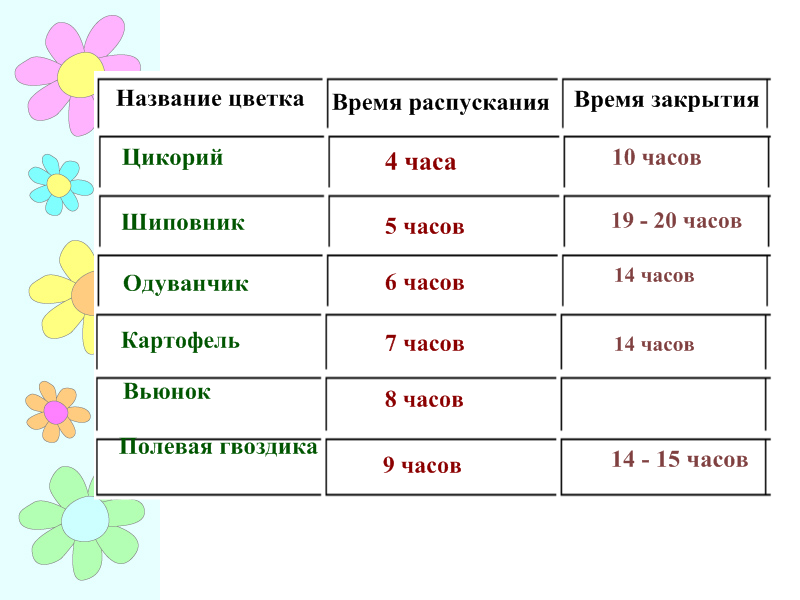
Итог урока.
Рефлексия