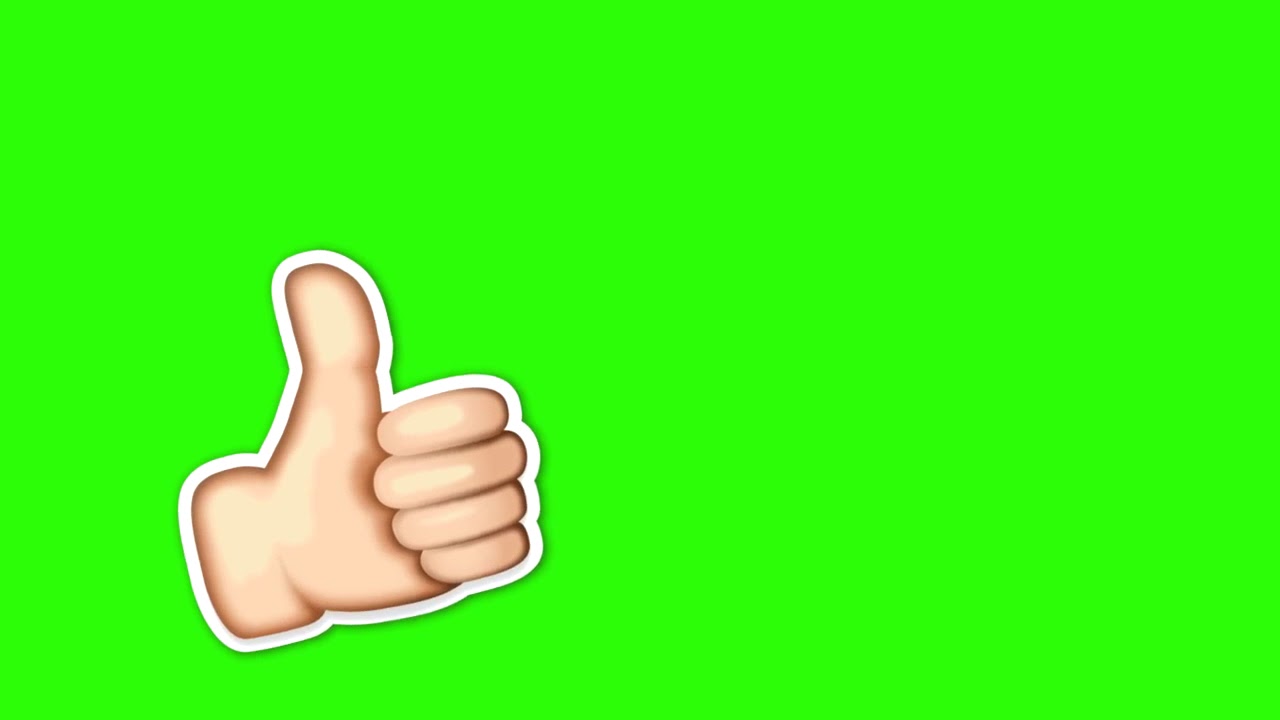Вставка видео из Интернета в OneNote для Windows 10
OneNote
Форматирование заметок
Форматирование заметок
Вставка видео из Интернета в OneNote для Windows 10
OneNote для Windows 10 Еще…Меньше
Примечание: Мы стараемся как можно оперативнее обеспечивать вас актуальными справочными материалами на вашем языке. Эта страница переведена автоматически, поэтому ее текст может содержать неточности и грамматические ошибки. Для нас важно, чтобы эта статья была вам полезна. Просим вас уделить пару секунд и сообщить, помогла ли она вам, с помощью кнопок внизу страницы. Для удобства также приводим ссылку на оригинал (на английском языке).
Добавляйте видео в заметки, чтобы создавать интерактивные записные книжки, которыми можно поделиться с другими. Вы можете внедрять видео из различных источников, число которых постоянно растет.
Выполните действия, описанные ниже.
-
Скопируйте ссылку на видео из его источника (например, откройте на видео в YouTube и скопируйте URL-адрес из адресной строки браузера, нажав клавиши CTRL+C).
-
В OneNote откройте страницу, на которую вы хотите вставить видео.
-
Щелкните в нужном месте страницы и нажмите клавиши CTRL+V, чтобы вставить ссылку. Теперь вы можете щелкнуть ссылку, чтобы просмотреть видео на исходном сайте, или внедренное видео, чтобы воспроизвести его прямо на странице.
При вставке ссылок на любые источник видео в OneNote внедрение воспроизводимом видео на страницу в настоящее время работает со следующими сайтов и служб:
- org/ListItem»>
-
Office Mix
-
Sway
-
Vimeo;
Vine;
-
YouTube
Dailymotion
Совет: Проверяйте эту страницу время от времени, чтобы отслеживать пополнение списка поддерживаемых веб-сайтов и служб.
Почему мне не удается внедрить видео в PowerPoint?
PowerPoint
Анимация и мультимедиа
Звук и видео
Звук и видео
Почему мне не удается внедрить видео в PowerPoint?
PowerPoint для Microsoft 365 PowerPoint для Microsoft 365 для Mac PowerPoint 2021 PowerPoint 2021 для Mac PowerPoint 2019 PowerPoint 2019 для Mac PowerPoint 2016 PowerPoint 2016 для Mac PowerPoint 2013 PowerPoint 2010 Еще.
Примечание: Microsoft 365 приложения и службы больше не поддерживают Internet Explorer 11. Подробнее. Обратите внимание, что Internet Explorer 11 останется поддерживаемым браузером. Internet Explorer 11 является компонентом операционной системы Windows и соответствует политике жизненного цикла для продукта, на котором она установлена.
В Веб-приложение PowerPoint и PowerPoint для Microsoft 365 можно вставлять видео с YouTube и Vimeo. Если у вас есть организационная учетная запись Microsoft 365 (версия 1907 или более поздняя), вы также можете вставить онлайн-видео из Microsoft Stream, видео сервиса для предприятий.
В более старых версиях PowerPoint можно вставлять только видео с сайта Youtube.
Если вы хотите, чтобы в PowerPoint поддерживались видео из других каналов, рекомендуем предлагать функции, нажав Справка > Отзывы и предложения > У меня есть предложение
Ошибка: «PowerPoint не может вставить видео, используя этот код внедрения»
Чтобы внедрить видео, используйте URL-адрес видео, начинающийся с http , или код внедрения, начинающийся с <iframe и заканчивающийся на </iframe>:
См. ниже инструкции по копированию кода внедрения с сайта YouTube.
ниже инструкции по копированию кода внедрения с сайта YouTube.
Внедрение видео с YouTube
-
Найдите в YouTube видео, которое хотите вставить.
-
Под видео нажмите Поделиться.
-
Нажмите Копировать.
org/ListItem»>
-
На вкладке Слайд-шоу нажмите кнопку С текущего слайда, чтобы просмотреть внедренное видео. Чтобы вывести эскиз видео, может потребоваться щелкнуть его заполнитель.
Если видео не было правильно внедрено, прочтите требования к использованию функций YouTube в PowerPoint и проверьте, установлены ли все необходимые обновления для вашей версии PowerPoint.
В PowerPoint нажмите кнопку Вставить видео > >онлайн-видео. Щелкните правой кнопкой мыши поле Из кода внедрения видео, выберите пункт Вставить, чтобы вставить код внедрения, и щелкните стрелку.
Устранение неполадок: установка соответствующей версии браузера Internet Explorer
В PowerPoint для воспроизведения внедренных в слайд видео используется технология Internet Explorer.
Получение или обновление Internet Explorer
-
Используйте Internet Explorer 11 с ОС Windows 7, Windows 8/8.1 и Windows 10.
-
Используйте Internet Explorer 9, SP 2 с ОС Windows Vista.
Нет необходимости в том, чтобы окно браузера Internet Explorer было открыт во время воспроизведения видео, для этого используется базовая технология PowerPoint.
В PowerPoint 2010 больше нельзя воспроизводить видео с YouTube (см. описание ниже).
Ошибка: внедренные Flash-видео больше не поддерживаются
Видео с YouTube в PowerPoint 2010 больше не работают.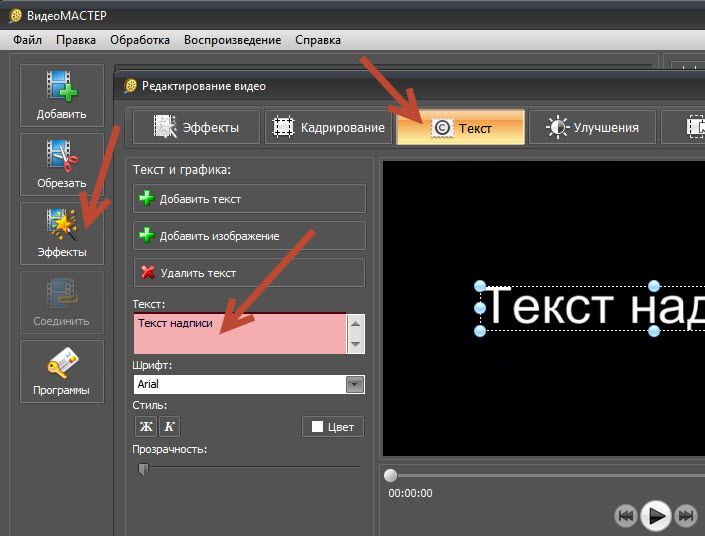
Наиболее эффективный способ решения этой проблемы — переход на более новую версию Office. Также можно использовать веб-приложение PowerPoint, которое бесплатно и доступно с учетными записями учетная запись Майкрософт (Hotmail, outlook.com, live.com). Веб-приложение PowerPoint поддерживает вставку и воспроизведение видео с YouTube.
(В PowerPoint 2013 и более новых версиях вместо Flash Player используется инфраструктура воспроизведения видео HTML5, поэтому их эти изменения не затронули.)
Если вы хотите всегда иметь последнюю версию Office, вы можете стать подписчиком Microsoft 365. Щелкните, чтобы попробовать или приобрести подписку, а также сравнить подписку и единовременную покупку.
Внедрение видео с YouTube с помощью PowerPoint 2010
Видео можно вставить, выполнив инструкции в следующем абзаце, но PowerPoint 2010 не сможет его воспроизвести.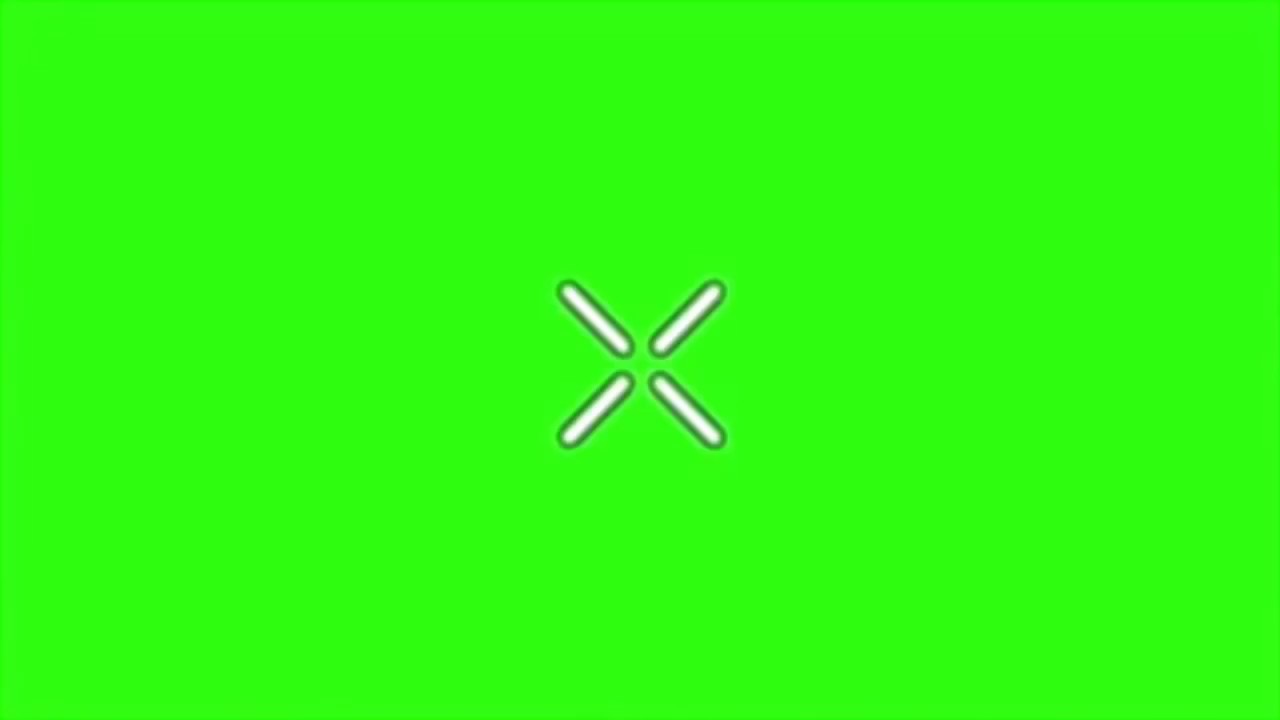 Однако в новых версиях PowerPoint воспроизведение видео возможно.
Однако в новых версиях PowerPoint воспроизведение видео возможно.
-
Найдите в YouTube видео, которое хотите вставить.
-
Под видео нажмите кнопку Поделиться, а затем щелкните Внедрить.
-
Щелкните правой кнопкой мыши код внедрения и выберите пункт Копировать.
org/ListItem»>
-
Если видео не было правильно внедрено, прочтите требования к использованию функций YouTube в PowerPoint и проверьте, установлены ли все необходимые обновления для вашей версии PowerPoint.
В PowerPoint 2010 нажмите Видео > Видео с веб-сайта. Щелкните правой кнопкой мыши поле Вставка видео с веб-сайта, выберите пункт Вставить, чтобы вставить код внедрения, и нажмите кнопку Вставить.
Важно! Если команда Видео с видеосайта присутствует в раскрывающемся меню, но отключена или неактивна, убедитесь в том, что у вас установлен Adobe Shockwave Player.
В PowerPoint для Microsoft 365 для Mac или PowerPoint 2019 для Mac вы можете вставить в слайд видео с YouTube или Vimeo.
В PowerPoint для Microsoft 365 для Mac также можно вставлять видео из Интернета, используя Microsoft Stream — видеослужбу для предприятий, которая позволяет пользователям в организации добавлять, просматривать и публиковать видео друг для друга. Для использования этой возможности требуется PowerPoint для Microsoft 365 для Mac версии 16.27 или более поздней.
В PowerPoint 2016 для Mac можно вставлять видео с YouTube или Vimeo, используя надстройку «Видеопроигрыватель для веб-программ».
Дополнительные сведения об этих параметрах см. в статье Вставка видео с YouTube или другого сайта.
К сожалению, PowerPoint для Mac 2011 не поддерживает вставку видео из Интернета.
Embed Video — загрузка и встраивание видео онлайн — Kapwing
На удивление трудно найти бесплатный онлайн-способ создания и размещения видео для встраивания на ваш веб-сайт. Но Kapwing здесь, чтобы упростить этот процесс. За несколько кликов вы сможете создать встраиваемый фрагмент кода iFrame, в котором будет размещено ваше видео, и который можно будет бесплатно скопировать на ваш веб-сайт.
Загрузите свое видео, экспортируйте и вставьте! Kapwing позволяет легко создавать и вставлять видео на любой веб-сайт. Squarespace, Medium, Ghost, Shopify и любая другая CMS, поддерживающая пользовательский код для встраивания, позволит вам вставить видеоплеер Kapwing. После загрузки вашего видео Kapwing предоставляет вам скопированный код для вставки или облачный URL-адрес для использования в качестве src, местоположения внешнего медиа-контента для видеообъекта HTML.
- Загрузите свое видео
Загрузите свое видео прямо в Kapwing, используя наш простой пользовательский интерфейс. Вы даже можете вставить ссылку на видео с Youtube, TikTok или другого источника видео.
- Экспорт видео
После внесения необходимых изменений нажмите Экспорт, чтобы создать окончательную копию видео, которую можно встроить.
- Встроить и поделиться
Нажмите Встроить, чтобы получить фрагмент кода для простого встраивания сгенерированного видео. Вы можете вставить этот код в любую стороннюю систему CMS, чтобы получить встроенную версию вашего видео.

Откройте для себя еще больше возможностей Kapwing
Создавайте и настраивайте субтитры, которые автоматически синхронизируются с вашим видео. Используйте наш инструмент на базе искусственного интеллекта, чтобы создать расшифровку вашего видео, а затем настройте автоматически синхронизируемые субтитры, чтобы они идеально соответствовали вашим потребностям в создании контента. Изменяйте размер, меняйте шрифты или добавляйте профессиональные анимации и переходы — все ваши изменения будут мгновенно применены ко всему видео.
Видео с субтитрами
Smart Cut автоматизирует процесс редактирования видео, обнаруживая и удаляя паузы из вашего видео за считанные секунды. Вы сэкономите часы на редактировании и быстрее, чем когда-либо, завершите черновой монтаж видео с говорящими головами, записанных презентаций, учебных пособий, видеоблогов и многого другого. Редактирование еще никогда не было таким простым.
Удалить молчание
Ускорьте перепрофилирование видео и сделайте его более профессиональным с помощью нашей функции изменения размера холста! Всего за несколько кликов вы можете взять одно видео и настроить его так, чтобы он соответствовал размеру любой другой платформы, будь то TikTok, YouTube, Instagram, Twitter, Linkedin или где-то еще.
Изменение размера видео
С помощью интеллектуального инструмента для удаления фона от Kapwing вы можете бесплатно изолировать людей от фона видео без зеленого экрана. Все, что нужно, это несколько кликов. Загрузите свой контент, выберите инструмент «Удалить фон» и используйте предварительный просмотр, чтобы выбрать порог, который лучше всего подходит для вас.
Удалить фон
Улучшите звук вашего проекта за считанные секунды с помощью Kapwing. Одним щелчком мыши Clean Audio автоматически удаляет фоновый шум, корректирует громкость и помогает уменьшить треск в аудио и видео. Чтобы использовать его, просто загрузите видео- или аудиофайл, затем выберите «Очистить аудио» справа.
Удалить звуковой фон
Работайте со своей командой прямо в Kapwing. Создавайте и редактируйте контент, а затем отправляйте его для совместного использования и совместной работы с товарищами по команде. Создавайте командные рабочие пространства, комментируйте в редакторе и работайте над видео вместе в режиме реального времени или асинхронно.
Начать редактирование
Отредактируйте продолжительность видеоклипа, перетаскивая маркеры временной шкалы или используя инструмент «Разделить». Никогда еще не было так просто вырезать паузы, переставлять клипы или настраивать длину звука в соответствии с вашим видео.
Обрезка видео
Настраиваемые формы сигнала Kapwing позволяют оживить аудио или подкаст. Наш инструмент Waveform создает автоматически сгенерированный анимированный график, показывающий частоту и амплитуду вашего звука с течением времени. Выберите между классическим стилем формы волны и стилем сложенных «полос», чтобы привнести свой собственный штрих в свой проект.
Добавить волну
Сделайте свой контент популярным с помощью наложенных изображений, эмодзи, индикаторов выполнения и звуковых сигналов. Затем просто измените размер и расположите их, чтобы настроить свой проект. С неограниченным количеством наложений возможности безграничны.
Добавить наложение
Просматривайте сотни бесплатных изображений, GIF-файлов, видео, звуковых эффектов и музыкальных клипов прямо в нашем редакторе. Подбирайте ресурсы, которые оживят ваш проект, а затем редактируйте их так, как вы хотите, в одном месте.
Подбирайте ресурсы, которые оживят ваш проект, а затем редактируйте их так, как вы хотите, в одном месте.
Попробуйте плагины
Вдохновитесь сотнями модных шаблонов видео, созданных для раскрытия вашего творчества. Выберите шаблон, который лучше всего подходит для вашего проекта, а затем создайте свой собственный с помощью пользовательских видео, изображений или текста. Создание профессионально оформленных видеороликов или мемов еще никогда не было таким быстрым.
Посмотреть все шаблоны
Куда можно бесплатно вставить видео?
Есть несколько веб-сайтов видеохостинга, где вы можете бесплатно загрузить свое видео, чтобы сгенерировать код для встраивания. Наиболее распространенными являются Youtube, Dailymotion и Vimeo. Однако, если вам нужно отредактировать видео перед его встраиванием в электронные письма или на веб-страницы, вы можете использовать Kapwing для перепрофилирования и редактирования вашего видео, а затем создать код для встраивания после экспорта новой версии вашего видео.
Как встроить видео в HTML?
Как правило, когда вы загружаете видео на хостинговые веб-сайты, такие как Youtube, Dailymotion или Vimeo, вы можете найти возможность «встроить» видео. Когда вы нажимаете на опцию встраивания на этих платформах, вам предоставляется абзац HTML-кода, который вы можете добавить в HTML-код веб-сайта или в HTML-раздел блога или электронной почты.
Могу ли я встроить любое видео с YouTube?
Вы можете встраивать видео YouTube только в том случае, если создатель оставил включенной функцию встраивания, что означает, что создатель согласился разрешить другим пользователям делиться видео на других платформах и носителях.
Что лучше встроить или связать видео?
Для лучшего просмотра лучше вставлять видео. Встраивание видео позволит зрителям смотреть видео на вашем веб-сайте, в блоге, в PowerPoint или по электронной почте, не покидая текущего просмотра.
Связать видео проще, чем загружать видео напрямую (что требует загрузки мультимедиа на ваше устройство и повторной загрузки) или настроить параметр встраивания при публикации в социальных сетях. Однако имейте в виду, что привязка видео перенаправит пользователя туда, где размещено видео.
Однако имейте в виду, что привязка видео перенаправит пользователя туда, где размещено видео.
Чем отличается Капвинг?
Немедленно начните творить с помощью тысяч шаблонов и видео, изображений, музыки и GIF без авторских прав. Перепрофилируйте контент из Интернета, вставив ссылку.
Запуск Kapwing совершенно бесплатен. Просто загрузите видео и приступайте к редактированию. Усовершенствуйте свой рабочий процесс редактирования с помощью наших мощных онлайн-инструментов.
Автоматически добавляйте субтитры и переводите видео с помощью нашего инструмента Subtitler на базе искусственного интеллекта. Добавляйте субтитры к своим видео за считанные секунды, чтобы ни один зритель не остался позади.
Kapwing работает в облаке, а это значит, что ваши видео будут везде, где бы вы ни находились. Используйте его на любом устройстве и получайте доступ к своему контенту из любой точки мира.
Мы не размещаем рекламу: мы стремимся создать качественный и надежный веб-сайт. И мы никогда не будем спамить вас и никому не продавать вашу информацию.
И мы никогда не будем спамить вас и никому не продавать вашу информацию.
Kapwing усердно работает над созданием нужного вам контента и тогда, когда вы этого хотите. Начните работу над своим проектом сегодня.
[Subtitler] может автоматически генерировать субтитры для видео практически на любом языке. Я глухой (или почти глухой, если быть точным) и благодаря Kapwing теперь могу понимать и реагировать на видео моих друзей 🙂
Майкл Трейдер
Фрилансер информационных служб
Я использую это ежедневно, чтобы помочь с редактированием видео. Даже если вы профессиональный видеоредактор, вам не нужно тратить часы на корректировку формата. Kapwing делает всю тяжелую работу за вас.
Дина Сеговия
Виртуальный фрилансер
Kapwing невероятно интуитивно понятен. Многие из наших маркетологов смогли зайти на платформу и сразу же использовать ее практически без инструкций. Нет необходимости загружать или устанавливать — это просто работает.
Юнис Парк
Менеджер студии Formlabs
Kapwing — важный инструмент, который мы используем в MOXIE Nashville каждый день. Как владелец агентства социальных сетей, у моих клиентов есть множество потребностей в видео. От добавления субтитров до изменения размера видео для различных платформ, Kapwing позволяет нам создавать невероятный контент, который неизменно превосходит ожидания клиентов. С Kapwing мы всегда готовы творить из любого места!
Как владелец агентства социальных сетей, у моих клиентов есть множество потребностей в видео. От добавления субтитров до изменения размера видео для различных платформ, Kapwing позволяет нам создавать невероятный контент, который неизменно превосходит ожидания клиентов. С Kapwing мы всегда готовы творить из любого места!
Ваннезия Дарби
Генеральный директор MOXIE Nashville
Kapwing поможет вам тратить меньше времени на изучение сложных платформ для редактирования видео и больше времени на создание историй, которые будут связаны с вашей аудиторией и клиентами. Мы использовали платформу для создания привлекательных клипов в социальных сетях из подкастов наших клиентов, и нам не терпится увидеть, как платформа упростит этот процесс в будущем. Если вы изучали графический дизайн с помощью Canva, вы можете научиться редактировать видео с помощью Kapwing.
Грант Талек
Соучредитель AuthentIQMarketing.com
Kapwing, пожалуй, самый важный инструмент для меня и моей команды. Он всегда готов удовлетворить наши повседневные потребности в создании увлекательных видеороликов для нас и наших клиентов, которые останавливают прокрутку. Kapwing умный, быстрый, простой в использовании и полный функций, которые нам нужны, чтобы сделать наш рабочий процесс быстрее и эффективнее. С каждым днем мы любим его все больше, и он становится все лучше.
Он всегда готов удовлетворить наши повседневные потребности в создании увлекательных видеороликов для нас и наших клиентов, которые останавливают прокрутку. Kapwing умный, быстрый, простой в использовании и полный функций, которые нам нужны, чтобы сделать наш рабочий процесс быстрее и эффективнее. С каждым днем мы любим его все больше, и он становится все лучше.
Панос Папагапиу
Управляющий партнер EPATHLON
Будучи домохозяйкой дома, желающей создать канал на Youtube для развлечения с абсолютно нулевым опытом редактирования, мне было так легко учиться через их канал YouTube. Это избавляет от утомительного редактирования и поощряет творчество. Пока есть Kapwing, я буду использовать их программное обеспечение.
Kerry-lee Farla
Youtuber
Это одна из самых мощных, но недорогих и простых в использовании программ для редактирования видео, которые я нашел. Я поражаю свою команду тем, насколько быстро и эффективно я могу редактировать и обрабатывать видеопроекты.
Gracie Peng
Директор по контенту
Когда я использую это программное обеспечение, я чувствую все виды творческих соков из-за того, насколько оно на самом деле напичкано функциями. Очень хорошо сделанный продукт, который будет удерживать вас в течение нескольких часов.
Мартин Джеймс
Видеоредактор
Как учитель английского иностранного языка, этот сайт помогает мне быстро добавлять субтитры к интересным видео, которые я могу использовать в классе. Учащимся нравятся видео, а субтитры действительно помогают им выучить новый словарный запас, а также лучше понять видео и следить за ним.
Хайди Рэй
Образование
[Это] отлично работает для меня. Я использую Kapwing около года, и их автоматический инструмент для создания субтитров становится все лучше и лучше с каждой неделей, мне редко приходится исправлять слово. Продолжайте хорошую работу!
Наташа Болл
Консультант
[Субтитры] может автоматически генерировать субтитры для видео практически на любом языке. Я глухой (или почти глухой, если быть точным) и благодаря Kapwing теперь могу понимать и реагировать на видео моих друзей 🙂
Я глухой (или почти глухой, если быть точным) и благодаря Kapwing теперь могу понимать и реагировать на видео моих друзей 🙂
Митч Роулингс
Фрилансер информационных служб
Откройте для себя ресурсы
Как создать URL-ссылку для видео
Как встроить видео на веб-сайт вашего портфолио
Какой длины может быть видео в Instagram?
Kapwing можно использовать бесплатно для команд любого размера. Мы также предлагаем платные планы с дополнительными функциями, хранилищем и поддержкой.
Выберите видео
Загрузите видео онлайн и вставьте их где угодно!
Загрузите и разместите свое видео в Интернете и встройте его где угодно!
Embed VideoВстраивание видео в онлайн стало проще
VEED позволяет легко загружать и размещать видео в Интернете, генерировать коды для встраивания и встраивать видео на свой веб-сайт. Вам больше не нужно использовать ссылки на видео YouTube; позвольте посетителям вашего сайта смотреть ваши видео прямо на вашем сайте! Встраивайте свои видео на целевую страницу, страницу о нас и т. д. И вы можете сделать все это онлайн; прямо из браузера! Никакого стороннего ПО для установки.
д. И вы можете сделать все это онлайн; прямо из браузера! Никакого стороннего ПО для установки.
Как встроить видео:
1
Загрузите или создайте свое видеоВыберите видео, которое вы записали на своем устройстве, и загрузите его в VEED. Вы можете перетаскивать файлы в редактор. Вы также можете создать видео с помощью устройства записи веб-камеры VEED.
2
РедактироватьVEED позволяет редактировать видео перед публикацией. Вы можете обрезать, поворачивать и изменять размер видео. Используйте наш онлайн-редактор видео для создания профессионально выглядящих видеороликов.
3
ДоляНажмите «Экспорт». Нажмите «Поделиться» и нажмите кнопку «Встроить» , скопируйте код для встраивания и вставьте его на свой веб-сайт!
Учебное пособие по встраиванию видео
Безопасная загрузка и просмотр видео в Интернете
Вы также можете размещать свои видео в Интернете непосредственно на VEED.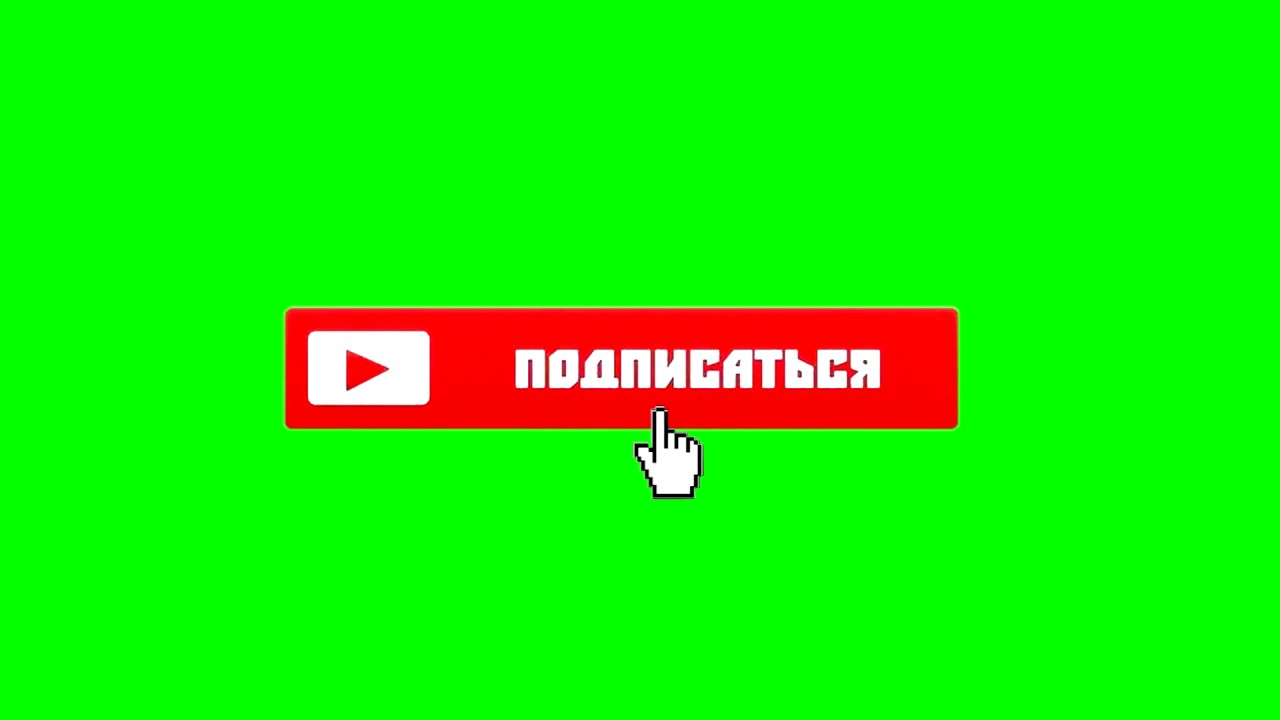 Когда вы загружаете свое видео в VEED, вы можете установить его конфиденциальность как общедоступную, незарегистрированную или частную, чтобы вы могли контролировать, кто имеет доступ к вашему контенту. Кроме того, не будет рекламы, которая будет отвлекать вашу аудиторию от просмотра вашего видео. Они могут наслаждаться просмотром без рекламы бесплатно.
Когда вы загружаете свое видео в VEED, вы можете установить его конфиденциальность как общедоступную, незарегистрированную или частную, чтобы вы могли контролировать, кто имеет доступ к вашему контенту. Кроме того, не будет рекламы, которая будет отвлекать вашу аудиторию от просмотра вашего видео. Они могут наслаждаться просмотром без рекламы бесплатно.
Мгновенные коды для встраивания видео
Мгновенно получайте HTML-коды для встраивания видео. Ваши загруженные видео будут готовы для встраивания на любой сайт, который позволяет вставлять видео. Это означает, что вашим зрителям не нужно открывать новый браузер для просмотра вашего контента. Вы можете просто скопировать и вставить ссылку на веб-сайт, и ваше видео будет воспроизводиться прямо с сайта. Просто нажмите кнопку «Поделиться» и выберите «Встроить». Вставьте код для встраивания на свой сайт!
Комментирование с метками времени
Разместите свое видео в Интернете на VEED? Если вам нужно поделиться своими видео для совместной работы с другими авторами, вы можете разрешить комментирование. Просто нажмите синюю кнопку «Комментарий» в верхней части экрана. Только люди, которым вы разрешили доступ к своим видео, могут комментировать их. Все, кто может просматривать ваше видео, также могут видеть отметку времени в комментариях, что упрощает совместную работу!
Просто нажмите синюю кнопку «Комментарий» в верхней части экрана. Только люди, которым вы разрешили доступ к своим видео, могут комментировать их. Все, кто может просматривать ваше видео, также могут видеть отметку времени в комментариях, что упрощает совместную работу!
Часто задаваемые вопросы
Узнайте больше:
- Хостинг бизнес-видео
- Система управления видеоконтентом
- Видеотека
- Совместное использование видео
- Загрузка видео
Что говорят о VEED
Больше, чем встраивание видео
Служба видеохостинга VEED позволяет вам делать намного больше, чем просто загружать и встраивать видео на вашем сайте. Это полное и мощное программное обеспечение для редактирования видео, которое позволяет создавать видео профессионального качества всего за несколько кликов. Вам не нужен опыт редактирования видео. Создавайте потрясающие видеоролики, которыми можно поделиться в социальных сетях всего за несколько минут.