Видеоредактор для YouTube с шаблонами
Видеоредактор для YouTube с шаблонами | RenderforestВоспользуйтесь бесплатным онлайн-редактором, чтобы создать потрясающие заставки к фильмам, анимации и видео для своего YouTube-канала.
Просмотреть шаблоны
Популярные шаблоны видео для YouTube
Просмотреть видео полностью
Просмотреть видео полностью
Просмотреть видео полностью
Просмотреть видео полностью
Просмотреть видео полностью
Просмотреть видео полностью
Просмотреть видео полностью
Просмотреть видео полностью
Просмотреть видео полностью
Как создать видео с помощью видеоредактора для YouTube
Почему стоит выбрать видеоредактор от Renderforest
Процесс создания роликов прост и понятен
Вам не нужно обладать профессиональными навыками в сфере видеомонтажа, чтобы создать качественные ролики для своего канала. Наша платформа для создания YouTube-роликов предоставляет гибкие и простые в использовании инструменты для создания и редактирования видео прямо в браузере. С ними вы сможете создать ролики, которые понравятся, а главное, запомнятся вашей аудитории.
С ними вы сможете создать ролики, которые понравятся, а главное, запомнятся вашей аудитории.
Большая коллекция стильных шаблонов видео для YouTube
Благодаря огромной коллекции тематических шаблонов в нашем конструкторе YouTube-роликов, вы можете создать видео с самыми разными стилями и тематикой. Выберите подходящий шаблон, который поможет вашему каналу заиграть новыми красками.
Бесплатные стоковые изображения и видео
На Renderforest доступны тысячи бесплатных стоковых изображений. Вы можете как заменить недостающие изображения стоковыми, так и создать полноценное видео из стоковых материалов, а остальное — дело воображения!
Присоединяйтесь к миллионам пользователей и достигайте своих целей
Отзывы наших клиентов
Renderforest — лучшая платформа для создания анимированных видео и слайд-шоу онлайн и бесплатно. Удобрые инструменты помогут быстро, легко и по доступной цене создать анимацию логотипа, слайд-шоу, видео с анимацией на белой доске, объясняющие ролики-эксплейнеры и рекламные видеоролики. Видео можно создать и в качестве 360p. (Вы также можете оформить подписку, чтобы получить доступ к премиум-услугам). Платформа идеально подходит для использования малым бизнесом и новичками, у которых ограниченный бюджет.
Видео можно создать и в качестве 360p. (Вы также можете оформить подписку, чтобы получить доступ к премиум-услугам). Платформа идеально подходит для использования малым бизнесом и новичками, у которых ограниченный бюджет.
Abdul M.
Ютубер
Renderforest предоставляет отличные инструменты для создания профессиональных видео, даже если вы не являетесь профессионалом. Они очень удобны в использовании и интуитивно понятные. Вы можете загружать свои изображения и видео, добавлять текст, музыку из библиотеки Renderforest с широким выбором. А самое приятное то, что тут можно получить готовый видеоролик всего за несколько минут. Готовые видео можно загрузить на Youtube в HD-качестве. У меня был отличный опыт пользования, спасибо!
Elena Ayari
Директор по диджитал-маркетингу
Renderforest настолько просто пользоваться, что мои друзья думают, что я умею делать профессиональные видео. С помощью Renderforest я создал интро заставки, анимации логотипов и видеопрезентации для моего YouTube-канала. Это потрясающая платформа, всем рекомендую.
Это потрясающая платформа, всем рекомендую.
Likhwa M.
Программист
FAQ
Могу ли я добавлять собственные изображения и видео?
Да, вы можете загружать собственные файлы в шаблоны. Для этого выберите сцены в категории Image Holders (поле для изображений) или Video Holders (поле для видео). Далее загрузите свои файлы. При необходимости можете обрезать и отредактировать их с помощью встроенных инструментов.
В каком разрешении рекомендуется использовать медиафайлы?
Для оптимального результата рекомендуемое разрешение изображений составляет 1920×1080 в формате JPG, видеофайлов — 1920×1080 в формате MP4. Если вы планируете включить в видео анимацию логотипа, рекомендуется использовать изображения в формате PNG в разрешении 1000×1000. В случае, если ваши файлы имеют другое разрешение, вы можете отредактировать их с помощью встроенных инструментов.
Какой может быть длительность видео, созданного с помощью данного видеоредактора для YouTube?
Длительность роликов, созданных в конструкторе Renderforest, может варьироваться от 3 до 60 минут в зависимости от вашего плана подписки. Если вы собираетесь воспользоваться опцией оплаты за один продукт, то для нее максимальная длительность составит 3 минуты. Более подробную информацию о планах подписки можете найти на странице Цены.
Если вы собираетесь воспользоваться опцией оплаты за один продукт, то для нее максимальная длительность составит 3 минуты. Более подробную информацию о планах подписки можете найти на странице Цены.
Могут ли у меня возникнуть проблемы с авторскими правами?
Если вы оформили любой из наших планов подписки или приобрели свой YouTube-ролик, то вы будете освобождены от любых претензий по поводу авторских прав и сможете использовать свой ролик в любых целях. Если вы пользуетесь бесплатной версией, то во избежание проблем рекомендуем воздержаться от использования музыкальных треков, доступных на платформе.
ЗарегистрируйтесьМы используем файлы cookies, чтобы улучшить Ваши впечатления от использования сайта. Нажимая на кнопку ‘Принять’, вы даете нам разрешение на их использование.
Чем монтировать ролики перед загрузкой? Обзор бесплатных альтернатив YouTube редактору для видео
Если в прошлом вы регулярно загружали видео на YouTube, возможно, вам приходилось работать с их встроенным видеоредактором. Он бы минималистичен, удобен для базовых операций и, конечно же, подкупал многих пользователей тем, что не нужно было переключаться между десктопом и браузером. Благодаря этому, YouTube редактор здорово сокращал время публикации видео онлайн. Однако в сентябре 2017 Google объявила о прекращении поддержки инструмента. Причины? Официально, встроенный редактор YouTube включал множество функций, не пользующихся достаточным спросом у аудитории, и поэтому, вместо того, чтобы продолжать поддерживать непопулярные приложения, компания решила сфокусироваться на наиболее полезных. Но об этом чуть позже — ведь вы наверняка попали на эту страницу в поисках альтернативных решений и бесплатных видеоредакторов.
Он бы минималистичен, удобен для базовых операций и, конечно же, подкупал многих пользователей тем, что не нужно было переключаться между десктопом и браузером. Благодаря этому, YouTube редактор здорово сокращал время публикации видео онлайн. Однако в сентябре 2017 Google объявила о прекращении поддержки инструмента. Причины? Официально, встроенный редактор YouTube включал множество функций, не пользующихся достаточным спросом у аудитории, и поэтому, вместо того, чтобы продолжать поддерживать непопулярные приложения, компания решила сфокусироваться на наиболее полезных. Но об этом чуть позже — ведь вы наверняка попали на эту страницу в поисках альтернативных решений и бесплатных видеоредакторов.
В этой статье мы расскажем о трёх программах, которые помогут вам обработать видео и создать эффектный ролик для загрузки на YouTube.
Зачем вам целых три инструмента? Во-первых, мы постарались подобрать программы для обеих ОС – Windows и Mac, чтобы обе категории пользователей могли найти вариант для своего компьютера.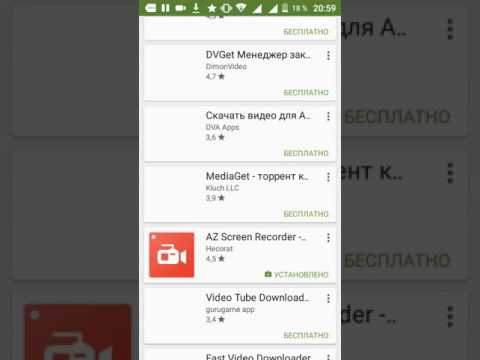 Во-вторых, программы, вошедшие в обзор, отличаются по своей функциональности и сложности в использовании. По правде говоря, даже профессиональные видеоблогеры редко ограничиваются одним-единственным редактором. Ведь продукт может быть идеальным для цветокоррекции, но при этом не иметь достаточных инструментов для работы с текстом — и наоборот. В зависимости от ваших задач, использовать несколько разных решений для достижения результата – абсолютно нормально и даже рекомендовано.
Во-вторых, программы, вошедшие в обзор, отличаются по своей функциональности и сложности в использовании. По правде говоря, даже профессиональные видеоблогеры редко ограничиваются одним-единственным редактором. Ведь продукт может быть идеальным для цветокоррекции, но при этом не иметь достаточных инструментов для работы с текстом — и наоборот. В зависимости от ваших задач, использовать несколько разных решений для достижения результата – абсолютно нормально и даже рекомендовано.
VSDC – Бесплатный редактор видео для YouTube на русском (Windows ОС, скачать)
Интерфейс VSDC заметно отличается от YouTube редактора. VSDC – чуть более сложный и намного более мощный инструмент. Он получил особую популярность среди технологических энтузиастов, гиков и владельцев экшн-камер.
Используется: зарубежным блогером и экспертом в области дронов — Quadcopter 101, русскоязычным видеоблогером и владельцем канала КиноМира.ру.
Рекомендован: официальным сообществом GoPro, YouTube-геймерами, IT-изданиями.
Received honorable mentions from a video editing expert Justin Brown at Primal video, VidProMom, and Steven Van.
Ссылка на официальную страницу видеоредактора VSDC
Почему VSDC — хороший выбор, если вы ищете YouTube редактор для видео
Во-первых, VSDC — видеоредактор нелинейный. Это значит, что вы сможете намного больше, чем просто последовательно соединить видео и фото фрагменты, добавив переходы и анимацию. Например, вы сможете применить такие популярные эффекты как картинка в картинке, создать видео в стиле теленовостей с бегущей строкой, разделить экран на несколько частей, в каждой из которых будет проигрываться отдельный ролик, постепенно приблизить объект в кадре, и так далее. Кроме того, в VSDC есть функциональный редактор текста, позволяющий добавлять стильные заголовки и комментарии.
Во-вторых, VSDC абсолютно бесплатен. Стоит отметить, что компания-разработчик предоставляет PRO-версию для тех, кто занимается монтажом на более профессиональном уровне – подписка стоит $19 в год. Для большинства пользователей, главная отличительная черта версии PRO в том, что она позволяет активировать аппаратное ускорение, а значит, экспорт готового видео будет намного быстрее, поскольку задействуются дополнительные ресурсы компьютера. Однако если вы только начинаете осваивать нелинейное видеоредактирование, возможностей бесплатной версии VSDC должно быть более чем достаточно.
Для большинства пользователей, главная отличительная черта версии PRO в том, что она позволяет активировать аппаратное ускорение, а значит, экспорт готового видео будет намного быстрее, поскольку задействуются дополнительные ресурсы компьютера. Однако если вы только начинаете осваивать нелинейное видеоредактирование, возможностей бесплатной версии VSDC должно быть более чем достаточно.
В-третьих, вы можете загружать видео на YouTube непосредственно из программы, когда закончите процесс редактирования. Эта функция отлично экономит время, ведь во многих других редакторах для YouTube, вы сперва должны сохранить готовый проект на компьютер, а затем уже загрузить на канал.
Если вы планируете создавать видео-реакции или видеоинструкции, VSDC – подходящий инструмент, поскольку имеет встроенные приложения для записи изображения на экране и прямой записи со сторонних источников (например, веб-камеры, подключенной к компьютеру). Другими словами, вам не придётся искать стороннее ПО для выполнения этих смежных задач – всё доступно непосредственно в интерфейсе VSDC.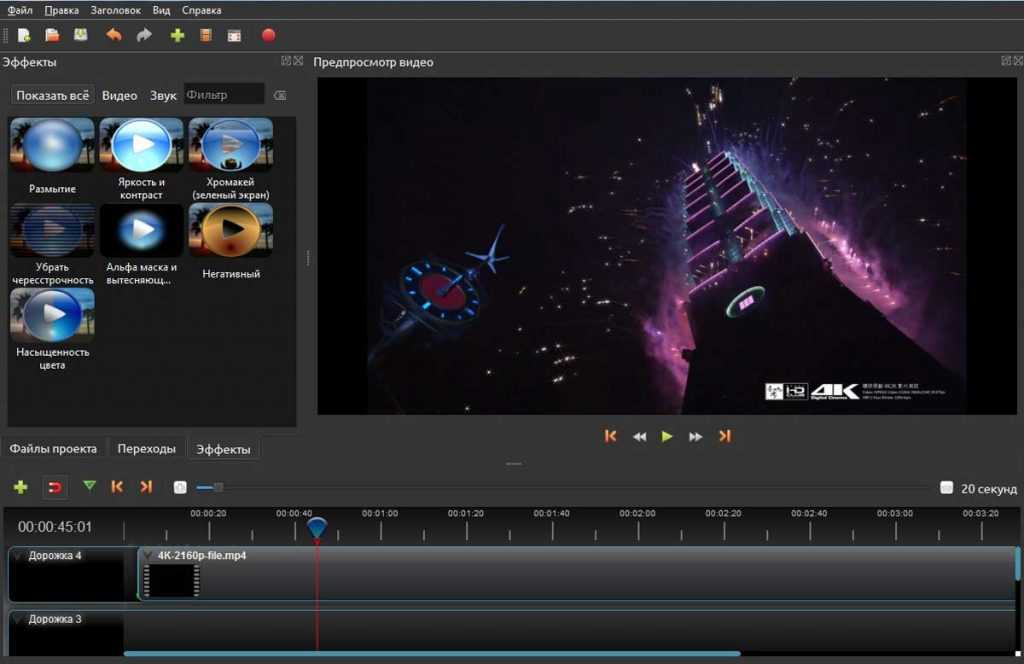 Наконец, вы сможете применить популярный инструмент Chroma Key, если съёмка ведётся с зелёным экраном для последующей подмены фона на видео.
Наконец, вы сможете применить популярный инструмент Chroma Key, если съёмка ведётся с зелёным экраном для последующей подмены фона на видео.
Дополнительно почитать о работе с зелёным экраном и применении эффекта Хромакей можно здесь).
На официальном YouTube канале VSDC более 200 видеороликов и инструкций по использованию программы и применению различных эффектов. Поэтому, если вы готовы выделить немного времени для ознакомления с интерфейсом и основными комбинациями, VSDC может стать вашим основным кандидатом на роль замены YouTube редактора для видео.
Чтобы иметь представление о том, насколько легко достигаются, казалось бы, сложные эффекты в VSDC, посмотрите ролик, встроенный ниже. Меньше чем за минуту вы научитесь создавать красивую заставку, часто используемую на ТВ – «видео внутри текста». А главное – вам не понадобится опыт видеоредактирования или какие-либо специальные технические знания.
Функция «Улучшить видео» — инструмент, оставшийся после YouTube редактора (онлайн)
Мы начали с того, что YouTube редактор для видео перестал поддерживаться осенью 2017 года. Однако некоторые базовые функции для обработки роликов по-прежнему доступны после загрузки видео на канал. Вы найдёте их в разделе «Менеджер видео». Это сложно назвать полноценным редактором, и конечно, это не самое подходящее решение для сложных проектов и обстоятельного монтажа. Но если вам всего лишь нужно быстро обрезать отснятый материал и добавить фоновую музыку, встроенных функций будет достаточно.
Однако некоторые базовые функции для обработки роликов по-прежнему доступны после загрузки видео на канал. Вы найдёте их в разделе «Менеджер видео». Это сложно назвать полноценным редактором, и конечно, это не самое подходящее решение для сложных проектов и обстоятельного монтажа. Но если вам всего лишь нужно быстро обрезать отснятый материал и добавить фоновую музыку, встроенных функций будет достаточно.
Более того, помимо различных фильтров и настроек скорости воспроизведения, вы найдёте инструменты, которых нет в большинстве бесплатных редакторов. Например, стабилизация видео. Это идеальный способ убрать дрожание записи, сделанной вручную без специального оборудования, и выровнять изображение в кадре. Ещё одна интересная функция – возможность скрыть лицо или объект на записи. Как правило, в сторонних редакторах этот эффект достигается через наложение маски, однако, технологии YouTube позволяют автоматически распознавать лица в кадре и скрывать их с помощью пикселизации/размытия. Этот инструмент применяется в целях сохранения конфиденциальности, когда есть необходимость спрятать не только лица, но и номера, имена, бренды, даты, координаты, и прочие персонализированные данные.
Этот инструмент применяется в целях сохранения конфиденциальности, когда есть необходимость спрятать не только лица, но и номера, имена, бренды, даты, координаты, и прочие персонализированные данные.
Все эти возможности применимы к уже загруженным на канал видео, при этом скачать их себе на компьютер с YouTube после обработки вы также можете — в разрешении 720p. Скачать оригинальный ролик без внесённных изменений можно с помощью Google Архиватора.
Как уже было сказано выше, функция «Улучшить видео», доступная в интерфейсе YouTube редактора, вряд ли станет вашим основным инструментом монтажа. Тем не менее, вам будет полезно знать, что для стабилизации тряски на видео или скрытия определённых объектов не нужно скачивать сторонние программы – достаточно загрузить ролик на канал и применить автоматические настройки.
Davinci Resolve — профессиональный инструмент для цветокоррекции видео
Эта программа не идёт ни в какое сравнение с YouTube редактором (или тем, что он из себя представлял), поскольку речь о совершенно другом — более высоком уровне обработки видео.
Рекомендован: начинающими режиссерами, профессионалами цветокоррекции.
Davinci Resolve — идеальный вариант, если у вас серьёзный, а не любительский подход к монтажу и цветокоррекции. Скажем, если вы планируете заниматься монтажом профессионально и ищете не просто базовые функции нарезки и склейки кадров, то вам обязательно стоит познакомиться с Resolve. Эту программу можно заслуженно сравнить с фотошопом для видео. То есть, достичь потрясающих результатов можно при условии, что вы имеете хорошее представление о работе с цветом и — что немаловажно — увлечены этим направлением достаточно сильно, чтобы захотеть разобраться в новом продукте.
Для освоения программы вам действительно придётся вложить время и усилия, поскольку интерфейс Davinci Resolve может показаться достаточно перенасыщенным на первый взгляд, особенно в сравнении в другими видеоредакторами. Если вы владеете английским языком, мы рекомендуем найти онлайн-курсы по ознакомлению с продуктом. Впрочем, на YouTube вы найдёте видеоинструкции от пользователей и на русском языке тоже. Ещё один момент, о котором вам стоит знать прежде чем переходить к установке — это системные требования. Минимум оперативной памяти, рекомендованный для работы в Davinci Resolve — 8 Гб, при этом на вашем компьютере должно быть доступно хотя бы 4 Гб графической памяти, и конечно же, достаточно свободного места. Один только установочный файл для этого видеоредактора весит 780 Мб.
Ещё один момент, о котором вам стоит знать прежде чем переходить к установке — это системные требования. Минимум оперативной памяти, рекомендованный для работы в Davinci Resolve — 8 Гб, при этом на вашем компьютере должно быть доступно хотя бы 4 Гб графической памяти, и конечно же, достаточно свободного места. Один только установочный файл для этого видеоредактора весит 780 Мб.
Скачать бесплатную версию Davinci Resolve для своей ОС вы можете на официальном сайтеразработчика программы — Blackmagic Design.
Почему Resolve — отличный выбор в качестве YouTube редактора для видео
Несмотря на то, что мы начали с рассказа о впечатляющих инструментах для цветокоррекции, это не единственное, чем может похвалиться Davinci Resolve. В этой программе также есть набор базовых инструментов для более примитивных задач — таких как нарезка видео, соединение фрагментов в единый клип с помощью переходов, редактор аудио, Chroma Key (удаление зелёного фона с видео), текстовые заголовки, сплит скрин, эффект замедленной съемки и так далее.
Что касается монтажа, то вырезать кадры в Resolve особенно удобно благодаря наличию горячих клавиш и тому, что дорожку можно приближать в реальном времени для более точного размещения маркеров обрезки. На этапе экспорта, также как и VSDC, Davinci позволяет публиковать видео сразу на YouTube или Vimeo непосредственно из программы в разрешении 1080p.
Ну и наконец, Resolve — кроссплатформенное решение, а значит, работает как на Windows, так и на компьютерах Mac и Linux.
iMovie — возможно, лучший бесплатный видеоредактор для YouTube на Mac
Если вы думаете, что популярность ролика на YouTube как-то связана с тем, в какой программе он был смонтирован, вы ошибаетесь. В действительности, содержание видео, оригинальность и ваш творческий подход порой намного важнее, чем обработка. Так, например, если вы работаете на Mac ОС, ваш первый и, возможно, лучший вариант для редактирования видео — это, безусловно, бесплатный iMovie.
Рекомендован: видеоблогерами
Почему iMovie стоит вашего внимания
Во-первых, этот видеоредактор уже предустановлен на всех новых компьютерах Mac, а если вы не можете найти его среди программ, скачать iMovie можно бесплатно из Apple Store (раньше редактор можно было установить только за отдельную плату).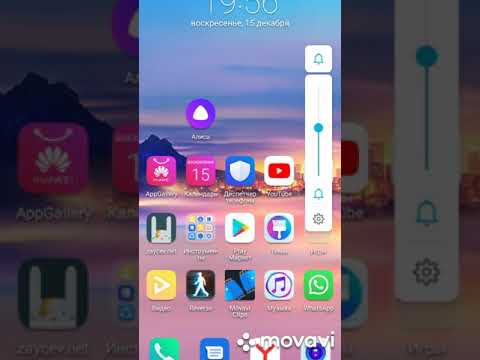 Во-вторых, у iMovie простой минималистичный интерфейс и большая часть операций выполняется элементарным перетаскиванием элементов на таймлайн. В-третьих, в этом редакторе есть множество шаблонов для оформления видео — в том числе, фоны и заголовки. Это особенно удобно, когда вы планируете создать серию роликов в едином стиле.
Во-вторых, у iMovie простой минималистичный интерфейс и большая часть операций выполняется элементарным перетаскиванием элементов на таймлайн. В-третьих, в этом редакторе есть множество шаблонов для оформления видео — в том числе, фоны и заголовки. Это особенно удобно, когда вы планируете создать серию роликов в едином стиле.
Конечно же, отдельное удобство представляет из себя тот факт, что все продукты Apple неразрывно связаны между собой. Так, например, если вы в поисках фоновой музыки для клипа, вы сможете быстро импортировать треки из библиотеки iTunes или же добавить в проект аудиофайлы из хранилища iCloud.
Наконец, с точки зрения функциональности, iMovie ничем не уступает многим платным видеоредакторам. Среди более чем 200 различных эффектов, доступных в программе, есть достаточно продвинутые инструменты. Вы сможете легко воспроизвести приёмы “картинка в картинке”, “вспышка и стоп-кадр”, приближение объекта в кадре, эффекты со скоростью воспроизведения и даже подмену фона на видео.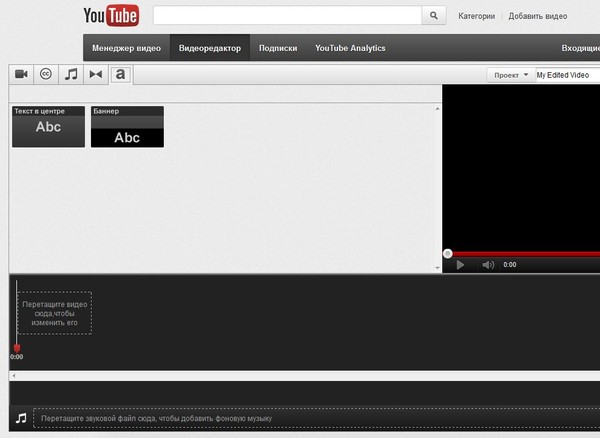 Более того, в отличие от многих инструментов, iMovie позволяет одинаково эффективно удалять как зелёный, так и синий экраны буквально в два клика.
Более того, в отличие от многих инструментов, iMovie позволяет одинаково эффективно удалять как зелёный, так и синий экраны буквально в два клика.
Бесплатные видеоредакторы для YouTube ничуть не хуже платного ПО
Вам наверняка интересно, какими инструментами пользуются видеоблогеры. Пожалуй, чаще всего западными ютьюберами упоминается видеоредактор Adobe Premiere (кроссплатформенная программа, от $19.99 в месяц при условии годовой подписки). На втором месте по популярности — Final Cut Pro (работает на компьютерах Mac, стоимость $299) и наконец, Sony Vegas (работает на Windows ПК, стоимость от $400).
Есть ли связь между популярностью видео и видеоредактором, который использовался для его создания? Вряд ли. Более того, если вы пристально следите за популярными видеоблогерами, возможно, вы знаете, что большинство из них начинали развивать свои каналы, используя исключительно бесплатное ПО. Многие из них до сих пор используют лишь базовые инструменты для редактирования видео.
Суть в том, что нет никакой необходимости тратить большие суммы на покупку ПО, полагая, что это гарантирует идеальный результат. Опытные видеографы всегда советуют отдавать приоритет качеству съёмки, а не качеству обработки. Не стоит надеяться, что во время монтажа все дефекты можно будет спрятать, сделав шедевр из видео снятого наспех и при плохом освещении. Другими словами, если вы и готовы на материальные траты для грядущих съёмок, то вместо дорогих видеоредакторов мы советуем приобрести качественный источник света и, например, микрофон. Это существенно облегчит вам задачу и, возможно, избавит от необходимости в дополнительной цветокоррекции и балансировке звука.
Каким требованиям должен отвечать YouTube редактор для видео?
Хороший вопрос. Всё зависит от ваших навыков и задач. Например, если вы планируете публиковать видеоинструкции по прохождению игр, вам пригодится редактор со встроенным инструментом для записи изображения на экране. Для видео-реакций — будет удобно, если в программе есть возможность прямой записи видео с вебкамеры.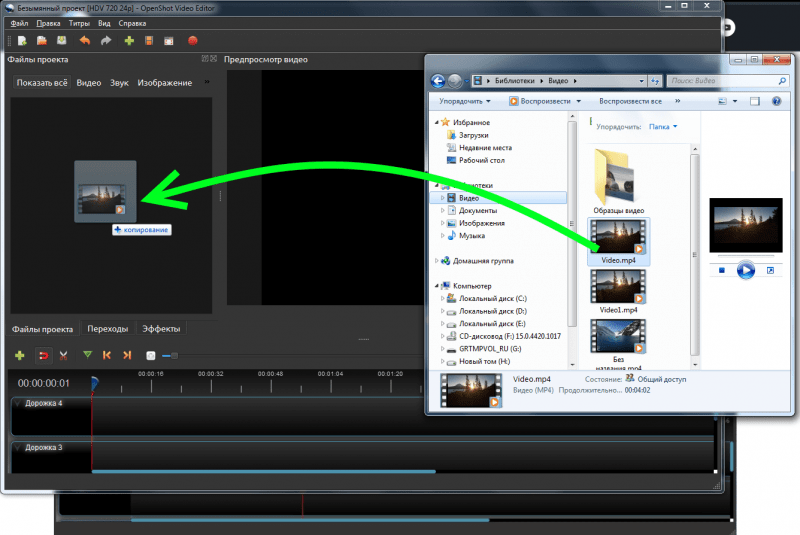 Если вы из тех, кто снимает десяток одинаковых кадров, чтобы в результате сформировать идеальную картинку — стоит заранее убедиться в том, что инструмент нарезки достаточно быстрый и интуитивный. Наконец, для тестирования функции Chroma Key, вы можете скачать бесплатные стоковые видео, снятые с зелёным экраном и попробовать удалить фон.
Если вы из тех, кто снимает десяток одинаковых кадров, чтобы в результате сформировать идеальную картинку — стоит заранее убедиться в том, что инструмент нарезки достаточно быстрый и интуитивный. Наконец, для тестирования функции Chroma Key, вы можете скачать бесплатные стоковые видео, снятые с зелёным экраном и попробовать удалить фон.
Три основных требования при выборе хорошего редактора видео для YouTube:
- Это должен быть инструмент для нелинейного редактирования — иначе ваши возможности будут сильно ограничены.
- Ресурсы вашего компьютера должны отвечать системным требованиям программы — иначе она может работать нестабильно, зависать и даже “падать” во время работы.
- Видеоредактор должен позволять вам экспортировать ролики в разрешении 1080p (720p — тоже считается достаточным разрешением, однако, 1080p — определённо лучший вариант для просмотра видео онлайн. Помните, что YouTube может автоматически снизить разрешение для зрителя в зависимости от настроек компьютера).
 В идеале, вы должны иметь возможность экспортировать видео в кодеке H.265 — для сохранения максимального качества при минимальном размере файла./li>
В идеале, вы должны иметь возможность экспортировать видео в кодеке H.265 — для сохранения максимального качества при минимальном размере файла./li>
Итак, давайте подведём итог всему вышесказанному. Если вы ищете редактор видео для YouTube, в интернете вы встретите не менее десятка бесплатных инструментов. Однако далеко не все эти решения действительно бесплатные — некоторые экспортируют готовые видео с водяными знаками (логотипами). И далеко не все предлагают достаточный функционал — например, возможность сохранить файл в нужном разрешении или загрузить его непосредственно на YouTube. Видеоредакторы в нашей подборке — абсолютно бесплатны и не таят неприятных сюрпризов. Надеемся, что один из них подойдёт для ваших целей. Если же по какой-то причине вам не хватило программ, перечисленных в обзоре, есть ещё несколько продуктов, достойных вашего внимания: ShotCut, Openshot, Videopad, и Hitfilm Express.
Если ваш компьютер работает на Windows 10, здесь вы найдёте подробный обзор бесплатных видеоредакторов для вашей ОС.
Если ваш компьютер работает на Windows 10, здесь вы найдёте подробный обзор бесплатных видеоредакторов для вашей ОС.
Эта статья была для вас полезной? Не забудьте поделиться ей в социальных сетях!
Как загрузить видео на YouTube – пошаговое руководство
Оптимизация контента, возможности поиска и многого другого
YouTube – это крупнейшая видеоплатформа в мире, насчитывающая более 2 миллиардов пользователей, 79 процентов из которых имеют учетную запись YouTube.
Если вы создатель контента, вы можете поделиться своим музыкальным видео, видеоблогом, учебными пособиями или другим видеоконтентом с огромной пользовательской базой. Кроме того, если ваш контент хорош, вы можете расширить свою аудиторию, увеличить свое влияние и монетизировать свой канал YouTube.
Оглавление
Однако разместить свой контент на YouTube не так просто, как просто записать и отредактировать видео, загрузить и выложить его в общий доступ. Есть много элементов, связанных с настройкой, настройкой и загрузкой видео.
Если вы хотите вдохновлять, развлекать, обучать или продавать что-то своей целевой аудитории, это пошаговое руководство покажет вам, как загрузить видео на YouTube.
Как загрузить видео на YouTubeПрежде чем вы сможете загрузить видео на YouTube, вам необходимо создать учетную запись YouTube или войти в нее, если она у вас уже есть. Все, что вам нужно, это создать учетную запись Google. У вашей учетной записи YouTube будет канал, на котором ваши видео будут транслироваться на платформе, а зрители смогут найти ваш видеоконтент.
Как загрузить видео на Youtube с помощью браузера- Создав учетную запись Google, вы можете перейти на YouTube.com в веб-браузере и нажать Войти в правом верхнем углу экрана. Выберите созданную вами учетную запись Google.
- Щелкните значок видеокамеры в верхней правой части экрана рядом со значком своего профиля и колокольчиком уведомлений.

- Далее нажмите загрузить видео .
- В интерфейсе YouTube Studio нажмите синюю кнопку Select Files , чтобы выбрать видео, которое вы хотите загрузить. Кроме того, вы можете перетащить видеофайл во всплывающее окно и дождаться начала процесса загрузки.
Примечание : Ваше интернет-соединение и размер видеофайла будут определять скорость загрузки вашего видео. Для YouTube лучшим форматом видеофайла является MP4, так как это дает вам высококачественные видеоролики меньшего размера.
- Затем заполните название и описание вашего видео, среди других деталей. Если вы хотите, чтобы ваше видео ранжировалось по определенным ключевым словам, это хорошее место для ввода этих ключевых слов в зависимости от того, что ищет ваша целевая аудитория.
- Вы также можете добавлять теги, собственные или автоматически сгенерированные эскизы, добавлять видео в плейлист YouTube, загружать субтитры и указывать, предназначено ли видео для детей, среди прочих опций.

- После завершения загрузки видео вы увидите уведомление Finished Processing в нижней части всплывающего окна. Щелкните Далее .
- Добавьте видеоэлементы, такие как карточки и конечный экран, который показывает зрителям похожие видео для продвижения соответствующего контента, веб-сайтов и призывов к действию.
- Выберите видимость вашего контента из четырех вариантов: «Общедоступный», «Не в списке», «Частный» или «Расписание». Нажмите Сохранить .
Ниже приведены четыре варианта видимости:
- Общедоступный : Видео, которое вы загружаете, будет опубликовано немедленно. Тем не менее, вы можете выбрать премьеру для запуска в определенное время и установить обратный отсчет, чтобы ваши зрители могли наблюдать, как они взаимодействуют с другими.
- Unlisted : Видео транслируется, но его могут смотреть только те, у кого есть ссылка на видео.
 Он не будет отображаться в результатах поиска сразу.
Он не будет отображаться в результатах поиска сразу. - Частный : Только вы и те, кого вы выбрали для просмотра видео, можете просматривать его.
- Расписание : позволяет установить конкретную дату и время, когда видео будет опубликовано на YouTube.
Примечание : Если вы не готовы поделиться видео со всем миром, сделайте его личным или скрытым после публикации. Это дает вам время убедиться, что все, что вы хотите, находится на месте, прежде чем поделиться этим с вашей предпочтительной аудиторией или с общественностью и начать продвигать это.
- После того как ваше видео будет загружено на YouTube, вы можете изменить разрешения, чтобы контролировать, кто может получить доступ к видео, добавлять водяные знаки к видео и многое другое.
Вы можете использовать веб-браузер или установить приложение YouTube на свой телефон Android или iPhone, чтобы загрузить видео на YouTube.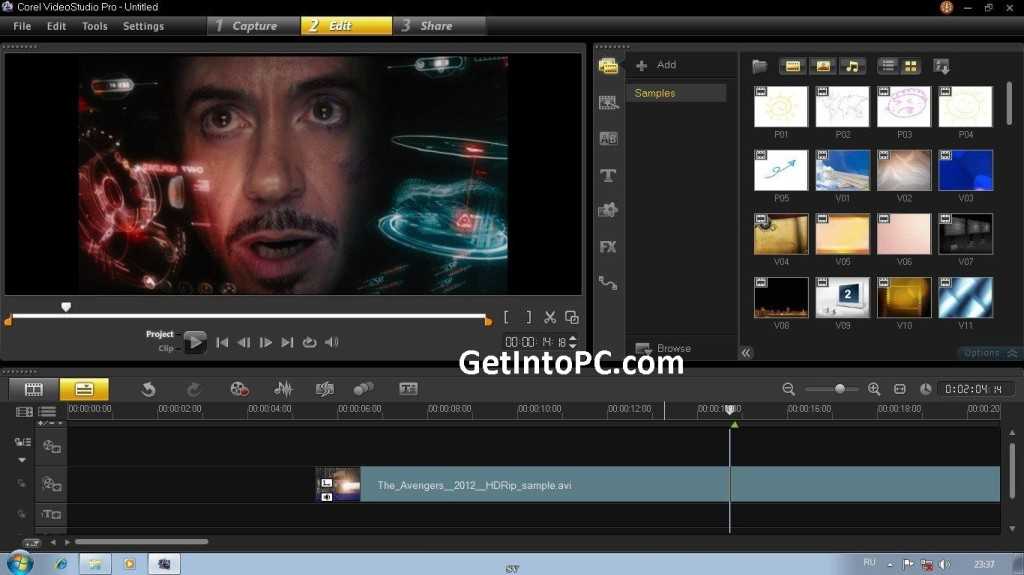
- Перейдите на YouTube.com, коснитесь меню с тремя точками в правом верхнем углу экрана.
- Нажмите Войти во всплывающем окне.
Выполните описанные выше действия, чтобы загрузить видео на YouTube из веб-браузера на телефоне.
Чтобы загрузить видео на YouTube с помощью приложения YouTube, загрузите и установите бесплатное приложение YouTube на свой телефон Android или iPhone, а затем войдите в свою учетную запись Google.
- Коснитесь значка видеокамеры вверху рядом с кнопкой поиска.
- Далее вы увидите два варианта: Запись и Ввод в действие . Чтобы загрузить видео, выберите его из видеофайлов, которые YouTube отображает на вашем телефоне.
- Вы можете выбрать тип фильтра для своего видео, щелкнув значок фильтра в правом верхнем углу видео.
- Укажите сведения о видео, такие как название, описание, местоположение и параметры видимости: общедоступный, частный, не в списке или по расписанию.

- Когда вы закончите добавлять детали, нажмите Далее в правом верхнем углу.
- Затем выберите, предназначено ли видео для детей или нет, и хотите ли вы, чтобы видео было доступно только для взрослой аудитории, чтобы оно не отображалось в определенных разделах YouTube.
Примечание . По умолчанию видео с возрастным ограничением не содержат рекламы и не могут быть монетизированы.
- Нажмите Загрузить в правом верхнем углу экрана, чтобы начать процесс загрузки.
Некоторые профессиональные инструменты для редактирования видео, такие как iMovie, позволяют загружать видео на YouTube непосредственно из самой программы. Загрузка видео на YouTube из программного обеспечения для редактирования видео помогает вам сосредоточиться на своей работе, загружая видео с той же платформы, на которой вы его создали.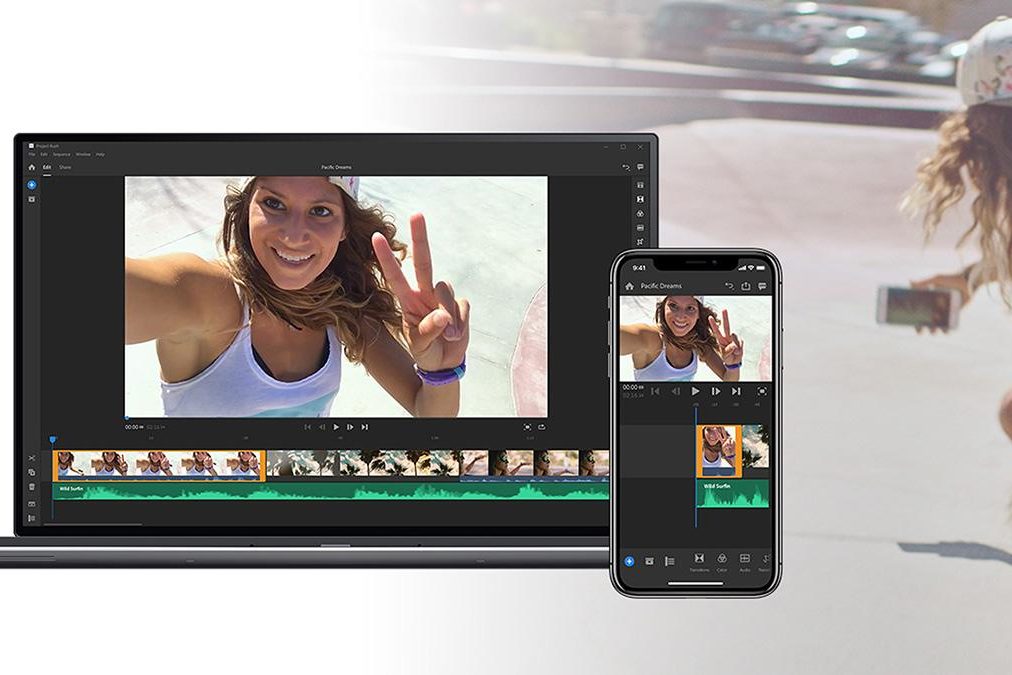
Если вы предпочитаете экспортировать видео и напрямую загружать его на YouTube, вы все равно можете использовать описанные выше шаги в браузере или приложении YouTube.
Донесите свое сообщение до всего мираYouTube позволяет создателям контента быстро, бесплатно и легко загружать свои собственные видео и охватывать большую аудиторию. Мы надеемся, что вы смогли загрузить свое видео на YouTube, выполнив описанные выше действия. Посетите наш канал Online Tech Tips на YouTube, чтобы узнать больше советов и рекомендаций по персональным компьютерам.
Мы хотели бы услышать о методах, которые вы используете для загрузки собственных видео на YouTube. Поделитесь с нами в комментарии ниже.
‘;document.getElementsByClassName(«post-ad-top»)[0].outerHTML=»;tocEl.outerHTML=tocHTML+newHTML;}}catch(e){console.log(e)}
Элси — писатель и редактор, специализирующийся на Windows, Android и iOS. Она пишет о программном обеспечении, электронике и других технических темах, ее конечная цель — помочь людям с полезными решениями их повседневных технических проблем в простом, прямом и непредвзятом стиле.
Подпишитесь на YouTube!
Вам понравился этот совет? Если это так, загляните на наш собственный канал на YouTube, где мы рассказываем о Windows, Mac, программном обеспечении и приложениях, а также предлагаем множество советов по устранению неполадок и видео с практическими рекомендациями. Нажмите на кнопку ниже, чтобы подписаться!
Подписывайся
Загрузить видео | API данных YouTube
В этом руководстве представлен и объясняется сценарий Python, который загружает видео на YouTube с помощью API данных YouTube. В коде используется клиентская библиотека API Google для Python. (Также доступны клиентские библиотеки для других популярных языков программирования.)
Примечание: Пример сценария не выполняет обработку ошибок.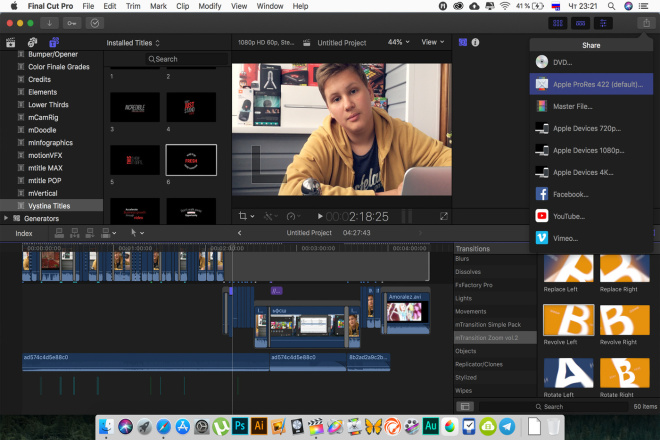
Требования
Python 2.5 или выше
Установите клиентскую библиотеку API Google для Python (
google-api-python-client)Зарегистрируйте свое приложение в Google, чтобы оно могло использовать протокол OAuth 2.0 для авторизации доступа к данным пользователя.
Чтобы использовать шаги OAuth 2.0 с этим скриптом, вам нужно создать
Файл client_secrets.json, содержащий информацию из консоли API. Файл должен находиться в той же директории, что и скрипт.{ "веб": { "client_id": " [[ВСТАВЬТЕ ЗДЕСЬ ID КЛИЕНТА]] ", "client_secret": " [[ВСТАВЬТЕ ЗДЕСЬ СЕКРЕТ КЛИЕНТА]] ", "redirect_uris": [], "auth_uri": "https://accounts. google.com/o/oauth3/auth",
"token_uri": "https://accounts.google.com/o/oauth3/token"
}
}
google.com/o/oauth3/auth",
"token_uri": "https://accounts.google.com/o/oauth3/token"
}
}
Образец запроса
Этот запрос загружает видео и устанавливает различные поля метаданных для видео, включая его название, описание, ключевые слова и категорию. Все аргументы командной строки подробно описаны в следующем разделе.
python upload_video.py --file="/tmp/test_video_file.flv"
--title="Летние каникулы в Калифорнии"
--description="Развлекался серфингом в Санта-Крус"
--keywords="серфинг,Санта-Крус"
--категория = "22"
--privacyStatus="частный" В этом примере сценарий создаст и вставит следующий ресурс видео для видео:
{
"фрагмент": {
"title": "Летние каникулы в Калифорнии",
"description": "Развлекался серфингом в Санта-Крус",
"теги": ["серфинг", "Санта-Крус"],
"categoryid": "22"
},
"статус": {
"privacyStatus": "частный"
}
} Вызов сценария
В приведенном ниже списке определены аргументы командной строки сценария:
файл: Этот аргумент определяет расположение загружаемого видеофайла.
Пример: --file="/home/path/to/file.mov"
-
title: Название видео, которое вы загружаете. Значение по умолчанию —Заголовок теста.Пример: --title="Летние каникулы в Калифорнии"
описание: Описание видео, которое вы загружаете. Значение по умолчанию:Описание теста.Пример: --description="Веселый серфинг в Санта-Крус"
категория: идентификатор категории видео YouTube, связанной с видео. Значение по умолчанию —22, которое относится к категории«Люди и блоги».
Пример: --category="22"
ключевые слова: Список ключевых слов, разделенных запятыми, связанных с видео. Значение по умолчанию — пустая строка.Пример: --keywords="серфинг"
.privacyStatus: Статус конфиденциальности видео. По умолчанию загруженное видео должно быть общедоступным (общественный). При загрузке тестовых видеороликов вы можете указать значение аргумента--privacyStatus, чтобы гарантировать, что эти видео являются частными или скрытыми. Допустимые значения:public,privateиunlistedПример: --privacyStatus="private"
Код образца
Полный рабочий пример сценария upload_video. приведен ниже: py
py
#!/usr/бин/питон импортировать httplib импортировать httplib2 импорт ОС импортировать случайный импорт системы время импорта из сборки импорта apiclient.discovery из apiclient.errors импортировать HttpError из apiclient.http импортировать MediaFileUpload из oauth3client.client импортировать поток_from_clientsecrets из oauth3client.file импорта Storage из oauth3client.tools импортировать argparser, run_flow # Явно указать базовой транспортной библиотеке HTTP не повторять попытку, т.к. # мы сами обрабатываем логику повторных попыток. httplib2.RETRIES = 1 # Максимальное количество повторных попыток перед отказом. MAX_RETRIES = 10 # Всегда повторяйте попытку при возникновении этих исключений. RETRIABLE_EXCEPTIONS = (httplib2.HttpLib2Error, IOError, httplib.NotConnected, httplib.IncompleteRead, httplib.ImproperConnectionState, httplib.CannotSendRequest, httplib.CannotSendHeader, httplib.ResponseNotReady, httplib.BadStatusLine) # Всегда повторяйте попытку, когда apiclient.errors.HttpError с одним из этих статусов # кодов поднимается. RETRIABLE_STATUS_CODES = [500, 502, 503, 504] # Переменная CLIENT_SECRETS_FILE указывает имя файла, содержащего # информация OAuth 2.0 для этого приложения, включая его client_id и # клиент_секрет. Вы можете получить идентификатор клиента OAuth 2.0 и секрет клиента от # Консоль API Google по адресу # https://console.cloud.google.com/. # Убедитесь, что вы включили API данных YouTube для своего проекта. # Для получения дополнительной информации об использовании OAuth3 для доступа к API данных YouTube см.: # https://developers.google.com/youtube/v3/guides/authentication # Для получения дополнительной информации о формате файла client_secrets.json см.: # https://developers.google.com/api-client-library/python/guide/aaa_client_secrets CLIENT_SECRETS_FILE = "client_secrets.json" # Эта область доступа OAuth 2.0 позволяет приложению загружать файлы в Канал YouTube пользователя, прошедшего проверку подлинности #, но не разрешает другие типы доступа. YOUTUBE_UPLOAD_SCOPE = "https://www.googleapis.com/auth/youtube.upload" YOUTUBE_API_SERVICE_NAME = "youtube" YOUTUBE_API_VERSION = "v3" # Эта переменная определяет сообщение, которое будет отображаться, если CLIENT_SECRETS_FILE # отсутствующий. MISSING_CLIENT_SECRETS_MESSAGE = """ ВНИМАНИЕ: Пожалуйста, настройте OAuth 2.0 Чтобы запустить этот пример, вам нужно будет заполнить файл client_secrets.json. найдено по адресу: %s с информацией из Консоли API https://console.cloud.google.com/ Дополнительные сведения о формате файла client_secrets.json см. на странице: https://developers.google.com/api-client-library/python/guide/aaa_client_secrets """ % os.path.abspath(os.path.join(os.path.dirname(__file__), CLIENT_SECRETS_FILE)) VALID_PRIVACY_STATUSES = ("общедоступный", "частный", "закрытый") деф get_authenticated_service (аргументы): поток = поток_из_клиентских секретов (CLIENT_SECRETS_FILE, область = YOUTUBE_UPLOAD_SCOPE, сообщение=MISSING_CLIENT_SECRETS_MESSAGE) хранилище = хранилище ("%s-oauth3.
json" % sys.argv[0]) учетные данные = storage.get() если учетные данные отсутствуют или учетные данные. недействительны: учетные данные = run_flow (поток, хранилище, аргументы) вернуть сборку (YOUTUBE_API_SERVICE_NAME, YOUTUBE_API_VERSION, http=credentials.authorize(httplib2.Http())) def initialize_upload (youtube, параметры): теги = нет если варианты.ключевые слова: теги = options.keywords.split(",") тело = словарь ( фрагмент = дикт ( заголовок=параметры.название, описание=параметры.описание, теги = теги, categoryId=options.category ), статус = дикт ( PrivacyStatus=options.privacyStatus ) ) # Вызовите метод API videos.insert, чтобы создать и загрузить видео. insert_request = youtube.videos().insert( часть = ",". присоединиться (тело.ключи()), тело = тело, # Параметр chunksize указывает размер каждого фрагмента данных в # байт, которые будут загружаться за один раз. Установите более высокое значение для # надежное соединение, так как меньшее количество фрагментов приводит к более быстрой загрузке.
Установите более низкий # значение для лучшего восстановления на менее надежных соединениях. # # Установка "chunksize" равным -1 в приведенном ниже коде означает, что весь # файл будет загружен одним HTTP-запросом. (Если загрузка не удалась, # все равно будет повторена попытка с того места, на котором она остановилась.) Обычно это лучший # потренируйтесь, но если вы используете Python старше 2.6 или если вы # работая в App Engine, вы должны задать для размера фрагмента что-то вроде #1024*1024 (1 мегабайт). media_body = MediaFileUpload (options.file, chunksize = -1, resumable = True) ) resumable_upload (insert_request) # Этот метод реализует экспоненциальную стратегию отсрочки для возобновления # не удалось загрузить. def resumable_upload (insert_request): ответ = нет ошибка = Нет повторить = 0 пока ответ None: пытаться: напечатать "Загрузка файла..." статус, ответ = insert_request.next_chunk() если ответ не None: если 'id' в ответ: print "Видео с идентификатором '%s' успешно загружено.
" % ответ ['id'] еще: exit("Загрузка не удалась с неожиданным ответом: %s" % ответ) кроме HttpError, e: если e.resp.status в RETRIABLE_STATUS_CODES: error = "Произошла повторная ошибка HTTP %d:\n%s" % (e.resp.status, е.контент) еще: поднимать кроме RETRIABLE_EXCEPTIONS, например: error = "Произошла повторяемая ошибка: %s" % e если ошибка не None: ошибка печати повторить += 1 если повтор > MAX_RETRIES: exit("Больше не повторять попытку.") max_sleep = 2 ** повторить спящие_секунды = random.random() * max_sleep print "Сон %f секунд, а затем повторная попытка..." % sleep_seconds time.sleep(sleep_seconds) если __name__ == '__main__': argparser.add_argument("--file", required=True, help="Видеофайл для загрузки") argparser.add_argument("--title", help="Название видео", по умолчанию="Название теста") argparser.add_argument("--description", help="Описание видео", по умолчанию = "Описание теста") argparser.

 В идеале, вы должны иметь возможность экспортировать видео в кодеке H.265 — для сохранения максимального качества при минимальном размере файла./li>
В идеале, вы должны иметь возможность экспортировать видео в кодеке H.265 — для сохранения максимального качества при минимальном размере файла./li>

 Он не будет отображаться в результатах поиска сразу.
Он не будет отображаться в результатах поиска сразу.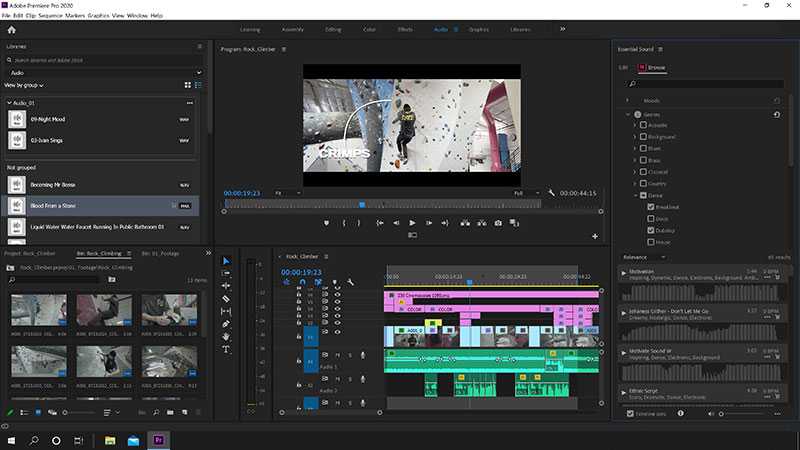
 google.com/o/oauth3/auth",
"token_uri": "https://accounts.google.com/o/oauth3/token"
}
}
google.com/o/oauth3/auth",
"token_uri": "https://accounts.google.com/o/oauth3/token"
}
} 


 YOUTUBE_UPLOAD_SCOPE = "https://www.googleapis.com/auth/youtube.upload"
YOUTUBE_API_SERVICE_NAME = "youtube"
YOUTUBE_API_VERSION = "v3"
# Эта переменная определяет сообщение, которое будет отображаться, если CLIENT_SECRETS_FILE
# отсутствующий.
MISSING_CLIENT_SECRETS_MESSAGE = """
ВНИМАНИЕ: Пожалуйста, настройте OAuth 2.0
Чтобы запустить этот пример, вам нужно будет заполнить файл client_secrets.json.
найдено по адресу:
%s
с информацией из Консоли API
https://console.cloud.google.com/
Дополнительные сведения о формате файла client_secrets.json см. на странице:
https://developers.google.com/api-client-library/python/guide/aaa_client_secrets
""" % os.path.abspath(os.path.join(os.path.dirname(__file__),
CLIENT_SECRETS_FILE))
VALID_PRIVACY_STATUSES = ("общедоступный", "частный", "закрытый")
деф get_authenticated_service (аргументы):
поток = поток_из_клиентских секретов (CLIENT_SECRETS_FILE,
область = YOUTUBE_UPLOAD_SCOPE,
сообщение=MISSING_CLIENT_SECRETS_MESSAGE)
хранилище = хранилище ("%s-oauth3.
YOUTUBE_UPLOAD_SCOPE = "https://www.googleapis.com/auth/youtube.upload"
YOUTUBE_API_SERVICE_NAME = "youtube"
YOUTUBE_API_VERSION = "v3"
# Эта переменная определяет сообщение, которое будет отображаться, если CLIENT_SECRETS_FILE
# отсутствующий.
MISSING_CLIENT_SECRETS_MESSAGE = """
ВНИМАНИЕ: Пожалуйста, настройте OAuth 2.0
Чтобы запустить этот пример, вам нужно будет заполнить файл client_secrets.json.
найдено по адресу:
%s
с информацией из Консоли API
https://console.cloud.google.com/
Дополнительные сведения о формате файла client_secrets.json см. на странице:
https://developers.google.com/api-client-library/python/guide/aaa_client_secrets
""" % os.path.abspath(os.path.join(os.path.dirname(__file__),
CLIENT_SECRETS_FILE))
VALID_PRIVACY_STATUSES = ("общедоступный", "частный", "закрытый")
деф get_authenticated_service (аргументы):
поток = поток_из_клиентских секретов (CLIENT_SECRETS_FILE,
область = YOUTUBE_UPLOAD_SCOPE,
сообщение=MISSING_CLIENT_SECRETS_MESSAGE)
хранилище = хранилище ("%s-oauth3.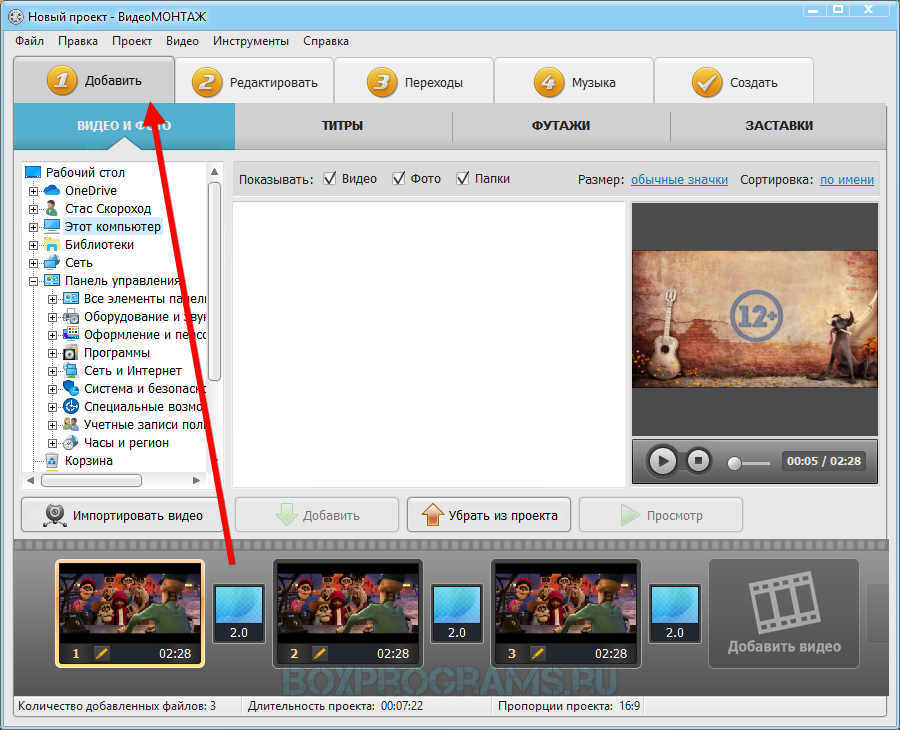 json" % sys.argv[0])
учетные данные = storage.get()
если учетные данные отсутствуют или учетные данные. недействительны:
учетные данные = run_flow (поток, хранилище, аргументы)
вернуть сборку (YOUTUBE_API_SERVICE_NAME, YOUTUBE_API_VERSION,
http=credentials.authorize(httplib2.Http()))
def initialize_upload (youtube, параметры):
теги = нет
если варианты.ключевые слова:
теги = options.keywords.split(",")
тело = словарь (
фрагмент = дикт (
заголовок=параметры.название,
описание=параметры.описание,
теги = теги,
categoryId=options.category
),
статус = дикт (
PrivacyStatus=options.privacyStatus
)
)
# Вызовите метод API videos.insert, чтобы создать и загрузить видео.
insert_request = youtube.videos().insert(
часть = ",". присоединиться (тело.ключи()),
тело = тело,
# Параметр chunksize указывает размер каждого фрагмента данных в
# байт, которые будут загружаться за один раз. Установите более высокое значение для
# надежное соединение, так как меньшее количество фрагментов приводит к более быстрой загрузке.
json" % sys.argv[0])
учетные данные = storage.get()
если учетные данные отсутствуют или учетные данные. недействительны:
учетные данные = run_flow (поток, хранилище, аргументы)
вернуть сборку (YOUTUBE_API_SERVICE_NAME, YOUTUBE_API_VERSION,
http=credentials.authorize(httplib2.Http()))
def initialize_upload (youtube, параметры):
теги = нет
если варианты.ключевые слова:
теги = options.keywords.split(",")
тело = словарь (
фрагмент = дикт (
заголовок=параметры.название,
описание=параметры.описание,
теги = теги,
categoryId=options.category
),
статус = дикт (
PrivacyStatus=options.privacyStatus
)
)
# Вызовите метод API videos.insert, чтобы создать и загрузить видео.
insert_request = youtube.videos().insert(
часть = ",". присоединиться (тело.ключи()),
тело = тело,
# Параметр chunksize указывает размер каждого фрагмента данных в
# байт, которые будут загружаться за один раз. Установите более высокое значение для
# надежное соединение, так как меньшее количество фрагментов приводит к более быстрой загрузке. Установите более низкий
# значение для лучшего восстановления на менее надежных соединениях.
#
# Установка "chunksize" равным -1 в приведенном ниже коде означает, что весь
# файл будет загружен одним HTTP-запросом. (Если загрузка не удалась,
# все равно будет повторена попытка с того места, на котором она остановилась.) Обычно это лучший
# потренируйтесь, но если вы используете Python старше 2.6 или если вы
# работая в App Engine, вы должны задать для размера фрагмента что-то вроде
#1024*1024 (1 мегабайт).
media_body = MediaFileUpload (options.file, chunksize = -1, resumable = True)
)
resumable_upload (insert_request)
# Этот метод реализует экспоненциальную стратегию отсрочки для возобновления
# не удалось загрузить.
def resumable_upload (insert_request):
ответ = нет
ошибка = Нет
повторить = 0
пока ответ None:
пытаться:
напечатать "Загрузка файла..."
статус, ответ = insert_request.next_chunk()
если ответ не None:
если 'id' в ответ:
print "Видео с идентификатором '%s' успешно загружено.
Установите более низкий
# значение для лучшего восстановления на менее надежных соединениях.
#
# Установка "chunksize" равным -1 в приведенном ниже коде означает, что весь
# файл будет загружен одним HTTP-запросом. (Если загрузка не удалась,
# все равно будет повторена попытка с того места, на котором она остановилась.) Обычно это лучший
# потренируйтесь, но если вы используете Python старше 2.6 или если вы
# работая в App Engine, вы должны задать для размера фрагмента что-то вроде
#1024*1024 (1 мегабайт).
media_body = MediaFileUpload (options.file, chunksize = -1, resumable = True)
)
resumable_upload (insert_request)
# Этот метод реализует экспоненциальную стратегию отсрочки для возобновления
# не удалось загрузить.
def resumable_upload (insert_request):
ответ = нет
ошибка = Нет
повторить = 0
пока ответ None:
пытаться:
напечатать "Загрузка файла..."
статус, ответ = insert_request.next_chunk()
если ответ не None:
если 'id' в ответ:
print "Видео с идентификатором '%s' успешно загружено.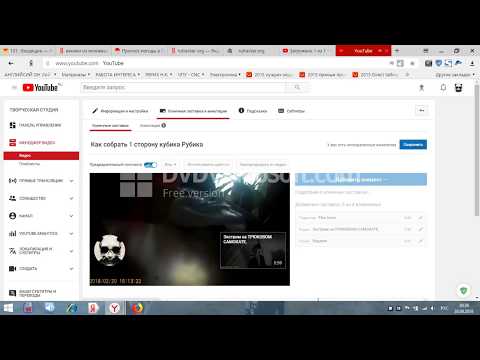 " % ответ ['id']
еще:
exit("Загрузка не удалась с неожиданным ответом: %s" % ответ)
кроме HttpError, e:
если e.resp.status в RETRIABLE_STATUS_CODES:
error = "Произошла повторная ошибка HTTP %d:\n%s" % (e.resp.status,
е.контент)
еще:
поднимать
кроме RETRIABLE_EXCEPTIONS, например:
error = "Произошла повторяемая ошибка: %s" % e
если ошибка не None:
ошибка печати
повторить += 1
если повтор > MAX_RETRIES:
exit("Больше не повторять попытку.")
max_sleep = 2 ** повторить
спящие_секунды = random.random() * max_sleep
print "Сон %f секунд, а затем повторная попытка..." % sleep_seconds
time.sleep(sleep_seconds)
если __name__ == '__main__':
argparser.add_argument("--file", required=True, help="Видеофайл для загрузки")
argparser.add_argument("--title", help="Название видео", по умолчанию="Название теста")
argparser.add_argument("--description", help="Описание видео",
по умолчанию = "Описание теста")
argparser.
" % ответ ['id']
еще:
exit("Загрузка не удалась с неожиданным ответом: %s" % ответ)
кроме HttpError, e:
если e.resp.status в RETRIABLE_STATUS_CODES:
error = "Произошла повторная ошибка HTTP %d:\n%s" % (e.resp.status,
е.контент)
еще:
поднимать
кроме RETRIABLE_EXCEPTIONS, например:
error = "Произошла повторяемая ошибка: %s" % e
если ошибка не None:
ошибка печати
повторить += 1
если повтор > MAX_RETRIES:
exit("Больше не повторять попытку.")
max_sleep = 2 ** повторить
спящие_секунды = random.random() * max_sleep
print "Сон %f секунд, а затем повторная попытка..." % sleep_seconds
time.sleep(sleep_seconds)
если __name__ == '__main__':
argparser.add_argument("--file", required=True, help="Видеофайл для загрузки")
argparser.add_argument("--title", help="Название видео", по умолчанию="Название теста")
argparser.add_argument("--description", help="Описание видео",
по умолчанию = "Описание теста")
argparser.