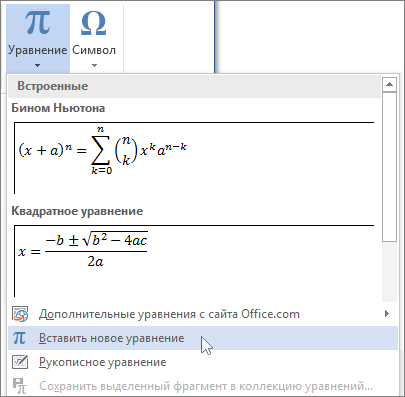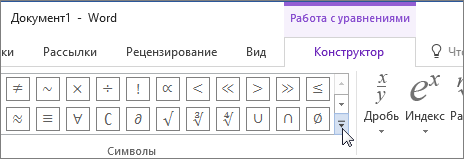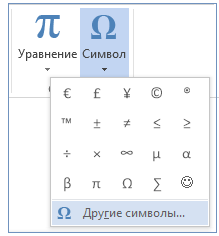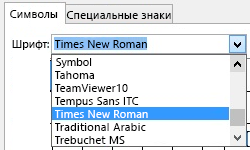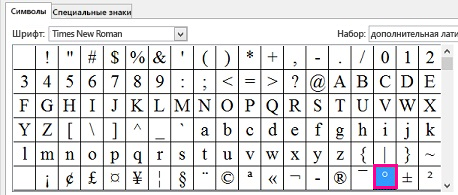Как вставить символ в Ворде
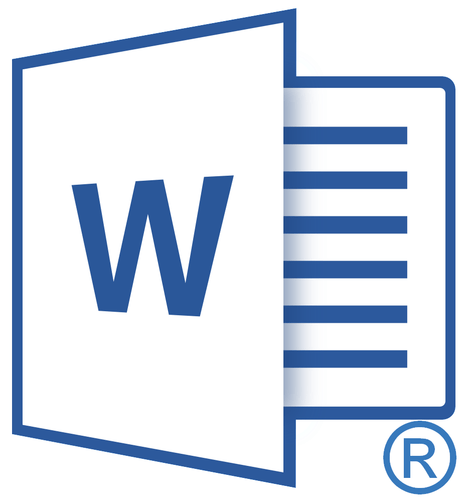
Вероятнее всего, вы хотя бы раз сталкивались с необходимостью вставить в MS Word знак или символ, которого нет на компьютерной клавиатуре. Это могло быть, к примеру, длинное тире, символ градуса или правильной дроби, а также много чего другого. И если в некоторых случаях (тире и дроби) на помощь приходит функция автозамены, то в других все оказывается намного сложнее.
Урок: Функция автозамены в Ворде
Мы уже писали о вставке некоторых специальных символов и знаков, в этой статье мы расскажем о том, как быстро и удобно добавлять в документ MS Word любые из них.
Вставка символа
1. Кликните в том месте документа, куда необходимо вставить символ.
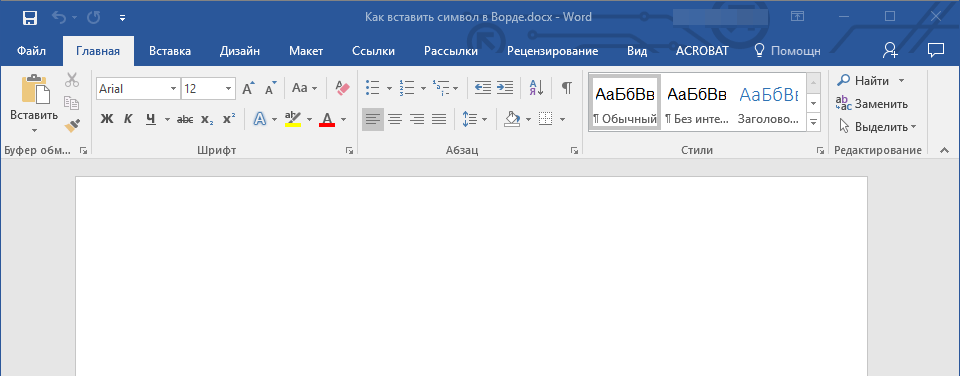
2. Перейдите во вкладку “Вставка” и нажмите там кнопку “Символ”, которая находится в группе “Символы”.

3. Выполните необходимое действие:
- Выберите в развернувшемся меню нужный символ, если он там есть.
- Если же нужный символ в этом небольшом окошке будет отсутствовать, выберите пункт “Другие символы” и найдите его там. Кликните по необходимому символу, нажмите кнопку “Вставить” и закройте диалоговое окно.
-
На вкладке Вставка в группе Символы

-
В области Работа с формулами в группе Символы на вкладке Конструктор щелкните стрелку Еще.

-
Щелкните стрелку рядом с названием набора символов и выберите набор символов, который вы хотите отобразить.
-
Щелкните нужный символ.
-
В меню Вставка выберите пункт Дополнительные символы, а затем откройте вкладку символы .
-
Щелкните нужный символ.
-
В меню Вставка выберите пункт Дополнительныесимволы, а затем откройте вкладку специальные знаки .
-
Выберите нужный знак.
-
В меню Вставка выберите пункт Объект.
-
Щелкните нужный символ.
-
В меню Вставка выберите пункт Объект.
-
Щелкните нужный символ.
-
В меню Правка выберите команду эмодзи, _амп_ символы.
-
Щелкните нужный символ.
-
Поместите курсор туда, куда вы хотите вставить символ градуса.
-
Выберите команды Вставка > Символ.

-
Выберите Дополнительные символы.

-
В раскрывающемся меню Шрифт выберите нужный шрифт.

-
В раскрывающемся меню » набор » выберите пункт » дополнительная латиница-1 «.
-
Прокрутите символы и щелкните знак «градус». Нажмите кнопку Вставить.

Совет: После выбора символа градуса он добавляется в список Недавно использовавшиеся символы в меню Символы.
-
Поместите курсор туда, куда вы хотите вставить символ градуса.
-
Нажмите клавиши ALT+0176.
Примечание: Для этого способа требуется цифровая клавиатура с 10 клавишами.


Примечание: В диалоговом окне “Символ”
содержится очень много различных символов, которые сгруппированы по тематикам и стилям. Для того, чтобы быстрее найти нужный символ, вы можете в разделе “Набор” выбрать характерный для этого символа, например, “Математические операторы” для того, чтобы найти и вставить математические символы. Также, можно изменять шрифты в соответствующем разделе, ведь во многих из них тоже есть различные символы, отличные от стандартного набора.

4. Символ будет добавлен в документ.
Урок: Как в Ворде вставить кавычки
Вставка специального знака
1. Кликните в том месте документа, куда необходимо добавить специальный знак.

2. Во вкладке “Вставка”
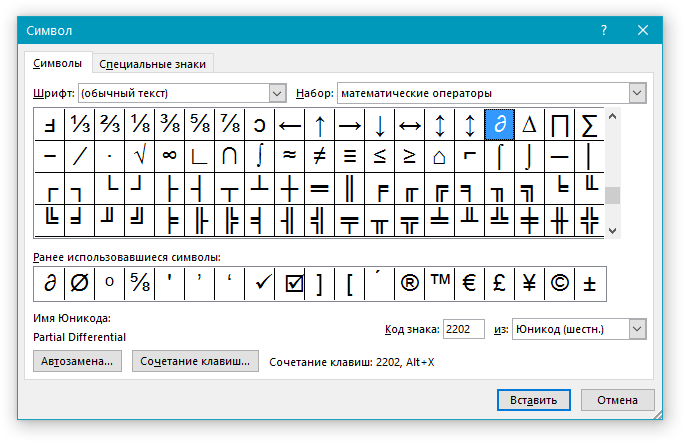
3. Перейдите во вкладку “Специальные знаки”.

4. Выберите необходимый знак, кликнув по нему. Нажмите кнопку “Вставить”, а затем “Закрыть”.
5. Специальный знак будет добавлен в документ.

Примечание: Обратите внимание, что в разделе “Специальные знаки” окна “Символ”, помимо самих специальных знаков вы также можете увидеть горячие комбинации клавиш, которые можно использовать для их добавления, а также настроить автозамену для конкретного символа.
Урок: Как в Word вставить знак градуса
Вставка символов Юникода
Вставка знаков Юникода мало чем отличается от вставки символов и специальных знаков, за исключением одного важного преимущества, заметно упрощающего рабочий процесс. Более подробная инструкция о том, как это сделать, изложена ниже.
Урок: Как в Ворд вставить знак диаметра
Выбор знака Юникода в окне “Символ”
1. Кликните в том месте документа, куда нужно добавить знак Юникода.

2. В меню кнопки “Символ” (вкладка “Вставка”) выберите пункт “Другие символы”.

3. В разделе “Шрифт” выберите необходимый шрифт.

4. В разделе “Из” выберите пункт “Юникод (шестн)”.
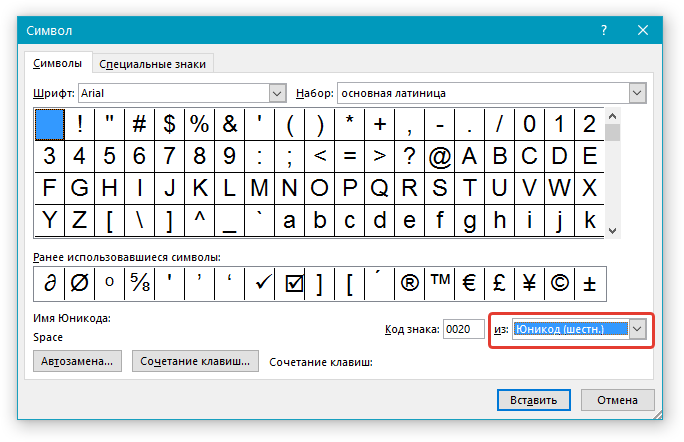
5. Если поле “Набор” будет активно, выберите необходимый набор символов.

6. Выбрав нужный символ, кликните по нему и нажмите “Вставить”. Закройте диалоговое окно.
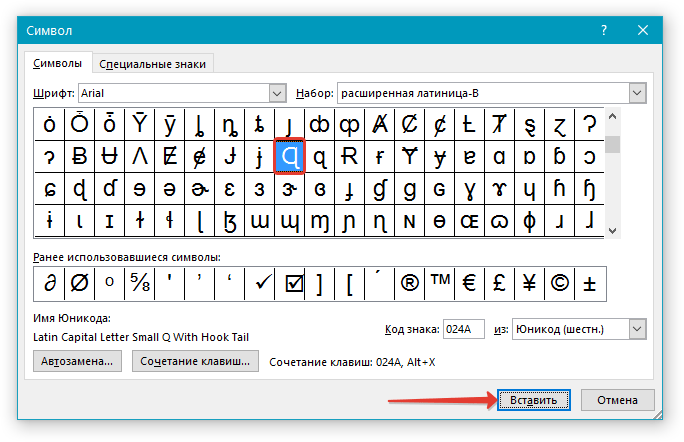
7. Знак Юникода будет добавлен в указанное вами место документа.

Урок: Как в Word поставить символ галочки
Добавление знака Юникода с помощью кода
Как уже было сказано выше, у знаков Юникода есть одно важное преимущество. Заключается оно в возможности добавления знаков не только через окно “Символ”, но и с клавиатуры. Для этого необходимо ввести код знака Юникода (указан в окне “Символ” в разделе “Код”), а затем нажать комбинацию клавиш.
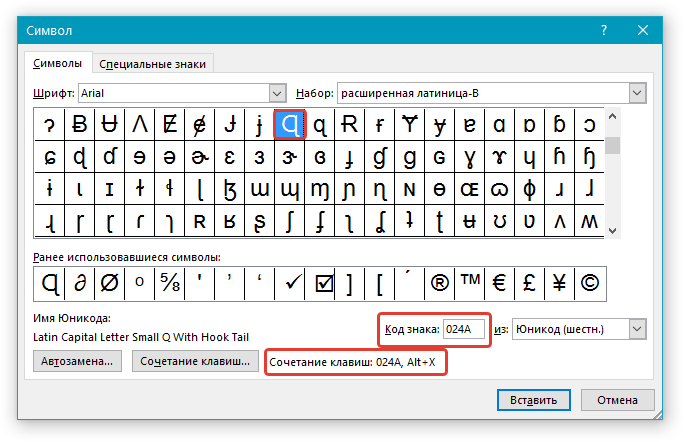
Очевидно, что запомнить все коды этих знаков невозможно, но самые необходимые, часто используемые выучить точно можно, ну, или хотя бы записать их где-нибудь и хранить под рукой.
Урок: Как в Ворде сделать шпаргалку
1. Кликните левой кнопкой мышки там, где требуется добавить знак Юникода.
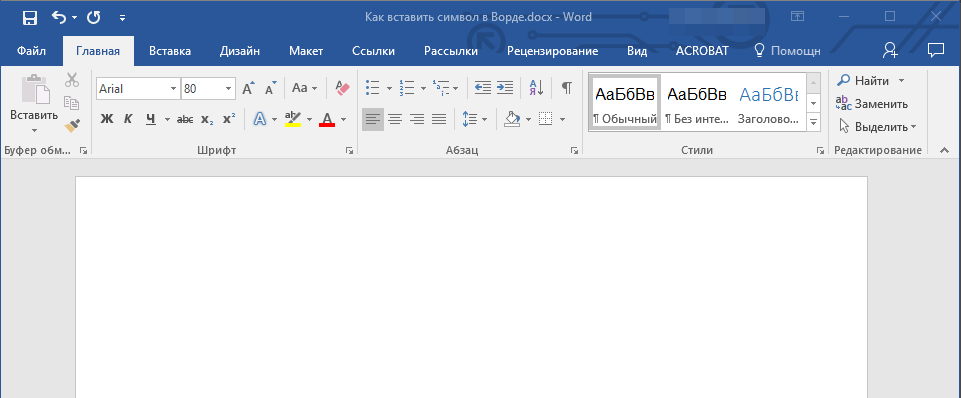
2. Введите код знака Юникода.

Примечание: Код знака Юникода в Word всегда содержит буквы, вводить их необходимо в английской раскладке заглавным регистром (большими).
Урок: Как в Ворде сделать маленькие буквы большими
3. Не перемещая указатель курсора с этого места, нажмите клавиши “ALT+X”.
Урок: Горячие клавиши в Word
4. В указанном вами месте появится знак Юникода.
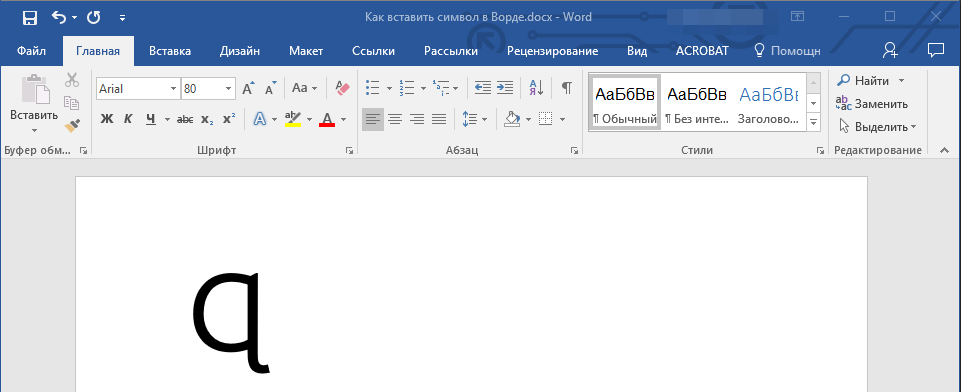
Вот и все, теперь вы знаете о том, как вставить в Майкрософт Ворд специальные знаки, символы или знаки Юникода. Желаем вам положительных результатов и высокой продуктивности в работе и обучении.
 Мы рады, что смогли помочь Вам в решении проблемы.
Мы рады, что смогли помочь Вам в решении проблемы. Опишите, что у вас не получилось.
Наши специалисты постараются ответить максимально быстро.
Опишите, что у вас не получилось.
Наши специалисты постараются ответить максимально быстро.Помогла ли вам эта статья?
ДА НЕТВставка математических знаков — Word
В Word можно вставлять математические символы в уравнения и текст.
Доступные наборы символов
В группе Символы в Word доступны указанные ниже наборы математических символов. Щелкнув стрелку Еще, выберите меню в верхней части списка символов, чтобы просмотреть группы знаков.Набор символов | Подгруппа | Определение |
|---|---|---|
|
Основные математические символы |
Нет |
Часто используемые математические символы, такие как > и < |
|
|
Строчные буквы |
Строчные буквы греческого алфавита |
|
Прописные буквы |
Прописные буквы греческого алфавита |
|
|
Буквоподобные символы |
Нет |
Символы, которые напоминают буквы |
|
Операторы |
Обычные бинарные операторы |
Символы, обозначающие действия над двумя числами, например + и ÷ |
|
Обычные реляционные операторы |
Символы, обозначающие отношение между двумя выражениями, такие как = и ~ |
|
|
Основные N-арные операторы |
Операторы, осуществляющие действия над несколькими переменными |
|
|
Сложные бинарные операторы |
Дополнительные символы, обозначающие действия над двумя числами |
|
|
Сложные реляционные операторы |
Дополнительные символы, обозначающие отношение между двумя выражениями |
|
|
Стрелки |
Нет |
Символы, указывающие направление |
|
Отношения с отрицанием |
Нет |
Символы, обозначающие отрицание отношения |
|
Наборы знаков |
Наборы знаков |
Математический шрифт Script |
|
Готические |
Математический шрифт Fraktur |
|
|
В два прохода |
Математический шрифт с двойным зачеркиванием |
|
|
Геометрия |
Нет |
Часто используемые геометрические символы |
Дополнительные сведения
Вставка флажка или другого символа
Вставка символа — Служба поддержки Office
Примечание: Мы стараемся как можно оперативнее обеспечивать вас актуальными справочными материалами на вашем языке. Эта страница переведена автоматически, поэтому ее текст может содержать неточности и грамматические ошибки. Для нас важно, чтобы эта статья была вам полезна. Просим вас уделить пару секунд и сообщить, помогла ли она вам, с помощью кнопок внизу страницы. Для удобства также приводим ссылку на оригинал (на английском языке).
По умолчанию в диалоговом окне » символ » отображается эмодзи при открытии. Но вы можете развернуть его, чтобы увидеть другие наборы символов: проКрутить к началу и нажать выключатель в правом углу.
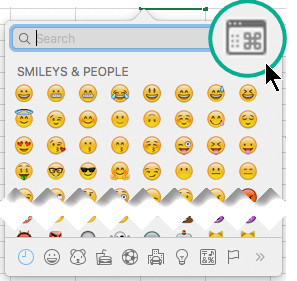
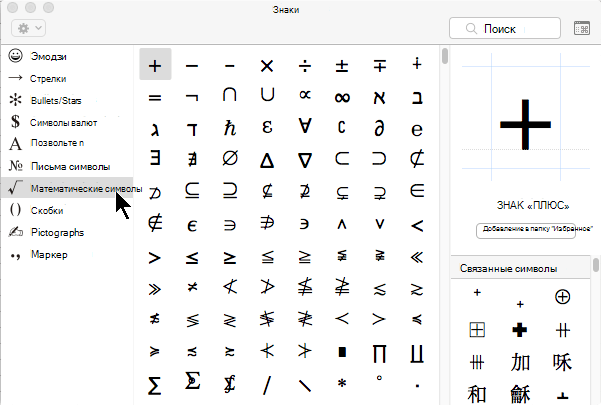
Word
Выполните одно из указанных ниже действий.
Вставка символа
Вставка специальных знаков
Excel
Вставка символа
PowerPoint
Вставка символа
Outlook
Вставка символа
Дополнительные сведения
Вставка специальных символов
При
вводе текста часто приходится использовать
символы, которых нет на клавиатуре. Это
могут быть некоторые математические
символы, например, ±
x °  ≈
≈  ;
буквы греческого алфавита, например,
;
буквы греческого алфавита, например,  β
χ
β
χ 
 ,
латинские буквы с надбуквенными значками,
например, ñ
ö è š,
или просто символы-картинки, например, ♣
♥ ♠.
,
латинские буквы с надбуквенными значками,
например, ñ
ö è š,
или просто символы-картинки, например, ♣
♥ ♠.
Для вставки таких символов необходимо выполнить команду Вставка/Символ…. Во вкладке Символы диалогового окна Символ (рис. 5.1) в раскрывающемся списке Шрифт выберите шрифт символов, а затем дважды щелкните левой кнопкой мыши по изображению нужного символа. Можно также просто выделить изображение нужного символа, а затем нажать кнопку Вставить.
 Рис.
5.1.
Выбор специального символа во вкладке
«Символы» диалогового окна «Символ»
Рис.
5.1.
Выбор специального символа во вкладке
«Символы» диалогового окна «Символ»
Математические символы большей частью содержатся в шрифте Symbol. Шрифт (обычный текст) содержит буквы латиницы и кириллицы специального начертания, буквы иврита, арабского и греческого языков, некоторые денежные символы и многое другое. Эти же символы содержат шрифты Arial, Courier New, Times New Roman, но шрифт (обычный текст) удобнее, так как он вставляет символы того же шрифта, в котором вводится текст. Шрифты Webdings, Wingdings, Wingdings2, Wingdings3 содержат различные символы-стрелки, символы-картинки и т. п.
Не закрывая диалогового окна Символ, курсор можно перевести в другое место документа, и продолжить вставку символов. Для закрытия окна нажмите кнопку Закрыть, или Отмена, или клавишу клавиатуры Esc.
Вставка даты и времени
Для вставки в документ даты и/или времени следует выполнить команду Вставка/Дата и время. В диалоговом окне Дата и время (рис. 5.2) следует дважды щелкнуть левой кнопкой мыши по требуемому формату вставляемой даты и/или времени.
 Рис.
5.2.
Выбор формата даты в диалоговом окне
«Дата и время»
Рис.
5.2.
Выбор формата даты в диалоговом окне
«Дата и время»
Если перед вставкой в диалоговом окне Дата и время (см. рис. 5.1) будет установлен флажок Обновлять автоматически, то дата и время, вставленные в документ, будут обновляться каждый раз при открытии документа. Автоматически обновляемые дата и время вставляются в документ как поле. Если требуется обновить дату и время уже после открытия документа, следует поставить курсор на это поле и нажать клавишу клавиатуры F9.
Использование табуляции о табуляции
Табуляция используется для выравнивания текста в пределах строки. Позиции табуляции позволяют перемещать курсор по строке клавишей клавиатуры Tab на определенные расстояния от левого поля.
В Microsoft Word всегда есть позиции табуляции, установленные по умолчанию. Значение позиций табуляции можно увидеть и, при необходимости, изменить в диалоговом окне Табуляция (рис. 5.3). Для того чтобы попасть в это окно, следует нажать кнопку Табуляция в диалоговом окне Абзац (см. рис. 5.3) или выполнить команду Формат/Табуляция.
 Рис.
5.3.
Установка позиции табуляции в диалоговом
окне «Табуляция»
Рис.
5.3.
Установка позиции табуляции в диалоговом
окне «Табуляция»
Установка позиций табуляции
Для установки специальных позиций табуляции выполните команду Формат/Табуляция, в диалоговом окне Табуляция (см. рис. 5.3) введите число в поле Позиции табуляции, выберите тип выравнивания текста в позиции табуляции и заполнитель строки от предыдущего текста до этой позиции и нажмите кнопку Установить. Затем можно ввести еще несколько позиций, каждый раз не забывая нажимать кнопку Установить. Позиции табуляции отображаются на горизонтальной линейке (рис. 5.4).
 Рис.
5.4.
Метки позиций табуляции на горизонтальной
линейке
Рис.
5.4.
Метки позиций табуляции на горизонтальной
линейке
Примеры использования табуляции и различных типов выравнивания приведены на рис. 5.5.
 Рис.
5.5.
Использование табуляции
Рис.
5.5.
Использование табуляции
☺ Alt-коды. Полная таблица ALT кодов, символов и значков √ ☢☢☢
Что такое альт код? Alt-код — это символы, которые выводятся при нажатии комбинации клавиш на клавиатуре Alt + X, где X это набор цифр (определенного числа) на NumPad’е. NumPAd это блок цифр на клавиатуре как правило расположенных справа. Символы альт на ПК с операционными системами Windows не доступны при использовании обычной клавиатуры. Их можно вызывать только при помощи дополнительных команд. Зажимаем кнопку ALT и набираем число в десятичной системе счисления. Надеюсь здесь все понятно. Таблица Alt кодов поможет вам сориентироваться и найти нужный символ.

Внимание! Цифры набирайте на боковой Num-pad клавиатуре.
| Alt-код | Символ | Alt-код | Символ | Alt-код | Символ | Alt-код | Символ | Alt-код | Символ | Alt-код | Символ | Alt-код | Символ |
|---|---|---|---|---|---|---|---|---|---|---|---|---|---|
| 1 | ☺ | 21 | § | 41 | ) | 61 | = | 81 | Q | 101 | e | 121 | y |
| 2 | ☻ | 22 | ▬ | 42 | * | 62 | > | 82 | R | 102 | f | 122 | z |
| 3 | ♥ | 23 | ↨ | 43 | + | 63 | ? | 83 | S | 103 | g | 123 | { |
| 4 | ♦ | 24 | ↑ | 44 | , | 64 | @ | 84 | T | 104 | h | 124 | | |
| 5 | ♣ | 25 | ↓ | 45 | — | 65 | A | 85 | U | 105 | i | 125 | } |
| 6 | ♠ | 26 | → | 46 | . | 66 | B | 86 | V | 106 | j | 126 | ~ |
| 7 | • | 27 | ← | 47 | / | 67 | C | 87 | W | 107 | k | 127 | ⌂ |
| 8 | ◘ | 28 | ∟ | 48 | 0 | 68 | D | 88 | X | 108 | l | 128 | А |
| 9 | ○ | 29 | ↔ | 49 | 1 | 69 | E | 89 | Y | 109 | m | 129 | Б |
| 10 | ◙ | 30 | ▲ | 50 | 2 | 70 | F | 90 | Z | 110 | n | 130 | В |
| 11 | ♂ | 31 | ▼ | 51 | 3 | 71 | G | 91 | [ | 111 | o | 131 | Г |
| 12 | ♀ | 32 | <пробел> | 52 | 4 | 72 | H | 92 | \ | 112 | p | 132 | Д |
| 13 | ♪ | 33 | ! | 53 | 5 | 73 | I | 93 | ] | 113 | q | 133 | Е |
| 14 | ♫ | 34 | « | 54 | 6 | 74 | J | 94 | ^ | 114 | r | 134 | Ж |
| 15 | ☼ | 35 | # | 55 | 7 | 75 | K | 95 | _ | 115 | s | 135 | З |
| 16 | ► | 36 | $ | 56 | 8 | 76 | L | 96 | ` | 116 | t | 136 | И |
| 17 | ◄ | 37 | % | 57 | 9 | 77 | M | 97 | a | 117 | u | 137 | Й |
| 18 | ↕ | 38 | & | 58 | : | 78 | N | 98 | b | 118 | v | 138 | К |
| 19 | ‼ | 39 | ‘ | 59 | ; | 79 | O | 99 | c | 119 | w | 139 | Л |
| 20 | ¶ | 40 | ( | 60 | < | 80 | P | 100 | d | 120 | x | 140 | М |
| Alt-код | Символ | Alt-код | Символ | Alt-код | Символ | Alt-код | Символ | Alt-код | Символ | Alt-код | Символ |
|---|---|---|---|---|---|---|---|---|---|---|---|
| 141 | Н | 161 | б | 181 | ╡ | 201 | ╔ | 221 | ▌ | 241 | ё |
| 142 | О | 162 | в | 182 | ╢ | 202 | ╩ | 222 | ▐ | 242 | Є |
| 143 | П | 163 | г | 183 | ╖ | 203 | ╦ | 223 | ▀ | 243 | є |
| 144 | Р | 164 | д | 184 | ╕ | 204 | ╠ | 224 | р | 244 | Ї |
| 145 | С | 165 | е | 185 | ╣ | 205 | ═ | 225 | с | 245 | ї |
| 146 | Т | 166 | ж | 186 | ║ | 206 | ╬ | 226 | т | 246 | Ў |
| 147 | У | 167 | з | 187 | ╗ | 207 | ╧ | 227 | у | 247 | ў |
| 148 | Ф | 168 | и | 188 | ╝ | 208 | ╨ | 228 | ф | 248 | ° |
| 149 | Х | 169 | й | 189 | ╜ | 209 | ╤ | 229 | х | 249 | ∙ |
| 150 | Ц | 170 | к | 190 | ╛ | 210 | ╥ | 230 | ц | 250 | · |
| 151 | Ч | 171 | л | 191 | ┐ | 211 | ╙ | 231 | ч | 251 | √ |
| 152 | Ш | 172 | м | 192 | └ | 212 | ╘ | 232 | ш | 252 | № |
| 153 | Щ | 173 | н | 193 | ┴ | 213 | ╒ | 233 | щ | 253 | ¤ |
| 154 | Ъ | 174 | о | 194 | ┬ | 214 | ╓ | 234 | ъ | 254 | ■ |
| 155 | Ы | 175 | п | 195 | ├ | 215 | ╫ | 235 | ы | 255 | <неразры вный пробел> |
| 156 | Ь | 176 | ░ | 196 | ─ | 216 | ╪ | 236 | ь | 256 | Ā |
| 157 | Э | 177 | ▒ | 197 | ┼ | 217 | ┘ | 237 | э | 257 | ☺ |
| 158 | Ю | 178 | ▓ | 198 | ╞ | 218 | ┌ | 238 | ю | 258 | ☻ |
| 159 | Я | 179 | │ | 199 | ╟ | 219 | █ | 239 | я | 259 | ♥ |
| 160 | а | 180 | ┤ | 200 | ╚ | 220 | ▄ | 240 | Ё | 260 | ♦ |
Английская раскладка
| Alt-код | Символ | Alt-код | Символ | Alt-код | Символ | Alt-код | Символ | Alt-код | Символ | Alt-код | Символ | Alt-код | Символ | Alt-код | Символ |
|---|---|---|---|---|---|---|---|---|---|---|---|---|---|---|---|
| 0127 | «?» (пустой символ) | 0144 | ђ | 0160 | <неразры вный пробел> | 0176 | ° | 0192 | À | 0208 | Ð | 0224 | à | 0240 | ð |
| 0128 | Ђ | 0145 | ‘ | 0161 | ¡ | 0177 | ± | 0193 | Á | 0209 | Ñ | 0225 | á | 0241 | ñ |
| 0129 | Ѓ | 0146 | ’ | 0162 | ¢ | 0178 | ² | 0194 | Â | 0210 | Ò | 0226 | â | 0242 | ò |
| 0130 | ‚ | 0147 | ” | 0163 | £ | 0179 | ³ | 0195 | Ã | 0211 | Ó | 0227 | ã | 0243 | ó |
| 0131 | ƒ | 0148 | ” | 0164 | ¤ | 0180 | ´ | 0196 | Ä | 0212 | Ô | 0228 | ä | 0244 | ô |
| 0132 | „ | 0149 | • | 0165 | ¥ | 0181 | µ | 0197 | Å | 0213 | Õ | 0229 | å | 0245 | õ |
| 0133 | … | 0150 | – | 0166 | ¦ | 0182 | ¶ | 0198 | Æ | 0214 | Ö | 0230 | æ | 0246 | ö |
| 0134 | † | 0151 | — | 0167 | § | 0183 | · | 0199 | Ç | 0215 | × | 0231 | ç | 0247 | ÷ |
| 0135 | ‡ | 0152 | ˜ | 0168 | ¨ | 0184 | ¸ | 0200 | È | 0216 | Ø | 0232 | è | 0248 | ø |
| 0136 | ˆ | 0153 | ™ | 0169 | © | 0185 | ¹ | 0201 | É | 0217 | Ù | 0233 | é | 0249 | ù |
| 0137 | ‰ | 0154 | š | 0170 | ª | 0186 | º | 0202 | Ê | 0218 | Ú | 0234 | ê | 0250 | ú |
| 0138 | Š | 0155 | › | 0171 | « | 0187 | » | 0203 | Ë | 0219 | Û | 0235 | ë | 0251 | û |
| 0139 | ‹ | 0156 | œ | 0172 | ¬ | 0188 | ¼ | 0204 | Ì | 0220 | Ü | 0236 | ì | 0252 | ü |
| 0140 | Œ | 0157 | ќ | 0173 | н | 0189 | ½ | 0205 | Í | 0221 | Ý | 0237 | í | 0253 | ý |
| 0142 | Ž | 0158 | ž | 0174 | ® | 0190 | ¾ | 0206 | Î | 0222 | Þ | 0238 | î | 0254 | þ |
| 0143 | Џ | 0159 | Ÿ | 0175 | ¯ | 0191 | ¿ | 0207 | Ï | 0223 | ß | 0239 | ï | 0255 | ÿ |
Русская раскладка
| Alt-код | Символ | Alt-код | Символ | Alt-код | Символ | Alt-код | Символ | Alt-код | Символ | Alt-код | Символ | Alt-код | Символ | Alt-код | Символ |
|---|---|---|---|---|---|---|---|---|---|---|---|---|---|---|---|
| 0127 | ? | 0144 | ђ | 0161 | Ў | 0178 | І | 0195 | Г | 0212 | Ф | 0229 | е | 0246 | ц |
| 0128 | Ђ | 0145 | ‘ | 0162 | ў | 0179 | і | 0196 | Д | 0213 | Х | 0230 | ж | 0247 | ч |
| 0129 | Ѓ | 0146 | ’ | 0163 | Ј | 0180 | ґ | 0197 | Е | 0214 | Ц | 0231 | з | 0248 | ш |
| 0130 | ‚ | 0147 | “ | 0164 | ¤ | 0181 | µ | 0198 | Ж | 0215 | Ч | 0232 | и | 0249 | щ |
| 0131 | ѓ | 0148 | ” | 0165 | Ґ | 0182 | ¶ | 0199 | З | 0216 | Ш | 0233 | й | 0250 | ъ |
| 0132 | „ | 0149 | • | 0166 | ¦ | 0183 | · | 0200 | И | 0217 | Щ | 0234 | к | 0251 | ы |
| 0133 | … | 0150 | – | 0167 | § | 0184 | ё | 0201 | Й | 0218 | Ъ | 0235 | л | 0252 | ь |
| 0134 | † | 0151 | — | 0168 | Ё | 0185 | № | 0202 | К | 0219 | Ы | 0236 | м | 0253 | э |
| 0135 | ‡ | 0152 | | 0169 | © | 0186 | є | 0203 | Л | 0220 | Ь | 0237 | н | 0254 | ю |
| 0136 | € | 0153 | ™ | 0170 | Є | 0187 | » | 0204 | М | 0221 | Э | 0238 | о | 0255 | я |
| 0137 | ‰ | 0154 | љ | 0171 | « | 0188 | ј | 0205 | Н | 0222 | Ю | 0239 | п | ||
| 0138 | Љ | 0155 | › | 0172 | ¬ | 0189 | Ѕ | 0206 | О | 0223 | Я | 0240 | р | ||
| 0139 | ‹ | 0156 | њ | 0173 | - | 0190 | ѕ | 0207 | П | 0224 | а | 0241 | с | ||
| 0140 | Њ | 0157 | ќ | 0174 | ® | 0191 | ї | 0208 | Р | 0225 | б | 0242 | т | ||
| 0141 | Ќ | 0158 | ћ | 0175 | Ї | 0192 | А | 0209 | С | 0226 | в | 0243 | у | ||
| 0142 | Ћ | 0159 | џ | 0176 | ° | 0193 | Б | 0210 | Т | 0227 | г | 0244 | ф | ||
| 0143 | Џ | 0160 | <неразры вный пробел> | 0177 | ± | 0194 | В | 0211 | У | 0228 | д | 0245 | х |
Вставка символа градуса — Word
При вводе значений температуры или измерений в Word может потребоваться вставить символ градуса. Это можно сделать с помощью раскрывающегося меню или сочетания клавиш ALT+0176.
В этой статье
Вставка символа градуса с помощью ленты
Вставка символа градуса с помощью сочетания клавиш
См. также
Настройка и отключение Автоформат при вводе
Вставка флажка или другого символа
Добавление специальных символов в Word » Помощь по Word и Excel
Количество символов, включая буквы, цифры и знаки препинания, отображенные на клавиатурах обычных компьютеров или ноутбуков хоть и способно удовлетворить большее количество работающих людей, все равно относительно мало, особенно, когда речь заходит о специализированных знаках, часто использующихся в математике, физике, типографском деле и так далее. Их можно вставлять с помощью специальных комбинаций клавиш, однако запомнить таковые достаточно сложно. Поэтому в большинстве текстовые редакторов, включая Microsoft Word, есть функции, с помощью которых можно вставить любой необходимый символ в документ.
Для добавления символа в Word необходимо перейти на вкладку «Вставка» и в крайнем правом разделе «Символы» выбрать пункт «Символ». Появится выпадающее меню с 20 самыми используемыми, а нажав на «Другие символы…» откроется большое диалоговое окно, где будут отображены все возможные варианты. Для того чтобы добавить любой из символов, нужно выбрать его в таблице и нажать «Вставить».


Над таблицей вы можете выбрать любой шрифт, чтобы посмотреть, есть ли необходимые символы в предложенном наборе и, в случае наличия, добавить в документ. Пункт «Набор» поможет быстрее разобраться с тем, символы какого типа вам нужны. Их действительно очень много, поэтому пользуйтесь меню, чтобы облегчить свою работу.
Во второй вкладке «Специальные знаки» вы можете ознакомиться со списком специальных символов, которые используются для расширенного форматирования текста. Там же будет перечень горячих клавиш, которые используются для их быстрого добавления, чтобы не заходить каждый раз в меню.

Выбрав один из символов на любой вкладке вы можете нажать на «Сочетание клавиш…» в нижней части окна и придумать собственную комбинацию, с помощью которой будете быстро добавлять этот символ впоследствии. Если вы выберете занятое сочетание, программа уведомит вас об этом.
Второй пункт «Автозамена…» позволит назначить определенные символы, при наборе которых в документе, они будут заменяться на необходимый вам символ. Для примера, из заданных изначально, комбинация (с) заменяется на © — знак копирайта. Вы вольны задать подобные сочетания самостоятельно, особенно если используете символы часто.

Вышеописанные инструкции применимы для Word 2007 и старше. Чтобы добавить специальные символы в Word 2003, перейдите «Вставка» «à» «Символ». Остальные настройки идентичны. Вы также можете выбрать любой знак и назначить для него специальные комбинации клавиш.