Выпадающее меню
Выпадающее меню отображает на странице или форме приложения Кнопку, при нажатии на которую раскрывается меню с добавленными действиями. Эти действия настраиваются при помощи Сценария.
Чтобы разместить виджет, перетащите его с правой панели дизайнера интерфейсов на поле для моделирования или нажмите кнопку +Виджет. Подробнее читайте в статье «Шаблон формы». Затем выполните настройку в открывшемся окне.
Вкладка «Основные»
- Показывать содержимое в конструкторе — включите опцию, чтобы содержимое виджета отображалось на поле для моделирования;
- Расположение* — настройте расположение выпадающего меню относительно кнопки;
- Размер окна* — выберите размер выпадающего меню.
Вкладка «Системные»
Системные настройки одинаковы для всех виджетов. Они позволяют управлять видимостью и доступом виджетов, настраивать их поведение при наведении курсора и т.
Для завершения настройки нажмите на кнопку Сохранить.
Настройка содержимого
После настройки виджета необходимо добавить пункты меню, которые будут отображаться при нажатии на кнопку. Для этого нажмите кнопку +Добавить элемент меню и выполните настройку.
- Название* — укажите название пункта меню;
- Событие при нажатии — задайте событие, которое произойдет, когда пользователь нажмет на пункт меню. К примеру, изменится статус элемента приложения. Для этого нужно добавить соответствующий сценарий. Нажмите кнопку Создать, введите название сценария и нажмите Открыть. Откроется вкладка Сценарии, где вы сможете прописать необходимый сценарий. Подробнее об этом читайте в статье «Сценарии в виджетах».
Кроме того, вы можете изменить настройки Кнопки и переименовать её, нажав на значок шестеренки рядом с её названием.
После выполнения всех настроек нажмите кнопки Сохранить и Опубликовать на верхней панели конструктора интерфейсов.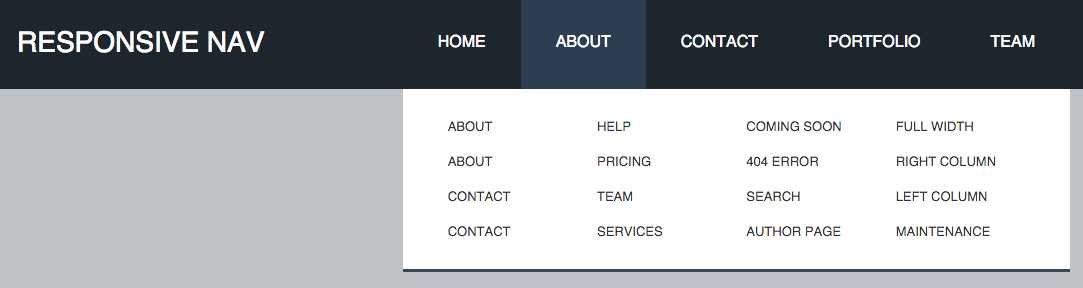
Пример
В примере виджет Выпадающее меню добавлен на форму просмотра приложения Заказы. Название Кнопки изменено на «Применить скидку». В настройках пунктов меню добавлены сценарии изменения значения поля Стоимость. К сумме заказа применяется скидка 10% или 15%. Результат применения сценария отображается в поле Стоимость со скидкой.
tabs.html drop-down.html
Была ли статья полезной?
ДаНет
Выберите вариантРекомендации не помоглиТекст трудно понятьНет ответа на мой вопросСодержание статьи не соответствует заголовкуДругая причинаНашли опечатку? Выделите текст, нажмите ctrl + enter и оповестите нас
Дизайн выпадающего меню — блог компании «Веб-Эталон»
Выпадающее меню— это компактный способ показывает список вариантов в выпадающем блоке.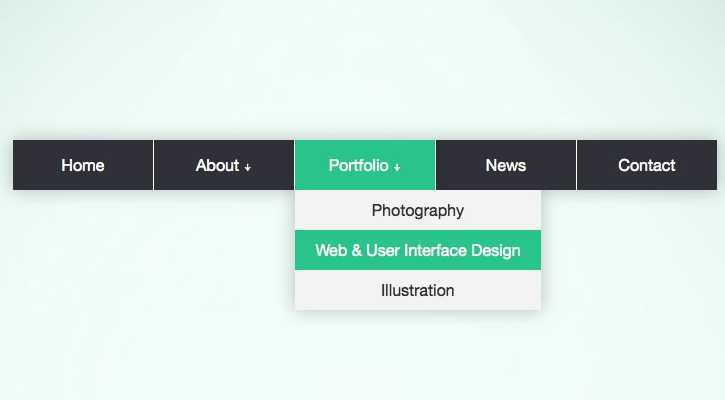 Позволяет отразить несколько вариантов или категорий и подкатегорий.
Оно должно легко открываться, закрываться и взаимодействовать с пользователем, а выпадающие пункты меню должны легко сканироваться.
Позволяет отразить несколько вариантов или категорий и подкатегорий.
Оно должно легко открываться, закрываться и взаимодействовать с пользователем, а выпадающие пункты меню должны легко сканироваться.
Выпадающее меню на сайте nike.com/ru сделано максимально просто и понятно для пользователя
Несколько советов, которые помогут сделать выпадающее меню лучше:
Используйте маркеры для подменю
Ссылки, к которым прикреплены подменю, рекомендуется обозначать визуальными индикаторами, которые помогут пользователю не запутаться. Это могут быть стрелки, точки или другие заметные элементы.
На сайте emex.ru стрелками обозначены ссылки с подменю
Выделяйте пункт с открытым выпадающим списком
Выделение напоминает пользователю, что он выбрал. Если не обозначать пункт меню, из которого открылось подменю, пользователю перед совершением действия нужно вспомнить, что он выбрал, это отвлекает внимание
На сайте mvideo.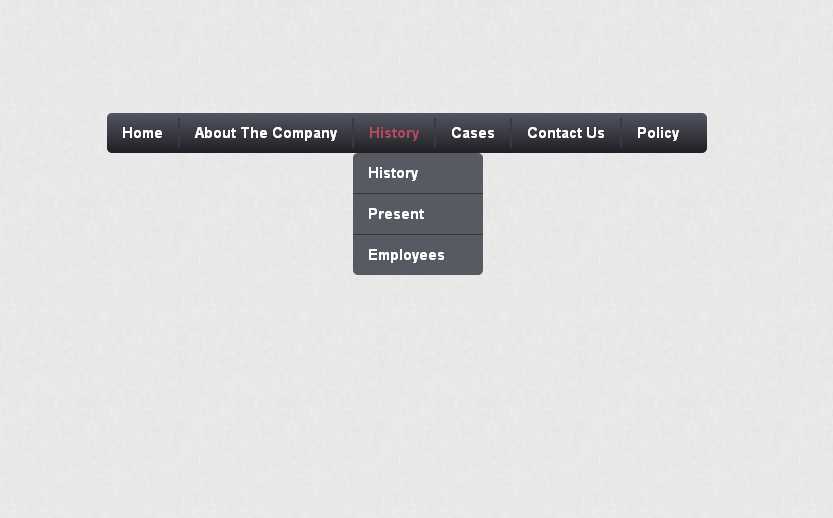
Обеспечьте достаточное расстояние
Оптимальное расстояние между пунктами в выпадающем меню обеспечивает для пользователя большее удобство при навигации. Важно, чтобы кликабельным было не только слово, но и некоторое пустое расстояние от него, чтобы не приходилось целиться.
В проекте mon voyage выпадающее меню имеет оптимальное расстояние между пунктами и кликабельно не только слово, но и расстояние до разделителей
Подбирайте подходящий размер для выпадающего меню
Часто действие пользователя прерывается, когда курсор выходит за пределы выпадающего меню. Поэтому важна ширина, длина и структура меню.
- Не делайте выпадающее меню слишком длинным. Чем меньше пунктов, тем проще ориентироваться
- Избегайте меню, которые содержат больше двух подуровней
- Не делайте слишком узкие выпадающие меню, по ним будет сложно перемещать курсор
На сайте renault. ru оптимальный размер выпадающего меню. А подменю, благодаря иллюстрациям, становится еще удобнее для пользователя
ru оптимальный размер выпадающего меню. А подменю, благодаря иллюстрациям, становится еще удобнее для пользователя
Не делайте выпадающий список слишком длинным
Если пунктов много, не стоит делать выпадающий список, который нужно скроллить. Это крайне неудобно и может снизить конверсию. При большом количестве пунктов разделите их на группы, если возможно и делайте список горизонтальным, это упростит навигацию.
Создатели интернет-магазина roxy-russia.ru сделали выбор в пользу горизонтального меню
Качественное выпадающее меню должно быть не только красиво, но и хорошо функционировать, позволяя пользователю без затруднений находить нужную информацию. Следуйте этим советам, чтобы улучшить навигацию и увеличить конверсию.
Как создать раскрывающееся меню Google Таблиц
В этом посте мы рассмотрим, как создать раскрывающееся меню Google Таблиц. Вот пример раскрывающегося меню для регистрации статуса сделок в конвейере сделок с недвижимостью:
Раскрывающиеся меню отлично подходят для ввода данных и делают ваши Таблицы динамичными.
В этом посте мы рассмотрим обе эти техники на примерах.
Но сначала давайте посмотрим, как создать раскрывающееся меню Google Sheets.
Как создать раскрывающийся список в Google Sheets
Чтобы создать раскрывающийся список в Google Sheets с помощью инструмента проверки данных, нужно всего несколько шагов.
Шаг 1. Проверка открытых данных
Выберите ячейку, в которую вы хотите поместить раскрывающееся меню.
Затем перейдите в меню: Данные > Проверка данных
Примечание. Вы также можете добавить правило проверки данных, щелкнув правой кнопкой мыши по ячейке, затем выберите:
Просмотреть дополнительные действия с ячейками > Проверка данных
Шаг 2: Добавить параметры раскрывающегося списка
В меню правил проверки данных выберите + Добавить правило
Затем выберите раскрывающийся список или раскрывающийся список (из диапазона) в разделе Критерии . .
.
Раскрывающийся список
Настройка Раскрывающийся список является более простой. Вы просто вводите значения так, как хотите, чтобы они отображались в вашем списке.
Это раскрывающийся список настроек по умолчанию, который показывает вариант 1 и вариант 2.
Вы можете переименовать каждый параметр, изменить цвет каждого параметра, изменить порядок (щелкнув и перетащив точки слева от каждого параметра) или добавить другой элемент.
Вы также заметите кнопку Дополнительные параметры , которая подробно обсуждается ниже.
Когда будете готовы, нажмите Готово , чтобы добавить раскрывающееся меню в свою ячейку.
Раскрывающийся список (из диапазона)
Вводить длинный список элементов непрактично и чревато ошибками, поэтому, если у вас больше нескольких элементов, я рекомендую использовать Раскрывающийся список (из диапазона) вариантов критериев.
В этом случае вы создаете список всех возможных элементов где-то в своем листе Google и ссылаетесь на него.
Например, предположим, что мы хотим, чтобы пользователи выбирали, в каком штате они находятся.
Оставлять это как ячейку ввода со свободным входом было бы плохой идеей, потому что мы получим огромное количество вариантов (например, «CA», «Кали», «Калифорния» и т. д.), которые будут интерпретироваться Листом по-разному.
Точно так же ввод всех 50 состояний для проверки данных в виде списка элементов неэффективен.
Лучшим вариантом является создание списка элементов в вашем листе и ссылка на него, как показано на этом изображении:
Вы можете либо ввести диапазон в виде формулы, например.
=A1:A50
Или нажмите на сетку в поле ввода, которое откроет второе всплывающее окно, позволяющее выбрать диапазон с помощью мыши:
Нажмите OK после выбора диапазона для перетаскивания — вниз предметы.
Затем нажмите Готово , чтобы добавить раскрывающееся меню в вашу ячейку.
Шаг 3: Дополнительные параметры
Кнопка Дополнительные параметры позволяет настроить раскрывающееся меню:
В частности:
• Показать текст справки для выбранной ячейки позволяет указать примечание для помощи пользователям при выборе из выпадающего списка.
• Параметр Если данные недействительны. полезен для предупреждения пользователей, если значение, которое они пытаются ввести, отличается от параметров в раскрывающемся меню.
Например, если в раскрывающемся списке выбрано значение «Синий» или «Красный», но пользователь вводит в эту ячейку «Зеленый», вы можете либо отобразить предупреждающее сообщение, либо полностью отклонить ввод.
• Параметр Стиль отображения определяет способ отображения раскрывающегося списка на листе.
Опция Chip выглядит следующим образом:
Опция Стрелка , например,:
и Plain Text -нажмите на ячейку.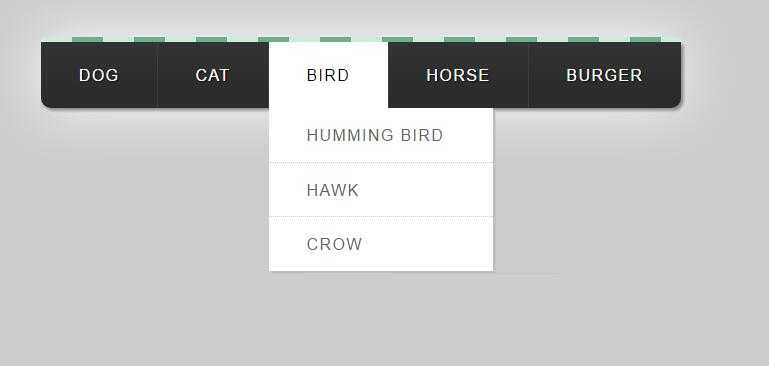
Примечание. Цвета раскрывающихся ячеек соответствуют цветам, указанным в списке элементов над разделом «Дополнительные параметры».
Шаг 4. Повторное использование
К счастью, вам не нужно повторно вводить список для каждой новой ячейки, в которой вы хотите использовать раскрывающийся список.
Просто скопируйте ячейку с раскрывающимся списком и вставьте ее в другое место. В этой ячейке также будет доступно раскрывающееся меню.
Раскрывающийся шаблон
Щелкните здесь, чтобы открыть копию только для просмотра >>
Не стесняйтесь сделать копию: Файл > Создать копию…
Если вы не можете получить доступ к шаблону, это может быть связано с из настроек Google Workspace вашей организации. Если вы щелкните ссылку правой кнопкой мыши и откроете ее в окне инкогнито, вы сможете ее увидеть.
Вы также можете прочитать о раскрывающихся списках в документации Google.
Примеры раскрывающихся списков Google Sheets
Улучшенный пользовательский ввод с помощью раскрывающихся списков
Классический вариант использования раскрывающегося списка в Google Sheets — создание предопределенного набора входных данных, которые пользователи просто выбирают, когда они ввод данных.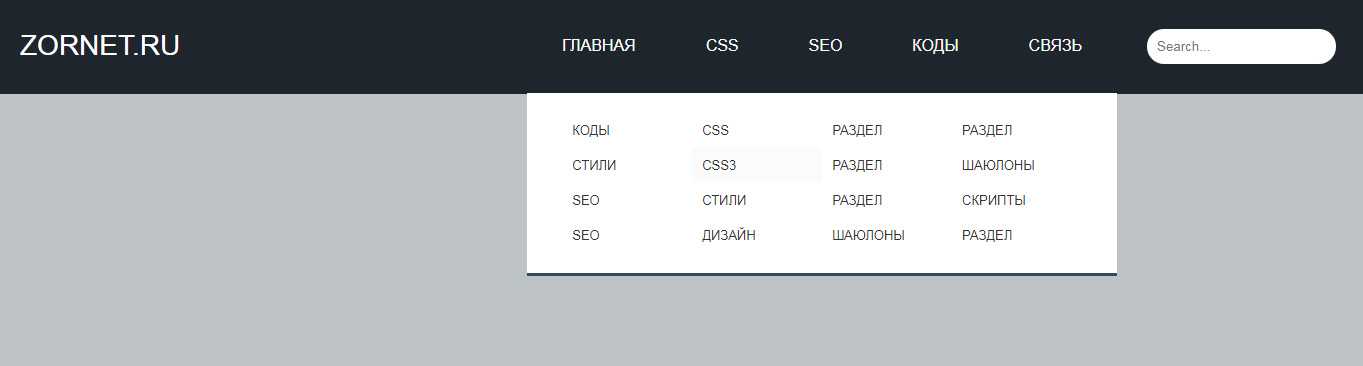
Это известно как проверка данных (поэтому мы создаем раскрывающиеся списки через меню проверки данных).
Рассмотрим следующий пример: предположим, вы собираете данные об оценках учащихся и требуете от учителей указать, к какому классу относится учащийся.
Вы получите смесь ответов: 5, 5th, 5th Grade, Fifth, Fifth Grade и т. д.
Это вызывает проблемы, потому что Google Таблицы рассматривают все эти ответы как разные ответы в формулах или сводных таблицах. Прежде чем вы сможете использовать эти данные, вам нужно стандартизировать их, чтобы все они записывались, например, как «5-й класс».
Но если вы настроите свой столбец с раскрывающимся списком, с вариантами «1-й класс», «2-й класс», «3-й класс» и т. д., то вы вообще избежите этой проблемы и сэкономите себе массу времени. .
Вот как этот столбец будет выглядеть при использовании стиля отображения «Стрелка»:
Я также использую раскрывающиеся списки в Google Sheet, которые мы с женой используем для отслеживания наших привычек в отношении расходов.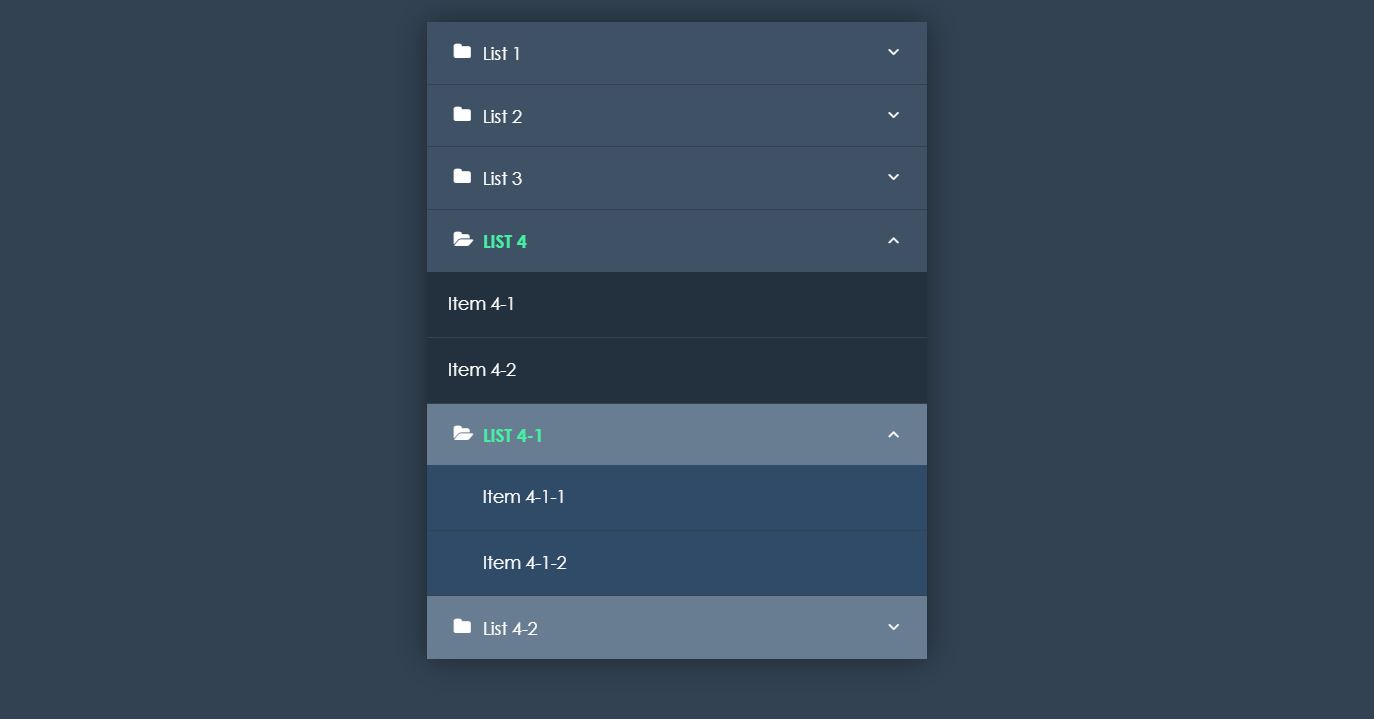
Раскрывающийся список представляет собой список категорий транзакций (например, продукты питания, газ, страхование, здоровье, подарки и т. д.). Вы можете себе представить, насколько проще, быстрее и надежнее эта система по сравнению с полем ввода произвольной формы.
Динамические диаграммы с использованием раскрывающихся меню в Google Sheets
Наряду с флажками и слайсерами это отличный способ добавить интерактивности в ваши Таблицы и позволить вашим пользователям управлять данными.
Динамические диаграммы действительно улучшают отчеты и информационные панели, позволяя отображать больше информации на том же самом пространстве экрана.
Вы можете создавать динамические диаграммы, комбинируя раскрывающееся меню в Google Таблицах с формулами поиска. Когда значение раскрывающегося списка Google Sheets изменяется, формулы обновляют свои значения, а затем, в свою очередь, обновляется и диаграмма.
См. эту статью о динамических диаграммах в Google Таблицах.
Информационные панели, использующие раскрывающийся список в Google Sheets
Рассмотрим этот пример динамической информационной панели, которая показывает раскрывающийся список в Google Sheets для управления данными, отображаемыми на диаграмме:
Динамическая информационная панель, использующая метод раскрывающегося списка Google SheetsЭто позволяет пользователям исследовать данные на своих условиях и изменять то, что они видят.
Как видите, пользователю предлагается выбор опций, управляющих некоторыми действиями ниже по течению.
В этом случае раскрывающийся список позволяет пользователю выбрать параметр (канал продаж или период времени) и автоматически обновить графики на основе этого выбора.
Это делает приборную панель действительно эффектной! Это позволяет зрителю исследовать данные по-своему.
Расширенные зависимые раскрывающиеся меню
Можно комбинировать два (или более) раскрывающихся меню, зависящих друг от друга.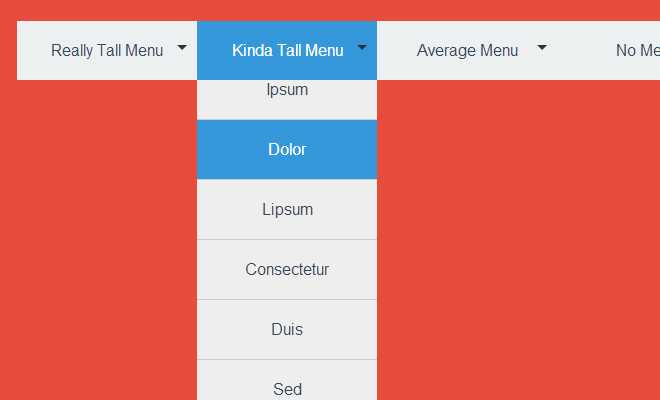 т.е. выбор в первом раскрывающемся списке определяет, какие элементы отображаются во втором раскрывающемся списке.
т.е. выбор в первом раскрывающемся списке определяет, какие элементы отображаются во втором раскрывающемся списке.
Узнайте, как создавать зависимые выпадающие списки, на 4-м дне моего бесплатного курса Advanced Formulas 30 Day Challenge.
Как создать раскрывающийся список в Excel
Вот как создать раскрывающийся список в Microsoft Excel.
Содержание
- Создание раскрывающегося списка путем выбора диапазона ячеек
- Создание раскрывающегося списка путем ввода данных вручную
- Отображение сообщения при выборе раскрывающегося списка
- Отображение предупреждения об ошибке
- Защитите раскрывающийся список
Сложность
Легкость
Продолжительность
5 минут
Что вам нужно
Microsoft Excel
ПК
Создание раскрывающегося списка путем выбора диапазона ячеек
Самый распространенный способ создания раскрывающегося списка в Excel с множественным выбором — использование диапазона, основанного на использовании данных из других ячеек.
Шаг 1: Выберите столбец, в который вы хотите включить данные, которые будут отображаться в соответствующем раскрывающемся списке. Это может быть та же таблица, где будет расположен раскрывающийся список, но вы также можете использовать отдельную таблицу (добавьте новую таблицу внизу). Последний вариант, естественно, сделает вашу основную электронную таблицу более аккуратной, профессиональной и менее загроможденной.
Шаг 2: Введите все записи данных в столбец, причем каждая запись имеет свою собственную ячейку.
Шаг 3: Выберите ячейку, в которой должен появиться раскрывающийся список.
Шаг 4: Перейдите на вкладку Данные и нажмите кнопку Проверка данных или выберите
Шаг 5: В меню Разрешить выберите Список . Стрелка будет отображаться на краю Поле источника . Выберите эту стрелку .
Выберите эту стрелку .
Шаг 6: Вы вернетесь к основному виду электронной таблицы. Отсюда просто выберите диапазон ячеек, перетащив курсор от первой ячейки вниз туда, где находится ваша последняя ячейка.
Шаг 7: В мини-всплывающем окне Проверка данных нажмите кнопку со стрелкой . Панель Source будет включать в себя весь диапазон ячеек, который вы выбрали на предыдущих шагах. Выберите ОК .
Теперь у вас будет раскрывающееся меню, расположенное в ячейке, которую вы выбрали на шаге 3.
Создайте раскрывающийся список, введя данные вручную.
Существует несколько способов создания раскрывающегося списка в Excel. Этот конкретный метод является наиболее простым и особенно эффективным для начинающих пользователей электронных таблиц Microsoft Excel и для списков, которые не требуют постоянных обновлений.
Шаг 1: Выберите ячейку в столбце, в который вы хотите ввести раскрывающийся список.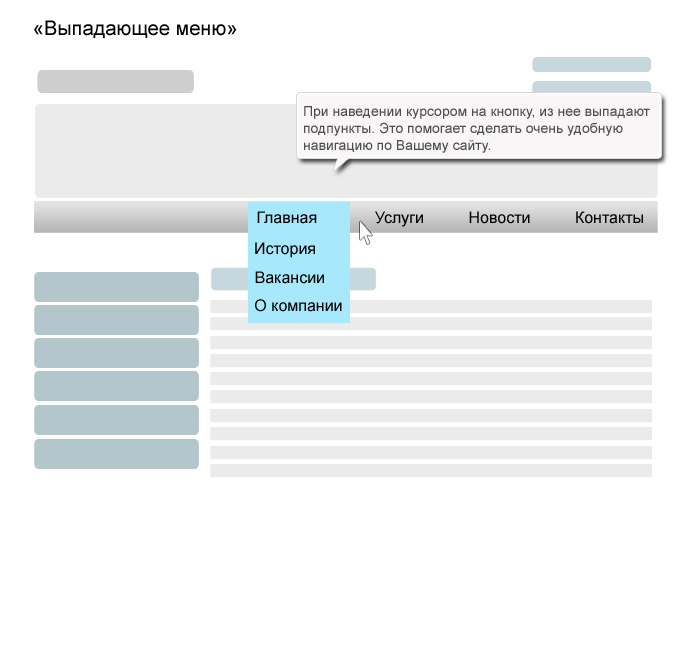
Шаг 2: Перейдите на вкладку Данные и нажмите кнопку Проверка данных или выберите Проверка данных в раскрывающемся меню.
Шаг 3: Выберите меню Разрешить в появившемся окне и выберите Список .
Шаг 4: В поле Источник введите именно то, что вы хотите включить в раскрывающийся список. Обязательно ставьте запятую после каждого элемента списка.
Шаг 5: Выберите OK .
Ячейка, которую вы первоначально выбрали на шаге 1, теперь будет иметь функционирующий раскрывающийся список, содержащий всю информацию, которую вы ввели на шаге 4.
Отображение сообщения при выборе раскрывающегося списка
Создав раскрывающийся список, вы можете сделать его более доступным, добавив входное сообщение.
Шаг 1: Выберите ячейку, в которой находится раскрывающийся список. Затем откройте Проверка данных Повторное всплывающее окно.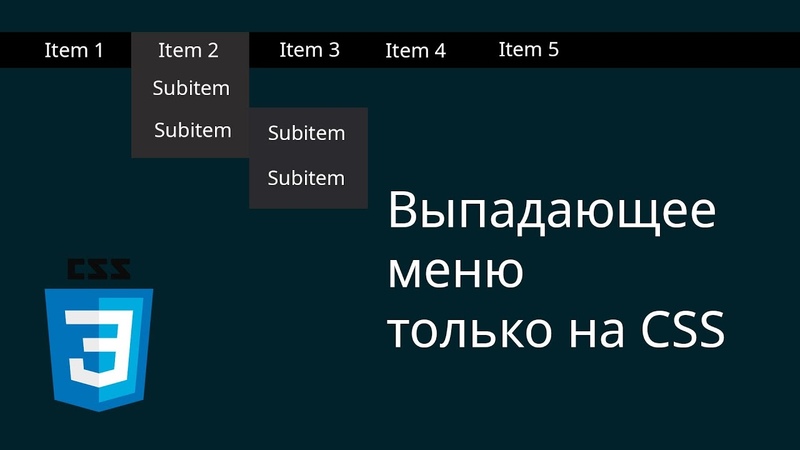
Шаг 2: Выберите вкладку Входное сообщение . Введите соответствующий заголовок и текст, который должен отображаться при нажатии раскрывающегося списка. Добавляемый здесь текст ограничен 225 символами.
Шаг 3: Нажмите «ОК», чтобы применить сообщение.
Показать предупреждение об ошибке
Подобно тому, как вы можете вставить сообщение, описывающее назначение раскрывающегося списка, вы также можете отобразить предупреждение об ошибке, которое может появиться при вводе текста или данных, которых нет в списке.
Шаг 1: Выберите ячейку, в которой вы создали раскрывающийся список. Снова откройте окно Проверка данных , выберите вкладку Предупреждение об ошибке и установите флажок Показывать предупреждение об ошибке после ввода неверных данных .
Введите пользовательский заголовок и сообщение. Если заголовок или текстовые поля оставлены пустыми, Excel применит сообщение по умолчанию.
Шаг 2: Выберите стиль из предложенных, например, Стоп (X), и выберите OK .
В качестве альтернативы, если вы хотите, чтобы всплывающее сообщение о том, что не препятствует вводу неверных данных, выберите либо Информация , либо Предупреждение в меню Стиль . Оба варианта имеют собственный дизайн.
Защитите свой раскрывающийся список
Чтобы никто не мог просмотреть или изменить источник данных раскрывающегося списка, вы можете заблокировать эти ячейки.
Шаг 1: Перейдите в столбец, где введены ваши данные для выпадающего списка. Теперь выберите ячейки, которые вы хотите заблокировать, чтобы предотвратить изменения из несанкционированных источников.
После того, как вы выбрали область, которую хотите заблокировать, перейдите на вкладку Home .
Шаг 2: В разделе Выравнивание выберите Маленькую стрелку в правом нижнем углу, чтобы открыть окно Формат ячеек .
