Как выровнять текст внутри таблиц в Microsoft Word
Все знают что такое Microsoft Word. И многие умеют им пользоваться. Но порой есть несколько моментов, которые мы не понимаем. Самое главное — чтобы у вас была лицензия на Microsoft Office. Тогда он будет работать без нареканий и без риска заразить вирусами ваш ПК или ноутбук. Если у вас ее нет — то стоит купить лицензию на Microsoft Office. А теперь основной вопрос — Как выровнять текст внутри таблиц в Microsoft Word. Начнем.
Выравнивание текста в Microsoft Word — это невероятно просто.
На вкладке «Главная» на ленте есть специальные кнопки, которые позволяют выравнивать по левому краю, выравнивать по правому краю, выравнивать по центру или выравнивать текст. Это отлично подходит для случаев, когда вам нужно выполнить определенные академические требования, сделать стильный документ или печатать на разных языках.
Выравнивание текста может варьироваться для каждого абзаца. Там, где выравниванием текста невероятно легко управлять, а выравнивание текста внутри таблиц не так просто. Для этого есть специальные кнопки, но они несколько запутаны.
Выровнять текст внутри таблиц
Когда вы создаете таблицу и вводите текст в различные ее ячейки, она всегда выравнивается по левому краю. Исключением является то, что вы печатаете на языке, который пишется справа налево, и в этом случае текст всегда будет выровнен по правому краю.
С ячейками таблицы нужно учитывать два выравнивания; выравнивание по левому / правому краям / по центру, которое измеряется по левой и правой границе ячейки, и выравнивание по верху / по центру / по низу, которое измеряется по верхней и нижней границе ячейки. По умолчанию текст выравнивается по левому краю и по верху ячейки.
Чтобы изменить его, щелкните внутри ячейки, для которой вы хотите изменить выравнивание текста. Это активирует две вкладки, которые позволят вам настроить таблицу. Перейдите на вкладку Макет, и вы найдете там панель инструментов Выравнивание.
Панель инструментов «Выравнивание» имеет девять кнопок для выравнивания текста в таблице в Microsoft Word. Слева направо и сверху вниз кнопки позволяют выровнять текст по правому краю, по верху, по центру и по верху, по левому краю и по верху. Во втором ряду вы можете выровнять текст вправо, но отцентрировать его по верху, отцентрировать текст справа и по верху, выровнять текст слева и отцентрировать по верху. Третий ряд позволяет выровнять текст по левому краю и по низу ячейки, центрировать текст по правому краю и по низу ячейки и, наконец, выровнять текст по левому и нижнему краю ячейки.
Эти настройки могут показаться чрезмерными, однако ячейка в основном разделена на девять секций. И кнопки выравнивания для работы с этими секциями. Если весь текст имеет одинаковый размер, то ваши ячейки будут выглядеть хорошо, и вас не будет слишком беспокоить внешний вид таблицы. Если, однако, ваш текст не одинакового размера, т. е. В некоторых ячейках много текста, а в других — совсем немного, выравнивание текста облегчит чтение таблицы.
Вконтакте
Одноклассники
Просмотров сегодня: 290
Как выровнять текст в таблице в Ворд 2016, 2013, 2010 и 2007

При работе с таблицами в текстовом редакторе Word часто возникает необходимость выровнять текст внутри таблицы. Например, это необходимо при создании шапки таблицы или при использовании ячеек большого размера.
В данной статье мы покажем, как это делается в Word 2016, 2013, 2010 и 2007.
Для того чтобы выровнять текст в таблице вам необходимо сначала выделить мышкой нужные ячейки. Поскольку выравнивание будет применяться только к выделенным ячейкам. Если необходимо, то можно выделить сразу всю таблицу. Для этого необходимо кликнуть по кнопке в левом верхнем углу таблицы.

После того как нужные ячейки выделены необходимо перейти на вкладку «Макет». Здесь доступен целый блок кнопок для выравнивания текста в таблице.

Всего доступно 9 способов выравнивания текста: «Сверху по левому краю», «Сверху по центру», «Сверху по правому краю», «По центру по левому краю», «По центру», «Центру по правому краю», «Снизу по левому краю», «Снизу по центру», «Снизу по правому краю».
Как выровнять всю таблицу
Также иногда возникает необходимость выровнять размещение самой таблицы. Для этого необходимо выделить таблицу, перейти на вкладку «Макет» и нажать там на кнопку «Свойства» (данная кнопка находится в левой части окна).

В результате откроется окно «Свойства таблицы». Здесь на вкладке «Таблица» можно выбрать выравнивание «Слева», «По центру» или «Справа».

Также здесь можно настроить обтекание таблицы текстом.

Если выбрать обтекание текстом «Вокруг», то таблицу можно прямо внутрь основного текста документа. При этом текст будет обтекать таблицу со всех сторон, так как это бывает при вставке изображений.
Как выровнять текст в Ворде. Как сделать поля в Word
Выравнивание текста в ячейке — Excel
Ниже описано, как изменить выравнивание текста в ячейке, чтобы данные выглядели лучше.
-
Выделите ячейки с текстом, который вы хотите выровнять.
-
На вкладке Главная выберите один из указанных ниже вариантов выравнивания.

-
Чтобы выровнять текст по вертикали, выберите Выровнять по верхнему краю
 , Выровнять по середине
, Выровнять по середине
 или Выровнять по нижнему краю
или Выровнять по нижнему краю
 .
.
-
Чтобы выровнять текст по горизонтали, выберите Выровнять по левому краю
 , Выровнять по центру
, Выровнять по центру
 или Выровнять по правому краю
или Выровнять по правому краю

-
Если строка с текстом слишком длинная, его часть может быть не видна. Чтобы исправить это, не меняя ширину столбца, нажмите Перенести текст.
-
Чтобы выровнять по центру текст, занимающий несколько строк или столбцов, нажмите кнопку Объединить и выровнять по центру.
Отмена выравнивания
-
Чтобы отменить выравнивание сразу после его применения, нажмите кнопку Отменить.
-
Чтобы изменить выравнивание позже, выберите нужную ячейку или диапазон ячеек и в меню Очистить
щелкните Очиститьформаты.

Примечание: В Excel в Интернете вы не можете повернуть угол текста в ячейке.
Есть несколько способов улучшить способ отображения текста, например применять различные шрифты или добавлять цвет фона в ячейку.
Примечание: Эта страница переведена автоматически, поэтому ее текст может содержать неточности и грамматические ошибки. Для нас важно, чтобы эта статья была вам полезна. Была ли информация полезной? Для удобства также приводим ссылку на оригинал (на английском языке).
Как выровнять текст по краям в Ворде

Способ 1: Кнопки на ленте
Текст в документе Ворд, в зависимости от выдвигаемых к форматированию требований, может быть выровнен по левому или правому краю. Для этого на ленте предусмотрены специальные инструменты.

Вариант 1: Левый край
Выравнивание по левому краю осуществляется посредством нажатия обозначенной на изображении ниже кнопки. Она находится во вкладке «Главная», в группе инструментов «Абзац». Предварительно текст нужно выделить, воспользовавшись для этого мышкой или горячими клавишами.

Читайте также: Как в Word выделить абзац / страницу / весь текст
Вариант 2: Правый край
Для выравнивания по правому краю необходимо, предварительно выделив фрагмент текста, нажать следующую кнопку.

Если вас не устраивает то, на каком расстоянии от границы страницы (как левой, так и правой) находится текст, необходимо изменить размеры полей. Сделать это поможет отдельная инструкция на нашем сайте.
Подробнее: Как настроить поля в Ворд

Способ 2: Сочетание клавиш
Еще более простой метод выравнивания текста заключается в использовании комбинации клавиш, которую довольно легко запомнить, а увидеть ее можно, если навести указатель курсора на каждую из рассмотренных выше кнопок на ленте.
Вариант 1: Левый край
«Ctrl+L» (left) – выравнивает предварительно выделенный фрагмент текста по левому краю.

Вариант 2: Правый край
«Ctrl+R» (right) – выравнивает предварительно выделенный фрагмент текста по правому краю.

Читайте также: Сочетания клавиш для удобной работы в Word
Способ 3: Линейка
Рассмотренные выше решения позволяют выровнять текст по левому или правому краю, строго придерживаясь заданных по умолчанию параметров, в первую очередь, размеров полей, однако иногда может потребоваться выйти за их пределы. Здесь возможны два варианта – смещение за область печати или, наоборот, от нее. Сделать это можно при помощи линейки, и ее использование особенно актуально в случаях, когда фрагмент текста необходимо разместить в произвольном положении. При этом горячими клавишами или кнопками на панели инструментов тоже придется воспользоваться.
Читайте также: Как включить линейку в Ворд
- Включите отображение линейки (делается во вкладке
- Выделите текстовый фрагмент, который требуется выровнять по левому или правому краю, и сделайте это одним из рассмотренных выше способов.
- Далее, не снимая выделения, используйте элементы управления на линейке, для того чтобы более точно определить расположение текста в документе.



Читайте также:
Функция табуляции в Word
Как сделать красную строку в Ворд
Аналогичным образом можно подкорректировать тип выравнивания для любого другого фрагмент текста в документе Word.
Выравнивание текста по ширине страницы
В том случае, если под выравниванием текста по краям подразумевается то, что он должен находится на одном уровне одновременно и с левым, и с правым полем документа, следует выровнять его по ширине. Способы те же – кнопка на ленте, горячие клавиши и линейка. Ознакомиться с их реализацией можно в отдельной статье на нашем сайте.
Подробнее: Как выровнять текст по ширине в Ворд

Выравнивание текста в таблице
Помимо обычного текста, в Ворд нередко возникает необходимость работы с таблицами, и содержимое их ячеек тоже должно быть представлено в общем для документа стиле форматирования. Распространяется это и на выравнивание, о чем мы ранее писали в отдельной статье.
Подробнее: Как выровнять таблицу и текст внутри нее в Word
Выравнивание надписей и текстовых полей
Если же вам приходится работать с текстовыми полями и надписями, узнать об особенностях их выравнивания в документе Ворд поможет представленная по ссылке ниже инструкция. Помимо стандартных кнопок на ленте и горячих клавиш, для этих целей можно использовать и более узкоспециализированные инструменты.
Подробнее: Как выровнять текстовые поля и надписи в Word
 Мы рады, что смогли помочь Вам в решении проблемы.
Мы рады, что смогли помочь Вам в решении проблемы. Опишите, что у вас не получилось.
Наши специалисты постараются ответить максимально быстро.
Опишите, что у вас не получилось.
Наши специалисты постараются ответить максимально быстро.Помогла ли вам эта статья?
ДА НЕТКак выравнивать данные в таблице
Основные правила выравнивания в таблицах, чтобы вы могли не читать Мильчина.
Если спросить любого редактора, как сделать хорошую таблицу, он ответит: «Посмотри в Мильчине». Одна глава про таблицы в справочнике занимает 128 страниц. Не каждый помнит её наизусть или готов прочитать, чтобы сделать одну таблицу.
Я собрал основные правила выравнивания в таблицах. Они могут отличаться от мнения Мильчина, это мой опыт и интерпретация
1 Всё выровнять по левому краю колонок
Сначала нужно выровнять всю таблицу по левому краю. Это такой вариант по умолчанию. Получится что-то вот такое:
После этого нужно изменить выравнивание в колонках, в которых содержатся нетекстовые данные.
2 Числа выровнять по правому краю
Если в таблице есть числа, то скорее всего их будут сравнивать. В этом случае сравнивать будет удобнее, если числа выровнять поразрядно (каждый разряд ровно друг под другом). Чтобы сделать такое, числа нужно выровнять по правому краю.
В идеале нужно сами числа выровнять между собой по правому краю, а блок чисел оставить выровненным по левому с заголовком колонки. Как-то так:
Из-за сокращенного заголовка колонки «Кол-во» идея может быть не до конца понятна, вот:
Если технически выровнять так сложно, то есть простое и надежное решение — выровнять текст по правому краю целиком:
Примечания, что считать числом. Такое выравнивание нужно применить только к числовым данным одной величины, именно их имеет смысл сравнивать друг с другом. Если числа в колонке обозначают разные величины, то им нужно оставить выравнивание по левому краю. Если в колонке показываются инвентарные номера, индексы, номера паспортов, IP-адреса, то им нужно оставить выравнивание по левому краю, — эти значения вряд ли необходимо смотреть поразрядно.
3 Диапазоны выровнять по разделителю
Дальше нужно найти колонки с диапазонами и похожими конструкциями, когда в ячейке пара чисел написана через какой-нибудь разделитель: 1…15, 1—15, 1 / 15, 1 из 15, и т. д.
Такие колонки нужно выравнивать по разделителю:
Диапазоны нанизываются на разделитель как на ось:
4 Значки выровнять по центру
Если есть колонки, в которых отображаются отдельные символы, пиктограммы, эмодзи, то их лучше выровнять по центру. Часто это колонки с плюсами и минусами в качестве отметки о наличии какой-то функции.
Если в такую колонку иногда пролезает текст, например, нет данных, то текст выравнивается по правилу колонки, а не по левому краю как текст. И наоборот, если в текстовой или числовой ячейке стоит прочерк, то его нужно выравнивать не как значок, а как как другие значения в колонке:
Если делать наоборот: текст в колонке значков выравнивать по левому краю, а значки в колонке с текстом по центру, то будет некрасиво:
На этом с выравниванием всё
5 Включить моноширинные (табличные) цифры
Внимательные люди могли заметить, что числа, выровненные по правому краю, не выровнялись поразрядно. Вот та таблица:
Числа 1113 и 3800 не совпадают разрядами. Это произошло из-за того, что в шрифте Интер, которым набрана таблица по умолчанию стоят пропорциональные цифры. Моноширинные цифры в шрифте есть, но их нужно включать отдельно (opentype-фичей).
Нужно проверить, что в колонках, в которых нужно поразрядное выравнивание, показываются именно моноширинные цифры. Для инвентарных номеров, индексов можно оставить и пропорциональные. Если включить моноширинные цифры, то с поразрядным выравниванием все станет хорошо:
Ниже показана разница моноширинных (сверху) и пропорциональных цифр. Обратите внимание, что в во второй таблице 1113 уместились в три разряда числа 3800. Сравнивать числа, набранные пропорциональными цифрами будет сложнее.
Шпаргалка
Чтобы каждый раз не перечитывать пост, вот шпаргалка:
Что почитать
Выравнивание текста в таблице word 2016
При работе с таблицами в текстовом редакторе Word часто возникает необходимость выровнять текст внутри таблицы. Например, это необходимо при создании шапки таблицы или при использовании ячеек большого размера. В данной статье мы покажем, как это делается в Word 2016, 2013, 2010 и 2007.
Для того чтобы выровнять текст в таблице вам нужно сначала выделить мышкой нужные ячейки. Поскольку выравнивание будет применяться только к выделенным ячейкам. Если нужно, то можно выделить сразу всю таблицу. Для этого нужно кликнуть по кнопке в левом верхнем углу таблицы.

После того как нужные ячейки выделены нужно перейти на вкладку «Макет». Здесь доступен целый блок кнопок для выравнивания текста в таблице.

Всего доступно 9 способов выравнивания текста: «Сверху по левому краю», «Сверху по центру», «Сверху по правому краю», «По центру по левому краю», «По центру», «Центру по правому краю», «Снизу по левому краю», «Снизу по центру», «Снизу по правому краю».
Как выровнять всю таблицу
Также иногда возникает необходимость выровнять размещение самой таблицы. Для этого нужно выделить таблицу, перейти на вкладку «Макет» и нажать там на кнопку «Свойства» (данная кнопка находится в левой части окна).

В результате откроется окно «Свойства таблицы». Здесь на вкладке «Таблица» можно выбрать выравнивание «Слева», «По центру» или «Справа».

Также здесь можно настроить обтекание таблицы текстом.

Если выбрать обтекание текстом «Вокруг», то таблицу можно прямо внутрь основного текста документа. При этом текст будет обтекать таблицу со всех сторон, так как это бывает при вставке изображений.

Как вы знаете, в текстовом редакторе MS Word можно создавать и изменять таблицы. Отдельно стоит сказать о большом наборе инструментов, предназначенных для работы с ними. Говоря непосредственно о данных, которые можно вносить в созданные таблицы, довольно часто возникает необходимость их выровнять относительно самой таблицы или всего документа.
В этой небольшой статье мы расскажем о том, как можно выровнять текст в таблице MS Word, а также о том, как выровнять саму таблицу, ее ячейки, столбцы и строки.
Выравниваем текст в таблице
1. Выделите все данные в таблице или отдельные ячейки (столбцы или строки), содержимое которых нужно выровнять.

2. В основном разделе “Работа с таблицами” откройте вкладку “Макет”.
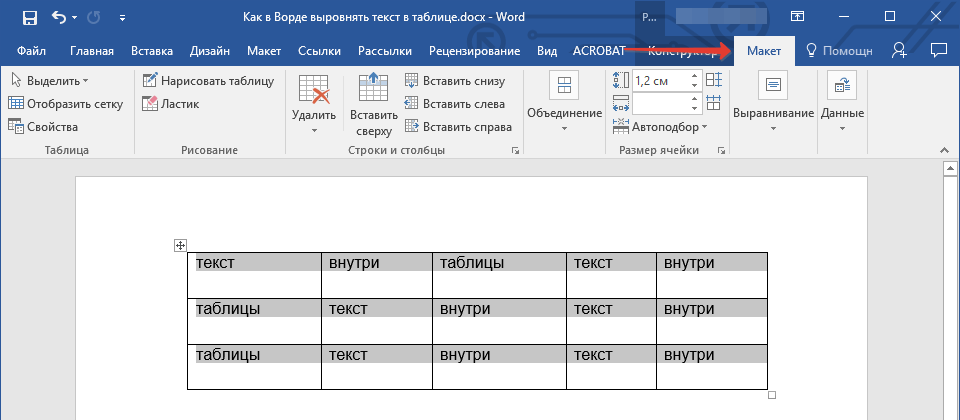
3. Нажмите кнопку “Выровнять”, расположенную в группе “Выравнивание”.
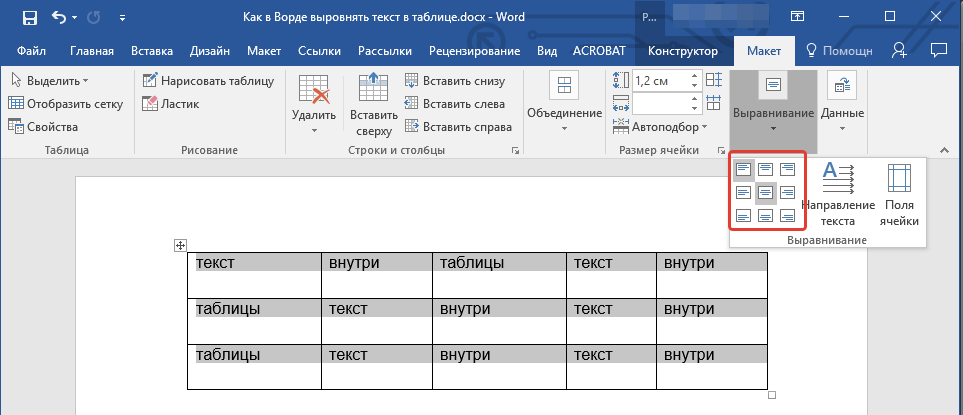
4. Выберите подходящий вариант для выравнивания содержимого таблицы.
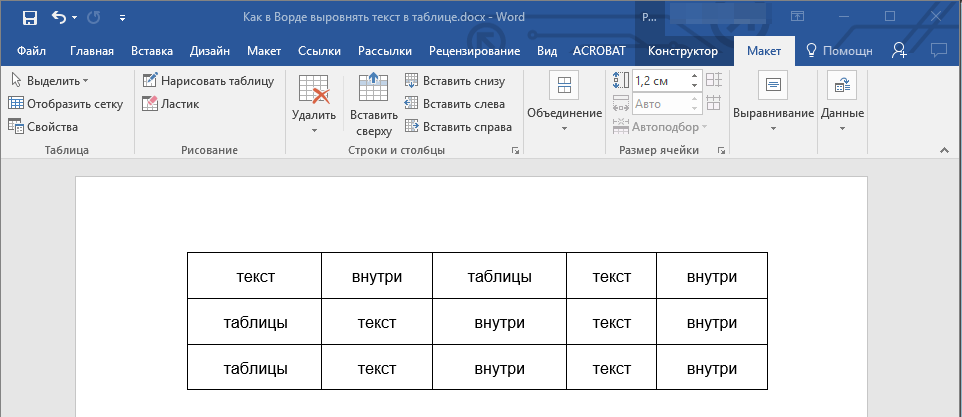
Выравнивание всей таблицы
1. Кликните по таблице, чтобы активировать режим работы с ней.
2. Откройте вкладку “Макет” (основной раздел “Работа с таблицами”).
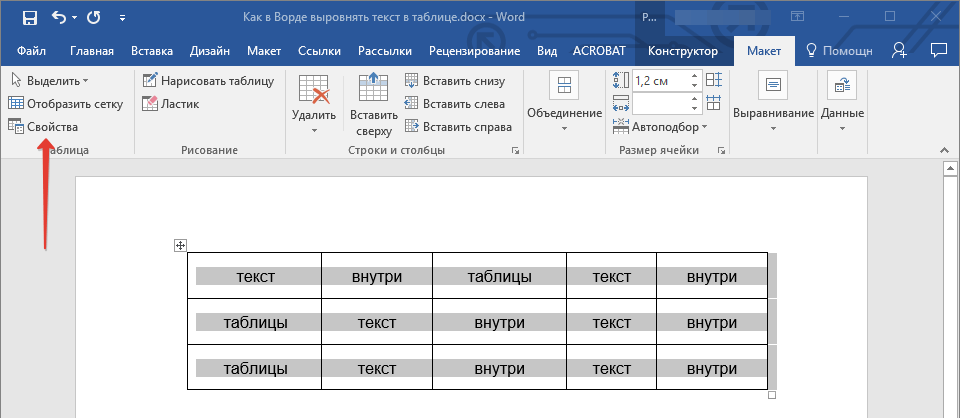
3. Нажмите кнопку “Свойства”, расположенную в группе “Таблица”.
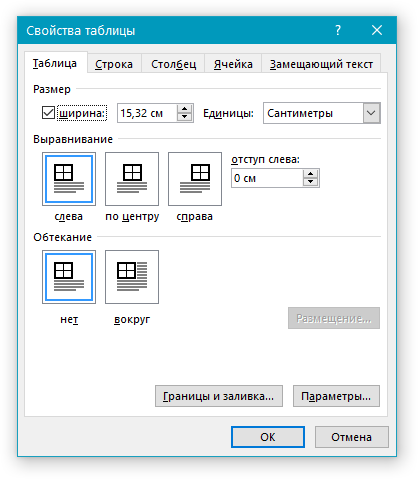
4. Во вкладке “Таблица” в открывшемся окне найдите раздел “Выравнивание” и выберите необходимый вариант выравнивания для таблицы в документе.

- Совет: Если вы хотите установить отступ для таблицы, которая выровненная по левому краю, задайте необходимое значение для отступа в разделе “Отступ слева”.

На этом все, из этой небольшой статьи вы узнали, как выровнять текст в таблице в Ворде, а также о том, как выровнять саму таблицу. Теперь вы знаете немного больше, мы же хотим пожелать вам успехов в дальнейшем освоении этой многофункциональной программы для работы с документами.
Отблагодарите автора, поделитесь статьей в социальных сетях.
Помогла ли вам эта статья?
Еще статьи по данной теме:
Здравствуйте, как ровно сделать числа в таблице? Чтобы под запятой была запятая,чтобы все числа и цифры были одна по одной ? ( Я бы это и сама сделала,но там есть в таблице и 1 и 10743 ) Если можно дать максимально понятный ответ) Спасибо за понимание
Елизавета, здравствуйте. Выровнять числа внутри таблицы можно точно таким же образом, как и текст (статья по теме), и это описано в первой части данной статьи. Просто выделяете необходимую колонку, а затем выбираете один из возможных вариантов выравнивания — по левому или правому краю, по ширине или по центру. Вероятнее всего, Вам нужен первый или второй вариант (по одному из краев).
Говоря непосредственно о «запятой под запятой» — это можно сделать разве что с числами одного порядка (единицы, десятки, сотни, тысячи), и то не факт. Все дело в том, что «ориентир» для Ворда — это не разделитесь, коим в данном случае является запятая, а числа. Конечно, можно пробовать делать все вручную, применяя разное выравнивание к разным ячейкам, где-то добавляя лишние отступы и т.д., но стоит ли оно того?
Знаете, видимо нужно
Но нужно это не мне, а руководителю моего диплома
Спасибо большое за ответ
К сожалению не смотря осуществленные манипуляции, описанные в статье, текст по прежнему не в центре строчки ! Имеется некоторое сдвиг вверх. Что делать?
Здравствуйте. Скажите, каким из описанных в статье способов Вы выравнивали текст? Выбиралось ли значение «По центру» в разделе «Выравнивание» вкладки «Макет» или этот же тип выравнивания («по центру»), но уже в свойствах таблицы все в той же вкладке «Макет»?
Попробуйте сделать то, о чем написал пользователь в комментарии ниже — во вкладке «Главная» в группе «Абзац» нажмите по кнопке «Интервал» и выберите подходящее значение из доступных или задайте свое. Предварительно текст в таблице нужно выделить.
Зашел как советовали выше в Абзац изменил Междустрочный с двойного на одинарный и О ЧУДО текст стало посреди ячеки
Для выравнивания текста в таблицах по вертикали, кроме свойств ячеек (в параметрах самой таблицы) бывает необходимо проверить свойства абзаца текста в ячейке. В абзаце можно задать параметр «интервал перед» — определяет положение текста относительно предшествующего абзаца в тексте. В данном случае, относительно верхней границы ячейки. При создании таблиц в тексте, где уже есть ненулевой подобный параметр в абзаце, в ячейках таблицы он наследуется из предшествующего таблице текста.
Здравствуйте, Анатолий. Да, Вы правы, но в таком случае интервал для текста в таблице можно изменить вручную, воспользовавшись рекомендациями по ссылкам из предыдущего комментария.
почему в одних ячейках текст посередине, а в других смещен выше или ниже? как сделать одинаково?
Здравствуйте. Вы точно читали статью, под которой оставили свой комментарий? В не же рассказывается как раз-таки о том, как выровнять таблицу и текст в ней. А происходит это, наверняка, потому, что к тексту в разных ячейках применено разное выравнивание, а то и разные стили форматирования.
Здравствуйте! Да, видимо применено разное выравнивание или разные стили форматирования. В некоторых ячейках в отдельности не работают обычные способы выравнивания. Как их определить и сделать одинаково? Сравниваю стили — всё вроде бы одно и то же, но в отдельных ячейках, хоть тресни, текст или внизу ячейки или вверху, — и ни с места! Где та волшебная кнопка?
Волшебная кнопка, к счастью, есть, но сработает она только в том случае, если Вы готовы оформить текст в таблице с нуля, то есть задать шрифт, его размер и тип выравнивания. Для этого выделите таблицу вместе со всем ее содержимым, нажав на кнопку-плюсик в ее верхнем левом углу, и нажмите по кнопке «Очистить все форматирование» (буква А с ластиком), расположенной в группе инструментов «Шрифт» во вкладке «Главная». После этого весь текст будет приведен к единому, базовому для документа стилю. Дальнейшие изменения тоже следует вносить для всей таблицы, то есть предварительно ее выделяя, это при условии, что стиль оформления должен быть один для всего текста.
Да понятно, что можно сделать всю таблицу заново! Просто из принципа хотелось победить старую))))) Спасибо!
Не за что. Да и в предложенном мной варианте Вы же не полностью таблицу создаете, а только оформляете текст в ней. Хотя, конечно, все зависит от его объема и конечных требований.
Интересует выравнивание с помощью Word по высоте. Если это не поедусмотрено, то так и напишите… Тогда поможите, сократите время поиска на вопрос…
Здравствуйте. Выравнивание по высоте тоже возможно, только с ним все далеко не так просто, как с выравниванием по ширине. Выбираете подходящий размер шрифта, а затем настраиваете интервалы так, чтобы расстояние от текста до верхних и нижних границ ячеек было одинаковым. При необходимости можно (а иногда и нужно) изменять высоту строк таблицы. О том, как все это делается, рассказано в отдельных статьях на нашем сайте.
не работает ,надписи выровнять тускло отображены то-есть не активно так что ваша статья только для вас не для люде это не работает.
Здравствуйте. Все работает, если делать так, как написано в статье, и если задача заключается исключительно в выравнивании текста внутри таблицы. Но это не значит, что возможные нюансы, которые могут помешать выполнению процедуры, исключены. Для того, чтобы понять, в чем заключается суть конкретно вашей проблемы, уточните, какая версия Microsoft Word используется и, если есть такая возможность, прикрепите к следующему комментарию скриншот выделенной таблицы с текстом и «тусклых» надписей-кнопок для выравнивания текста.
Так у вас же документ в режиме ограниченной функциональности (указано в шапке программы, справа от названия файла). Очевидно, что в нем не только текст в таблице выравниваться не будет, но и никакие другие изменения внести не получится. Собственно, именно поэтому на панели инструментов не активны и другие элементы. Для того чтобы работать с содержимым документа, необходимо отключить этот режим. О том, как это сделать, рассказывается в другой статье на нашем сайте, ссылка ниже. После того как этот режим будет отключен, вы сможете выровнять текст в таблице и внести любые другие изменения в файл.
Вроде бы как другие изменения вносятся, но спасибо за ссылочку
Все, вроде отключил ограничения, да вот только во вкладке «Макет» все то же самое…и самое веселое это то, что появилась еще 1 вкладка «Макет» в самом правом краю, однако там все функционирует стабильно, и в отличии от другой вкладки имеет более удобное меню.
На вашем скриншоте тоже есть вторая вкладка «Макет», которая находится справа. Первая — стандартный элемент программы, вторая — специально для таблиц, потому она и находится в разделе «Работа с таблицами», который появляется тогда, когда таблица выделена и содержит в себе необходимые инструменты для работы с ней. При работе с изображениями или, например, графиками, появляются аналогичные разделы, но уже заточенные под конкретные элементы.
В последней версии ворда все совершенно по другому выглядит, бесполезная статья, потратил время только
Последняя это какая? В статье показан Word 2016, и после этой версии в интерфейсе программы практически не было никаких изменений, не считая добавления тем оформления. Собственно, не было и того, что можно назвать новой версией, просто появились две разновидности подписки — 365 и 2019, Единственная заметная «разница», но не играющая никакой роли в решении задачи, рассматриваемой в статье, это то, что вкладка «Дизайн» теперь называется «Конструктор», а вкладка «Конструктор», которая появляется при выделении таблицы, называется «Конструктор таблиц». При этом все те элементы, которые необходимы непосредственно для выравнивания таблицы и ее содержимого находятся на прежнем месте и называются так же, как и ранее. Просто на скриншотах Word развернут не на весь экран, и то, что в полноэкранном режиме представляет собой группу инструментов, здесь выглядит как меню с выпадающим списком. Но, опять же, если читать и статью, и названия этих самых пунктов на скринах (или хотя бы смотреть на место, в котором они располагаются и как выглядит сами кнопки), выровнять таблицу не составит труда.

Для профессионального внешнего вида таблиц Word важную роль играет единообразное выравнивание текста.
Для этого сначала выберите все содержимое ячеек, которые вы хотите выровнять. Также вы можете выбрать несколько ячеек. В правом верхнем углу строки меню щелкните «Работа с таблицами | Макет».
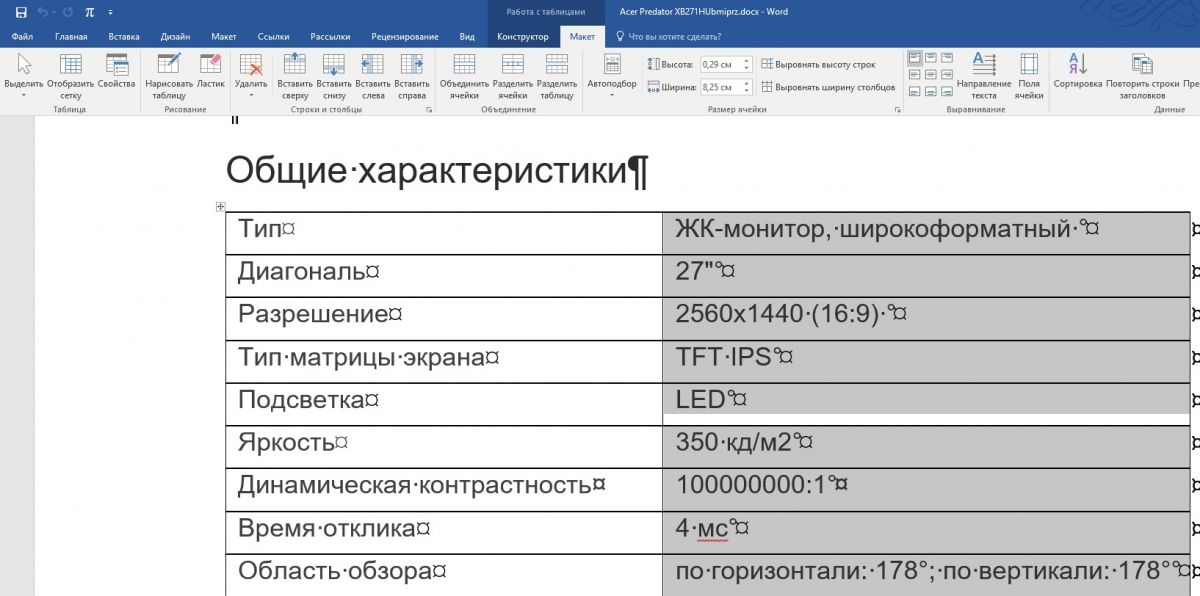 В правой части окна, в инструменте «Выравнивание» доступно несколько вариантов расположения текста, например, «Выровнять по центру по левому краю» или «Выровнять сверху по правому краю».
В правой части окна, в инструменте «Выравнивание» доступно несколько вариантов расположения текста, например, «Выровнять по центру по левому краю» или «Выровнять сверху по правому краю».
 Еще лучше таблица выглядит, если расстояние до краев ячейки является равным. Выберите соответствующие ячейки и вновь щелкните по «Работа с таблицами | Макет».
Еще лучше таблица выглядит, если расстояние до краев ячейки является равным. Выберите соответствующие ячейки и вновь щелкните по «Работа с таблицами | Макет».
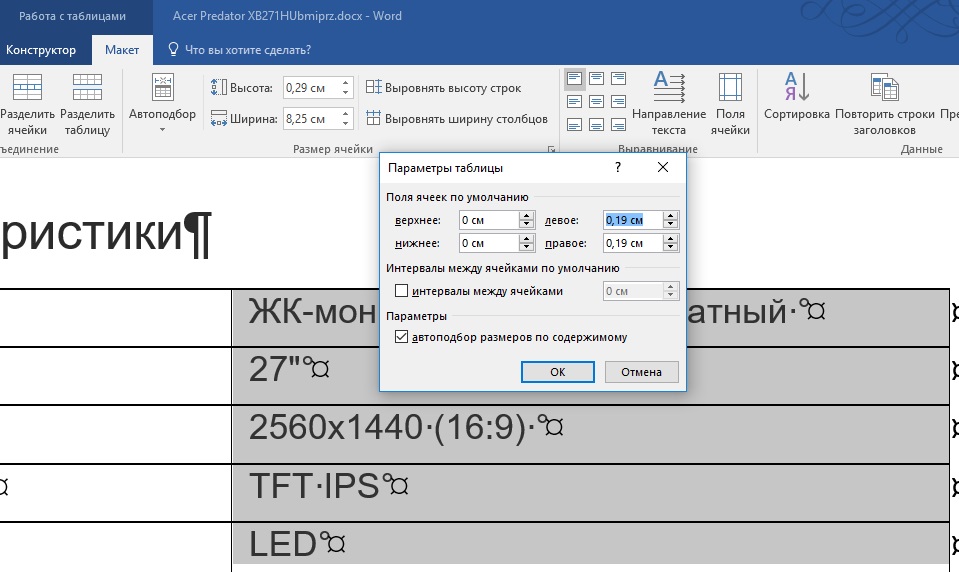 Оптимизация таблиц Word. Выровненный в едином стиле текст обеспечивает скучным таблицам привлекательный внешний вид
Оптимизация таблиц Word. Выровненный в едином стиле текст обеспечивает скучным таблицам привлекательный внешний вид
Теперь щелкните в области «Выравнивание» по кнопке «Поля ячейки». В новом окне вы можете точно указать расстояние от каждого края ячейки. После подбора требуемого значения щелкните OK.
Фото: компания-производитель
Как сделать выравнивание по ширине в Ворде

Способ 1: Кнопка на ленте
Наиболее простой способ выравнивания текста по ширине страницы в Ворд заключается в использовании специально предназначенной для этого кнопки, которая находится на ленте с основными инструментами.

Просто выделите фрагмент, который требуется «прижать» к обеим границам документа, и нажмите на нее.

Если по каким-то причинам вас не устраивают размеры отступов слева и справа, ознакомьтесь с представленной по ссылке ниже инструкцией – в ней рассказывается о правильной настройке полей.
Подробнее: Как настроить поля в Microsoft Word

Одним из возможных последствий выравнивания по ширине является наличие больших пробелов – обычно они возникают в первых и последних строках абзацев, но могут появляться и в других местах. Избавиться от них поможет следующая статья.
Подробнее: Как убрать большие пробелы в документе Ворд

Способ 2: Сочетание клавиш
Несколько более простой и быстрый в своей реализации метод выравнивания текста по ширине страницы заключается в использовании сочетания клавиш, увидеть которое можно, если навести указатель курсора на рассмотренную в предыдущей части статьи кнопку на ленте.
«Ctrl+J»

Алгоритм действий такой же – выделяете фрагмент или весь текст, но в этот раз нажимаете указанную выше комбинацию.

Читайте также:
Горячие клавиши для удобной работы в Word
Как в Word выделить абзац / страницу / весь текст
Способ 3: Линейка
Два предыдущих метода дают идентичный результат – текст в документе растягивается между границами, левым и правым полем, размер которых, как уже было сказано выше, можно настроить самостоятельно. Такой подход хорош, но не позволяет отойти от указанных по умолчанию параметров, хотя иногда может потребоваться расположить текстовый фрагмент симметрично, сделав его, например, уже или шире остального содержимого документа, то есть отодвинув от полей или, наоборот, выдвинув за их пределы. Сделать это можно с помощью линейки.
Подробнее: Как включить и использовать линейку в Ворд
- Если отображение линейки в документе у вас отключено, воспользуйтесь представленной по ссылке выше инструкцией и включите ее – сделать это можно во вкладке «Вид».
- Выделите фрагмент текста, который требуется выровнять особым образом, и сначала нажмите «Ctrl+J» или кнопку на ленте «Выровнять по ширине».
- Далее, не убирая выделения, потяните за расположенный слева, нижний бегунок на линейке, двигая его вправо до нужного места.
- Аналогичное действие выполните с противоположным бегунком – расположенным справа, — только тянуть его нужно влево. Когда результат вас удовлетворит, выделение можно снять.

Примечание: Если текстовый фрагмент требуется, наоборот, не сжать, а расширить, элементы управления на линейке нужно тянуть в обратных направлениях: левый – влево, правый – вправо. Но в таком случае важно учитывать, что текст может и наверняка выйдет за границы полей, а значит, и за пределы области печати. Оценить результат можно в режиме предварительного просмотра.
Подробнее:
Предварительный просмотр в Word
Печать документов в Майкрософт Ворд - Важно начинать выравнивать текст именно с левой границы – только в таком случае изменения затронут исключительно выделенный фрагмент текста, а не все содержимое документа. Если перемещать верхний левый бегунок, можно изменить расположение первой строки в абзаце.



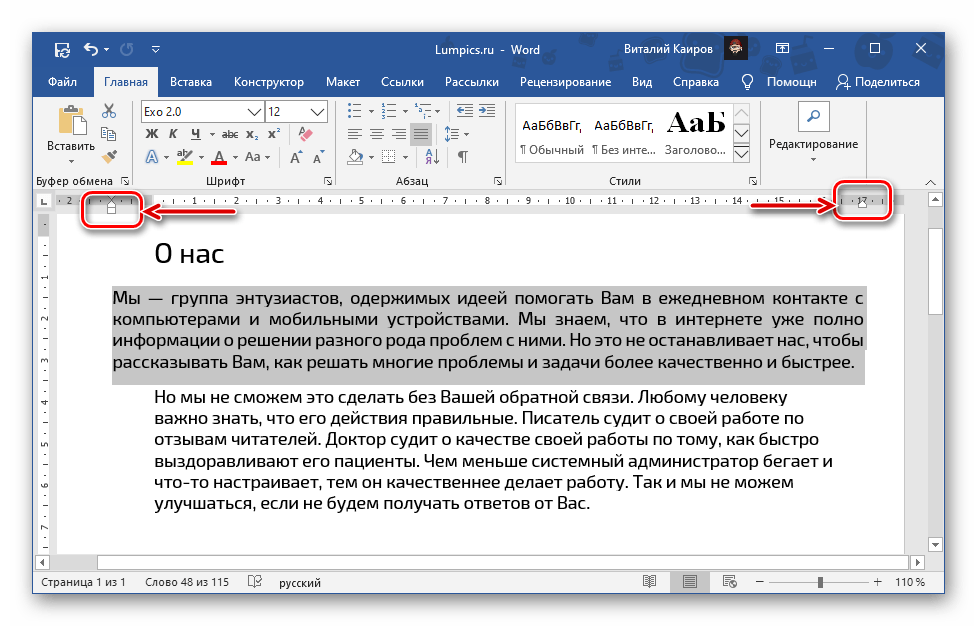

Читайте также:
Функция табуляции в Microsoft Word
Как сделать красную строку в Ворд
Таким же образом можно выровнять любой другой текстовый фрагмент, и не обязательно только по ширине страницы, ведь с помощью элементов управления на линейке можно задать и произвольное расположение.
Выравнивание текста в таблице
Если вы работаете с созданной в Ворд таблицей, и выровнять по ширине требуется представленное в ее ячейках текстовое содержимое, для этого можно, а зачастую даже нужно воспользоваться не только решениями из рассмотренных выше Способов 1 и 2, но и более узкоспециализированными инструментами. О них мы ранее рассказывали в отдельной статье.
Подробнее: Выравнивание таблиц со всем содержимым в Word
Выравнивание надписей и текстовых полей
Схожим образом дела обстоят с надписями и текстовыми полями, которые, как и таблицы, представляют собой отдельные элементы. Для их выравнивания в документе доступны дополнительные инструменты, об особенностях использования которых можно узнать из следующей инструкции.
Подробнее: Выравнивание надписей в документе Ворд
 Мы рады, что смогли помочь Вам в решении проблемы.
Мы рады, что смогли помочь Вам в решении проблемы. Опишите, что у вас не получилось.
Наши специалисты постараются ответить максимально быстро.
Опишите, что у вас не получилось.
Наши специалисты постараются ответить максимально быстро.Помогла ли вам эта статья?
ДА НЕТ- Товары
- Клиенты
- Случаи использования
- Переполнение стека Публичные вопросы и ответы
- Команды Частные вопросы и ответы для вашей команды
- предприятие Частные вопросы и ответы для вашего предприятия
- работы Программирование и связанные с ним технические возможности карьерного роста
- Талант Нанимать технический талант
- реклама Связаться с разработчиками по всему миру
Загрузка…
,CSS text-align свойство
Пример
Установить выравнивание текста для разных элементов
выравнивание текста: центр;
}
div.b {
выравнивание текста: слева;
}
div.c {
выравнивание текста: справа;
}
div.c {
выравнивание текста:
обосновывать;
}
Ниже приведены примеры «Попробуйте сами».
Определение и использование
Свойство text-align определяет горизонтальное выравнивание текста в элементе.
| Значение по умолчанию: | влево, если направление ltr, и вправо, если направление rtl |
|---|---|
| Наследуется: | да |
| Анимационный: | нет. Читайте о анимации |
| Версия: | CSS1 |
| Синтаксис JavaScript: | объект .style.textAlign = «вправо» Попытайся |
Поддержка браузера
Числа в таблице указывают первую версию браузера, которая полностью поддерживает свойство.
| Недвижимость | |||||
|---|---|---|---|---|---|
| выравнивание текста | 1,0 | 3,0 | 1.0 | 1,0 | 3,5 |
Синтаксис CSS
выравнивание текста: влево | вправо | в центре | выровнять | начальный | наследовать;
Значения недвижимости
Дополнительные примеры
Пример
Другой пример выравнивания текста:
h2 {выравнивание текста: по центру;
}
p.date {
text-align: right;
}
p.main {
выравнивание текста: выровнять;
}
Связанные страницы
Учебник по CSS: CSS Text
HTML DOM ссылка: свойство textAlign
,
Как выровнять таблицу?
Как расположить текст внутри строк и столбцов?
Объяснение
Выравнивание таблиц
Таблицы можно выровнять по левому / правому краю / центру, используя атрибут «выравнивание» внутри тега таблицы.Пример:
<граница таблицы = 1 bgcolor = "green" ширина = 300 высота = 100 выровнять = центр>
HAI
Hello
Выравнивание таблицы
Это 2-й ряд 2-го столбца
Хороший фон
Результат:
| HAI | Привет |
| Выравнивание таблицы | Это 2-й ряд 2-й столбец Хороший фон |
Выравнивание содержимого (текста) в столбцах
Содержимое (текст, изображение и т. Д.) Внутри столбцов можно выравнивать по горизонтали с помощью тега Атрибут «выровнять»Содержание (текст, изображение и т..) внутри столбцов можно выровнять по вертикали с помощью атрибута тега «valign».
ALIGN может принимать значения как LEFT / RIGHT / CENTER.
VALIGN может принимать значения как TOP / BOTTOM / CENTER.
Пример:
| center | right | |||||||||||||||||||||||||||||||||||||||||||||||||||||||||||||||||||||||||||||||||||||||||||||||||||||||||||||||||||||||||||||||||||||||||||||||||||||||||||||||||||||||||
| top | Нижняя Результат:
таблиц стилей CSSВнешний вид таблицы HTML может быть значительно улучшен с помощью CSS:
Попробуй сам » Стол Границы Чтобы указать границы таблицы в CSS, используйте свойство В приведенном ниже примере указывается черная граница для элементов
Полосатые столы
Для таблиц с полосками зебры используйте селектор Цвет столаПример ниже определяет цвет фона и цвет текста элементов: |
Отзывчивый СтолАдаптивная таблица будет отображать горизонтальную полосу прокрутки, если экран слишком маленький, чтобы отобразить полное содержание:
Добавьте элемент контейнера (например, ) с overflow-x: auto вокруг элемента
, |

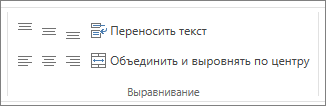
 , Выровнять по середине
, Выровнять по середине
 или Выровнять по нижнему краю
или Выровнять по нижнему краю
 .
.
 , Выровнять по центру
, Выровнять по центру
 или Выровнять по правому краю
или Выровнять по правому краю


