Ссылки на веб-сайты
Можно вставить веб-ссылку, и она будет отображаться как отдельный элемент содержимого наряду с другими материалами. Например, вы можете добавить ссылку на веб-сайт, где находятся необходимые материалы для чтения, указанные в учебной программе.
Чтобы иметь доступ ко всем возможностям для преподавателей, убедитесь, что режим изменений ВКЛЮЧЕН.
- Чтобы открыть меню, в области содержимого, учебном модуле, плане занятий или папке нажмите вкладку Построить содержимое, затем выберите пункт Веб-ссылка.
- Укажите название и введите URL-адрес. Используйте протокол http://, например http://www.myinstitution.edu/.
- Введите описание (необязательно). С помощью функций редактора можно внедрить различные материалы в текст и отформатировать его. При необходимости вы можете управлять представлением содержимого, легко изменяя его внешний вид и порядок расположения.
- Нажмите кнопку Обзор моего компьютера, чтобы загрузить файл с компьютера.

ИЛИ
Перетащите файлы с компьютера в активную зону области Прикрепить файлы. Если браузер позволяет, можно перетащить папку с файлами. Файлы будут отправляться по отдельности. Если браузер не дает разрешение на отправку веб-ссылки после добавления папки, выберите в строке папки пункт Не прикреплять, чтобы удалить ее. Перетащите файлы по отдельности и повторите отправку.
Если в вашем учреждении используется более ранняя версия Blackboard Learn, вы не сможете перетаскивать файлы для отправки.
Можно использовать имя файла или указать для него другое имя.
- Выберите необходимые параметры доступности, отслеживания, а также даты отображения. Даты отображения не влияют на доступность веб-ссылки (только на ее видимость).
- После создания веб-ссылка появится в списке содержимого. Вы можете изменить добавленный элемент в любое время.
 Откройте меню веб-ссылки и выберите пункт Изменить.
Откройте меню веб-ссылки и выберите пункт Изменить.
Вы можете изменить положение элемента в списке, используя функцию перетаскивания или средство переупорядочения с помощью клавиатуры.
Ссылка на поставщика средств
Установите флажок Поставщик средств, если веб-ссылка указывает на стороннее средство, использующее протокол совместимости средств обучения (LTI). LTI — инициатива под управлением Международного образовательного консорциума по управлению учебными системами (IMS Global Learning Consortium) для полноценной интеграции в курсы средств для обучения, полученных из внешних интернет-источников.
Например, если вы используете внешние источники, требующие входа в систему для осуществления деятельности, например проведения виртуальных научных экспериментов, создайте веб-ссылку на поставщика средств. В зависимости от конфигурации пользовательские данные затем могут быть переданы посредством ссылки поставщику средств, что обеспечивает удобство использования для учащихся.
Если ваше учреждение уже настроило поставщика средств, введите веб-адрес поставщика в поле URL-адрес. Если ваше учреждение не выполнило такую настройку, и при этом вы получили ключ и секрет от поставщика средств, введите их в соответствующие поля. Введите любой пользовательский параметр, который требуется для поставщика средств. Вы также можете включить оценивание.
Дополнительные сведения о поставщиках средств
Управление веб-ссылками — Power Apps
Twitter LinkedIn Facebook Адрес электронной почты
- Статья
- Чтение занимает 2 мин
Примечание
Действует с 12 октября 2022 г, в качестве порталов для Power Apps используется Power Pages. Дополнительная информация: Microsoft Power Pages теперь доступен для всех (блог)
Дополнительная информация: Microsoft Power Pages теперь доступен для всех (блог)
Скоро мы мигрируем и объединим документацию порталов Power Apps с документацией Power Pages.
Веб-ссылка может указывать на любой URL-адрес или она может указывать на другую веб-страницу на том же веб-сайте. Когда веб-ссылка указывает на веб-страницу, состояние безопасности и публикации веб-страницы также применяется к этой веб-ссылке. Веб-ссылки всегда входят в набор веб-ссылок. Набор веб-ссылок — это группа ссылок, таких как основная навигация или группа ссылок нижнего колонтитула. Наборы веб-ссылок допускают совместную группировку и упорядочивание внутренних, независимо от размещения на карте сайта, и внешних ссылок.
После того как настройки портала были импортированы в вашу среду Microsoft Dataverse, веб-ссылками можно управлять из набора веб-ссылок.
Откройте Приложение управления порталом.
Перейдите в раздел Порталы > Наборы веб-ссылок.

Дополнительные сведения: Атрибуты и отношения наборов веб-ссылок
Чтобы создать новый набор веб-ссылок, выберите Создать. Чтобы изменить существующий набор веб-ссылок, выберите имя набора веб-ссылок.
Введите соответствующие значения в поля.
Если создается новый набор веб-ссылок, выберите Сохранить для сохранения записи, чтобы можно было добавить веб-ссылки.
Перейдите на вкладку Ссылки.
Чтобы создать новую веб-ссылку, выберите Создать веб-ссылку. Чтобы изменить существующий набор веб-ссылок, выберите имя набора веб-ссылок.
Дополнительные сведения: Атрибуты и отношения веб-ссылок
Введите соответствующие значения в поля.
Сохраните изменения.
Основное меню на веб-сайте создается автоматически на основе иерархии веб-страниц. Это называется меню По умолчанию.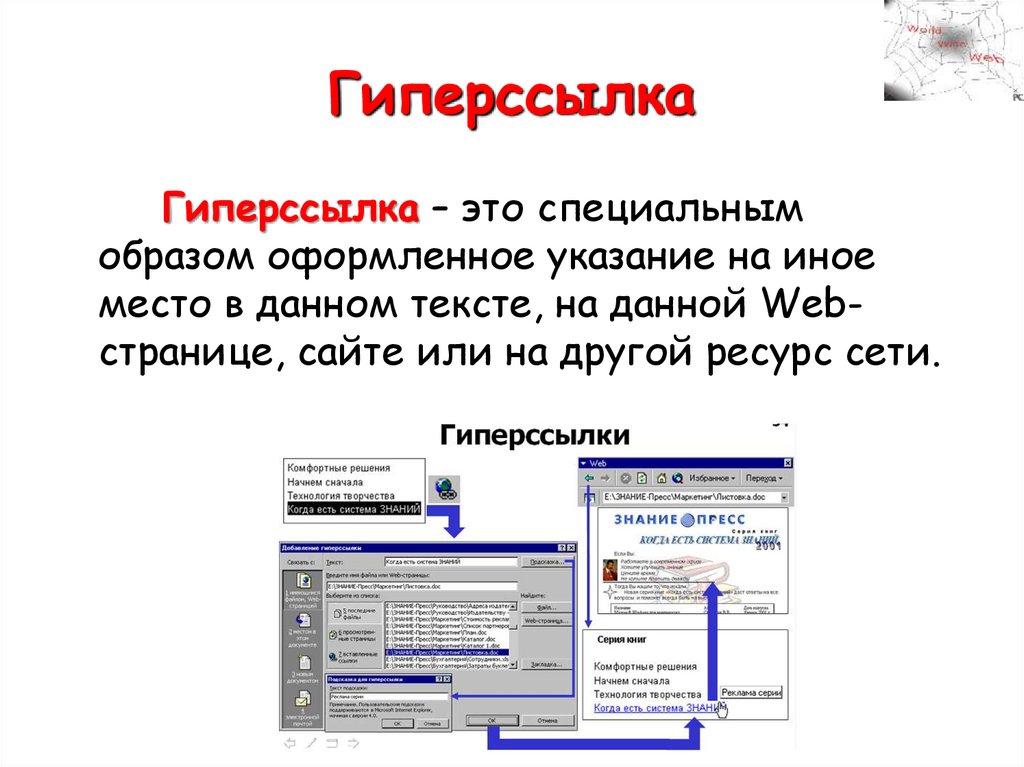 Можно также создать настраиваемое меню для отображения на веб-сайте.
Можно также создать настраиваемое меню для отображения на веб-сайте.
Если вы измените набор веб-ссылок с помощью приложения для управления порталом, а затем попробуйте отредактировать портал с помощью студия порталов, вы можете увидеть следующее сообщение:
Default navigation menu and page display order has been updated. To see the changes, select Sync Configuration.
Когда это произойдет, вы можете выбрать Синхронизировать конфигурацию, чтобы увидеть изменения в меню навигации.
Важно!
Прямые изменения в наборе веб-ссылок По умолчанию с помощью приложения управления порталом не поддерживаются. Чтобы настроить меню навигации вашего портала с помощью приложения управления порталом, создайте новый набор веб-ссылок или настройте другой набор веб-ссылок. Вы можете добавлять новые веб-страницы с помощью студии порталов с выбранным меню навигации По умолчанию, которое создает новые страницы внутри набора веб-ссылок По умолчанию
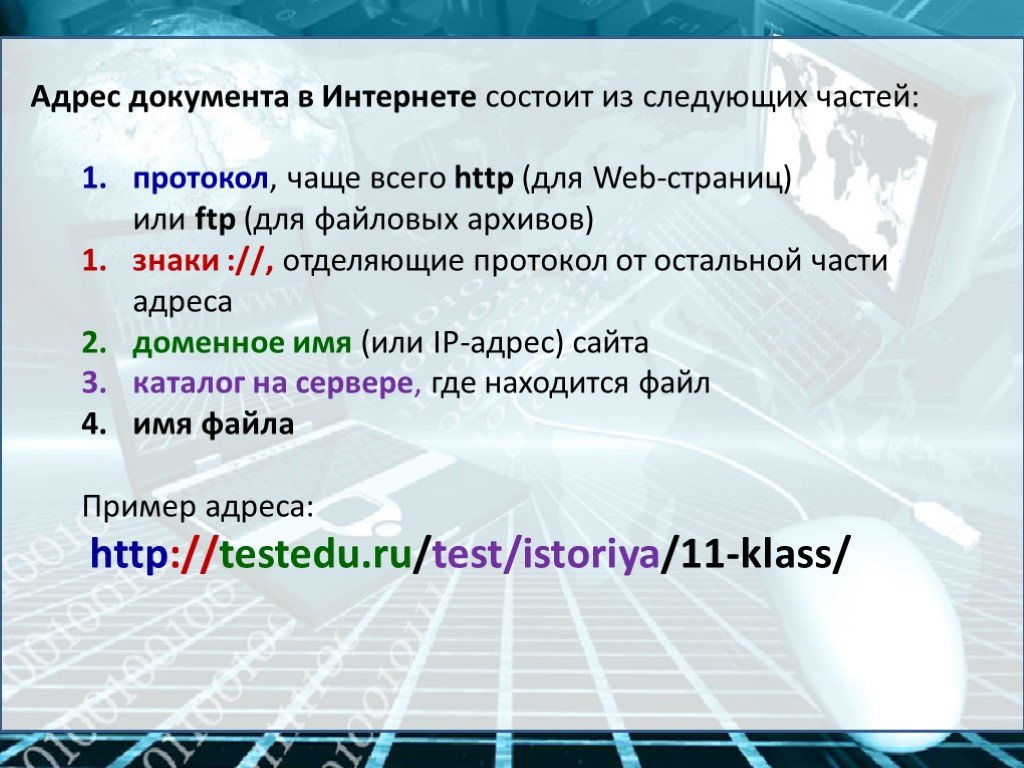
Дополнительные сведения: Добавление настраиваемого меню навигации. Для получения дополнительной информации о создании и управлении веб-страницами перейдите по ссылке Создание веб-страниц и управление ими.
В таблице ниже разъясняются многие из стандартных свойств наборов веб-ссылок, используемых порталами. Важно отметить, способ обработки многих свойств, ориентированных на содержимое или отображение, определяется используемым шаблоном страницы.
| Имя (название) | Описание |
|---|---|
| Имя (название) | Описательное имя набора веб-ссылок. Это значение обычно описывает размещение набора в шаблоне страницы, например «Основная навигация». Это обязательное поле. |
| Веб-сайт | Веб-сайт, которому принадлежит таблица. Это обязательное поле. |
| Обращение | Необязательно название набора веб-ссылок. Это значение может использоваться на портале, если оно является частью шаблона страницы. Оно может иметь, например, значение «Наши партнеры», и отображается в боковой области. |
| Скопировать | Необязательно описание набора веб-ссылок. Это значение может использоваться на портале, если оно является частью шаблона страницы. Оно может содержать дополнительное описание (например, «Наши партнеры») и отображается в боковой области. |
В таблице ниже разъясняются многие из стандартных свойств веб-ссылок, используемых порталами. Важно отметить, способ обработки многих свойств, ориентированных на содержимое или отображение, определяется используемым шаблоном страницы.
| Имя (название) | Описание |
|---|---|
| Имя (название) | Название веб-ссылки. Это значение будет использоваться как заголовок веб-ссылки в большинстве шаблонов. Это обязательное поле. |
| Набор веб-ссылок | Набор веб-ссылок, которому принадлежит таблица. Это обязательное поле. |
| Родительская веб-ссылка | Родительская веб-ссылка таблицы, в многоуровневом наборе веб-ссылок. Если родительская веб-ссылка не указана, таблица располагается на верхнем или корневом уровне набора веб-ссылок. Если родительская веб-ссылка не указана, таблица располагается на верхнем или корневом уровне набора веб-ссылок. |
| Страница | Необязательная веб-страница того же веб-сайта, на который указывает ссылка. |
| Внешний URL-адрес | Необязательный URL-адрес, на который указывает ссылка. Это значение может быть любым правильно сформированным URL-адресом. |
| Описание | Необязательная сводка для веб-ссылки. Это значение может использоваться на портале, если оно является частью шаблона страницы. |
| Состояние публикации | Текущее состояние бизнес-процесса публикации веб-ссылки, которое может определять, видна ли веб-ссылка на сайте. Чаще всего эта функция используется для управления состоянием содержимого: «опубликовано/черновик». Это обязательное поле. |
| Ссылка на программы-роботы | Указывает, должны ли средства индексации поиска переходить по ссылке и индексировать ее содержимое. Это обязательное поле. |
| Порядок отображения | Целое значение, указывающее порядок размещения веб-ссылки по отношению к другим веб-ссылкам в том же наборе веб-ссылок. |
| Отображать дочерние ссылки на страницы | В шаблоне, поддерживающем многоуровневые наборы веб-ссылок, создаются дочерние ссылки для данной таблицы с помощью поставщика карты сайта портала. Данный параметр действителен только для веб-ссылок на внутренние страницы, но не для внешних URL-адресов. |
| Открыть в новом окне | Указывает, требуется ли при выборе ссылки загружать ее в новом окне браузера. |
| Отключить проверку страниц | Указывает, применяется ли безопасность веб-страницы, на которую ведет ссылка, также и к самой веб-ссылке. |
| URL-адрес изображения | Необязательный URL-адрес изображения. Связанное изображение может использоваться на портале, если это часть шаблона страницы; например, как значок. |
| Высота изображения | Необязательная высота для изображения из свойства URL-адреса изображения. |
| Ширина изображения | Необязательная ширина для изображения из свойства URL-адреса изображения. |
| Альтернативный текст изображения | Необязательное описание для изображения из свойства URL-адреса изображения. |
| Отображать только изображение | Указывает, что шаблон должен обрабатывать только ссылку изображения для этой веб-ссылки, а не изображение и имя ссылки одновременно. |
Примечание
- Когда веб-ссылка указывает на веб-страницу, состояние безопасности и публикации веб-страницы также применяется к этой веб-ссылке. Эту проверку можно отключить с помощью параметра «Отключить проверку страниц».
- Пользователям с разрешениями управления содержимым может быть предоставлена возможность использовать режим «предварительный просмотр», который позволяет этим пользователям видеть (предварительно просматривать) неопубликованное содержимое.
См.
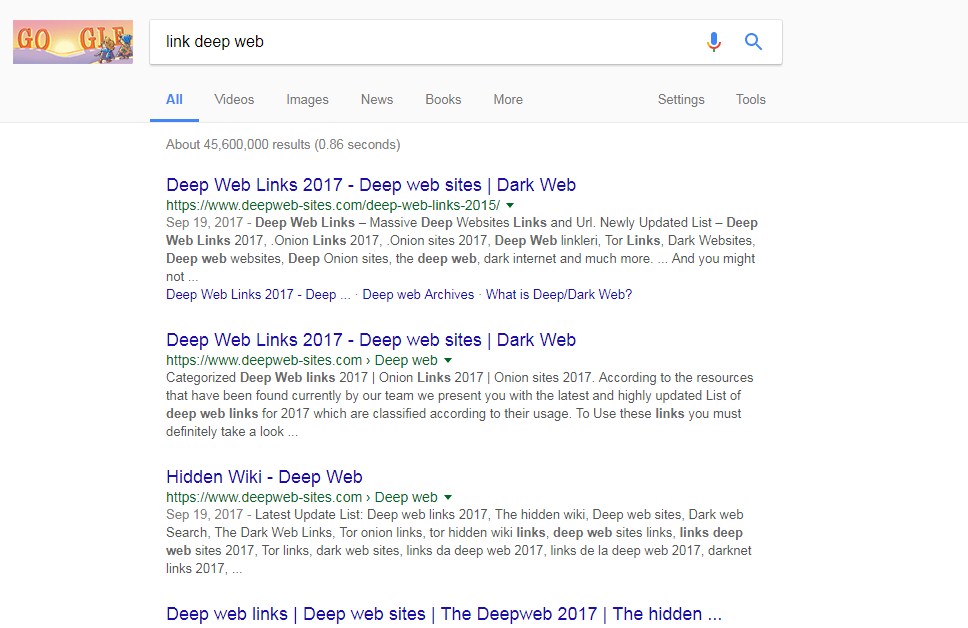 также
также- Управление веб-страницей и меню навигации
- Добавление настраиваемого меню на страницу
- Настройка содержимого с помощью фрагментов содержимого
Примечание
Каковы ваши предпочтения в отношении языка документации? Пройдите краткий опрос (обратите внимание, что этот опрос представлен на английском языке).
Опрос займет около семи минут. Личные данные не собираются (заявление о конфиденциальности).
Обратная связь
Просмотреть все отзывы по странице
веб-ссылок | Образовательные ресурсы
Школьный округ Нево |
Шаблонные блоки |
Искусство
Автовытяжка |
Игрушечный театр |
Оценка
Kahoot It |
Ученик ближней части |
Производительность имеет значение Вход для студентов |
Основы работы с компьютером
Школьные друзья Элмо |
Гнилая поездка Оскара |
Информатика
Botlogic |
Час кода |
РобоБлокли |
Царапина |
Критическое мышление
Пазлы Академии Кана |
Дай мне расти |
Маленькая алхимия 2 |
Цифровое гражданство
Насколько надежен мой пароль? |
Интерленд |
NetSafe Юта Видео |
Дети Netsmartz |
Netsmartz Подростковые видео |
Цифровое повествование
ABC-ya Story Maker |
Adobe Spark |
Создатель книг |
Общий
Google Classroom |
Маленькие кликеры |
Ученик ближней части |
Неок12 |
PBS Дети |
Грушевая колода Студент Войти |
Ниша в комнате |
Дневник черепахи |
Праздники
Первый День благодарения |
Игра на клавиатуре
Игра «Пузырьки» |
Набор текста на танцевальном коврике |
Бесплатные игры с вводом текста |
Вызов клавиатуры |
Кейман |
Нитро Тип |
Мощный набор текста |
Репетитор набора Sense-Lang |
Печатающий друг (требуется подписка) |
Веб-печать |
Виртуальное пианино |
Словесность
ABCYa Ссылки для 1 класса |
ABCya Ссылки 2-го класса |
ABCYa 3-й класс Ссылки |
ABCYa 4-й класс Ссылки |
ABCYa Ссылки 5-го класса |
Азбука 6 класс |
Ссылки для детских садов ABCYa |
IXL |
Киндервеб |
Цифровая библиотека Небо |
Зона рифм |
Сора Войти |
Звездопад |
Сюжетная линия онлайн |
Вызов читателей Super Why |
Научите своего монстра читать |
Время для детей |
Игрушечный театр |
Юта Составление |
Словарный запас Орфография Город |
Вандерополис |
Требуется вход в систему
Adobe Spark |
Google Класс |
Производительность имеет значение Вход для студентов |
Вундеркинд |
Сора Войти |
Научите своего монстра читать |
Печатающий друг (требуется подписка) |
Юта Составление |
Математика
АБСЯ 1 класс ссылки |
ABCya Ссылки 2-го класса |
Ссылки 3 класса ABCYa |
ABCYa 4-й класс Ссылки |
ABCYa 5-й класс Ссылки |
Азбука 6 класс |
Ссылки для детских садов ABCYa |
Мастера Аркады |
Худа Математика |
Десятая рамка Иллюминации |
IXL |
Академия Кана |
Киндервеб |
Шимпанзе-математик |
Математическая площадка |
Multiplication. com |
com |
Вундеркинд |
РобоБлокли |
Звездопад |
Сумдог |
Игрушечный театр |
Мультимедийные ресурсы
Фотографии для класса |
Pics4Learning |
Pixabay |
Проект «Существительное» |
Артикул
Киддл |
Маленькие кликеры |
National Geographic для детей |
Онлайн-библиотека штата Юта |
Наука
Астрономия Картинка дня |
Академия Кана |
Маленькая алхимия 2 |
NASA Climate Kids |
Земная обсерватория НАСА |
Неок12 |
Детский зоопарк Сан-Диего |
Школьные джемы для науки |
Наука для детей |
Прицел Солнечной системы |
Социальные науки
360 Города |
Округа Юта |
Google Планета Земля |
Миссия США |
National Geographic для детей |
Учебная лаборатория Смитсоновского института |
Этот день в истории |
Время для детей |
США География Игры |
Всемирные географические игры |
Мировой язык
DuoLingo |
Используйте веб-часть «Быстрые ссылки»
При добавлении современной страницы на сайт вы добавляете и настраиваете веб-части, которые являются строительными блоками вашей страницы. В этой статье описывается веб-часть «Быстрые ссылки».
В этой статье описывается веб-часть «Быстрые ссылки».
Примечание. Некоторые функции вводятся постепенно для организаций, которые приняли участие в программе Targeted Release. Это означает, что вы можете еще не видеть эту функцию или она может выглядеть не так, как описано в справочных статьях.
С помощью быстрых ссылок вы можете «закрепить» элементы на своей странице для быстрого доступа.
Что бы ты хотел сделать?
Добавьте веб-часть быстрых ссылок
Добавить ссылки
Редактировать ссылки
org/ListItem»>
Таргетинг на аудиторию
Добавление веб-части быстрых ссылок
Если ваша страница еще не находится в режиме редактирования, выберите Изменить в правом верхнем углу страницы.
Наведите указатель мыши выше или ниже существующей веб-части, и вы увидите строку с обведенным +, например:
Выберите , а затем выберите веб-часть Быстрые ссылки .
org/ListItem»>Щелкните параметры макета над быстрыми ссылками, чтобы выбрать макет.
Нажмите кнопку Изменить веб-часть , чтобы получить доступ к дополнительным параметрам для выбранного макета. Каждый макет имеет различные варианты. Например, вы можете выбрать Показать изображение в макете для макета Compact , и вы можете выбрать Показать описания для макетов List и Button .
Вот сравнение того, как выглядит каждый из макетов:
Введите заголовок быстрых ссылок, чтобы добавить собственный заголовок.
Компактный
Компактный макет предназначен для отображения значков размером 48 x 48 пикселей.
Диафильм
Макет Filmstrip предназначен для показа изображений шириной от 212 до 286 пикселей с соотношением сторон 9/16, где высота равна 9, а ширина — 16.
Сетка
Только SharePoint
Кнопка
Только SharePoint
Список
Только SharePoint
Плитка
Только SharePoint
Добавить ссылки
Выберите + Добавить .
Выберите последний файл или получите файл или изображение из одного из следующих мест:
Стоковые изображения предоставлены Microsoft
Сайт
Ваша учетная запись OneDrive
Ваш компьютер
org/ListItem»>
Ссылка
Если ваша организация указала набор утвержденных изображений, вы сможете выбрать из этого набора в разделе Ваша организация.
Примечания:
В веб-поиске используются изображения Bing, на которые распространяется лицензия Creative Common. Вы несете ответственность за проверку лицензии на изображение перед тем, как вставить его на свою страницу.
Если вы являетесь администратором SharePoint и хотите узнать, как создать библиотеку ресурсов для вашей организации , см. Создание библиотеки ресурсов организации.

Если вы являетесь администратором SharePoint, мы рекомендуем включить сеть доставки контента (CDN), чтобы повысить производительность при получении изображений. Узнайте больше о CDN.
Выберите изображение, страницу или документ и выберите Вставить .
На панели инструментов справа у вас будут варианты для каждой ссылки. Параметры зависят от настроек, которые вы выбрали для макета. Например, если вы выбрали Показать описания для макета списка, вы можете добавить описание для отдельной ссылки. Другие типы параметров для отдельных ссылок, в зависимости от параметров макета, включают изменение изображения, форматирование значков, добавление описаний и добавление альтернативного текста.
Другие типы параметров для отдельных ссылок, в зависимости от параметров макета, включают изменение изображения, форматирование значков, добавление описаний и добавление альтернативного текста.
Редактировать ссылки
Если ваша страница еще не находится в режиме редактирования, выберите Изменить в правом верхнем углу страницы.
Наведите указатель мыши на элемент, который хотите изменить, затем выберите карандаш Изменить элемент в нижней части элемента, который хотите изменить.
Откроется панель инструментов для этого элемента, где у вас будут параметры для этой ссылки.
 Параметры зависят от настроек, которые вы выбрали для макета. Например, если вы выбрали Показать описания для макета списка, вы можете добавить описание для отдельной ссылки. Другие типы параметров для отдельных ссылок, в зависимости от параметров макета, включают изменение изображения, форматирование значков, добавление описаний и добавление альтернативного текста.
Параметры зависят от настроек, которые вы выбрали для макета. Например, если вы выбрали Показать описания для макета списка, вы можете добавить описание для отдельной ссылки. Другие типы параметров для отдельных ссылок, в зависимости от параметров макета, включают изменение изображения, форматирование значков, добавление описаний и добавление альтернативного текста.Чтобы удалить ссылки, выберите значок корзины для элемента.
Чтобы изменить порядок ссылок, перетащите элементы на новые позиции с помощью значка Переместить . Вы также можете изменить порядок ссылок, используя клавиши со стрелками Ctrl + влево или Ctrl + вправо.
Примечание.
 Вы не можете изменить порядок ссылок в макете кинопленки.
Вы не можете изменить порядок ссылок в макете кинопленки.
Таргетинг на аудиторию
Используя таргетинг на аудиторию, вы можете размещать ссылки на определенные группы людей. Это полезно, когда вы хотите представить информацию, особенно актуальную для определенной группы людей. Например, вы можете настроить целевые ссылки для конкретной информации о проекте для членов команды и заинтересованных сторон проекта. Чтобы использовать таргетинг на аудиторию, необходимо сначала включить таргетинг на аудиторию в области свойств веб-части, а затем отредактировать каждую быструю ссылку, указав целевую аудиторию.
Примечание. Если вы выбрали группу аудитории, которую вы недавно создали или изменили, может пройти некоторое время, прежде чем таргетинг будет применен к этой группе.
Включить таргетинг на аудиторию
Если ваша страница еще не находится в режиме редактирования, выберите Изменить в правом верхнем углу страницы и выберите веб-часть «Быстрые ссылки».
Нажмите кнопку Изменить веб-часть .
В разделе Фильтр передвиньте переключатель Включить таргетинг на аудиторию на На .
Установить целевые аудитории для каждой ссылки


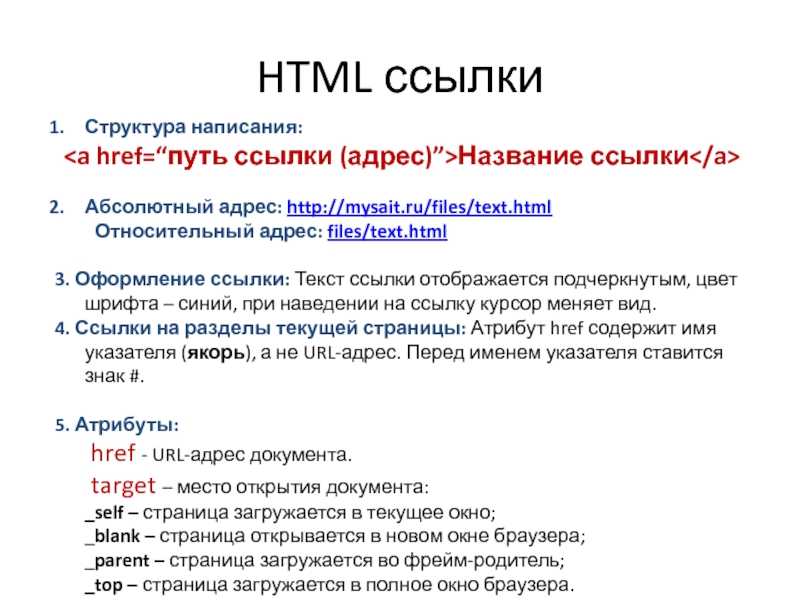 Откройте меню веб-ссылки и выберите пункт Изменить.
Откройте меню веб-ссылки и выберите пункт Изменить.

 Параметры зависят от настроек, которые вы выбрали для макета. Например, если вы выбрали Показать описания для макета списка, вы можете добавить описание для отдельной ссылки. Другие типы параметров для отдельных ссылок, в зависимости от параметров макета, включают изменение изображения, форматирование значков, добавление описаний и добавление альтернативного текста.
Параметры зависят от настроек, которые вы выбрали для макета. Например, если вы выбрали Показать описания для макета списка, вы можете добавить описание для отдельной ссылки. Другие типы параметров для отдельных ссылок, в зависимости от параметров макета, включают изменение изображения, форматирование значков, добавление описаний и добавление альтернативного текста.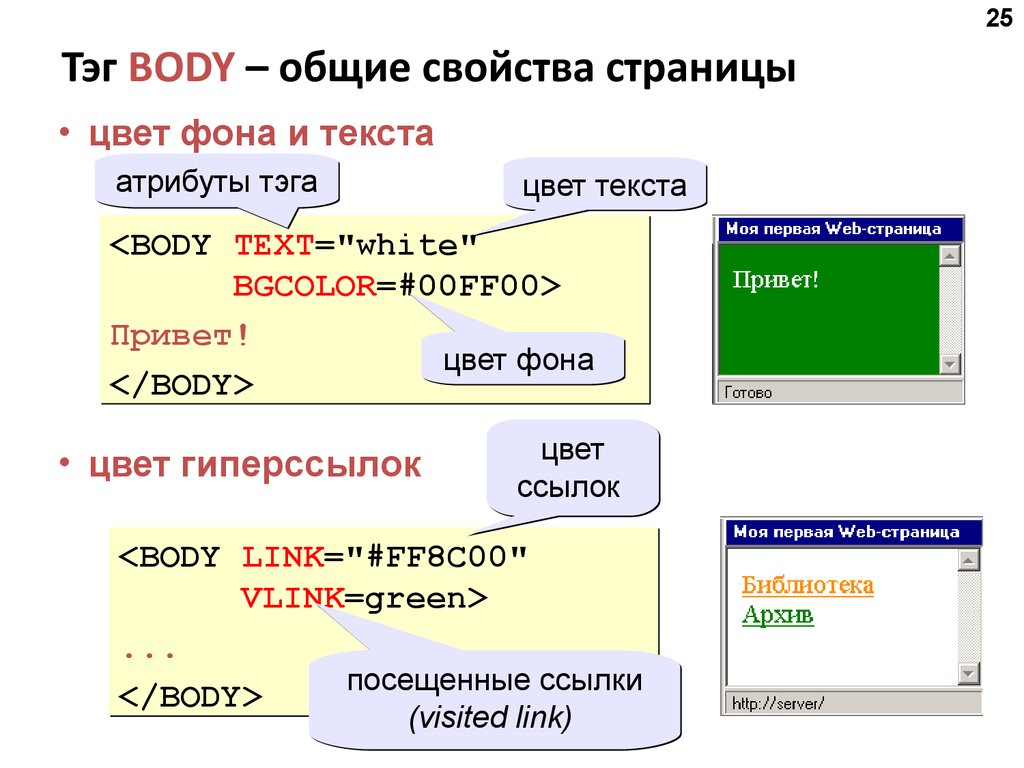 Вы не можете изменить порядок ссылок в макете кинопленки.
Вы не можете изменить порядок ссылок в макете кинопленки.