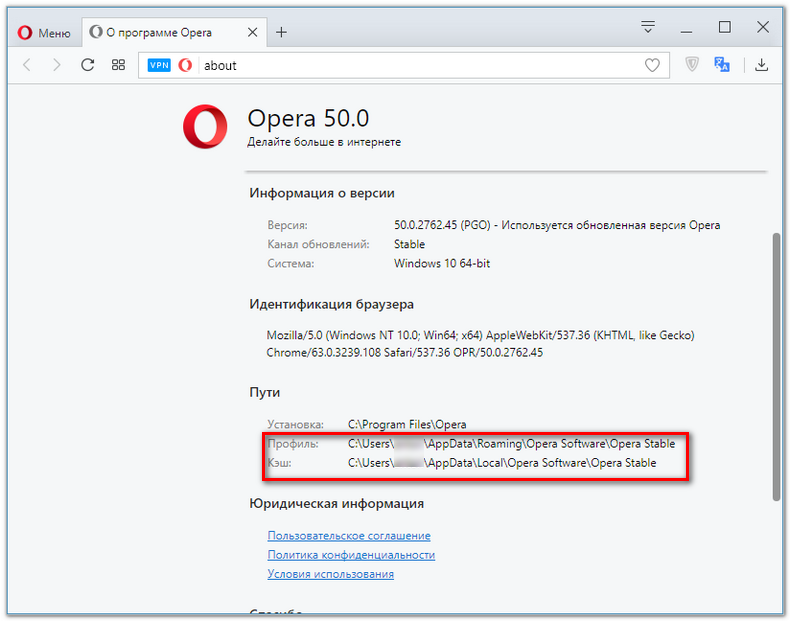Как открыть редактор настроек Config в браузере Opera
Раньше в браузере Опера присутствовал отдельный файл с пользовательскими настройками opera6.ini. Изменять все доступные опции можно было вручную, например, с помощью, текстового редактора (Блокнот, WordPad и т. д.). Но такой вариант довольно неудобный, поэтому разработчики предусмотрели отдельную страницу для этих настроек, доступную по адресу opera:config. Однако в последних обновлениях интернет-обозревателя она попросту пропала. Поэтому пользователи сейчас интересуются, где найти Config Opera и как открыть его. Мы решили разобрать данные вопросы в отдельной статье.
Подробности
В настоящий момент вы можете вставить в адресную строку браузера opera:config и нажать Enter, то откроется стандартная страница настроек. Но гораздо удобнее вызывать ее из основного меню Оперы или же с помощью сочетания клавиш Alt + P.
Но гораздо удобнее вызывать ее из основного меню Оперы или же с помощью сочетания клавиш Alt + P.
Такое изменение давно ожидалось пользователями, ведь прежний интерфейс параметров по всем параметрам устарел и был крайне неудобен в обращении. Заместо него разработчики предусмотрели новый инструмент под названием «Экспериментальные функции». С помощью него можно выполнить детальную настройку браузера, активировать различные функции (криптокошелек и т. д.) и выполнить ряд других действий.
Экспериментальные функции
Чтобы попасть на нужную страницу, выполните следующие шаги:
- Кликните ЛКМ по адресной строке Оперы.
- Очистите ее содержимое и впечатайте туда opera:flags.
- Нажмите на клавиатуре клавишу Enter.

- Дождитесь загрузки содержимого.
Здесь представлено огромное количество параметров и описаний для каждого из них. Но большая часть элементов записана на английском языке. А их изменение рекомендуется только для опытных пользователей.
Если вы хотите узнать подробности про данную страницу «Экспериментальных настроек», то обязательно ознакомьтесь с нашей статьей. В ней разобраны все основные моменты, которые могут вам пригодиться.
Расширение fonts infos — Дополнения Opera
An extention to show/inspect text fonts in webpages.
Show in page the following informations:
* font size;
* font weight;
* font main family;
* font style;
* font color;
* line height;
* font decoration;
* font transformation;
* letter spacing;
Right-click contextual menu!
An option to show on mouse-over all the infos on the font or single info.
For any problem or bug contact me at [email protected] , i will answer as soon as possible.
====Possible problem====
Case not on hover:
* If text is inside nested overflow:hidden element the popup will be hidden
* If your element have some overflow this pugin will override them with overflow:visible than it will revert them when turn off.
* If there are async element you should re-launch.
====Change Log====
* 4.0.0 : review graphics, removed contestual menu «showAlways», now on click the popup will appear, and add option page to toggle contextual
* 3.2.1 : resetting contextual menu on page reload
* 3.2.0 : change radio button to checkbox in contextual menu and code review
* 3.1.0 : font change
* 3.0.0 : Restyle and code refactoring, add some other option and right-click menu single info
* 2.1.0 : refactoring code
* 2.0.0 : Add right-click contextual menu that will show all fonts info on mouse hover, add option to prevent click to the left-click, clicking a text save the info on a right panel if «select on click» is enabled, add letter spacing to the list
* 1.7.0 : resolved some problem with overlapping elements
* 1.6.0 : add line height to the list
* 1.5.0 : resolved problem with override position «relative» and «absolute» of the plugin, now if text is in relative or absolute the style will not change
* 1.4.9 : added IT localization for web store
* 1.4.7 : small restyle
* 1.4.6 : resolved over problem on nested text elements
[Решено] Как работает команда Opera config
В этой команде спрятаны все тонкие настройки браузера, начиная от пользовательского интерфейса, и заканчивая показом экспресс-панели или настройкой звука работы самого браузера.
Как запускать файл конфигурации Опера:
1. Запускаете браузер Opera любой версии.
2. В поисковой строке Opera пишите opera:config. У вас в итоге получится следующая картина:
Основные настройки Opera:config.
Введя в поисковую строку Opera внутреннюю команду opera:config, у вас появится возможность изменять более 500 параметров браузера.
Примечание: будьте осторожны при самостоятельной настройке браузера, изменяйте настройки которые вам известны.
Список основных конфигураций, которые можно настраивать под себя:
Настройка почты.
Бывают случаи, когда нехорошие люди (редиски) способны подобрать почтовый пароль к вашему ящику и увести какую-то ценную информацию.
Чтобы этого не произошло, многие продвинутые пользователи используют почтовый клиент Опера и настраивают хранение всей важной почтовой переписки и иной информации на своих жестких дисках.
Для того, чтобы настроить грамотное хранение почты у вас на винчестере: зайдите в opera:config.
Далее спуститесь до меню mail -> mail root directory и поменяйте адрес хранения вашей почты на отличный от диска С:
(этот диск, после переустановки Виндовс, полностью отформатирует всю вашу почту).
Чтобы перейти к данной опции настройки Оперы, можете в поисковом окне этого браузера ввести
opera:config#Mail|MailRootDirectory
Рекомендую также папку с почтой зашифровать с помощью TrueCrypt — подробнее об этом читайте в вопросе ”Как работать с Truecrypt“.
После таких манипуляций защита вашей входящей почты будет железобетонной.
Настройка Bittorrent.
Многие пользователи Оперы категорически не приемлют встроенный в браузер torrent-клиент, который помогает скачивать различную информацию с Интернета.
Лучше его отключать. Это делается следующим путем:
1. Вводим в поисковую строку Opera следующий параметр:
opera:config#BitTorrent|Enable
2. Убираем галочку с данного параметра, этим самым отключив торрент-трекер браузера.
3. Сохраняем все.
Это было большинство основных настроек, которые продвинутые юзеры используют в файле opera:config.
Если вы можете предложить какую-то интересную собственную настройку — буду очень благодарен.
Настройка Opera

Рассмотрим настройки по кэшу, а так же выставим значения влияющие на производительность и снижающие потребление памяти. Данные параметры рассчитаны на безлимитный интернет, не ниже 1 мб\с. Сейчас технологии шагнули далеко и порой легче скачать что то с интернета, чем заставлять старенький компьютер судорожно шерстить по фрагментированному винчестеру в поисках данных в кэше.
Итак, в адресной строке набираем opera:config и меняем значения:
Редактор настроек opera:config
[BitTorrent] – Enable — Отключаем встроенный клиент BitTorrent. Для скачивания используем внешнее приложение – 0
[Cache] — Cache Docs – Сохранять документы в кэш—памяти – Отключаем если оперативной памяти мало.
[Cache] — Cache Figs – Сохранять изображения в кэш—памяти – Отключаем. Аналогично.
[Cache] — Cache HTTPS After Sessions — Сохранять HTTPS страницы в кэше при закрытии Opera – Отключаем
[Cache] — Check Expiry History — Проверять окончание срока хранения при доступе к страницам из истории. – 2
[Cache] — Document — Размер кэша документов, КБ – 0
[Cache] — Figure — Размер кэша изображений, КБ – 0
[Cache] — SVG Cache Size — Размер кэша векторных изображений SVG , КБ – 10240
[Disk Cache] — Cache Docs – Кэшировать документы — 0
[Disk Cache] — Cache Figs — Кэшировать изображения 0
[Disk Cache] — Cache Other — Кэшировать другое содержимое страниц – 0
[Disk Cache] — Docs Modification — Проверять, обновились ли на сервере документы, сохранённые в кэш – 0
[Disk Cache] — Enabled — Включить дисковый кэш. – 1
[Disk Cache] — Figs Modification — Проверять, обновились ли на сервере изображения, сохранённые в кэш – 0
[Disk Cache] — Media Cache Size — Размер кэша мультимедийных данных, КБ – тут нужно экспериментировать и выставить значения 5120 или 51200. Этот параметр позволяет не расходовать оперативку и скидывать загружаемый медиа—файл на диск. Если вы часто смотрите фильмы, то чтобы опера не расходовала много ОП, укажите большее значение.
[Disk Cache] — Multimedia Stream Size — Размер буфера мультимедийного потока, КБ – 2048. Здесь размер можно указать побольше, чтобы потоковое видео не подтормаживало при онлайн—трансляции.
[Disk Cache] — Multimedia Stream in RAM — Мультимедийный поток в оперативной памяти. – 1
[Disk Cache] — Other Modification — Проверять изменения другого содержимого страниц на сервере: — 0
[Disk Cache] — Size — Размер дискового кэша, КБ – 5120
[Extensions] – EcmaScriptJIT — Включает формирование машинного кода для ECMAScript. – 1
[Geolocation] — Enable geolocation — Включить/отключить геолокацию. – 0
[Geolocation] — Google2011 Location Provider Access Token — Маркер доступа, используемый для поставщика местоположения – оставляем пустым
[Geolocation] — Send location request only on change — Посылать запрос местоположения, только если некоторые из поставщиков данных (Wi—Fi, сота и т.д.) на самом деле изменились – 0
[Network] — Check Local HostName — Искать компьютеры в локальной сети перед попыткой автозавершения. – 0
[Network] — DNS Prefetching — Предварительный запрос DNS—сервера при наведении указателя мыши на ссылку. – 0
[Network] — Enable Do Not Track Header — Включить передачу заголовка Do_not_track, чтобы веб—сайты третьих сторон (например, рекламные сети) не отслеживали ваши личные данные между веб—сайтами. – 1
[Network] — Enable HostName Expansion — Включить автозавершение имени сервера. – 0
[Network] — Enable NTLM — Включить поддержку NTLM. Только в Windows. – 0
[Network] — Use Spdy2 — Использовать протокол SPDY 3 — 0
[Opera Sync] — Sync Bookmarks — Синхронизировать закладки. – 0
[Opera Sync] — Sync Extensions — Синхронизировать Расширения. – 0
[Opera Sync] — Sync Notes — Синхронизировать Заметки. – 0
[Opera Sync] — Sync Personalbar — Синхронизировать Панель закладок. — 0
[Opera Sync] — Sync Searches — Синхронизировать Службы поиска. — 0
[Opera Sync] — Sync Speed Dial — Синхронизировать Экспресс—панель. — 0
[Opera Sync] — Sync Typed History — Синхронизировать Введённые адреса. — 0
[Opera Sync] — Sync URL Filter — Синхронизировать Правила блокировки содержимого. – 0
[Performance] — Extra Idle Connections — Открывать дополнительные простаивающие соединения с текущим сервером. – 1
[Performance] — Max Connections Server — Разрешённое число одновременных подключений к серверу. – 16
[Performance] — Max Persistent Connections Server — Разрешённое число постоянных подключений к серверу. – 8
[Performance] — Network Buffer Size — Размер сетевого буфера, КБ. — 512
[Performance] — Non—Compliant Server 100 Continue — Упрощать запросы к нестандартным серверам. — 1
[Proxy] — Enable Proxy – Использовать прокси для всех серверов, кроме перечисленных – 0
[Sounds] – Enabled — Включить звуковые уведомления в Opera. – 0
[User Prefs] — Automatic RAM Cache — Выбирать размер кэша в памяти автоматически. – 0
[User Prefs] — Enable Service Discovery Notifications — Показать/скрыть оповещения об обнаружении локально размещенных приложений Unite. – 0
[User Prefs] — Enable Trust Rating — Включить защиту от мошенничества и вредоносного ПО. – 0
[User Prefs] — Enable UI Animations — Включить анимацию пользовательского интерфейса. – 0
[User Prefs] — Enable Unite — Включить службы Opera Unite. – 0
[User Prefs] — Enable Webfonts — Включить использование внедряемых шрифтов (веб—шрифтов). – 0
[User Prefs] — First Update Delay — Задержка перерисовки страницы в миллисекундах. – 500
[User Prefs] — Opera Turbo Mode — Режим Opera Turbo: — 2
[User Prefs] — Show Network Speed Notification — Показывать уведомления о скорости соединения. — 0
[User Prefs] — Spellcheck enabled by default — Включение проверки орфографии. – 0
[User Prefs] — Visited Pages — Помнить содержимое посещённых страниц. – 0
[Web Server] – Enable — Включить. – 0
[Web Server] – Listen To All Networks — Прослушивать все сети. – 0
[Web Server] – UPnP Enabled — Разрешить Opera Unite использовать переадресацию портов UPnP. – 0
[Web Server] – UPnP Service Discovery Enabled — Разрешить Opera Unite использовать службу обнаружения UPnP. – 0
[Web Server] – Use Opera Account — Использовать учётную запись Opera. — 0
[Web Server] – Webserver Always On — Веб—сервер всегда включён. — 0
[Web Server] – Webserver Used — Веб—сервер используется. – 0
[Web Server] – robots.txt Enabled — Включает создание стандартного файла robots.txt, запрещающего поисковым роботам сканирование вашего персонального сервера Opera Unite. – 1
Как видно из описания настроек opera:config список параметров влияющих на производительность достаточно внушительный. Данный перечень рассматривался на версии Opera 12.17
- Подробности
- Опубликовано: 08.10.2013 г.
Как включить микрофон в браузере Опера — инструкция
Для аудиозвонков и записи голоса в Opera используется подключенный к компьютеру микрофон. Но его работа будет невозможна, если настройки веб-обозревателя изменены или же сбиты. Так что нередко пользователи интересуются, как включить микрофон в браузере Опера. Мы решили остановиться на этом моменте более детально.
Руководство
По идее в браузере должно появляться уведомление о том, что сайт пытается использовать устройство захвата звука. И выглядит оно следующим образом:
В отобразившемся окне достаточно нажать на кнопку «Разрешить».
Но что делать, если уведомление не хочет появляться? В таких ситуациях пользователю необходимо вручную сменить параметры в интернет-обозревателя. Разберем данную процедуру во всех подробностях.
Настройка
Чтобы настроить микрофон в Опере, выполните следующие шаги:
- Запустите браузер и кликните на его логотип (там может находиться кнопка «Меню»).
- Перейдите на страницу параметров, нажав на соответствующий пункт.

- Пролистайте ее содержимое до самого конца и щелкните на надпись «Дополнительно».

- Далее, откройте пункт «Настройки контента».
- Здесь нам нужна опция «Микрофон».

На этой странице вы можете выбрать устройство по умолчанию, настроить все исключения для сайтов и включить запрос на его использование. Отмеченный тумблер обязательно должен находиться во включенном состоянии: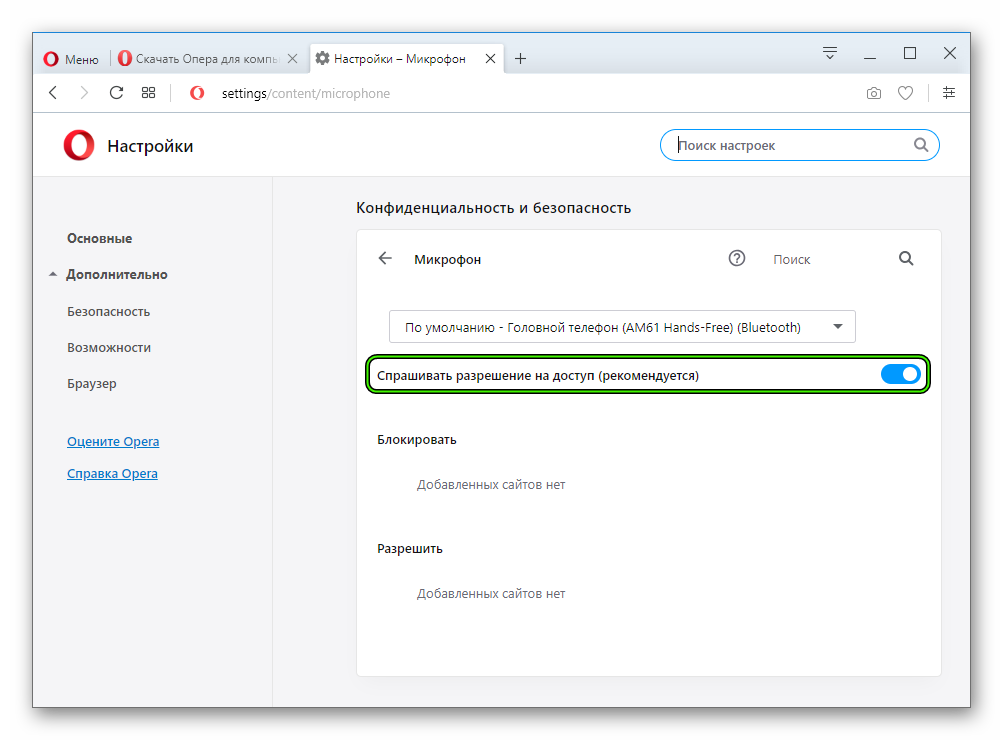
Существует два альтернативных метода, как открыть страницу настроек в веб-браузере Opera:
- На это действие назначена комбинация клавиш Alt + P.
- Еще можно вставить в адресную строку запрос opera://settings и нажать на Enter.

Настройки JavaScript в Opera – отключение и включение
ЯваСкрипт используется во всех современных браузерах, хоть иногда и отключен. Он нужен для корректной работы различных компонентов сайта, например, формы регистрации и т. д. Сегодня мы поговорим о том, какие есть настройки JavaScript в Опере. В процессе повествования мы также рассмотрим способы включения и отключения алгоритма.
Подробности
Для начала мы рассмотрим, как активировать и деактивировать данную функцию непосредственно в самом браузере, для всех веб-страниц. Но в принципе это же самое выйдет сделать и для отдельной интернет-страницы. О таком способе пойдет речь в конце статьи.
Глобальная активация
Для включения Явы для всех сайтов используется следующая пошаговая инструкция:
- Запускаем браузер и переходим в раздел пользовательских параметров с помощью сочетания клавиш Alt + P.
- В левой части нового окна раскрываем вкладку «Дополнительно».
- Затем переходим в «Безопасность».
- Открываем пункт «Настройка контента».

- Кликаем ЛКМ на опцию JavaScript.
- Чтобы включить ее в Opera, выберите «Разрешено».
 Для отключения – отключите этот тумблер.
Для отключения – отключите этот тумблер.
На данную страницу параметров выйдет попасть значительно проще. Достаточно скопировать в адресную строку opera://settings/content/javascript и нажать Enter.
Для отдельных страниц
На той же странице параметров браузера под тумблером имеется два блока:
- Блокировать – список веб-страниц, на которых никогда не будет работать JS.
- Разрешить – перечень сайтов, на которых в любом случае будет активен ЯваСкрипт.
Так что для отключения JavaScript в Опере на конкретном сайте вам достаточно кликнуть на кнопку «Добавить» в блоке «Блокировать».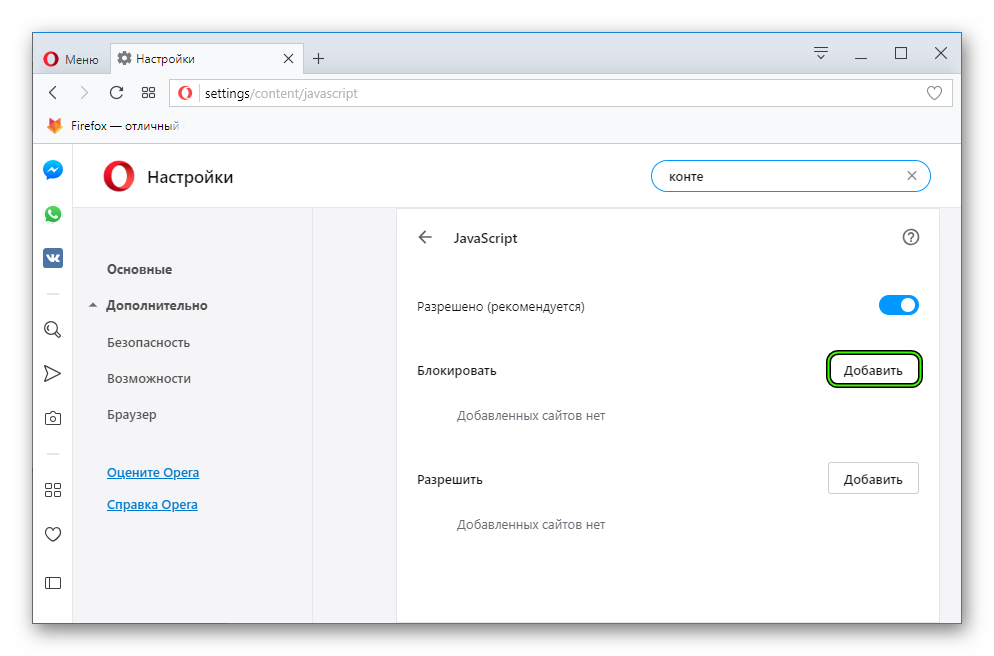 Потом надо ввести в открывшуюся форму адрес веб-страницу и снова нажать «Добавить».
Потом надо ввести в открывшуюся форму адрес веб-страницу и снова нажать «Добавить».
Как настроить браузер Opera.
Правильно настроить современный браузер – достаточно нетривиальная задача. Как правило, сразу после установки стоит сделать самые главные настройки. А затем, в процессе использования, определить лучшие для себя сценарии и постепенно подстраивать программу под свои вкусы.

Настройки браузера Опера не просто богатые: они содержат три уровня, о которых мы расскажем. Чтобы описать файлы настройки в деталях, нужна не статья, а учебник. Но по каждому конкретному вопросу у нас есть отдельный материал.
Как настроить Оперу под себя на базовом уровне
По сравнению с другими программами, современные браузеры предлагают несколько способов входа в меню.
Где настройки – можно найти в меню, выйти через клавиатурную комбинацию или ввести адрес прямо в адресную строку. В нашем любимом Интернет-приложении адреса внутренних страниц начинаются с префикса opera: (к примеру, opera:config). Как выйти на другие уровни – рассказано ниже.
Как выставить открытые настройки
Чтобы войти в основной раздел, наберите в адресной строке opera:config, opera:settings (это равносильно), или же нажмите Alt-P. Так вы окажетесь в общем списке настроек.
Здесь находится практически всё, что нужно для начала пользования. Настройка VPN и блокировка рекламы, вход в учётную запись и работа с закладками, шрифты, управление расходом батареи, контроль JavaScript и Flash и многое другое.
Все эти опции доступны даже неопытным пользователям. Однако, если вы хотите зайти глубже, вам следует выйти на следующий уровень.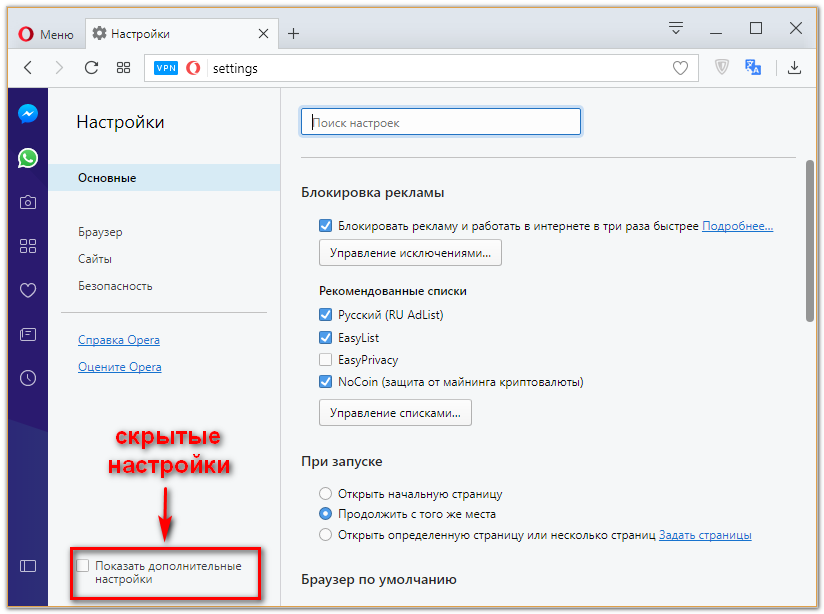
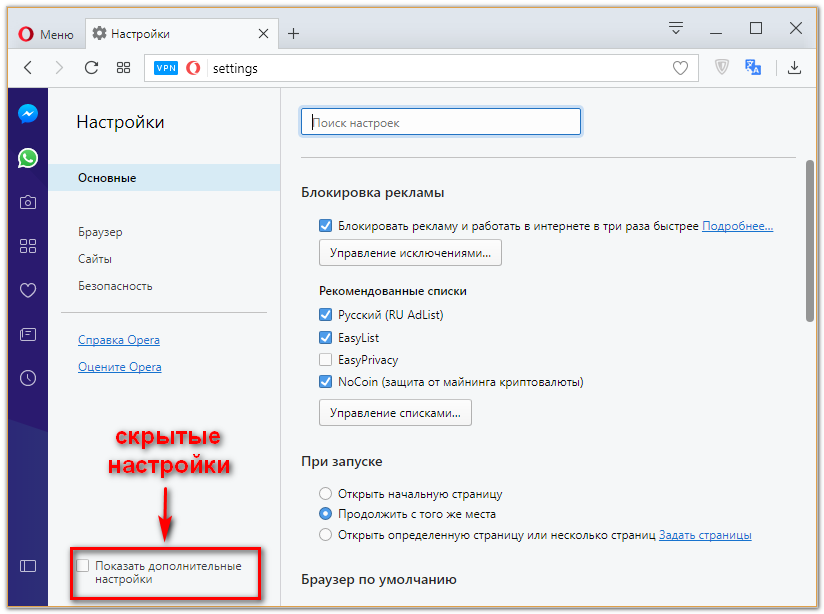
Что искать в скрытых разделах
Скрытые настройки предназначены для продвинутых пользователей, которым уже мало стандартных. Такие хотят выжать максимум из возможностей системы.
Чтобы активировать скрытые разделы настроек, нужно:
- Открыть общий раздел Settings.
- Поставить галочку в пункте «Показать дополнительные настройки» (см. иллюстрацию).
После этого меню станет заметно богаче. Рассмотрим пример на иллюстрации.

На втором изображении, после включения дополнительных настроек, в разделе «При запуске» добавилось два пункта.

- «Загружать фоновые вкладки с задержкой» означает, что фоновые вкладки будут загружаться только при обращении к ним. В остальное время вся мощность будет направлена на обработку открытой страницы. Это облегчает работу с программой.
- «Спрашивать, когда Opera загружается ярлыком…» — средство против вирусной подмены домашней страницы. Если на рабочем столе появляется ярлык страницы, выглядящий как ярлык браузера, то при его запуске вы будете заходить на этот сайт. А какая страница задана в качестве домашней – не играет роли. Данная опция направлена на пресечение подобного коварства.
Подобные расширенные меню появляются в любом разделе. Отдельной страницы для скрытых настроек нет. Но есть экспериментальная секция Flags.
За флажки: экспериментальный раздел Flags
Прежде чем добавить новые настройки в основное меню, разработчики вводят их в экспериментальном режиме. С самого начала не всегда понятно, насколько корректно работают новые настройки, а также нужны ли они пользователям вообще.
Чтобы войти в секцию экспериментальных настроек, введите в адресной строке адрес opera:flags. Не стоит удивляться, что весь раздел, кроме введения, на английском. Текст той или иной настройки переводят на другие языки только после её переноса в основные.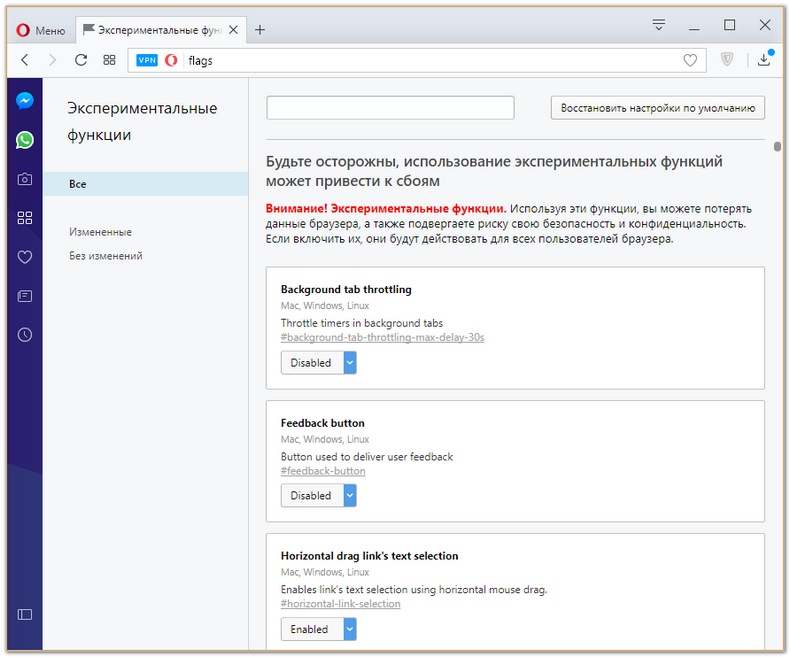
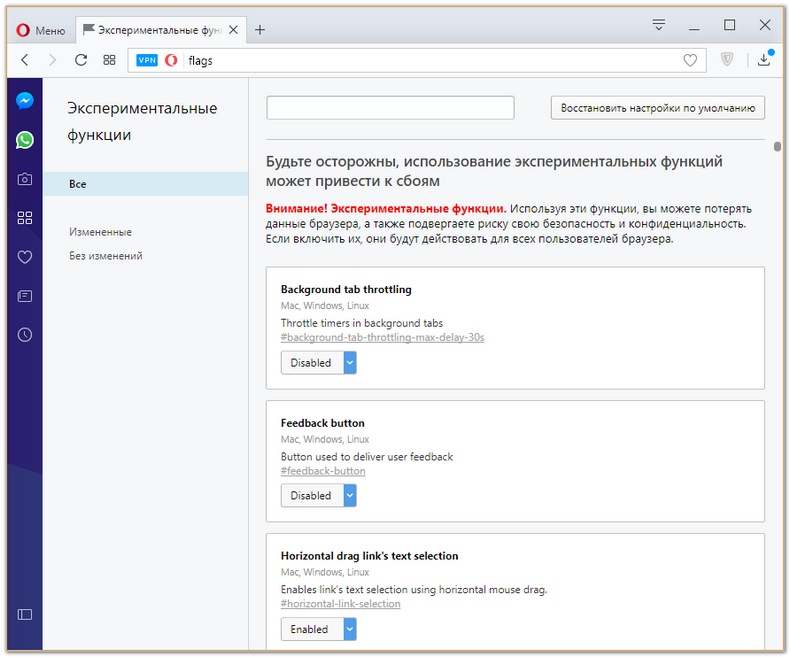
Как правило, в этом разделе опции не настолько критичные. Например, после сбоя можно не перезапускать браузер с нуля, а попробовать спокойно восстановить его состояние.
Или использовать программу для доступа к внешним мониторам (в режиме, скажем, PowerPoint).
Или настроить выборочное применение правил для встроенного блокировщика рекламы. Или разрешить сохранение веб-страницы в формате PDF.
Проблема с данной секцией в том, что в каждом обновлении Оперы она будет меняться, поэтому описать её раз и навсегда не получится. На то этот раздел и экспериментальный. Поэтому рекомендуем вам читать список каждый раз после обновления.
Как мы и сказали, описание опций доступно лишь на английском. Увы, поскольку это не веб-страница, а раздел браузера, перевести её с помощью онлайн-переводчика напрямую не получится. Придётся копировать фрагменты текста и переводить их в окне программы (допустим, расширения Google Translate).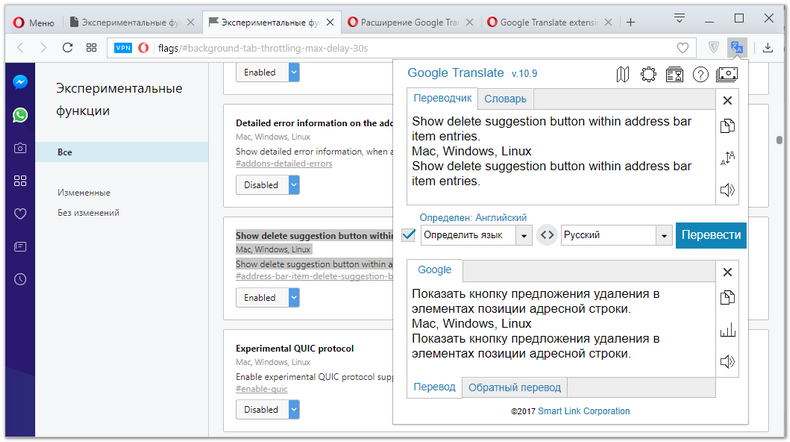
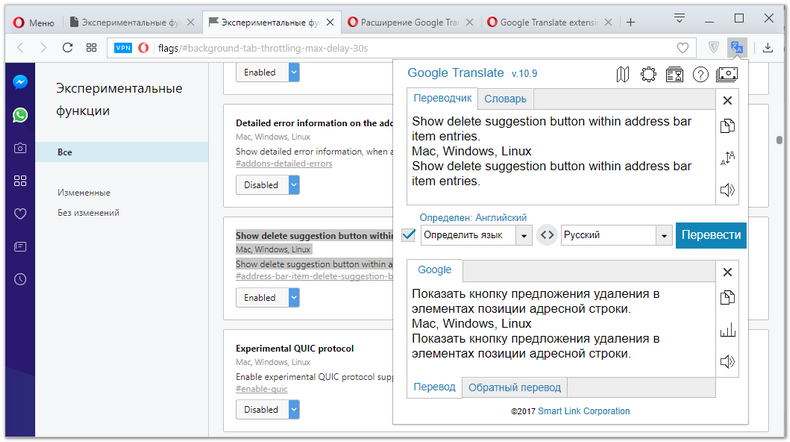
Скажем прямо: большинству пользователей раздел Opera flags не нужен. Но если вы желаете извлечь из программы максимум пользы, здесь для вас есть много интересного.
Как начать сначала
Если вам внезапно нужно сбросить настройки Opera к исходным, делается это в несколько шагов:
- Откройте меню браузера — буква «О» в левом верхнем углу.
- Откройте пункт «О программе».
- Посмотрите адрес папок, указанных как место хранения настроек и кэша:


- Удалите эти папки в файловом проводнике. Если какие-то файлы будут определены как системные – подтвердите удаление, при необходимости – с правами администратора.
При перезапуске браузер откроется с пустыми настройками. Удаление коснётся всего: истории, кэша, установленных расширений, любых личных данных.
Повторим, на самом деле искусство настраивать браузер в одну статью не впишется, особенно если это Опера. Поэтому стоит остановиться на каждом интересующем вам разделе подробнее. А мы на нашем сайте осветим все вопросы, которые могут вас заинтересовать.

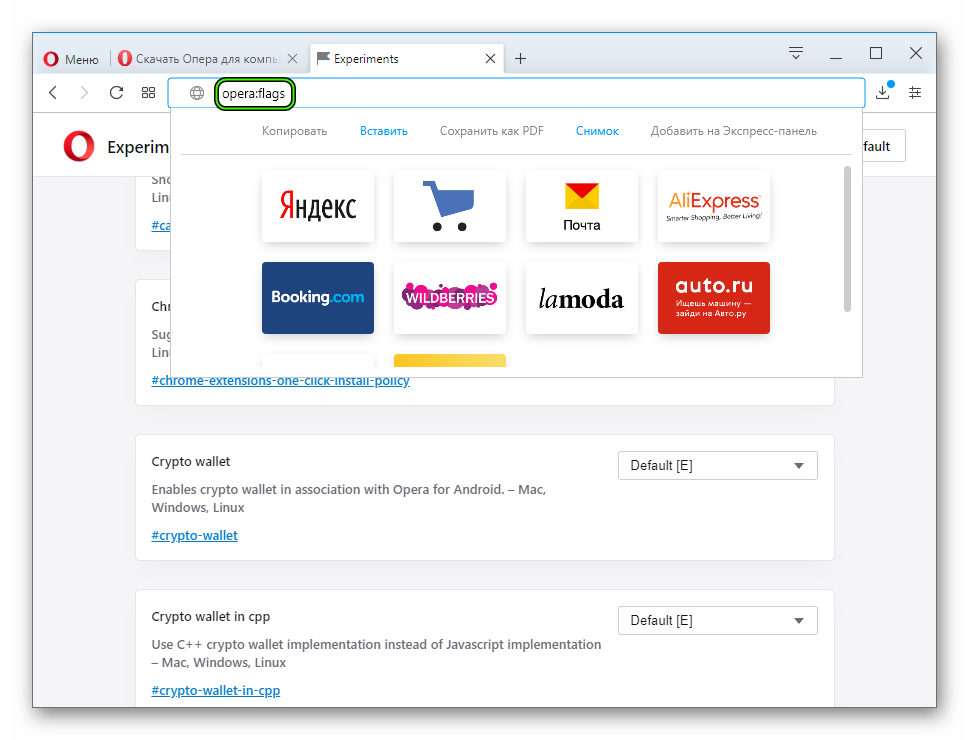

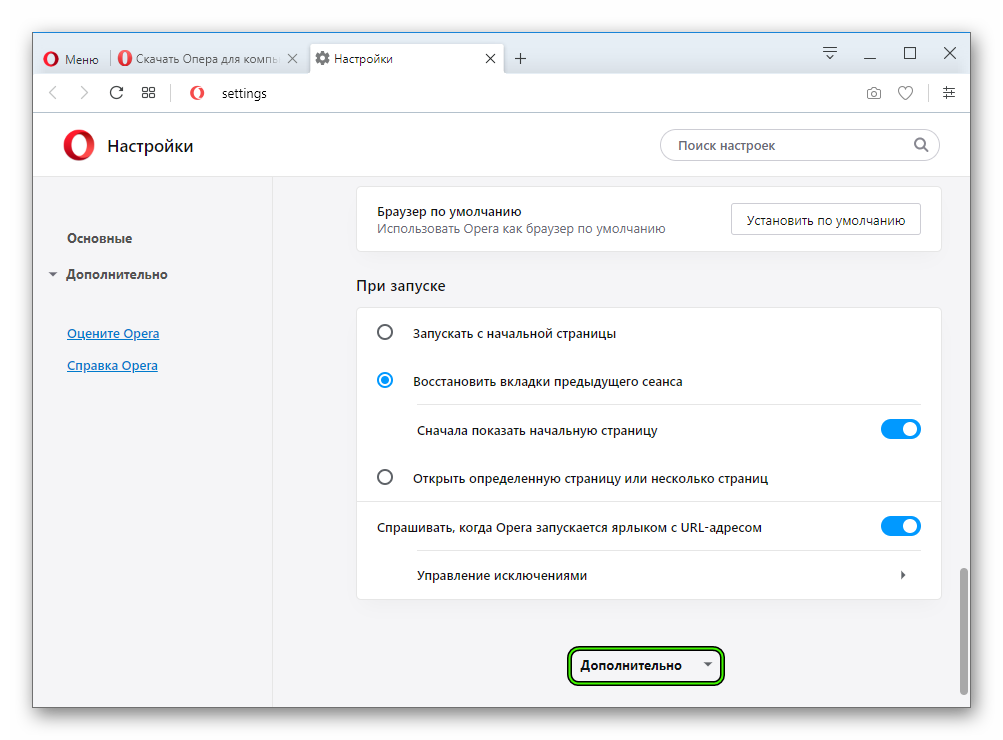
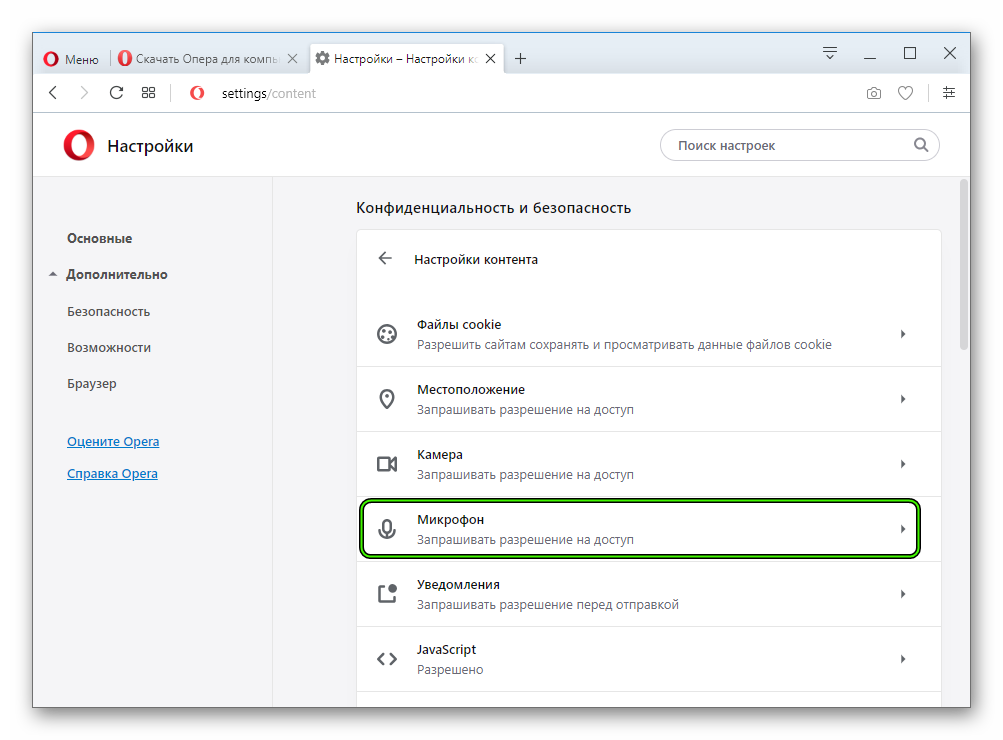
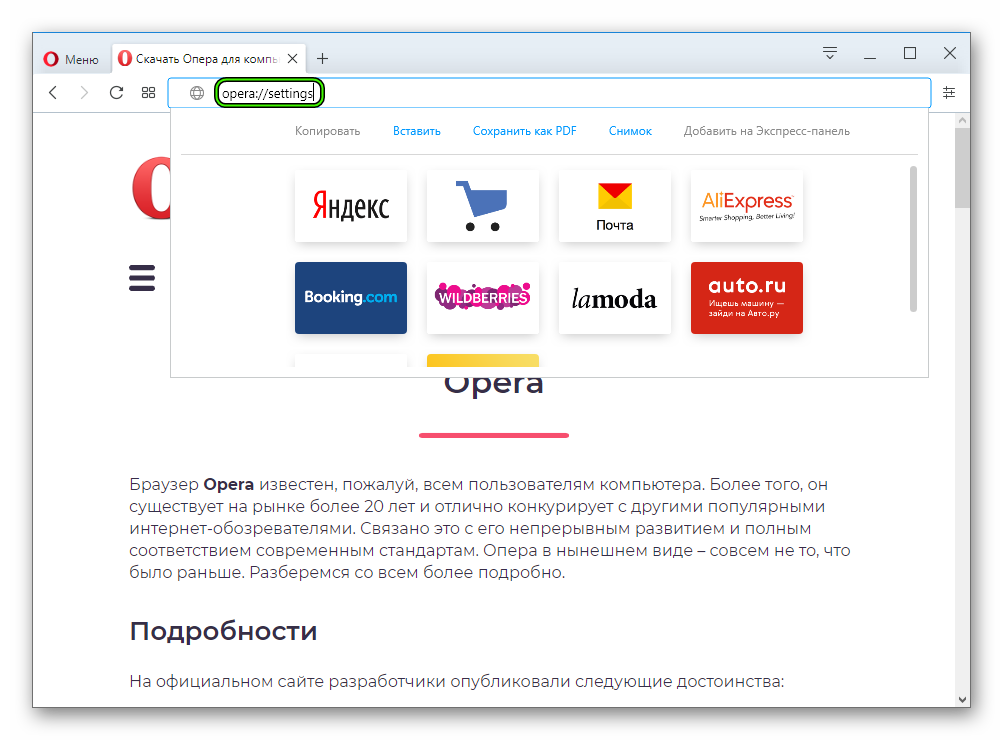
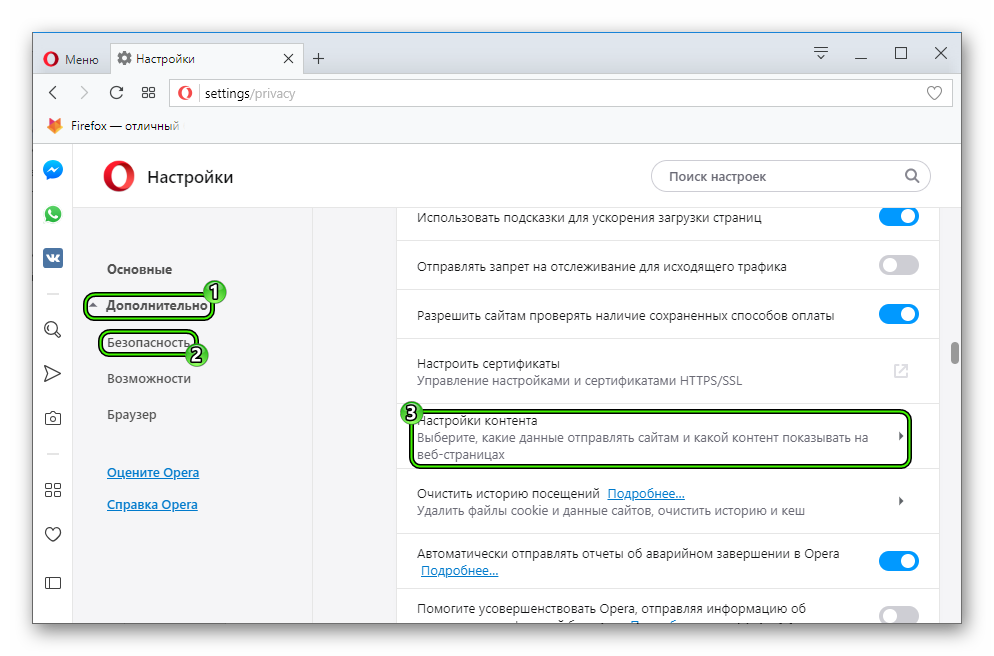
 Для отключения – отключите этот тумблер.
Для отключения – отключите этот тумблер.