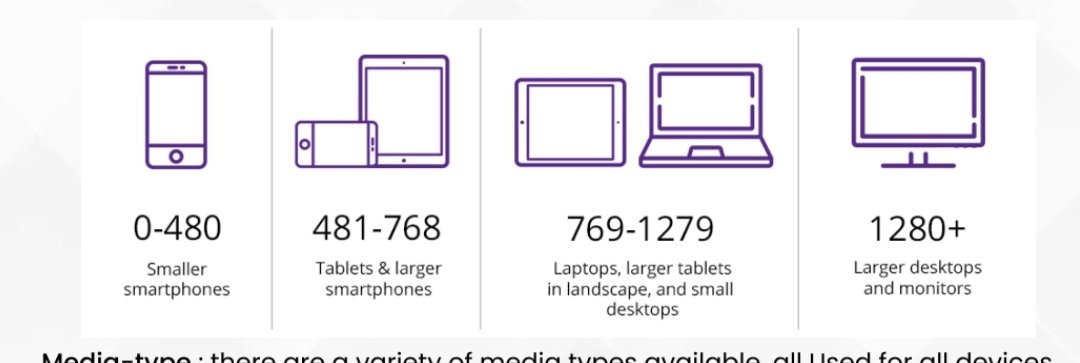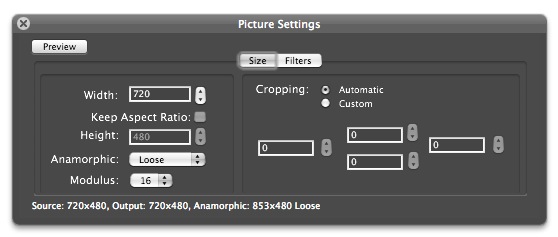Работа с пропорциями в Premiere Pro
Руководство пользователя Отмена
Поиск
- Руководство пользователя Adobe Premiere Pro
- Выпуски бета-версии
- Обзор программы бета-тестирования
- Домашняя страница бета-версии Premiere Pro
- Бета-функции
- Secure Reliable Transport (SRT)
- Диспетчер цветов
- Режим восстановления
- Начало работы
- Начало работы с Adobe Premiere Pro
- Новые возможности Premiere Pro
- Рекомендации по обновлению Premiere Pro
- Сочетания клавиш в Premiere Pro
- Специальные возможности в Premiere Pro
- Вопросы и ответы
- Заметки о выпуске | Premiere Pro
- Начало работы с Adobe Premiere Pro
- Требования к оборудованию и операционной системе
- Рекомендации по аппаратному обеспечению
- Системные требования
- Требования к ГП и драйверу ГП
- Рендеринг с ускорением графического процессора и аппаратное кодирование/декодирование
- Рекомендации по аппаратному обеспечению
- Создание проектов
- Создать проект
- Открытие проектов
- Перемещение и удаление проектов
- Работа с несколькими открытыми проектами
- Работа с ссылками проекта
- Обратная совместимость проектов Premiere Pro
- Как открыть и редактировать проекты Premiere Rush в Premiere Pro
- Передовой опыт: создание собственных шаблонов проектов
- Рабочие среды и рабочие процессы
- Рабочие среды
- Вопросы и ответы | Импорт и экспорт в Premiere Pro
- Работа с панелями
- Управление касанием и жестами в Windows
- Использование Premiere Pro в конфигурации с двумя мониторами
- Рабочие среды
- Frame.
 io
io- Установка и активация Frame.io
- Использование Frame.io с Premiere Pro и After Effects
- Интеграция Adobe Workfront и Frame.io
- Вопросы и ответы
- Захват и импорт
- Захват
- Захват и оцифровка видеоматериала
- Захват видео в форматах HD, DV или HDV
- Пакетный захват и повторный захват
- Настройка системы для захвата медиаданных в форматах HD, DV или HDV
- Захват и оцифровка видеоматериала
- Импорт
- Передача файлов
- Импорт неподвижных изображений
- Импорт цифрового аудио
- Импорт из Avid или Final Cut
- Импорт AAF-файлов проекта из Avid Media Composer
- Импорт XML-файлов проекта из Final Cut Pro 7 и Final Cut Pro X
- Импорт AAF-файлов проекта из Avid Media Composer
- Форматы файла
- Поддерживаемые форматы файлов
- Поддержка формата Blackmagic RAW
- Оцифровка аналогового видео
- Работа с тайм-кодом
- Захват
- Редактирование
- Редактирование видео
- Эпизоды
- Создание и изменение последовательностей
- Изменение настроек эпизода
- Добавление клипов в последовательности
- Изменение порядка клипов в последовательностях
- Поиск, выбор и группировка клипов в последовательностях
- Редактирование эпизодов, загруженных в исходный монитор
- Упрощение последовательностей
- Рендеринг и предпросмотр последовательностей
- Работа с маркерами
- Исправление источника и определение целевых дорожек
- Определение редактирования сцен
- Видео
- Создание и воспроизведение клипов
- Обрезка клипов
- Синхронизация аудио и видео с помощью функции «Объединение клипов»
- Рендеринг и замена медиа
- Отмена, история и события
- Заморозка и удерживание кадров
- Работа с соотношением сторон
- Создание и воспроизведение клипов
- Аудио
- Обзор аудио в Premiere Pro
- Микшер аудиодорожек
- Настройка уровней громкости
- Редактирование, восстановление и улучшение звука с помощью панели Essential Sound
- Автоматическое понижение громкости аудио
- Ремикс аудио
- Управление громкостью и панорамированием клипа с помощью микширования аудиоклипа
- Балансировка и панорамирование аудио
- Усовершенствованное аудио — фонограммы, понижающее микширование и маршрутизация
- Аудиоэффекты и переходы
- Работа с аудиопереходами
- Применение аудиоэффектов
- Измерение уровня звука с помощью эффекта «Акустический локатор»
- Запись аудиомиксов
- Редактирование аудио на таймлайне
- Сопоставление аудиоканалов в Premiere Pro
- Использование аудиодорожки Adobe Stock в Premiere Pro
- Обзор аудио в Premiere Pro
- Редактирование на основе текста
- Редактирование на основе текста
- Редактирование на основе текста | Вопросы и ответы
- Дополнительные функции редактирования
- Редактирование многокамерной передачи
- Настройка и использование головного дисплея для видео с эффектом погружения в Premiere Pro
- Редактирование VR-материалов
- Редактирование многокамерной передачи
- Передовой опыт
- Передовой опыт: ускорение микширования аудио
- Передовой опыт: эффективное редактирование
- Рабочие процессы редактирования для полнометражных фильмов
- Видеоэффекты и переходы
- Обзор видеоэффектов и переходов
- Эффекты
- Типы эффектов в Premiere Pro
- Применение и удаление эффектов
- Шаблоны настроек эффектов
- Автоматическое переформатирование видео для различных каналов социальных сетей
- Эффекты цветокоррекции
- Изменить продолжительность и скорость клипов
- Корректирующие слои
- Стабилизация видеоряда
- Переходы
- Применение переходов в Premiere Pro
- Изменение и настройка переходов
- Морфо-вырезка
- Заголовки, графика и подписи
- Обзор панели «Основные графические элементы»
- Заголовки
- Создание заголовка
- Графика
- Создание фигуры
- Рисование с помощью инструмента «Перо»
- Выравнивание и распределение объектов
- Изменение внешнего вида текста и фигур
- Применение градиентов
- Добавление возможностей гибкого дизайна к графическим элементам
- Установка и использование шаблонов анимационного дизайна
- Замена изображений или видео в шаблонах анимационного дизайна
- Используйте шаблоны анимационного дизайна на основе данных
- Подписи
- Перевод речи в текст
- Загрузка языковых пакетов для транскрипции
- Работа с подписями
- Проверка орфографии, поиск и замена
- Экспорт текста
- Перевод речи в текст в Premiere Pro | Вопросы и ответы
- Рекомендации: ускорение обработки графики
- Удаление прежней версии конструктора заголовков в Premiere Pro | Вопросы и ответы
- Обновление устаревших заголовков до графики источника
- Анимация и ключевые кадры
- Добавление, навигация и установка ключевых кадров
- Эффекты анимации
- Используйте эффект движения для редактирования и анимации клипов
- Оптимизация автоматизации ключевого кадра
- Перемещение и копирование ключевых кадров
- Просмотр и настройка эффектов и ключевых кадров
- Добавление, навигация и установка ключевых кадров
- Создание композиции
- Создание композиции, альфа-каналы и управление непрозрачностью клипа
- Маскирование и отслеживание
- Режимы наложения
- Создание композиции, альфа-каналы и управление непрозрачностью клипа
- Цветовая коррекция и градация
- Обзор: рабочие процессы цветокоррекции в Premiere Pro
- Автоматитческая цветовая коррекция
- Творческие эксперименты с цветами при помощи стилей Lumetri
- Регулировка цветов с помощью RGB и кривых цветового тона / насыщенности
- Коррекция и совмещение цветов разных кадров
- Использование вторичных элементов управления HSL на панели «Цвет Lumetri»
- Создание виньеток
- Представления Look и таблицы LUT
- Области Lumetri
- Управление цветом дисплея
- Тональная компрессия временной шкалы
- HDR для трансляций
- Включить поддержку DirectX HDR
- Экспорт медиа
- Экспорт видео
- Экспорт Управления наборами
- Рабочий процесс и обзор экспорта
- Быстрый экспорт
- Экспорт для мобильных устройств и публикации в Интернете
- Экспорт неподвижного изображения
- Экспорт проектов для других приложений
- Экспортирование OMF-файлов для Pro Tools
- Экспорт в формат Panasonic P2
- Настройки экспорта
- Ссылка на настройки экспорта
- Основные настройки видео
- Параметры кодирования
- Рекомендации: ускорение экспорта
- Совместное редактирование
- Совместная работа в Premiere Pro
- Ознакомление с совместным редактированием видео
- Создание проектов группы
- Добавление медиаданных и управление ими в проектах группы
- Приглашение соавторов и управление ими
- Общий доступ к изменениям и управление ими вместе с соавторами
- Просмотр автосохранений и версий проектов группы
- Управление проектами группы
- Связанные проекты группы
- Вопросы и ответы
- Технологические процессы с длинными форматами и эпизодами
- Руководство по организации технологических процессов с длинными форматами и эпизодами
- Использование продуктов
- Работа с клипами в проектах продукта
- Передовой опыт: работа с продуктами
- Работа с другими приложениями Adobe
- After Effects и Photoshop
- Dynamic Link
- Audition
- Prelude
- Организация ресурсов и управление ими
- Работа с панелью «Проект»
- Организуйте ресурсы на панели «Проект»
- Воспроизведение ресурсов
- Поиск ресурсов
- Библиотеки Creative Cloud
- Синхронизация настроек в Premiere Pro
- Объединение, преобразование и архивирование проектов
- Управление метаданными
- Рекомендации
- Передовой опыт: уроки телевещания
- Передовой опыт: работа с нативными форматами
- Передовой опыт: уроки телевещания
- Работа с панелью «Проект»
- Повышение производительности и устранение неполадок
- Настройка параметров
- Сброс и восстановление настроек
- Работа с прокси
- Обзор прокси
- Процесс использования поглощения и прокси
- Обзор прокси
- Проверьте, совместима ли ваша система с Premiere Pro
- Premiere Pro для процессоров Apple
- Удаление мерцания
- Чересстрочная развертка и порядок полей
- Интеллектуальный рендеринг
- Поддержка панели управления
- Передовой опыт: работа с нативными форматами
- База знаний
- Выявленные неполадки
- Исправленные ошибки
- Устранение проблем с сбоем Premiere Pro
- Не удается перенести настройки после обновления Premiere Pro
- Зеленое и розовое видео в Premiere Pro или Premiere Rush
- Как управлять медиа-кэшем в Premiere Pro
- Исправление ошибок при рендеринге или экспорте
- Устранение проблем c воспроизведением и производительностью в Premiere Pro
- Настройка параметров
- Расширения и подключаемые модули
- Установка подключаемых модулей и расширений в Premiere Pro
- Новейшие версии подключаемых модулей от сторонних разработчиков
- Мониторинг ресурсов и автономные медиафайлы
- Мониторинг ресурсов
- Использование исходного монитора и программного монитора
- Использование контрольного монитора
- Офлайн медиа
- Работа с офлайн клипами
- Создание клипов для автономного редактирования
- Повторное связывание автономных медиаданных
- Работа с офлайн клипами
- Мониторинг ресурсов
Пропорция определяет отношение ширины к высоте. Кадры видео и фотоснимков обладают пропорцией кадра (формат кадра), а пикселы, составляющие кадр, — попиксельной пропорцией (иногда называемой PAR). В различных стандартах видеозаписи используются разные пропорции. Например, видео для телевидения записывается с пропорцией кадра (форматом кадра) 4:3 или 16:9. Дополнительную информацию см. в разделе Пропорция кадра.
Кадры видео и фотоснимков обладают пропорцией кадра (формат кадра), а пикселы, составляющие кадр, — попиксельной пропорцией (иногда называемой PAR). В различных стандартах видеозаписи используются разные пропорции. Например, видео для телевидения записывается с пропорцией кадра (форматом кадра) 4:3 или 16:9. Дополнительную информацию см. в разделе Пропорция кадра.
Пропорции кадра и попиксельные пропорции задаются при создании проекта в Premiere Pro. После создания пропорций для проекта их изменение невозможно. Однако пропорцию эпизода можно изменить. В проекте можно использовать ресурсы, созданные с другими пропорциями.
Premiere Pro автоматически пытается компенсировать пропорции пиксела для исходных файлов. Если ресурс по-прежнему выглядит искаженным, можно вручную задать его пропорции пиксела. Перед согласованием пропорций кадра сначала необходимо согласовать попиксельные пропорции, так как ошибочные пропорции кадра могут привести к неправильной интерпретации попиксельных пропорций.
Типы пропорций
Часто используемые пропорции:
Широкий экран (16:9)
Это стандартная пропорция, широко используемая в веб-видео, документальных и художественных фильмах. Она позволяет получить большие объемы данных с подробностями.
Широкий экран (16:9)Вертикальная (9:16)
Видео, записанного на телефоне.
Вертикальная (9:16)Полный экран (4:3)
Эта пропорция использовалась в телевидении, до появления широких экранов. Она позволяет одномоментно сфокусироваться на определенном элементе.
Полный экран (4:3)Квадрат (1:1)
Это точная квадратная пропорция, которая широко используется в Instagram.
Квадрат (1:1)Анаморфная (2.40:1)
Это широкоэкранная пропорция часто используется в фильмах. Она похожа на 16:9, но при этом верхняя и нижняя части обрезаны. Этот эффект дает ощущение кинематографичности.
Установка пропорции
Чтобы задать пропорцию эпизода:
Создайте новый эпизод. Выберите Файл > Создать > Эпизод.
Дополнительные сведения см. в разделе Создание и изменение эпизодов.
Перейдите на вкладку «Настройки» диалогового окна «Создать эпизод».
Перейдите на вкладку «Настройки».
В разделе «Видео» введите размер кадра по высоте и по горизонтали (ширина). Premiere Pro автоматически создает пропорцию.
Заполните соответствующие поля, назовите эпизод и нажмите кнопку ОК.
Пропорция эпизода задана.
Пропорции кадра
Пропорции кадра задают отношение ширины к высоте в размерах изображения. Кадры видео и фотоснимков обладают пропорцией кадра.
Кадры видео и фотоснимков обладают пропорцией кадра.
Например, DV NTSC использует пропорции кадра 4:3 (ширина 4,0 к высоте 3,0). Типичный широкоэкранный кадр обладает пропорциями 16:9. Многие камеры, поддерживающие широкоэкранный режим, могут вести запись с пропорциями кадра 16:9. Многие пленки были отсняты даже с еще более широкими пропорциями кадра.
Пропорции кадра 4:3 (слева) и более широкие пропорции кадра 16:9 (справа)В Premiere Pro можно реализовать леттербоксинг или метод панорамирования и сканирования, используя свойства эффекта «Движение», такие как «Положение» и «Масштаб».
Леттербоксинг
При импорте клипов, снятых с одними пропорциями кадра, в проект, использующий другие пропорции кадра, нужно выбрать способ согласования разных значений. В этом случае над и под кадром фильма отображаются черные полосы, что называется почтовым ящиком (леттербоксинг).
Например, для показа фильма 16:9 на стандартном телевизоре 4:3 используются два типичных метода. Можно поместить кадр фильма 16:9 в кадр телевизора 4:3 по всей ширине.
Можно поместить кадр фильма 16:9 в кадр телевизора 4:3 по всей ширине.
Панорамирование и сканирование
Панорамирование и сканирование — это альтернативный способ использования проекта с другой пропорцией. Сохраняется только часть кадра, а все остальное теряется.
Например, еще один способ показа фильма с пропорцией 16:9 на стандартном телевизоре 4:3 — заполнить кадр 4:3 по вертикали кадром 16:9 так, чтобы их высоты совпадали. Затем, кадр 16:9 панорамируется по горизонтали в более узком кадре 4:3 так, чтобы важные действия всегда оказывались в кадре 4:3.
Леттербоксинг и панорамирование и сканированиеПопиксельная пропорция
Попиксельная пропорция определяет отношение ширины к высоте для одного пиксела кадра. Пикселы, составляющие кадр, обладают попиксельной пропорцией (иногда называемой PAR). Попиксельные пропорции могут меняться, так как разные видеосистемы делают собственные предположения о числе пикселов, необходимых для заполнения кадра.
Например, во многих компьютерных видеостандартах кадр с пропорцией 4:3 определен как 640 пикселов в ширину на 480 пикселов в высоту, что приводит к квадратному пикселу. Пикселы компьютерного видео имеют попиксельную пропорцию 1:1 (квадратную). В таких видеостандартах, как DV NTSC, кадр с пропорцией 4:3 определяется как кадр размером 720×480 пикселей, что приводит к более узким, прямоугольным пикселам. Пикселы DV NTSC имеют пропорцию пиксела 0,91 (неквадратная). Пикселы DV, всегда прямоугольные, ориентированы вертикально в системах, создающих видео NTSC, и горизонтально в системах, создающих видео PAL. Premiere Pro отображает пропорции пиксела клипа рядом с его миниатюрой на панели «Проект».
Попиксельные пропорции и пропорции кадра A. Изображение 4:3 с квадратными пикселами, выведенное на монитор 4:3 (компьютерном) с квадратными пикселами B. Изображение 4:3 с квадратными пикселами, правильно интерпретированное для отображения на мониторе 4:3 (ТВ) с неквадратными пикселами C. Изображение 4:3 с квадратными пикселами, неправильно интерпретированное для отображения на мониторе 4:3 (ТВ) с неквадратными пикселами
Изображение 4:3 с квадратными пикселами, неправильно интерпретированное для отображения на мониторе 4:3 (ТВ) с неквадратными пикселами
Примечание.
Чистая диафрагма — часть изображения, свободная от артефактов и искажений, появляющихся на краях изображения. Производственная диафрагма представляет собой все изображение.
Искаженные изображения
Если без изменений отобразить прямоугольные пикселы на мониторе с квадратными пикселами, изображения будут выглядеть искаженными, например, круги превратятся в овалы. Но при отображении на контрольном видеомониторе пропорции изображений выглядят правильно, поскольку на контрольных видеомониторах используются прямоугольные пикселы. Premiere Pro может без искажений отображать и выводить клипы с разными пропорциями пиксела. Premiere Pro пытается автоматически согласовать их с попиксельной пропорцией проекта.
Иногда, если Premiere Pro неправильно интерпретирует попиксельную пропорцию, клип может выглядеть искаженно. Можно исправить искажение отдельного клипа вручную, указав попиксельную пропорцию исходного клипа в диалоговом окне «Интерпретировать материал».
Можно исправить искажение отдельного клипа вручную, указав попиксельную пропорцию исходного клипа в диалоговом окне «Интерпретировать материал».
Использование ресурсов с различными пропорциями
При импорте ресурса Premiere Pro пытается сохранить пропорции кадров, попиксельные пропорции и размеры кадров, чтобы ресурс не отображался обрезанным или искаженным.
Для ресурсов с метаданными такие вычисления выполняются автоматически и точно. Например:
- При съемке или импорте видеоряда NTSC с размером кадра ATSC 704×480, размером кадра D1 720×486 или размером кадра DV 720×480 попиксельные пропорции задаются как отношение D1/DV NTSC (0,91).
- При съемке или импорте видеоряда высокой четкости с размером кадра 1440×1080 задается попиксельная пропорция HD 1080 Анаморфная (1,33).
- При съемке или импорте материала PAL с разрешением D1 или DV 720×576 попиксельные пропорции задаются как отношение D1/DV PAL (1,094).

Для других размеров кадра Premiere Pro предполагает, что ресурс был разработан с квадратными пикселами, и изменяет попиксельные пропорции и размер кадра так, чтобы сохранить для пропорции изображения. Если импортированный ресурс искажен, можно задать попиксельные пропорции вручную.
Ресурсы в эпизоде
Если перетащить ресурс в эпизод, ресурс по умолчанию размещается в центре кадра программы. В зависимости от размера кадра получившееся изображение может быть слишком мало или слишком сильно обрезано для потребностей проекта. Premiere Pro может изменить его масштаб автоматически при перетаскивании ресурса на эпизод или его можно изменить вручную.
Это всегда важно для правильной интерпретации файлов. Размеры кадра и пропорции пиксела для ресурса можно узнать рядом с миниатюрой предпросмотра и в столбце «Данные видео» на панели «Проект». Эти данные также можно найти в диалоговом окне «Свойства» ресурса, в диалоговом окне «Интерпретировать материал» и на панели «Информация».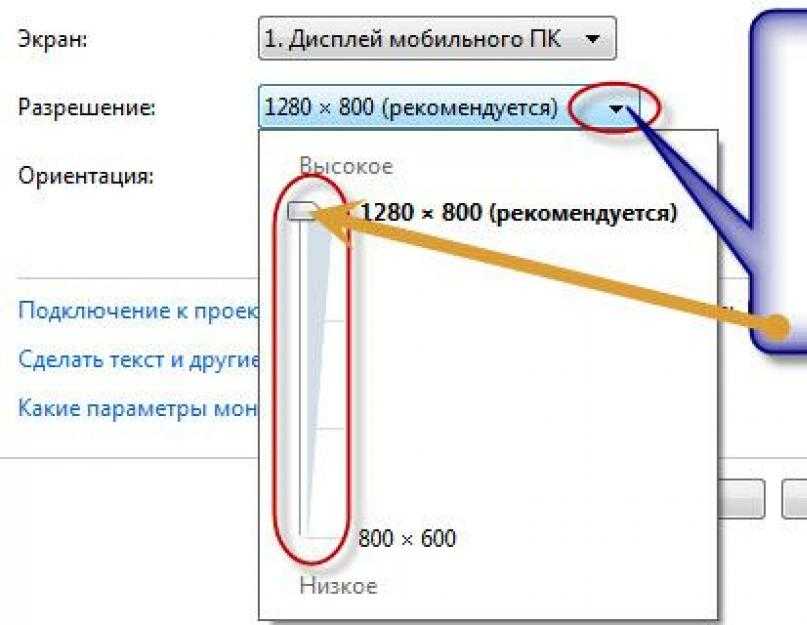
Искажение пропорций в эпизоде
Шаблон настроек эпизода, выбранный при его создании, определяет для эпизода пропорции кадра и попиксельные пропорции. После создания эпизода пропорции изменить нельзя, но можно изменить попиксельные пропорции, предполагаемые в Premiere Pro для отдельных ресурсов.
Например, если ресурс с квадратными пикселами, созданный в графической программе, искажен в Premiere Pro, попиксельные пропорции можно исправить, чтобы изображение выглядело правильно. Убедившись, что все файлы правильно интерпретированы, можно объединить материал с различными пропорциями в одном проекте. Затем можно создать выходной материал без искажений получившихся изображений.
Исправление неправильных интерпретаций пропорций
Исправление неправильных интерпретаций отдельных пропорций
Чтобы исправить интерпретацию отдельных пропорций, выполните указанные ниже действия.
Щелкните правой кнопкой мыши неподвижное изображение на панели «Проект».

Выберите Клип > Изменить > Интерпретировать материал.
Примечание.
Если выбрать клип на панели «Таймлайн» или в программном мониторе, эта возможность не доступна.
Выберите один из следующих вариантов в разделе Попиксельная пропорция:
Использовать попиксельные пропорции из файла
Использует исходное соотношение сторон, сохраненное с неподвижным изображением.
Соответствует
Позволяет выбрать в списке стандартных пропорций.
Изменить клипПримечание.
При использовании Photoshop для создания изображений с целью применения в видеопроектах лучше всего использовать шаблон настроек Photoshop с именем, соответствующим видеоформату, который предполагается использовать.
 Использование этого шаблона настроек гарантирует создание изображений с правильными пропорциями.
Использование этого шаблона настроек гарантирует создание изображений с правильными пропорциями.Нажмите кнопку ОК.
Распространенные пропорции пиксела
Попиксельная пропорция | Рекомендации к применению | |
Квадратные пикселы | Материал имеет размер кадра 640 x 480 или 648 x 486, записан в формате 1920 x 1080 HD (не HDV или DVCPRO HD), записан в формате 1280 x 720 HD либо HDV или же экспортирован из программы, которая не поддерживает неквадратные пикселы. | |
D1/DV NTSC | Материал имеет размер кадра 720 x 486 или 720 x 480, и требуется получить кадр с пропорциями 4:3. Этот параметр также подходит для материалов, которые были экспортированы из программы, работающей с неквадратными пикселами (например, программы для трехмерной анимации). | |
D1/DV NTSC, широкоэкранный | Материал имеет размер кадра 720 x 486 или 720 x 480, и требуется получить кадр с пропорциями 16:9. | |
D1/DV PAL | Материал имеет размер кадра 720 x 576, и требуется получить кадр с пропорциями 4:3. | |
D1/DV PAL, широкоэкранный | Материал имеет размер кадра 720 x 576, и требуется получить кадр с пропорциями 16:9. | |
Анаморфный 2:1 | Материал был снят с помощью анаморфного объектива или перенесен с помощью анаморфирования с пленки, пропорции кадра которой составляют 2:1. | |
HDV 1080/DVCPRO HD 720, анаморфный HD 1080 | Материал имеет размер кадра 1440 x 1080 или 960 x 720, и требуется получить кадр с пропорциями 16:9. | |
DVCPRO HD 1080 | Материал имеет размер кадра 1280 x 1080, и требуется получить кадр с пропорциями 16:9. |
Справки по другим продуктам
- Автоматическое центрирование клипов и эпизодов для различных каналов социальных сетей
- Импорт неподвижных изображений
- Создание заголовков и анимированной графики
Вход в учетную запись
Войти
Управление учетной записью
Вход в учетную запись
Войти
Управление учетной записью
Flex | CSS: Адаптивность сайта
Зарегистрируйтесь для доступа к 15+ бесплатным курсам по программированию с тренажером
В курсе про Flex много говорилось про то, что модуль помогает разработчикам с адаптированием сайтов для мобильных устройств. Подходы, которые будут описаны в уроке позволят достаточно быстро минимально адаптировать сайт под использование на мобильных устройствах. Главными нашими помощниками станут два свойства, о которых шла речь в курсе про Flex:
Подходы, которые будут описаны в уроке позволят достаточно быстро минимально адаптировать сайт под использование на мобильных устройствах. Главными нашими помощниками станут два свойства, о которых шла речь в курсе про Flex: flex и flex-wrap.
Как и в прошлом уроке, для примера возьмём три блока, которые расположены в одну строку. В отличие от урока про резиновую вёрстку, выставим ширину каждого блока в 333.33px. То есть сделаем фиксированную ширину блоков.
.container {
display: flex;
width: 1000px;
}
.flex-item {
width: 333.3px;
padding: 20px;
box-sizing: border-box;
color: #FFF;
font-size: 12px;
}
Что случится с такими элементами, если разрешение будет меньше 1000 пикселей по ширине? Появится горизонтальная прокрутка. Как и говорилось ранее, это очень плохое поведение, которое не очевидно для пользователя, а значит он может упустить важную информацию на нашей странице.
Обратите внимание, что последний блок полностью ушёл за пределы видимой области. Если пользователь не заметит прокрутку, или вы случайно (а может и не очень случайно) её запретите, то информация из последнего блока станет недоступна для пользователя.
Если пользователь не заметит прокрутку, или вы случайно (а может и не очень случайно) её запретите, то информация из последнего блока станет недоступна для пользователя.
Такую катастрофу возможно предотвратить, если воспользоваться правилом flex-wrap, которое подскажет браузеру о переносе элементов, непомещающихся в контейнер. Добавим это правило в селектор .container и посмотрим, как станет выглядеть наш блок при ширине 667px.
.container {
display: flex;
flex-wrap: wrap;
max-width: 1000px;
}
Отличный результат! Теперь блок, который в прошлый раз был скрыт, переместился на вторую строку. В некоторых ситуациях одного правила flex-wrap достаточно, чтобы flex-элементы подстраивались под разрешение экрана.
Но как было сказано в начале урока, помимо использования flex-wrap, нам так же поможет и правило flex. Из прошлого курса по модулю Flex мы знаем, что свойство flex объединяет в себе три свойства:
flex-growflex-shrinkflex-basis
Чтобы дать блокам возможность вести себя адаптивно и «резиново», нужно разрешить элементам сжиматься по необходимости, а также занимать свободное пространство, если оно доступно.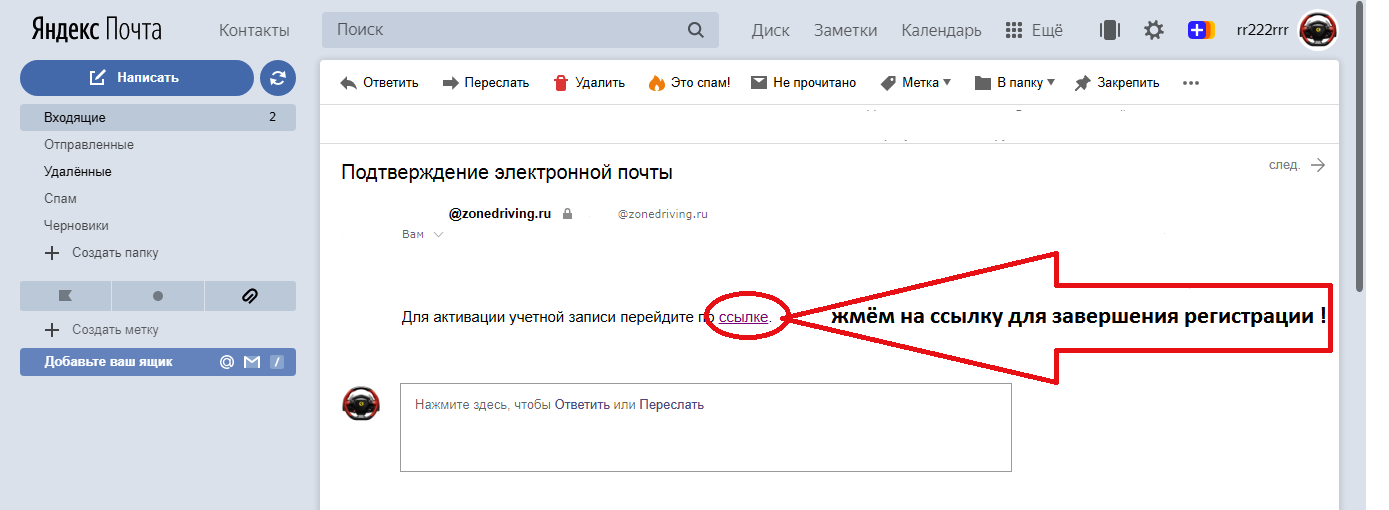 Базовую ширину (свойство
Базовую ширину (свойство flex-basis) выставим в 333.3px. Так как мы разрешаем блокам сжиматься, а также занимать свободное пространство, то значение flex-basis в данном случае играет роль значения по умолчанию.
.flex-item {
flex: 1 1 333.3px;
padding: 20px;
box-sizing: border-box;
color: #FFF;
font-size: 12px;
}
При создании такой адаптивности нам необходимо убрать у блока .container ширину в 1000px. Теперь эта ширина задаётся с помощью элементов. Второй вариант решения — использование свойства max-width.
Теперь посмотрим на поведения блоков в трёх различных разрешениях:
- 1000 пикселей по ширине.
- 667 пикселей по ширине.
- 400 пикселей по ширине.
Дополнительные материалы
- flex-wrap
- flex
Открыть доступ
Курсы программирования для новичков и опытных разработчиков. Начните обучение бесплатно
- 130 курсов, 2000+ часов теории
- 1000 практических заданий в браузере
- 360 000 студентов
Электронная почта *
Отправляя форму, вы принимаете «Соглашение об обработке персональных данных» и условия «Оферты», а также соглашаетесь с «Условиями использования»
Наши выпускники работают в компаниях:
Как изменить соотношение сторон видео (16:9/4:3/5:3/3:2)
Как изменить соотношение сторон видео (16:9/4:3/5:3) /3:2)
8 762
Выбор правильного соотношения сторон для ваших видео является ключевым моментом, если вы хотите, чтобы они правильно отображались на правильной платформе. Но это может быть проблемой, если вы не знаете, какой аспект использовать и когда.
В этой статье дается четкое описание соотношения сторон, рассказывается, почему оно важно при публикации и какие соотношения использовать в социальных сетях, а также рассказывается, как использовать функции изменения соотношения сторон видео в Movavi Video Converter.
Что такое соотношение сторон?
Соотношение сторон видео и изображений — это отношение меры ширины в пикселях к высоте. Это соотношение напрямую связано с дисплеем, на котором воспроизводится видео, а также с соотношением сторон камеры — вы можете снимать что-то в формате 16:9, а отображать в формате 4:3, если хотите.
Соотношение сторон не отражает фактический размер пикселя по высоте и ширине. Так что 16:9 не имеет размер пикселя 16 × 9 — это было бы очень мало.
Более распространенный размер пикселя — 1920 × 720 пикселей — разрешение высокой четкости — с соотношением сторон 16:9.
Как изменить соотношение сторон видео с помощью Movavi Video Converter
Movavi Video Converter позволяет убедиться, что результат конвертации видео будет иметь правильное соотношение сторон. Вы можете использовать эту программу в качестве конвертера соотношения сторон видео, чтобы навсегда изменить соотношение сторон вашего видео в соответствии с потребностями вашего целевого устройства, когда вы хотите подготовить видео.
Просто загрузите версию программы, совместимую с вашей ОС, и следуйте этим пошаговым инструкциям, чтобы узнать, как изменить соотношение сторон видео.
Шаг 1. Установите программу изменения соотношения сторон видео Movavi
Загрузите установочный файл Movavi Video Converter и установите программу на свой компьютер. Это займет всего несколько минут.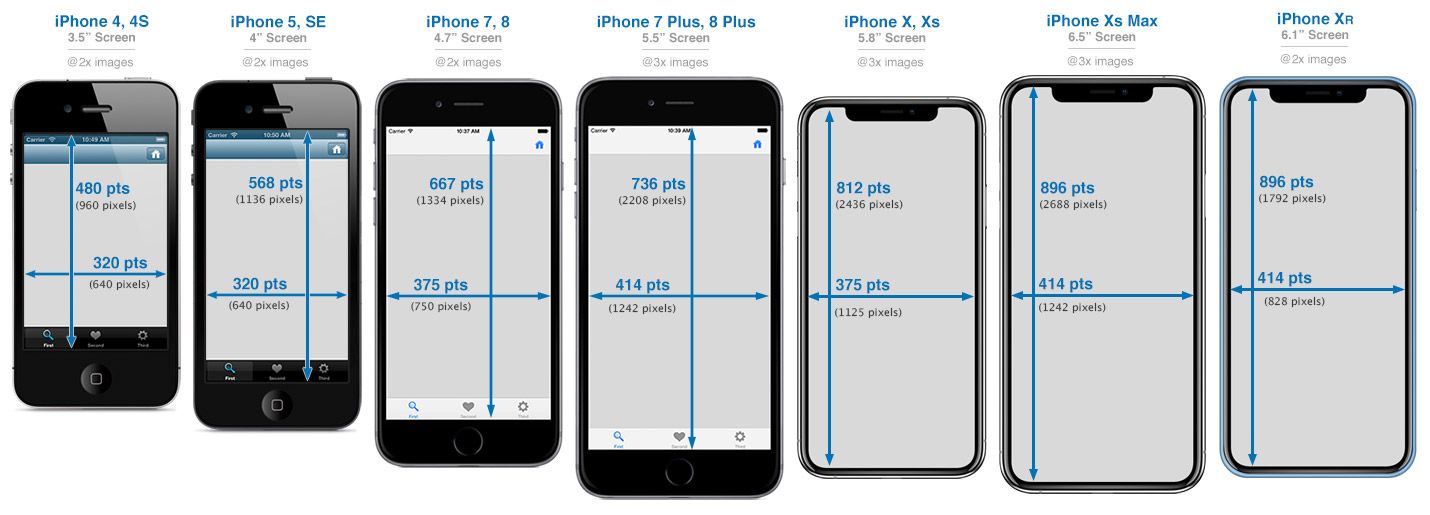
Шаг 2. Добавьте видеофайл
Нажмите кнопку Добавить медиафайл и выберите Добавить видео . В диалоговом окне найдите папку с файлами, которые вы хотите преобразовать. Выберите нужный файл(ы) и нажмите Открыть . Вы также можете перетаскивать файлы в Movavi Video Converter прямо из папки, в которой они хранятся.
Шаг 3. Выберите выходной формат
Откройте вкладку Видео , чтобы просмотреть список форматов видео, включая MP4. , AVI, WMV и многие другие. Чтобы преобразовать видео в определенный формат, нажмите на название нужного формата. Вы увидите список пресетов с различными вариантами разрешения. Если вы хотите сохранить исходное разрешение и соотношение сторон, выберите вариант с Исходный размер в названии. Хотите изменить соотношение сторон вашего видео? Для вашего удобства мы сопоставили самые популярные пресеты с соответствующими значениями соотношения сторон.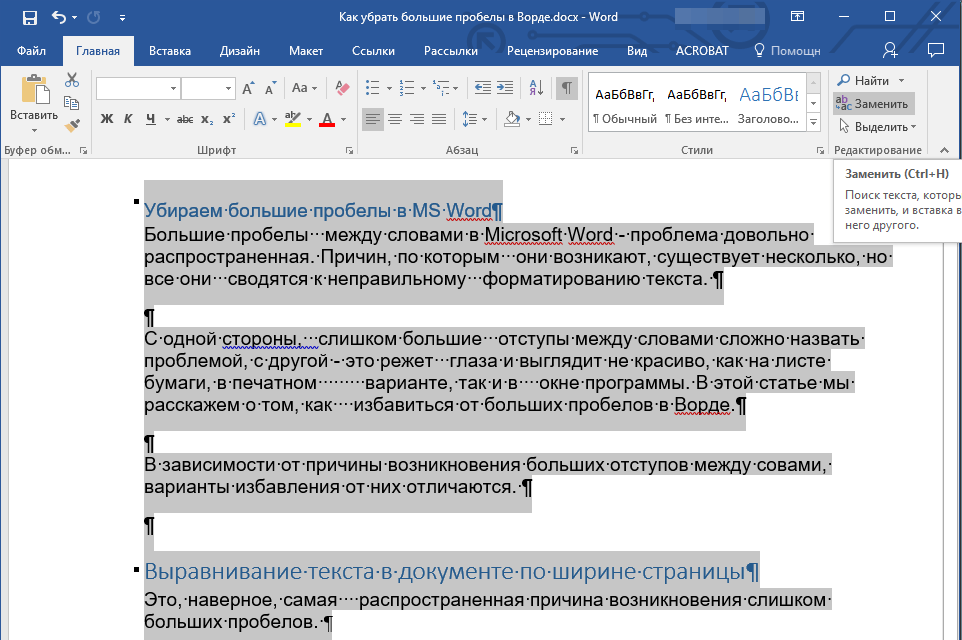
- 3:2: 480 × 320; 720 × 480
- 4:3: 240 × 180; 320 × 240; 640 × 480; 384 × 288
- 16:9: 640 × 360; 960 × 540; 1280 × 720; 1920 × 1080
- 16:10: 1280 × 800
Также Movavi Video Converter включает в себя десятки готовых пресетов для различных устройств, включая iPod, iPhone, iPad, PSP, Xbox One и многих других. Просто нажмите Devices и найдите свое устройство в списке. Если вы выберете готовый пресет, вам не придется указывать какие-либо дополнительные параметры, потому что ваше видео будет конвертировано с оптимальными настройками для воспроизведения на выбранном устройстве. В этом случае вы можете пропустить следующий шаг и перейти к шагу 5.
Шаг 4. Задайте настройки видео (необязательно)
Если вы хотите установить ширину и высоту видео вручную, нажмите Шестеренку Кнопка рядом с Формат вывода 9поле 0044. В появившемся окне настроек формата выберите подходящие видео- и аудиокодеки и укажите различные параметры видео.
Поскольку Movavi Video Converter использует только квадратные пиксели при конвертации (за исключением конвертации в DVD), соотношение сторон выходного видео всегда устанавливается автоматически в соответствии с пропорциями ширины и высоты. Итак, откройте список Размер кадра и выберите нужный вариант разрешения или выберите Custom и введите требуемые значения ширины и высоты в соответствующие поля. И не забудьте выбрать подходящий метод изменения размера!
После установки всех параметров нажмите OK , и вы вернетесь в главное окно программы, где сможете закончить преобразование видео.
Примечание по сохранению видео в формате, совместимом с DVD (VOB): все VOB-файлы, созданные в Movavi Video Converter, содержат неквадратные пиксели, поэтому после выбора подходящего размера можно выбрать необходимое соотношение сторон — 16:9. (широкоэкранный) или 4:3 (полноэкранный) – в диалоге настроек формата.
Шаг 5.
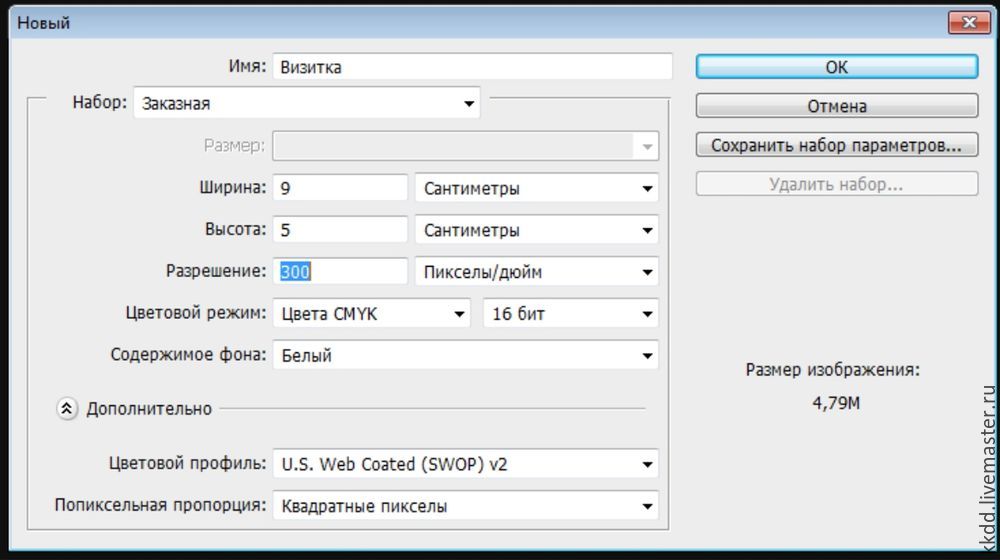 Запуск конвертации видео
Запуск конвертации видеоТеперь вам нужно выбрать папку, в которой будут сохранены преобразованные файлы. Если вы хотите изменить папку «Библиотека Movavi» по умолчанию, нажмите Сохранить в и укажите новую папку в открывшемся диалоговом окне.
Нажмите кнопку Convert , чтобы начать процесс преобразования. Папка с готовыми файлами откроется автоматически по завершении, если вы не отключили эту функцию в настройках программы.
Как сохранить широкоформатное соотношение сторон конвертируемых видео
Если вы хотите сохранить исходное соотношение сторон конвертируемого видео, используйте Movavi Video Converter. Просто следуйте инструкциям ниже.
Шаг 1. Скачайте и установите Movavi Video Converter
Скачайте установочный файл для вашей ОС и установите программу.
Шаг 2. Добавьте свое видео
Чтобы загрузить свое видео в программу, нажмите Добавить медиа , затем Добавить видео и найдите свой файл.
Шаг 3. Выберите формат
Откройте вкладку Видео и выберите выходной формат для вашего видео. Чтобы сохранить исходное соотношение сторон, выберите предустановку с Исходный размер в названии.
Шаг 4. Конвертируйте видео
Если вы хотите изменить выходную папку, перед преобразованием нажмите кнопку Сохранить в . Чтобы запустить процесс, нажмите кнопку Преобразовать .
6 популярные соотношения сторон видео и преобразование пикселей
Почему соотношение сторон важно для редактирования видео и социальных сетей?
Часто при попытке опубликовать видео в социальных сетях люди не могут найти правильный размер для своих видео. Сколько бы они ни редактировали и не изменяли размер видео, оно кажется растянутым и явно неприемлемым для публикации.
Проблема заключается в попытке напрямую отрегулировать размер пикселя, чтобы он соответствовал платформе, когда редактор вместо этого должен сосредоточиться на соотношении сторон.
В конечном счете, платформа все равно обрежет ваше видео в соответствии с соотношением сторон, поэтому важно понимать, какое соотношение вам нужно использовать для какой платформы и в какой ситуации.
Возможно, вам придется использовать конвертер соотношения сторон видео или программное обеспечение для изменения размера, чтобы добиться нужного размера. Просто помните, что не стоит делать широкоэкранное видео, если оно не было снято в правильном формате.
В приведенном ниже списке указаны доступные аспекты и размеры в пикселях для наиболее распространенных платформ социальных сетей. Это поможет вам выбрать между различными соотношениями, чтобы опубликовать видео без растяжения.
Instagram
Сообщение в ленте с. Начнем с того, что посты в ленте Instagram поддерживают соотношение сторон видео 16:9, 4:5 и 1:1 с различными размерами пикселей.
Но только потому, что платформа позволяет размещать посты разных размеров, это не означает, что вы должны увеличивать и уменьшать их без разбора. Несмотря ни на что, платформа автоматически отрегулирует размер в соответствии с этими соотношениями.
Несмотря ни на что, платформа автоматически отрегулирует размер в соответствии с этими соотношениями.
Instagram — это приложение, ориентированное на мобильное использование, а не на настольный компьютер или телевизор, и сообщения в ленте не будут переворачиваться по горизонтали. Из-за этого лучше всего размещать видео с соотношением сторон 4:5 при разрешении 1080 × 1350 для оптимального просмотра или, по крайней мере, использовать квадратное соотношение 1:1 при разрешении 1080 × 1080.
Stories, Reels и Instagram live . Когда дело доходит до историй, гибкости меньше. Все они воспроизводятся в формате вертикального видео 9:16, и хотя вы можете настроить свои истории до 1080 × 608, и есть хаки, чтобы сделать их горизонтальными, загрузка в формате 1080 × 1920 лучше всего подходит для оптимальный просмотр без границ.
Катушки и прямые трансляции в Instagram заблокированы с соотношением сторон 9:16 и разрешением 1080 × 1920.
IGTV .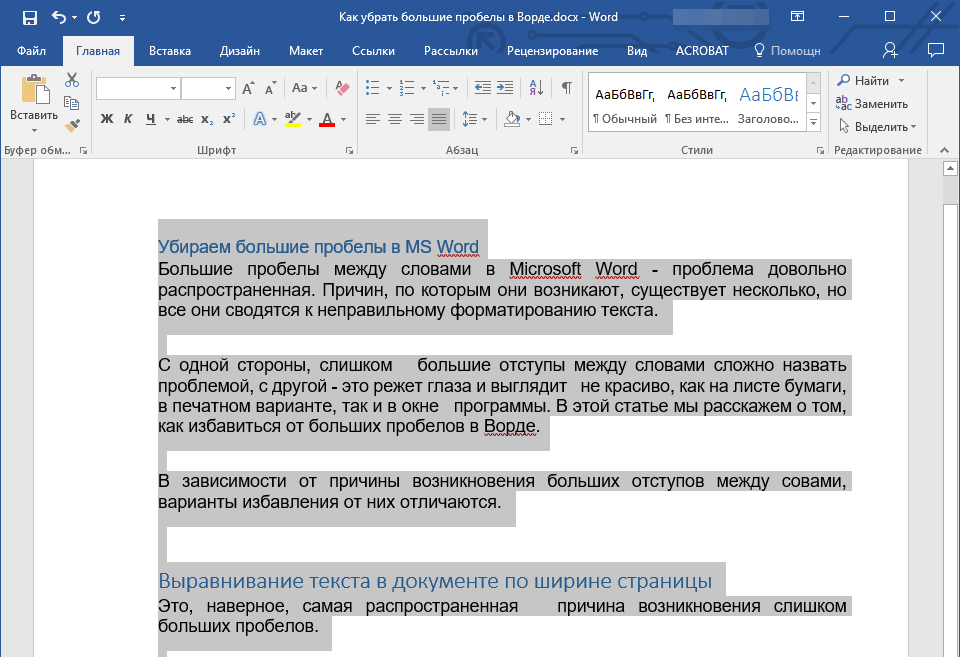 Все становится немного сложнее, когда вы пытаетесь выяснить, какое соотношение использовать для видеоприложения Instagram, которое позволяет использовать более длинные видео вне ленты. Опять же оптимально выбрать 9Соотношение сторон :16 и разрешение 1080 × 1920 для просмотра на мобильных устройствах.
Все становится немного сложнее, когда вы пытаетесь выяснить, какое соотношение использовать для видеоприложения Instagram, которое позволяет использовать более длинные видео вне ленты. Опять же оптимально выбрать 9Соотношение сторон :16 и разрешение 1080 × 1920 для просмотра на мобильных устройствах.
Однако, если ваше видео изначально было снято для другой платформы, такой как YouTube, предназначенной для 16:9 при разрешении 1920 × 1080, вы все равно можете опубликовать видео в этом формате через IGTV. Это единственное место в Instagram, где зритель может перевернуть клип по горизонтали, но вы можете разместить сообщение о том, что зрители переворачивают видео.
С IGTV вам также нужно помнить о предварительном просмотре — первые 15 секунд — который воспроизводится в ленте зрителя с разрешением 1080 × 1350. К счастью, Instagram позволяет выравнивать видео, чтобы вы могли показывать именно то, что хотите.
Вы также можете загрузить изображение вместо предварительного просмотра, и если вы выберете эту опцию, выберите разрешение 1080 × 1350.
Наконец, предварительный просмотр в сетке вашего профиля будет отображаться в масштабе 1:1 и в разрешении 1080 × 1080. Для этого предварительного просмотра вы можете либо сделать снимок из видео, либо загрузить его из фотопленки.
Карусель . Как и видео в вашей ленте, сообщения-карусели предлагают портретный (1080 × 1350), альбомный (1080 × 608) или квадратный (1080 × 1080) режим просмотра. Но как только вы выберете соотношение и размер для первого видео, все остальные видео будут обрезаны и настроены на то же соотношение и размер и сохранят это соотношение для остальной части последовательности.
Instagram рекомендует соотношение 1:1 для всех карусельных видео.
YouTube
Все видео YouTube воспроизводятся с соотношением сторон 16:9, но у вас есть возможность настроить разрешение от минимального YouTube до 4K. Вот разбивка разрешений по умолчанию с их размерами в пикселях:
4K UHD — 3840 × 2160
2K QHD — 2560 × 1440
Full HD — 1920 × 1080
HD — 1280 × 720
SD — 854 × 480
Обычный сайт — 640 × 360
900 61
YouTube минимум — 426 × 240
Это соотношения, которые YouTube будет воспроизводить , но у вас есть возможность загружать видео с любым соотношением сторон, которое вы хотите, при условии, что вы остаетесь в пределах минимального или максимального разрешения.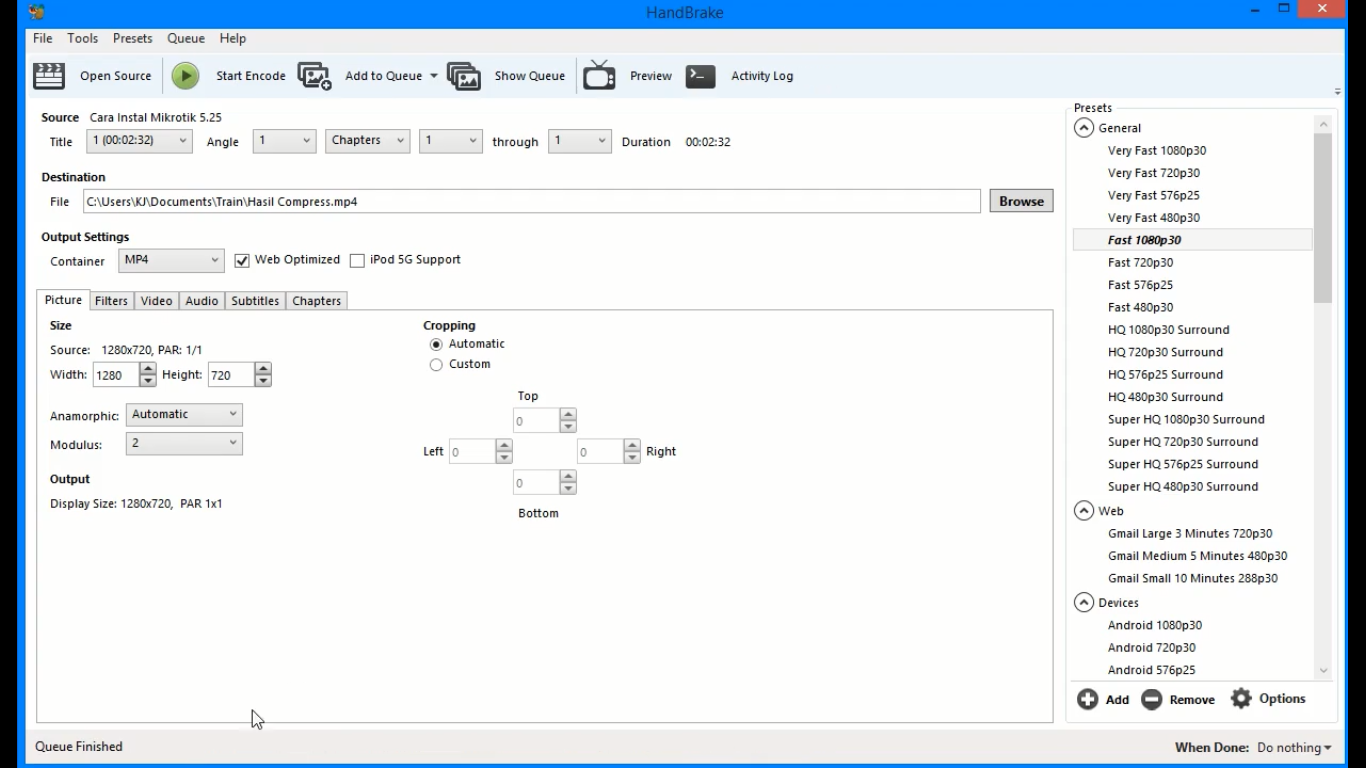
Некоторые популярные соотношения включают 1:1, 4:3 и 9:16. В этом случае YouTube будет размещать черные или белые полосы для заполнения пространства в зависимости от настроек зрителя, а не обрезать или растягивать видео.
Например, вы можете преобразовать видео с соотношением сторон 16:9 в 4:3, чтобы придать ему более старый вид. YouTube по-прежнему будет воспроизводить видео на дисплее с соотношением сторон 16:9, но по бокам видео будут добавляться черные или белые полосы.
Facebook
Видео на Facebook доступны с соотношением сторон от 16:9 до 9:16, но они должны иметь разрешение 1920 × 1080 или меньше. Facebook также принимает видео в любом формате, но рекомендует загружать их в формате MP4.
Кроме того, для видео на Facebook важно учитывать вашу аудиторию. Если у вас больше мобильных подписчиков, вы можете выбрать соотношение 1:1 или 4:5, особенно если вы платите за рекламу. Это позволит зрителям просматривать видео на настольных или мобильных платформах.
Twitter
Twitter предлагает очень широкий диапазон доступных соотношений и размеров пикселей. Вы можете загружать видео в любом соотношении сторон. Однако платформа поддерживает только размер пикселя до 19.20 × 1200 или 1200 × 1920 в зависимости от того, является ли видео горизонтальным или вертикальным. Минимальный размер пикселя для Twitter — 32 × 32.
Vimeo предлагает широчайший набор возможностей для загрузки видео. Пока вы готовы платить за онлайн-хранилище, у вас есть возможность загружать видео буквально в любом соотношении сторон и с размером пикселей до 8k UHD при разрешении 8192 × 4320 без минимума.
Резюме
С помощью этого руководства вы теперь лучше понимаете соотношения сторон и как их использовать для эффективного представления ваших видео на разных платформах. Не забывайте всегда проверять требования к соотношению сторон экрана и размеру пикселя каждый раз, когда вы хотите загрузить.![]() С Movavi Video Converter легко изменить соотношение сторон.
С Movavi Video Converter легко изменить соотношение сторон.
Идеальный способ получить ваши медиафайлы в нужном вам формате!
Часто задаваемые вопросы
Что такое широкоформатное соотношение сторон?
Хотя широкоэкранный формат является относительным термином, международным стандартом широкоэкранного соотношения сторон является 16:9.
▶️ Как изменить соотношение сторон в Windows 10?
Соотношение сторон на ПК с Windows 10 не является постоянным. Как и Windows 8 и другие предыдущие версии, Windows 10 имеет минимальный диапазон соотношений сторон, которые вы можете выбрать в операционной системе, и все они привязаны к возможностям разрешения вашей видеокарты.
Чтобы изменить соотношение сторон, вам необходимо изменить разрешение, выполнив следующие действия:
Щелкните правой кнопкой мыши на рабочем столе и выберите Настройки экрана в раскрывающемся меню.

Прокрутите вниз, пока не увидите Разрешение экрана , и щелкните раскрывающееся меню.
Нажмите, чтобы выбрать любое из предустановленных разрешений экрана с различными соотношениями сторон и оставить на экране то, которое соответствует размеру вашего монитора.
▶️ Как узнать соотношение сторон видео?
Вот несколько процессов, которые можно использовать для определения соотношения сторон видео в Windows или на Mac, телефоне Android, iPhone или iPad.
Windows
Щелкните правой кнопкой мыши видеофайл и выберите в меню Свойства . Затем щелкните вкладку Details вверху. В разделе Видео есть две метки для Ширина кадра и Высота кадра .
Зная ширину и высоту кадра, можно рассчитать соотношение сторон с помощью одного из бесплатных онлайн-калькуляторов, перечисленных в следующем вопросе часто задаваемых вопросов.
Mac
Используйте Finder на Mac, чтобы найти видеофайл и открыть его в Apple QuickTime. Когда видео открыто, нажмите Окно , а затем Показать информацию о фильме . Найдите метку Текущий размер , и она укажет вам размеры видео — ширину и высоту.
Затем вы можете использовать калькулятор пикселей, указанный в разделе часто задаваемых вопросов ниже, чтобы ввести данные и получить соотношение сторон.
Android
Откройте приложение «Фотографии» на телефоне Android и нажмите, чтобы открыть видео. Коснитесь видео один раз, чтобы отобразить меню, а затем коснитесь значка Меню в правом верхнем углу — три точки — чтобы открыть сведения о файле. Прокрутите вниз до раздела с надписью Details и под именем файла размеры должны отображаться в середине.
Опять же, высота и ширина — это то, что показывает. Вы можете использовать калькулятор соотношения сторон, указанный в следующем вопросе.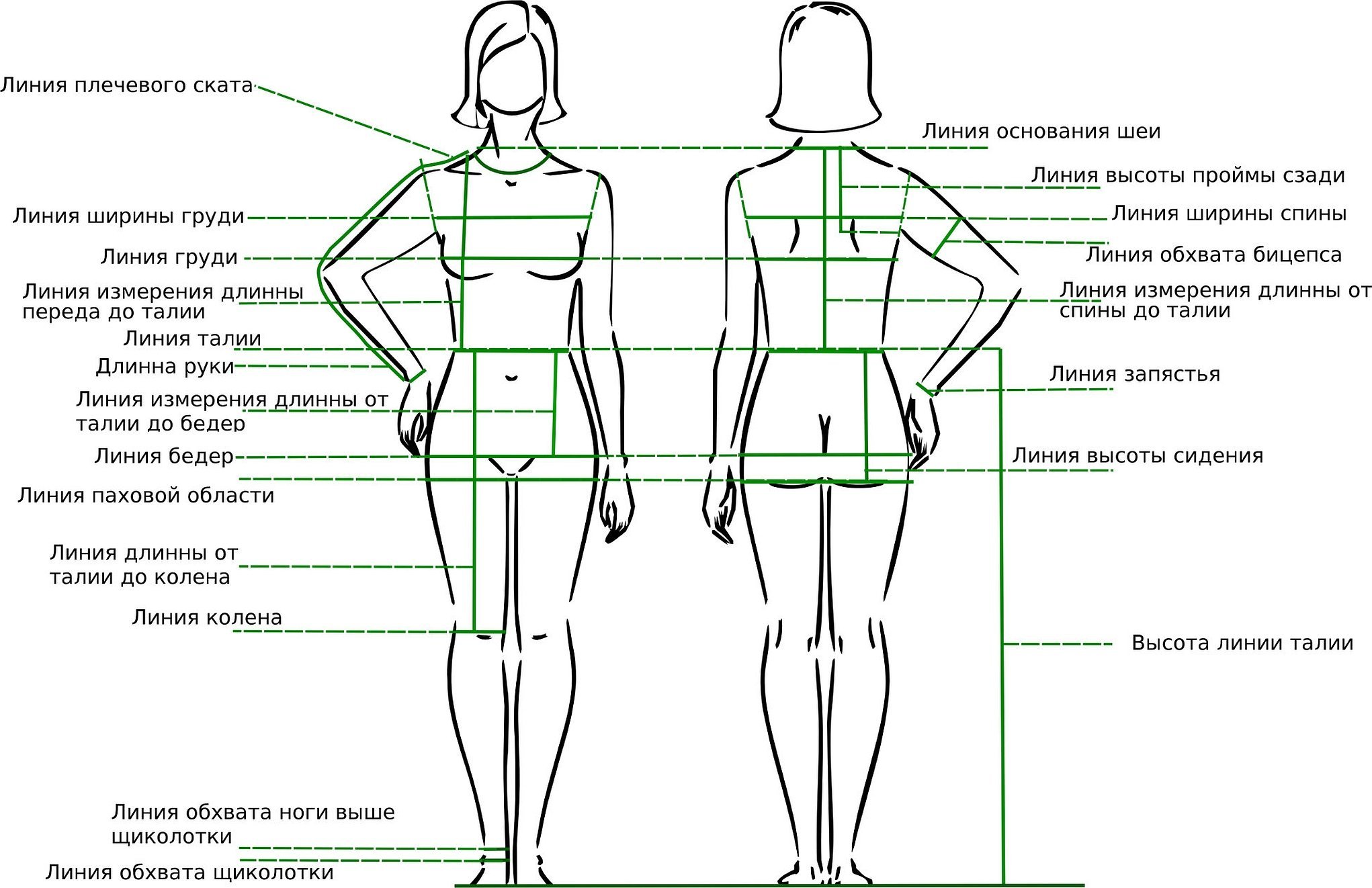
iPhone или iPad
Обратите внимание, что на iPhone или iPad видеофайл должен быть сохранен в приложении Files , чтобы просмотреть сведения о файле. Поэтому, если файл не сохранен и находится в приложении Photos , вам нужно сначала нажать значок Share и сохранить его на устройстве.
После сохранения найдите файл в папке Файлы и нажмите и удерживайте видео, пока не появится меню. Выберите Info в меню, и вы сможете увидеть размеры видеофайла по высоте и ширине.
Затем используйте калькулятор соотношения сторон, указанный в следующем вопросе.
▶️ Как рассчитать соотношение сторон?
Нет необходимости выполнять все математические вычисления для преобразования ширины и высоты видео в соотношение сторон. В Интернете есть множество бесплатных онлайн-калькуляторов соотношения сторон видео, которые помогут вам.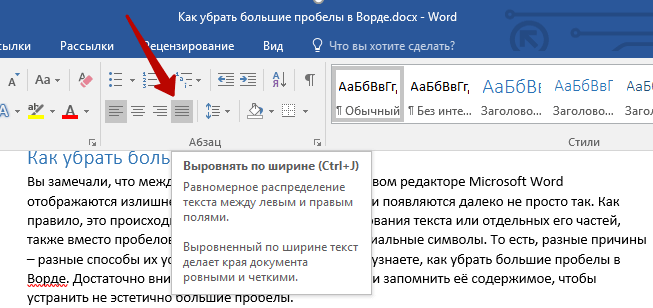 Вот пара для использования:
Вот пара для использования:
Calculateaspectratio.com
Aspectratiocalculator.com
Andrewhedges.name
Digitalre bellion.com
▶️ Как рассчитать соотношение сторон в дюймах?
Опять же, вам не нужно заниматься математикой, чтобы преобразовать соотношение сторон в дюймы. Существует множество онлайн-ресурсов, которые помогут вам, но вам может потребоваться ввести высоту и ширину отдельно. Вот парочка:
Pixelsconverter.com
Ninjaunits.com
▶️ Какое соотношение сторон видео на YouTube?
Все видео YouTube отображаются с соотношением сторон 16:9.
▶️ Какое соотношение сторон у видео в Instagram?
В зависимости от того, где вы просматриваете видео. Видео из ленты может воспроизводиться в форматах 16:9, 4:5 и 1:1, но Instagram рекомендует для видео формат 4:5.
Истории, ролики и живые видео в Instagram воспроизводятся с соотношением сторон 9:16 по вертикали.
Предварительный просмотр видео IGTV в формате фида в течение 15 секунд, а затем зритель может нажать для просмотра в формате 16:9 по горизонтали или 9:16 по вертикали на телефоне.
Видео карусели также воспроизводятся с тем же соотношением сторон, что и фид, но для всех видео будет воспроизводиться первое видео. Instagram рекомендует 1:1 для этого типа видео.
▶️ Какое лучшее соотношение сторон для видео на Facebook?
Facebook рекомендует соотношение сторон 4:5 для видеороликов, которые, по вашему мнению, будут просматриваться только на мобильных устройствах, и 1:1 для видео, ориентированных на настольные компьютеры.
▶️ Как обрабатывать растянутые видео и удалять черные полосы из видео?
Обе проблемы обычно возникают, когда широкоформатное видео (16:9) конвертируется в 4:3 или наоборот.
Чтобы исправить видео 16:9, преобразованное в 4:3, вам необходимо рассчитать правильную высоту. Поскольку преобразованное видео должно иметь формат 16:9, т. е. Ш:В = 16:9, высота должна рассчитываться как В = 9 × Ш : 16.
Чтобы исправить видео 16:9, преобразованное в 4:3, необходимо рассчитать правильную ширину. Преобразованное видео должно иметь формат 4:3, т. е. Ш:В = 4:3, поэтому ширина должна быть рассчитана как Ш = 4 × В : 3.
Выполнив все необходимые расчеты, вы можете использовать Movavi Video Converter для исправления видео.
Добавьте свое видео в Конвертер Видео Movavi и выберите соответствующий пресет вывода на вкладке Видео .
Нажмите кнопку Зубчатое колесо рядом с полем Формат вывода .
Откройте список Размер кадра и выберите разрешение, рассчитанное выше. Если вы хотите установить его вручную, выберите Пользовательский элемент и введите значения ширины и высоты в соответствующие поля.

Откройте список Resize method и выберите Stretch , если вы хотите исправить растянутое видео, или Crop , если вы хотите удалить черные полосы по краям видео.
Нажмите OK , затем нажмите кнопку Преобразовать .
Есть вопросы?
Если вы не можете найти ответ на свой вопрос, пожалуйста, свяжитесь с нашей службой поддержки.
Подпишитесь на новости и специальные предложения
Регистрируясь, вы соглашаетесь получать наши маркетинговые электронные письма и соглашаетесь с тем, что Movavi будет использовать ваши личные данные в соответствии с нашей Политикой конфиденциальности. Вы также подтверждаете, что соответствуете минимальным возрастным требованиям.
Max-Width — Tailwind CSS
Основное использование
Установка максимальной ширины
Установите максимальную ширину элемента с помощью утилит max-w-{size} .
Эндрю Альфред
Помощник секретаря по командировкам
Ширина чтения
Утилита max-w-prose дает элементу максимальную ширину, оптимизированную для удобочитаемости, и адаптируется в зависимости от размера шрифта.
текст-см
О да. Это лучшая часть. Он хрустящий, взрывоопасный, когда маффин вырывается из формы и как бы делает свое дело. Я вам скажу. Вот это идея на миллион долларов. Просто продайте топы.
текстовая база
О да. Это лучшая часть. Он хрустящий, взрывоопасный, когда маффин вырывается из формы и как бы делает свое дело. Я вам скажу. Вот это идея на миллион долларов. Просто продайте топы.
текст-xl
О да. Это лучшая часть. Он хрустящий, взрывоопасный, когда маффин вырывается из формы и как бы делает свое дело. Я вам скажу. Вот это идея на миллион долларов.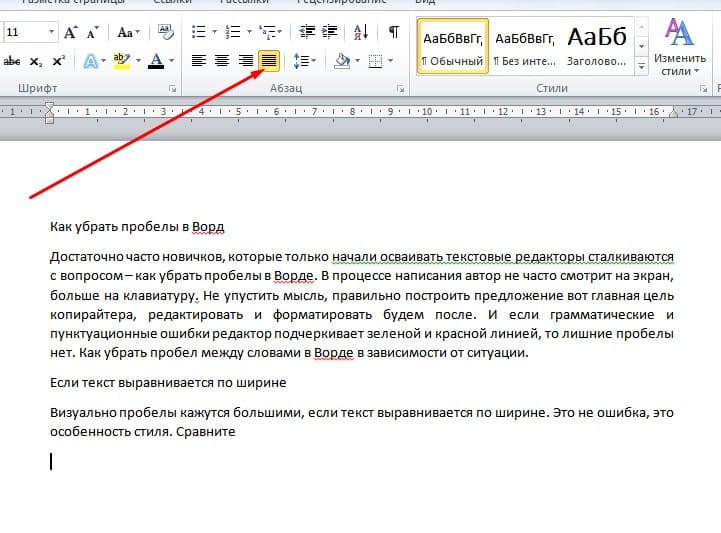 Просто продайте топы.
Просто продайте топы.
<дел>О да. Это лучшая часть. Он хрустящий, взрывоопасный, когда маффин вырывается из формы и как бы делает свое дело. Я вам скажу. Вот это идея на миллион долларов. Просто продайте вершины.
О да. Это лучшая часть. Он хрустящий, взрывоопасный, когда маффин вырывается из формы и как бы делает свое дело. Я вам скажу. Вот это идея на миллион долларов. Просто продайте вершины.

 io
io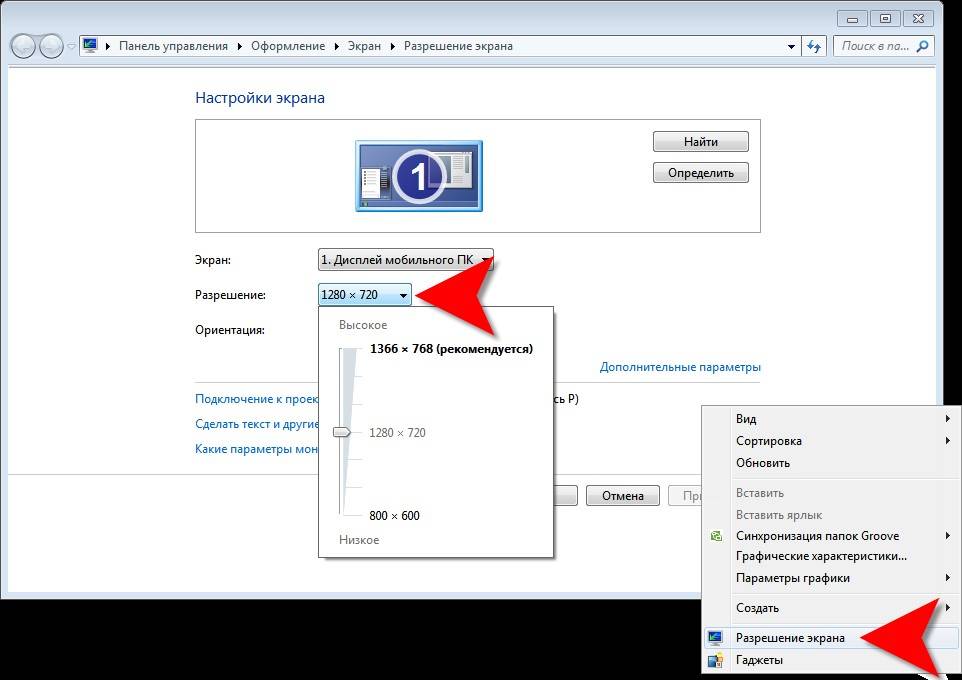
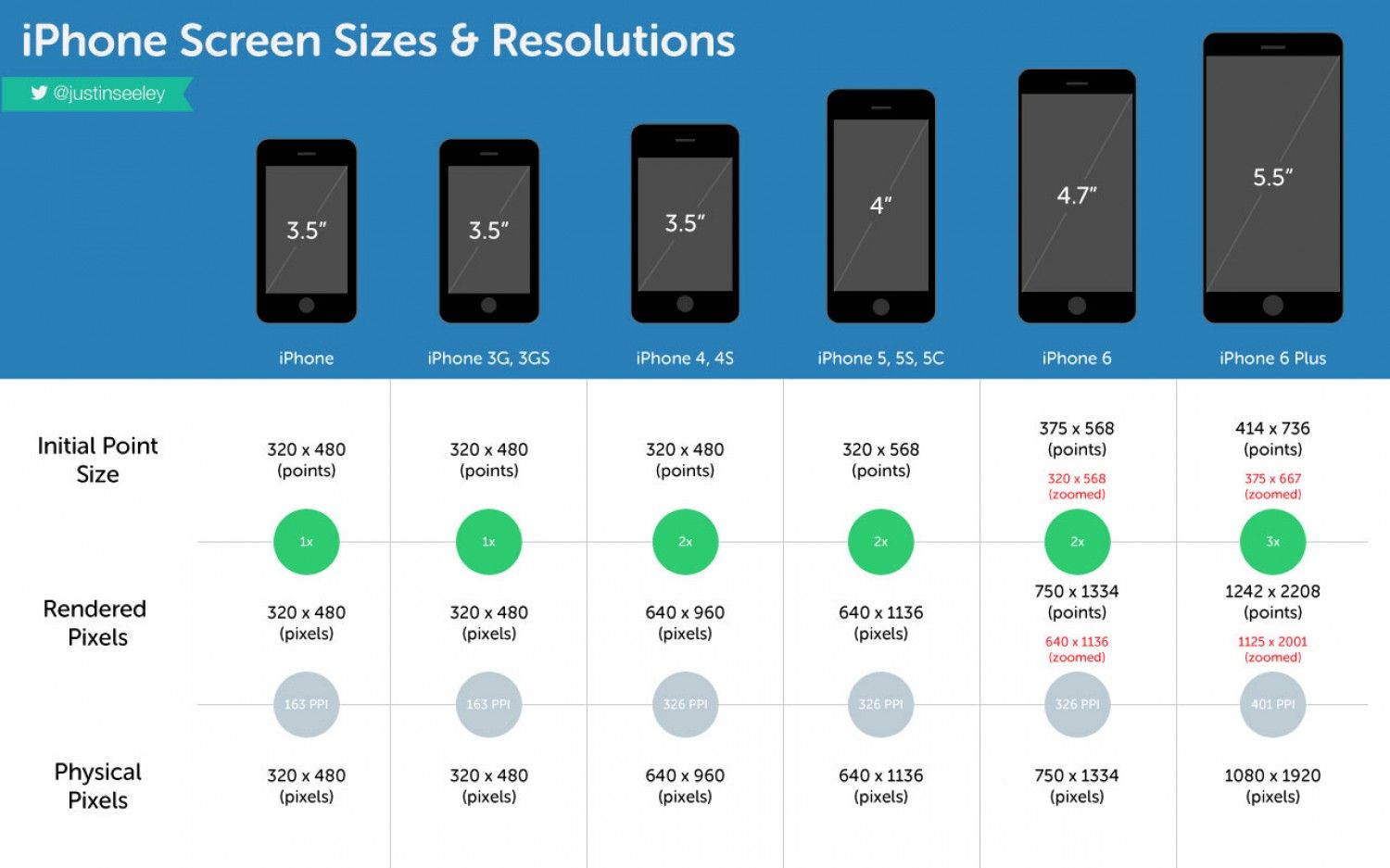
 Использование этого шаблона настроек гарантирует создание изображений с правильными пропорциями.
Использование этого шаблона настроек гарантирует создание изображений с правильными пропорциями. Этот параметр также подходит для материалов, которые были перенесены с пленки или предназначены для проектов с индивидуальной настройкой.
Этот параметр также подходит для материалов, которые были перенесены с пленки или предназначены для проектов с индивидуальной настройкой.