Установка Ubuntu с Windows 10 и решение последующих проблем
В последнее время все больше пользователей, скачавших Windows 10, желают если не перейти на один из дистрибутивов Linux, то хотя бы использовать бесплатную альтернативу операционной системе от Microsoft в качестве второй ОС. Естественно, этим дистрибутивом является Ubuntu благодаря своей простоте и популярности. Процесс инсталляции этого дистрибутива Linux рядом с Windows 10 в последних версиях упрощен до невозможного – любой пользователь, знакомый с инсталляцией «десятки» справится с этой задачей, выполняя приведенные в статье инструкции.
Основной проблемой, с которой сталкиваются юзеры, желающие установить Ubuntu на компьютер с Виндовс – это отсутствие руководства по инсталляции Linux на устройство с обновленной версией BIOS под названием UEFI. Первая установка может показаться сложной.
Для инсталляции Ubuntu Linux из-под Windows 10 нам понадобятся следующие инструменты:
- образ дистрибутива, загруженный с официального сайта, или рабочая сборка, коих в сети немного, но они есть;
- флешка объемом от 2 Гигабайт (порой хватает и 2 Гб) для записи на нее установочных файлов;
- достаточный объем свободного места на диске, куда совершается установка Ubuntu;
- бесплатный менеджер томов, при помощи которого создадим раздел под новую операционную систему (хотя во время установки тоже можно выполнить разбиение разделов, но для новичков задача может показаться сложной).
Подготовка нового загрузочного раздела
Давать конкретные советы в этом разделе не получится ввиду различной конфигурации компьютеров с Windows 10 и предпочтений пользователей. Удобный инструмент для управления разделами HDD также каждый выбирает самостоятельно.
Для Ubuntu и классического набора приложений для повседневного пользования вполне достаточно 12-16 Гб пространства, потому раздел стоит создавать размером от 20 Гб, «откусив» это пространство от одного из существующих логических дисков. Форматировать созданный раздел следует в файловой системе ext4.

Запись образа на флешку
Для записи дистрибутивов Linux на флешку с формированием на ней загрузочной области существует масса инструментов. Большинство пользователей рекомендуют загружать WinSetupFromUSB или малоизвестную, но отлично справляющуюся со своими задачами утилиту Universal UBS Installer.
- Скачиваем и запускаем приложение на Windows 10.
Это портативная утилита, потому установка приложения на компьютер не требуется.
- Выбираем название дистрибутива с выпадающего меню как на скриншоте.
- Рядом жмем «Browse» и задаем путь к загруженному iso-файлу.
- Выбираем флешку, ориентируясь по ее буквенной метке, если к ПК подключено несколько USB-накопителей.
- Ставим флажок возле «Format X drive» для форматирования устройства рядом с меню выбора флешки.
- Жмем «Create».

Загружаемся с созданного носителя
- После формирования загрузочной флешки перезапускаем компьютер с Windows 10, зажав клавишу «Shift» во время клика по кнопке перезагрузки.

- Жмем «Диагностика», после чего переходим в «Дополнительные параметры».

- В открывшемся меню жмем по «Параметрам встроенного ПО UEFI».

- Находим пункт, отвечающий за загрузку (в нем обязательно присутствует слово «boot») и изменяем приоритетность устройств загрузки, указав USB-флешку первой.
- Жмем F10 для выхода с сохранением настроек.
Как завершится установка Ubuntu Linux, придется изменить приоритет загрузки, указав жесткий диск первым.
Это универсальный для всех компьютеров с Windows 10 метод войти в меню загрузки. Более простым является вызов меню загрузки одной из функциональных клавиш (F9, F11). После этого не придется обратно изменять параметры UEFI.

Инсталляция дистрибутива Линукс
После запуска с флешки увидите следующее окно.

- Кликаем по варианту «Установить Ubuntu» и дожидаемся завершения приготовлений, перед тем как запустится установка.

- При наличии конфликтов постарайтесь устранить их. Подключение к интернету, например, понадобится для обновления системы.
- Отмечаем флажком опцию, отвечающую за установку кодеков для воспроизведения мультимедиафайлов.
- Выбираем последний вариант установки.

Установка Ununtu рядом с Виндовс 10 – раздел создается автоматически без предоставления возможности указать, какой диск уменьшить и на сколько.
Замена Windows 10 на Ubuntu Linux также нам не подходит.
- Также выбираем 3-й вариант для самостоятельной работы с разделами. Все манипуляции с разделом рекомендуется выполнять с-под Windows, дабы пропустить этот процесс, когда происходит установка Ubuntu Linux.
- Выбираем созданный ранее том в ext4 и жмем «Установить сейчас».

- Во время копирования файлов задаем другие параметры будущей операционной системы:
- раскладку клавиатуры;
- указываем часовой пояс.

- Затем вводим имя пользователя, компьютера и задаем пароль при необходимости.

Отметив опцию автоматического входа в систему, увидите, что Ubuntu Linux не спросит пароля после загрузки, а сразу запустится, но пассворд потребуется вводить при изменении важных настроек.

- После указания параметров дожидаем завершения копирования файлов, установки Ubuntu рядом с Windows 10 и обновления инсталлируемого дистрибутива при наличии интернета и выборе соответствующей опции.
- По завершению процесса перезагружаем компьютер.

Возможные проблемы после установки
После того, как завершилась установка Ubuntu, могут возникнуть некие неполадки, которые кратко рассмотрим в заключительном разделе.
- Если после перезапуска компьютера сразу загружается Ubuntu без возможности выбора ОС, значит установщик Linux не обнаружил загрузочный раздел Виндовс. Загружаемся и вводим команду «sudo update-grub» в терминал для сканирования разделов в поисках загрузочной записи «десятки» и изменения загрузчика.
- Грузится Windows 10 без возможности выбора Ubuntu. Загружаемся с Ubuntu LiveCD, запускаем терминал с подключенным интернетом (для скачивания утилиты Boot Repair) и вводим команды:

После запуска программы Boot Repair жмем по первой кнопке: «Recommended repair».

Далее приложение попросит ввести 4 отображаемых в окне команды в терминал для исправления неполадки, дабы завершилась установка новых параметров загрузчика.
(Visited 35 902 times, 4 visits today)
Быстрота Linux на Windows 10 – Николай Громов
Статья о настройке функциональности и внешнего вида bash-терминала Windows Subsystem for Linux (WSL) в Windows 10.
Введение
Я постоянно использую терминал для работы с git и автоматизации сборки проектов (вёрстка/фронтенд: компиляция pug и scss, обработка изображений, транспиляция js…). На моём рабочем компьютере стоит Windows 10, а на ноутбуке — OSX и мне хочется использовать одни и те же консольные команды на обеих системах, поэтому я использовал GitBash (терминал, устанавливающийся вместе с Git) внутри эмулятора (Cmder). Такая связка работала заметно медленнее терминала на OSX, поэтому я был воодушевлён новостью «В Windows 10 встроили подсистему Linux» (март 2016 г.), но тогда, в 2016 году, её использование разочаровало: нельзя было запускать из bash-терминала программы Windows, подсистема не определяла изменение файла, если изменение было сделано из Windows. Сейчас эти проблемы решены.
Спойлер
Главный выигрыш для меня — скорость. В моём стартовом репозитории есть трудоёмкая задача полной сборки проекта (компиляция, транспиляция, спрайты, шрифты, картинки…), с Gitbash она занимает 17 секунд, с bash-терминалом WSL — 10 секунд.
Упоминаемые в статье файлы
Установка Windows Subsystem for Linux (WSL)
В сети полно статей с инструкциями (по большей части, устаревших). Пользуйтесь официальной инструкцией с docs.microsoft.com и всё получится. Я установил Ubuntu, т.к. имею небольшой опыт ее использования.
После успешной установки можно запустить терминал подсистемы Linux командой bash в cmd.exe (или PowerShell) или кликом по иконке в меню «Пуск».
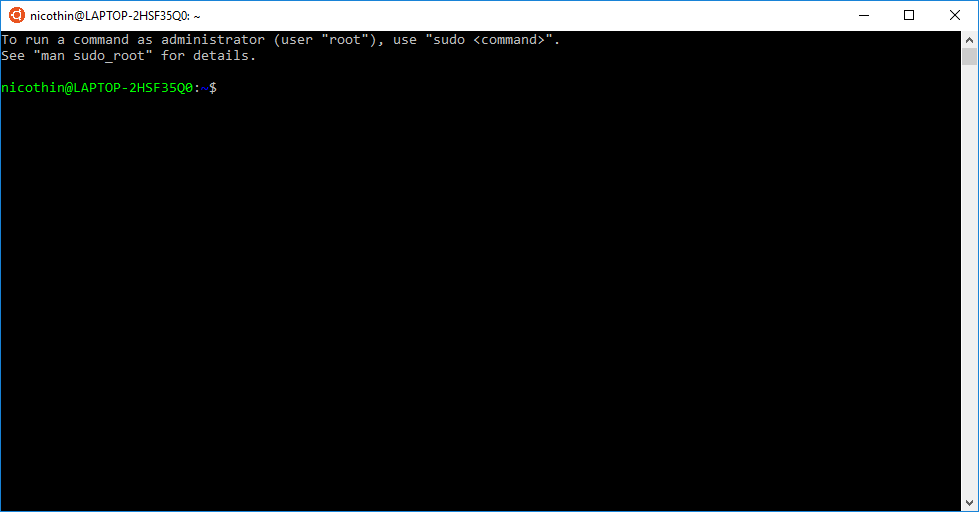
Основы использования терминала Ubuntu в Windows 10
Это подсистема внутри Windows, чтобы использовать nodeJS и git, нужно поставить их в подсистему (даже если они уже установлены в Windows). Я выбрал вариант с Ubuntu, поэтому при установке nodejs пользовался этой инструкцией, а git установил командой sudo apt-get install git (не забудьте указать git-у своё имя пользователя и email).
Можно запускать приложения Windows. Попробуйте notepad.exe — запустится Windows-блокнот.
Диски Windows расположены в /mnt/ . Попробуйте cd /mnt/c/ && ls
С:/ и вывода его корневых директорий (по умолчанию вывод выглядит уныло, но это настраивается).Директория пользователя расположена в ~ (cd ~ для переходя в неё). Просто напоминаю.
В Linux-системах заглавные и строчные символы — разные символы. При использовании автодополнения (Tab ) важно вводить символы в правильном регистре.
Директория пользователя подсистемы Linux физически у меня расположилась по довольно длинному пути (см. ниже). Сегмент nicothin — имя пользователя системы (как в начале пути (Windows), так и в конце (Ubuntu)).
c:\Users\nicothin\AppData\Local\Packages\CanonicalGroupLimited.UbuntuonWindows_79rhkp1fndgsc\LocalState\rootfs\home\nicothin\
Если редактировать файлы Linux-подсистемы из Windows, то Linux в некоторых случаях не сможет получить к ним доступ (не хватит прав). После такого редактирования нужно в bash-терминале подсистемы выполнить что-то вроде chmod 777 ~/.bashrc (где ~/.bashrc — редактированный из Windows файл) и перезапустить терминал. Или можно использовать команду source ~/.bashrc (укажите редактированный файл) для применения внесённых изменений.
Как запускать Sublime Text из консоли Ubuntu
Если используете Sublime Text, добавьте путь к subl.exe в PATH в Windows, чтобы по команде в терминале subl.exe запускался Sublime Text:
- В проводнике сделайте правый клик на Этот компьютер, выберите Свойства, потом Дополнительные параметры системы.
- На вкладке Дополнительно нажмите кнопку Переменные среды.
- Сделайте двойной клик по Path для перехода к её редактированию.
- Нажмите кнопку Создать и добавьте путь к subl.exe.
В моем случае этоc:\Program Files\Sublime Text 3\. - Перезапустите терминал.
Вконтакте ВКонтакте вконтакте вконтактов
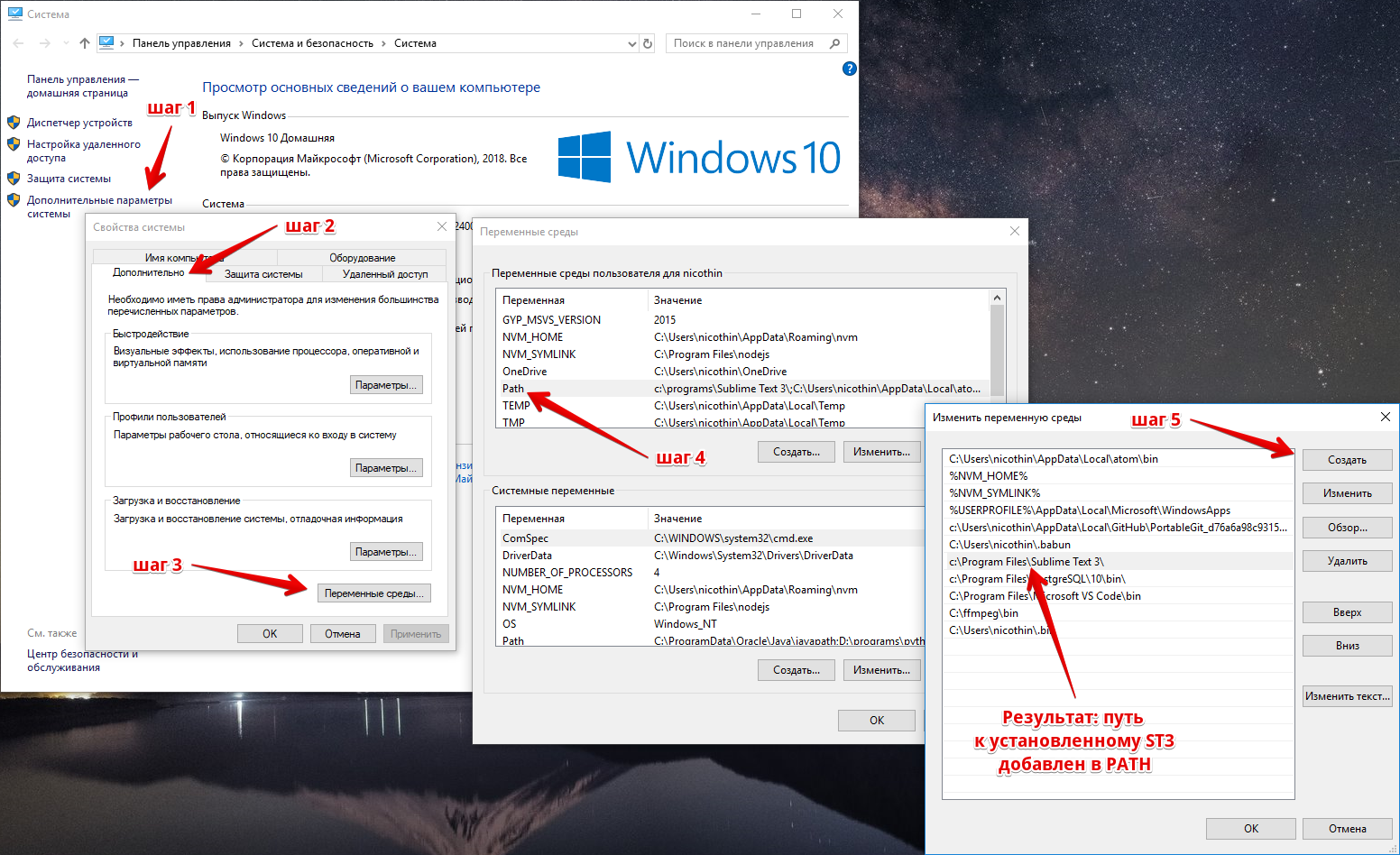
Настройка консоли Ubuntu
Цвета
Увы, сразу после установки консоль (особенно вывод команды ls ) выглядит «бородато» и «носит свитер».
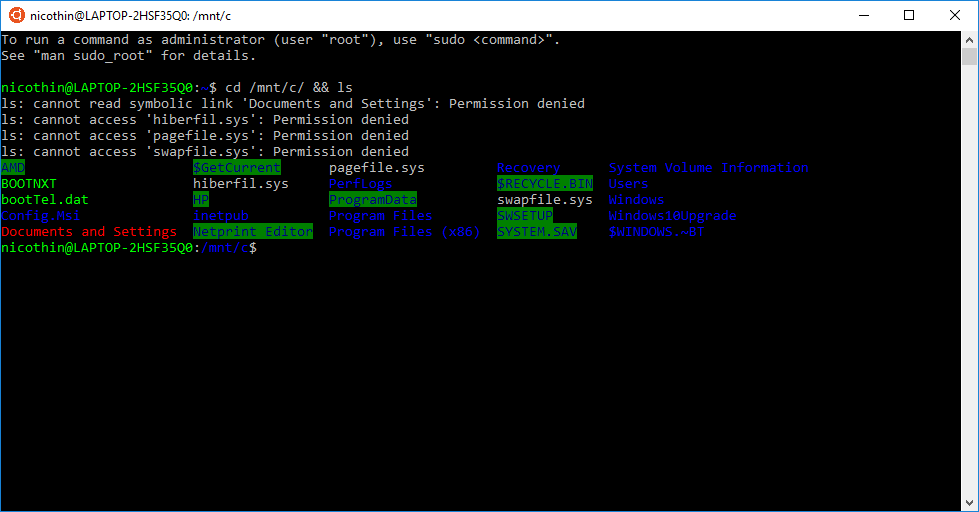
Можно добавить файл с настройками цветового оформления (touch ~/.dircolors для создания файла) с этим содержимым.
Содержимое удобно добавлять из Windows, но тогда после сохранения файла в bash-терминале выполните chmod 777 ~/.dircolors и перезапустите терминал.
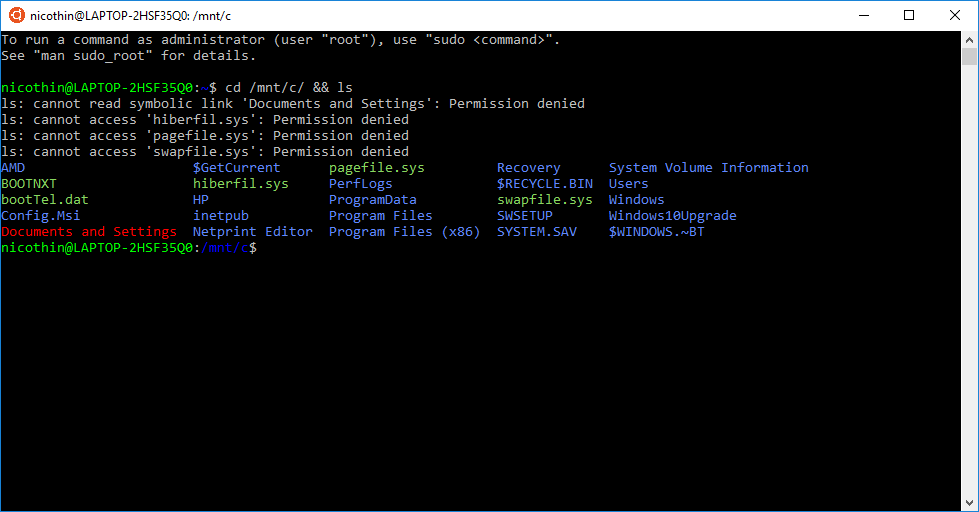
Переход к нужной директории при старте
Если при запуске терминала хочется попадать в директорию проектов, можно вписать в самом верху ~/.bashrc команду cd /mnt/d/projects/ (укажите путь к нужной директории).
Алиасы
Добавим файл (touch ~/.bash_aliases ) c этим содержимым и перезапустим bash-терминал.
Теперь по команде subl . откроется Sublime Text (текущая папка будет показана как проект), а по команде наподобие subl filename.txt можно быстро открывать файлы.
Странная проблема с алиасами
Я настраивал bash-терминал на двух домашних компьютерах с Windows 10 и на одном из них после добавления файла терминал при рестарте выводил 4 сообщения : command not found . Из-за чего — я так и не понял (права доступа были и владелец файла — я), но нашел строки в ~/.bashrc, которые к этому приводили. Это было подключение файла с алиасами:
if \[ -f ~/.bash_aliases \]; then
. ~/.bash_aliases
fi
Решил проблему, закомментировав эти строки и вписав алиасы прямо в ~/.bashrc (в самом низу).
Показ git-ветки в командной строке
Шаг 1: добавим в начале ~/.bashrc функцию для показа ветки:
git_branch() {
git branch 2> /dev/null | sed -e '/^[^*]/d' -e 's/* \(.*\)/ (\1)/'
}
Шаг 2: определим переменную, отвечающую за приглашение командной строки, добавим в неё показ результата работы этой функции (см. .bashrc ). Получится что-то вроде:
if [ "$color_prompt" = yes ]; then
PS1='${debian_chroot:+($debian_chroot)}\[\033[01;32m\]\u@\h\[\033[00m\]: \[\033[01;34m\]\w\[\033[00m\]\e[32m$(git_branch)\e[0m \$ '
else
PS1='${debian_chroot:+($debian_chroot)}\u@\h:\w\$ '
fi
Мелкие улучшения
Есть довольно много действий в bash-терминале, на которые Windows 10 отреагирует звуковым сигналом (нажатие Backspace, когда уже нечего стирать, например). Чтобы это отключить, создайте ~/.inputrc со строкой set bell-style none .
Vim по умолчанию показывает довольно тёмный текст, что на тёмном фоне смотрится плохо. Можно создать ~/.vimrc со строкой set background=dark, чтобы текст стал более читаемым.
Замеченные баги
Работать с буфером обмена по умолчанию не комфортно (Ctrl + V, Shift + Insert не работают, приходится кликать (!!!) ПКМ по заголовку окна и выбирать Изменить → Вставить). Решается использованием терминала не самостоятельно, а внутри Cmder.
Несколько раз видел странный глюк отображения многострочной команды: как будто символы второй строки не перенеслись, а печатаются в первой строке. Редко, не критично.
На одном из домашних компьютеров работает сохранение истории команд между сеансами, на другом не работает (хотя права доступа и владелец файла ~/.bash_history — активный пользователь и сохранение истории включено). Не критично.
Не работают инструменты копирования в буфер. К примеру, при настройке SSH для github.com, есть инструкция для Linux:
sudo apt-get install xclip
# Downloads and installs xclip. If you don't have `apt-get`, you might need to use another installer (like `yum`)
xclip -sel clip < ~/.ssh/id_rsa.pub
# Copies the contents of the id_rsa.pub file to your clipboard
Но её невозможно выполнить, т.к. xclip работать не будет. Решается использованием виндовской утилиты: clip.exe < ~/.ssh/id_rsa.pub
После загрузки Windows иногда (было всего дважды) отказывается работать. Помогает перезагрузка (это же Windows).
Брандмауэр Windows по умолчанию не даёт зайти на запущенный внутри WSL сервер при запросе с другого устройства (запускаем сервер разработки на рабочем компе, открываем его страницы с телефона, находящегося в той же локальной сети). Как это лечить — не разобрался, приходится временно отключать брандмауэр.
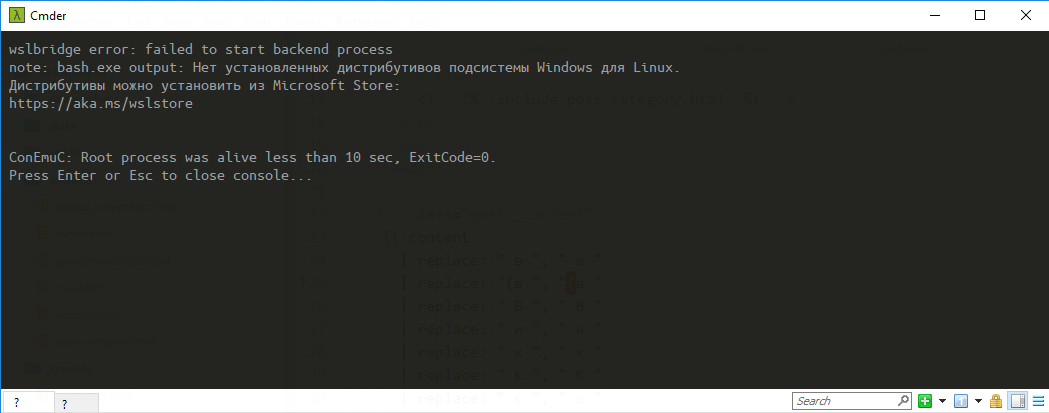
Как заходить на сервер, запущенный в WSL, со сторонних устройств в одной локальной сети
Я пишу много html-страниц. В процессе работы у меня запущен локальный сервер, собирающий разметку, стили, javascript, спрайты и т.п. Бывает удобно запустить на основном компьютере сервер и зайти на него с помощью ноутбука, телефона, планшета (сервер доступен по IP, наподобие http://192.168.1.207:8080). Однако, встроенный в Windows 10 фаервол по умолчанию блокирует такие соединения.
Чтобы попасть на такой сервер, нужно добавить правило для брандмауэра:
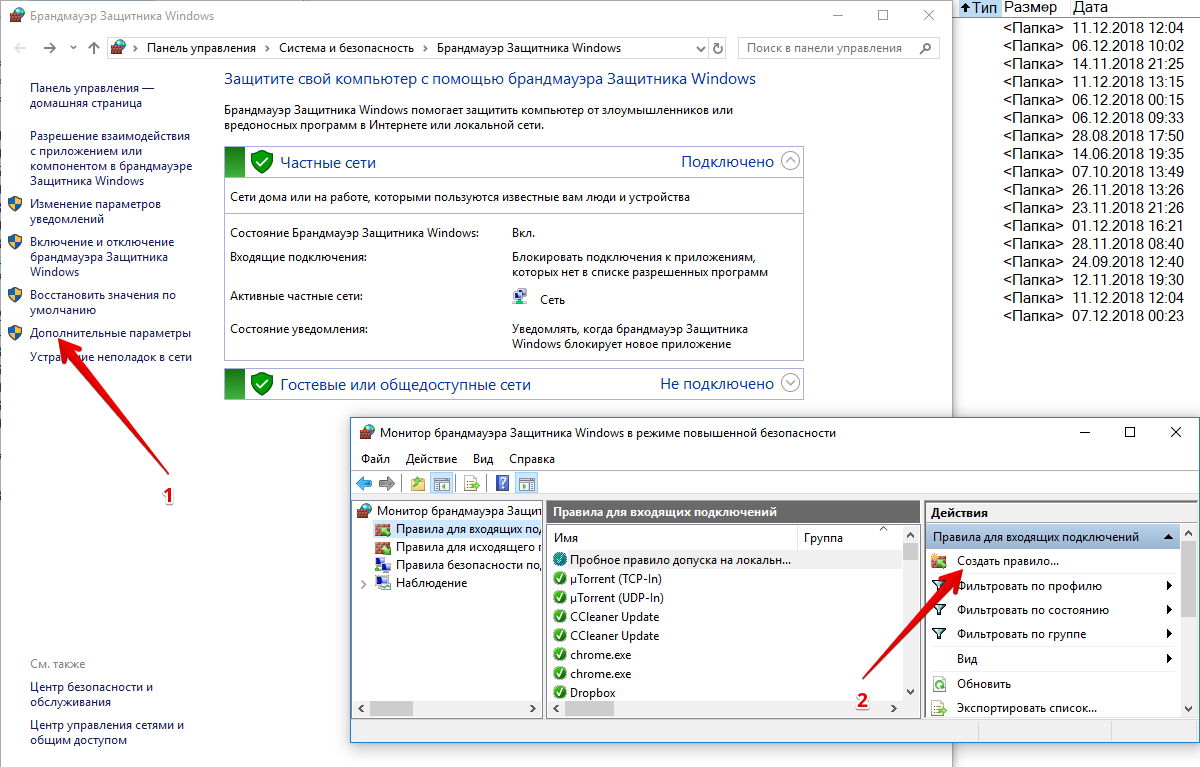
- Найти с помощью поиска «Брандмауэр защитника Windows», открыть, нажать слева «Дополнительные параметры».
- В открывшемся окне Монитора брандмауэра выбрать (слева) «Правила для входящих…», нажать «Создать правило» (справа).
- Выбрать «Для порта», нажать «Далее».
- Выбрать «Определенные локальные порты», ввести номер порта (мой локальный сервер работает на порту 8080, его я и ввёл), нажать «Далее».
- Выбрать «Разрешить подключение», нажать «Далее», выбрать профили (я выбрал все), «Далее».
- Ввести какое-либо имя, нажать «Готово».
После этого получится зайти с любого устройства (в одной локальной сети) на запущенный в WSL на рабочем компьютере сервер.
Комфортное использование с Cmder
Для более тонкой настройки внешнего вида и комфортной работы с буфером обмена (привычное сочетание Ctrl + V для вставки) удобно использовать bash-терминал подсистемы Linux внутри cmder (эмулятор терминала, внутри которого можно запустить один из установленных в Windows терминалов). Для этого нужно добавить возможность старта WSL-консоли в настройках Cmder:
- Правый клик по иконке бургера в нижнем правом углу для перехода к настройкам.
- В разделе Startup выбрать радиокнопку Auto save/restore opened tabs, чтобы при рестарте не создавать вкладки заново.
- В разделе Startup, подразделе Tasks проверить наличие задачи WSL::bash. Если её нет, нажать кнопку Add/refresh default tasks… и согласиться на добавление задач.
- В списке задач появится пункт WSL::bash, при создании новой вкладки терминала нужно выбрать его.
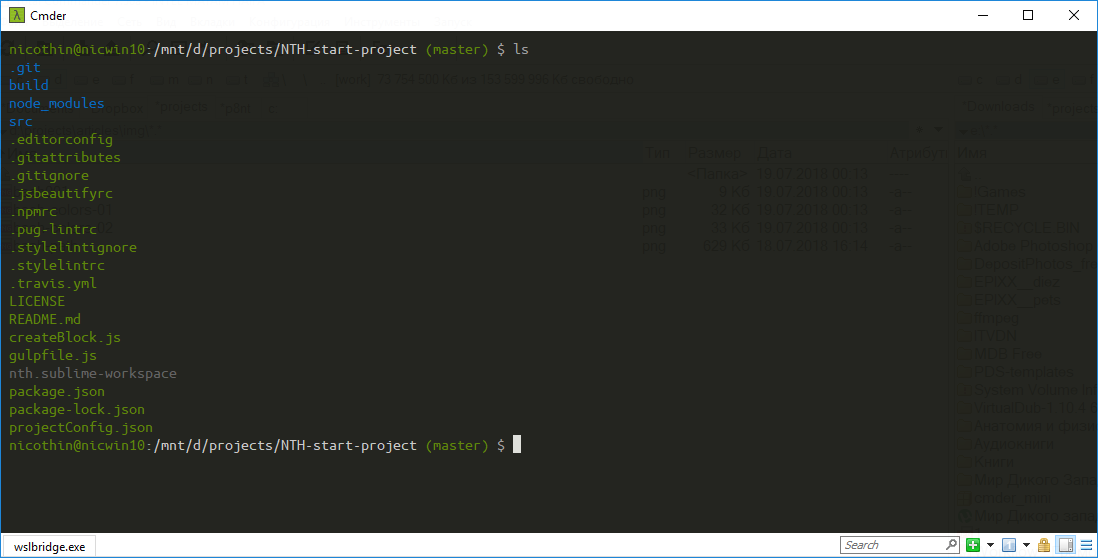
Если в списке задач есть пункт WSL::bash, но WSL не запускается при его выборе (в момент создания новой вкладки Cmder), то в настройках можно попробовать нажать Add/refresh default tasks… и согласиться на обновление списка задач (см. п. 3). Если и после этого не получается запустить терминал подсистемы (Cmder сообщает о проблеме и пишет, что по нажатию Enter закроет вкладку), то можно добавить свою собственную задачу, которая будет запускать cmd.exe и сразу вызывать в ней команду bash. Команда запуска терминала будет выглядеть так:
*cmd /k ""%ConEmuDir%..init.bat" " && bash
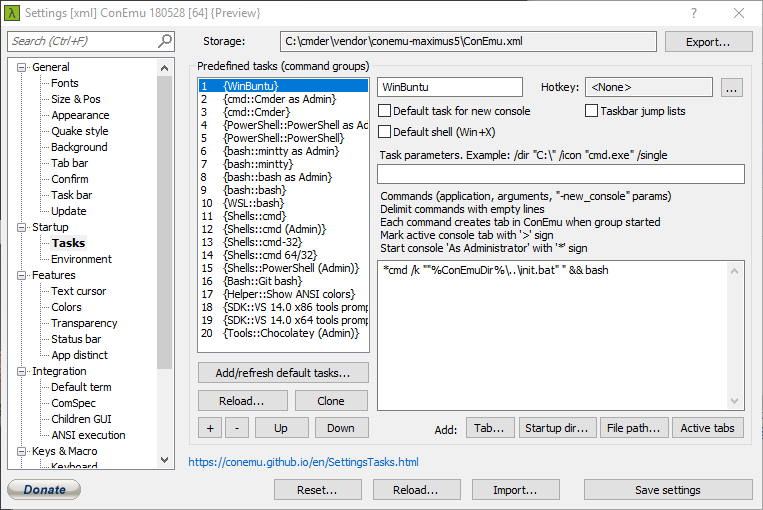
Вместо заключения
Я скачал и установил в систему шрифт Ubuntu Mono для большей аутентичности внешнего вида терминала.
Как перейти с Linux на Windows 10

Вариант 1: Форматирование диска с дальнейшей установкой Windows 10
Этот способ подойдет пользователям в тех случаях, когда надобность в Linux просто отпала. Тогда ничего не мешает просто отформатировать содержимое диска или только конкретный раздел, чтобы без проблем инсталлировать туда Windows 10. В таких ситуациях никаких дополнительных настроек производить не придется, поскольку по сути это будет обычная «чистая» установка новой операционной системы на пустой жесткий диск или SSD. На нашем сайте уже имеется статья по данной теме, поэтому вам остается только изучить инструкции, перейдя по указанной ниже ссылке.
Подробнее: Руководство по установке Windows 10 с USB-флешки или диска
Вариант 2: Установка Windows 10 рядом с Linux
Многие пользователи знают о том, что установить любой дистрибутив рядом с любой версией Виндовс очень просто, поскольку не возникает никаких конфликтов с загрузчиками, а также инсталляторы предлагают выбрать соответствующий пункт, чтобы сохранить все файлы обнаруженной ОС. Однако при возникновении обратной ситуации процедура значительно усложняется. Она делится на несколько этапов, во время которых следует создать неразмеченное пространство, установить саму операционную систему и наладить корректную работу загрузчика. Именно это мы и предлагаем сделать далее.
Шаг 1: Работа с дисковым пространством в Linux
Для начала переместимся к Linux, чтобы здесь создать свободное дисковое пространство, которое в дальнейшем будет использовано для разметки файловой системы при установке Windows 10. За пример предлагаем взять самый популярный дистрибутив — Ubuntu, а вы, отталкиваясь от особенностей используемой сборки, выполните точно такие же действия.
- К сожалению, сжать раздел в Линукс просто так не получится, поскольку системный том изначально смонтирован, а размонтировать его нельзя. Придется запускать компьютер с LiveCD. Детальнее о создании такого загрузчика читайте в материале по ссылке ниже.
- После успешного создания загрузочной флешки запустите ее и переходите к режиму ознакомления с ОС.
- Откройте меню приложений и запустите оттуда стандартную программу GParted.
- В ней щелкните правой кнопкой мыши по существующему разделу, выберите пункт «Отмонтировать», а затем «Изменить размер/Переместить».
- Откроется всплывающее окно. В нем настройте свободное пространство удобным образом, отделив необходимое количество мегабайт для новой операционной системы.
- После этого щелкните ПКМ по строке «Не размечено» и выберите «Новый».
- В пункте «Создать как» отметьте «Расширенный раздел» и нажмите на «Добавить» или клавишу Enter.
- Осталось только кликнуть на значок в виде галочки, чтобы запустить выполнение заданных задач.
- Подтвердите применение операции к устройству.
- Дождитесь завершения этого процесса. Он может занять несколько минут, что зависит от быстродействия компьютера и количества размеченного пространства.
- Вы будете уведомлены об успешном завершении текущей операции, а это значит, что можно завершать работу с Linux и переходить к установке Windows 10.
Загрузка Linux с LiveCD
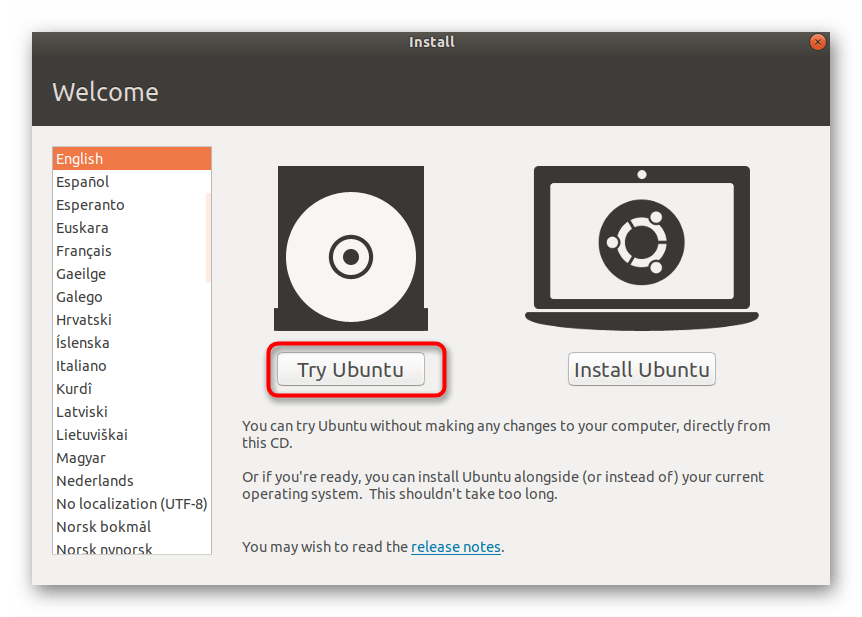
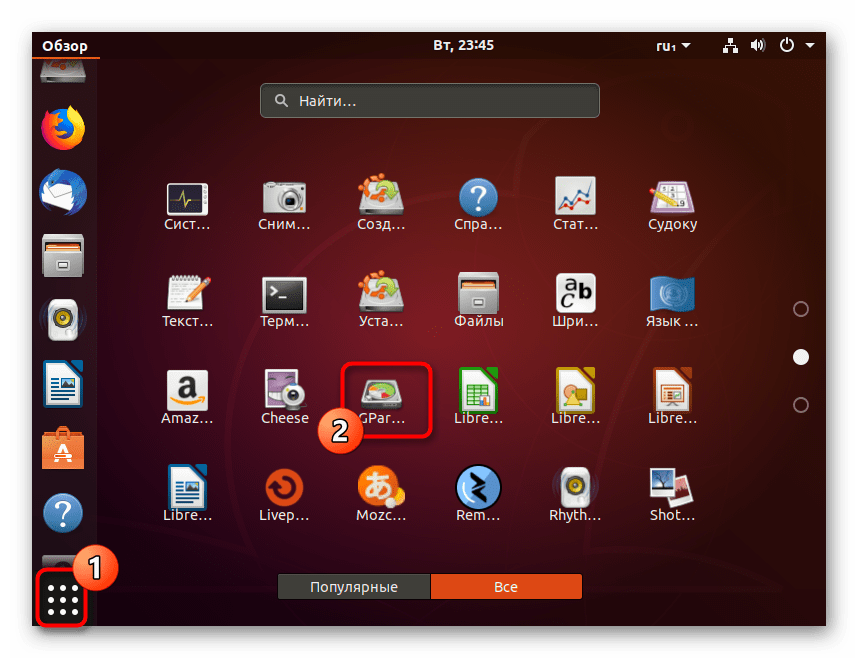
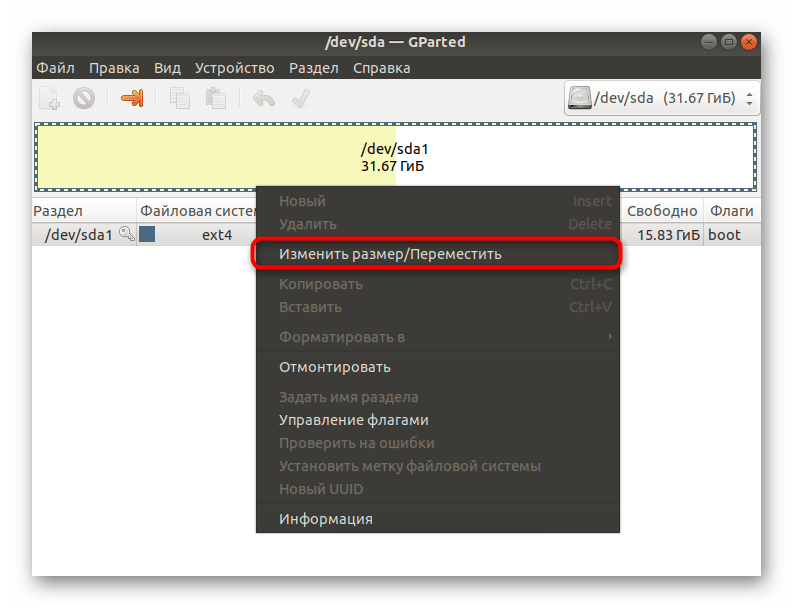
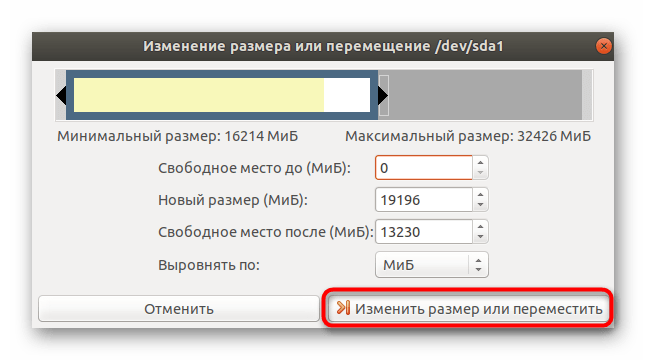
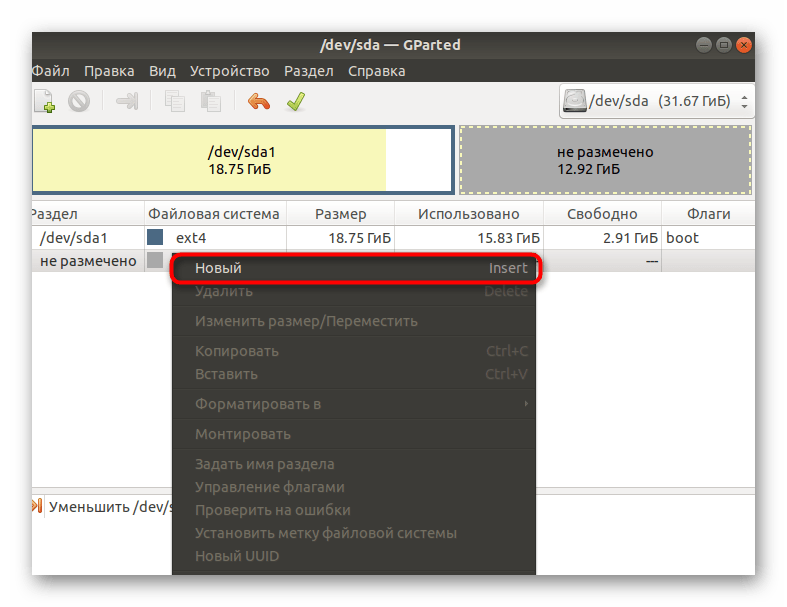
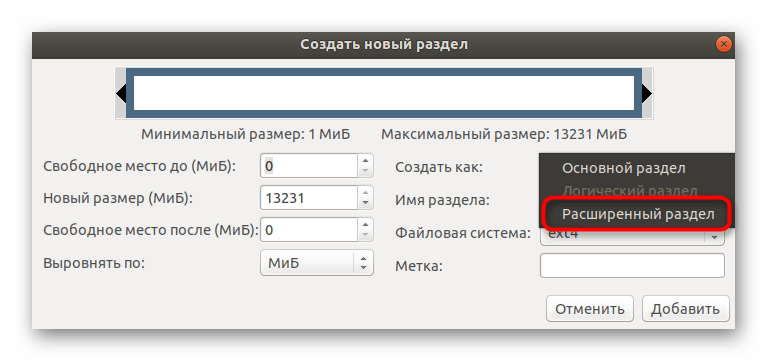
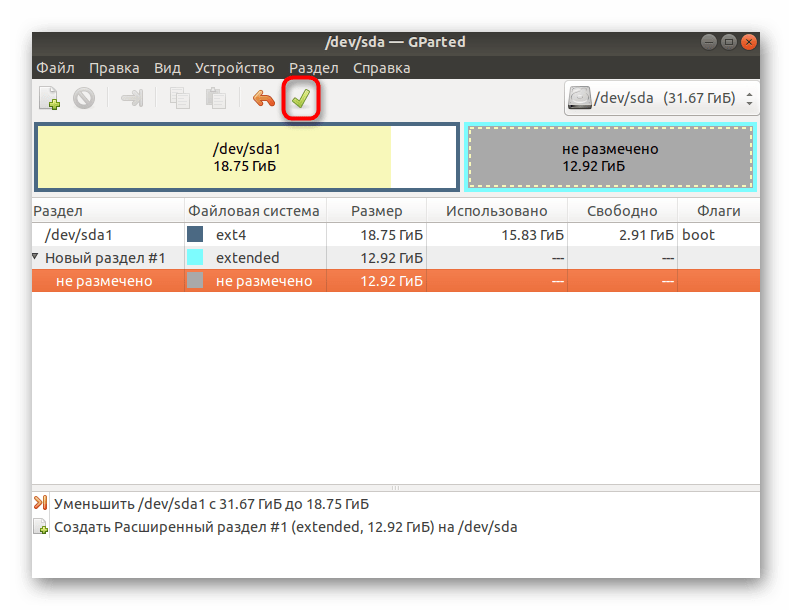
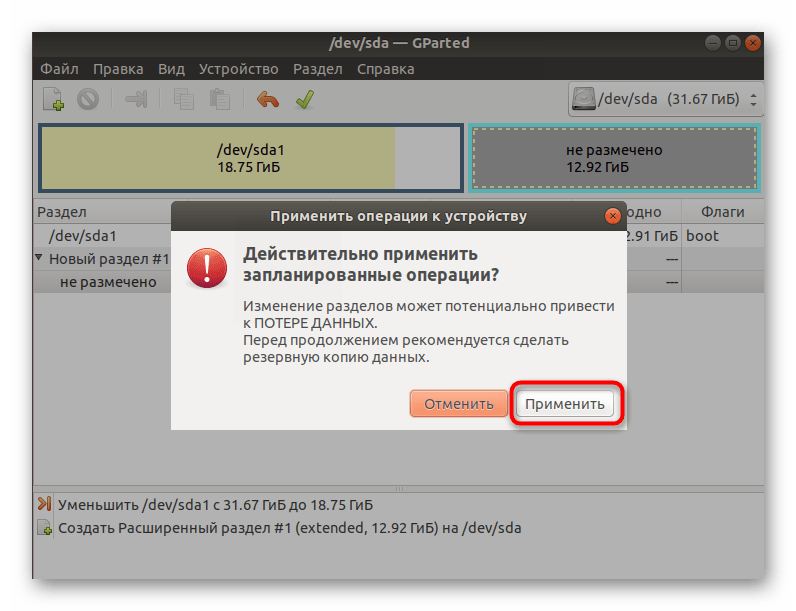
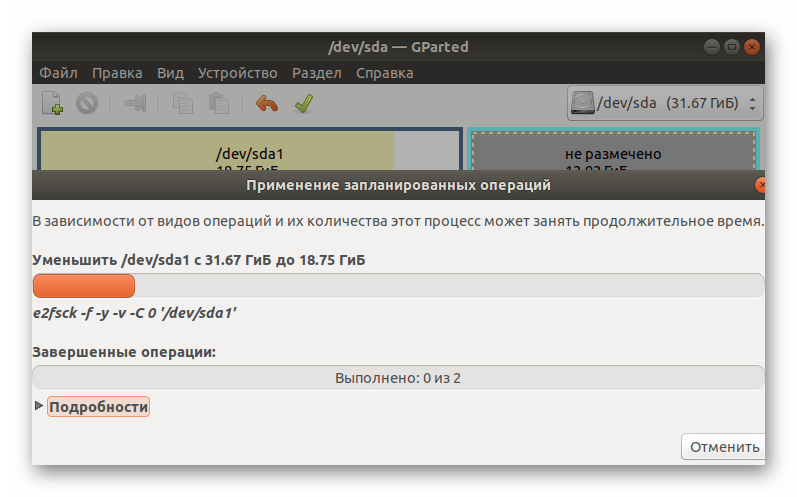
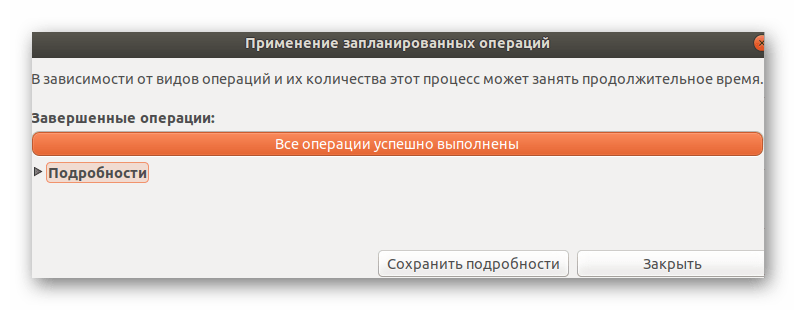
Мы рекомендуем отделять свободное пространство от основного раздела Linux только с конца, поскольку в начале всегда хранятся важные файлы для загрузки системы, о чем вы и должны быть уведомлены при работе с утилитой GParted. Дополнительно отметим, что стоит создать пространство с запасом и учетом того, что при работе с Windows может понадобиться добавление второго логического тома для хранения пользовательских файлов.
Шаг 2: Установка Виндовс 10
Мы бы не стали останавливаться на этом этапе, поскольку он знаком многим пользователям, но решили сделать это, чтобы учесть абсолютно все нюансы, связанные с неразмеченным пространством и созданием загрузочной флешки в Linux.
- Для начала приобретите Windows 10 на официальном сайте или загрузите ISO-образ. После этого его придется записать на флешку или диск, чтобы задействовать это устройство в качестве загрузочного. Детальнее о выполнении этой операции в Linux читайте в другом материале на нашем сайте, воспользовавшись указанной ниже ссылкой.
- Загрузитесь с записанного съемного носителя и выберите язык для инсталляции Виндовс.
- Затем нажмите на кнопку «Установить».
- Введите ключ продукта или пропустите этот шаг.
- Примите условия лицензионного соглашения, чтобы перейти далее.
- Выберите тип установки «Выборочная».
- Вы увидите незанятое пространство, которое мы добавили в предыдущем шаге. Можно сразу же на него установить ОС или создать еще один логический том, например, под буквой D.
- После этого выберите раздел для инсталляции и нажмите на «Далее».
- Подождите, пока все файлы будут установлены.
- После перезагрузки следуйте отобразившимся инструкциям, чтобы настроить Windows 10.
- Сразу же после запуска можно выключать ОС, поскольку далее придется настроить загрузчик GRUB.
Подробнее: Запись ISO-образов на флешку в Linux
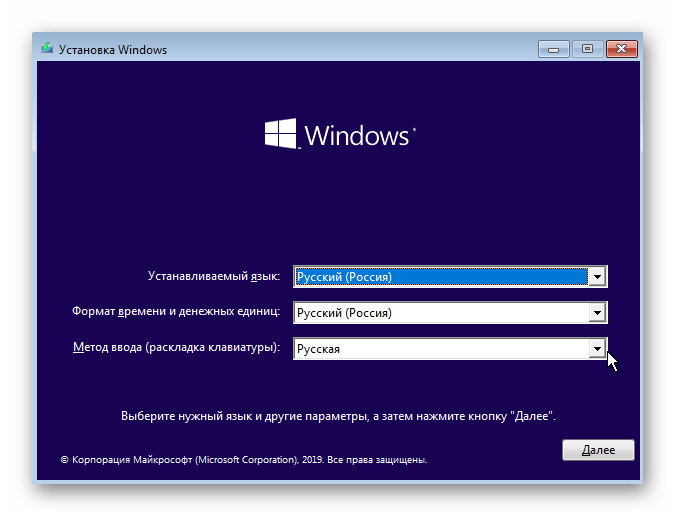
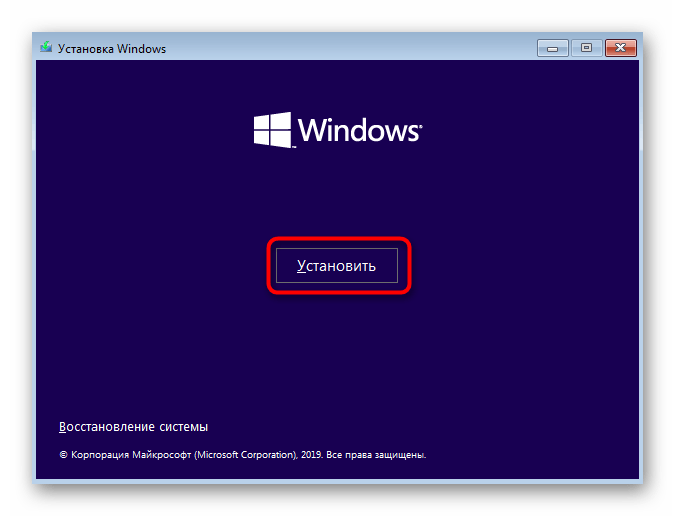
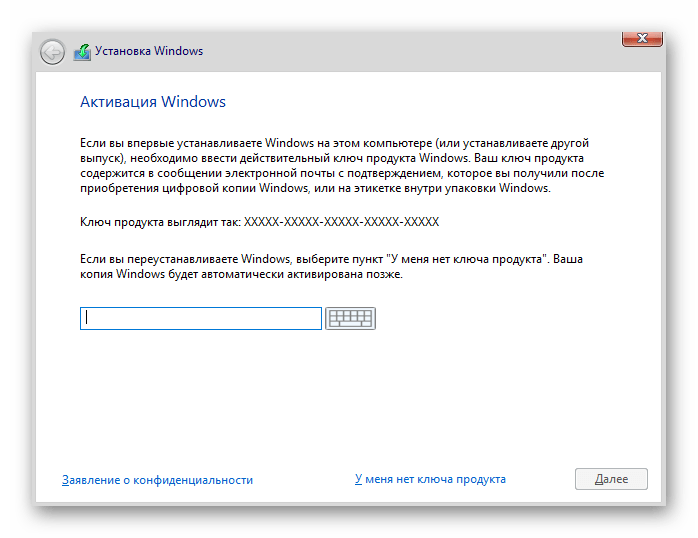
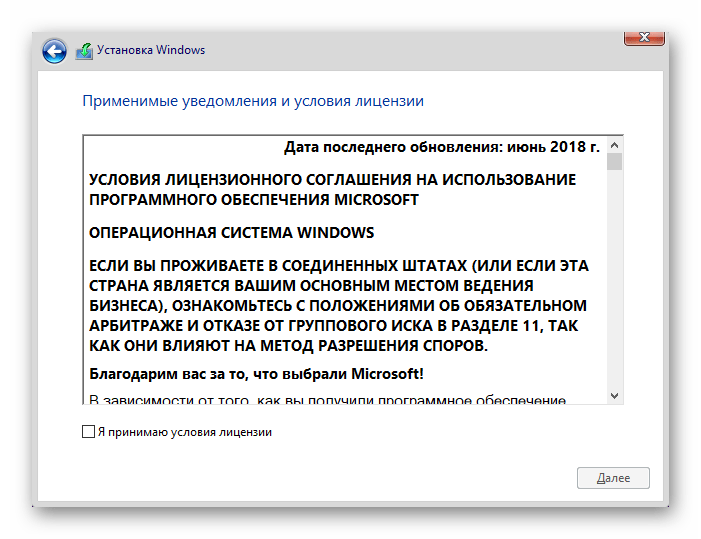

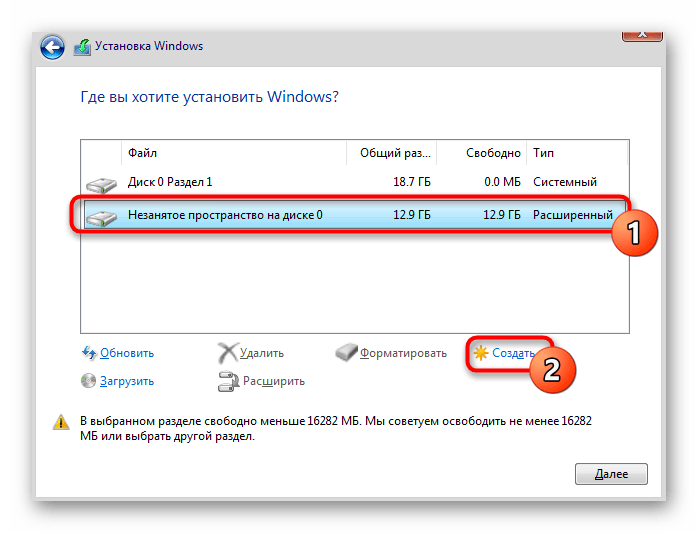
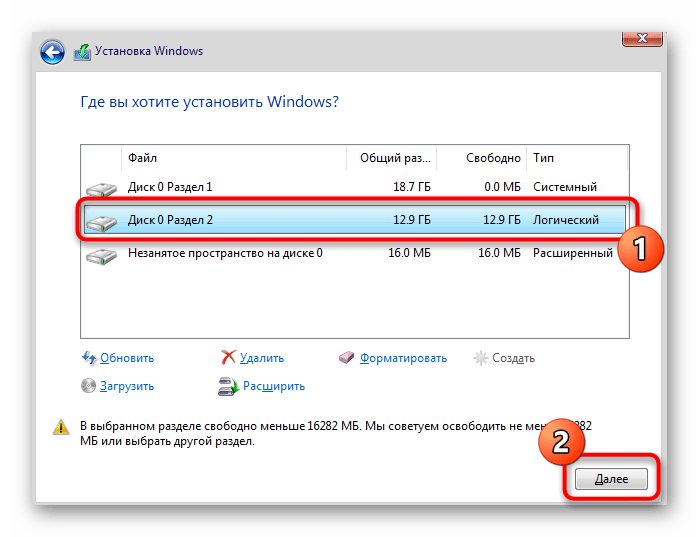
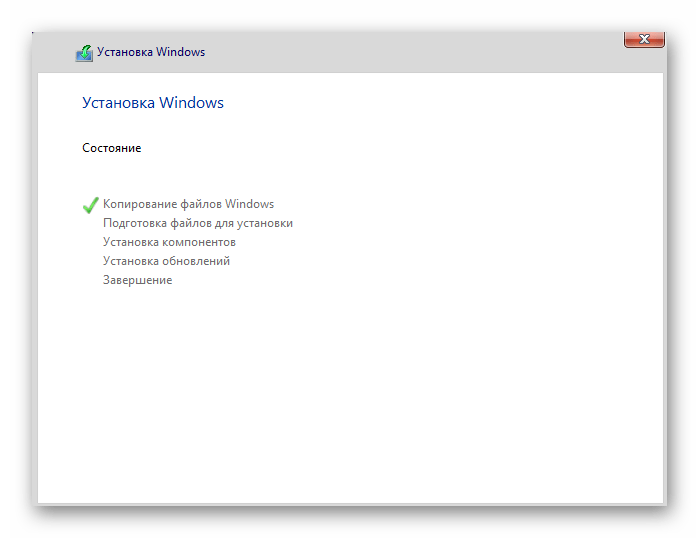
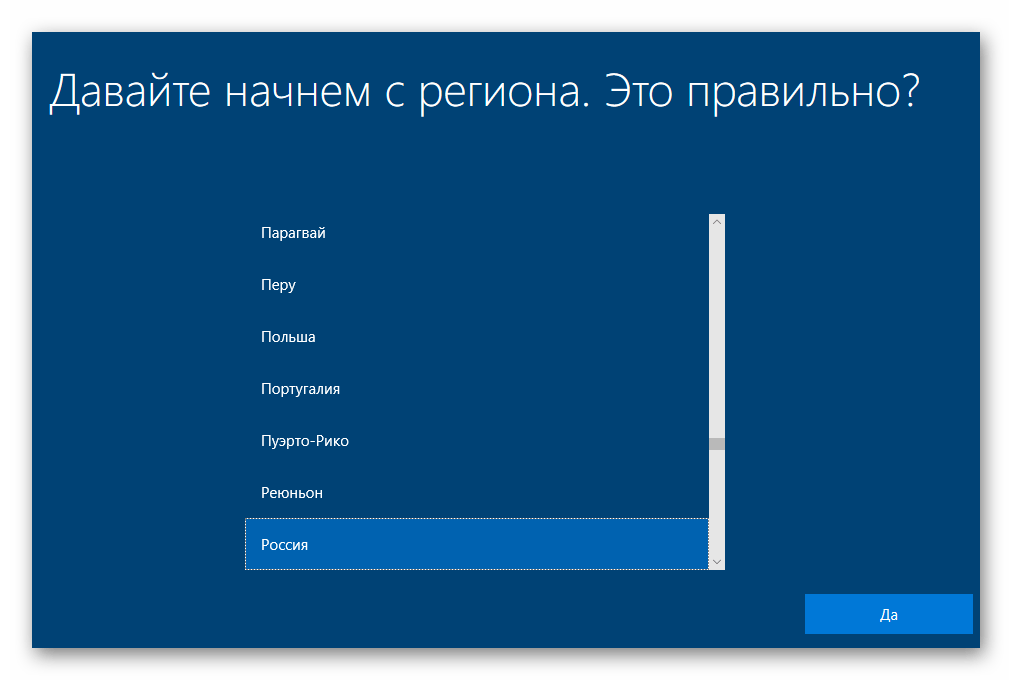
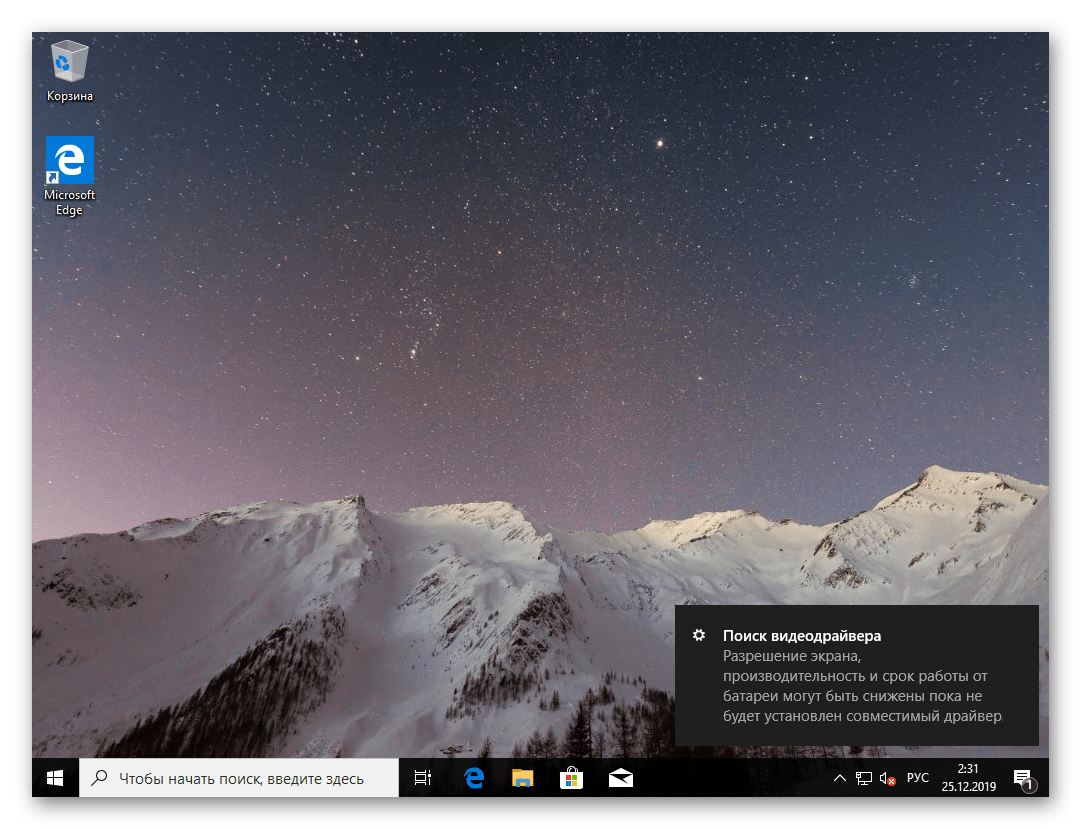
Позже вы сможете вернуться к использованию Windows 10, но сейчас загрузчик сломан, поэтому не получится корректно загрузить ни одну из инсталлированных ОС. Давайте приступим к исправлению этой ситуации.
Шаг 3: Восстановление загрузчика GRUB
Загрузиться в Linux на данном этапе не получится, поскольку загрузчик GRUB был нарушен. Придется вернуться к LiveCD, о которой мы уже говорили в первом шаге. Вставьте флешку с образом диска в свободный разъем и запустите компьютер.
- В появившемся окне инсталляции переходите к ознакомлению с дистрибутивом.
- Откройте меню приложений и запустите оттуда «Терминал». Сделать это можно и через горячую клавишу Ctrl + Alt + T.
- Смонтируем корневой раздел с файлами Linux. По умолчанию за это отвечает команда
sudo mount /dev/sda1 /mnt. Если расположение диска отличается от /dev/sda1, замените данный фрагмент на необходимый. - Следующая серия команд необходима для монтирования раздела с загрузчиком, если такой выделен в отдельный логический том. Для этого используйте строку
sudo mount --bind /dev/ /mnt/dev/. - Вторая команда имеет вид
sudo mount --bind /proc/ /mnt/proc/. - В конце остается только указать
sudo mount --bind /sys/ /mnt/sys/, чтобы завершить монтирование файловых систем. - Перейдите к работе с необходимым окружением, указав
sudo chroot /mnt/. - Здесь начните инсталляцию файлов загрузчика, вписав
grub-install /dev/sda. - После этого выполните обновление через
update-grub2. - Вы будете уведомлены об обнаружении операционных систем и успешном окончании генерирования файла настройки GRUB.
- Перезагрузите компьютер, воспользовавшись удобным для вас методом.
- Теперь при старте ПК можно выбрать одну из установленных ОС для дальнейшей ее загрузки.
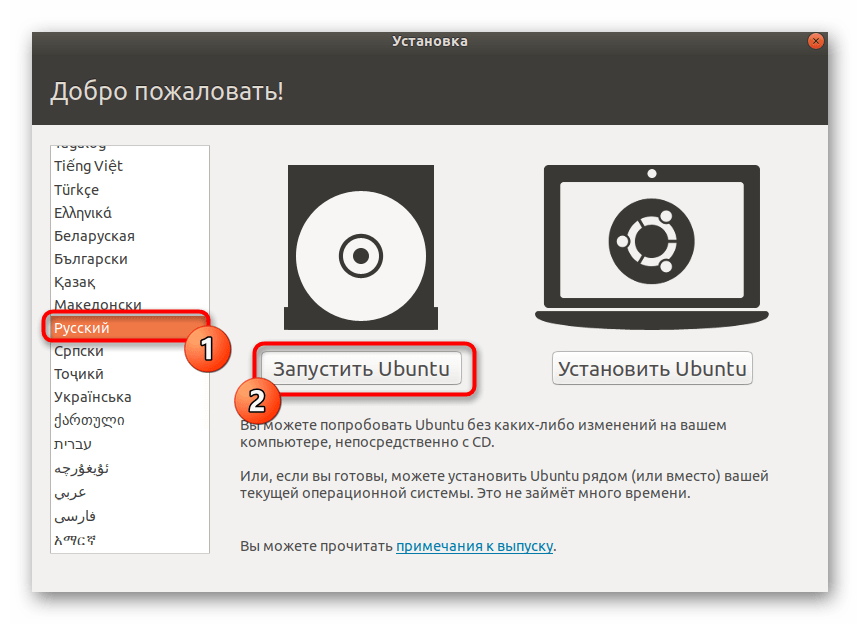
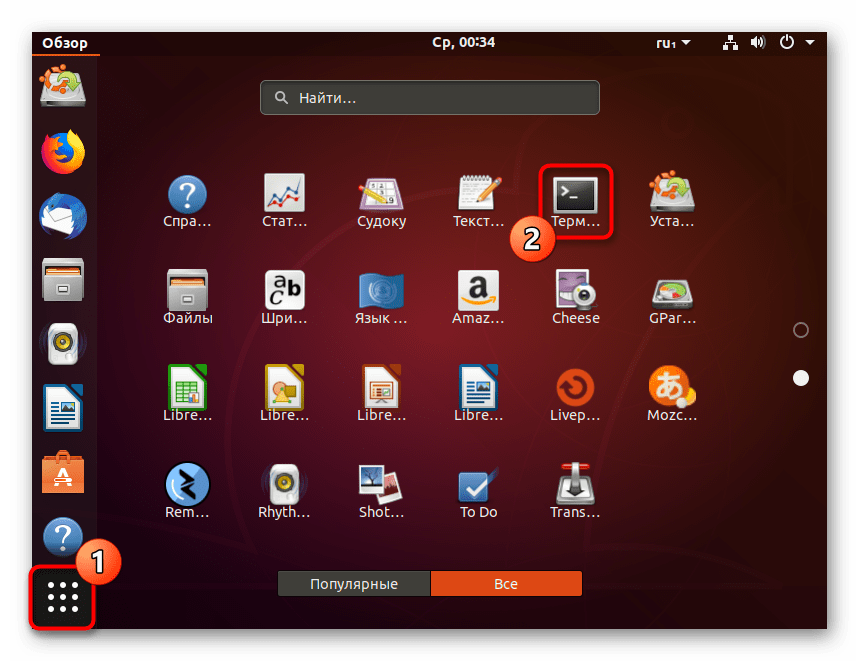
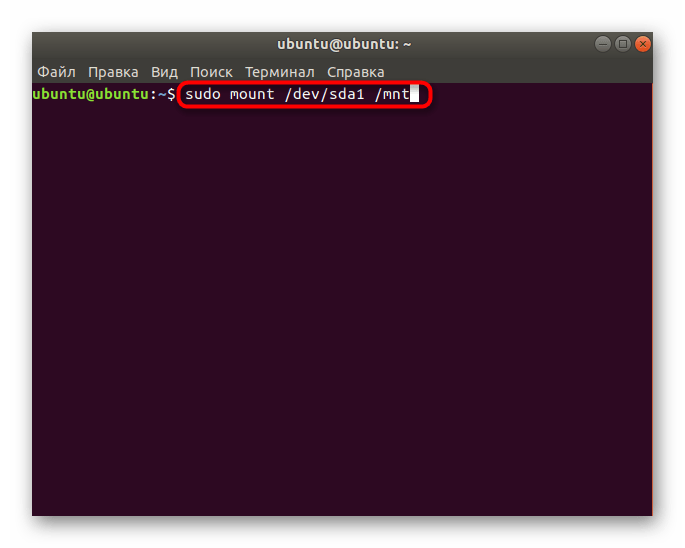
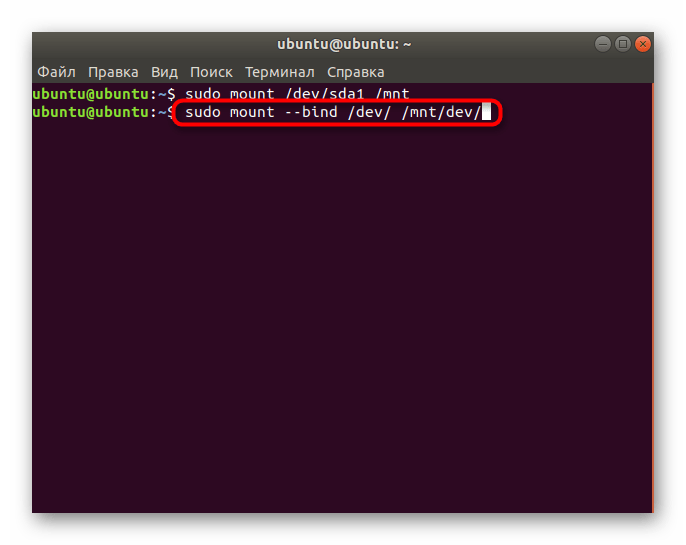
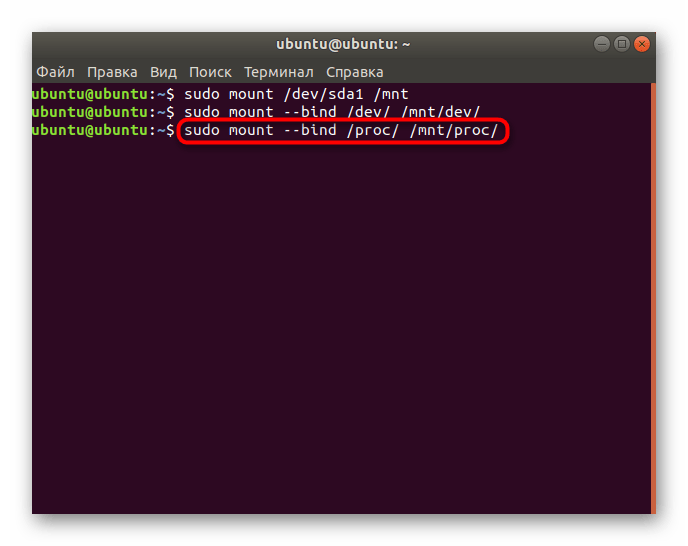
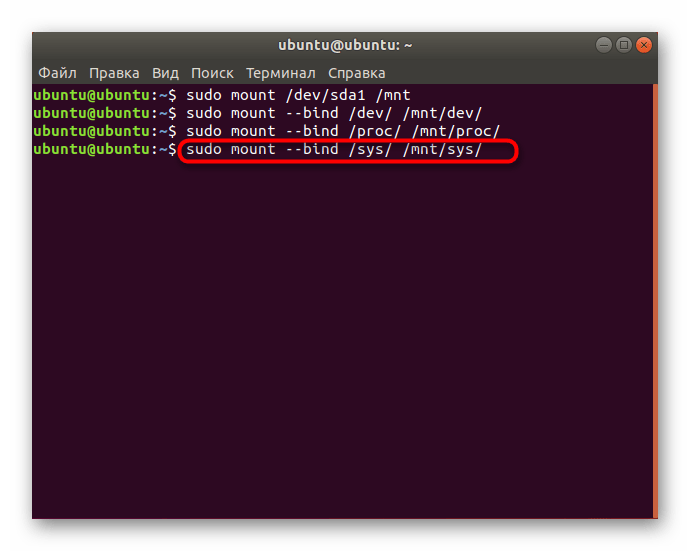
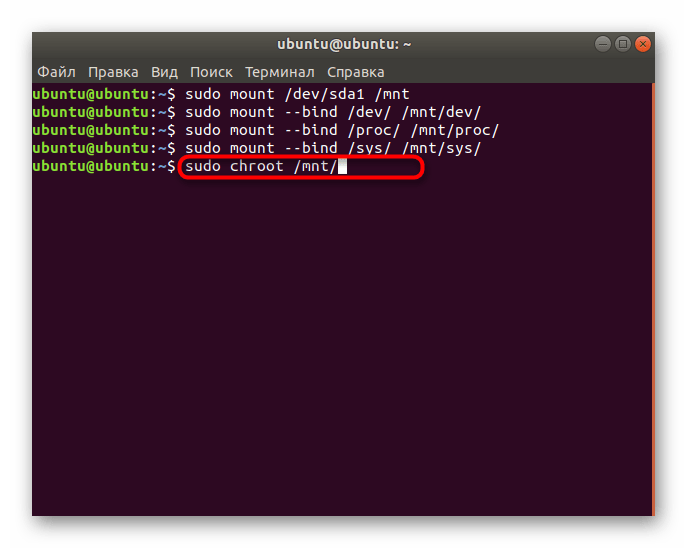
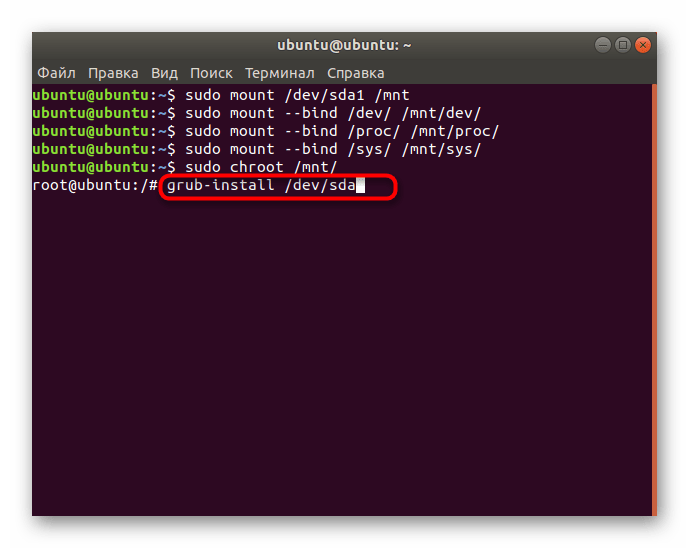
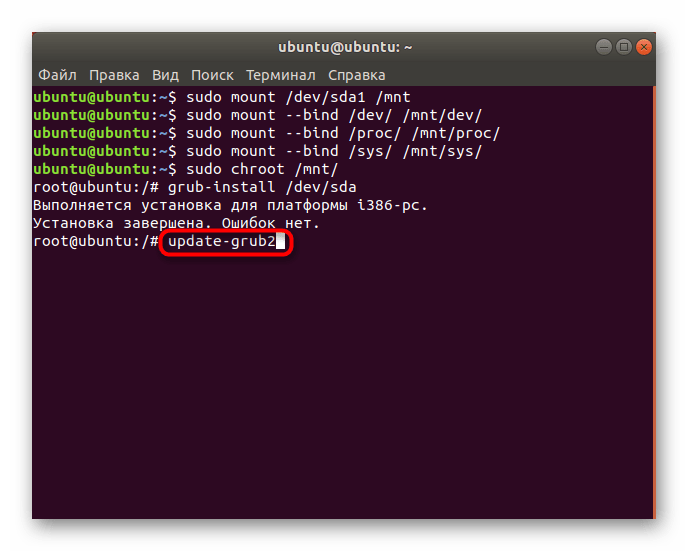
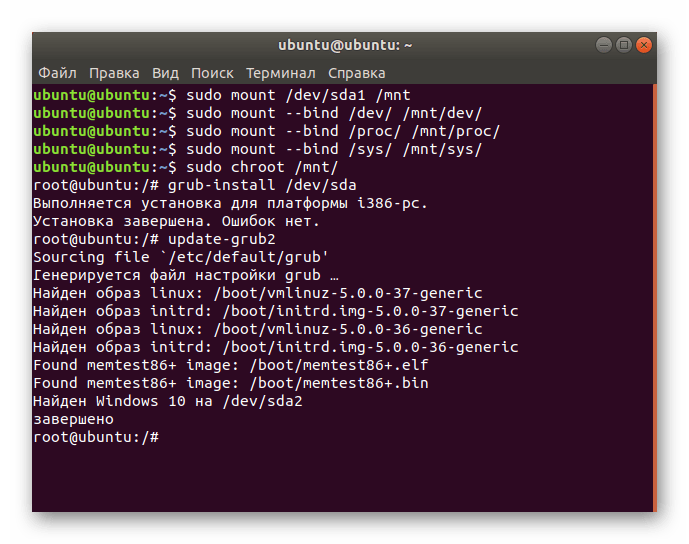
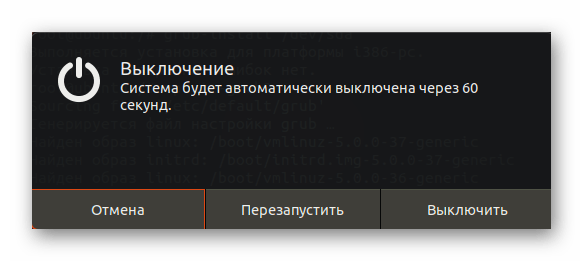
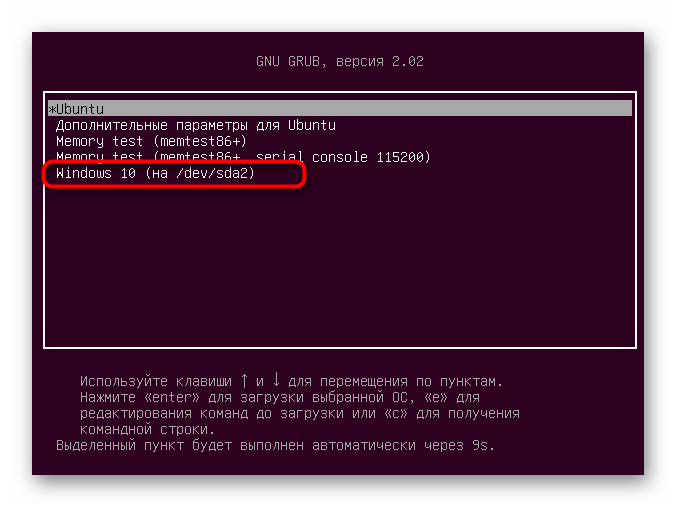
Теперь вы знакомы с принципом инсталляции Windows 10 рядом или вместо Linux. Как видно, при выполнении этой процедуры следует учитывать определенные особенности, которые связаны с загрузчиком операционных систем. Если все делать с точностью по приведенным инструкциям, никаких проблем с установкой возникнуть не должно и обе ОС будут доступны для взаимодействия в любой момент.
 Мы рады, что смогли помочь Вам в решении проблемы.
Мы рады, что смогли помочь Вам в решении проблемы. Опишите, что у вас не получилось.
Наши специалисты постараются ответить максимально быстро.
Опишите, что у вас не получилось.
Наши специалисты постараются ответить максимально быстро.Помогла ли вам эта статья?
ДА НЕТКак перейти с линукс на виндовс, установить Windows 10 вместо Линукс
Уже давно присматривался к новому ноутбуку, мой старенький HP уже не справлялся с возложенными на него задачами. Хотелось чего-то более производительного, и взял ноутбук ASER ASPIRE 7 A717-71G. Чтобы хоть как-то сэкономить, решил покупать без операционной системы, точнее «операционка» у него – бесплатный Линукс. Немного поигравшись с ним, понял, что без Виндоуса никуда. В этой статье абсолютно не собираюсь поднимать тему: «Что лучше – Windows или Линукс?». Решил ставить 64-разрядную Win 10, поэтому, будет идти речь о том, как как вместо Линукс установить Windows 10.

В сети имеется множество разных роликов об этом, пересмотрев некоторые, взялся за дело. Сразу скажу, что однозначного метода типа: «тупо бери и повторяй» я в сети не встретил, так как кое-что уже поменялось, поэтому и решил поделиться со всеми своими рекомендациями. И так, приступим…
Всю процедуру замены Линукса на Windows 10 можно разделить на несколько этапов:
- Скачивание из сети дистрибутива операционной системы;
- Создание загрузочной флешки;
- Настройка BIOS ноутбука для загрузки с USB;
- Установка Windows 10.
В принципе, информации в сети об этом много, поэтому поделюсь чисто своими дополнениями и размышлениями.
Дистрибутив «десятки» имеет размер 4,8 Гбайта, соответственно для этих целей размер флешки должен быть не менее 8ГБ. Я использовал на 32ГБ, просто у меня другой свободной не было в наличии.
Есть несколько вариантов, исполнение которых зависит от установленной версии Виндоуса компьютера, на котором будет делаться загрузочная флешка. В любом случае, начинать нужно с поиска дистрибутива, для чего в любой поисковой системе наберите запрос типа: «Windows 10 скачать». Лучше всего использовать официальную версию этой операционной системы с сайта https://www.microsoft.com.

В результатах выдачи он будет находиться в первых числах. Полная ссылка будет иметь вид https://www.microsoft.com/ru-ru/software-download/windows10, хотя в зависимости от региона и прочих показателей, ссылка может сформироваться и по-другому. Переходите по этой ссылке.
Для более-менее свежих версий операционных систем (от Win 7 и выше) вам будет предложено сразу создать загрузочный носитель при помощи бесплатной программы MediaCreationTool. Для того, чтобы скачать ее, просто кликайте на кнопку «Загрузить способ».

После скачивания, запустите программу Медиа Креатор и следуйте ее рекомендациям. Более подробно этот метод озвучен в следующем видео.
Компьютер, на котором мне довелось делать установочную флешку, довольно старый, на нем установлена еще Windows XP. Когда из «Поиска», я перешел на сайт microsoft.com, то на этой странице кнопки «Загрузить способ» не было, но было предложение скачать дистрибутив Windows 10. Из предложенных версий я выбрал самую последнюю.

Чтобы перенести скачанный образ Win10 на флешку, я воспользовался программой UltraISO. Ее можно скачать без проблем из сети. Я делал все, как предлагалось в следующем видео и у меня получилось самому создать установочную флешку с Win 10.
Если просто вставить флешку в порт USB, то скорее всего, при перезагрузке, ваш ноутбук или компьютер ее просто проигнорирует. Чтобы загрузка пошла именно со сделанной нами флешки, необходимо сделать соответствующие настройки в BIOS-е вашего ПК.
Чтобы попасть в BIOS на моем новом ноутбуке ASER необходимо сразу после его включения до начала загрузки периодически нажимать клавишу F2. На других гаджетах, это может быть другая F-клавиша либо Del.

В BIOS-е зайдите в раздел BOOT. Все перемещения осуществляются функциональными клавишами, которые указаны на этой же странице.
- Первое, что нужно там сделать, это в первой строке Boot Mode отключить режим UEFI, т.е. заменить его на LEGACI.
- Следующий шаг, установить приоритет в загрузочных девайсах. Иными словами, необходимо сделать так, чтобы ваш USB накопитель был под первым номером.
После того как сделали все это, нужно нажать F10 и согласившись с сохранениями, выйти из BIOS-а. Все готово для установки Виндоуса 10.
8 причин сменить Windows 10 на Linux
Windows 10 вышла не так уж давно. Большинству пользователей она понравилась, и это похоже самый рациональный вариант операционной системы от Microsoft на сегодняшний день. Но не все люди рады этому обновлению, есть такие, кто ищет альтернативы.
В этой статье я хочу рассмотреть 9 причин почему вам стоит сменить свою Windows 10 на Linux. Linux — это платформа с открытым исходным кодом, на которой основаны множество операционных систем, и вот эти восемь причин, почему вы должны оставить Microsoft и перейти на свободное программное обеспечение.
Содержание статьи:
1. Это бесплатная операционная система

Все операционные системы, основанные на платформе Linux совершенно бесплатны. Вам не нужно тратить много денег, чтобы купить, например, Fedora Linux. Все что потребуется, это USB накопитель, подключение к интернету и немножко знаний, которые вы можете почерпнуть на этом сайте.
Вряд ли существуют какие-либо операционные системы, основанные на ядре Linux, которые продаются за деньги. Да, есть несколько компаний предоставляющих Linux за деньги, но это корпоративные дистрибутивы. Когда дело доходит до рабочего стола, цена становится $0. Это отличный вариант для тех кто не может заплатить $199 долларов за полнофункциональную версию Windows.
2. Бесплатные программы

Огромное количество свободных программ. Звучит интересно, правда? Если вы установите Ubuntu на свой компьютер или ноутбук, вы получите доступ к тоннам полностью бесплатного программного обеспечения. Принцип Ubuntu и Linux в целом состоит в том, что программное обеспечение должно быть свободным. Программа — как рецепт приготовления кулинарного блюда, одни программы выполняют свою работу хорошо, другие не очень. Когда вы придумываете новое кулинарное блюдо вы делитесь его рецептом с друзьями и знакомыми, и каждый может изменить его как хочет. Так и программы должны свободно распространяться между пользователей без каких-либо ограничений — это и есть главная идея свободного программного обеспечения.
Да, думаю вы найдете несколько коммерческих, платных программ для Linux, но их очень мало.
В Windows тоже есть свободное программное обеспечение, и как правило, это программы не первого класса. Adobe, скорее всего, никогда не портирует свой Photoshop для Linux. Зато у нас есть Gimp. Это большой проект с открытым кодом, который разрабатывают большое количество людей. Gimp это отличный редактор фото для Linux также у него есть версия для Windows.
3. Больше безопасности

Огромное преимущество Linux — это его отношение к безопасности. Например, вы не можете установить любую программу случайно, без ввода пароля. Все программное обеспечение при добавлении в дистрибутив и репозитории проходит тщательную проверку, на наличие вредоносного кода. За надежностью пакетов следят сами разработчики того или иного дистрибутива, а также поскольку у программ открытый исходный код, обнаружить и сообщить о проблеме может любой пользователь.
4. Работает на старом оборудовании
Вы вряд ли найдете копию современной операционной системы от Microsoft, которая запустится на устройстве с 128 Мегабайт оперативной памяти. А вот Linux вполне может. Если у вас есть старый компьютер, несовместимый с Windows 10, вы можете установить на него специальный Linux дистрибутив, рассчитанный на старое оборудование. Например, Lubuntu может использовать очень мало оперативной памяти, и позволяет пользователю наслаждаться современной операционной системой на старом компьютере.
5. Нет централизации

При использовании Linux вам не нужно иметь одну учетную запись для Microsoft, Office 365, Xbox Live, Skype и OneDrive. Вам не нужно участвовать в чей-то экзосистеме, и Linux не переполнена видением только одной компании. Вы можете выбрать сами что использовать.
6. Серьезное отношение к конфиденциальности

В Windows 10 конфиденциальность пользователей попросту игнорируется. Много аспектов Windows 10 переходят черту неприкосновенности частной жизни пользователей. Они говорят, что это нормально, то что они собирают данные о вас. Microsoft собирает информацию о местоположении вашего устройства, ваши заметки календаря, сообщения электронной почты, тексты и контактную информацию и этот список можно продолжить. Уже довольно много написано о том, как Microsoft обрабатывает частную информацию пользователей в интернете, и вы без труда сможете найти эту информацию.
Если вы цените вашу конфиденциальность, не стоит использовать Windows 10. Большинство, если не все дистрибутивы относятся к вашей конфиденциальности очень серьезно. Вы не найдете ни одной программы, которая будет собирать вашу личную информацию для своей финансовой выгоды. Еще очень важно, что если какой-либо Linux дистрибутив начнет игнорировать ваше право на конфиденциальность, это сразу же будет замечено большим сообществом разработчиков и быстро исправлено.
7. Открытый исходный код

Большинство, если не все дистрибутивы, распространяются с открытым исходным кодом. Установочный диск любого Linux дистрибутива, скорее всего, не будет содержать никаких закрытых программ. Это позволяет передавать операционную систему бесплатно, а также законно ее модифицировать. Это значит, что вы можете изменить свою систему как только пожелаете.
8. Гибкость в настройке

Вы когда-нибудь хотели изменить иконки папок или программ в Winodws? А вид курсоров, заставку входа, загрузки или панель задач? Или может заменить стандартный Explorer на какое-нибудь другое окружение рабочего стола. В операционной системе от Microsoft это невозможно. Нет, ну есть конечно, сторонние программы, которые позволяют это сделать, но вместе с тем они, по сути, еще и ломают систему, потому что Microsoft придумала защиту и все файлы стилей зашиты в стандартные библиотеки. Чтобы что-либо изменить нужно заменять эти библиотеки, а это может повлечь за собой всякого рода глюки.
В дистрибутивах Linux все совсем не так, вы можете изменять все что угодно начиная от картинок и темы рабочего стола, до заставки загрузки. Да и вообще все что вы можете вообразить. Вследствие этого ваша система Linux может стать полностью уникальной, чего нельзя сказать о Windows 10.
9. Стабильность
В Windows мы часто сталкиваемся с различными проблемами, установили, например, несколько программ, или игр и понеслось то звуковой драйвер полетел, то нужная программа не запускается, то компьютер не включается, а там важные документы были и вообще нет времени сейчас на переустановки. Да, если только работать в Word, не запускать сторонних программ и ничего не скачивать, то система будет служить годами. Но даже тогда со временем засоряется реестр и Windows начинает заметно тормозить.
В Linux же ничего не сломается пока вы сами это не сломаете случайно или специально. Если вы хотите чтобы компьютер работал — не трогаете тех компонентов, которые могут привести к сбоям, а так у вас остается полная свобода настройки интерфейса и установки программ.
Выводы
С каждым годом появляется все больше и больше причин, чтобы перейти с Windows на LInux. И уже нет сомнений, что Linux превратился с операционной системы «Только для хакеров», в то что может попробовать каждый. Надеюсь, этот список поможет тем, кто еще не уверен нужно ли отказываться от Windows 10, и находиться в поисках лучшей платформы, которая уважает свободу выбора и неприкосновенность частной жизни.
Оцените статью:
 Загрузка…
Загрузка…Включить Linux в Windows 10
Ранее, чтобы использовать на одном компьютере две операционной системы, нужно было устанавливать обе, каждый раз перезагружая систему, чтобы войти в Linux или Windows. Выпустив Windows 10, разработчики Microsoft решили данную проблему. Теперь подсистему Linux можно не устанавливать. Достаточно включить её на своем ПК с Windows 10 и ознакомиться со всеми её преимуществами и недостатками.
Читайте также: Что собой представляет Пакет подготовки и как его создать?
Как активировать Linux на Windows 10?
Для того, чтобы активировать подсистему Linux на компьютере с Windows 10, стоит проверить версию и сборку операционной системы, так как не каждая Десятка обладает такой возможностью. Чтобы запустить Linux на Windows 10 стоит активировать режим разработчика. Поэтому изначально узнаем версию Windows 10. Для этого выполняем следующие действия:
- Жмём «Win+R» и вводим «winver».
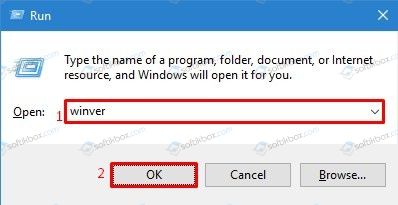
- Откроется небольшое окно с информацией об операционной системе. Если у вас установлена Windows 10 1709 (она же Windows 10 Fall Creators Update), тогда вам не нужно включать режим разработчика для запуска Linux на Windows 10. Если же у вас более старшая версия Windows 10 1703 (она же Windows 10 Creators Update), тогда придётся включить режим разработчика.
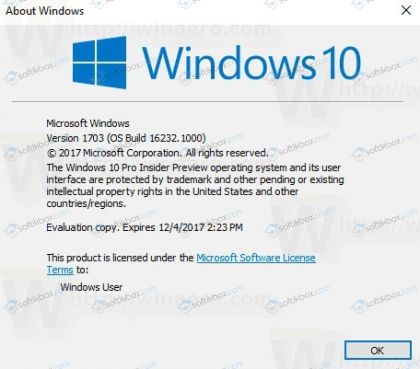
Чтобы включить режим разработчика в Windows 10, стоит выполнить следующее:
- Жмём «Пуск», «Параметры» и выбираем «Обновление и безопасность».
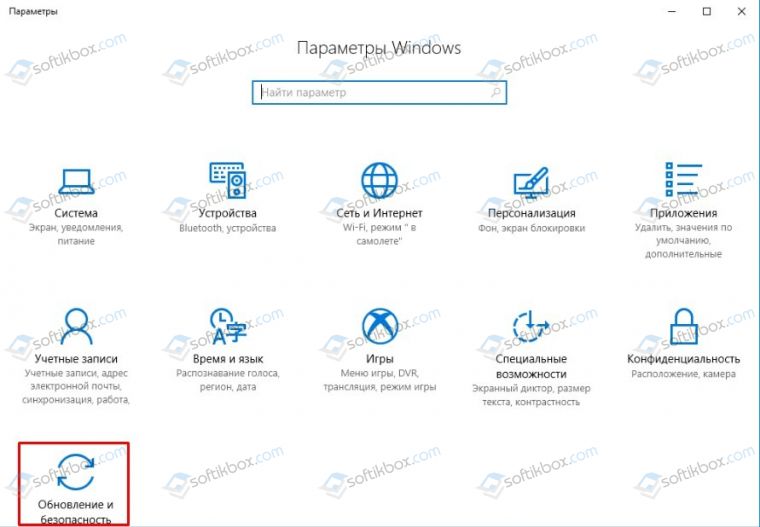
- Откроется новое окно. В меню слева выбираем «Для разработчиков». Ставим отметку «Режим разработчика».
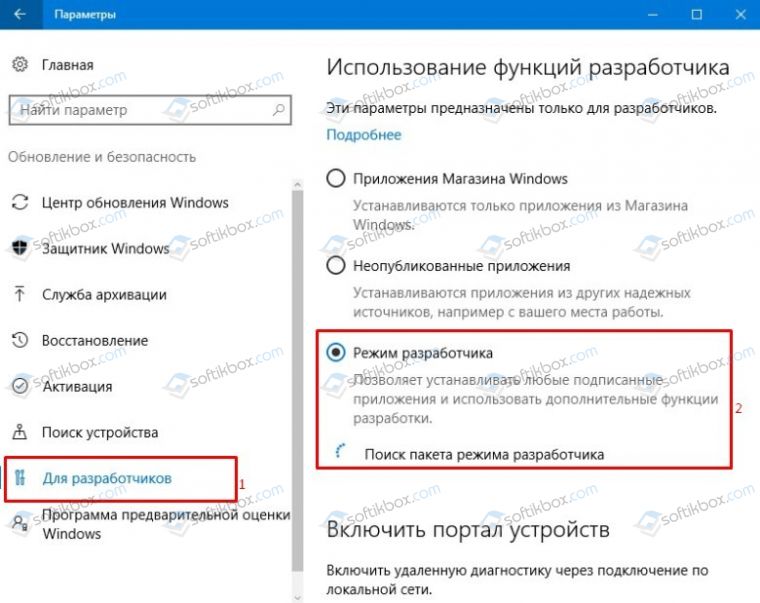
- Подтверждаем включение данного режима.

Если активировать режим разработчика не удалось, нужно выполнить несколько манипуляций с системным реестром. Для этого следуем инструкции:
- Жмём «Win+R» и вводим «regedit».
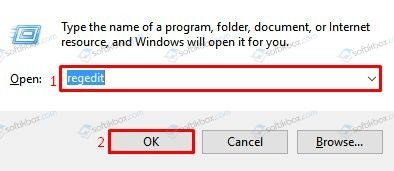
- Откроется редактор реестра. Переходим по ветке «HKEY_LOCAL_MACHINE\ SOFTWARE\ Microsoft\ Windows\ CurrentVersion\AppModelUnlock». Нажимаем правой кнопкой мыши на пустом месте и выбираем «Создать», «Параметр DWORD». Называем один параметр «AllowAllTrustedApps», а второй – «AllowDevelopmentWithoutDevLicense». Значение каждого из созданных параметров должно быть равно «1».
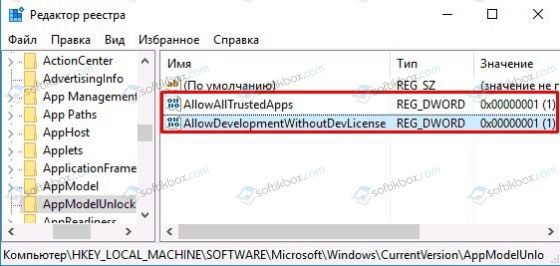
- Сохраняем изменения и перезагружаем систему.
Теперь можно включить подсистему Linux на Windows 10. Для этого проделываем следующее:
- Жмём «Пуск», «Параметры» и выбираем раздел «Приложения».

- Переходим в раздел «Приложения и возможности». В правом верхнем углу нажимаем «Программы и компоненты». В Windows 10 Fall Creators Update 1709 этот пункт расположен не справа сверху, а самого низу списка.
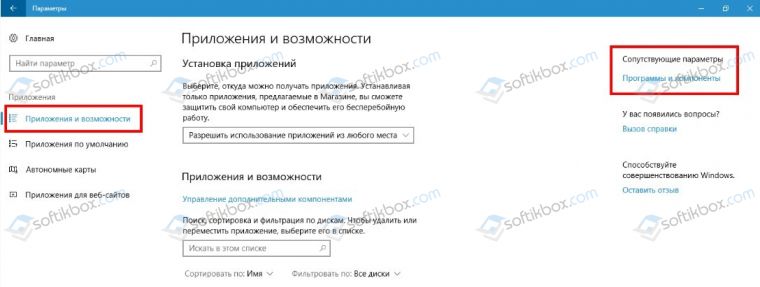
- Система перенаправит вас к разделу «Программы и компоненты» Панели управления. В меню слева выбираем «Включение и отключение компонентов Windows».
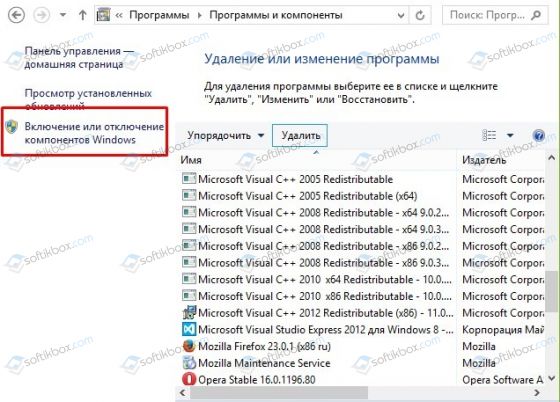
- Находим в списке «Подсистема Windows для Linux (бета-версия)».
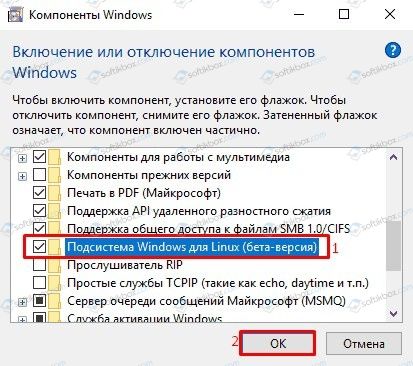
Запустится поиск требуемых компонентов. Если все прошло успешно, то система запросит перезагрузку ПК. Будет выполнен вход в подсистему Linux. Чтобы выйти из неё, нужно в окне дополнительных компонентов Windows снять отметку возле пункта «Подсистема Windows для Linux» и применить заданные изменения.
Как установить Ubuntu на компьютер с Windows 10
Linux Ubuntu — это программный продукт, поддерживаемый мировым сообществом пользователей для настольных систем и серверов, созданием и совершенствованием которого может заниматься любой, кто хочет поддержать проект. Это не только программисты, но и дизайнеры, художники, переводчики.

Как установить Ubuntu на компьютер с Windows 10
Операционные системы Linux и Windows 10 прекрасно уживаются на одном компьютере, однако есть несколько тонкостей, которые нужно знать до установки.
- ОС используют различные файловые системы, поэтому просто так установить их в один и тот же раздел не получится.
- Проще всего устанавливать Linux после Windows, это связано с более простой настройкой универсального загрузчика свободно распространяемой системы.

Установленная программа Ubuntu рядом c Windows
Установка различных операционных систем может быть связана с желанием попробовать неизвестный программный продукт, ведь ОС семейства *nix в большинстве своем — бесплатны для пользователя. Управление ими немного отличается от настройки систем от Майкрософта, поэтому многие хотели бы испытать новинку до того, как производить ее установку на компьютер.
Может случиться так, что требуется присутствие обеих систем на ПК, например, если приходится использовать программы, существующие лишь для одной из ОС. Никто не мешает, конечно, использовать виртуальные машины, но не всегда это возможно и не весь софт корректно работает в них.
Ubuntu можно скачать с официальных сайтов, есть ресурсы поклонников именно этой ОС, которые также могут давать ссылки на скачивание. Основной сайт — http://ubuntu.com/

Скачиваем Ubuntu с официального сайта
Для скачивания доступны как версия Ubuntu 16.04, так и более новые.
Версий Убунту несколько:
Кроме Ubuntu, существуют и другие системы:
- Kubuntu — родственная Убунту ОС, с рабочим столом KDE и типичным набором программ;
- Arch — система для опытных пользователей, благодаря простоте и гибкости, позволяет тонко подстроить ее работу под конкретную конфигурацию ПК, но ее использование связано с редактированием текстовых конфигурационных файлов и постоянному обращению к командной строке, что многим не подойдет;
- Mint — аналог Ubuntu с похожими системными требованиями, но с большим количеством компонентов;
- Kali — дистрибутив, предназначенный для анализа сетевой и общей компьютерной безопасности ПК;
- Rosa — отечественная сборка.
После скачивания необходимого iso-образа, можно сделать так:
- создать загрузочный диск (CD/DVD) или загрузочную flash-карту/диск;

Создаем загрузочный диск (CD или DVD) или загрузочную flash карту, или диск
- установить, используя VirtualBox;

Устанавливаем с использованием программы VirtualBox
- установить прямо из образа, используя программу UNetbootin (для создания загрузочной области на жестком диске и установки загрузчика Grub) или софт для создания виртуального диска в оперативной памяти — MemDisk.

Устанавливаем из образа, используя программу UNetbootin
Важно! Для скачивания нужной версии, может потребоваться информация о количестве оперативной памяти, установленной в ПК. Если ее менее 4 ГБ, лучше устанавливать систему 32-bit, а если 4 Гб или более, то — 64-bit.
Обязательно предусмотреть наличие свободных разделов для установки новой ОС. Это должен быть логический диск, не содержащий важных данных. Нужно, находясь в Windows, освободить место путем перемещения данных в другие разделы.
Шаг 1. В Windows 10 есть встроенные средства: нажимаем комбинацию «Win+R» и в открывшемся окне указываем команду: diskmgmt.msc. Это программа разметки жесткого диска.

Открываем окно «Disk Management»
Совет! Хотя диск можно разметить и во время процесса установки, но неопытный пользователь может запутаться в обозначениях дисков, которые приняты в *nix системах, поэтому первый раз лучше это делать в привычных условиях.
Шаг 2. Следует выбрать тот логический диск, в котором будет находиться Linux, наводим на него указатель и вызываем меню правой кнопкой мыши и выбираем пункт «Сжать том».

Выбираем пункт «Сжать том»
Шаг 3. В появившемся окне выбираем, какой объем памяти нужно сжать. Лучше выделить около 10 Гб.

В пункте «Размер сжимаемого пространства» ставим необходимую цифру
Теперь на схеме появится область с черной полосой, туда будет проводиться установка.

Программный продукт VirtualBox
Самый простой способ знакомства с Linux без установки — это использование виртуальных машин, которые моделируют в Windows среду для работы с *nix системами. Это практически то же самое, что и загрузка дистрибутивов «Live», только не требуется перезагрузка ПК, а для работы подойдет либо непосредственно физический носитель, либо только его образ ISO. Особенностью является то, что не выходя из одной ОС, можно запускать и использовать другую, в окне или режиме полного экрана.
Программный продукт бесплатен и может быть скачан с официального сайта https://www.virtualbox.org/wiki/Downloads.
В процессе работы, софт резервирует часть ресурсов ОС, поэтому следует учитывать, что функционирующая программа несколько снизит быстродействие системы.
- При установке, следует согласиться со всеми предложениями инсталлятора, если нет опыта его настройки. В дальнейшем можно изменять опции.

Нажимаем «Next»
- Теперь нужно выбрать пункт «Install».

Выбираем пункт «Install»
- На предложения установить драйвера виртуальных устройств, следует отвечать «Установить».

Нажимаем «Установить»
- В конце будет выведено последнее окно с кнопкой «Finish», для окончания установки, нужно ее нажать.

Нажимаем кнопку «Finish»
- Теперь можно приступить к созданию виртуальной машины.

Создаём виртуальную машину
- В окне попросят отметить тип ОС и сколько оперативной памяти следует выделить для ее работы. Лучше указывать 40-50% от имеющейся. А в новом окне нужно создать другой виртуальный диск.

Выбираем «Создать новый виртуальный жесткий диск»
- Тип диска выбирается опытным путем, для начала ставим VirtualBox Disk Image.

Выбираем «VDI (VirtualBox Disk Image)»
- Далее отметим пункт «Фиксированный».

Отмечаем пункт «Фиксированный»
- В новом окне выберите, сколько памяти выделять для установки, для Linux это 5-10 Гб. После нажатия «Ок», будет создано все необходимое для виртуальной машины.
Теперь, при запуске VirtualBox можно выбирать образ Linux Ubuntu и производить ее установку согласно параметрам, указанным ранее.
Читайте подробный способ установки Ubuntu в новой статье — «Как установить Ubuntu с флешки».
Обычная установка аналогична для всех систем:
- Перезагрузка.
- Вход в BIOS SETUP.

Входим в BIOS SETUP
- Изменение главного загрузочного устройства на нужное.
- Сохранение параметров (F10) и перезагрузка.
- Выбор установочной системы. Если есть пункт «Live», то можно загрузить ОС с носителя без установки.

Выбираем установочную систему
- Разметка жесткого диска и выбор раздела, куда будет ставиться система.

Выбираем раздел, куда будет ставиться система
- Выбор устанавливаемых пакетов. Выбираем самое необходимое, остальное добавим позже.

Выбираем установку программных пакетов
Настройка, второй шаг: ввод пароля администратора (ROOT) и прочие вопросы, на которые следует ответить.

Заполняем данные при установке
Внимание! Во время разметки жесткого диска следует учесть риск возможной потери важных данных. Рекомендуется сделать резервные копии, так как впоследствии будет очень трудно восстановить информацию.
Такой метод установки — самый рациональный, так как каждая ОС будет использовать все ресурсы ПК, в отличие от работы в пределах виртуальной машине.
Во время запуска программы установки Linux есть возможность изменить существующие разделы, но все важные данные следует перемещать заранее.

Разметка раздела с помощью установщика Linux
Примечание! Нужно учесть, что файловые системы Windows и Linux сильно отличаются, поэтому при форматировании их могут быть потеряны ценные данные.
Unix-системы по-другому обозначают разделы и диски. Например в Windows принято буквенное обозначение: диски C, D, E и так далее. В Linux (файловая система ext4 или более ранние) указывают так:
- «/» — корневой каталог системы;
- /home — домашний каталог;
- SWAP — раздел файла подкачки, sda1, sda2 и прочие — присоединенные логические диски.
Поэтому, при создании разделов может возникнуть путаница, при проведении операций, следует ориентироваться на размер разделов, чтобы не удалить по ошибке нужные.
Важно! Для доступа из одной ОС к разделам другой, потребуются специальные утилиты.
Обновление системы в «десятке» по умолчанию производится автоматически, но иногда возникают различные ошибки.
- Используем опцию «Устранение неполадок».

Используем опцию «Устранение неполадок»
- В окне «Диагностика и предотвращение неполадок на компьютере» нужно активировать пункт «Дополнительно».

Активируем пункт «Дополнительно»
- Ставим галку в клетке «Автоматически применять исправления» и нажимаем кнопку «Далее».

Применяем действие и нажимаем кнопку «Далее»
После этого произойдет поиск и устранение ошибок, если это увенчалось успехом, то можно будет попробовать установить обновления вновь.
В установке Windows и Linux на одной системе нет ничего сложного. Обе ОС имеют право на существование и каждый пользователь может их эксплуатировать одновременно.
Читайте также подробную пошаговую инструкцию в статье — «Как установить Ubuntu».
















