Виджеты в WordPress, их создание и удаление
Хотите больше практики? Рекомендую тогда посмотреть мой видеоурок по виджетам.
Виджеты — это одна из многих потрясающих возможностей WordPress. Если для того, чтобы редактировать контент сайта, мы используем редактор и метабоксы, то для изменения содержимого сайдбара или футера как раз-таки и нужны виджеты.
По сути виджеты можно добавлять куда угодно на страницах сайта, но это зависит от темы WordPress, которую вы используете, точнее от количества зарегистрированных в ней сайдбаров. Есть темы, которые и вовсе не поддерживают виджеты.
Как добавить или удалить виджеты (для начинающих)
Чтобы создать виджет в WordPress, для начала у вас должен быть подключен хотя бы один сайдбар, если у вас с этим трудности, тогда вам следует прочитать подробное руководство по работе с сайдбарами (там также описано, как добавить поддержку виджетов в теме WordPress). Также виджеты можно вывести на сайте непосредственно через PHP-код при помощи функции the_widget().
Если с этим разобрались, переходим в админке на страницу
В более поздних версиях WordPress есть и другой способ добавления виджета — вам достаточно кликнуть по его заголовку и из выпадающего списка выбрать сайдбар, в который вы хотите его добавить:
Когда виджет будет добавлен, мы увидим его настройки. В виджете «Календарь» это заголовок:
Таким образом мы можем добавлять неограниченное количество виджетов в любую из областей сайта, настраивать, редактировать их, менять порядок перетаскиванием.
Для того, чтобы удалить виджет, нажимаем ссылку «Удалить» (её видно на предыдущем скриншоте). Если же вы хотите лишь временно отключить виджет, сохранив его настройки, перетаскиваем его в блок «Неактивные виджеты», который находится под блоком «Доступные виджеты».
Отключение стандартных виджетов WordPress
Если вы не используете и не планируете использовать какой-либо из стандартных виджетов WordPress, вы можете полностью отключить его при помощи функции unregister_widget(), после чего виджет перестанет отображаться в админке на странице Внешний вид > Виджеты, также он исчезнет и со страниц сайта.
Для отключения виджетов можете воспользоваться готовым кодом ниже:
- Вставьте код в файл
functions.phpтекущей темы. - Удалите или закомментируйте строки с теми виджетами, которые удалять не нужно.
- И только потом можете сохранить файл.
function true_remove_default_widget() {
unregister_widget('WP_Widget_Archives'); // Архивы
unregister_widget('WP_Widget_Calendar'); // Календарь
unregister_widget('WP_Widget_Categories'); // Рубрики
unregister_widget('WP_Widget_Meta'); // Мета
unregister_widget('WP_Widget_Pages'); // Страницы
unregister_widget('WP_Widget_Recent_Comments'); // Свежие комментарии
unregister_widget('WP_Widget_Recent_Posts'); // Свежие записи
unregister_widget('WP_Widget_RSS'); // RSS
unregister_widget('WP_Widget_Search'); // Поиск
unregister_widget('WP_Widget_Tag_Cloud'); // Облако меток
unregister_widget('WP_Widget_Text'); // Текст
unregister_widget('WP_Nav_Menu_Widget'); // Произвольное меню
}
add_action( 'widgets_init', 'true_remove_default_widget', 20 );Эта функция позволяет удалять не только стандартные виджеты. В качестве параметра функции вы можете указать название класса любого виджета (например который был зарегистрирован в каком-либо плагине).
Если у вас есть какие-либо настроенные виджеты на сайте, учтите, при удалении виджета также удалятся и все его настройки, поэтому если вы вдруг потом решите, что виджет, который вы отключили, вам нужен, то его придется настраивать заново.
Создание собственного виджета
Добавить свой виджет с настройками в WordPress совсем не трудно, но конечно для этого не помешало бы хоть немного разбираться в PHP.
А сейчас мы будем создавать виджет популярных постов — выведем отсортированные по количеству комментариев записи через WP_Query.
По своей структуре наш виджет будет похож на стандартный виджет WordPress «Свежие записи», т е он будет иметь похожие параметры (заголовок и количество отображаемых постов) и похожий HTML-шаблон для вывода постов (заголовки записей со ссылками в виде <ul>-списка).
Вставляем этот код в functions.php:
<?php
class trueTopPostsWidget extends WP_Widget {
/*
* создание виджета
*/
function __construct() {
parent::__construct(
'true_top_widget',
'Популярные посты', // заголовок виджета
array( 'description' => 'Позволяет вывести посты, отсортированные по количеству комментариев в них.' ) // описание
);
}
/*
* фронтэнд виджета
*/
public function widget( $args, $instance ) {
$title = apply_filters( 'widget_title', $instance['title'] ); // к заголовку применяем фильтр (необязательно)
$posts_per_page = $instance['posts_per_page'];
echo $args['before_widget'];
if ( ! empty( $title ) )
echo $args['before_title'] . $title . $args['after_title'];
$q = new WP_Query("posts_per_page=$posts_per_page&orderby=comment_count");
if( $q->have_posts() ):
?><ul><?php
while( $q->have_posts() ): $q->the_post();
?><li><a href="<?php the_permalink() ?>"><?php the_title() ?></a></li><?php
endwhile;
?></ul><?php
endif;
wp_reset_postdata();
echo $args['after_widget'];
}
/*
* бэкэнд виджета
*/
public function form( $instance ) {
if ( isset( $instance[ 'title' ] ) ) {
$title = $instance[ 'title' ];
}
if ( isset( $instance[ 'posts_per_page' ] ) ) {
$posts_per_page = $instance[ 'posts_per_page' ];
}
?>
<p>
<label for="<?php echo $this->get_field_id( 'title' ); ?>">Заголовок</label>
<input name="<?php echo $this->get_field_name( 'title' ); ?>" type="text" value="<?php echo esc_attr( $title ); ?>" />
</p>
<p>
<label for="<?php echo $this->get_field_id( 'posts_per_page' ); ?>">Количество постов:</label>
<input name="<?php echo $this->get_field_name( 'posts_per_page' ); ?>" type="text" value="<?php echo ($posts_per_page) ? esc_attr( $posts_per_page ) : '5'; ?>" size="3" />
</p>
<?php
}
/*
* сохранение настроек виджета
*/
public function update( $new_instance, $old_instance ) {
$instance = array();
$instance['title'] = ( ! empty( $new_instance['title'] ) ) ? strip_tags( $new_instance['title'] ) : '';
$instance['posts_per_page'] = ( is_numeric( $new_instance['posts_per_page'] ) ) ? $new_instance['posts_per_page'] : '5'; // по умолчанию выводятся 5 постов
return $instance;
}
}
/*
* регистрация виджета
*/
function true_top_posts_widget_load() {
register_widget( 'trueTopPostsWidget' );
}
add_action( 'widgets_init', 'true_top_posts_widget_load' );Я перетащил этот код «как есть» (естественно удалив первую строчку <?php) в файл functions. стандартной темы TwentyTwelve, в итоге в списке виджетов на странице Внешний вид > Виджеты мы видим наш виджет: php
php
Давайте перетащим его в какой-нибудь сайдбар справа:
Вот и всё, указываем заголовок виджета (если нужно), количество постов, которое мы хотим вывести и нажимаем «Сохранить» — после этого виджет появится на сайте.
Список плагинов с полезными виджетами
Конечно, необязательно создавать каждый виджет самому, вы можете воспользоваться уже готовыми решениями для конкретных задач.Для того, чтобы добавить какой-либо из этих плагинов к себе на сайт, копируете его название, переходите в админке в Плагины > Добавить новый и вставляете в форму поиска скопированное название.
Подробно описывать каждый плагин я не буду — описание почти каждого из них тянет на новый пост. Устанавливайте, смотрите, тестируйте (на момент публикации этого поста каждый из плагинов был протестирован мною лично и всё работало отлично).
- Beautiful Yahoo Weather — виджет прогноза погоды, довольно неплохой и красивый по сравнению с аналогами. Но для этих целей наверное лучше использовать текстовый виджет WordPress в связке с информерами от Gismeteo, Яндекса и т.д.
- NextGEN Gallery — плагин для создания и управления галереями изображений в WordPress, одна из функций которого — виджет галереи.
- Search by Google — форма поиска по сайту от Google (Google Custom Search).
- Slick Contact Forms — виджет формы обратной связи.
- Tabbed Login Widget — виджет авторизации, сделан в виде трех вкладок — «Вход», «Регистрация», «Забыли пароль», весьма удобный.
- WP Currency Converter — конвертер валют.
- WP Editor Widget — используйте редактор WordPress для заполнения этого виджета.
- WP-Cumulus — добавляет флэш-облако тегов и/или категорий.

- WP-Polls — удобный плагин для создания опросов на сайте.
- Yet Another Related Posts Plugin (YARPP) — мощный плагин для вывода похожих записей.
- Youtube Channel Gallery — виджет со свежими видео с канала на YouTube. Виджет выглядит очень красиво, хорошо и легко настраивается.
Со временем список будет пополняться.
Я не стану рассматривать все остальные виджеты социальных сетей (Facebook, Вконтакте, Twitter и т.д.) — в принципе официальные виджеты вполне удобные — просто копируем код, который нам дают и вставляем его в вордпрессовский виджет «Текст».
Миша
Недавно я осознал, что моя миссия – способствовать распространению WordPress. Ведь WordPress – это лучший движок для разработки сайтов – как для тех, кто готов использовать заложенную структуру этой CMS, так и для тех, кто предпочитает headless решения.
Сам же я впервые познакомился с WordPress в 2009 году. Организатор WordCamp. Преподаватель в школах Epic Skills и LoftSchool.
Если вам нужна помощь с вашим сайтом или может даже разработка с нуля на WordPress / WooCommerce — пишите. Я и моя команда сделаем вам всё на лучшем уровне.
Я получил фрагмент кода с JS, HTML и CSS3. Как вставить его в виджет wordpress html?
В настоящее время я помогаю создавать веб-сайт с WordPress. Я получил от разработчика фрагмент кода, который покажет LinkedIn сообщений пользователя на сайте WordPress. Теперь я получил фрагмент кода с JS, HTML и CSS3 и хочу вставить его в виджет HTML из плагина site builder на WordPress.
Я попытался вставить код JS в конец основной части HTML. Как код JS . Затем я вставил весь фрагмент в виджет HTML конструктора сайтов. Но пока это не сработало.
<!DOCTYPE HTML>
<html>
<head>
<meta http-equiv="Content-Type" content="text/html; charset=UTF-8" />
<title></title>
</head>
<body>
<div>
<div></div>
</div>
<footer>
</footer>
</body>
</html>
const url = 'https://linkedin-feed. richdevelops.com'
const proxyurl = "https://cors-anywhere.herokuapp.com/";
fetch(proxyurl + url)
.then(response => response.json())
.then(data => {
// console.log(data) // Heres the feed array
let userImage = data[0].profileImageSource
let userDescription = data[0].profileDescription
let userName = data[0].profileName
let user = `
<div>
<img src='${userImage}'></img>
<p>${userName}</p>
<p>${userDescription}</p>
</div>
`
let linkedinUser = document.querySelector('#linkedin-user')
linkedinUser.innerHTML = user
let feed = ''
for (item of data){ //Itterate through each post.
let title = item.title
let subTitle = item.subTitle
let imageSource = item.imageSource
let postUrl = item.postUrl
let postedUrl = item.postedUrl
let body = item.body
if (item.type==='link'){
feed = `
<h4>${title}</h4>
<h5>${subTitle}</h5>
<div>
<img src='${imageSource}'></img></div>
<a href='${postUrl}'><p>Linkedin Post Link</p></a>
<a href='${postedUrl}'><p>Posted Url</p></a>
`
} else if (item.type==='post'){
feed = `
<div>${body}</div>
<a href='${postUrl}'><p>Linkedin Post Link</p></a>
`
}
let div = document.createElement('div')
div.classList.add('feed-item')
div.innerHTML = feed
let linkedinFeed = document.querySelector('#linkedin-feed')
linkedinFeed.appendChild(div)
}
})
.catch(error => console.error(error))
// CSS CODE in a seperate file
.feed-item {
border: 1px black solid;
max-width: 600px;
padding: 10px;
}
img{max-width:150px;}
richdevelops.com'
const proxyurl = "https://cors-anywhere.herokuapp.com/";
fetch(proxyurl + url)
.then(response => response.json())
.then(data => {
// console.log(data) // Heres the feed array
let userImage = data[0].profileImageSource
let userDescription = data[0].profileDescription
let userName = data[0].profileName
let user = `
<div>
<img src='${userImage}'></img>
<p>${userName}</p>
<p>${userDescription}</p>
</div>
`
let linkedinUser = document.querySelector('#linkedin-user')
linkedinUser.innerHTML = user
let feed = ''
for (item of data){ //Itterate through each post.
let title = item.title
let subTitle = item.subTitle
let imageSource = item.imageSource
let postUrl = item.postUrl
let postedUrl = item.postedUrl
let body = item.body
if (item.type==='link'){
feed = `
<h4>${title}</h4>
<h5>${subTitle}</h5>
<div>
<img src='${imageSource}'></img></div>
<a href='${postUrl}'><p>Linkedin Post Link</p></a>
<a href='${postedUrl}'><p>Posted Url</p></a>
`
} else if (item.type==='post'){
feed = `
<div>${body}</div>
<a href='${postUrl}'><p>Linkedin Post Link</p></a>
`
}
let div = document.createElement('div')
div.classList.add('feed-item')
div.innerHTML = feed
let linkedinFeed = document.querySelector('#linkedin-feed')
linkedinFeed.appendChild(div)
}
})
.catch(error => console.error(error))
// CSS CODE in a seperate file
.feed-item {
border: 1px black solid;
max-width: 600px;
padding: 10px;
}
img{max-width:150px;}
Я ожидаю, что выходные данные должны показывать ленту LinkedIn пользователя на сайте WordPress.
javascript html css wordpress widgetПоделиться Источник Kim von Däniken 06 ноября 2019 в 08:47
2 ответа
- Wordpress фрагмент блога на HTML веб-странице
Пытаясь выяснить, есть ли способ взять фрагмент блога wordpress, того же сайта, того же хостинга и подключить его к чистой странице HTML.
 Пример… Я хочу показать название блога и первые 150 символов. Со ссылкой на …Подробнее, которая приведет посетителя к реальному блогу. Виджет? или…
Пример… Я хочу показать название блога и первые 150 символов. Со ссылкой на …Подробнее, которая приведет посетителя к реальному блогу. Виджет? или… - Добавьте пользовательский фрагмент кода html на мой сайт
Я новичок WordPress. Я хочу добавить виджет с другого сайта на свой сайт WordPress. Вот этот фрагмент: <script type=text/javascript src=http://www.freshcontent.net/canada_news_feed.php></script> Это создаст что-то вроде тикера на моем сайте. Я знаю, как добавить custom html в свои…
0
Загрузите файл CSS на свой сервер и включите его:
<link rel="stylesheet" type="text/css" href="https://your-site.com/css/mycss.css">
Затем загрузите файл JS на свой сервер и также включите его:
<script type="text/javascript" src="https://your-site.com/js/myjs.js"></script>
Так что в итоге код для HTML module должен выглядеть примерно так:
<link rel="stylesheet" type="text/css" href="https://your-site.com/css/mycss.css">
<script type="text/javascript" src="https://your-site.com/js/myjs.js"></script>
<div>
<div></div>
</div>
Поделиться Andrey 06 ноября 2019 в 09:00
0
Правильная структура вашего кода должна выглядеть так: вы забываете поставить теги скрипта и стиля для интерпретации браузером
<!DOCTYPE HTML>
<html>
<head>
<meta http-equiv="Content-Type" content="text/html; charset=UTF-8" />
<title></title>
</head>
<body>
<div>
<div></div>
</div>
<script type="text/javascript">
const url = 'https://linkedin-feed. richdevelops.com'
const proxyurl = "https://cors-anywhere.herokuapp.com/";
fetch(proxyurl + url)
.then(response => response.json())
.then(data => {
// console.log(data) // Heres the feed array
let userImage = data[0].profileImageSource
let userDescription = data[0].profileDescription
let userName = data[0].profileName
let user = `
<div>
<img src='${userImage}'></img>
<p>${userName}</p>
<p>${userDescription}</p>
</div>
`
let linkedinUser = document.querySelector('#linkedin-user')
linkedinUser.innerHTML = user
let feed = ''
for (item of data){ //Itterate through each post.
let title = item.title
let subTitle = item.subTitle
let imageSource = item.imageSource
let postUrl = item.postUrl
let postedUrl = item.postedUrl
let body = item.body
if (item.type==='link'){
feed = `
<h4>${title}</h4>
<h5>${subTitle}</h5>
<div>
<img src='${imageSource}'></img></div>
<a href='${postUrl}'><p>Linkedin Post Link</p></a>
<a href='${postedUrl}'><p>Posted Url</p></a>
`
} else if (item.type==='post'){
feed = `
<div>${body}</div>
<a href='${postUrl}'><p>Linkedin Post Link</p></a>
`
}
let div = document.createElement('div')
div.classList.add('feed-item')
div.innerHTML = feed
let linkedinFeed = document.querySelector('#linkedin-feed')
linkedinFeed.appendChild(div)
}
})
.
richdevelops.com'
const proxyurl = "https://cors-anywhere.herokuapp.com/";
fetch(proxyurl + url)
.then(response => response.json())
.then(data => {
// console.log(data) // Heres the feed array
let userImage = data[0].profileImageSource
let userDescription = data[0].profileDescription
let userName = data[0].profileName
let user = `
<div>
<img src='${userImage}'></img>
<p>${userName}</p>
<p>${userDescription}</p>
</div>
`
let linkedinUser = document.querySelector('#linkedin-user')
linkedinUser.innerHTML = user
let feed = ''
for (item of data){ //Itterate through each post.
let title = item.title
let subTitle = item.subTitle
let imageSource = item.imageSource
let postUrl = item.postUrl
let postedUrl = item.postedUrl
let body = item.body
if (item.type==='link'){
feed = `
<h4>${title}</h4>
<h5>${subTitle}</h5>
<div>
<img src='${imageSource}'></img></div>
<a href='${postUrl}'><p>Linkedin Post Link</p></a>
<a href='${postedUrl}'><p>Posted Url</p></a>
`
} else if (item.type==='post'){
feed = `
<div>${body}</div>
<a href='${postUrl}'><p>Linkedin Post Link</p></a>
`
}
let div = document.createElement('div')
div.classList.add('feed-item')
div.innerHTML = feed
let linkedinFeed = document.querySelector('#linkedin-feed')
linkedinFeed.appendChild(div)
}
})
. catch(error => console.error(error))
</script>
<style type="text/css">
/* CSS CODE in a seperate file */
.feed-item {
border: 1px black solid;
max-width: 600px;
padding: 10px;
}
img{max-width:150px;}
</style>
<footer>
</footer>
</body>
</html>
catch(error => console.error(error))
</script>
<style type="text/css">
/* CSS CODE in a seperate file */
.feed-item {
border: 1px black solid;
max-width: 600px;
padding: 10px;
}
img{max-width:150px;}
</style>
<footer>
</footer>
</body>
</html>
Теперь вам просто нужно добавить в любой виджет, который принимает html следующий код:
<div>
<div></div>
</div>
<script type="text/javascript">
const url = 'https://linkedin-feed.richdevelops.com'
const proxyurl = "https://cors-anywhere.herokuapp.com/";
fetch(proxyurl + url)
.then(response => response.json())
.then(data => {
// console.log(data) // Heres the feed array
let userImage = data[0].profileImageSource
let userDescription = data[0].profileDescription
let userName = data[0].profileName
let user = `
<div>
<img src='${userImage}'></img>
<p>${userName}</p>
<p>${userDescription}</p>
</div>
`
let linkedinUser = document.querySelector('#linkedin-user')
linkedinUser.innerHTML = user
let feed = ''
for (item of data){ //Itterate through each post.
let title = item.title
let subTitle = item.subTitle
let imageSource = item.imageSource
let postUrl = item.postUrl
let postedUrl = item.postedUrl
let body = item.body
if (item.type==='link'){
feed = `
<h4>${title}</h4>
<h5>${subTitle}</h5>
<div>
<img src='${imageSource}'></img></div>
<a href='${postUrl}'><p>Linkedin Post Link</p></a>
<a href='${postedUrl}'><p>Posted Url</p></a>
`
} else if (item. type==='post'){
feed = `
<div>${body}</div>
<a href='${postUrl}'><p>Linkedin Post Link</p></a>
`
}
let div = document.createElement('div')
div.classList.add('feed-item')
div.innerHTML = feed
let linkedinFeed = document.querySelector('#linkedin-feed')
linkedinFeed.appendChild(div)
}
})
.catch(error => console.error(error))
</script>
<style type="text/css">
/* CSS CODE in a seperate file */
.feed-item {
border: 1px black solid;
max-width: 600px;
padding: 10px;
}
img{max-width:150px;}
</style>
type==='post'){
feed = `
<div>${body}</div>
<a href='${postUrl}'><p>Linkedin Post Link</p></a>
`
}
let div = document.createElement('div')
div.classList.add('feed-item')
div.innerHTML = feed
let linkedinFeed = document.querySelector('#linkedin-feed')
linkedinFeed.appendChild(div)
}
})
.catch(error => console.error(error))
</script>
<style type="text/css">
/* CSS CODE in a seperate file */
.feed-item {
border: 1px black solid;
max-width: 600px;
padding: 10px;
}
img{max-width:150px;}
</style>
но вы можете добавить css во внешний файл css и js в файл javascript и просто добавить код html внутри виджета, который тоже будет работать
Поделиться Kelvin Mariano 06 ноября 2019 в 09:03
Похожие вопросы:
Разделение JS и HTML в WordPress
Недавно я прочитал дискуссию https://stackoverflow.com/questions/62617/whats-the-best-way-to-separate-php-code-and-html Я стою перед подобной дилеммой. В настоящее время работает над сайтом…
WordPress страница Cusutom, с PHP, js html и css
Как я могу реализовать полную страницу html,php, js и css в страницу wordpress? Пример: У меня есть app.php, который имеет текстовое поле, когда вы нажимаете enter, он отображает текст с Эхом php. С…
Как сохранить фрагмент HTML и вставить его позже в документ?
Есть ли способ сохранить фрагмент HTML в переменной, используя Javascript или jQuery, как это? (очевидно, это нерабочий пример) var mysnippet = << EOF <div class=myclass> <div…
WordPress фрагмент блога на HTML веб-странице
Пытаясь выяснить, есть ли способ взять фрагмент блога wordpress, того же сайта, того же хостинга и подключить его к чистой странице HTML. Пример… Я хочу показать название блога и первые 150…
Пример… Я хочу показать название блога и первые 150…
Добавьте пользовательский фрагмент кода html на мой сайт
Я новичок WordPress. Я хочу добавить виджет с другого сайта на свой сайт WordPress. Вот этот фрагмент: <script type=text/javascript…
Yeoman/JS: повторение HTML блоков в шаблоне HTML-компиляция для последующей интеграции с WordPress?
Итак , в настоящее время я работаю над проектом, который в конечном итоге будет питаться от бэк-энда WordPress, но на переднем конце будет сильно питаться от CSS3 и JavaScript — возможно, даже…
Вставить html и javascript в wordpress
Мне нужно вставить файлы html и javascript в wordpress, но я борюсь с встраиванием HTML в wordpress. Я сделал файл html и javascript и css. Как вставить этот файл в php? Я уже искал решение, поэтому…
Звоните asp.net действия MVC от html email / виджет, как функциональность?
Я разрабатываю систему, которая должна иметь возможность вызывать/вводить виджет в html email, как только получатель открывает его. Точно так же, как когда html email вызывает изображения с…
Как я могу вставить / загрузить внешний файл html в wordpress?
Это можно было бы спросить и раньше, но я не смог найти никакого ответа, который был бы непосредственно связан с моим вопросом. У меня есть веб-сайт, использующий тему wordpress. Я хочу вставить…
Пользовательские HTML,CSS,JS,PHP страниц в WordPress
Я новичок в WordPress. Я привык делать сайты с нуля. В настоящее время я работаю над шаблоном wordpress (Astra). Мне нужно сделать пользовательскую страницу с использованием HTML,CSS,JS,Php с нуля и…
Как поместить любой WordPress-виджет в запись с помощью шорткода
С помощью WordPress можно сделать много всего интересного. Правда, если вы солидарны со мной, то вы часто думали следующим образом: «Жаль, что эти крутые штуки реализованы только здесь, а не в другом месте».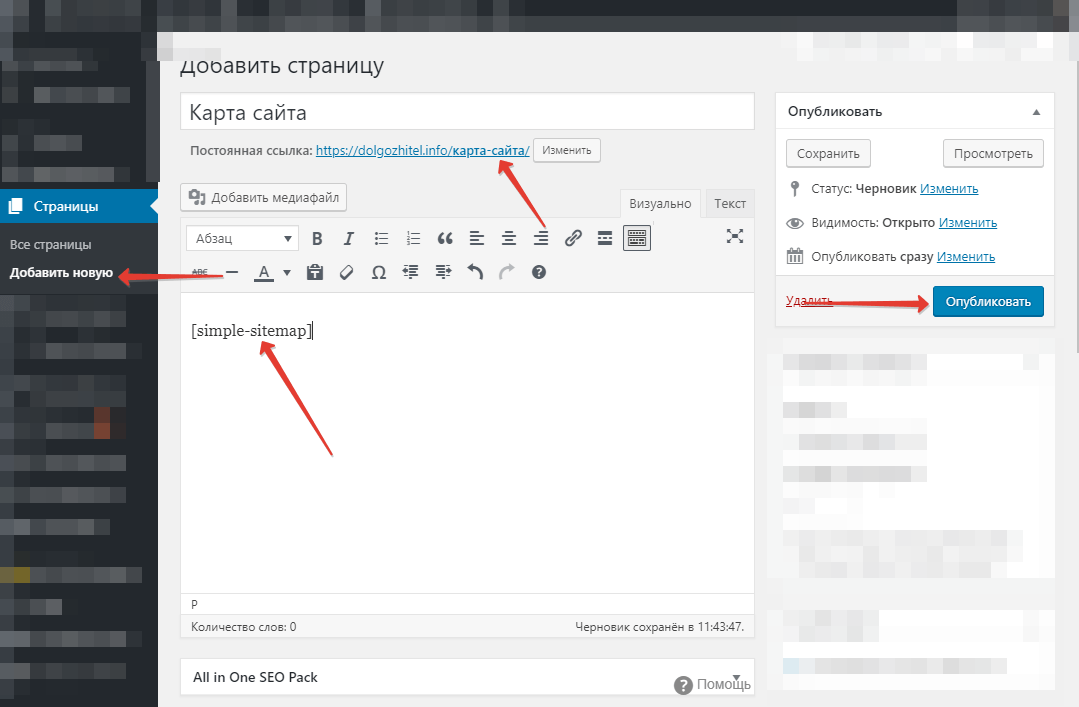
Это относится и к виджетам. Казалось бы, есть так много разных виджетов, однако все они ограничены только одной областью сайта – сайдбаром.
Разве не удобнее было бы взять все эти виджеты и поместить их прямо в середине записи или страницы?
Если вы сталкивались с такой задачей, то вам будет приятно узнать, что существует плагин AMR Shortcode Any Widget, позволяющий это сделать – с его помощью вы можете вставить любой виджет в запись или на страницу, используя простой шорткод.
Как работает плагин Shortcode Any Widget
Допустим, что в сайдбаре есть список ссылок, который вы хотите разрекламировать в различных записях или на страницах вашего сайта. Возможно, эти ссылки ведут на ваши лучшие материалы или же на страницы вашего сайта, позволяющие вам зарабатывать деньги, возможно даже, что они ведут за пределы вашего сайта, являются аффилиативными, т.е. участвуют в партнерской программе. Кто знает! Есть тысяча причин, по которым вы можете опубликовать небольшой целевой список ссылок, причем опубликовать его в самом видном месте, чтобы посетитель заметил эти ссылки, а не оставлять их за кулуарами сайта.
Давайте немного разовьем этот пример. Допустим, вы хотели бы менять этот список ссылок на регулярной основе.
Если бы вы постоянно делали это вручную, то очень скоро вам бы все это надоело. Допустим, вы поместили список ссылок в 20 разных записей. Когда вам понадобится что-то изменить в этом списке, вам нужно будет не только вспомнить, в каких записях он располагается, но и отредактировать каждую из них.
С помощью плагина Shortcode Any Widget вы можете просто создать произвольное меню, поместить виджет Custom Menu в недавно созданную область Shortcodes на странице с виджетами, и затем вызвать ваш Custom Menu виджет в 20 разных записях через шорткод.
Когда нужно будет обновить ссылки, вам достаточно будет вернуться в меню, отредактировать его, после чего все ваши списки ссылок обновятся по всему сайту.
Давайте посмотрим, как это будет выглядеть на практике
После установки и активации плагина вы увидите новую область виджетов на странице с виджетами, которая называется Shortcodes.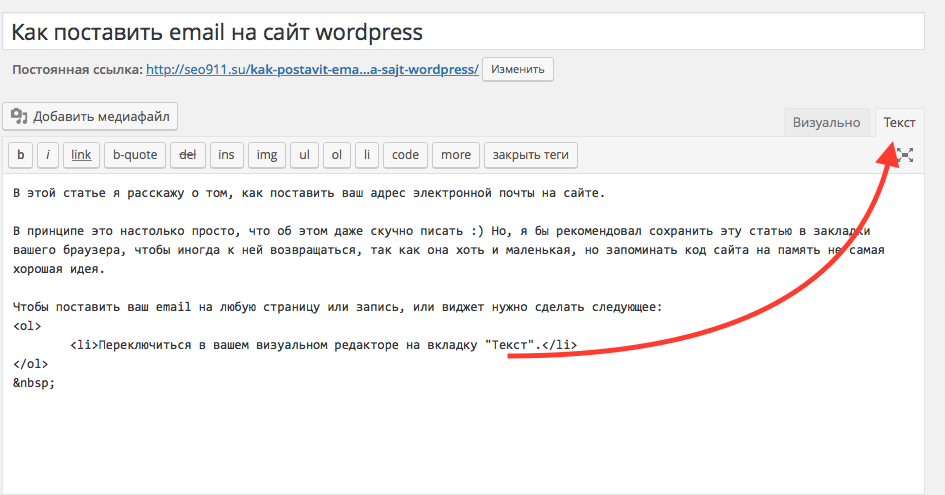 Переместите в нее любые виджеты, которые вам необходимы, чтобы потом вызвать их с помощью шорткодов.
Переместите в нее любые виджеты, которые вам необходимы, чтобы потом вызвать их с помощью шорткодов.
В нашем примере мы поместим в эту область виджет Custom Menu и выберем наше специально созданное меню «Link List», состоящее из ссылок. Эти ссылки будут выводиться в разных записях.
Затем в самой записи вызываем виджет, который нам требуется, просто вставляя специальный шорткод («do_widget» + название виджета – инструкции по вставке шорткода приводятся на странице плагина).
Это все, что нужно сделать. Шорткод вызовет ваш виджет, который будет работать точно так же, как работал бы в сайдбаре. В нашем случае будут выведены ссылки из меню, созданного нами.
Дополнительная гибкость
Я хочу сказать – мне нравится та дополнительная гибкость, которую предлагают такие плагины, как AMR Shortcode Any Widget. С помощью этого плагина вы можете выводить любой контент в любом месте страницы или записи, что очень удобно.
Источник: wpmu.org
Как поставить виджет группы Facebook на свой сайт.
Многие компании уже имеют свои представительства в социальных сетях. Чем больше площадок, где вы представлены, где люди смогут вас найти, тем лучше для вашего бизнеса. Все это нужно, чтобы увеличивать охват аудитории, чтобы было как можно больше каналов, по которым вы сможете донести информацию до клиентов. И желательно, чтобы эти каналы перекликались, их аудитория перемешивалась (главное, чтобы все знали о вашем сайте, т.к. сайт — основная продающая площадка и принадлежит только вам).
Сегодня рассмотрим как поставить виджет группы Facebook на сайт. Виджет группы с участниками одновременно повышает доверие к вашей компании и дает возможность присоединиться к группе.
Обычно любые виджеты представляют собой специальный код, который нужно вставить на страницы вашего сайта. Если у вас современная система управления сайтом, то это не составит трудностей.
Сначала, разберемся где взять код для виджета сообщества Facebook. Для этого переходим в раздел для разработчиков на страницу плагины: https://developers.facebook.com/docs/plugins/ (даже если эта инструкция устареет, там всегда будет актуальный плагин и пошаговый план установки) и выбираем типа плагина Page Plugin или Follow Button:
Для этого переходим в раздел для разработчиков на страницу плагины: https://developers.facebook.com/docs/plugins/ (даже если эта инструкция устареет, там всегда будет актуальный плагин и пошаговый план установки) и выбираем типа плагина Page Plugin или Follow Button:
Далее настройки могут отличаться, но разобраться будет просто:
- Facebook Page Url — это адрес вашей группы или страницы на фейсбуке. Его можно скопировать из адресной строки в браузере.
- Width — это ширина виджета. Я поставил 196, т.к. на сайте, куда я буду вставлять, все виджеты такой ширины.
- Height — это высота виджета. Тут я поставил 300, т.к. в этом случае, когда в группе будут люди, то получится как раза 2 ряда лиц.
- Show Friends’s Faces — тут нужно поставить галочку, если вы хотите, чтобы отображались лица. В моем примере лица не отображаются, т.к. группа только что создана.
- Show Posts — если поставить галочку, то в виджете будут выводится последние записи из вашей группы.
После того, как указали все настройки, нажимаем кнопку Get Code.
Фейсбук сформирует разные варианты кода. Если вы знаете HTML, то лучше выбрать вариант кода на HTML 5. Тогда вам надо будет добавить один фрагмент кода в заголовок страниц, чтобы подключить библиотеки скриптов, а второй фрагмент в место, где должен отображаться виджет.
Самый простой способ — это выбрать вариант IFRAME, тогда вам будет нужно просто вставить этот код в нужное место. Мой клиент, который попросил поставить ему виджет, использует сайт на бесплатном конструкторе sebesite.ru и редактирование страниц там происходит прямо на сайте (что видишь, то и редактируешь, вообщем конструктор), так что IFRAME был самый простой и быстрый способ.
Я просто вставил код, сохранил и обновил страницу:
Вот так очень легко можно вставить виджет. Намного быстрей, чем рассказать всё это. Если что-то не получается, задавайте вопросы в комментариях.
Если что-то не получается, задавайте вопросы в комментариях.
ВИДЖЕТ ПОГОДЫ для сайта — ИНФОРМЕР ПОГОДЫ на сайт
Лучший прогноз погоды всегда под рукой
Нам больше не нужно ждать, пока ведущий из программы новостей появится на экране и расскажет о погоде на завтра. Сейчас можно сразу получить прогноз в любом городе, не дожидаясь пока закончится реклама средства от кашля. Ведь просмотр прогноза погоды с мобильного телефона занимает не более секунды. Благодаря простоте и доступности виджетов погоды, ливень не застанет нас врасплох.
Простые и полноразмерные виджеты погоды
Итак, вы читаете некую статью в каком-то блоге и замечаете новый информер погоды с последним прогнозом. Это привлекает ваше внимание, потому что автор блога приложил усилия, чтобы поставить бесплатный погодный информер с читабельным текстом на свой сайт. Таким образом, у вас нет надобности покидать сайт, чтобы посмотреть последние новости погоды, заметив, что она резко меняется. Однако, важно выбрать для сайта точный погодный информер, удобный для восприятия, чтобы пользователям не нужно было искать прогноз погоды на других блогах или сайтах. Также, не стоит забывать, что качественный онлайн информер погоды зависит от продуманного программного кода.
Основные особенности виджета WeatherBug
Даже при широком разнообразии современных погодных приложений, анимированный виджет WeatherBug удивит вас детализированными иконками и читабельным текстом. Для тех, кто не знаком с плагином WeatherBug, мы предлагаем наилучшее приложение по прогнозу погоды, которое поддерживается всемирно известными сайтами погоды. В итоге, данный flash информер имеет новые возможности:
- прогноз погоды в реальном времени до 10 дней вперед;
- анимированные карты погоды с определением города;
- самые быстрые оповещения о неблагоприятных погодных условиях 2 видов: NWS и NOAA.
Преимущества плагина погоды для вашего сайта
Основной плюс HTML метео виджета для вашего сайта – это адаптивный дизайн с широким выбором тем. К тому же, имея погодный информер, вы сможете дольше удержать пользователей на сайте, предлагая им больше полезной информации. Данные онлайн виджеты погоды не содержат коммерческого подтекста и, тем самым, помогают сформировать положительное представление о сайте, повышая конверсию и доверие пользователей.
К тому же, имея погодный информер, вы сможете дольше удержать пользователей на сайте, предлагая им больше полезной информации. Данные онлайн виджеты погоды не содержат коммерческого подтекста и, тем самым, помогают сформировать положительное представление о сайте, повышая конверсию и доверие пользователей.
Бесплатный информер погоды для сайта
Если вы хотите добавить HTML погодный информер на ваш сайт, у нас есть прекрасное решение. Наш бесплатный плагин погоды:
- быстрый;
- простой в использовании;
- точный.
Он показывает температурный прогноз для городов по всему миру. Вы также можете добавить этот красивый погодный гаджет на ваш сайт и изменить его дизайн, воспользовавшись одной из цветовых схем, абсолютно бесплатно.
Как он работает
Наш информер погоды всегда предоставляет достоверную и правдивую информацию. Он показывает метеоусловия для вашего города и любого выбранного вами направления. Наш плагин – это динамический виджет погоды, который самостоятельно составляет прогноз используя проверенные источники информации. Он также интегрируется с блогом или сайтом. Данные подгружаются онлайн из наших серверов и отображаются на странице, что обеспечит автоматическое обновление информации. Скрипт плагина был написан с использованием Javascript, Html5 и CSS3. Кроме того, он имеет разнообразные темы, которые точно подойдут для вашего блога или сайта.
«Google Friendly» виджет погоды для вашего сайта
Если вы установите погодный виджет с iframe на ваш сайт, блог или просто страницу, вы предоставите пользователям больший выбор возможностей. Будучи неотъемлемой частью полезного контента, приложение погоды принесет множество преимуществ для вашего сайта. И это не секрет, что качественный контент является одним из важнейших элементов при ранжировании в Google или Bing. При загрузке и установке адаптивного погодного информера на страницы вашего сайта, пользователи получают более полезный и качественный контент, что, в свою очередь, увеличивает трафик на вашем сайте. К тому же, добавляя наш виджет погоды на посадочную страницу, ваш сайт становится более полезным для пользователей, а, следовательно, более привлекательным для поисковых систем:
К тому же, добавляя наш виджет погоды на посадочную страницу, ваш сайт становится более полезным для пользователей, а, следовательно, более привлекательным для поисковых систем:
- Google;
- Bing;
- Yandex;
- Yahoo.
Виджет погоды на HTTPS
Сейчас много сайтов переходят на HTTPS, чтобы сделать страницы более надежными. Это помогает увеличить доверие пользователей, повысить позиции в поисковых системах и, разумеется, предотвратить вмешательство третьих лиц. Вследствие, еще одно преимущество нашего информера погоды в том, что вы можете установить его даже если ваш сайт перешел на HTTPS.
Простой и точный прогноз
Сегодня распространенным запросом у большинства из нас является прогноз погоды. Наш красочный информер делает эту задачу неимоверно простой. После установки нашего метео плагина, у пользователей будет еще одна причина вернуться и провести больше времени на вашем сайте.
Виджет погоды для Blogger, WordPress, Joomla, Drupal
Наш бесплатный адаптивный виджет погоды предлагает вам широкий выбор цветовых тем. Используя минималистичный или прозрачный дизайн, маленький или большой размер, вы сможете сделать наиболее подходящий информер для вашего сайта. Эти плагины погоды также могут быть с легкостью установлены и работать должным образом в независимости от типа используемой CMS: WordPress или Blogger, Joomla или Drupal.
Как добавить виджет прогноза погоды на страницу сайта
С нашей простой системой установки добавить прогноз погоды на ваш сайт не составит большого труда. Вам потребуется всего несколько шагов, чтобы скачать и установить плагин. Выбрав русский язык и нажав кнопку «Получить HTML код», вы увидите четкую инструкцию, как добавить метео приложение на ваш сайт. Сперва вам нужно будет выделить код, который находится в рамке. Далее его нужно скопировать и вставить в исходный код вашего сайта, и виджет погоды появится на странице. Наш плагин не требует обновления, это происходит автоматически. Воспользуйтесь нашим бесплатным и простым в установке информером погоды, который обязательно пригодится пользователям вашего сайта.
Наш плагин не требует обновления, это происходит автоматически. Воспользуйтесь нашим бесплатным и простым в установке информером погоды, который обязательно пригодится пользователям вашего сайта.
WordPress Elementor — копирование и дублирование элементов
WordPress Elementor, конструктор сайтов, благодаря которому можно сделать абсолютно любую страницу. Но когда в руках есть такой инструмент, то можно очень тщательно подгонять стиль каждого виджета. Правда на это уходит очень много времени.
А еще часто бывает так, что рядом надо поставить два элемента, оформленных одинаково, которые отличаются друг от друга только, например ссылкой и изображением. И что бы не терять время на подгонку одинаковых элементов, предлагаю использовать функцию их копирования и дублирования. А также рассмотреть возможности сохранения шаблона и установка его на другую страницу.
Работа с секцией
Первое, с чем мы начинаем работать – это секция WordPress Elementor. Давайте рассмотрим все варианты.
Дублирование секции
Создаем секцию обычным способом. Правой кнопкой мыши кликаем на опцию редакции секции и выбираем функцию Дублирование.
Под созданной секцией сразу появляется ее дубль, который можно корректировать.
Копирование
Что бы скопировать секцию, надо выполнить те же действия, что и при дублировании. Только выбрать опцию – копировать
Что бы вставить копию, необходимо подвести курсор к красной кнопке с плюсом, которую мы используем для добавления секции. Правой кнопкой мыши вызвать контекстное меню, и выбрать опцию – вставить.
Вставить секцию как шаблон
Что бы вставить уже готовую секцию на другую страницу, можно использовать функцию “Вставить как шаблон”. Но для этого необходимо секцию “Сохранить как шаблон”. Для этого вызываем контекстное меню правой кнопкой мыши и выбираем “Сохранить как шаблон”
Появляется возможность сохранения шаблона в библиотеку шаблонов.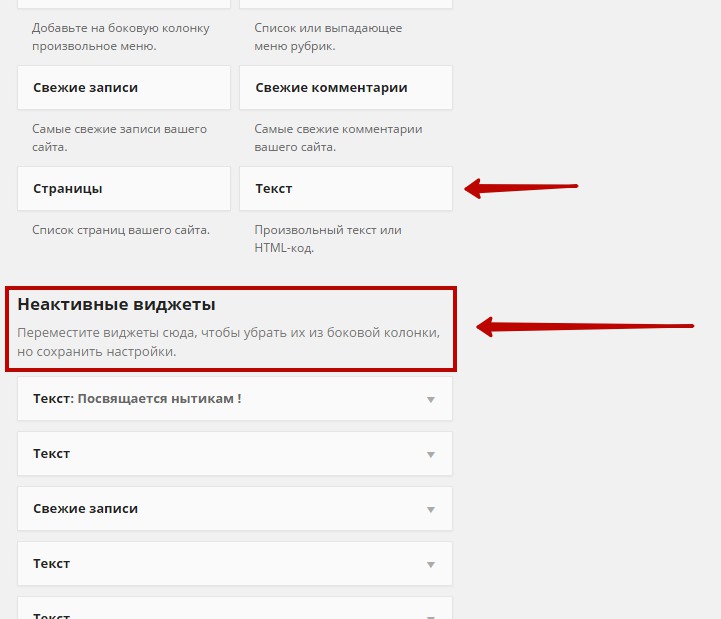 Только обязательно надо присвоить шаблону название.
Только обязательно надо присвоить шаблону название.
Теперь под этим именем мы можем найти его в библиотеке шаблонов. Что бы установить сохраненную секцию на новой странице, заходим в библиотеку, кликнув на кнопку.
И войдя в библиотеку выбираем нужный шаблон, кликнув на зеленую клавишу “Вставить”
Работа с колонкой
Практически все те же действия можно сделать и с колонкой. Например, необходимо установить в ряд три колонки с изображениями, у которых один и тот же стиль.
Дублирование
Вставляете в первую колонку виджет “Изображение”. Настраиваете его и дублируете, вызвав контекстное меню правой кнопкой.
Остается только заменить изображение в новой колонке. При дублировании может появиться дополнительная колонка – четвертая. Просто ее удалите.
Копирование
Все операции повторяются как и при дублировании. Только выбираем функцию “Копирование”. Вставляем копию подведя курсор к значку “Колонка” и вызвав контекстное меню правой кнопкой мыши.
В шаблоны колонку сохранить нельзя.
Работа с виджетами
Дублирование
Практически все повторяется как и с колонкой. Только надо иметь ввиду, что виджет будет дублировать в той области, где установлен. Поэтому он появится под первым виджетом, а не в соседней колонке.
Копирование виджета
Копируем так же как и дублируем виджет, выбирая функцию “Копировать”. А вот вставить мы можем в любую пустую колонку, подведя курсор к “плюсу” и вызвав контекстное меню.
Добавление в глобальные шаблоны WordPress Elementor
Можно создать виджет и сохранить его не в библиотке, а в Глобальных виджетах. Делается это так:
- Сохраняете виджет как глобальный
- Сохраняете его, дав название
- Сохранение в Глобальных виджетах
- Добавление виджета на рабочее поле. Делается это простым перетаскиванием
- Редактирование и удаление виджета
Появляется две кнопки в области редактора:
Зеленая – выход на редакцию виджета
Красная – удаление виджета из глобальныхВиджет сохраненный в Глобальных виджетах остается рабочим на редакцию всего сайта.
Ну, а теперь посмотрите все вышеописанное в видео.
Как всегда, предлагаю Вам свою рассылку – “Инструменты в помощь начинающему блогеру”. Подписавшись на которую, будете получать всю последнюю информацию о настройках блога
Ну что же, удачной Вам работы! Будут вопросы или пожелания, пишите в комментариях. Если информация была для Вас полезной – делитесь ей со своими друзьями в социальных сетях
Ставим плагин facebook «Страница» на сайт на WordPress
Если вы думаете, что ставить плагины Facebook на свой сайт трудно, и это удел программистов, то вы ошибаетесь. Хотя, т.к. я программист, то могу ошибаться 🙂
Плагины Facebook — это уже подготовленные для установки на сайты, специально разработанные именно для этой цели виджеты, блоки, кнопки и т.п. Которые помогают интегрировать сервисы социальной сети на ваш сайт.
Поставим планин «страница» Facebook на ваш сайт.
Наше путешествие начнется со страницы для разработчиков -https://developers.facebook.com/docs/plugins
Не пугайтесь, ничего разрабатывать не придется, нужно будет лишь немного настроить внешний вид и потом получить код для вставки на сайт.
Вы увидите целый перечень плагинов, каждый из которых, вы можете потом попробовать сомостоятельно. Мы решили, что будем устанавливать плагин «Страница».
Нажмите на кнопку — «Веб-платформа», чтобы перейти к генерации кода. Названия всех этих кнопок придумывают специальные злые программисты, чтобы простым пользователям было не понятно что это такое, и они обращались бы за помощью к программистам.
Вы окажетесь на следующей странице, где вам предложат поиграть параметрами будущего виджета.
Самый главный из них — адрес страницы facebook, которую вы встраиваете.
Когда вы вдоволь наиграетесь настройками, жмите кнопку «Получить код».
Программа покажет вам окошко с вариантами вставки кода:
Вариантов два, рассмотрим оба.
Вставка SDK Javascript
Вы видите два кусочка HTML кода. Куда их следует вставить?
Первый следует разместить в файле вашей темы header.php. Тема оформления вашего сайта на WordPress состоит из набора файлов, каждый из них играет свою роль и отвечает за свой участок общего оформления страницы или конкретного раздела. Здесь об этом рассказано немного подробнее.
Редактировать header.php можно прямо из админки сайта. Перейдите в меню «Внешний вид»-> «редактор» и выберите в списке нужный нам header.php.
Facebook рекомендует вставить код сразу после html тега <body>. Так и сделаем — код из первого окошка копируем сразу после закрывающей скобки «>» тега body.
Второй код нужно вставить в файл, который отвечает за столбец вывода виджетов на сайте. Но мы сделаем проще, мы не будем копаться в файлах темы оформления, а добавим текстовый виджет через меню «внешний вид»->»виджеты».
Добавьте виджет «Текст» в ваш сайдбар, в том порядке как вы хотите чтобы он отображался на сайте.
Вместо текста нужно вставить второй кусочек html кода. Сохраняем. Любуемся на наш сайт.
Вставка IFrame
Как видите вставить тут требуется только один код. Это действительно проще. Вам нужно лишь создать текстовый виджет, как описано выше, и вставить предложенный код вместо текста.
Зачем тогда нам такой сложный первый вариант? 🙂 Я не могу раскрывать всех тайн мирового заговора программистов, т.к. давал страшную клятву.
Я очень надеюсь, что статья поможет вам разобраться с установкой виджетов Facebook на ваш блог под WP.
Данная запись опубликована в 03.05.2016 21:43 и размещена в wordpress.
Вы можете перейти в конец страницы и оставить ваш комментарий.
виджетов WordPress | WordPress.org
ВиджетыWordPress добавляют контент и функции на боковые панели. Примерами являются виджеты по умолчанию, которые поставляются с WordPress; для категорий, облака тегов, поиска и т. д. Плагины часто добавляют свои собственные виджеты.
Изначально виджеты были разработаны, чтобы обеспечить простой и легкий в использовании способ предоставления пользователю управления дизайном и структурой темы WordPress, который теперь доступен для правильно «виджетизированных» тем WordPress, включая верхний, нижний колонтитул и т. Д. в дизайне и структуре WordPress.
Виджеты не требуют опыта работы с кодом или специальных знаний. Их можно добавлять, удалять и переставлять в настройках тем или Внешний вид> Виджеты на экранах администрирования WordPress.
Некоторые виджеты WordPress предлагают настройку и параметры, такие как формы для заполнения, включают или исключают данные и информацию, дополнительные изображения и другие функции настройки.
Экран виджетов внешнего вида объясняет, как использовать различные виджеты, поставляемые с WordPress.
Плагины, которые поставляются в комплекте с виджетами, можно найти в каталоге плагинов WordPress.
WordPress поставляется с набором готовых виджетов. Если этого недостаточно для ваших нужд, вы можете установить новые, выполнив поиск в каталоге подключаемых модулей WordPress, который доступен из окна «Плагины администрирования WordPress> Добавить новый ».
Наверх ↑
Существующие виджеты в существующих областях виджетов # Существующие виджеты в существующих областях виджетов
Прежде чем вы сможете добавить виджет, вы должны убедиться, что используемая вами тема поддерживает виджеты (в частности, область виджетов).Вы можете сделать это, просто перейдя в меню «Внешний вид» и отыскав подменю с названием «Виджеты».
Если ваша тема поддерживает настройщик тем, вы можете использовать следующие шаги. В настройщике тем доступен предварительный просмотр изменений в реальном времени.
- Перейдите к Внешний вид> Настроить на экранах администрирования WordPress.
- Щелкните меню Widget в настройщике темы, чтобы получить доступ к экрану настройки виджета.
- Щелкните стрелку вниз в области виджетов, чтобы вывести список уже зарегистрированных виджетов.
- Нажмите кнопку «Добавить виджет» в нижней части боковой панели. Он показывает список доступных виджетов.
- Щелкните виджет, который хотите добавить. Виджеты нужно добавить на боковую панель.
- Просмотрите свой сайт, и вы должны увидеть содержимое своего нового виджета.
- Чтобы расположить виджеты на боковой панели, перетащите виджеты в нужном вам порядке или щелкните ссылку «Изменить порядок», затем щелкните стрелку вверх и вниз для каждого виджета и щелкните Готово после операции упорядочения.
- Чтобы настроить функции виджета, щелкните стрелку вниз справа, чтобы развернуть интерфейс виджета.
- Чтобы удалить виджет, нажмите Удалить из интерфейса виджета на шаге выше.
Если ваша тема не поддерживает настройщик тем, вы можете использовать следующие стандартные шаги:
- Перейдите к Внешний вид> Виджеты на экранах администрирования WordPress.
- Выберите виджет и либо перетащите его на боковую панель, где вы хотите, чтобы он отображался, либо щелкните виджет (выберите боковую панель назначения, если в вашей теме их несколько) и нажмите кнопку «Добавить виджет».Вариантов боковой панели может быть несколько, поэтому начните с первого. После этого WordPress автоматически обновляет тему.
- Превью на сайте. Вы должны обнаружить, что элементы боковой панели «по умолчанию» теперь исчезли, и отображается только новое дополнение.

- Вернитесь на экран виджетов, чтобы продолжить добавление виджетов.
- Чтобы расположить виджеты на боковой панели или в области виджетов, щелкните и перетащите их на место.
- Чтобы настроить функции виджета, щелкните стрелку вниз в правом верхнем углу, чтобы развернуть интерфейс виджета.
- Чтобы сохранить настройки виджета, нажмите «Сохранить».
- Чтобы удалить виджет, нажмите «Удалить».
Если вы хотите удалить виджет, но сохранить его настройки для возможного использования в будущем, просто перетащите его в область «Неактивные виджеты». Вы можете добавить их обратно в любое время оттуда. Это особенно полезно, когда вы переключаетесь на тему с меньшим количеством или разными областями виджетов.
При смене темы часто наблюдается некоторое изменение количества и настроек областей / боковых панелей виджетов, и иногда эти конфликты делают переход немного менее плавным.Если вы изменили темы и вам кажется, что виджеты отсутствуют, прокрутите экран вниз до области «Неактивные виджеты», где будут сохранены все ваши виджеты и их настройки.
Включение режима специальных возможностей с помощью параметров экрана позволяет использовать кнопки «Добавить» и «Изменить» вместо перетаскивания.
Наверх ↑
Области виджетов # Области виджетов
Хотя области виджетов обычно встречаются на боковых панелях веб-страниц, тема может размещать области виджетов в любом месте страницы.Например, помимо обычных расположений боковой панели, у темы Twenty Seventeen есть область виджетов в нижнем колонтитуле каждой страницы.
Если вы хотите разместить виджет где-нибудь в вашей теме, который не имеет предварительно определенной области виджетов, вам потребуются некоторые знания программирования и вы должны следовать инструкциям в разделе API виджетов, который можно найти здесь.
Наверх ↑
Текстовый виджет — один из наиболее часто используемых виджетов WordPress, который поставляется с каждой установкой WordPress. Он позволяет пользователям добавлять текст, видео, изображения, настраиваемые списки и многое другое на свои сайты WordPress.
Он позволяет пользователям добавлять текст, видео, изображения, настраиваемые списки и многое другое на свои сайты WordPress.
Для использования текстового виджета WordPress:
- Перейдите к Appearance> Customize на экранах администрирования WordPress и щелкните меню Widget в настройщике тем. Или перейдите к Внешний вид> Виджеты на экранах администрирования WordPress.
- Откройте боковую панель, к которой вы хотите добавить текстовый виджет.
- Найдите текстовый виджет в списке виджетов.
- Щелкните и перетащите виджет в то место, где вы хотите, чтобы он появился.
Чтобы открыть и отредактировать текстовый виджет:
- Щелкните стрелку вниз справа от заголовка текстового виджета.
- Задайте заголовок текстового виджета (необязательно).
- Добавьте текст или HTML-код в поле или отредактируйте то, что там сейчас есть.
- Выберите вариант Автоматически добавлять абзацы , чтобы заключить каждый блок текста в тег абзаца HTML (рекомендуется для текста).
- Нажмите «Сохранить», чтобы сохранить текстовый виджет.
- Нажмите «Закрыть», чтобы закрыть текстовый виджет.
- Переключайте вкладки в браузере, просматривайте результаты и при необходимости вносите изменения.
Текстовый виджет может содержать различные HTML, XHTML и мультимедийные ссылки и проигрыватели, такие как встраивание видео и объектов.
Наверх ↑
Добавление кода в текстовый виджет # Добавление кода в текстовый виджет
Базовый HTML, встраивание и JavaScript легко добавляются в текстовый виджет WordPress. Большинство кодов для встраивания мультимедиа с сайтов социальных сетей будут работать в текстовом виджете WordPress.Однако активный код и языки программирования, такие как PHP, не будут работать, поскольку виджет удалит код, который не может отобразить.
Чтобы добавить активный код в текстовый виджет, используйте один из многих плагинов WordPress из каталога плагинов WordPress, которые отменяют ограничения WordPress на использование PHP в сообщениях. Убедитесь, что они будут работать с виджетами, а некоторые — нет.
Наверх ↑
Виджет RSS позволяет интегрировать внешний источник каналов для контента в область виджетов вашего сайта, например в вашу учетную запись Twitter, сообщения Facebook, сообщения Google+ или другие блоги.
Виджет RSS отображает последний опубликованный контент из любого источника с активным фидом. Это идеальный способ интеграции внешнего контента на ваш сайт.
По умолчанию WordPress RSS Widget отображает заголовок сообщения или первые 100 или около того символов твита или длинного сообщения без названия. Они либо в форме ссылки, либо содержат ссылку на исходный источник в зависимости от дизайна и структуры фида.
- Введите URL-адрес RSS-канала в первом поле, скопированный с исходной страницы для контента, который вы хотите включить в свою боковую панель или другое пространство с виджетами.
- Дайте каналу заголовок: это необязательно и дает вам возможность продемонстрировать источник контента.
- Сколько элементов вы хотите отобразить?: По умолчанию отображается 10, но вы можете выбрать от 1 до 20 сообщений.
- Показать содержимое элемента ?: Это позволяет отображать отрывок из содержимого, а не только заголовок.
- Показать автора элемента, если он доступен ?: Если вы хотите указать автора материала, установите этот флажок, чтобы отобразить автора.
- Показать дату элемента ?: Если доступно, будет показана дата исходного содержимого.
Вы можете добавить несколько виджетов RSS для входящих каналов на боковую панель WordPress и другие области вашего сайта с виджетами.
Наверх ↑
Как добавить виджет на страницы и сообщения в WordPress
Виджеты очень эффективны и чрезвычайно просты в использовании. Однако их использование ограничено областями готовности виджетов.
Однако их использование ограничено областями готовности виджетов.
Что делать, если вы хотите встроить виджет в страницу или сообщение?
В этом посте я расскажу о плагине, который позволяет встраивать любой виджет в страницу или сообщение.
Плагин AMR Shortcode Widget. Это очень популярный плагин с рейтингом 4.9, который скачали более 100 000 раз. Вот инструкции по его использованию:
Установить и активировать плагин
Плагин, который мы используем, это AMR Shortcode Widget Plugin
Установка и активация плагина добавит новую « Shortcode Sidebar ».
На этой боковой панели находятся виджеты и их настройки.Затем эти виджеты можно встроить с помощью шорткода.
См. Следующий снимок экрана
Добавление виджета к содержимому страницы
Перетащите виджеты, которые нужно встроить, на боковую панель Shortcodes . Затем эти виджеты можно вызывать на любой странице или в сообщении.
Вот несколько способов вызвать виджеты
1. Отображение виджетов по имениИспользуйте код [do_widget widgetname] , чтобы добавить виджет по имени.Итак, если вы хотите отобразить текстовый виджет, используйте этот код [do_widget text] .
Он отобразит всех текстовых виджетов , содержащихся в боковой панели шорткода.
2. Отображение виджетов по IDИспользуйте [do_widget id = widgetid] для отображения виджета по идентификатору.
Если вы хотите отобразить определенный виджет, этот подход будет лучшим.
3. Отобразить все виджеты на боковой панели шорткода Вы также можете отображать все виджеты, содержащиеся на боковой панели Shortcode.
Просто используйте шорткод [do_widget_area] .
Указания к примечанию
Плагин также предоставляет множество опций для настройки виджета, например
- Можно скрыть заголовок, используя title = flase. Вот код [do_widget pages title = false]
- Заголовок можно заключить в тег html. [do_widget pages title = h4] обернет тег h4 вокруг заголовка виджета.
- После этого можно обернуть весь виджет в тег HTML. [do_widget «облако тегов» wrap = aside] поместит виджет в HTML-тег «в сторону».
- К виджету можно также добавить собственный класс css. [do_widget widgetname class = mycssclass] добавит mycssclass к виджету. Затем вы можете настроить этот класс css для стилизации виджета
Вот и все. Как видите, добавить виджет к контенту очень просто. Я надеюсь, что наши пользователи сочтут это руководство полезным.
Добавьте виджеты WordPress в свои сообщения и страницы
Я настраиваю свое личное портфолио для своих писательских услуг, используя, конечно, WordPress, и я думал о способах легко добавлять на свои страницы различные типы контента из разных источников.
Одним из простых, но эффективных способов сделать мои страницы немного более интересными, а также отображать другие типы контента, было добавление виджетов, которые обычно отображаются на боковой панели, к сообщениям и страницам.
Таким образом вы можете использовать стандартные виджеты WordPress для отображения списка последних сообщений на одной из ваших страниц или сообщений, или вы можете отобразить виджет календаря в сообщении. Однако использование виджетов на страницах действительно вступает в силу, когда вы начинаете смотреть на виджеты, которые создает большинство плагинов.
Один из способов, которым я обнаружил, что могу сделать свою страницу «обо мне» более интересной, заключался в использовании виджета из плагина Instagram для WordPress, а показывает канал изображений из моей учетной записи Instagram.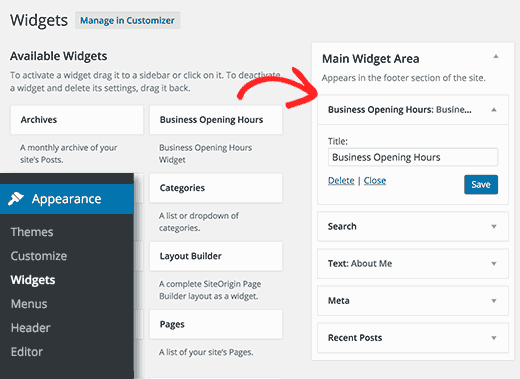 Хотя этот плагин позволяет использовать ту же функциональность с помощью шорткода, не все плагины включают эту функцию.
Хотя этот плагин позволяет использовать ту же функциональность с помощью шорткода, не все плагины включают эту функцию.
Вы также можете использовать виджет подключаемого модуля для социального сайта, например виджет , отображающий ваших друзей на Facebook или последнюю активность в ленте.То же самое касается Twitter и большинства других социальных сетей.
Другой вариант — использовать виджет ссылок, чтобы отображал список ссылок на странице или на нескольких страницах. Эти ссылки могут быть на другие сайты, для которых вы пишете, например, для использования в вашем портфолио, и вы можете отображать их на некоторых своих страницах. Если бы вы просто вручную добавили этот список ссылок к своим сообщениям, когда дело дошло до их изменения, вам пришлось бы входить и редактировать каждое сообщение или страницу по отдельности. Используя виджет ссылок, теперь вы можете редактировать ссылки, которые отображаются в этом виджете, и изменения будут отражены во всех ваших сообщениях и страницах, использующих этот виджет.
На самом деле существует так много элементов, которые вы теперь можете добавить в свои сообщения и страницы, если учесть все различные плагины, которые добавляют свои собственные виджеты в ваш список доступных опций.
Итак, теперь мы знаем почему. Давайте посмотрим на , как отображать виджеты в сообщении или на страницах. Как и в большинстве случаев в WordPress, самый простой способ начать — использовать плагин, а когда дело доходит до виджетов в сообщениях, есть несколько хороших вариантов.
Шорткод AMR Любой виджет
Это бесплатный плагин, который позволяет легко создать шорткод для виджета , который затем можно использовать для вставки или отображения этого виджета на странице или в публикации.Больше он ничего не делает, но очень прост в использовании.
Продолжение статьи ниже
Единственным недостатком является то, что вам нужно запомнить шорткоды для каждого виджета, который вы хотите вставить в сообщения (или вернуться на страницу виджета, чтобы получить напоминание).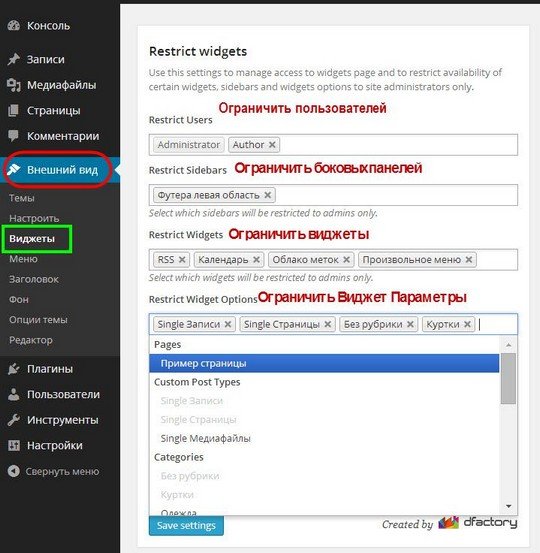 На странице плагина заявлена совместимость до версии 3.4.2, но у меня не было проблем с его использованием с версией 3.5.2.
На странице плагина заявлена совместимость до версии 3.4.2, но у меня не было проблем с его использованием с версией 3.5.2.
Скачать AMR Shortcode Any Widget »
Легкая виджетизация страниц
Это облегченная версия плагина премиум-класса, доступная в WordPress.орг. Чтобы использовать этот плагин, вы должны сначала создать дополнительную боковую панель, а затем добавить на эту боковую панель виджеты, которые вы хотите отображать в своих сообщениях, и все это можно очень легко сделать с помощью плагина.
На странице редактирования сообщения теперь будет область, где вы можете добавлять строки и столбцы к своим сообщениям. Затем вы можете выбрать, какая из созданных вами боковых панелей будет отображаться в этой области страницы, используя раскрывающееся меню.
Этот плагин не только упрощает добавление виджетов к вашим сообщениям, но также позволяет добавлять многоколоночные макеты к вашим сообщениям, чтобы помочь вам получить желаемый вид ваших страниц.
Легкие страницы для виджетов »
Боковая панель и менеджер виджетов для WordPress
Это премиум-версия указанного выше плагина, которая позволяет добавлять боковые панели и их виджеты к сообщениям и страницам. Как и в бесплатной версии, он также дает вам возможность создавать собственные макеты страниц с помощью встроенного конструктора страниц
.Помимо всех функций бесплатной версии, этот менеджер боковой панели для WordPress позволяет отображать разные боковые панели в зависимости от того, какие сообщения или страницы просматривает пользователь.Это полезная функция, которая делает обновление до премиум-версии хорошей идеей для многих типов сайтов.
Продолжение статьи ниже
Скачать Боковую панель и Менеджер виджетов для WordPress »
Виджеты на страницах
Это еще один популярный бесплатный плагин для добавления виджетов к сообщениям и страницам. «Виджеты на страницах» позволяют использовать вновь созданную область виджетов по умолчанию для создания списка виджетов или, в качестве альтернативы, вы можете создавать неограниченное количество дополнительных областей виджетов.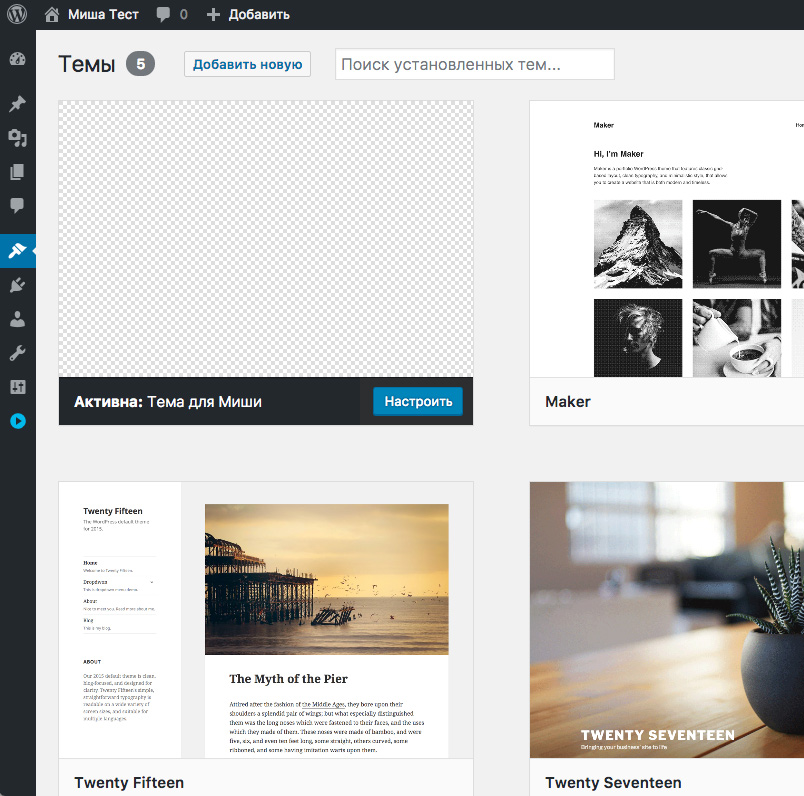
Затем ваши виджеты могут отображаться в сообщениях и на страницах с помощью шорткода, который ссылается на имя, которое вы дали этой конкретной области виджета. Вы также можете вызвать существующие боковые панели, которые использует ваш сайт, введя имя этих областей боковой панели, обычно это «боковая панель-1» и т. Д.
Несмотря на то, что в этом сообщении отсутствуют возможности макета страницы плагина Widgetize Pages Light, он по-прежнему является хорошим выбором для тех, кому эта функция не нужна или использует собственный инструмент для создания страниц.
Загрузить виджеты на страницах »
Гибкий виджет сообщений позволяет отображать список сообщений в виджете на боковой панели или в сообщениях и страницах, используя его в сочетании с одним из вышеуказанных плагинов. В то время как стандартный виджет последних сообщений отображает только ваши недавние сообщения, этот плагин дает вам гораздо больше контроля над тем, какие сообщения отображать. Используя этот инструмент, вы можете отображать сообщения в соответствии с их типом, категориями и тегами. Это также дает вам хороший контроль над порядком их отображения.
Widget Logic — это бесплатный плагин, который позволяет вам выбирать, какие виджетов отображать на определенных сообщениях и страницах . Плагин добавляет новое поле к каждому виджету. В этом поле вы можете управлять страницами, сообщениями и категориями, на которых будет отображаться виджет. Этот плагин можно использовать во многих случаях, например, для отображения виджета, содержащего личные фотографии с Flickr, только на вашей странице «обо мне» или для отображения списка ссылок только на странице или в категории, содержащей контент, относящийся к этим ссылкам.
Плагин Display Widgets работает аналогично Widget Logic, но его немного проще использовать благодаря использованию флажков для страниц, на которых вы хотите, чтобы ваши виджеты отображались.
Dynamic Widgets — еще один бесплатный плагин, который позволяет вам контролировать, какие виджеты и где отображаются. Он имеет некоторые впечатляющие функции, такие как отображение определенных виджетов только в определенные дни недели .
Он имеет некоторые впечатляющие функции, такие как отображение определенных виджетов только в определенные дни недели .
Widgets Reloaded некоторое время не обновлялся, но на момент написания все еще работает с WP 3.5.2. Это хорошо, потому что этот бесплатный плагин привносит множество дополнительных функций в виджеты WordPress. После установки все ваши виджеты будут преобразованы с дополнительными полями, что даст вам гораздо больше контроля над их использованием. Виджеты теперь можно использовать несколько раз , чего раньше не было.
Продолжение статьи ниже
Так выглядит виджет простых категорий после установки плагина Widgets Reloaded. Как видите, теперь у вас гораздо больше контроля над тем, как работают ваши виджеты.
Плагин Colorful Text Widget позволяет придать цвет вашим текстовым виджетам, изменив цвет текста, заголовка и фона этих виджетов. Используя один из виджетов в плагинах страниц выше, вы можете затем добавлять текстовые виджеты к своим сообщениям и страницам, создавая красочную текстовую область.
Виджеты являются ключевой частью WordPress, и они поставляются с множеством плагинов для удобного отображения на ваших боковых панелях. Используя один из этих плагинов, который позволяет отображать виджеты в ваших сообщениях и страницах, вы теперь можете добавлять в свой блог динамический контент, полученный из внешних сервисов.
Используя стандартные виджеты WordPress, вы также можете сэкономить много работы, добавляя контент в несколько сообщений, который можно обновлять из одного места, например, с помощью конструктора меню или при добавлении ссылок на страницы через виджет ссылок.
Как вставлять виджеты и содержимое страницы WordPress в сообщения и страницы — Theme4Press
Возможность размещать различные типы контента на сайте WordPress в разных местах — одна из сильных сторон WordPress.
Например, возможность легко разместить меню, список последних сообщений и текст на боковой панели с виджетами — это здорово. И возможность создать специальную страницу «О нас» или страницу портфолио — тоже здорово.
И возможность создать специальную страницу «О нас» или страницу портфолио — тоже здорово.
Но что, если вы хотите поместить все вышеперечисленное на одну страницу?
И чтобы еще больше усложнить задачу, что, если бы вы хотели сделать это для начинающего пользователя WordPress, например для клиента, и позволить им легко изменять содержимое на этой странице, не запутавшись?
Easy WordPress быстро становится не так просто.
2 плагина в помощьОднако, как это часто бывает, существуют плагины, которые позволят вам выполнить эти две задачи — т.е. разместить виджет на странице и поместить содержимое другой страницы на страницу. (Это работает как для страниц, так и для сообщений.)
Мы рассмотрим два плагина, а затем рассмотрим сценарий, в котором вы можете использовать их для клиентов.
Шорткод AMR Любой виджетПлагин AMR Shortcode Any Widget позволяет размещать виджеты в специальном разделе виджетов, а затем использовать короткий код для вставки этого виджета на страницу или в сообщение.
В моем примере ниже я перетащил виджет меню и текстовый виджет в специальную область виджетов, которая создается при активации подключаемого модуля.
Затем я использовал короткие коды, чтобы вытащить эти виджеты на страницу. Итак, ниже вы увидите мой виджет меню и мой текстовый виджет, отображаемый в области содержимого страницы.
Вставить страницыПлагин Insert Pages работает аналогично плагину виджетов шорткода, описанному выше, за исключением того, что он позволяет извлекать контент с любой страницы, сообщения или даже произвольного типа сообщения с помощью шорткода.
Этот плагин помещает новый значок в визуальный редактор, который упрощает поиск контента и вставку правильного шорткода на вашу страницу.
Вот оно в действии:
В моем случае я решил вставить произвольный тип сообщения — изображение и заголовок из специального раздела портфолио. Вот как выглядит этот специальный раздел портфолио. Хотя это не похоже на что-то особенное, имейте в виду, что это настраиваемый тип сообщения, который втягивается в область содержимого другой страницы.
Вот как выглядит этот специальный раздел портфолио. Хотя это не похоже на что-то особенное, имейте в виду, что это настраиваемый тип сообщения, который втягивается в область содержимого другой страницы.
Как только вы начнете думать о возможностях, связанных с вашей собственной ситуацией, вы быстро поймете, насколько это мощно.
Упрощение работы с клиентамиС появлением плагинов шорткодов, которые позволяют легко создавать столбцы, плагины и темы для построения страниц, которые позволяют создавать свои собственные страницы, WordPress теперь стал намного более гибким.
Но если вы не привыкли работать с плагинами коротких кодов или построителями страниц, то может показаться, что WordPress просто стал намного сложнее.
А если вы разработчик WordPess, то вы знаете, какую боль испытывают ваши клиенты, если они когда-либо захотят изменить что-то на своем сайте, созданное с помощью таких инструментов.
Если они заходят в область редактора страницы с компоновщиком страниц, думая, что просто собираются изменить одно или два предложения, то их часто ждет грубое пробуждение.
Они встречаются с сетками, коробками и вариантами дофига. Они понятия не имеют, как действовать дальше.
Вот где может пригодиться использование этих двух плагинов.
A Быстрый примерНапример, вы создали сложную страницу для клиента. Один раздел на этой странице включает в себя контент того же типа из приведенных выше примеров — изображение и заголовок, меню и некоторый текст.
Используя два упомянутых плагина, вы можете настраивать страницы и виджеты с этим контентом. Тогда вам будет легче проинструктировать своих клиентов изменить виджет или изменить контент на одной странице, а не копаться в сложной странице, настроенной с помощью шорткодов, конструктора страниц или какой-либо сложной части темы.
Просто не забудьте добавить на свои страницы описательные заголовки, чтобы вашим клиентам было легче узнать, что к чему.
Вот содержание, которое было размещено ранее в одном разделе страницы.
Заключительное примечание: без индексации страницВ заключение, если вы создаете страницы и используете их только для импорта контента на другую страницу, то вы можете не индексировать эту страницу, чтобы поисковые системы не помещали ее в свой индекс, тем самым давая вам дублированный контент.
Некоторые плагины SEO, такие как Yoast SEO, не имеют возможности индексирования. Есть также плагин, созданный специально для этой цели, например Ultimate Noindex Nofollow Tool II.
Как сделать виджет для любой страницы, сообщения или шаблона в WordPress
Виджеты делают WordPress действительно гибким. Добавляя области виджетов в свои темы, вы позволяете пользователям вставлять свое собственное содержимое без необходимости писать строку кода.
Они наиболее распространены на боковых панелях и нижних колонтитулах, где часто используются для хранения виджетов, таких как виджет поиска, виджет последних сообщений или, возможно, настраиваемое меню.Но если вы добавите их на свою страницу и разместите шаблоны, вы сделаете их еще более мощными.
Вы можете добавить области виджетов в любой файл шаблона, который вам нравится. Мне нравится добавлять их в свои темы в таких местах, как заголовок, до и после основной навигации, а также до и после содержимого. Вы можете добавить их в часть шаблона (например, заголовок), которая используется на каждой странице вашего сайта, или вы можете быть более конкретными и просто добавить их в файлы шаблонов для данного типа контента.
В этом посте я покажу вам, как это сделать. Я создам дочернюю тему для темы Twenty Seventeen по умолчанию, а затем в этой дочерней теме я создам несколько новых файлов шаблонов: файл пользовательского шаблона страницы, файл архива категории и один файл шаблона сообщения.
В каждом из них я собираюсь добавить область виджетов, специфичную для этого типа контента, чтобы пользователи видели ее только тогда, когда они просматривают страницу, используя шаблон страницы, архив категорий или отдельную запись, соответственно.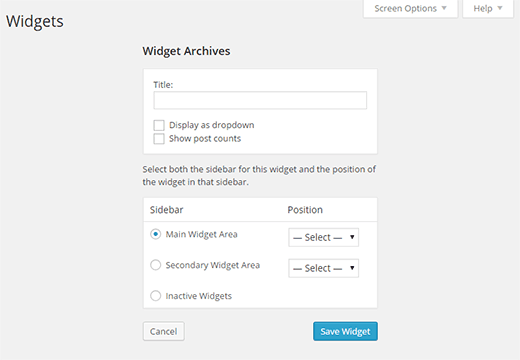
Итак, приступим!
Примечание. Я добавил код этого сообщения на GitHub, чтобы вы могли проверить его, если вы работаете вместе с этим руководством.
Настройка дочерней темы
Я собираюсь использовать дочернюю тему темы «двадцать семнадцать»: если вы работаете со своей собственной темой, вы можете редактировать ее напрямую, а не создавать дочернюю тему. Но если вы используете стороннюю тему, вы должны создать дочернюю тему. Это связано с тем, что при обновлении темы любые внесенные в нее изменения будут потеряны.
Итак, в папке wp-content / themes создайте новую папку с именем вашей темы. Я называю свой wpmu-template-widgets . Внутри него добавьте файл style.css и добавьте к нему:
Помните, что если вы работаете со своей собственной темой, вы можете пропустить этот шаг. А если вы используете другую родительскую тему, вам придется отредактировать таблицу стилей, чтобы отразить это. Если вы не уверены, ознакомьтесь с нашей публикацией о создании дочерних тем.
Регистрация областей виджетов
Прежде чем мы сможем добавить области виджетов в наши файлы шаблонов, нам необходимо зарегистрировать их в файле функций темы.Откройте файл функций, если он уже есть в вашей теме, или если это новая дочерняя тема, создайте файл с именем functions.php .
Начнем с добавления пустой функции для регистрации виджетов и подключения ее к хуку widgets_init . Добавьте это в свой файл функций:
В рамках этой функции мы собираемся зарегистрировать четыре области виджетов: по одной для каждого шаблона архива отдельных сообщений и категорий и две для пользовательского шаблона страницы.
Начните с регистрации первого виджета:
Здесь используется функция register_sidebar () со следующим массивом параметров:
- Имя области виджетов, которая будет отображаться на экране администрирования виджетов и в настройщике.
 Я сделал это переводимым.
Я сделал это переводимым. - Уникальный идентификатор области виджетов.
- Разметка перед виджетом, который использует заполнители для интернационализации.
- Разметка после виджета.
- Разметка до и после заголовка виджета, заключенная в элемент
h4.
Итак, это первое. Теперь, все еще внутри вашей функции, добавьте остальные три:
Итак, теперь у нас есть четыре виджета:
- Один после содержания в отдельных сообщениях.
- Один перед содержимым в архиве категорий.
- Один до и один после содержимого в нашем шаблоне виджетной страницы.
Если вы хотите переместить области виджетов (например, поместить архив категорий после содержимого или отдельную публикацию перед содержимым), вы должны переименовать их соответствующим образом. Это сделано для того, чтобы вы знали, что происходит, когда вы придете редактировать свой код в будущем, а ваши пользователи знают, где будут выводиться области виджетов, когда они добавят к ним виджеты через экран администратора виджетов.Помните, что если вы все же измените это, вам нужно будет разместить код для вывода виджетов в нужное место в файлах шаблонов на следующем шаге, который может отличаться от того, где я помещаю свой.
Теперь, если вы откроете страницу администратора виджетов, вы увидите области виджетов, готовые для виджетов:
Недавно зарегистрированные области виджетов на экране администрирования виджетов.Но если вы добавите виджеты в новые области виджетов, они не будут отображаться в интерфейсе вашего сайта. Их еще нужно закодировать в файлы шаблонов.
Добавление областей виджетов в файлы шаблонов
Теперь мы добавляем код для вывода областей виджетов. Если вы работаете со своей собственной темой, возможно, вам просто нужно отредактировать существующие файлы шаблона темы. Если вы работаете с дочерней темой (или в вашей теме еще нет соответствующих файлов шаблонов), вам нужно будет создать новые файлы.
Начнем с файла шаблона страницы с виджетами, так как в вашей теме этого не будет.
В папке вашей темы создайте новый файл.Я звоню своему page_widgetized.php . Откройте этот файл и добавьте к нему:
Это говорит WordPress, что это настраиваемый шаблон страницы. Если вы хотите узнать о них больше, ознакомьтесь с нашим подробным руководством.
Примечание. Не используйте в качестве имени файла с разделением на страницы . Это связано с тем, что страница- является зарезервированным суффиксом в WordPress . Используйте подчеркивание вместо тире или просто избегайте использования стр. в начале, если хотите.
Теперь ниже закомментированного текста скопируйте все из файла page.php вашей темы (или родительской темы). Альтернативный вариант — сделать копию файла и добавить закомментированный текст, выбор за вами.
Теперь вы можете выбрать этот шаблон при редактировании страницы на своем сайте:
Селектор шаблона страницы на экране редактирования страницы WordPress.Выберите его для одной из своих страниц, чтобы вы могли опробовать виджеты. Вот моя страница:
Страница, на которой еще не отображаются виджеты.На данный момент это не выглядит очень интересным, поскольку я не добавил области виджетов в файл шаблона. Давайте сделаем это.
В файле шаблона добавьте этот код непосредственно над содержимым страницы для области виджетов с указанным выше содержимым:
Это проверяет, заполнена ли область виджетов, используя уникальный идентификатор, который вы создали для области виджетов при регистрации в вашем файле функций. Если он был заполнен, он выводит содержимое области виджетов.
Теперь добавьте область виджетов под содержимым.После вашего содержимого (и внутри любого включающего элемента) добавьте это:
Сохраните файл шаблона страницы.
Вот полный код моего файла шаблона страницы, чтобы вы могли видеть, где находятся области виджетов до и после цикла:
Теперь протестируем. Я добавил виджет в каждую из новых областей виджетов:
Я добавил виджет в каждую из новых областей виджетов:
А вот как они выглядят на моей странице:
Страница с виджетами до и после контента.Итак, настроен настраиваемый шаблон страницы. Теперь вам нужно отредактировать два других файла шаблона страницы (или при необходимости создать их). Выполните следующие действия:
- Если вы работаете с дочерней темой, создайте файл с именем category.php . Скопируйте содержимое файла category.php из родительской темы (если он есть) или файла archive.php (или index.php , если его нет).
- Если вы не работаете с дочерней темой, но у вашей темы нет категории .php , создайте его, скопировав файл archive.php (или, если у вас его нет, файл index.php ).
- Добавьте область виджетов над содержимым в файле архива категории — опять же, непосредственно перед циклом.
Вот код для области виджетов:
Теперь повторите это для одного шаблона:
- Создайте файл single-post.php , если в вашей теме его нет (или вы используете дочернюю тему).Скопируйте в него содержимое файла single-post.php родительской темы или из следующего файла шаблона вверх по иерархии шаблонов ( single.php , singular.php или index.php ).
- Снова добавьте область виджетов — на этот раз после содержимого.
Вот код:
Теперь, если вы добавите виджеты, они появятся на вашем сайте. Вот мой, показывающий список последних сообщений после одного сообщения:
Добавление областей виджетов в шаблоны дает вам гибкость
областей виджетов позволяют пользователям вашей темы добавлять дополнительный контент без написания кода.Но они предназначены не только для боковой панели. Добавление дополнительных областей виджетов в файлы шаблонов дает вам целевые области на вашем сайте, в которые вы можете добавлять виджеты, с точным контролем над тем, где они будут отображаться.
Вы можете продолжить эти примеры, если хотите, добавив области виджетов ко всем вашим файлам или даже используя разные версии файла sidebar.php для разных типов содержимого. Мир это твоя устрица!
Бесплатное видео Почему 100 НЕ является идеальным показателем скорости загрузки страницы в Google (* 5 минут просмотра) Узнайте, как использовать Google PageSpeed Insights, чтобы ставить реалистичные цели, повышать скорость сайта и почему стремиться к 100 баллам — НЕПРАВИЛЬНАЯ цель.
Теги:Что это такое и как их использовать
Когда вы начнете проектировать свой первый сайт WordPress, есть несколько основных функций, с которыми вы захотите познакомиться. Например, вам нужно будет узнать, как использовать типы контента по умолчанию, такие как страницы и сообщения. Кроме того, важно понимать все тонкости виджетов WordPress.
Виджеты — это простые элементы, которые вы можете использовать для создания боковых панелей вашего веб-сайта (и, возможно, других областей). Они позволяют легко добавлять текст, ссылки и различные типы информации в определенные области (в зависимости от вашей темы).Виджетов WordPress по умолчанию достаточно для многих сайтов, но вы также можете загрузить дополнительные опции, если хотите.
В этом посте мы расскажем вам все, что вам нужно знать о виджетах. Сюда входит, что они собой представляют, как их использовать и какие возможности они предоставляют. Кроме того, мы представим несколько плагинов, с помощью которых вы сможете добавить на свой сайт еще больше виджетов. Давайте взглянем!
Что такое виджеты WordPress (и как их использовать)
WordPress разработан, чтобы быть удобной для новичков платформой, которую может использовать каждый.Даже если у вас мало технических навыков и знаний в области программирования, WordPress позволяет легко настроить ваш сайт в соответствии с вашими потребностями.
Виджеты — это одна из возможностей, которые WordPress предоставляет для этого. Виджет — это предварительно созданный модуль, который добавляет на ваш сайт определенную функцию, например панель поиска или список последних сообщений. Его можно разместить в одной из «областей виджетов» вашего сайта, которые определяются вашей темой и обычно расположены на боковых панелях и / или нижнем колонтитуле.
Виджет — это предварительно созданный модуль, который добавляет на ваш сайт определенную функцию, например панель поиска или список последних сообщений. Его можно разместить в одной из «областей виджетов» вашего сайта, которые определяются вашей темой и обычно расположены на боковых панелях и / или нижнем колонтитуле.
Понимание того, как работают виджеты, очень важно, поскольку это очень простой способ настроить ваш сайт и включить в него именно те элементы, которые вам нужны.
Как добавить виджет на свой сайт WordPress
Чтобы добавить виджет на свой сайт, вам необходимо войти в свою панель управления, затем перейти к Внешний вид → Виджеты :
Здесь вы увидите список виджетов WordPress по умолчанию, каждый с заголовком и кратким описанием. Справа вы найдете одну или несколько назначенных областей виджетов с заголовками (например, Боковая панель или Нижний колонтитул ), чтобы сообщить вам, где они расположены. В зависимости от вашей темы в этих областях уже могут быть виджеты.
Чтобы добавить новый виджет, просто щелкните его и перетащите в область виджетов:
Вы можете сделать обратное, чтобы удалить виджеты с вашего сайта. Вы также можете перетаскивать отдельные виджеты вверх или вниз, чтобы изменить их порядок. Это оно! Если вы просмотрите интерфейс своего сайта, вы должны увидеть новую функцию:
В дополнение к описанному выше методу также можно добавить виджеты на ваш сайт с помощью настройщика WordPress. Процесс очень похож, только находится внутри настройщика WordPress.И преимущество этого подхода в том, что вы можете видеть, как будут выглядеть ваши виджеты в интерфейсе вашего сайта в режиме реального времени.
Помимо этого, многие виджеты по умолчанию также включают различные параметры настройки. Давайте рассмотрим некоторые из наиболее важных функций, к которым у вас есть доступ.
Параметры виджета по умолчанию для WordPress
«Из коробки» WordPress поставляется с небольшой, но полезной коллекцией виджетов. Какие из них вы будете использовать, будут зависеть от потребностей и аудитории вашего сайта, но есть некоторые, которые стоит проверить в любом случае.
Какие из них вы будете использовать, будут зависеть от потребностей и аудитории вашего сайта, но есть некоторые, которые стоит проверить в любом случае.
Во-первых, виджет Text является наиболее универсальным из этих модулей. Если вы перетащите один из них в область виджетов и откроете его, щелкнув стрелку в правом верхнем углу, вы увидите два поля:
Есть место для заголовка, а затем — миниатюрная версия редактора WordPress. Используя этот виджет, вы можете добавить практически все на свою боковую панель. Это может быть простой текст, набор ссылок или медиафайл.
Затем взгляните на виджет Search :
Этот модуль настолько прост, насколько это возможно.Единственный вариант настройки здесь — это заголовок (который не является обязательным). Однако этот виджет имеет решающее значение, поскольку он добавит на ваш сайт полнофункциональную панель поиска. Предоставление посетителям функции поиска помогает им легче находить то, что они ищут.
Наконец, посмотрите виджет Недавние сообщения :
Как следует из названия, это добавит список ваших последних опубликованных сообщений в область виджетов. Это умный способ побудить посетителей изучить ваш последний контент.Вы можете добавить собственный заголовок, настроить количество отображаемых сообщений (до десяти) и решить, отображать ли дату каждого сообщения.
Мы рекомендуем потратить некоторое время, чтобы просмотреть остальные основные параметры виджета. Вы обнаружите, что они обеспечивают большую гибкость. Однако, если вам нужен еще больший выбор, есть несколько удобных плагинов, которые могут вам помочь.
Как расширить выбор виджетов
Хотя виджетов WordPress по умолчанию достаточно для многих сайтов, некоторым пользователям могут потребоваться дополнительные параметры.К счастью, нетрудно найти плагины, которые расширят вашу коллекцию виджетов.
Например, существует ряд плагинов, которые просто добавляют один новый виджет на вашу панель управления. К ним относятся:
К ним относятся:
- WordPress Popular Posts : Этот плагин предоставляет вам настраиваемый виджет, который показывает ваши самые посещаемые сообщения в определенном временном диапазоне.
- Image Widget : с этим виджетом вы получите более гибкий и настраиваемый модуль изображений, чем вариант WordPress по умолчанию.
- Виджет недавних сообщений с миниатюрами : Обновление существующего виджета недавних сообщений, позволяющее добавлять миниатюры к каждому сообщению в списке.
Если вы ищете что-то более комплексное, вы также можете найти плагины, которые полностью изменяют работу виджетов. Рекомендуем проверить:
- SiteOrigin Widgets Bundle : с помощью этого плагина вы получаете совершенно новую коллекцию виджетов, таких как виджет слайдера и виджет социальных ссылок.
- Пользовательские боковые панели : Этот плагин делает ваши существующие области виджетов более настраиваемыми, например, позволяя вам добавлять различные виджеты на определенные страницы.
Что бы вы ни делали со своими виджетами и боковыми панелями, скорее всего, вам поможет плагин. Приложив немного усилий, вы сможете настроить области виджетов до совершенства в кратчайшие сроки!
Заключение
Виджеты — это простая функция WordPress, но ее нельзя упускать из виду.Используя виджеты, вы можете настраивать боковые панели, не зная ни дизайна, ни программирования. Кроме того, добавить их в области виджетов вашей темы так же просто, как перетащить их, а затем настроить несколько параметров.
Чтобы начать использовать виджеты WordPress на своем сайте, вам просто нужно перейти к Внешний вид → Виджеты на панели инструментов или получить доступ к настройщику WordPress. Затем вы можете перетащить любые виджеты, которые хотите использовать, на боковые панели или нижний колонтитул. Существует множество параметров по умолчанию, которые позволяют включать текст, панель поиска и многое другое. Для дополнительной гибкости вы можете использовать такие плагины, как WordPress Popular Posts и Custom Sidebars.
Для дополнительной гибкости вы можете использовать такие плагины, как WordPress Popular Posts и Custom Sidebars.
У вас есть вопросы о том, как использовать виджеты WordPress на вашем сайте? Сообщите нам в разделе комментариев ниже!
Бесплатный гид
5 основных советов по ускорению
вашего сайта WordPress
Сократите время загрузки даже на 50-80%
, просто следуя простым советам.
Добавьте FB на свою боковую панель • WPShout
Многие люди и компании гордятся своей страницей в Facebook.Они хотят иметь возможность продавать все отличные обзоры, публикации и т. Д., Которые они зарабатывают на Facebook. WordPress многое делает за вас, поэтому, конечно, у него есть довольно простой способ получить виджет Facebook. И вы посмотрели, а его там не было. Ну так что ты делаешь? Как вы показываете страницу Facebook в WordPress?
В такие моменты опытные разработчики WP подумают, что им нужно что-то вроде «плагина facebook wordpress» или «виджета facebook wordpress». Именно об этом мы расскажем сегодня: отличный способ получить виджет WordPress, чтобы показать вашу страницу в Facebook.Для этого мы воспользуемся небольшим бесплатным плагином WordPress под названием Simple Social Page Widget. Это отличный небольшой плагин WordPress для наших текущих потребностей в виджетах Facebook.
Видеоинструкции: Facebook + WordPress = Power
В любом случае, давайте разберемся, как получить виджет Facebook для сайтов WordPress. Вот видео, на котором Дэвид устанавливает подключаемый модуль виджета Facebook:
Виджет страницы Facebook: объяснение действий в WordPress
Итак, вы хотите узнать, как добавить виджет Facebook в WordPress.Но вы хотите, чтобы это было написано словами? Может 🙂
- На панели инструментов WordPress выберите «Плагины> Добавить».
- Найдите «Простой виджет социальной страницы и шорткод» Дилана Райана и «Установить сейчас», затем нажмите «Активировать плагин».



 richdevelops.com'
const proxyurl = "https://cors-anywhere.herokuapp.com/";
fetch(proxyurl + url)
.then(response => response.json())
.then(data => {
// console.log(data) // Heres the feed array
let userImage = data[0].profileImageSource
let userDescription = data[0].profileDescription
let userName = data[0].profileName
let user = `
<div>
<img src='${userImage}'></img>
<p>${userName}</p>
<p>${userDescription}</p>
</div>
`
let linkedinUser = document.querySelector('#linkedin-user')
linkedinUser.innerHTML = user
let feed = ''
for (item of data){ //Itterate through each post.
let title = item.title
let subTitle = item.subTitle
let imageSource = item.imageSource
let postUrl = item.postUrl
let postedUrl = item.postedUrl
let body = item.body
if (item.type==='link'){
feed = `
<h4>${title}</h4>
<h5>${subTitle}</h5>
<div>
<img src='${imageSource}'></img></div>
<a href='${postUrl}'><p>Linkedin Post Link</p></a>
<a href='${postedUrl}'><p>Posted Url</p></a>
`
} else if (item.type==='post'){
feed = `
<div>${body}</div>
<a href='${postUrl}'><p>Linkedin Post Link</p></a>
`
}
let div = document.createElement('div')
div.classList.add('feed-item')
div.innerHTML = feed
let linkedinFeed = document.querySelector('#linkedin-feed')
linkedinFeed.appendChild(div)
}
})
.catch(error => console.error(error))
// CSS CODE in a seperate file
.feed-item {
border: 1px black solid;
max-width: 600px;
padding: 10px;
}
img{max-width:150px;}
richdevelops.com'
const proxyurl = "https://cors-anywhere.herokuapp.com/";
fetch(proxyurl + url)
.then(response => response.json())
.then(data => {
// console.log(data) // Heres the feed array
let userImage = data[0].profileImageSource
let userDescription = data[0].profileDescription
let userName = data[0].profileName
let user = `
<div>
<img src='${userImage}'></img>
<p>${userName}</p>
<p>${userDescription}</p>
</div>
`
let linkedinUser = document.querySelector('#linkedin-user')
linkedinUser.innerHTML = user
let feed = ''
for (item of data){ //Itterate through each post.
let title = item.title
let subTitle = item.subTitle
let imageSource = item.imageSource
let postUrl = item.postUrl
let postedUrl = item.postedUrl
let body = item.body
if (item.type==='link'){
feed = `
<h4>${title}</h4>
<h5>${subTitle}</h5>
<div>
<img src='${imageSource}'></img></div>
<a href='${postUrl}'><p>Linkedin Post Link</p></a>
<a href='${postedUrl}'><p>Posted Url</p></a>
`
} else if (item.type==='post'){
feed = `
<div>${body}</div>
<a href='${postUrl}'><p>Linkedin Post Link</p></a>
`
}
let div = document.createElement('div')
div.classList.add('feed-item')
div.innerHTML = feed
let linkedinFeed = document.querySelector('#linkedin-feed')
linkedinFeed.appendChild(div)
}
})
.catch(error => console.error(error))
// CSS CODE in a seperate file
.feed-item {
border: 1px black solid;
max-width: 600px;
padding: 10px;
}
img{max-width:150px;}
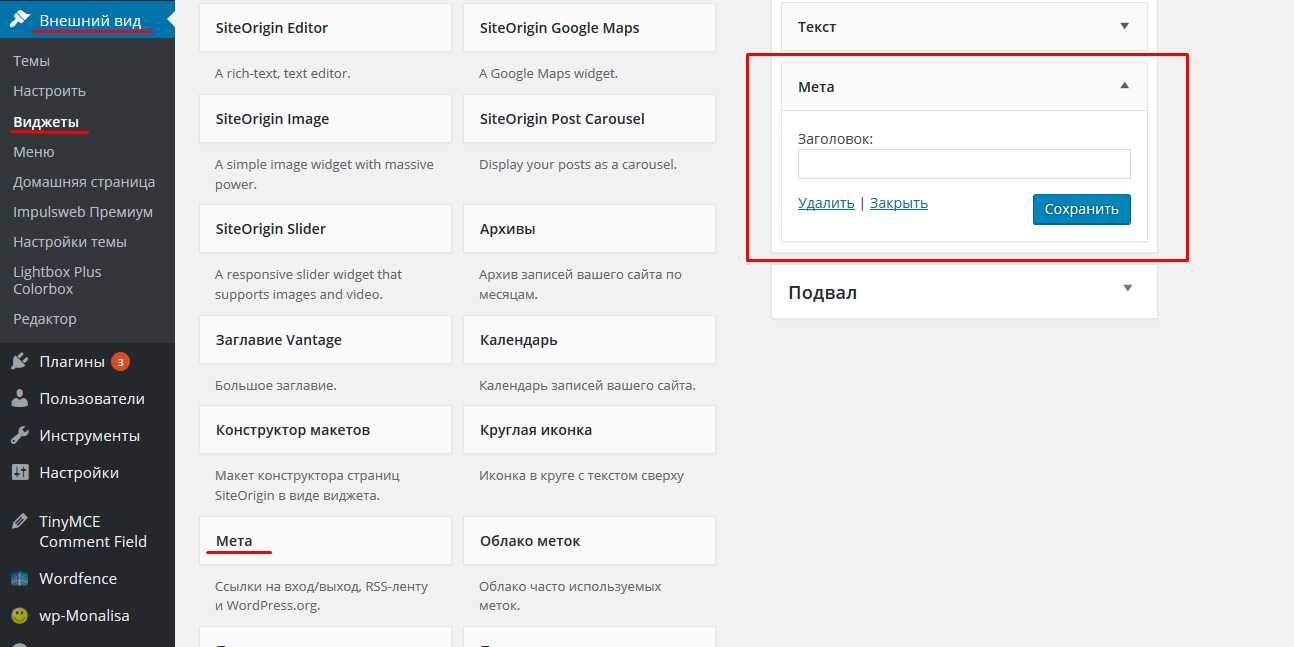 Пример… Я хочу показать название блога и первые 150 символов. Со ссылкой на …Подробнее, которая приведет посетителя к реальному блогу. Виджет? или…
Пример… Я хочу показать название блога и первые 150 символов. Со ссылкой на …Подробнее, которая приведет посетителя к реальному блогу. Виджет? или… richdevelops.com'
const proxyurl = "https://cors-anywhere.herokuapp.com/";
fetch(proxyurl + url)
.then(response => response.json())
.then(data => {
// console.log(data) // Heres the feed array
let userImage = data[0].profileImageSource
let userDescription = data[0].profileDescription
let userName = data[0].profileName
let user = `
<div>
<img src='${userImage}'></img>
<p>${userName}</p>
<p>${userDescription}</p>
</div>
`
let linkedinUser = document.querySelector('#linkedin-user')
linkedinUser.innerHTML = user
let feed = ''
for (item of data){ //Itterate through each post.
let title = item.title
let subTitle = item.subTitle
let imageSource = item.imageSource
let postUrl = item.postUrl
let postedUrl = item.postedUrl
let body = item.body
if (item.type==='link'){
feed = `
<h4>${title}</h4>
<h5>${subTitle}</h5>
<div>
<img src='${imageSource}'></img></div>
<a href='${postUrl}'><p>Linkedin Post Link</p></a>
<a href='${postedUrl}'><p>Posted Url</p></a>
`
} else if (item.type==='post'){
feed = `
<div>${body}</div>
<a href='${postUrl}'><p>Linkedin Post Link</p></a>
`
}
let div = document.createElement('div')
div.classList.add('feed-item')
div.innerHTML = feed
let linkedinFeed = document.querySelector('#linkedin-feed')
linkedinFeed.appendChild(div)
}
})
.
richdevelops.com'
const proxyurl = "https://cors-anywhere.herokuapp.com/";
fetch(proxyurl + url)
.then(response => response.json())
.then(data => {
// console.log(data) // Heres the feed array
let userImage = data[0].profileImageSource
let userDescription = data[0].profileDescription
let userName = data[0].profileName
let user = `
<div>
<img src='${userImage}'></img>
<p>${userName}</p>
<p>${userDescription}</p>
</div>
`
let linkedinUser = document.querySelector('#linkedin-user')
linkedinUser.innerHTML = user
let feed = ''
for (item of data){ //Itterate through each post.
let title = item.title
let subTitle = item.subTitle
let imageSource = item.imageSource
let postUrl = item.postUrl
let postedUrl = item.postedUrl
let body = item.body
if (item.type==='link'){
feed = `
<h4>${title}</h4>
<h5>${subTitle}</h5>
<div>
<img src='${imageSource}'></img></div>
<a href='${postUrl}'><p>Linkedin Post Link</p></a>
<a href='${postedUrl}'><p>Posted Url</p></a>
`
} else if (item.type==='post'){
feed = `
<div>${body}</div>
<a href='${postUrl}'><p>Linkedin Post Link</p></a>
`
}
let div = document.createElement('div')
div.classList.add('feed-item')
div.innerHTML = feed
let linkedinFeed = document.querySelector('#linkedin-feed')
linkedinFeed.appendChild(div)
}
})
. catch(error => console.error(error))
</script>
<style type="text/css">
/* CSS CODE in a seperate file */
.feed-item {
border: 1px black solid;
max-width: 600px;
padding: 10px;
}
img{max-width:150px;}
</style>
<footer>
</footer>
</body>
</html>
catch(error => console.error(error))
</script>
<style type="text/css">
/* CSS CODE in a seperate file */
.feed-item {
border: 1px black solid;
max-width: 600px;
padding: 10px;
}
img{max-width:150px;}
</style>
<footer>
</footer>
</body>
</html>
 type==='post'){
feed = `
<div>${body}</div>
<a href='${postUrl}'><p>Linkedin Post Link</p></a>
`
}
let div = document.createElement('div')
div.classList.add('feed-item')
div.innerHTML = feed
let linkedinFeed = document.querySelector('#linkedin-feed')
linkedinFeed.appendChild(div)
}
})
.catch(error => console.error(error))
</script>
<style type="text/css">
/* CSS CODE in a seperate file */
.feed-item {
border: 1px black solid;
max-width: 600px;
padding: 10px;
}
img{max-width:150px;}
</style>
type==='post'){
feed = `
<div>${body}</div>
<a href='${postUrl}'><p>Linkedin Post Link</p></a>
`
}
let div = document.createElement('div')
div.classList.add('feed-item')
div.innerHTML = feed
let linkedinFeed = document.querySelector('#linkedin-feed')
linkedinFeed.appendChild(div)
}
})
.catch(error => console.error(error))
</script>
<style type="text/css">
/* CSS CODE in a seperate file */
.feed-item {
border: 1px black solid;
max-width: 600px;
padding: 10px;
}
img{max-width:150px;}
</style>


 Я сделал это переводимым.
Я сделал это переводимым.