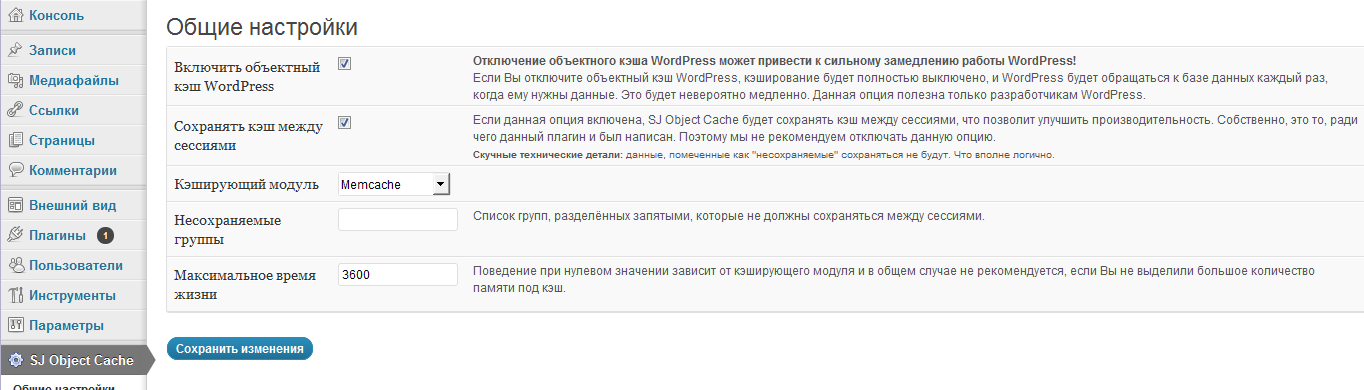Maintenance Mode — Плагин для WordPress
- Детали
- Отзывы
- Установка
- Поддержка
- Разработка
Работая с WordPress почти каждый день, я часто сталкивался с необходимостью иметь простой плагин для режима обслуживания, чтобы делать обновления на своем сайте или сайте клиента. И я перепробовал все эти бесполезные и сверхсложные плагины, пока не решил сделать такое плагин самостоятельно. Плагин, в котором я буду уверен и которым буду пользоваться легко и с удовольствием.
Режим Обслуживания очень прост. Плагин использует встроенную функцию WordPress wp_die(), что позволяет этому плагину быть и работать как часть основного WordPress. Включить режим обслуживания или изменить содержание страницы можно на странице настроек («Настройки» в основном административном меню), где можно использовать WYSIWYG редактор для добавления рисунков, ссылок и т.п. При включенном режиме обслуживания, если Вы залогинились как администратор, Вы будете видеть сайт как обычно, но остальные посетители будут видеть страницу режима обслуживания.
Особенности:
- Simplicity — Built to be as simple as possible. Easy to use.
- Customisable — WYSIWYG available in full glory. You can add images and other media including links and pretty much everything you can do with WYSIWYG. Text / Code tab is available too for custom markup.
- Works on mobile — Because of it’s simplicity, maintenance mode works very well on mobile devices.
- NO ADS — No ads. Seriously.
- NO PAID UPGRADES — No paid upgrades. Seriously.
- Обновления — Регулярные обновления и обслуживание.
- Support — Support button available.

- Preview — Preview button available.
- Компактный — Разрабатывался, чтобы быть максимально компактным.
- Управление ролями — Управление ролями пользователей доступно с версии 2.0
- Optional widgets — Optionally add widgets above and/or below the content
- Optional style sheet — Optionally add a custom style sheet
- Optional ability to add code snippet — Optionally add a code snippet to the page.
- Support for Analytify plugin — If you use the Analytify plugin, you can automatically insert the Google Analytics tracking code.
Важно! Пользователи, использующие кэширующие плагины, пожалуйста, читайте примечание ниже:
При включении или выключении плагина Режим Обслуживания не забудьте очистить кэш!
Filters
ljmm_site_title — Filter page title while in maintenance mode
ljmm_admin_bar_indicator_enabled - Control visibility of admin bar indicator limm_css_filename - The filename of the CSS style sheet (as found in the theme's stylesheet directory) - just the filename, for example: `maintenance.min.css`. (Note: you do not need to use this filter for a stylesheet; see FAQs below.) ljmm_css_url - The url of the css file.
Actions
ljmm_before_mm — Runs at the beginning of core maintenance method
Встретили проблему? Пожалуйста, прежде всего прочитайте FAQ (ЧАВО). Если Вам нужна какая-либо помощь, Вы можете использовать кнопку поддержки на странице настроек Режима обслуживания.
Разработка на GitHub
Разработка плагина «Режим обслуживания» происходит на GitHub. Запросы на исправление ошибок и внесение изменений приветствуются.
- Example with default message.
- Admin Bar Indicator (Red when active)
- Settings page in admin view with default message.
- Страница настроек в панели администратора (с расширенными настройками)
- Example with image and link.
- Custom stylesheet
- Example: Custom stylesheet in root theme folder with sample styling
- Example using widgets (meta)
- Widgets area with two maintenance mode widget areas (before and after)
- Скопируйте
lj-maintenance-modeв директорию/wp-content/plugins/ - Активируйте плагин, используя меню ‘Плагины’ в WordPress
- Перейдите в Настройки -> Режим обслуживания или просто кликните на индикаторе в верхней панели администратора, чтобы включить режим обслуживания.

Плагин похоже не работает. Что я должен предпринять?
Во-первых, если Вы используете какие-либо кэш плагины, такие как WP Super Cache или W3 Total Cache, полностью очистите ваш кэш. Во-вторых, отключите все остальные плагины и попробуйте включить только плагин Режим Обслуживания, чтобы посмотреть осталась ли проблема. Это должно решить большинство обычных проблем. Если же нет, свяжитесь со мной, используя кнопку Support на странице настроек.
Могу ли я изменить цвет фона?
Not through the admin interface. You can use a custom stylesheet (see next FAQ) to do this, however.
What is the default stylesheet?
By default, the plugin will use a stylesheet named
maintenance.min.cssin the theme’s stylesheet folder. You can specify a different filename by using a Filter (above).How do I add widgets?
Click «Advanced Settings» and mark the checkbox to add widget areas.
 Then you will find two new widget areas in WordPress’s Widgets page, for above and below the content.
Then you will find two new widget areas in WordPress’s Widgets page, for above and below the content.
I have used this outstanding plugin for years. It is simple with no bloatware or nag screens. Does exactly what I need. Thank you for this plugin Lukas. Please consider updating if you have time. (I find it not working with the latest WP theme 2022-03-23)
… a non-bloated, hassle-free maintenance plugin. Thank you.
Some people are saying this plugin no longer works. That is not true.
The plugin works fine and is still (as far as I know) the best ‘maintenance mode’ plugin for WordPress.
In order to use it, install and activate.
In the WP Admin Bar (the top bar that runs across the WP admin when you’re signed in) you’ll see a hammer with the word ‘disabled’ next to it.
Click the disabled word which will take you to the plugin settings page.
Adjust your copy and check the ‘enabled’ checkbox at the top of the settings page.
Then scroll to the bottom of the page and ‘Save Changes’.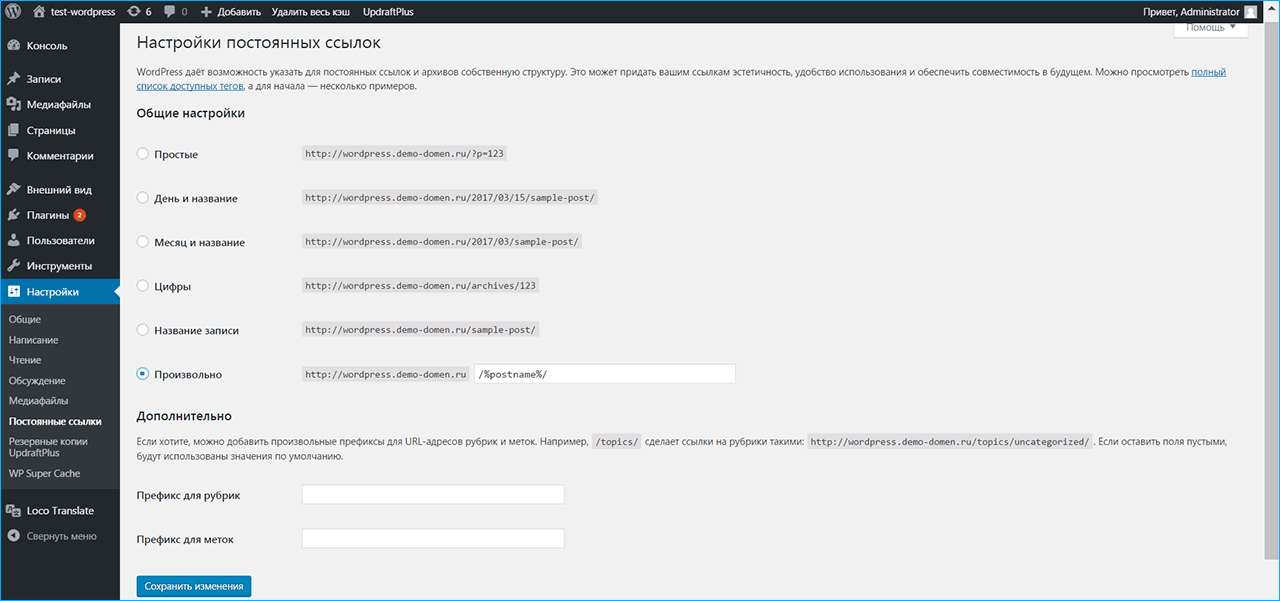
I am bothered because there are no updates. If the code is on GitHub, may by someone can pick it up and take over? Sadly, I am not a developer.
Lo activas y en Ajustes -> Maintenance Mode encuentras las opciones justas para configurarlo. Es perfecto y funciona en WordPress Versión 5.2.4It is a pitty this plugin is not maintained any more. Luckily the code is on Github. (I was notified not to put a link here, so you have to look it up yourself)
It is simply the best maintenance plugin I found so far: very easy to use and just works. No «premium» features to pay for, no unneccessary fuss, just what you need. Thank you to the author for creating and maintaining this plugin for a while.
Thank you to the author for creating and maintaining this plugin for a while.
Посмотреть все 62 отзыва
«Maintenance Mode» — проект с открытым исходным кодом. В развитие плагина внесли свой вклад следующие участники:
Участники
- Lukas Juhas
«Maintenance Mode» переведён на 11 языков. Благодарим переводчиков за их работу.
Перевести «Maintenance Mode» на ваш язык.
Заинтересованы в разработке?
Посмотрите код, проверьте SVN репозиторий, или подпишитесь на журнал разработки по RSS.
2.4.4
- Bumped up «Tested up to»
2.4.3
- Added support for older PHP versions as per pre-2.4
2.4.2
- Add workaround capability management to support user role and capabilities plugins by using
delete_pluginscapability for super admins andljmm_controlfor rest of the users
2.
 4.1
4.1- Merge capabilities handling, tidy up and potentially fix capabilities issues some of the users have experienced
2.4
- More customisable than ever!
- Added support for stylesheet, widgets and code snippet injection (Thanks to Eric Mueller at @switchplus)
- Custom capability (Thanks to @gabrielbijleveld)
- Code refactor and improvements
- Overall tidy up of the code
- Update broken support link
- Added shortcode support (Plugins like Contact Form 7 will work from now on)
- New icons and banners
2.3.2
- Added SiteOrigin Page Builder compatibilty (Thanks to @relgit)
2.3.1
- Hot Fix issue where user got locked out of admin area in maintenance mode.
2.3
- Small refactor, extract some of the parts to it’s own method to make everything a bit cleaner
- Added ‘ljmm_content’ filter
- Move mode up to the «main» setting area instead of advanced settings
- From now on,
inithook instead ofget_headeris used for maintenance mode - Dedicated method to check if maintenance mode is enabled to make things cleaner
- Improve current_user_can checks.
 From codex: current_user_can( $capability ) will aways return true if user is Super Admin, unless specifically denied — see inline source code
From codex: current_user_can( $capability ) will aways return true if user is Super Admin, unless specifically denied — see inline source code - Preview mode will now perform capabilities check. (Thanks to @esemlabel)
- Added Comet Cache support. (Thanks to @doume)
- Update translation files
- Updated French translation (Thanks to @doume)
2.2.5
- Add French translation (Thanks to @doume)
2.2.4
- Added missing translation strings (Thanks to @doume for reporting this issue)
- Updated advanced settings toggle (Thanks to @doume for reporting this issue)
2.2.3
- Updated POT file.(Thanks to @doume for reporting this issue)
- Corrected typo for w3 total cache warning message. (Thanks to @doume for reporting this issue)
2.2.2
- Fixed typo in variable ($cache_plugin_enabled). (Thanks to @doume for reporting this issue)
2.2.
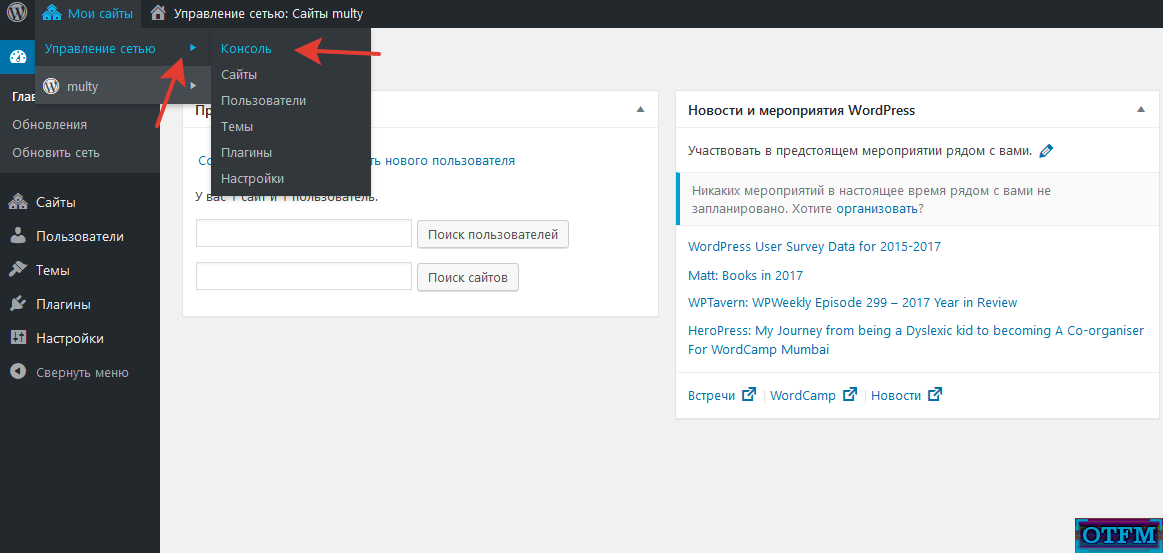 1
1- Added Dutch translation (Thanks to @edwarddekker)
2.2
- From now on, you can change status code being used while using maintenance mode between 503 (maintenance mode) or 200 (for «coming soon» page)
- Correct support url
- General code tidy up
2.1
- added WPML compatibility
- added TML (Theme My Login) compatibility
- Fixed issue where plugin capabilities were not being removed on uninstall
- Shorten admin bar indicator text, added icon
- Add support link to the plugins page
- Minor code tidy up
2.0.4
- Added Lithuanian translation (Thanks to @gedeminas)
2.0.3
- Added Spanish Translations. (Thanks to @bcien)
- Fixed issue where on non English sites admin bar indicator was broken.
2.0.2
- Fix db prefixing while getting roles. thanks @gablau
- Further checks improvements regarding problems caused by latest update for some users
- Add missing function wrapper for translations
2.
 0.1
0.1- Improved checks regarding problems caused by latest update for some users
2.0
- Advanced settings
- Role Control
- You can now change title of the site while Maintenance Mode is enabled (in advanced settings)
- General tidy up of code
- Fix issue where Jetpack share was appearing in maintenance mode
- Settings page tidy up and corrections to formatting.
1.4.3
- Added German (DE) translations. (Thanks to Hoellenwesen)
1.4.2
- Update Pot file
- Small adjustments
1.4.1
- Bug fixes
1.4
- Bug fixes (Thanks to @gablau)
- Security fixes — saving content more safely (Thanks to @gablau)
- Languages: Add Italian (100%) (Thanks to @gablau)
- Add compatibility while installed along with wp-maintenance-mode @gablau)
- Code: Avoid duplicating same code and use it as method instead.
- Code: Tidy up default messages and group them together within method to avoid repeating yourself and also searching all across code in order to change the messages in the future.

1.3.3
- Improvement: If MM is enabled, added message describing how to check if the maintenance mode is enabled as this was causing lot of confusion and unnecessary support tickets.
- Improvement: Move preview and support buttons to a more convenient place, also highlight the preview button.
- Languages: Add Canadian (100%), Hungarian(83%) languages.
1.3.2
- Fixed: Issue where non admin users could see admin bar indicator.
1.3.1
- Google is being notified right way from now on.
- Typo corrections
- General code tidy up
1.3
- Translations adjustments and corrections. Plugin is now fully translatable.
- Small code refactor and tidy up.
- Correct various typo issues.
1.2.1
- Bug fixes.
- Deprecated clear cache functionality as it caused errors to some users. From now on, plugin shows simple reminder to flush cache after enabling or disabling Maintenance Mode.

1.2
- Improvement: Improved Multisite Support.
- Improvement: Show default maintenance message in the settings.
- Improvement: Uninstalling will now clean up database.
- Improvement: Added support link to the settings page.
- Improvement: Translatable strings.
- Improvement: Changed default site title while MM is active.
- Improvement: Added preview button.
- Improvement: Added support button.
- Improvement: Added support for WP Super Cache.
- Improvement: Added support for W3 Total Cache.
- Bug Fixes.
1.1.1
- Bug Fixes.
1.1
- Added Indicator to Admin menu bar.
- Added Settings button on plugins page.
- Added Default maintenance mode message.
- Bug Fixes.
1.0
- First release.
Мета
- Версия: 2.4.4
- Обновление: 1 год назад
- Активных установок: 30 000+
- Версия WordPress: 3.
 5 или выше
5 или выше - Совместим вплоть до: 5.8.6
- Языки:
Danish, English (Canada), English (US), German, Polish, Russian, Spanish (Colombia), Spanish (Ecuador), Spanish (Spain), Spanish (Venezuela), Swedish и Ukrainian.
Перевести на ваш язык
- Метки:
coming soonmaintenancemaintenance modeunder constructionwebsite maintenance
- Дополнительно
Оценки
Посмотреть все
- 5 звёзд 56
- 4 звезды 2
- 3 звезды 1
- 2 звезды 0
- 1 звезда 3
Войдите, чтобы оставить отзыв.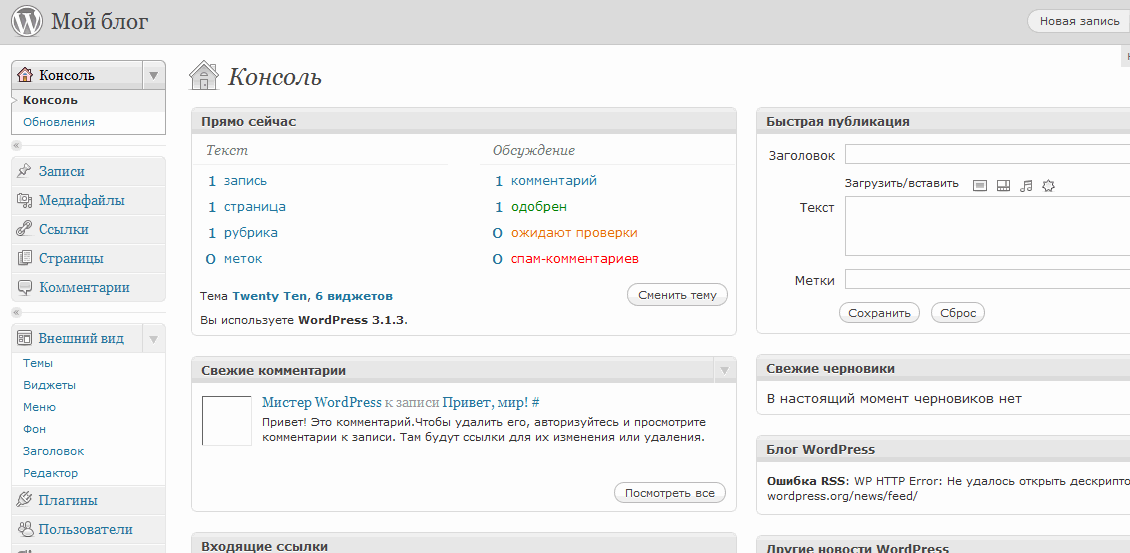
Участники
- Lukas Juhas
Поддержка
Решено проблем за последние 2 месяца:
0 из 1
Перейти в форум поддержки
Пожертвование
Would you like to support the advancement of this plugin?
Пожертвовать на развитие плагина
Режим обслуживания WordPress сайта для администратора
от WPforever
Вступление: Здравствуйте или Привет, как кому больше нравиться! На время проведения серьёзных работ по администрированию сайта нужно закрывать сайт от пользователей и ботов поисковых систем. Согласитесь это правильно, ведь вы не ездите на машине, когда меняете ей масло или колесо. В этой статье почти всё что нужно знать администратору про режим обслуживания WordPress.
Зачем нужен режим обслуживания WordPress
Большую часть работ, которую администратор выполняет для поддержания своего сайта WordPress, не требует перевод сайта в режим обслуживания. Однако вам иногда придётся это делать, поэтому нужно знать, что это значит.
Однако вам иногда придётся это делать, поэтому нужно знать, что это значит.
Когда ваш сайт находится в режиме обслуживания, это означает, что вы сообщаете посетителям и поисковым системам, что в данный момент сайт недоступен, но эта недоступность является плановой и временной (то есть ваш сайт не отключился).
Например, вы решили сменить тему на рабочем сайте. Замена темы и её полная настройка потребует времени и на это время работы в customizer лучше сайт закрыть.
Более того, вы должны знать, что система сама переводит сайт в режим технического обслуживания (maintenance wordpress), каждый раз когда вы проводите автоматическое обновление системы, темы, плагинов.
Когда вы выполняете автоматическое обновление WordPress или обновляете тему, или обновляете плагин, WordPress автоматически переходит в режим обслуживания. К ручному обновлению это не относится.
На это время обновления ваши пользователи, если они зашли на ваш сайт, увидят техническую надпись о недоступности сайта.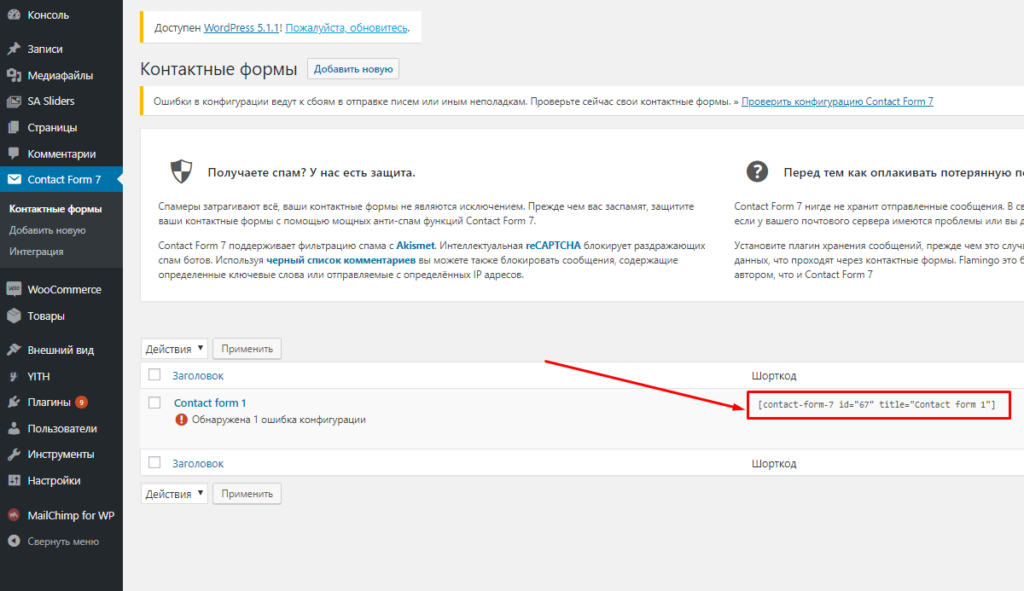 Надпись страшненькая и очень формальная, у большинства пользователей вызывает отторжение.
Надпись страшненькая и очень формальная, у большинства пользователей вызывает отторжение.
Более того, если по какой-либо причине вы сами из панели сайта или браузера прервёте автоматическое обновление, например закроете сайт в браузере, вы сами увидите эту надпись до исправления своей ошибки. Читать: Ошибки обновления.
Чтобы исправить эту ошибку обновления, вам нужно:
- По FTP войти в корень вашего сайта;
- Найти появившейся файл с названием maintenance;
- Беспощадно его удалить;
- Из панели сайта возобновить проводимое обновление.
Как администратору перейти в режим обслуживания WordPress
В этом разделе сайта я минимизирую советы, связанные с редактированием или дополнением кода сайта, чтобы решать задачи администрирования. Поэтому, чтобы перейти в режим обслуживания WordPress вам нужно использовать (установить и настроить) один из плагинов из группы «maintenance».
Найти эти плагины вы можете в каталоге плагинов, по ключевому слову maintenance.
Как правильно выбрать плагин вы можете почитать в статье Что такое плагины WordPress. Как установить плагин, читайте в статье Как установить плагин WordPress. Если плагин вам не понравился читать Все способы удалить плагин с сайта WordPress.
Здесь я покажу, по каким критериям нужно выбрать плагин из группы «maintenance», кроме обозначенных на фото.
Выбор плагина для технического обслуживания
Плагина технического обслуживания WordPress должен не только закрывать сайт, но и решать некоторые другие задачи.
Во-первых, после закрытия сайта должен быть обязательный доступ в панель сайта администратора (Admin). Если вы работаете на сайте не один (одна), то в настройках плагина должен быть предусмотрен доступ другим ролями пользователей.
Во-вторых, закрытие сайта может быть длительным. Более того плагины этого типа используют для закрытия сайта на время его создания и оформления. Поэтому страница заставки плагина должна не отталкивать пользователя, а удерживать его или п крайней мере давать информацию, почему сайт закрыть.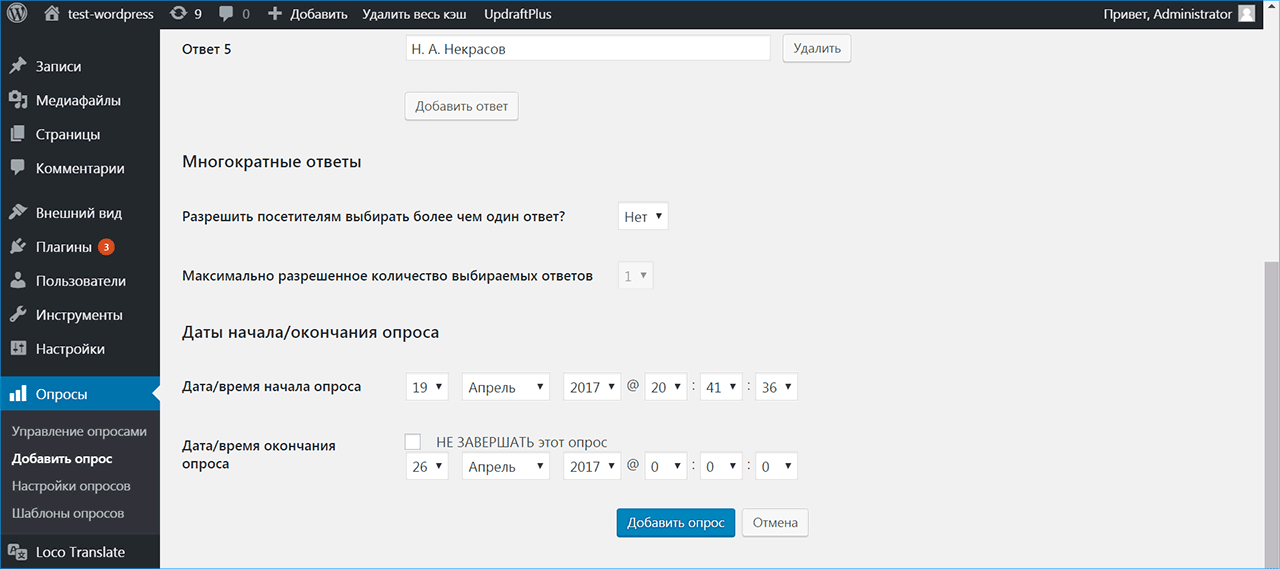
В-третьих, если перед вами стоит задача постоянной социальной связи с пользователем, вам не помешает на странице заставки ссылки на ваши страницы социальных сетей сайта.
В-четвёртых, для рабочего проекта было бы неплохо исключить некоторые страницы сайта из технического обслуживания. Например, страницу контактов.
Рекомендую плагины технического обслуживания
Платные плагины оставим для других авторов, здесь только бесплатные плагины технического обслуживания, которые мне кажутся интересными.
Maintenance (автор: WP Maintenance)
Плагин позволяет администратору сайта WordPress закрыть сайт для обслуживания, включить «503» ответ сервера, установить временную страницу с авторизацией, настроить её внешний вид картинкой, повесить форму авторизации. Можно исключить выбранные страницы из режима обслуживания.
WP Maintenance Mode (автор: Designmodo)
Все базовые настройки перечисленные выше, плюс:
- Форма обратного отчёта до открытия;
- Подписка со сбором адресов;
- Шаблоны landing page;
- Поддержка GDPR;
- Социальные кнопки.

Coming Soon Page (автор: SeedProd)
Полное название плагина: Coming Soon Page, Under Construction & Maintenance Mode by SeedProd.
Это мой любимый плагин этой группы. Перечисление возможностей займёт страницу. Приятные фишки не в интеграции с BuddyPress, формами Gravity Forms, поддержкой Google Analytics, адаптивным дизайном, а в возможности SEO настроек страницы Maintenance.
Отличный вариант для создания страниц типа «Скоро в продаже», «Мы работаем над созданием сайта», «У нас режим обслуживания».
Другие плагины не столько популярны, но вы и среди них свой единственный плагин технического обслуживания WordPress.
Заключение про режим обслуживания WordPress
Использовать режим обслуживания WordPress сайта для администратора — это хороший тон по отношению к своим неавторизованным пользователям и гостям сайта. Длительное закрытие сайта через 503 страницу будет полезно для понятного взаимодействия с ботами. SEO настройки страницы обслуживания совсем не будут лишними.
©wpkupi.ru
Еще статьи
Как перевести свой сайт WordPress в режим обслуживания
Вы хотите перевести свой сайт WordPress в режим обслуживания?
Режим обслуживания позволяет показывать посетителям удобное уведомление вместо неработающего веб-сайта. Вы также можете точно контролировать, кто имеет доступ к вашему сайту, пока вы над ним работаете.
В этой статье мы покажем вам, как легко перевести ваш сайт WordPress в режим обслуживания.
Почему и когда вам нужно перевести WordPress в режим обслуживания
В большинстве случаев вы можете вносить изменения в свой веб-сайт WordPress, не переводя его в режим обслуживания. Например, вы можете публиковать новые сообщения, обновлять WordPress и устанавливать новые плагины без простоев.
Однако иногда вам может потребоваться поработать над вашим сайтом в течение более длительного периода времени. Например, вы можете полностью изменить дизайн своего блога WordPress.
Некоторые изменения также более рискованны, чем другие, например, установка нового плагина, который меняет поведение вашего веб-сайта. Пока вы вносите изменения, ваш сайт может казаться вашим пользователям сломанным.
Пока вы вносите изменения, ваш сайт может казаться вашим пользователям сломанным.
Вы даже можете потерять данные, созданные за этот период. Например, если вы вносите серьезные изменения в интернет-магазин, вы можете потерять все новые заказы, размещенные клиентами.
Если ваш сайт посещает много посетителей, вы не хотите, чтобы они видели неработающий сайт.
Одним из решений является создание промежуточного веб-сайта, чтобы вы могли работать над своим сайтом в частном порядке.
Многие ведущие хостинговые компании WordPress предлагают промежуточные веб-сайты в один клик, включая Bluehost, SiteGround и WP Engine.
Если вы не используете тестовый сайт, очень важно перевести его в режим обслуживания.
Вместо сломанного веб-сайта посетители увидят полезную страницу обслуживания, которая позволит им узнать, что происходит.
Вы даже можете предложить некоторые альтернативные действия, которые посетители могут предпринять, например подписаться на вас в социальных сетях или присоединиться к вашему списку адресов электронной почты.
Итак, давайте посмотрим, как перевести ваш сайт WordPress в режим обслуживания.
Видеоурок
Подписаться на WPBeginner
Если вы предпочитаете письменные инструкции, просто используйте быстрые ссылки ниже, чтобы перейти к методу, который вы хотите использовать.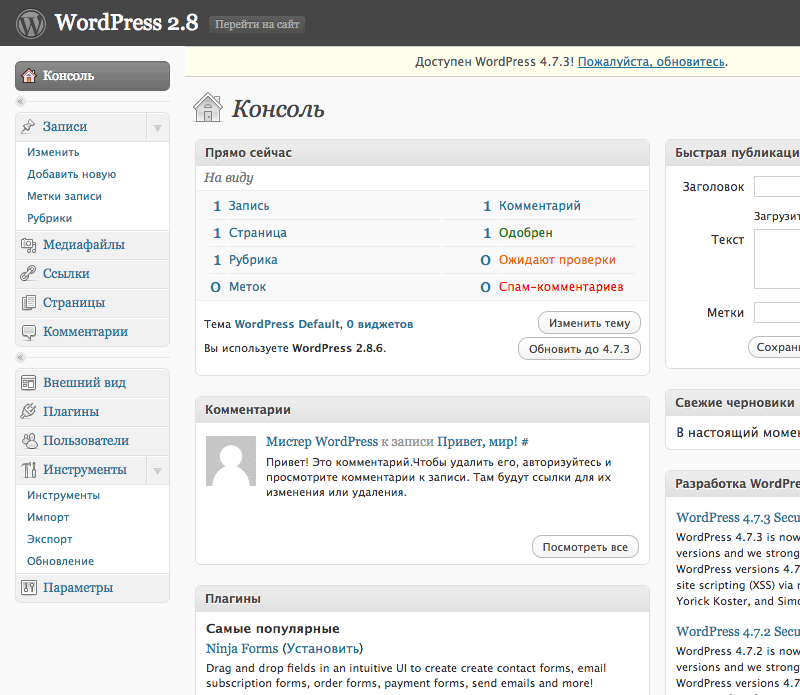
- Способ 1. Настройка режима обслуживания WordPress с помощью плагина SeedProd (рекомендуется)
- Способ 2. Настройка режима обслуживания с помощью плагина WP Maintenance Mode
Способ 1. Настройка режима обслуживания WordPress с помощью плагина SeedProd (рекомендуется)
Самый простой способ создать полностью настраиваемую страницу обслуживания — использовать SeedProd.
SeedProd — лучший конструктор целевых страниц для WordPress, используемый более чем на миллионе веб-сайтов. Он позволяет создавать красивые страницы в WordPress, улучшать страницу 404 и даже создавать уникальные целевые страницы с помощью перетаскивания.
Существует премиум-версия SeedProd с более чем 180 профессионально разработанными шаблонами и блоками. Однако вы можете перевести свой сайт в режим обслуживания с помощью бесплатного плагина SeedProd, именно его мы и будем использовать в этом руководстве.
Первое, что вам нужно сделать, это установить и активировать плагин SeedProd. Подробнее читайте в нашем руководстве по установке плагина в WordPress.
Подробнее читайте в нашем руководстве по установке плагина в WordPress.
После активации перейдите на SeedProd » Страницы . В разделе «Режим обслуживания» нажмите кнопку «Настроить страницу режима обслуживания» или кнопку «Редактировать страницу».
Следующим шагом является создание страницы, которую посетители увидят, когда вы включите режим обслуживания.
Вы можете выбрать готовый шаблон или начать с пустого дизайна. Мы используем «Down Maintenance Mode» во всех наших изображениях, но вы можете использовать любой шаблон, какой захотите.
Чтобы выбрать шаблон, просто наведите указатель мыши на миниатюру этого дизайна, а затем щелкните значок «галочка».
После выбора шаблона вы попадете в конструктор с функцией перетаскивания, где вы сможете начать настройку страницы режима обслуживания.
В левой части экрана вы найдете блоки и разделы, которые вы можете добавить в свой дизайн. Правая сторона страницы — предварительный просмотр в реальном времени.
В большинстве шаблонов уже есть некоторые блоки, которые являются основной частью всех дизайнов SeedProd. Однако вы можете добавить больше блоков на свою страницу обслуживания, перетащив их из левого меню, а затем перетащив на свой дизайн.
Например, вы можете добавить свой собственный логотип, видео, контактную форму и многое другое.
Варианты, которые вы видите, могут различаться в зависимости от других плагинов, установленных на вашем веб-сайте WordPress. Например, если у вас есть RafflePress, вы сможете запустить конкурс на своей странице обслуживания, используя блок Giveaway.
Чтобы настроить блок, просто нажмите, чтобы выбрать этот блок в макете. Затем вы можете изменить блок, используя настройки в левом меню.
Чтобы начать, нажмите кнопку «Связаться с нами» в предварительном просмотре в реальном времени. В левом меню вы увидите поле «Ссылка», в котором по умолчанию отображается «mailto:[email protected]».
Это означает, что кнопка откроет почтовое приложение посетителя по умолчанию с полем «Кому», уже заполненным как «john@example. com». ‘ поле. Не удаляйте «mailto:», так как это открывает почтовое приложение посетителя по умолчанию.
com». ‘ поле. Не удаляйте «mailto:», так как это открывает почтовое приложение посетителя по умолчанию.
Вы также можете внести другие изменения в кнопку, в том числе использовать другое выравнивание, текст кнопки и изменить размер кнопки.
Чтобы удалить блок из вашего дизайна, просто нажмите на него. Затем вы можете выбрать значок корзины.
Теперь вы можете продолжить настройку шаблона, добавляя новые блоки, удаляя ненужные блоки и внося изменения в меню слева.
Когда вы довольны тем, как выглядит страница обслуживания, пришло время ее опубликовать. Идите вперед и просто нажмите кнопку «Сохранить».
После этого вы можете включить режим обслуживания в любой момент и показать посетителям свою пользовательскую страницу обслуживания, перейдя в SeedProd » Целевые страницы .
Здесь щелкните переключатель в разделе «Режим обслуживания», чтобы он отображал «Активно».
Теперь, если вы зайдете на свой веб-сайт во вкладке браузера в режиме инкогнито, вы увидите страницу пользовательского режима обслуживания. Режим обслуживания не будет отображаться для вас, потому что вы вошли на сайт.
Режим обслуживания не будет отображаться для вас, потому что вы вошли на сайт.
Когда вы будете готовы перезапустить свой сайт, просто перейдите на SeedProd » Целевые страницы . В разделе «Режим обслуживания» щелкните ползунок, чтобы изменить его цвет с зеленого (активный) на серый (неактивный).
Теперь любой может получить доступ к вашему веб-сайту WordPress.
Управление доступом к веб-сайту для зарегистрированных пользователей
По умолчанию SeedProd показывает страницу режима обслуживания всем незарегистрированным пользователям.
Любой, у кого есть учетная запись, по-прежнему сможет войти в систему. Например, подписчики на вашем членском сайте и покупатели в вашем магазине WooCommerce по-прежнему могут получить доступ к своей учетной записи.
Однако вы можете изменить, кто имеет доступ к вашему сайту, пока он находится на обслуживании. Например, если вы разрабатываете сайт для клиента, ему все равно может понадобиться доступ, чтобы он мог контролировать вашу работу.
Вы можете изменить элементы управления доступом, обновившись до SeedPro Pro. После обновления просто перейдите на страницу SeedProd » Целевые страницы и нажмите «Редактировать страницу» в режиме обслуживания.
Откроется конструктор страниц SeedProd.
Здесь нажмите «Настройки страницы», а затем «Контроль доступа».
Для начала рекомендуется активировать ползунок «Исключить по умолчанию». Это даст посетителям доступ к URL-адресам с терминами «логин», «администратор», «панель инструментов» и «учетная запись», что предотвратит блокировку учетных записей людей.
Вы также можете разрешить пользователям с определенными файлами cookie браузера проходить страницу обслуживания. Просто имейте в виду, что если вы включите переключатель «Обход cookie», он может не работать, если вы используете плагин кэширования WordPress.
При этом мы рекомендуем выбрать роли пользователей, которые могут получить доступ к вашему сайту, пока он находится в режиме обслуживания. Для этого нажмите «Добавить роль», а затем выберите любую роль из выпадающего меню.
Для этого нажмите «Добавить роль», а затем выберите любую роль из выпадающего меню.
Вы также можете включать или исключать роли пользователей, созданные вашим плагином членства в WordPress или плагином электронной коммерции.
Когда вы довольны настройками доступа, не забудьте нажать кнопку «Сохранить», чтобы сохранить настройки.
Исключение определенных страниц из режима обслуживания
SeedProd Pro также позволяет включать или исключать определенные страницы из режима обслуживания. Это удобно, если вам нужно разрешить некоторым пользователям доступ к определенным страницам.
Например, если у вас есть пользовательская страница входа в систему, вы обычно хотите исключить ее из режима обслуживания. Если вы предоставляете поддержку клиентов по электронной почте, вы также можете исключить свою страницу контактной формы.
Это можно сделать в настройках «Включить/исключить URL». Просто выберите «Включить URL-адреса» или «Исключить URL-адреса», а затем введите свои ссылки в поле.
Если вас устраивает настройка страницы обслуживания, не забудьте нажать кнопку «Сохранить», чтобы сохранить настройки.
Способ 2. Настройка режима обслуживания с помощью плагина WP Maintenance Mode
Другой вариант — использовать бесплатный плагин WP Maintenance Mode. Это отличный выбор, если вы хотите создать простую страницу режима обслуживания. Однако этот плагин использует стандартный редактор страниц и сообщений WordPress, который не такой мощный, как конструктор перетаскивания SeedProd.
Первое, что вам нужно сделать, это установить и активировать плагин WP Maintenance Mode. Для получения более подробной информации см. наше пошаговое руководство по установке плагина WordPress.
После активации вы можете выбрать между шаблоном «обслуживание» и «скоро». Поскольку мы хотим создать режим обслуживания, нажмите на шаблон «Веб-сайт находится на обслуживании», а затем нажмите кнопку «Продолжить».
Теперь у вас будет возможность присоединиться к списку рассылки WP Maintenance Mode.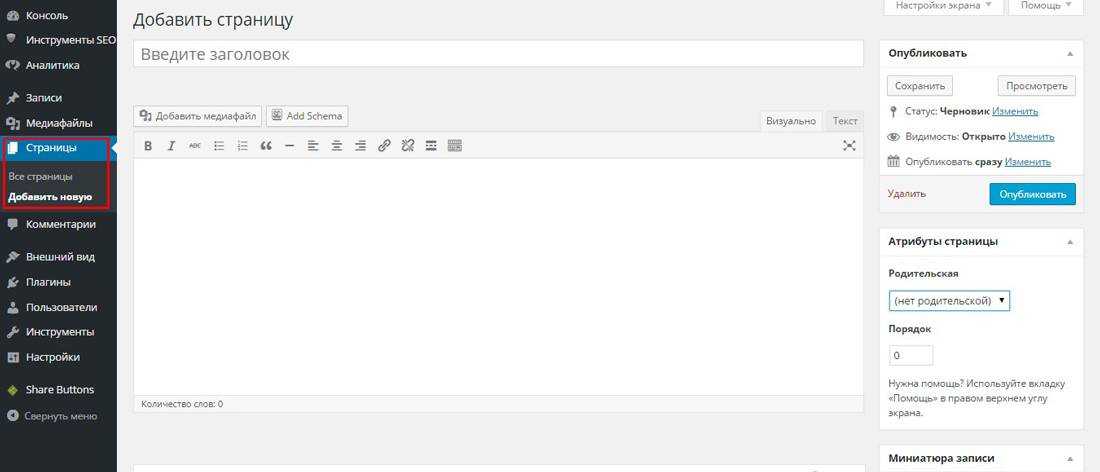
Вы можете просто нажать «Я пока пропущу, спасибо».
Режим обслуживания WP теперь продолжит работу и создаст простую страницу, используя встроенный шаблон.
Чтобы увидеть эту страницу, просто нажмите «Просмотр страницы».
Шаблон откроется в стандартном редакторе сообщений WordPress.
Примечание: Не устраивает этот шаблон по умолчанию? Вы можете найти другие шаблоны режима обслуживания WP, перейдя в Настройки »Режим обслуживания WP на панели инструментов WordPress. Затем нажмите на вкладку «Дизайн».
Теперь вы можете вносить изменения в дизайн точно так же, как вы редактируете страницу или сообщение.
В шаблоне есть несколько заполнителей для социальных сетей, которые вы захотите связать со своими страницами.
Просто щелкните каждый из этих значков, а затем введите URL-адрес в появившуюся маленькую панель.
Если вас устраивает внешний вид страницы обслуживания, нажмите кнопку «Обновить» в редакторе содержимого, чтобы сохранить изменения.
Теперь, когда вы разработали свою страницу, пришло время настроить параметры режима обслуживания, перейдя к Настройки » Режим обслуживания WP в панели управления WordPress.
Затем вы можете нажать на вкладку «Общие».
По умолчанию боты поисковых систем не видят ваш сайт, пока он находится в режиме обслуживания. Это может повредить SEO-оптимизации WordPress и повлиять на место вашего сайта в рейтинге поисковых систем, особенно если вы какое-то время собираетесь проводить техническое обслуживание.
Вот почему мы рекомендуем открыть раскрывающийся список «Обход поисковых ботов» и выбрать «Да». Это позволит любым сканерам поисковых систем обходить вашу страницу обслуживания.
Как администратор сайта, вы можете получить доступ к своей панели управления WordPress и веб-сайту, пока он находится в режиме обслуживания. Однако вы можете предоставить доступ другим ролям пользователей.
Вы можете предоставить пользователям доступ к панели инструментов WordPress, открыв раскрывающийся список «Бэкенд» и выбрав роль пользователя из списка.
Чтобы предоставить посетителям доступ к общедоступному сайту, используйте вместо этого раскрывающийся список «Внешний интерфейс».
Подобно SeedProd, вы можете исключить определенные страницы из режима обслуживания, чтобы они всегда были доступны для посетителей. Например, если у вас есть форма бронирования, вы можете сделать эту страницу доступной, даже когда остальная часть вашего сайта закрыта на техническое обслуживание.
Чтобы исключить страницу, просто добавьте ее ярлык в поле «Исключить».
Если вы используете Google Analytics для отслеживания посетителей вашего веб-сайта WordPress, убедитесь, что вы нажали на вкладку «Модули».
Затем вы можете открыть раскрывающийся список «Использовать Google Analytics» и выбрать «Да».
Затем просто добавьте свой идентификатор отслеживания в поле «Код отслеживания».
Существует множество других настроек, на которые стоит обратить внимание, и большинство из них говорят сами за себя. Если вы довольны тем, как настроен режим обслуживания, нажмите кнопку «Сохранить настройки», чтобы сохранить изменения.
Теперь вы можете активировать режим обслуживания в любое время. Просто выберите вкладку «Общие» и нажмите переключатель «Активировано».
Затем вы можете прокрутить страницу вниз и нажать «Сохранить настройки». Теперь, если вы посещаете свой сайт во вкладке браузера в режиме инкогнито, вы увидите страницу обслуживания.
Когда вы будете готовы вывести свой сайт из режима обслуживания, просто вернитесь на вкладку «Общие» и выберите «Деактивировано». Затем просто нажмите кнопку «Сохранить изменения», и ваш сайт будет доступен для любой, кто посещает его.
Как добавить чат-бота на страницу режима обслуживания
Чат-боты позволяют вам взаимодействовать с посетителями, записывать информацию о них и даже генерировать потенциальных клиентов в WordPress.
Плагин WP Maintenance Mode имеет простой предварительно запрограммированный живой чат-бот, который вы можете использовать, чтобы спрашивать посетителей, хотят ли они подписаться на вашу рассылку и получать уведомления, когда ваш сайт выходит из режима обслуживания.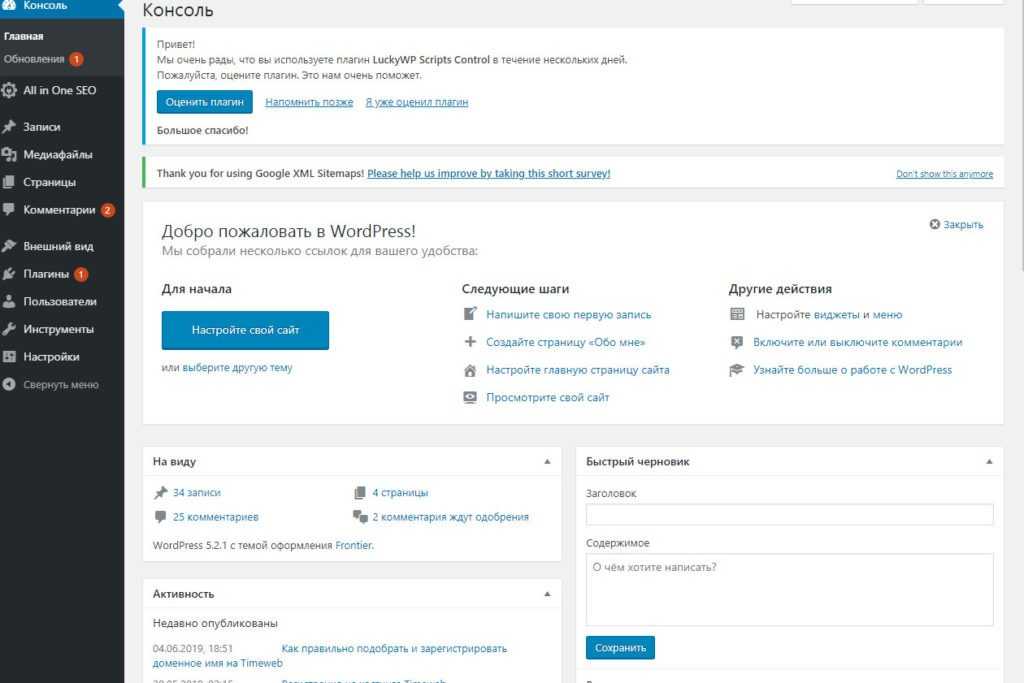
Чтобы увидеть, как настроен чат-бот, нажмите на вкладку «Управление ботом».
По умолчанию этот бот называется Admin, но вы можете изменить его, введя новое имя в поле «Имя бота».
Вы также можете добавить аватар, который будет отображаться во всплывающем окне чат-бота.
После этого вы можете увидеть предварительно запрограммированный разговор в разделе «Настроить сообщения».
Вы можете изменить любое из этих сообщений, но настройки по умолчанию должны хорошо подходить для большинства веб-сайтов WordPress.
Чтобы активировать чат-бота, перейдите в верхнюю часть экрана и нажмите кнопку «Активировать».
Как всегда, не забудьте нажать «Сохранить настройки», чтобы сохранить изменения.
Теперь, если вы зайдете на страницу обслуживания на вкладке инкогнито, вы сможете поговорить с чат-ботом.
Если вы собираете информацию о пользователях через чат-бот или страницу обслуживания, важно убедиться, что ваш сайт соответствует требованиям GDPR.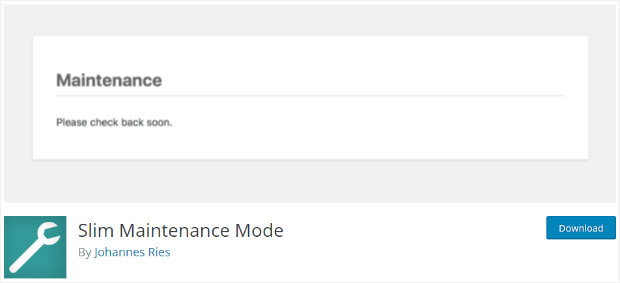
Мы надеемся, что эта статья помогла вам научиться переводить сайт WordPress в режим обслуживания. Вы также можете ознакомиться с нашим руководством по созданию пользовательских страниц в WordPress и нашим сравнением лучших служб телефонной связи для бизнеса, чтобы посетители могли связаться с вами, пока ваш сайт находится на обслуживании.
Если вам понравилась эта статья, подпишитесь на наш YouTube канал для видеоуроков по WordPress. Вы также можете найти нас в Твиттере и Facebook.
Как включить режим обслуживания в WordPress (4 шага)
Контент Themeisle бесплатный. Когда вы покупаете по реферальным ссылкам на нашем сайте, мы получаем комиссию. Узнать больше
Скорее всего, ваш веб-сайт время от времени требует некоторой доработки. Например, вам может потребоваться изменить дизайн вашего контента или добавить новые функции. Однако, если вы не используете режим обслуживания в WordPress во время тестирования этих изменений, ваши посетители могут столкнуться с глючными или грязными страницами.
К счастью, вы можете использовать плагин, такой как WP Maintenance Mode & Coming Soon, чтобы сделать ваш сайт WordPress временно недоступным. Этот бесплатный инструмент позволит вам работать над своим сайтом в частном порядке, сообщая пользователям, что вскоре он снова заработает. Таким образом, вы сможете держать посетителей в курсе и не выглядеть непрофессионально.
👉 В этом посте мы подробно рассмотрим режим обслуживания и когда его использовать. Затем мы покажем вам, как включить его в WordPress. Давайте начнем!
Когда включать режим обслуживания в WordPress
Когда вы переводите свой веб-сайт в режим обслуживания, ваши посетители не смогут просматривать или получать доступ к вашему контенту. Вместо этого они увидят краткое информативное сообщение, например «Этот сайт находится в разработке» или «Скоро будет».
Есть несколько ситуаций, когда вам может понадобиться режим обслуживания:
- Переход на новую тему
- Редизайн сайта с помощью компоновщика страниц
- Исправление ошибок и глюков WordPress
- Тестирование новых плагинов
Ваш веб-сайт может выглядеть немного хаотично, когда вы пробуете новый дизайн и функциональность. Поэтому вы можете сделать свой сайт временно недоступным, пока вы работаете над этими изменениями.
Поэтому вы можете сделать свой сайт временно недоступным, пока вы работаете над этими изменениями.
Вы даже можете настроить страницу режима обслуживания, чтобы сделать ее более интересной или предоставить больше информации. Например, вы можете сообщить посетителям, когда ваш сайт снова будет доступен. Кроме того, вы можете предоставить свои контактные данные или ссылки на социальные сети, чтобы они могли связаться с вами, пока вы работаете над своим сайтом.
Как включить режим обслуживания в WordPress (в 4 шага)
В этом руководстве мы будем использовать плагин WP Maintenance Mode & Coming Soon, чтобы показать вам, как включить режим обслуживания в WordPress. Мы даже рассмотрим несколько способов настроить вашу страницу «в разработке» или «скоро».
- Настройка экрана режима обслуживания
- Добавление таймера обратного отсчета и возможность подписки
- Отображение ваших контактных данных
- Управление доступом пользователей и включение режима обслуживания
Шаг 1.
 Настройте экран режима обслуживания
Настройте экран режима обслуживанияДля начала установите и активируйте бесплатный плагин WP Maintenance Mode & Coming Soon на своем сайте.
Затем перейдите в Настройки > Режим обслуживания WP на панели управления WordPress:
По умолчанию режим обслуживания отключен. Если вы хотите включить его сразу, нажмите Activated , а затем сохраните настройки.
Тем не менее, вы можете сначала изучить настройки плагина и параметры настройки. Чтобы изменить страницу режима обслуживания по умолчанию, вам нужно перейти на страницу Дизайн Вкладка:
Здесь вы можете изменить название своей страницы. Например, вы можете отобразить «Скоро» вместо «Режим обслуживания» или что-то более соответствующее голосу и тону вашего бренда. Вы также можете написать собственное сообщение и включить ссылки в свой текст.
Кроме того, вы можете выбрать цвет для заголовка, текста и ссылок нижнего колонтитула. Если вы прокрутите вниз, вы также увидите несколько вариантов стиля и цвета фона.
Если вы прокрутите вниз, вы также увидите несколько вариантов стиля и цвета фона.
⌛ Вы можете дополнительно персонализировать страницу режима обслуживания, добавив пользовательский CSS. Когда вы довольны своими изменениями, нажмите Сохранить настройки .
Шаг 2. Добавьте таймер обратного отсчета и опцию подписки
Плагин также позволяет добавить несколько полезных функций на страницу режима обслуживания. Чтобы получить доступ к этим элементам, нажмите на вкладку Модули :
Например, вы можете добавить на свою страницу таймер. Таким образом, пользователи будут знать, когда ожидать возобновления работы вашего сайта.
Вы даже можете включить опцию подписки с пользовательским сообщением. Пользователи могут указать свои адреса электронной почты, чтобы они могли получать уведомления, когда ваш сайт будет готов.
Если вы хотите пойти дальше, вы можете добавить чат-бота на страницу режима обслуживания. Это заменит сообщение режима обслуживания, которое вы создали на первом шаге.
Чтобы включить эту функцию, перейдите к Управление ботом и установите статус Активирован :
Вы можете изменить имя бота и настроить сообщения. Например, вы можете спросить пользователя, хотят ли они получать уведомления о готовности веб-сайта, и если они ответят «да», вы можете попросить их предоставить свой адрес электронной почты:
Этот бот может превратить вашу страницу режима обслуживания в интерактивную. Таким образом, это может быть эффективным способом повысить конверсию и увеличить список адресов электронной почты, пока вы заняты работой над своим сайтом.
Имейте в виду, что если вы включите опцию подписки или попросите пользователей предоставить свои адреса электронной почты через бота, вам необходимо убедиться, что плагин соответствует требованиям GDPR. Для этого перейдите на вкладку GDPR и заполните необходимую информацию:
Как видите, вам необходимо предоставить ссылку на страницу Политики конфиденциальности. Вы также можете отредактировать сообщение, которое отображается с помощью флажка под формой.
Вы также можете отредактировать сообщение, которое отображается с помощью флажка под формой.
⌛ Когда вы будете готовы, просто вернитесь к началу страницы и установите для Статус значение Активировано , чтобы включить соответствие GDPR. Затем нажмите Сохранить настройки .
Шаг 3. Отобразите свои контактные данные
Пользователи не смогут просматривать ни одну из ваших страниц, пока ваш сайт находится в режиме обслуживания. Однако вы можете разрешить (или даже поощрять) их связываться с вами, пока вы работаете над своим сайтом.
На вкладке Design вы найдете параметры для отображения вашей контактной информации и ссылок на социальные сети:
⌛ Благодаря плагину вы можете оставаться на связи со своей аудиторией, даже если ваш сайт не работает. Ссылаясь на свои страницы в социальных сетях, вы можете повысить вовлеченность аудитории и держать подписчиков в курсе событий.
Шаг 4.
 Контролируйте доступ пользователей и включите режим обслуживания
Контролируйте доступ пользователей и включите режим обслуживанияКак мы видели, создать пользовательскую страницу режима обслуживания довольно просто. Вы можете легко включить интерактивные функции, такие как бот и таймер обратного отсчета. После того, как вы закончите свою страницу, вы можете активировать и деактивировать ее по своему усмотрению.
Однако перед включением режима обслуживания может потребоваться настроить некоторые правила доступа пользователей. Для этого перейдите на вкладку General и найдите поля Backend Role и Frontend Role :
Для Backend Role вы можете выбрать, какие пользователи будут иметь доступ к вашей панели управления WordPress, пока активирован режим обслуживания. Например, вы можете запретить авторам (например, гостевым блогерам) доступ к сайту и создание новых сообщений в это время.
Вы также можете ограничить доступ пользователей к внешнему интерфейсу вашего веб-сайта.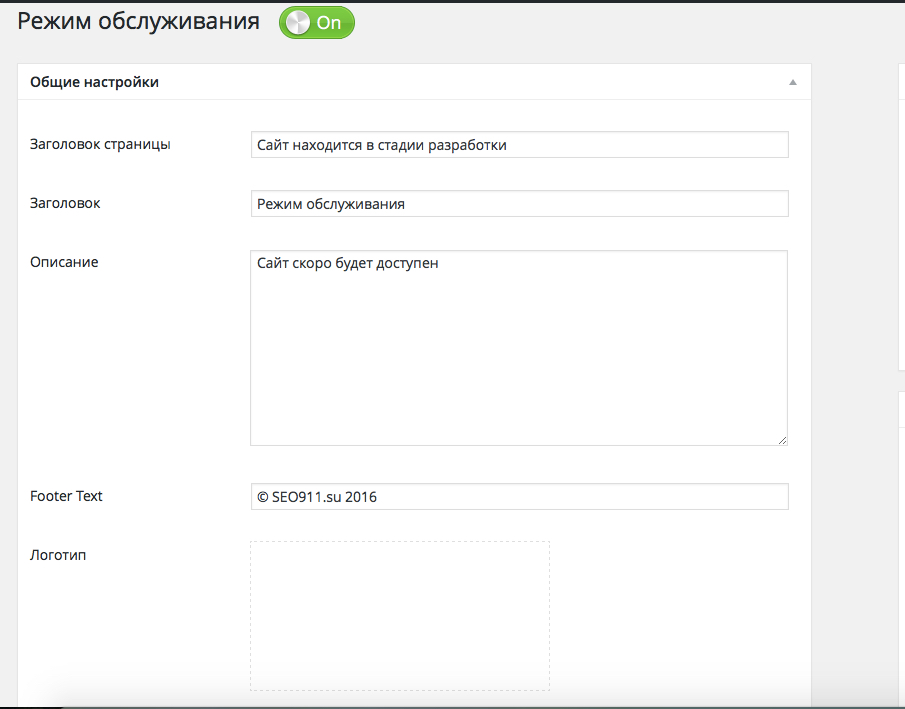 Как администратор, вы по-прежнему сможете просматривать свой сайт, когда он находится в режиме обслуживания (если вы вошли в свою панель управления WordPress). Вы также можете предоставить внешний доступ другим пользователям, например авторам и подписчикам.
Как администратор, вы по-прежнему сможете просматривать свой сайт, когда он находится в режиме обслуживания (если вы вошли в свою панель управления WordPress). Вы также можете предоставить внешний доступ другим пользователям, например авторам и подписчикам.
Если вы довольны своими изменениями, нажмите Сохранить настройки . Затем вернитесь к началу страницы и установите для параметра Status страницы режима обслуживания значение 9.0061 Активировано .
Вот и все, ваш сайт находится в разработке! Чтобы просмотреть страницу режима обслуживания, вам нужно открыть свой сайт в другом браузере или в окне инкогнито:
.Если вы добавили бота на страницу, вы можете протестировать его, чтобы убедиться, что он работает правильно:
⌛ Как только ваш сайт снова будет готов к работе, вы можете вернуться на вкладку General в настройках WP Maintenance Mode & Coming Soon и установить статус на Деактивировано .


 min.css`. (Note: you do not need to use this filter for a stylesheet; see FAQs below.)
ljmm_css_url - The url of the css file.
min.css`. (Note: you do not need to use this filter for a stylesheet; see FAQs below.)
ljmm_css_url - The url of the css file.
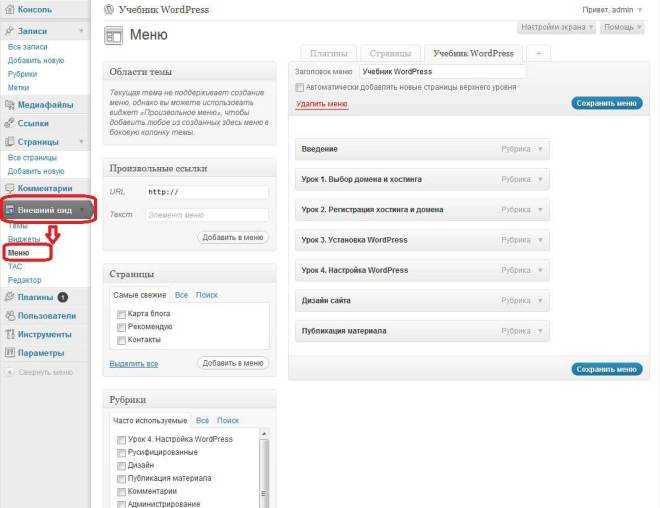
 Then you will find two new widget areas in WordPress’s Widgets page, for above and below the content.
Then you will find two new widget areas in WordPress’s Widgets page, for above and below the content.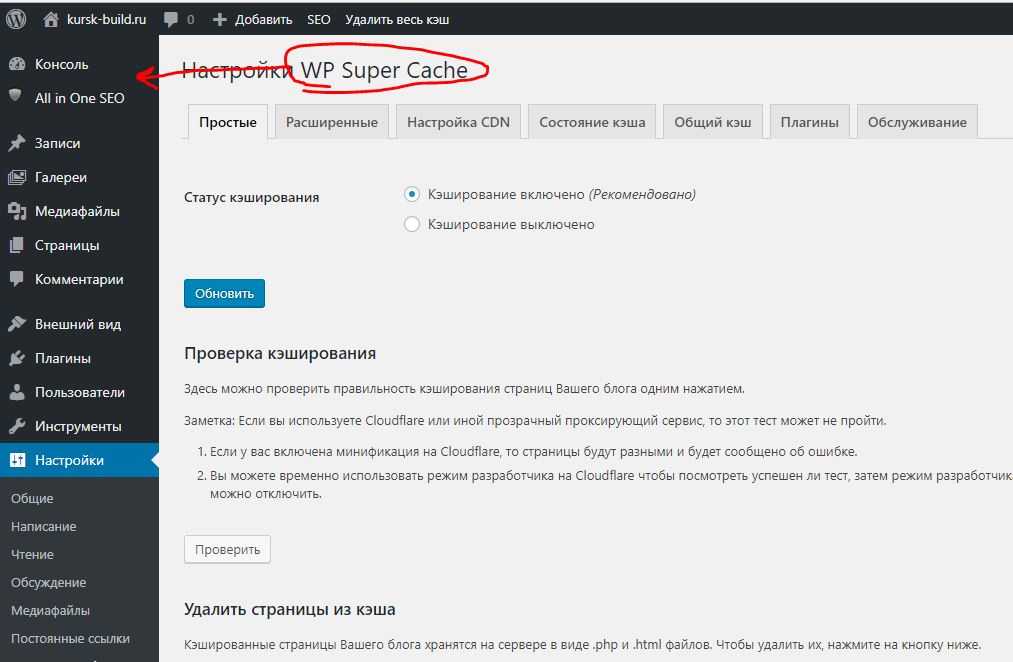 From codex: current_user_can( $capability ) will aways return true if user is Super Admin, unless specifically denied — see inline source code
From codex: current_user_can( $capability ) will aways return true if user is Super Admin, unless specifically denied — see inline source code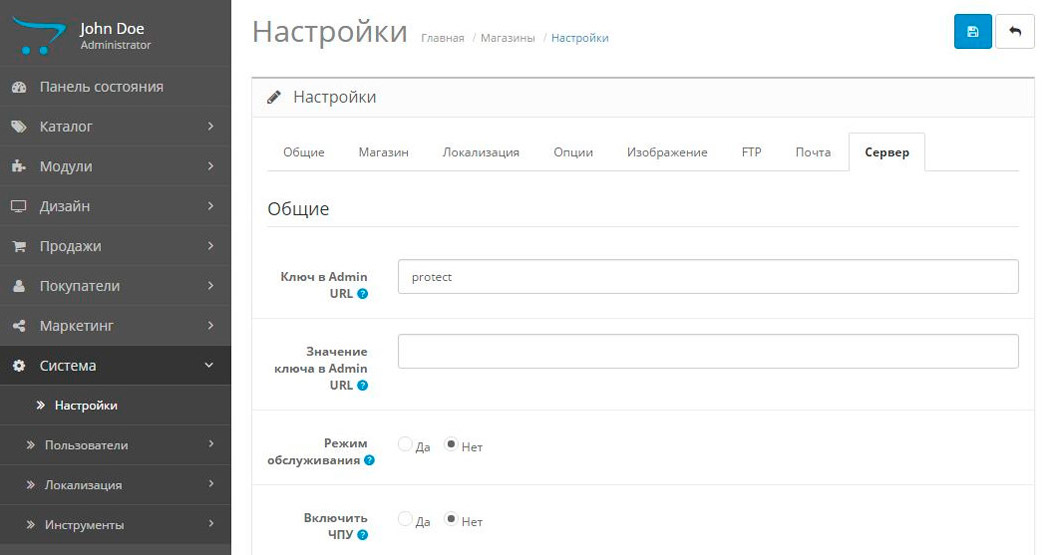

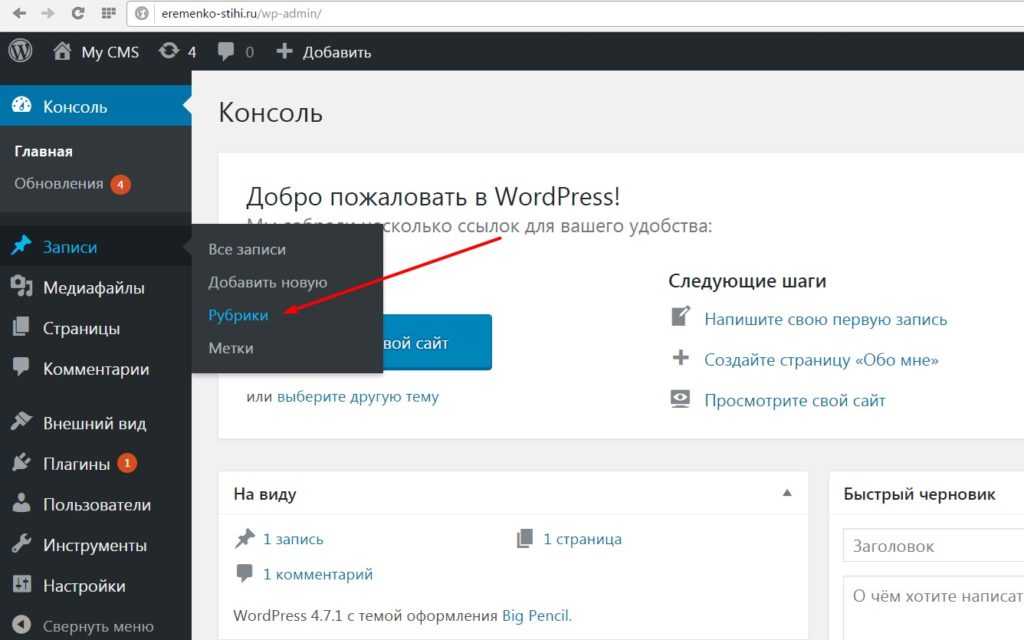 5 или выше
5 или выше