Как включить режим обслуживания (сайт в разработке) в WordPress
Очень часто при разработке сайта на WordPress требуется закрыть его от третьих лиц и поисковых систем, чтобы раньше времени не засветить тестовые данные в поиске и запретить доступ к техническим страницам. Есть разные варианты решения этой задачи:
- Закрыть сайт на уровне web-сервера
- Вести разработку у себя локально (но тогда не получится показать промежуточные результаты заказчику)
- Использовать плагин для закрытия доступа к сайту
Разберём третий вариант, как самый простой и быстрый в использовании. Сейчас таких плагинов огромное количество и каждый решает эту задачу по своему: кто-то добавляет таймеры обратного отсчёта до примерного запуска сайта, другие позволяют изменять внешний вид страницы-заглушки как угодно, третьи добавляют форму подписки для тех, кто ожидает получить письмо после запуска сайта, но я предпочитаю делать простую страницу безо всяких ненужных настроек — просто надпись и всё. 🙂
Все плагины безо всяких проблем ищутся в административной панели WordPress в разделе плагинов по фразе «Maintenance Mode». Выбирайте тот, который вам больше по душе, но всегда смотрите, чтобы версия плагина была совместима с версией вашего WordPress и обновлялась не позднее месяца назад.
Из всех этих плагинов мне нравится Maintenance Mode, как самый простой в использовании. Кроме этого, он имеет очень высокий рейтинг среди всех плагинов, установили его больше 20 тысяч пользователей, плагин регулярно обновляется и совместим с самой последней версией WordPress.
У плагина есть единственный минус, который может не понравится некоторым пользователям: он отдаёт 200 статус ответа, вместо 5xx или 403, например. Если вас это тревожит — рекомендую посмотреть на аналогичные плагины для решения этой задачи из списка выше. Вот код ответа для плагина Maintenance Mode:
HTTP/1.1 200 OK
Server: nginx
Date: Sun, 24 Jul 2016 09:04:47 GMT
Content-Type: text/html; charset=UTF-8
Connection: keep-alive
Vary: Accept-Encoding
X-Powered-By: PHP/5.3.3
Устанавливаем как обычно и активируем его. После установки плагин будет доступен в меню «Настройки» — «Maintenance Mode». Давайте посмотрим, что же он предлагает нам для кастомизации технической страницы.
Первая опция активирует режим обслуживания, ставим галочку:
А дальше нам останется только написать текст, который будет выведен посетителю. Вы можете вставить любые элементы, которые доступны вам в редакторе WordPress: изображения, текст, любое оформление, ссылки на видео, форму подписки. Каких-либо ограничений здесь нет, всё на ваше усмотрение.
И после этого ваш сайт для неавторизованного в админке пользователя будет выглядеть так:
Просто и удобно, без излишеств! 🙂
Если вы нашли ошибку, пожалуйста, выделите фрагмент текста и нажмите Ctrl+Enter.
Твитнуть
Поделиться
Поделиться
Отправить
Как перевести сайт на WordPress в режим технического обслуживания
Вам нравятся кривые или некорректно работающие сайты? А видеть вместо сайта ошибку сервера или, еще лучше, заглушку хостинга на котором размещен этот горе-сайт? Согласитесь, в этом мало приятного, такое может понравиться разве что вашим врагам или конкурентам.

Нужно уважать своих посетителей, и независимо от их количества вовремя извещать их о тех или иных проблемах, возникающих при использовании вашего сайта. То же касается и вновь создаваемых сайтов. Никогда не занимайтесь разработкой сайта публично, открыто для всех желающих. Кривой, пустой или наполненный «рыбой» сайт — потенциальная жертва поисковых пауков, которые незамедлительно доложат об этом куда надо. В лучшем случае на ваш сайт наложат санкции. В худшем — вообще забанят! Собственно, и правильно сделают. Потому что мало кому приятно, перейдя из поисковой выдачи, ожидая увидеть релевантную страницу, получить какое-нибудь, извините, кривое говно.
Поэтому, приступая к любым работам на сайте, всегда предварительно оповещайте об этом свою постоянную аудиторию и обязательно переводите сайт в режим обслуживания. О том как это сделать в WordPress мы сегодня и поговорим.
Начнем с того, что WordPress настолько умен, что независимо от вашего желания во время обновления ядра и плагинов сам переводит сайт в режим обслуживания. В этом случае вам не придется предпринимать никаких действий. Другой вопрос — когда вы работаете с кодом шаблона, вносите какие-то правки, тестируете. Естественно, в процессе отладки могут всплывать какие-то ошибки, которые могут сильно нервировать ваших посетителей. Не забывайте, что люди бывают очень разные. Кто-то и не обратит внимания, а какой-нибудь мнительный пенсионер может неизвестно что подумать. Чтобы этого избежать подобного рода казусов, я рекомендую воспользоваться плагином WP Maintenance Mode.
Плагин WP Maintenance Mode сделает ваш сайт видимым только для пользователей, залогинившимся с правами администратора. Для всех остальных же будет отображаться страница-заглушка, внешний вид которой вы можете настроить в соответствии со своими вкусами, тематикой и намерениями. Возможности WP Maintenance Mode весьма широкие:
- Настраиваемые цвета, текст, фон;
- Форма подписки с экспортом в .CSV;
- Таймер обратного отсчета;
- Контактная форма;
- Страница «Скоро»;
- Шаблоны лендингов;
- Поддержка мультисайта WordPress;
- Адаптивный дизайн;
- Иконки социальных сетей;
- Работает с любой темой WordPress;
- SEO-настройки.
После установки и активации плагина WP Maintenance Mode ничего не произойдет. Вам необходимо перейти в раздел «Техническое обслуживание», произвести его настройку и включить. Настройки очень просты и интуитивно понятно. Плагин полностью локализован, и вряд ли его настройка вызовет у кого-то сложности.
Плагин имеет 3 вкладки настроек: «Общие», «Дизайн» и «Модули». На вкладке «Общие», собственно, и происходит основное управление плагином. Здесь он включается и выключается, именно здесь определяется уровень пользователей, которым будет виден сайт. Здесь же при необходимости вы можете настроить редирект на какой-то другой сайт.

Вкладка «Дизайн» отвечает за внешний облик страницы. Здесь редактируется текст, цвет и фон страницы.

Наибольший интерес вызывает третья вкладка «Модули». Именно на ней настраивается обратный отсчет, подписка, форма обратной связи, кнопки социальных сетей, а также здесь вы можете установить код отслеживания посещаемости.

Надеюсь плагин WP Maintenance Mode будет полезен в вашем веб-хозяйстве.
На этом все.
Подпишитесь на мой телеграм и первыми получайте новые материалы, в том числе которых нет на сайте.
Как активировать для сайта режим техобслуживания в WordPress
Наверняка хотя бы однажды вы посещали популярный сайт и в итоге оказывались на посадочной странице, сообщавшей вам о том, что «На нашем сайте проводятся технические работы»? Популярные сайты используют режим обслуживания для того, чтобы сохранить лояльность пользователей, потому как никому не понравится находится на «поломанном» сайте. С другой стороны, новые сайты также используют режим технического обслуживания в виде страницы Coming Soon. В этой статье мы покажем вам как перевести ваш сайт на WordPress в режим технического обслуживания для посетителей, при этом сохранив возможность доступа администраторам (вам) к административной панели сайта и к сайту в целом.
![maintenance-mode-preview[1]](/800/600/https/wpincode.com/wp-content/uploads/2014/09/maintenance-mode-preview1.jpg)
Первым делом вам необходимо установить и активировать плагин WP Maintenance Mode. После активации переходим в раздел Настройки » WP Maintenance Mode административной панели сайта для настройки плагина.
![wp-maintenance-mode1[1]](/800/600/https/wpincode.com/wp-content/uploads/2014/09/wp-maintenance-mode11.png)
Настройки плагина разделены на три вкладки. По умолчанию вы видите вкладку General.
Первой настройкой в General будет Status, значение которой выставлено в Deactivated. Для того, чтобы перевести ваш сайт на WordPress в режим технического обслуживания, необходимо будет выбрать ‘Activated’.
Если вы желаете, чтобы поисковые системы видели ваш сайт, пока он находится в maintenance mode, необходимо выставить опцию ‘Bypass for Search Bots’ в значение Yes. Если вы не уверены на счет этой настройки, тогда рекомендуется просто пропустить её.
WP Maintenance Mode позволяет вам получить полный доступ к вашему сайту, пока тот находится в режиме технического обслуживания. Это означает, что вы будете видеть работающий сайт и сможете залогиниться в административную панель WordPress. Однако, вам необходимо сначала выбрать роли пользователей, которым будет разрешено видеть как фронтенд, так и бекенд сайта. По умолчанию настройка установлена так, чтобы видеть сайт могли только администраторы.
Остальные настройки, в принципе, говорят сами за себя. После того, как вы закончите конфигурирование, необходимо кликнуть на кнопку «Сохранить изменения».
Создаем собственную страницу заглушки для Maintenance Mode
WP Maintenance Mode позволяет вам создавать красивые страницы заглушки, которые будут отображаться, пока идет режим технического обслуживания. Для того, чтобы создать такую страницу, просто кликните на вкладку Design на странице настроек плагина.
![wpmaintenancemode-design[1]](/800/600/https/wpincode.com/wp-content/uploads/2014/09/wpmaintenancemode-design1.png)
Для начала вам необходимо указать название, заголовок и содержание, которые будут выводится на заглушке. Также вы можете выбрать цвета для выводимого текста.
Далее выбираем фон. Плагин WP Maintenance Mode предлагает вам на выбор три варианта. Можно выбрать цвет фона, загрузить изображение, которое будет использоваться в качестве фона, либо же выбрать изображение из предлагаемых плагином.
После выбора фона, кликните на кнопку «Сохранить изменения».
Добавляем счетчик и подписку на новости на страницу заглушки
Если вы создаете страницу coming soon или просто хотите уведомить ваших пользователей о том, когда завершатся технические работы, вы можете использовать модуль счетчика, поставляемый вместе с плагином. Просто перейдите на вкладку Modules на странице настроек плагина.
![wpmaintenancemode-countdown[1]](/800/600/https/wpincode.com/wp-content/uploads/2014/09/wpmaintenancemode-countdown1.png)
Установите ‘Show Countdown’ в значение Yes, а затем выберите дату для старта и количество оставшихся дней. Также можно выбрать цвет для таймера.
WP Maintenance Mode позволяет вам вывести форму подписки на новости, где пользователи могут указать свой email адрес для получения обновлений. Вы можете в последствии экспортировать этот список подписчиков и импортировать его в список рассылки.
![newsletter-subscribers[1]](/800/600/https/wpincode.com/wp-content/uploads/2014/09/newsletter-subscribers1.png)
Также у вас есть возможность вывести значки социальных сетей. Просто выберите Yes рядом с настройкой Social Networks и укажите ссылки на свои профили в социальных сетях.
![socialnetworks[1]](/800/600/https/wpincode.com/wp-content/uploads/2014/09/socialnetworks1.png)
Заключительной настройкой на вкладке модулей является вывод контактной информации. Вы можете активировать эту опцию и затем указать email адрес, по которому пользователи смогут связаться с вами.
Кликните на кнопку сохранения изменений перед предварительным просмотром вашего сайта.
Надеемся, что эта статья помогла вам перевести ваш сайт на WordPress в режим технического обслуживания без ограничения доступа в административную панель сайта и к фронтенду.
По всем вопросам и отзывам просьба писать в комментарии ниже.
Не забывайте, по возможности, оценивать понравившиеся записи количеством звездочек на ваше усмотрение.
VN:F [1.9.22_1171]
Rating: 5.0/5 (1 vote cast)
Плагин WP Maintenance Mode. Или закрыто на техобслуживание!
Всем привет, друзья. Сегодня речь пойдет о таком важном плагине в жизни блоггера как WP Maintenance Mode.
Иногда у вебмастера возникает необходимость временно закрыть страницы своего сайта от посетителей (и попутно – от роботов поисковых систем). Такое обычно происходит при проведении различных технических работ, реконструкции, исправлении неисправностей в работе того или иного модуля и т.д.
Зачем это делать? Все очень просто. Это нужно для того чтобы посетители не видели тех изменений, которые будут отображаться в процессе работы над сайтом. Могут не работать скрипты, криво отображаться картинки, ссылки вести не туда куда надо, да мало ли. И поверьте посетителям сайта это совсем не понравится.
А вот если вы честно предупредите о проводимых работах, это будет выглядеть хорошим тоном, и посетители это оценят.
Не знаю, как у вас дорогие читатели, а у меня, это происходит регулярно. Из последних нововведений, припоминаю установку табов в сайдбаре. Отдельную статью надо будет посвятить этому интересному процессу.
Конечно, все это можно сделать при помощи стандартных инструментов, однако они не отличаются особой красотой и изяществом. На движке WordPress есть специальный плагин, позволяющий создать и оформить по своему усмотрению специальную страницу-заглушку, на которой будет выводиться информация о проведении технических работ. При этом все остальные страницы сайта окажутся недоступны. Плагин называется WP Maintenance Mode. Скачать его можно, к примеру, отсюда — http://wordpress.org/plugins/wp-maintenance-mode
На установке плагина особого внимания заострять не будем, так как она вполне стандартная. Поговорим о его основных настройках.
Кстати, они находятся тут — «Настройки» — «Техническое обслуживание».
Плагин переведен на русский язык, так что проблем с настройками я думаю возникнуть не должно.
Здесь мы можем видеть три блока: Обще, Дизайн и Модули. Давайте рассмотрим каждый из них.
Итак, первый блок настроек называется «Общие» и здесь мы можем увидеть следующие настройки:
ОБЩИЕ
Статус
Непосредственное включение и выключение режима технического обслуживания блога. Если выбрать «Включить», то страницы тут же станут недоступными.
Индексация роботами
Можно либо разрешить поисковым роботам индексировать сайт во время технического обслуживания, либо запретить. Имеет смысл включать, если будет меняться еще не проиндексированный ссылочный профиль или же контент.
Доступ к панели управления
Можно выбрать какая категория пользователей будет иметь доступ к панели управления сайта.
Доступ к сайту
Можно выбрать какая категория пользователей будет иметь доступ к frontend сайта. Т.е. здесь мы решаем кто сможет видеть производимые изменения. Очевидно, что в первую очередь этим правом должен обладать веб-мастер.
Метатэг для роботов
Позволяет Вам определить специфическое для каждой страницы индексирование и отображение пользователям в результатах поиска. Имеет четыре значения index, follow, noindex, nofollow.
Перенаправление
Функция, позволяющая перенаправить пользователей на другой сайт на время технического обслуживания.
Исключения
Здесь можно открыть доступ к определенным страницам, архивам, новостной ленте во время технического обслуживания.
Предупреждение
При включенной опции, в консоли отображается надпись. «Режим технического обслуживания включён. Не забудьте выключить его, как только закончите»
Ссылка на панель управления
На странице технического обслуживания появляется ссылка на панель управления.
ДИЗАЙН
В этом блоке мы можем видеть два раздела, каждый и которых содержит свои значения.
Содержимое
Здесь можно указать свой собственный заголовок, текст сообщения, к примеру, «На сайте проводятся технические работы».
Название (тэг HTML)
Здесь прописывается содержимое тега <Title>. По умолчания стоит «Режим технического обслуживания» Менять ничего не нужно.
Заголовок
Здесь указывается заголовок <h2>. По умолчанию стоит тое самое что и выше. Менять ничего не стоит, но, если вам нужна другая запись редактируйте так как вам надо без проблем.
Текст
Здесь можем изменить текст, который будет отображаться на странице. А также изменить цвет этого текста.
Фон
В данном блоке можем изменить внешний вид нашей страницы. Можно выбрать тип, цвет либо готовое изображение. В качестве фоновой страницы можно выбрать цвет фона, загруженный фон размером 1920×1080 px., а так же одну из картинок темы плагина.
После вех изменений не забываем сохраняться!
Далее следует самый масштабный блок.
МОДУЛИ
Здесь мы можем сделать нашу страницу более интересной и функциональной, обеспечив посетителям максимум удобства и информативности. Блок состоит из пяти разделов, каждый из которых содержит определенные функции.
Обратный отсчет
В этом разделе находятся настройки счетчика времени. Здесь можно указать, сколько дней, часов и минут осталось до окончания тех. работ. После сохранения настроек счетчик начнет отсчитывать время назад и показывать это время на странице-заглушке. По истечению времени автоматического возврата к нормальному режиму работы не произойдет. Отключение заглушки производится только в ручном режиме.
Подписка
В данном разделе можно включить форму подписки и после окончания тех.работ посетителю на указанный адрес электронной почты придет соответствующее уведомление. Очень удобная функция.
Социальные сети
Здесь мы можем включить отображение кнопок социальных сетей, которые будут вести на те страницы или группы, которые вы укажете. Например, на аккаунт в Twitter, последний твит которого, содержит информацию о причинах технических работ, сроках и т.д.
Обратная связь
При активации этой функции, на странице появляется форма обратной связи, с помощью который посетители могут отправить вам сообщение, на адрес электронной почты, который вы укажете.
Google Analytics
Соответственно включается или отключается возможность использования GA. В поле ниже, можно вставить код слежения.
На этом друзья все. Такой вот замечательный плагин WP Maintenance Mode. Если будут вопросы, пишите, обязательно отвечу. Не забываем подписываться на обновления.
Кстати если все эти изыски с плагином не устраивают, есть метод несколько попроще. Можно отредактировать файл functions.php и вставить в него после <?php следующий код:

Но уже известно, что редактирование functions.php — это не есть полноценный уход от плагинов.
Еще пишут, что можно создать файл .maintenance вставить туда такой вот код
и залить файл в корень сайта на хостинг.

У меня не получилось, так что скорее всего можете не тратить время.
Как удалить режим обслуживания после обновления в WordPress
В этой статье мы расскажем вам, как удалить режим обслуживания после обновления в WordPress. При обновлении Вашего WordPress до следующий версии, WordPress автоматически создает файл .maintenance. Файл .maintenance содержит сообщение такого содержания: “Сайт ненадолго закрыт на техническое обслуживание. Зайдите через минуту”.При очередном обновлении файл .maintenance, возможно, может быть не удален по разным причинам, поэтому вы получаете эту ошибку при доступе к веб-интерфейсу.
Как удалить режим обслуживания после обновления в WordPress
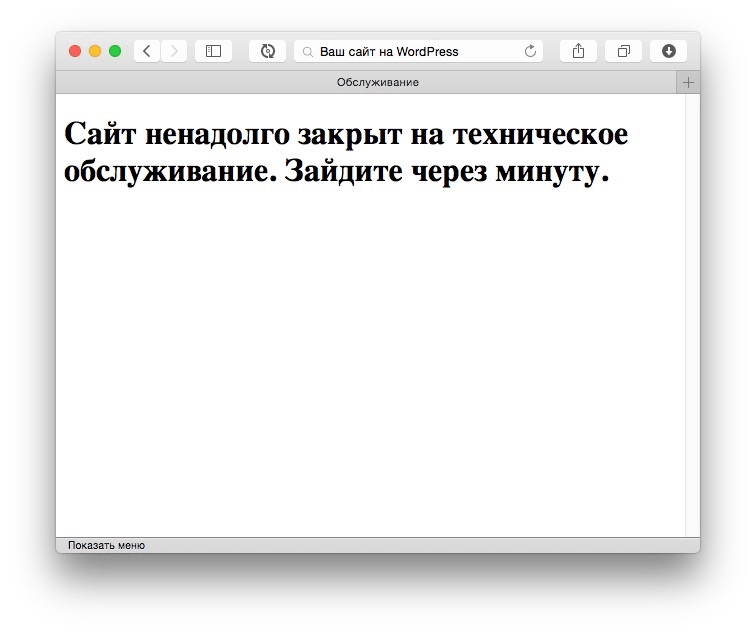
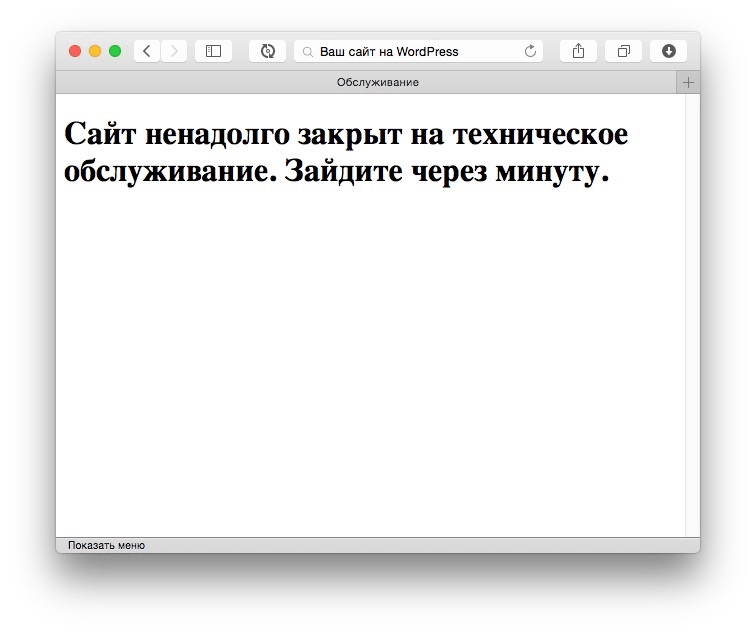
Выполните следующие шаги, чтобы исправить эту проблему.
Шаг 1) Войдите на свой сайт, используя панель CPanel или любую другую доступную вам и откройте файловый менеджер.
Шаг 2) Удалите файл .maintenance, который будет найден в корневом каталоге сайта
Вот и все! Теперь ваш сайт доступен для посетителей и для вас
Если вы нашли ошибку, пожалуйста, выделите фрагмент текста и нажмите Ctrl+Enter.
