Как установить WordPress локально с помощью XAMPP?
Что такое XAMPP?
Как установить WordPress локально с помощью XAMPP?
1 Загрузите и установите XAMPP на свой компьютер
2 Запуск модулей и тестирование сервера XAMPP
3 Настройка базы данных для WordPress
4 Загрузите и добавьте файлы WordPress в XAMPP
5 Установка WordPress с XAMPP
Резюме
Если вы обычный разработчик веб-сайтов, установка WordPress на локальном компьютере может быть очень полезной. Это помогает вам тестировать новые функции, такие как темы и плагины, не мешая работе сайта. Более того, запуск вашего сайта в среде локального сервера позволяет вам изучать разработку WordPress, не опасаясь испортить вещи. В этой статье мы узнаем, как установить WordPress и настроить веб-сайт локально с помощью XAMPP.
Что такое XAMPP?
Чтобы запустить сайт WordPress локально, на вашем компьютере должно быть программное обеспечение веб-сервера (Apache, PHP и MySQL). Независимая установка каждого программного обеспечения утомительна и требует много времени. XAMPP – это кросс-платформенный, который устанавливает дистрибутив Apache с MySQL, PHP и Perl. Это легкий localhost, который позволяет разрабатывать сайты WP локально. Кроме того, XAMPP доступен для различных ОС, включая Windows, Linux и macOS.
Как установить WordPress локально с помощью XAMPP?
- Загрузите и установите XAMPP на свой компьютер
- Запуск модулей и тестирование сервера XAMPP
- Настройка базы данных для WordPress
- Загрузите и добавьте файлы WordPress в XAMPP
- Установка WordPress с XAMPP
1 Загрузите и установите XAMPP на свой компьютер
Загрузка XAMPP бесплатна и прямолинейна, но вам нужно выбрать правильную версию для вашей системы. Посетите веб-сайт Apache Friends и щелкните ссылку для загрузки для своей платформы.
XAMPP Скачать
Запустите загруженный файл, чтобы запустить установщик XAMPP. В зависимости от настроек вашей системы вы можете получать предупреждения. Следуйте инструкциям, чтобы открыть мастер настройки. Нажмите кнопку «Далее» на экране настройки, чтобы продолжить установку.
Экран приветствия
Связано: Установите WordPress, используя Local by FlyWheel.
В открывшемся окне вы можете выбрать компоненты, которые вы хотите установить. Поскольку вам нужен XAMPP для запуска локальных сайтов WordPress, вы можете проверить только MySQL и phpMyAdmin. Обратите внимание, что вы не можете снять флажки PHP и Apache, поскольку оба являются базовыми компонентами для запуска XAMPP.
Выбрать компоненты
Далее вам нужно будет выбрать папку, в которую вы хотите установить XAMPP. Вы можете выбрать папку или оставить ее по умолчанию, а затем нажать «Далее».
Папка установки
На следующем экране установщик запросит, хотите ли вы установить Bitnami, бесплатный инструмент, который предлагает бесплатные установщики для WordPress, Joomla и Drupal. Поскольку вы хотите установить WordPress вручную, снимите флажок и продолжайте.
Поскольку вы хотите установить WordPress вручную, снимите флажок и продолжайте.
Снимите отметку с Bitnami
Теперь установка готова для установки XAMPP. Нажмите «Далее», чтобы начать установку, и подождите несколько минут, чтобы завершить установку. По завершении выберите вариант запуска панели управления и нажмите кнопку «Готово».
Полная установка
По теме: Как перенести действующий сайт WordPress на локальный сервер?
2 Запуск модулей и тестирование сервера XAMPP
Если XAMPP был установлен и все работает правильно, текст обновлений в нижней части панели управления будет синим и черным. Любые проблемы обозначены красным текстом. Теперь вы можете запускать модули:
- Нажмите кнопку «Пуск» рядом с модулями «Apache» и «MySQL».
- Если вы получаете запросы брандмауэра, нажмите «Разрешить доступ», чтобы оба модуля запустились на вашем ПК.
- Вы заметите, что оба имени будут выделены зеленым цветом, когда они успешно начнутся.

Начать услуги
- В браузере перейдите по адресу http: // localhost, чтобы протестировать сервер XAMPP.
Тестовый сервер
3 Настройка базы данных для WordPress
Перед тем, как создать локальный сайт WordPress, вы должны создать базу данных с MySQL.
- Для этого нажмите кнопку «Администратор» для модуля «MySQL», чтобы открыть страницу phpMyAdmin в вашем браузере.
Администратор MySQL
- Нажмите «Создать» на левой панели панели инструментов phpMyAdmin, введите имя базы данных и нажмите «Создать».
Настройка БД
4 Загрузите и добавьте файлы WordPress в XAMPP
Посетите официальный сайт WordPress и загрузите последнюю версию WordPress. Теперь откройте zip-файл, извлеките и скопируйте папку «wordpress» (содержащую файлы WordPress). Перейдите в папку, в которую вы установили XAMPP (в нашем случае C: xampp). Откройте подпапку «htdocs» и вставьте папку «wordpress»; вы можете переименовать папку.
Это будет под-именем для доступа к вашему локальному сайту WP, то есть «http: // localhost / mysite », если вы переименовали папку в «mysite».
Добавить файлы WP
5 Установка WordPress с XAMPP
Теперь посетите свой локальный сайт из браузера, используя URL-адрес «[http: // localhost / wordpress_foldername ]», и нажмите «Поехали» для настройки. Введите данные базы данных следующим образом:
- Имя базы данных: имя базы данных, созданной на шаге 3 выше.
- Имя пользователя: введите «root».
- Пароль: оставьте поле пароля пустым.
- Хост базы данных и префикс таблицы: оставьте настройки по умолчанию и нажмите «Отправить».
Детали БД
Установить WP
После успешной установки ваш локальный веб-сайт WP готов к использованию. Теперь вы можете войти в панель управления администратора и начать создание своего сайта.
Резюме
XAMPP предлагает локальную серверную среду, позволяющую разрабатывать веб-сайты WordPress локально. Это позволяет вам изучать и тестировать различные функции, такие как плагины и темы, не нарушая работоспособность сайта.
Источник записи: www.webnots.com
Как запустить сайт WordPress на локальном компьютере с помощью XAMPP
Читайте самое важное в Telegram
3281
Как запустить сайт WordPress на локальном компьютере с помощью XAMPPСегодня для запуска сайта на своем домашнем компьютере не требуется больших знаний в области программирования и веб. Достаточно установить готовый пакет программ и следовать инструкциям для первоначальной настройки локального сервера и сайта.
Какие программы понадобятся?
В первую очередь для работы сайта на локальном компьютере потребуется программное обеспечение веб-сервера, а так же система управления базой данных. Самым простым способом является установка LAMP. Это набор готовых программ для запуска веб сайта, которые позволяют быстро развернуть сайт на любой операционной системе.
Изначально набор программ LAMP были разработаны для Linux. После появились MAMP для macOS, WAMP для Windows. Есть еще множество различных вариантов в зависимости от сборки. Самые популярные пакеты: Denwer и XAMPP.
Запуск сайта с помощью XAMPP на macOS
Для примера буду использовать бесплатную XAMPP. От установки и настройки на Windows Это кроссплатформенная сборка веб-сервера (развитие LAMP) которая содержит в себе Apache, MySQL, интерпретатор скриптов PHP, язык программирования Perl и другие дополнительные библиотеки для запуска полноценного веб-сервера прямо «из коробки».
Установка XAMPP
Скачиваем XAMPP с официального сайта apachefriends.org.
После установки на главном экране выбираем «Go To Application» или введите адрес в браузере http://localhost/dashboard/.
Скачиваем CMS систему
Поскольку сайт у нас на WordPress, тогда нужно файлы дистрибутива. Самые популярные CMS можно скачать тут же. А внизу есть ссылка на сервис Bitnami, который сам скачает и установить последнюю версию.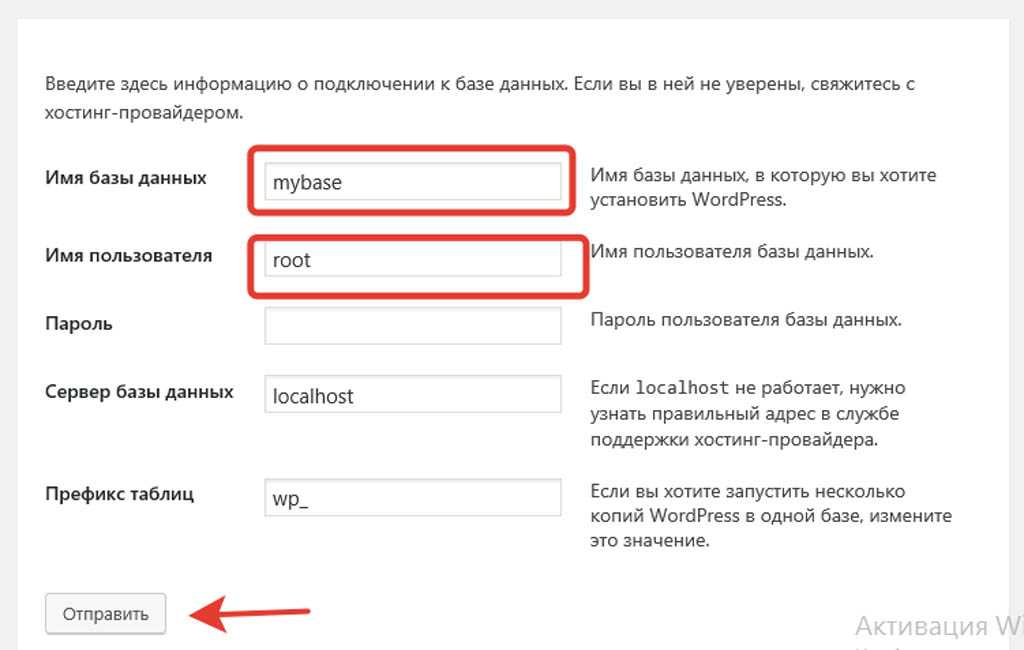 При выборе папки нужно выбрать каталог XAMPP.
При выборе папки нужно выбрать каталог XAMPP.
Настраиваем phpMyAdmin
После этого заходим в «phpMyAdmin» и создаем новую базу данных. Затем импортируем в нее готовую базу данных, если у вас она есть. В противном случае этот пункт можно пропустить.
При импорте может возникнуть ошибка «#2006». Написал как быстро исправить ошибку #2006 — MySQL server has gone away
В базе данных по умолчанию будет пользователь «root». Для удобства можно добавить пользователя «admin». Потом в папке с установленной wordpress находим файл «wp-config.php». И изменяем в нем параметры доступа к базе данных: название базы данных, имя пользователя. Поле с паролем оставляем пустым.
Следующее что нужно сделать задать новый пароль для панели администратора WordPress. По какой то причине старый пароль не подходит, а изменение поля пароля в таблице «wp_users» не помогает. Поэтому выбираем закладку SQL и вводим следующий запрос:
UPDATE wp_users SET user_pass = MD5( 'НОВЫЙ ПАРОЛЬ' ) WHERE user_login = 'ВАШ ЛОГИН';
Проверяем сайт через админку
Все готово можно входить в админку http://localhost/wordpress/wp-admin.
Таким образом мы быстро установили веб-сервер к себе на локальный компьютер. Можно начать работу по отладке сайта или темы. Использовать этот способ как основной для публикации сайтов не стоит, лучше воспользоваться услугами хостинг провайдеров, например Reg.ru. Мой сайт работает с первого дня на этом хостинге и проблем никогда не было.
Если в хостинге не разбираетесь, читайте статью как выбрать хостинг для сайта.
Читайте в Google News
Читайте в Telegram
Пожалуйста лайк, репост
Это тоже интересно
РЕКОМЕНДУЕМ
Читайте в Google News
Читайте в Telegram
Как установить WordPress на компьютер с Windows (2 метода)
Вы хотите установить WordPress на свой компьютер с Windows локально?
Работа с WordPress на вашем компьютере позволяет вам тестировать новые функции WordPress, учиться разрабатывать с помощью WordPress и создавать веб-сайты перед их переносом на работающий сервер.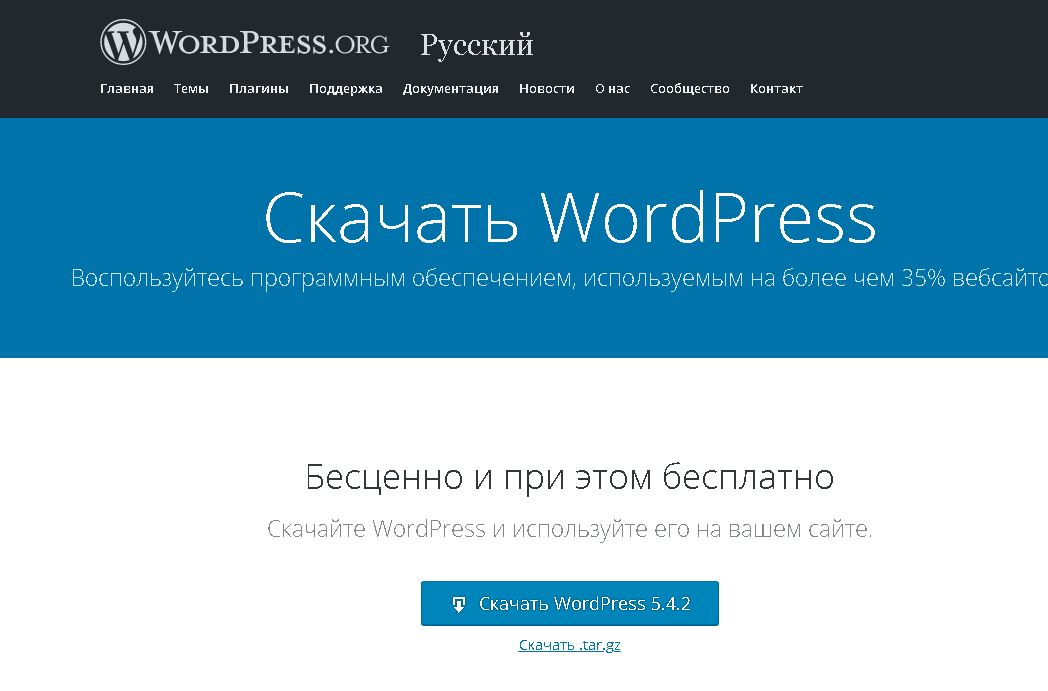
В этой статье мы покажем вам, как правильно установить WordPress на компьютер с Windows, используя два разных метода. Это будет работать в Windows 8, Windows 10 и других версиях Windows.
Почему вы должны установить WordPress на Windows?
Локальная установка WordPress на ваш компьютер дает вам тестовую среду, которая не влияет на ваш работающий веб-сайт или блог. Установка WordPress на вашем компьютере также называется локальным сервером или локальным хостом.
Обычно разработчики WordPress используют локальную установку WordPress для разработки своих плагинов и тем WordPress.
Начинающие пользователи также могут установить WordPress на свои компьютеры, чтобы изучить WordPress, протестировать новые темы и плагины WordPress и поэкспериментировать, не затрагивая работающий веб-сайт.
Примечание: Если вы устанавливаете WordPress локально в Windows, то единственный человек, который может видеть этот сайт, — это вы.
Если вы хотите сделать веб-сайт общедоступным, вам необходимо иметь доменное имя и веб-хостинг. Мы рекомендуем вам следовать этому руководству о том, как начать блог WordPress.
Мы рекомендуем вам следовать этому руководству о том, как начать блог WordPress.
При этом давайте посмотрим, как правильно установить WordPress на компьютер с Windows. Мы покажем вам 2 простых способа, поэтому вы можете щелкнуть ссылку ниже, чтобы перейти к любому интересующему вас разделу:
- Способ 1. Установка WordPress в Windows с помощью локального WP
- Способ 2. Установка WordPress в Windows с помощью WampServer
Установка WordPress в Windows с помощью локального WP программное обеспечение, которое позволяет размещать веб-сайт на вашем компьютере вместо промежуточного или живого сервера.
Во-первых, вам необходимо загрузить и установить программное обеспечение Local WP на свой компьютер с Windows. Просто зайдите на сайт Local WP и нажмите кнопку «Загрузить бесплатно».
После этого появится всплывающее окно, в котором вам нужно будет выбрать свою платформу.
Выберите «Windows» в раскрывающемся меню.
Затем вы можете ввести свои данные, такие как имя и фамилия, рабочий адрес электронной почты и номер телефона, чтобы загрузить программное обеспечение.
После ввода данных просто нажмите кнопку «Получить сейчас».
После этого вы можете загрузить программу на свой компьютер. После загрузки запустите мастер установки.
Теперь вам нужно выбрать, хотите ли вы установить программное обеспечение для всех пользователей или только для вас. После того, как вы выбрали вариант, нажмите кнопку «Далее».
На следующем шаге вы можете выбрать «Папку назначения», в которую будет установлено программное обеспечение.
Просто нажмите кнопку «Обзор», чтобы указать путь, а затем нажмите кнопку «Установить».
Программное обеспечение Local WP будет установлено на ваш компьютер с Windows.
Когда это будет сделано, вы можете установить флажок «Запустить локально» и нажать кнопку «Готово» в мастере установки.
Теперь программа запустится на вашем устройстве Windows.
Следующим шагом является добавление нового локального веб-сайта. Для этого просто нажмите кнопку плюс (+) внизу.
После этого можно создать сайт в Локальном ПО.
Выберите опцию «Создать новый сайт» и нажмите кнопку «Продолжить».
Далее вы можете ввести имя для своего локального веб-сайта, например, wordpresslocalsite.
Существуют также дополнительные параметры, в которых можно указать домен локального сайта и путь к локальному сайту. Если вы только начинаете, мы рекомендуем оставить настройки по умолчанию.
Когда вы закончите, просто нажмите кнопку «Продолжить».
После этого вам нужно будет выбрать среду для вашего локального веб-сайта.
Вы можете использовать «предпочтительную» среду, в которой программное обеспечение автоматически выберет версию PHP, веб-сервер и версию MySQL. С другой стороны, вы также можете выбрать «Пользовательский» и ввести данные среды.
В этом уроке мы будем использовать предпочтительные настройки и нажмем кнопку «Продолжить».
Далее вы можете ввести имя пользователя и пароль WordPress для вашего локального веб-сайта. Кроме того, есть возможность выбрать адрес электронной почты WordPress, на который вы будете получать все уведомления по электронной почте.
Существует также расширенный вариант, когда программа спросит, есть ли у вас многосайтовая сеть WordPress.
После ввода этих данных просто нажмите кнопку «Добавить сайт».
Теперь программа установит WordPress и настроит ваш веб-сайт.
Чтобы запустить локальный веб-сайт, нажмите кнопку «WP Admin» в программном обеспечении.
Далее вы увидите страницу входа администратора WordPress.
Просто введите имя пользователя и пароль, которые вы ввели ранее при настройке локального веб-сайта, а затем нажмите кнопку «Войти».
Теперь вы можете редактировать свой локальный веб-сайт на своем компьютере с Windows.
Когда вы закончите, не забудьте остановить веб-сайт из программного обеспечения Local WP, нажав кнопку «Остановить сайт».
Установка WordPress на Windows с помощью WampServer
WampServer или WAMP — это компиляция веб-сервера Apache, PHP и MySQL, объединенных для компьютеров с Windows.
Все они представляют собой отдельное программное обеспечение с открытым исходным кодом. Однако установить их по отдельности не совсем просто даже для опытных пользователей. Программное обеспечение, такое как WampServer, позволяет легко установить их и получить рабочую локальную среду за считанные минуты.
Однако установить их по отдельности не совсем просто даже для опытных пользователей. Программное обеспечение, такое как WampServer, позволяет легко установить их и получить рабочую локальную среду за считанные минуты.
Во-первых, вам необходимо загрузить программное обеспечение WAMP и установить его на свой компьютер. Просто зайдите на веб-сайт WampServer и нажмите кнопку «Начать использовать WampServer».
Вы попадете в раздел загрузок. Здесь вы увидите две версии: 32-битный WampServer и 64-битный WampServer.
Вам необходимо выбрать версию WampServer, которая соответствует типу операционной системы вашего компьютера с Windows.
Чтобы узнать, используете ли вы 32- или 64-разрядную операционную систему, просто найдите «Панель управления» в строке поиска на панели задач «Пуск».
После этого вы можете перейти к Система и безопасность » Система на вашем компьютере. Там вы сможете увидеть свой тип системы.
Теперь, когда вы знаете тип вашей операционной системы Windows, просто выберите правильную версию программного обеспечения WampServer.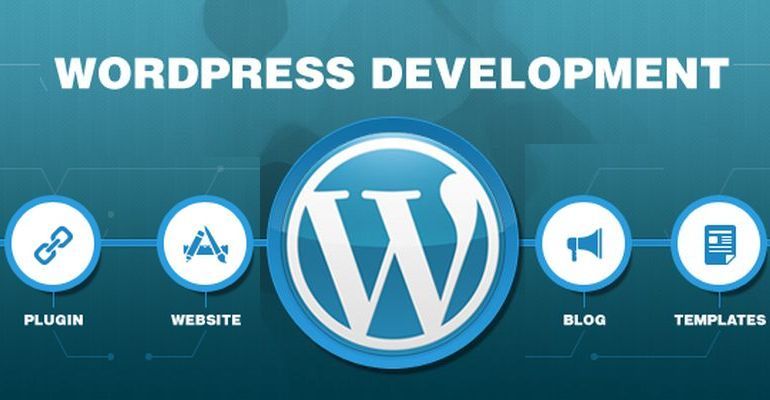
Когда вы нажмете кнопку загрузки, откроется форма с запросом ваших личных данных. Если вы не хотите предоставлять эту информацию, нажмите ссылку «вы можете загрузить ее напрямую».
После загрузки вы можете щелкнуть исполняемый файл WampServer, чтобы запустить установку.
Теперь выберите язык из выпадающего меню и нажмите кнопку «ОК».
На следующем шаге вы увидите Лицензионное соглашение.
Выберите вариант «Я принимаю соглашение» и нажмите кнопку «Далее».
После этого мастер установки покажет информацию об установке WampServer.
Вы можете просто нажать кнопку «Далее», чтобы продолжить.
Далее вы можете выбрать место назначения, куда будет установлено программное обеспечение.
Чтобы изменить местоположение по умолчанию, нажмите кнопку «Обзор» и выберите предпочитаемую папку. Когда вы закончите, нажмите кнопку «Далее».
Мастер установки попросит вас выбрать различные компоненты, которые вы хотите установить. К ним относятся версии PHP, версии MySQL и многое другое.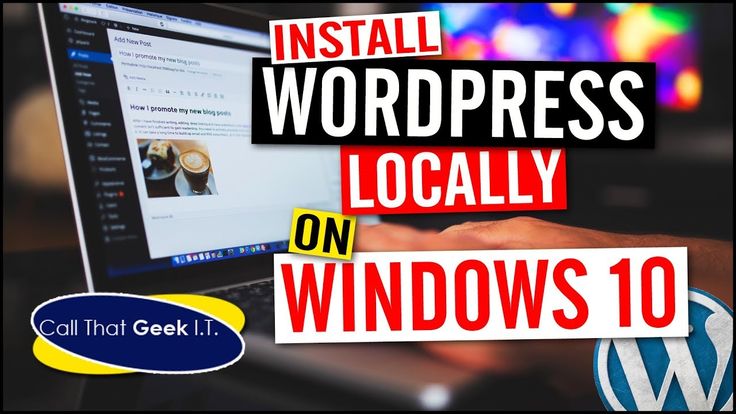
Вы также можете оставить параметры по умолчанию и нажать кнопку «Далее», чтобы двигаться вперед.
Далее вы можете выбрать папку меню «Пуск». Нажмите кнопку «Обзор», чтобы выбрать другую папку.
Выбрав папку, нажмите кнопку «Далее», чтобы продолжить.
Теперь программное обеспечение готово к установке. Вы можете просмотреть сводную информацию о целевом расположении, типе установки, выбранных компонентах и многом другом.
Нажмите кнопку «Установить».
В процессе установки необходимо определить местоположение веб-браузера. По умолчанию это будет Internet Explorer.
Вы можете изменить это на Google Chrome или любой другой веб-браузер, найдя его в Program Files вашего компьютера.
Точно так же он также спросит, хотите ли вы использовать Блокнот при использовании WampServer.
После этого мастер установки покажет информацию о том, как работает WampServer.
Нажмите кнопку «Далее».
Теперь вы успешно установили WampServer на свое устройство Windows.
Просто нажмите кнопку «Готово», чтобы выйти из мастера настройки.
После установки вы можете запустить WampServer с помощью ярлыка на рабочем столе или из места назначения, где вы установили программное обеспечение.
Следующее, что вам нужно сделать, это создать пустую базу данных MySQL.
При запуске WampServer вы увидите зеленый значок в правом нижнем углу экрана вместе с другими значками. Просто щелкните по нему левой кнопкой мыши, а затем выберите phpMyAdmin (веб-приложение для управления базами данных MySQL).
Примечание: Если значок WampServer красный или желтый, это означает, что службы (Apache, MySQL, PHP) не запущены. Вам необходимо запустить службы, нажав на значок перед настройкой базы данных.
Это приведет вас к экрану входа в phpMyAdmin в вашем веб-браузере.
Просто введите имя пользователя: root и оставьте поле пароля пустым. Это учетные данные по умолчанию для входа в ваш локальный хост phpMyAdmin.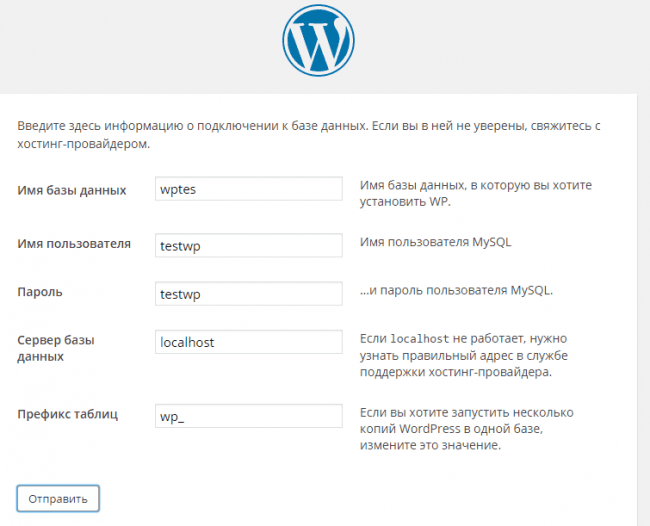
Нажмите кнопку «Перейти», чтобы продолжить.
После входа в систему вам нужно нажать «Базы данных» в phpmMyAdmin, чтобы создать новую базу данных для WordPress.
Вас попросят выбрать имя для вашей новой базы данных (мы назвали нашу test_db). После этого нажмите на кнопку «Создать».
Ваша база данных готова, что означает, что теперь вы можете установить WordPress на локальном хосте.
Следующее, что вам нужно сделать, это загрузить последнюю версию WordPress с веб-сайта WordPress.org. Он будет загружен в виде zip-файла.
Далее вам нужно распаковать zip-файл и скопировать папку «wordpress».
В этом руководстве мы используем WinRAR для распаковки файла. Просто нажмите кнопку «Извлечь в» вверху.
Теперь вам нужно перейти в папку, в которую вы установили WAMP.
В этом руководстве мы установили WAMP в C:\wamp64, поэтому в дальнейшем мы будем ссылаться на эту папку. Однако имейте в виду, что это может отличаться для вас в зависимости от того, где вы установили программу.
Вставьте папку «wordpress» в папку C:\wamp64\www.
Вы можете переименовать папку «wordpress» во что угодно, например mysite, testsite и т. д. Это будет URL-адрес вашего локального сайта WordPress, поэтому обязательно выберите то, что вы легко запомните.
Ради этого урока мы переименовали папку из wordpress в mysite.
Затем вы можете открыть веб-браузер, перейти по адресу http://localhost/mysite/ и щелкнуть папку «wordpress».
Сначала он попросит вас выбрать язык, а затем покажет вам информацию о настройке базы данных.
После выбора языка нажмите кнопку «Продолжить».
Далее вы увидите приветствие WordPress.
Внимательно прочитав его, нажмите кнопку «Поехали», чтобы продолжить.
После этого вам необходимо ввести данные вашей базы данных, такие как имя базы данных, имя пользователя, пароль, хост и префикс таблицы.
Имя базы данных будет тем, которое вы ввели на предыдущем шаге. В нашем случае мы назвали его «test_db». Имя пользователя будет «root», и вы можете оставить поле пароля пустым. Вы также можете оставить хост базы данных и префикс таблицы как есть.
Имя пользователя будет «root», и вы можете оставить поле пароля пустым. Вы также можете оставить хост базы данных и префикс таблицы как есть.
Затем нажмите кнопку «Отправить», и WordPress создаст для вас файл конфигурации в бэкэнде.
На следующем экране вы увидите сообщение об успешном завершении подключения WordPress к вашей базе данных, и вы можете продолжить установку.
Нажмите кнопку «Запустить установку», чтобы продолжить.
Вы попадете на экран приветствия WordPress. Вам нужно добавить заголовок для вашего нового веб-сайта WordPress, выбрать имя пользователя администратора, ввести надежный пароль и указать адрес электронной почты администратора.
Когда вы будете готовы, нажмите кнопку «Установить WordPress».
После завершения процесса установки вы увидите сообщение об успешном завершении. В фоновом режиме WordPress создал новые таблицы в вашей базе данных и готов к использованию.
Затем вы можете перейти в панель управления WordPress, нажав кнопку «Войти».
Поздравляем, вы успешно установили WordPress на компьютер с Windows с помощью WampServer.
Просто войдите в панель администратора WordPress и начните редактировать свой сайт в локальной среде.
Включение красивых постоянных ссылок в WAMP
Новая версия WordPress не ломает ваш локальный сайт, изменяя настройки постоянных ссылок.
Однако, если вы все еще видите ошибку «страница не найдена» на своих страницах после изменения постоянных ссылок с Настройки » Постоянные ссылки в WordPress, а затем просто следуйте нашему руководству о том, как включить пользовательские постоянные ссылки в WAMP.
Бонус: миграция WordPress с локального на рабочий
Мы также написали отдельное руководство о том, как перенести WordPress с локального сервера на работающий сайт. Надеюсь, вы найдете его полезным, когда будете готовы развернуть локальный сайт в рабочей среде.
Наличие локальной серверной среды отлично подходит для обучения и тестирования. Однако, если вы хотите вести блог WordPress, чтобы его могли видеть другие люди, вам не нужно устанавливать WordPress на свой компьютер. Вам необходимо установить WordPress на хостинг-провайдера WordPress.
Однако, если вы хотите вести блог WordPress, чтобы его могли видеть другие люди, вам не нужно устанавливать WordPress на свой компьютер. Вам необходимо установить WordPress на хостинг-провайдера WordPress.
Мы надеемся, что эта статья помогла вам узнать, как установить WordPress на компьютер с Windows. Вы также можете ознакомиться с нашим руководством по поисковой оптимизации WordPress и тому, как открыть интернет-магазин.
Если вам понравилась эта статья, подпишитесь на наш YouTube-канал для видеоуроков по WordPress. Вы также можете найти нас в Твиттере и Facebook.
Как настроить локальную установку WordPress?
Дом Академия Учебники по WordPress Настройка и установка WordPress Руководство по локальной установке WordPress
Давайте поговорим о том, почему вы можете захотеть установить WordPress локально. Затем мы покажем вам, как выполнить эту работу, и коснемся того, как импортировать и экспортировать веб-сайты.
В большинстве случаев вам нужно установить WordPress на веб-хостинге, чтобы ваш сайт мог легко просматривать любой желающий. Однако вы также можете создать установку на своем компьютере для целей тестирования. Это означает, что вам нужно научиться выполнять «локальную» установку WordPress.
Однако вы также можете создать установку на своем компьютере для целей тестирования. Это означает, что вам нужно научиться выполнять «локальную» установку WordPress.
Существует множество инструментов, позволяющих сделать это без особых проблем, даже если вы не разбираетесь в технике. Одним из вариантов является DesktopServer, так как это специальный инструмент WordPress с простым в использовании интерфейсом. Используя это решение, вы можете быстро настроить локальную версию своего сайта WordPress.
Почему вам может понадобиться локальная установка WordPress

Местные веб-сайты полезны по целому ряду причин. Вот несколько наиболее распространенных сценариев, в которых вы захотите установить WordPress локально:0003
- Если вы хотите усовершенствовать свой веб-сайт, не загружая изменения на удаленный сервер. Фактически, локальный сайт позволяет вам писать и тестировать без хорошего подключения к Интернету — например, когда вы находитесь на высоте 30 000 футов. Вы можете создать локальный сайт и настраивать его до тех пор, пока он не станет идеальным, а затем сделать живую копию для всеобщего обозрения.
- Чтобы протестировать изменения, такие как переход на новую тему или добавление новых плагинов на ваш сайт. Опробование этих изменений на локальном сайте означает, что вы не окажете негативного влияния на своих посетителей, если что-то пойдет не так или вы в конечном итоге откатите изменения.
- При диагностике ошибок или других проблем вы можете сначала запустить тесты и опробовать решения на локальной копии вашего сайта.
 После этого вы сможете исправить свой работающий сайт быстро и без особого влияния на посетителей.
После этого вы сможете исправить свой работающий сайт быстро и без особого влияния на посетителей.
Как видите, все это можно сделать прямо на сайте. Однако внесение изменений, запуск тестов и исправление ошибок требуют времени и могут привести к проблемам, которые могут негативно сказаться на опыте ваших посетителей. Вот почему так полезно иметь локальную версию вашего сайта. Вы можете экспериментировать с ним любым удобным для вас способом, не рискуя сломать части вашего работающего сайта.
Точно так же локальные сайты — отличный способ узнать больше о WordPress и поэкспериментировать с расширенными изменениями и модификациями. Возможно, вам стоит потратить время на создание локальных сайтов WordPress, которые вы никогда не собираетесь запускать, просто для того, чтобы поиграть с платформой и ее различными инструментами.
Независимо от того, по какой причине вам нужно установить WordPress локально, вам понадобится надежный инструмент, который поможет выполнить эту работу. Давайте посмотрим на рекомендуемый нами вариант.
Давайте посмотрим на рекомендуемый нами вариант.
Введение в DesktopServer
Создание локального сайта WordPress вручную возможно, но это сложный процесс. К счастью, существует множество решений, которые помогут вам установить WordPress локально, и многие из них являются надежными вариантами. Тем не менее, мы предлагаем начать с просмотра DesktopServer:
Этот инструмент имеет ряд преимуществ, которые делают его разумным выбором. Он разработан специально для WordPress, что означает, что он полностью оптимизирован для этой платформы. Кроме того, это удобный для начинающих вариант, который делает процесс создания локального сайта максимально простым и быстрым.
Основные характеристики:
- Позволяет создавать локальные сайты WordPress за считанные минуты.
- Оптимизирован для WordPress и работает на Mac и Windows.
- Обеспечивает автоматическую установку WordPress.
Цена: Базовая версия DesktopServer полностью бесплатна и должна быть всем, что нужно большинству пользователей. Если вам нужен доступ к дополнительным функциям, таким как поддержка нескольких сайтов и возможность прямого развертывания вашего тестового сайта в качестве рабочего сайта, вы можете получить премиум-версию за 9 долларов.9.95. Это обновление также позволяет создавать неограниченное количество локальных сайтов и управлять ими (в бесплатной версии доступно не более трех сайтов).
Если вам нужен доступ к дополнительным функциям, таким как поддержка нескольких сайтов и возможность прямого развертывания вашего тестового сайта в качестве рабочего сайта, вы можете получить премиум-версию за 9 долларов.9.95. Это обновление также позволяет создавать неограниченное количество локальных сайтов и управлять ими (в бесплатной версии доступно не более трех сайтов).
Как настроить локальную установку WordPress (в 3 шага)
Теперь давайте поговорим о том, как на самом деле установить WordPress локально. В этом пошаговом руководстве мы будем использовать последнюю версию DesktopServer. К концу этих трех шагов у вас будет новый локальный сайт WordPress, готовый к работе.
Шаг 1. Загрузка и настройка DesktopServer
Во-первых, вам нужно посетить веб-сайт ServerPress и загрузить бесплатную версию DesktopServer. Вам нужно будет пройти процесс оформления заказа, но не волнуйтесь — он не будет запрашивать никаких платежных реквизитов. После того, как вы введете некоторую основную информацию, вам будут представлены две ссылки, по одной для каждой операционной системы:
Нажмите на нужную версию, которая загружает zip-папку. Извлеките его, а затем запустите приложение Install . Вам будет предложено перезапустить приложение с правами администратора — это необходимо для работы инструмента:
Извлеките его, а затем запустите приложение Install . Вам будет предложено перезапустить приложение с правами администратора — это необходимо для работы инструмента:
Затем выберите параметр New DesktopServer Installation и нажмите Continue . На этом этапе вам нужно будет подождать несколько минут, пока программа будет установлена. Во время процесса вы можете увидеть ошибку:
Это означает, что на вашем компьютере установлена аналогичная программа, которая использует порты, необходимые DesktopServer. В большинстве случаев это будет другой инструмент, используемый для локальной установки WordPress, например XAMPP или MAMP. Чтобы исправить эту ошибку, вам нужно остановить программное обеспечение, затем вернуться и перезапустить процесс установки DesktopServer.
После успешного завершения установки вам будет предложено закрыть программу установки. Затем перейдите во вновь созданную папку xamplite на вашем компьютере и запустите программу.
Шаг 2. Создание нового сайта разработки
При первом запуске DesktopServer вам снова будет предложено перезапустить его с правами администратора. Это необходимо, если вы хотите, чтобы все функции инструмента работали правильно. Затем вы увидите следующий экран:
Здесь есть плагины для разработчиков, которые вы, возможно, захотите включить, как только познакомитесь с процессом создания локальных сайтов. Однако пока не устанавливайте эти флажки. Выберите Да. Запустите службы Apache и MySQL , нажмите Далее и дайте инструменту время для запуска. Если вы получите сообщение, связанное с вашим брандмауэром, вам нужно разрешить доступ для DesktopServer, по крайней мере, в частных сетях.
Через несколько секунд вам будет предложено несколько вариантов:
Выберите Создайте новый веб-сайт разработки и нажмите Далее . На следующем экране вы можете создать URL-адрес для своего сайта:
Поскольку это не будет общественным достоянием, и только вы сможете его увидеть, лучше выбрать понятное и легко запоминающееся имя. Оставьте параметр Blueprint по умолчанию, чтобы создать сайт WordPress, и, если хотите, используйте Обзор , чтобы настроить, где файлы сайта будут сохранены на вашем компьютере.
Оставьте параметр Blueprint по умолчанию, чтобы создать сайт WordPress, и, если хотите, используйте Обзор , чтобы настроить, где файлы сайта будут сохранены на вашем компьютере.
Выберите Далее еще раз, и DesktopServer настроит для вас новый веб-сайт. Это может занять некоторое время, так что наберитесь терпения! Когда это будет сделано, вам будет представлен URL-адрес:
. Этот URL-адрес понадобится вам на следующем шаге, поэтому нажмите на него, чтобы перейти на новый сайт WordPress.
Шаг 3. Установите WordPress на свой компьютер
После перехода по URL-адресу, полученному в конце последнего шага, вы попадете в новое окно браузера. Здесь вы фактически установите WordPress локально на свой компьютер. Начните с выбора языка, затем нажмите Продолжить кнопка:
На следующем экране вам нужно будет создать базовую информацию для вашего нового сайта WordPress. Вы можете дать ему название, выбрать имя пользователя для своей учетной записи администратора, установить пароль и ввести свой адрес электронной почты. Все эти настройки при необходимости можно изменить позже. Обязательно запишите свое имя пользователя и пароль в надежном месте, так как эти учетные данные понадобятся вам позже для входа на ваш сайт. Затем нажмите Установить WordPress !
Все эти настройки при необходимости можно изменить позже. Обязательно запишите свое имя пользователя и пароль в надежном месте, так как эти учетные данные понадобятся вам позже для входа на ваш сайт. Затем нажмите Установить WordPress !
Через мгновение вы попадете на панель инструментов вашего нового локального сайта WordPress:
Он должен выглядеть точно так же, как и любой другой сайт WordPress, и вы можете сразу приступить к его настройке. Имейте в виду, что даже если сайт не работает, вы можете делать с ним все, что захотите, например, устанавливать темы, плагины и другие инструменты.
Кроме того, стоит отметить, что сайт, который вы создадите с помощью этого процесса, будет совершенно новым, пустым веб-сайтом. Если вы хотите создать копию существующего сайта или узнать, как заставить ваш локальный сайт работать, когда вы закончите его совершенствовать, читайте дальше.
Импорт и экспорт сайтов WordPress
Описанный выше метод прекрасно работает, если вы хотите настроить совершенно новую установку WordPress для целей локальной разработки. Однако вместо этого вы можете создать копию своего работающего веб-сайта для тестирования и экспериментов. С другой стороны, вам может понадобиться знать, как взять локальный сайт и заставить его работать, как только он будет готов к работе.
Однако вместо этого вы можете создать копию своего работающего веб-сайта для тестирования и экспериментов. С другой стороны, вам может понадобиться знать, как взять локальный сайт и заставить его работать, как только он будет готов к работе.
Обе эти задачи можно выполнить с помощью DesktopServer, хотя для перемещения и копирования сайтов вам потребуется премиум-версия инструмента. Если вы решите выбрать этот метод, вы можете найти полезные инструкции по импорту и экспорту сайтов в документации DesktopServer.
Однако если вы не хотите платить за решение, вы можете найти бесплатные альтернативы. Существует множество плагинов WordPress, которые могут вам помочь. Duplicator — надежный вариант:
Этот плагин позволяет создавать резервные копии, копировать и переносить веб-сайты WordPress, и с ним довольно легко начать работу.
Наконец, не забывайте, что если вы хотите взять локальный веб-сайт и запустить его, вам необходимо приобрести для него домен и тарифный план хостинга. Мы настоятельно рекомендуем воспользоваться нашим собственным сервисом DreamPress — планом управляемого хостинга, разработанным специально для WordPress, который гарантирует, что ваш сайт будет работать быстро и хорошо. Если у вас есть какие-либо вопросы о том, как настроить локальный сайт на DreamPress или на одном из других наших планов хостинга, мы будем рады помочь!
Мы настоятельно рекомендуем воспользоваться нашим собственным сервисом DreamPress — планом управляемого хостинга, разработанным специально для WordPress, который гарантирует, что ваш сайт будет работать быстро и хорошо. Если у вас есть какие-либо вопросы о том, как настроить локальный сайт на DreamPress или на одном из других наших планов хостинга, мы будем рады помочь!
Заключение
Если вы хотите, чтобы ваш веб-сайт был успешным, вам необходимо убедиться, что его посещение будет максимально плавным и беспроблемным. С локальным сайтом у вас есть возможность вносить изменения без удаленного сервера. Таким образом, вы можете изменять и настраивать вещи по своему усмотрению, не рискуя сломать свой сайт или временно отключить его.
- Введение в WordPress и часто задаваемые вопросы
- Что такое WordPress?
- Управляемый и общий хостинг WordPress
- Нужен ли мне управляемый хостинг WordPress?
- Настройка и установка WordPress
- Установка WordPress в один клик
- Как вручную установить WordPress
- Руководство по локальной установке WordPress
- Руководство по настройкам WordPress
- Руководство по постоянным ссылкам WordPress
- Что такое темы WordPress
- Руководство по резервному копированию WordPress
- Руководство по темам, меню и плагинам
- Как нанять разработчика пользовательских тем
- Как установить тему WordPress
- Как установить дочернюю тему WordPress
- Как настроить меню WordPress (3 шага)
- Учебное пособие: установка плагина WordPress
- Руководство по контенту WordPress: страницы и записи
- Руководство по страницам WordPress
- Руководство по публикациям WordPress
- Руководство по главной странице WordPress
- Руководство по сообщениям WordPress Страница
- Руководство по шаблонам страниц WordPress
- Руководство по страницам ошибок 404 WordPress
- Как добавить настраиваемые поля в сообщения WordPress
- Руководство по виджетам и боковым панелям WordPress
- Руководство по оптимизации скорости и производительности WordPress
- Реализуйте кэширование на своем веб-сайте WordPress
- Руководство по сжатию Gzip в WordPress
- Руководство по минификации WordPress
- Как использовать CDN
- Руководство по сжатию изображений WordPress
- Учебники WordPress для разработчиков: темы, функции, плагины и многое другое
- Руководство для начинающих по разработке темы WordPress
- Ваше руководство по файлу functions.



 После этого вы сможете исправить свой работающий сайт быстро и без особого влияния на посетителей.
После этого вы сможете исправить свой работающий сайт быстро и без особого влияния на посетителей.