Как установить WordPress на ПК с Windows 7,8,10
В сегодняшней статье мы опишем быстрый способ установки WordPress локально в системе Windows. WordPress является популярной системой управления контентом для блогов. Больше половины мира используют WordPress для создания своих веб – сайтов.
Ранее мы рассматривали как установить WordPress на свой компьютер с помощью WAMP, в сегодняшней статье установим сайт WordPress локально с помощью Instant WordPress. Данный способ будет полезен тем кто первый раз делает свой сайт, или хочет протестировать локально какие-то темы, плагины и т.д. После установки и настройки локально, сайт или темы, плагины можно перенести в интернет.
Что такое Instant WordPress?
- С Instant WordPress любой компьютер с Windows может стать сервером разработки WordPress. Данная программа представляет собой автономную портативную среду разработки WordPress.
- Компоненты Instant WordPress включают в себя веб-сервер Apache, PHP и MySQL, которые автоматически запускаются с помощью одного файла, и также автоматически отключается после закрытия окна.

- Мгновенный WordPress подходит для любых нужд, можно тестировать плагины, новые темы, новые обновления WordPress и т.д.
- Instant WordPress легко установить так же, как любое другое программное обеспечение Windows.
1.Зайдите на сайт Istant WP и нажимаем Download Instant WP, сам файл весит около 280Мб;
2. Запустите скачанный файл, он является обычным архивом и вы можете распаковать его куда захотите (в пути к папке не должно быть русских букв! Если имя вашего пользователя русское, выберите распаковку куда-то в корень, к примеру C:\). Для установки требуется не меньше 1ГБ свободного места на диске. Распаковать вы его можете куда хотите, даже на флешку и потом запускать с любого компьютера.
3. Зайдите в распакованную папку и откройте файл Start-InstantWP.bat.
Данный файл всегда нужно использовать для запуска приложения. То есть, вы запустили файл и теперь можете начинать работать с WordPress, тестировать темы, плагины и т.д. У вас будет функциональный сайт, который вы можете обновлять и настраивать как хотите. Также у вас будет доступ к phpMyAdmin. После закрытия открывшегося окна – сайт работать не будет и придется запускать файл Start-InstantWP.bat заново. После запуска Start-InstantWP.bat, сначала появятся несколько окон с инструкцией (нажимайте кругом “Next” и “Close and Don’t Show Again”) и потом вы увидите меню управления сервером.
То есть, вы запустили файл и теперь можете начинать работать с WordPress, тестировать темы, плагины и т.д. У вас будет функциональный сайт, который вы можете обновлять и настраивать как хотите. Также у вас будет доступ к phpMyAdmin. После закрытия открывшегося окна – сайт работать не будет и придется запускать файл Start-InstantWP.bat заново. После запуска Start-InstantWP.bat, сначала появятся несколько окон с инструкцией (нажимайте кругом “Next” и “Close and Don’t Show Again”) и потом вы увидите меню управления сервером.
Как использовать Instant WordPress
В открывшемся меню вы можете:
- Нажмите на WordPress Frontpage, чтобы открыть домашнюю страницу вашего сайта на WordPress.
- Нажмите на WordPress Admin, чтобы зайти в админ панель WP. По умолчанию логин admin и пароль password После ввода логина и пароля выберите язык интерфейса и нажмите Log In.
Если язык WordPress на английском и вы его хотите русифицировать – нажмите на “Settings” с левой стороны => нажмите на “General” => напротив “Site Language” выберите “Русский” и нажмите на “Save Changes”.
Вы можете менять темы и выбирать нужные. Добавлять плагины, тестировать всё, настраивать нужные параметры, в общем оживить сайт и сделать таким как вы хотите его видеть.
- Чтобы открыть папку с темами – нажмите на Themes Folder в общем меню. С данного окна вы можете удалять темы, добавлять новые, редактировать их и т.д.
- Если нажать на Plugins Folder в главном меню – перед вами откроется папка с установленными плагинами, где вы можете их удалять, переименовывать, добавлять новые и т.д.
- Если нажать на MySQL Admin в главном меню – перед вами откроется страница входа в phpMyAdmin, логин по умолчанию root, поле пароль оставляете пустым.
Также в главном меню есть документация но она на английском языке.
Вы сможете настроив всё перенести папки с вашим сайтом на реальных хостинг подправив чуть-чуть файл wp-config.php через блокнот.
Кстати, если вы хотите попробовать свой сайт на реальном хостинге – зарегистрируйте или перенесите домен на HostIQ и вам дадут три месяца хостинга бесплатно, плюс там различные акции, что позволит около полугода использовать его бесплатно. Этого времени вам хватит для настройки своего сайта в интернете 🙂
На сегодня всё, если вы знаете другие способы – пишите в комментариях! Удачи Вам 🙂
FacebookTwitterPinterestПочта
Type to search or hit ESC to close
See all results
простая система из 5 шагов
Многие вебмастера начинают создавать сайт сначала локально на домашнем компьютере, а потом переносят на хостинг. Решение мудрое, но одно дело сделать одностраничник с набором html страниц, а другое создать сложный сайт с базой данных и какой–либо CMS.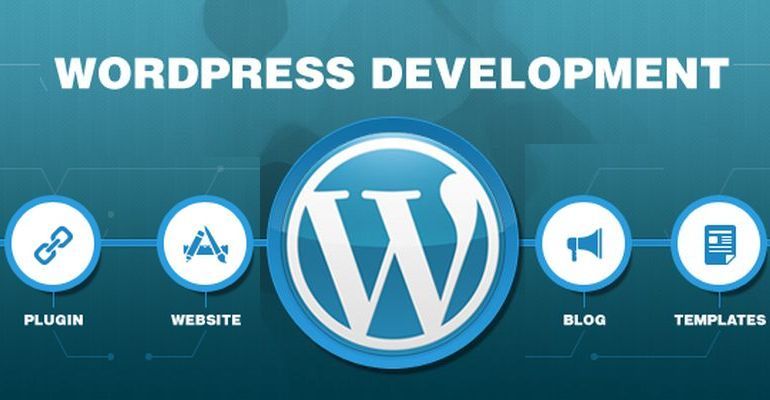 В статье ответим на вопрос как установить WordPress на компьютер с помощью нескольких программ.
В статье ответим на вопрос как установить WordPress на компьютер с помощью нескольких программ.
Установка WordPress
19.1k.
В нашей базе знаний много статей на тему установки WordPress на разные локальные серверы. Поэтому подробно обозревать не будем, а дадим лишь ссылки на статьи. Один инструмент разберем подробно, потому как он стал открытием для меня.
Содержание
- Пошаговая установка WorpdPress на локальный компьютер Laragon
- Загрузка и установка
- Запуск программы
- Установка WordPress на локальный компьютер
- Порядок работ
- Установка на XAMPP
- Установка WP на Openserver
- Denwer
Пошаговая установка WorpdPress на локальный компьютер Laragon
Программа Laragon пригодится, как для разработчикам, так и для вебмастерам. Установка WordPress производиться в два клика, ограждая от таких вещей как создание базы данных и загрузкой репозиториев вордпресса.
Весь софт проверяю на Windows 10 и 7 версии, в работоспособности и безопасности можете быть уверены.
Загрузка и установка
Для начала скачаем программу Laragon с официального сайта, если не знаете какую версию выбрать, то рекомендую полную. Полная версия отличается продвинутыми настройками и поддержкой PHP 7.2, что немаловажно для вордпресса.
Выбор версии LaragonЗагрузка идёт медленно, наберитесь терпения. После скачивания запускаем файл, выбираем язык установки, который станет по умолчанию в программе.
Настройка языкаНазначаем место расположения локального сервера на компьютере.
Выбираем папку для установкиПосле установки перезагружаем компьютер, чтобы программа внесла изменения в файлы Windows. Перезагрузив компьютер в трее Windows появиться зеленый значок, если нет то запускаем с помощью exe файла в папке с программой.
Запуск программы
Открываем ларагон через exe файлПоявиться основное окно программы, нажимаем Запустить все. Начнется процесс активации сервера Apache и PhpMyAdmin.
Начнется процесс активации сервера Apache и PhpMyAdmin.
Если все хорошо, то напротив в двух пунктов в программе будет надпись Запущено, значит можно идти дальше.
Проверка работыУстановка WordPress на локальный компьютер
Прекрасное в Laragon, что WordPress можно установить буквально в два клика. В трее нажимаем правой кнопкой мыши на значок программы, выбираем Быстро создать и в списке находим WordPress.
Быстрая установка WordPressВ следующем окне вводим имя проекта на латинице, я назвал wp-1 и нажал OK.
Название нового локального сайта на компьютереНачнется процесс установки баз данных и движка, ждем несколько минут. Обе строчки должны быть заполнены на 100%, кнопка Перейти на сайт стать активной, нажимаем на нее.
Процесс загрузки WPОткроется сайт в браузере с названием, которое вводили ранее и с зоной test. Выбираем Русский и нажимаем Продолжить.
Выбор языка вордпрессаНа следующей странице вводим данные сайта, название, логин, пароль и почту. Почту вводим актуальную, чтобы при случае можно восстановить доступ к сайту, и нажимаем Установить WordPress.
Почту вводим актуальную, чтобы при случае можно восстановить доступ к сайту, и нажимаем Установить WordPress.
Не забываем записать данные для входа в отдельный файл или блокнот.
Заполнение карточки сайтаНа следующей странице система поздравит и предложит авторизоваться в админке WordPress, нажимаем Войти.
Успешная установкаВходим в административную панель вордпресса по ранее созданным логину и паролю.
Вход в админпанельФайлы установленного сайта находятся в папке Laragon в подкаталоге www, для редактирования движка заходите в папку wp-1 (это название сайта, которое создавал вначале).
Где располагаются файлы сайтов в LaragonМы разобрали простой метод установки WordPress на компьютер, а именно на локальный сервер Laragon. Но некоторые вебмастера привыкли к другим локальным компьютерам, например Denwer, Openserver, XAMPP и др. Наши материалы уже включают подробные инструкции как установить WordPress на разные локальные сервера, давайте я дам вам наводки и разберу особенности.
Порядок работ
Вкратце рассмотрим порядок работ, чтобы установить WordPress на любой локальный компьютер.
- Создание чистой базы данных
- Загрузка движка вордпресс с официального сайта
- Запуск пятиминутной установки WordPress
- Синхронизация базы и файлов CMS
- Создание логина и пароля для входа в админку
Все эти процессы подробно разобраны в наших статьях, ниже напишу ссылки.
Установка на XAMPP
На локальном сервере XAMPP есть множество функций создания сайтов, для WP существует два способа:
- Стандартное создание сайта
- Загрузка с официального сайта специального модуля, который ограждает вебмастера от создания баз, загрузки фалов и т.д. Все происходит буквально в два клика.
Обзор с подробным описанием ждет вас в статье про установку WordPress на XAMPP.
Установка WP на Openserver
Так же в нашей базе знаний есть статья про Openserver. Упущением разработчиков является отсутствие быстрой установки популярных CMS таких, как WordPress, Joomla, Drupal и др. Но есть одна приятная вещь, опенсервер в своей полной версии, а она на секунду весит 1,3 Гб, имеет все необходимые инструменты для создания сайтов, например:
Но есть одна приятная вещь, опенсервер в своей полной версии, а она на секунду весит 1,3 Гб, имеет все необходимые инструменты для создания сайтов, например:
- Программы для офисной работы
- Мультимедийный софт: съемка экрана, скриншоты, пипетка
- Интернет приложения: FTP клиенты, браузеры
- Утилиты для работы с Windows
Были бы среди этого изобилия предустановленные CMS, то Openserver стал лучшей программой.
Denwer
Команда WPCourses настоятельно не рекомендует использовать локальный сервер Denwer. Причин есть несколько:
- Программа не обновляется и не дополняется
- Максимальная версия PHP, которая пойдет на денвере 5.6, хотя уже есть 7.3
- Та же сама ситуация с версиями Apache и MySQL
- Если сайт был создан сначала на Denwer а потом перенесен на хостинг, то готовьтесь к тому, что он не будет работать как нужно из–за устаревших модулей
- Сложность установки, много лишних действий
- Не знаешь как установить или загрузить сайт, то ли в папку localhost, то ли www или создавать новый каталог
Эти минусы в совокупности отбивают желание использовать Denwer, как локальный сервер.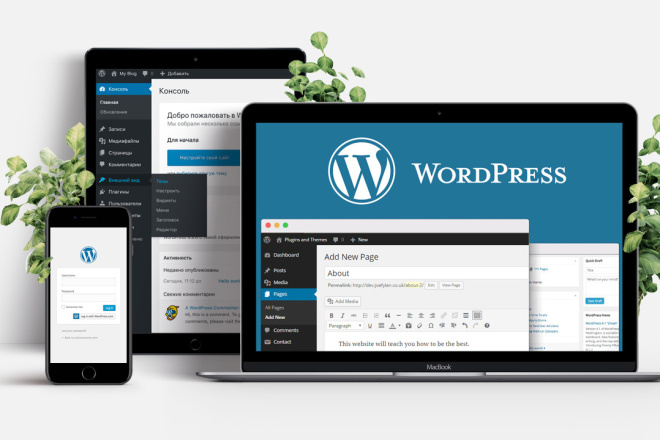 В сети появились доделанные версии денвера, но их устанавливать не рекомендуем в связи с повышенной опасностью использования.
В сети появились доделанные версии денвера, но их устанавливать не рекомендуем в связи с повышенной опасностью использования.
На этом я попрощаюсь с вами, используйте для создания сайтов только современные программы, успехов.
Пожалуйста, оцените материал:
Валентин
Давно занимаюсь и разрабатываю сайты на WordPress. Считаю что лучшего решения для ведения бизнеса не найти, поэтому считаю долгом делиться информацией с остальными.
Как Установить WordPress Локально на Компьютер с Windows
Я много раз говорил о преимуществах наличия тестового веб-сайта WordPress для тестирования плагинов и опробования изменений в теме WordPress. Мой тестовый веб-сайт WordPress установлен в подкаталоге моего домена. Для меня это наиболее практичное решение, поскольку для работы в сети я использую iMac 27 дюймов и ноутбук с Windows 12,5 дюйма. Я часто переключаюсь между ними обоими, поэтому мой тестовый веб-сайт лучше размещать в Интернете, чем установить WordPress на Windows.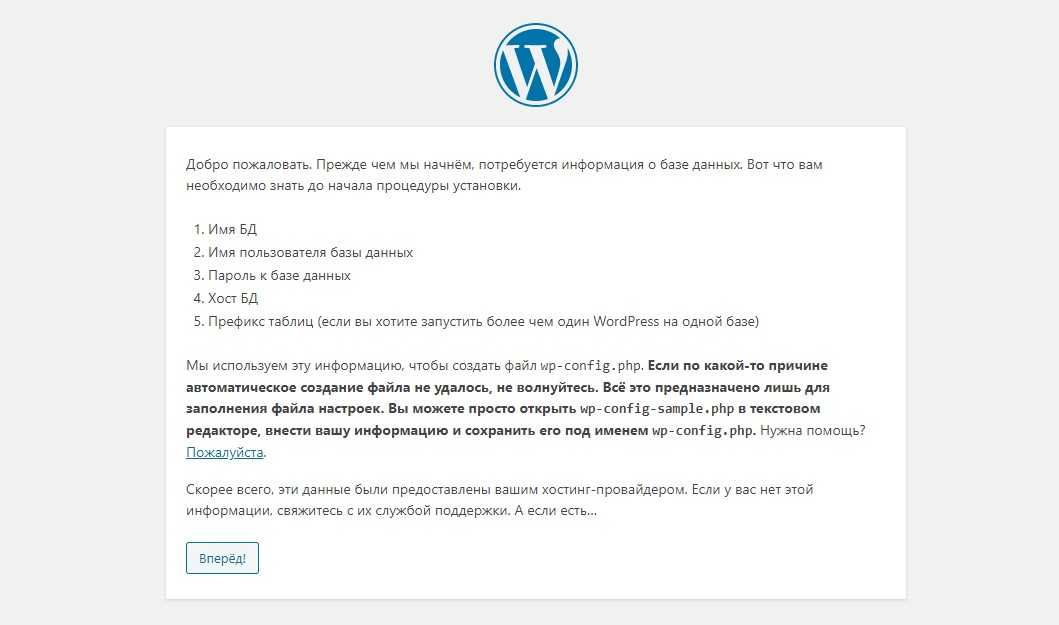
Альтернативой размещению тестовой среды в Интернете является локальная установка WordPress на компьютер. Это также позволяет изменить установку и узнать больше о WordPress; даже если вы не в сети.
В этой статье я хотел бы рассказать вам, как установить WordPress локально на Windows, работающий под управлением Microsoft Windows, с помощью приложения под названием WAMP.
Содержание
- Как установить WAMP на компьютер с Windows
- Запуск WAMP на Windows
- Как создать базу данных для локальной установки WordPress
- Извлечение файлов WordPress
- Установка WordPress на Windows с помощью WAMP
- Установить WordPress локально на Windows
- Альтернативы WAMP
- Вывод
Как установить WAMP на компьютер с Windows
Wamp Server — это среда разработки, которая позволяет управлять использованием баз данных PHP и MySQL на компьютере с Windows. Скрипт часто называют сокращенным названием WAMP или Wamp.
WAMP можно загрузить с официального сайта WAMP. Доступны 32-битные и 64-битные версии. Обязательно загрузите правильную версию для вашей системы .
Доступны 32-битные и 64-битные версии. Обязательно загрузите правильную версию для вашей системы .
WAMP доступен в 32-битной и 64-битной версиях. После того, как вы нажмете на исполняемый файл WAMP, начнется процесс установки. Процесс прост.
Установка WAMP занимает всего минуту. Как и WordPress, WAMP выпускается под стандартной общественной лицензией GNU. Вам необходимо принять условия.
По умолчанию WAMP устанавливается в папку C:\wamp\. Однако вы можете изменить имя и расположение каталога. Для установки WAMP требуется примерно 450 МБ дискового пространства.
Выберите каталог установки WAMP. Ярлыки WAMP можно добавить на рабочий стол и в меню быстрого запуска.
WAMP дает вам возможность вернуться и изменить настройки, прежде чем вы нажмете кнопку «Установить».
Нажмите кнопку установки, чтобы начать распаковку файлов на свой компьютер. Сценарий установки начнет извлекать файлы в указанный ранее установочный каталог.
На следующем экране WAMP попросит вас выбрать браузер по умолчанию. Вам необходимо перейти в каталог используемого вами браузера и затем выбрать соответствующий exe-файл.
Вам необходимо перейти в каталог используемого вами браузера и затем выбрать соответствующий exe-файл.
Параметры почты для PHP определены на следующем экране. Я предлагаю оставить настройки по умолчанию без изменений, если вам не нужно отправлять почту через локальную установку.
Вот и все. Поздравляем — вы только что установили WAMP!
Запуск WAMP на Windows
Если вы нажмете на опцию «Launch WampServer» в конце процесса установки, WAMP будет запущен. Если нет, вы можете открыть WAMP, щелкнув ярлык WAMP в меню «Пуск» Windows.
Когда WAMP запущен, он будет отображаться в виде значка на панели задач. Красный значок W означает, что сервер WAMP не запущен. Оранжевый значок W означает, что сервер работает, но Apache настроен неправильно. Зеленый значок W означает, что сервер находится в сети, и вы можете получить доступ к своему серверу, введя 127.0.0.1 или localhost в свой браузер.
Щелчок правой кнопкой мыши по значку W вызовет возможность переключения на один из 24 доступных языков.
Щелчок левой кнопкой мыши по значку W вызывает главное меню WAMP. Отсюда вы можете запускать, останавливать и перезапускать все службы. Вы также можете управлять Apache, PHP и MySQL. Также есть ссылки на localhost, phpMyAdmin и каталог www.
Вы заметите, что значок WAMP на моем компьютере оранжевый на скриншотах выше. Мне потребовалось время, чтобы понять, почему сервер на моем компьютере работает некорректно. Я узнал, что это произошло потому, что порт по умолчанию, который использует WAMP, использовался чем-то другим.
Вы можете проверить, происходит ли это на вашем компьютере, щелкнув левой кнопкой мыши значок WAMP. Затем перейдите к Apache, Service и выберите «Test Port 80».
Выберите «Test Port 80» через Apache, Service. Это вызывает командную строку, в которой указано, используется ли порт 80 чем-то другим. В моем случае он использовался Microsoft-IIS / 7.5. Это относится к Internet Information Services (IIS) для Windows Server .
Вы можете решить эту проблему, отключив или удалив приложение, использующее порт 80. Более быстрое решение, которое кажется более практичным, состоит в том, чтобы просто изменить порт, который использует WAMP. Для этого вам необходимо отредактировать файл httpd.conf.
Более быстрое решение, которое кажется более практичным, состоит в том, чтобы просто изменить порт, который использует WAMP. Для этого вам необходимо отредактировать файл httpd.conf.
На моем компьютере этот файл находится в каталоге -> C:\wamp\bin\apache\apache2.4.9\conf.
Откройте файл httpd.conf в текстовом редакторе и выполните поиск Listen 0.0.0.0:80. Две цифры в конце относятся к порту. Код будет выглядеть примерно так:
#Listen 12.34.56.78:80 Listen 0.0.0.0:80 Listen [::0]:80
#Listen 12.34.56.78:80 Listen 0.0.0.0:80 Listen [::0]:80 |
Все, что вам нужно сделать, это изменить номер порта в последних двух строках с 80. В моей установке я использовал 88; хотя вы можете использовать практически любое число, которое пожелаете.
Раздел прослушивания в файле WAMP httpd.conf на моем компьютере теперь выглядит так:
#Listen 12.34.56.78:80 Listen 0.0.0.0:88 Listen [::0]:88
#Listen 12. Listen 0.0.0.0:88 Listen [::0]:88 |
После внесения изменений в httpd.conf сохраните файл и затем выберите опцию «Перезапустить все службы» в нижней части меню WAMP. После перезапуска служб WAMP значок WAMP должен измениться с оранжевого на зеленый.
Теперь ваш сервер WAMP должен работать правильно. Единственная проблема, с которой я столкнулся при установке WAMP, заключалась в использовании порта 80. Если вы пытаетесь решить ту же проблему или у вас возникла другая проблема во время установки, я рекомендую форумы WampServer.
Другая проблема, о которой я часто упоминал, заключалась в том, что Skype использует порт 80. Эту проблему можно решить, открыв Skype, выбрав Инструменты, а затем параметры. Затем перейдите в расширенный раздел и нажмите «Подключение». Там вы найдете возможность отключить Skype от использования порта 80.
Примечание. Мне не нужно было отключать Skype от использования порта 80, так как я изменил используемый порт.
Когда WAMP работает правильно, теперь вы можете получить доступ к странице информации WAMP по адресу http://localhost:XX/. XX относится к порту, который вы определили в файле httpd.conf. Поэтому я могу просмотреть информационную страницу своего веб-сайта, введя http://localhost:88/ в свой браузер.
Если вы можете использовать WAMP с портом 80, вы сможете просматривать информационную страницу WAMP напрямую, используя http://localhost.
На информационной странице WAMP содержится подробная информация о конфигурации вашего сервера, инструментах, проектах и псевдонимах.
Вы также можете посетить свою информационную страницу, используя IP-адрес 127.0.0.1 вместо localhost. Например, http://127.0.0.1 или http://127.0.0.1:88/.
Как создать базу данных для локальной установки WordPress
На странице информации о WAMP вы увидите ссылку на phpMyAdmin. Щелчок по ссылке откроет phpMyAdmin и позволит вам управлять базами данных. Кроме того, вы можете посетить phpMyAdmin напрямую, введя http://localhost:XX/phpmyadmin/ в свой браузер.
Опять же, XX относится к порту, который использует ваша установка WAMP. Для меня прямая ссылка на phpMyAdmin была http://localhost:88/phpmyadmin/. Если вы используете порт 80, URL-адрес phpMyAdmin должен быть http://localhost/phpmyadmin/.
Вверху phpMyAdmin вы увидите вкладку «Базы данных». Если нажмете на эту вкладку, вы увидите возможность создать новую базу данных. Вы можете называть свою новую базу данных как угодно.
Создание новой базы данных занимает секунды. Вы получите подтверждение, что ваша база данных создана. Вы также увидите его в дереве базы данных в столбце в левой части страницы.
Вы могли заметить, что мы не создали пользователя базы данных и пароль. На самом деле нам не нужно выполнять этот шаг, поскольку мы можем использовать root для имени пользователя нашей базы данных и оставить поле пароля пустым.
Также стоит отметить, что имя базы данных не чувствительно к регистру. Поэтому в приведенном выше примере, когда я устанавливаю WordPress, я могу ввести WordPress-Test или wordpress-test в качестве имени базы данных.
Извлечение файлов WordPress
После того, как вы создали базу данных, вы должны загрузить WordPress на свой компьютер. Извлеките папку WordPress в каталог www внутри каталога установки WAMP, то есть C:\wamp\www\.
Вы можете переименовать папку WordPress как угодно. Например, можете переименовать на папку test, blog или my-website. Это действительно ваше дело. Когда я тестировал WAMP, я просто оставил имя папки WordPress. Если вы устанавливаете много установок WordPress локально на свой компьютер, я рекомендую дать каждой папке название, говорящее само за себя, чтобы вы могли легко ссылаться на них позже.
Установка WordPress на Windows с помощью WAMP
Теперь, когда WordPress скопирован в наш каталог www и базу данных, созданную для нашего веб-сайта с помощью phpMyAdmin, мы можем установить WordPress локально на Windows. Поскольку папка установки WordPress называется WordPress, веб-сайт WordPress будет расположен по адресу http://localhost:XX/wordpress/. Для моей установки URL-адрес — http://localhost:88/wordpress/. Если бы вы использовали порт 80, вы могли бы получить к нему доступ напрямую по адресу http://localhost/wordpress/.
Если бы вы использовали порт 80, вы могли бы получить к нему доступ напрямую по адресу http://localhost/wordpress/.
Когда вы загрузите веб-сайт по указанному выше адресу, вы увидите сообщение об отсутствии файла wp-config.php.
С этого момента шаги точно такие же, как и при любой другой установке WordPress. Вы можете либо переименовать wp-config-sample.php в wp-config.php и ввести информацию о своей базе данных. Кроме того, вы можете создать wp-config.php через установщик WordPress.
Установить WordPress локально на Windows
Неважно, какой метод вы используете, так как они оба создадут файл конфигурации wp-config.php, который соединит ваши основные файлы WordPress с вашей базой данных WordPress.
Создать файл wp-config.php с помощью установщика очень просто. Установщик также проверяет правильность ввода данных для подключения.
Необходимо заполнить пять полей. Имя базы данных — это имя, которую вы создали ранее с помощью phpMyAdmin. Если вы помните, я назвал свою базу данных WordPress-Test (я также могу ввести это в нижнем регистре). Вы должны ввести root в качестве имени пользователя базы данных и оставить поле пароля пустым.
Вы должны ввести root в качестве имени пользователя базы данных и оставить поле пароля пустым.
В поле хоста базы данных оставьте localhost. Последнее поле — это префикс, который вы хотите добавить в таблицы базы данных WordPress. Значение по умолчанию — wp_. С точки зрения безопасности обычно лучше изменить это значение, чтобы злоумышленникам было труднее получить доступ к вашему сайту. Однако, поскольку веб-сайт будет доступен только локально на компьютере, я не считаю, что существует высокий риск этого; поэтому я не думаю, что сохранение wp_ в качестве префикса таблицы базы данных может причинить вред.
Если данные о подключении верны, вы увидите страницу с советом запустить установщик WordPress. На этом этапе в вашем каталоге установки WordPress будет файл конфигурации wp-config.php с правильными данными о подключении.
После создания файла конфигурации wp-config.php вы можете установить WordPress. Вы должны ввести данные веб-сайта, такие как название сайта, имя пользователя и пароль администратора, а также свой адрес электронной почты.
Процесс как установить WordPress Локально на Windows короткий и удобный. Следующая страница подтверждает, что WordPress установлен, и отображает кнопку для входа на недавно созданный веб-сайт.
Затем войдите на новый веб-сайт, используя только что определенные вами имя пользователя и пароль.
Ваш локальный веб-сайт WordPress выглядит и работает так же, как если бы он был размещен в Интернете.
Если вы когда-нибудь переместите свой локальный веб-сайт WordPress в новый каталог или переименуете папку установки WordPress, вам нужно будет изменить адрес веб-сайта на странице общих настроек.
Вы можете изменить местоположение своего веб-сайта на странице «Общие настройки».
Еще одна вещь, которую вы можете захотеть изменить, — это настройки постоянной ссылки WordPress сайта. Как вы знаете, это можно сделать через страницу постоянной ссылки в области настроек.
Вы должны увидеть сообщение о том, что ваша новая структура постоянных ссылок сохранена. К сожалению, ваши постоянные ссылки не будут работать правильно после их активации.
К сожалению, ваши постоянные ссылки не будут работать правильно после их активации.
Чтобы удобная для пользователя структура постоянных ссылок работала правильно, вам необходимо включить модуль перезаписи Apache. Вы можете сделать это, щелкнув значок WAMP и открыв главное меню WAMP. Затем выберите Apache, модули Apache и включите rewrite_module.
После того, как вы включили модуль перезаписи WAMP, ваши постоянные ссылки будут работать правильно.
Вот и все. Теперь у вас есть полнофункциональный веб-сайт WordPress на вашем компьютере с Windows.
Альтернативы WAMP
WAMP известен как стек решений AMP. W означает Windows, а AMP — Apache MySQL PHP. Так WAMP получил свое название.
WAMP является одним из наиболее известных решений AMP, однако существуют альтернативные пакеты AMP там для Windows, такие как Xampp , Ampps и Bitnami .
Если по какой-либо причине вы не можете настроить WAMP, вы можете попробовать одну из этих альтернатив. Установить WordPress на Windows во многом аналогичен. Вам просто нужно активировать сервер на компьютере с Windows, создать базу данных MySQL, а затем установить WordPress.
Вам просто нужно активировать сервер на компьютере с Windows, создать базу данных MySQL, а затем установить WordPress.
Вывод
Локальная установка WordPress на компьютер очень полезна для разработки и тестирования. Я всегда использовал свой тестовый веб-сайт WordPress, который я размещаю в подкаталоге своего домена. В большинстве случаев это лучшее решение для меня, поскольку оно позволяет мне получить доступ к моему тестовому веб-сайту с любого компьютера и в любом месте.
Тем не менее, я вижу преимущества как установить WordPress локально на компьютер с Windows для веб-сайта WordPress. Было бы очень полезно, когда у меня нет доступа к Интернету. Например, когда у меня пропадает интернет-соединение или когда у меня долгий перелет, и я хочу работать.
Во время тестирования я также заметил, что мой локальный веб-сайт WordPress загружается быстрее, чем мои размещенные веб-сайты WordPress. Вы, конечно, этого ожидали; поскольку локальная установка WordPress не требует подключения к Интернету и загрузки файлов с сервера, находящегося за тысячи миль.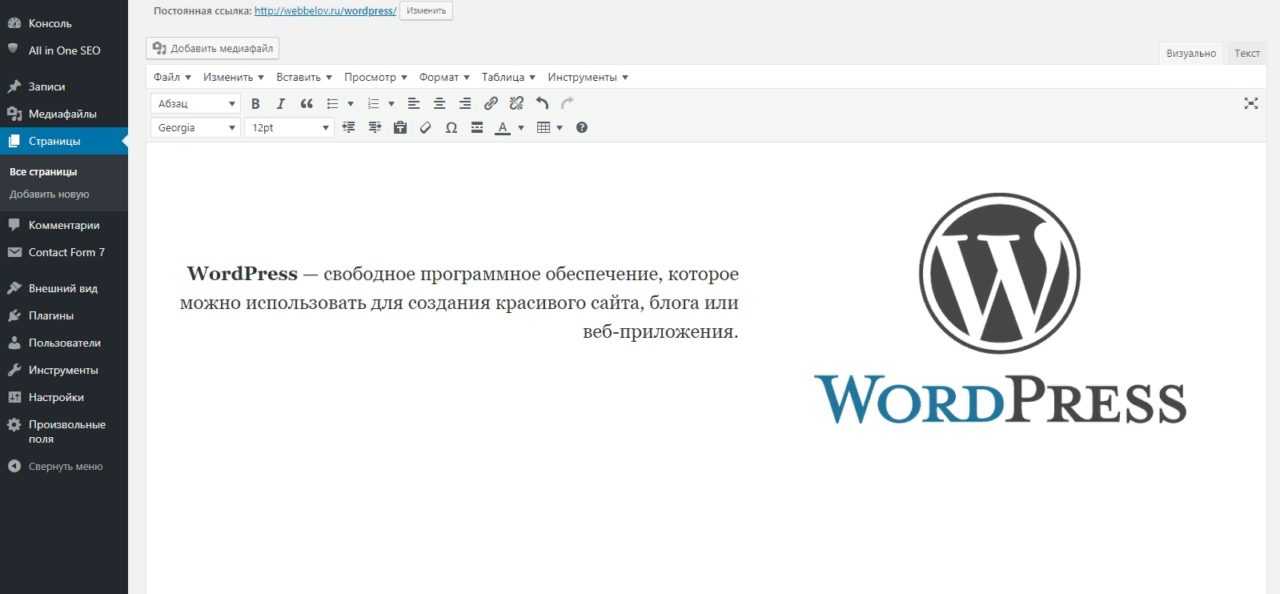 Безопасность также не так важна для локальной установки WordPress.
Безопасность также не так важна для локальной установки WordPress.
Перенос локальной установки WordPress на действующий веб-сайт также прост. Все, что вам нужно сделать, это загрузить свои файлы и свою базу данных и убедиться, что настройки URL-адреса верны (однако это не то, о чем я буду рассказывать в этой статье).
Если вы нашли это руководство по локальной установке WordPress на Windows полезным, то я рекомендую вам подписаться на блог MrWp. Это гарантирует, что вы будете в курсе последних статей Если возникли вопросы, то оставьте комментарий, и я обязательно отвечу.
Установка WordPress на локальный компьютер с помощью XAMPP
В сегодняшнем посте мы рассмотрим, как быстро и легко можно установить WordPress на свой локальный компьютер с помощью инструмента XAMPP и зачем это вообще нужно.
Смотрите также:
- Как установить WordPress
- Как установить WordPress локально на Mac с помощью MAMP
- 8 шагов, которые стоит сделать сразу после установки WordPress
Зачем устанавливать WordPress на локальный компьютер?
Перед тем, как узнать «как» это сделать, давайте разберемся «зачем» это нужно и чем оно поможет в работе с сайтом на WordPress.
Быстрая передача файлов
Вам наверняка приходится загружать немалое количество файлов, включая темы, плагины, прочее. А это может значительно снизить скорость загрузки, особенно в сравнении с тем, как легко удается скопировать и вставить ту или иную информацию, или извлечь zip-файл с одной части компьютера в другую.
Если же вы установите версию WordPress для локального компьютера, вы сможете переносить файлы, вносить изменения в wordpress, устанавливать темы и плагины, при этом загрузка страниц не будет тормозить работу с сайтом.
Вы узнаете о WordPress больше
Если вы только начинаете работу с WordPress и изучаете его, то автономная локальная установка поможет вам в этом. Вы сможете экспериментировать, при этом никто не увидит, что именно вы делаете и какие изменения вносите на сайт.
Разработка в автономном режиме перед загрузкой изменений
Скорее всего, у каждого разработчика есть хотя бы один локальный сайт на WordPress. Тем не менее, если вы только начинаете работу с дизайном или разработкой, тогда вас может заинтересовать тот факт, что вы можете быстро загрузить полностью весь сайт на свой компьютер и редактировать его в автономном режиме.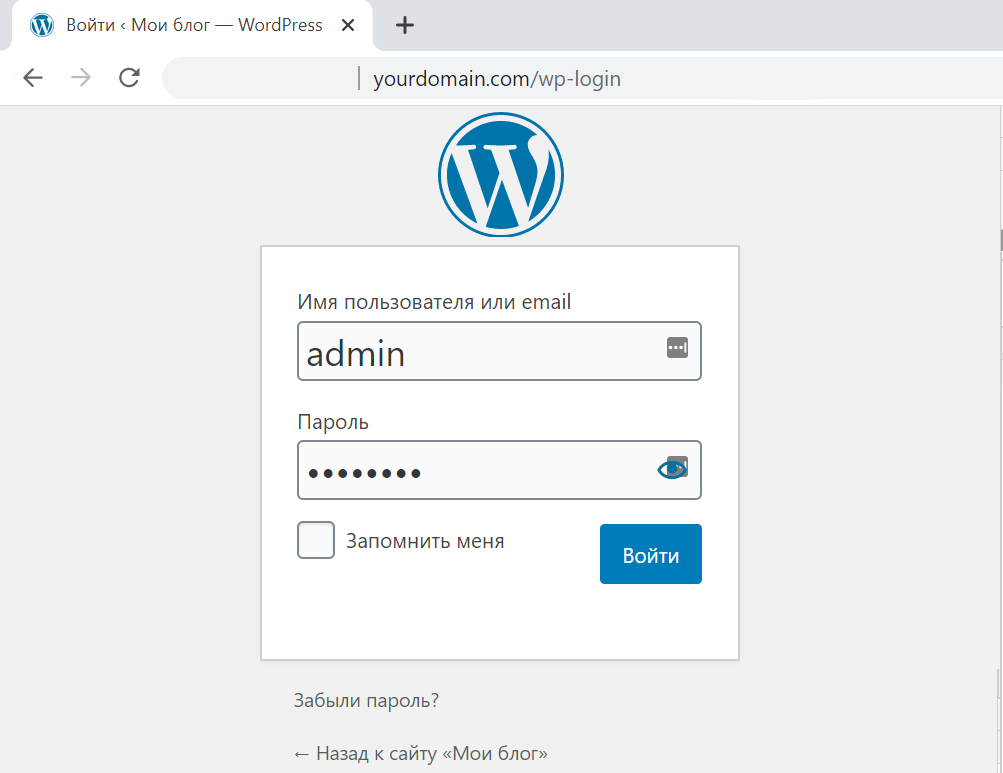
Создание личного автономного блога
Еще одной причиной для создания сайта в автономном режиме может быть возможность вести свой приватный блог. Вам будут доступны все возможности WordPress, включая все плагины, которые используются для этой платформы. И при этом никто никогда не увидит ваш блог в онлайн режиме.
Как видите, причин для установки WordPress на локальный компьютер множество. А теперь давайте разберемся, как это можно сделать, причем совершенно бесплатно.
Локальная установка WordPress с помощью XAMPP
Для использования WordPress на своем компьютере, сначала нужно скачать бесплатное программное обеспечение XAMPP. Это среда PHP разработки, хоть и есть много других возможностей для использования WordPress локально, но это является лучшим.
Шаг 1. Загружаем XAMPP
Это программное обеспечение можно скачать здесь, только выберите подходящий вариант, в зависимости от операционной системы на вашем компьютере и скачайте файл.
Шаг 2.
 Устанавливаем XAMPP
Устанавливаем XAMPPПосле загрузки соответствующего файла начните установку двойным щелчком мыши.
В процессе установки оставьте стандартные настройки и нажмите «Далее».
Когда дойдет до выбора папки для сохранения XAMPP, можно выбрать папку по умолчанию либо создать новую. Если вы не знаете, как лучше сделать, выберите первый вариант.
Ждем, пока XAMPP установится, чтоб перейти к следующему шагу.
Шаг 3. Запускаем XAMPP
Когда XAMPP установлен на ваш компьютер, выберите «Начать загрузку панели управления сейчас» и нажмите «Готово».
После этого нажмите «Start» для Apache и MySql:
На этом этапе обычно приходит оповещение о системе безопасности от Windows, но вы можете ни о чем не беспокоиться. Убедитесь, что вы нажали на «Разблокировать», и ваш локальный сервер XAMPP будет готов к использованию.
Чтоб проверить, все ли сделано правильно, откройте браузер и перейдите по этому адресу:
http://localhost
Если XAMPP настроен правильно, то вы должны увидеть следующее:
Шаг 4.
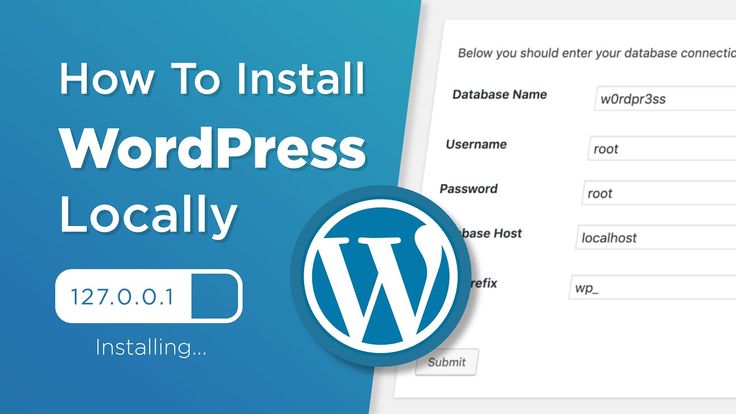 Создаем базу данных для WordPress
Создаем базу данных для WordPressТак как WordPress использует базу данных, то нам нужно ее создать перед установкой WordPress. Это делается очень просто и всего в несколько шагов.
Для начала переключитесь на панель управления, нажмите на кнопку «Админ», а затем на «Старт» для MySql:
После этого в вашем браузере должна открыться админ-панель phpMyAdmin:
Здесь нажмите на «Databases», введите название вашей БД (любой набор латинских символов) и нажмите на кнопку «Создать». Так как вы можете создать несколько БД и произвести несколько установок WordPress на свой компьютер. Главное, дайте такое имя для БД, чтобы потом не перепутать, к какому сайту оно относится.
Когда вы увидите сообщение, подтверждающее создание базы данных, можете переходить к следующему шагу.
Шаг 5. Загружаем WordPress
Перейдите на wordpress.org и скачайте последнюю версию WordPress. После загрузки zip-файла, перенесите его туда, где вы установили XAMPP и сохраните в папке «htdocs».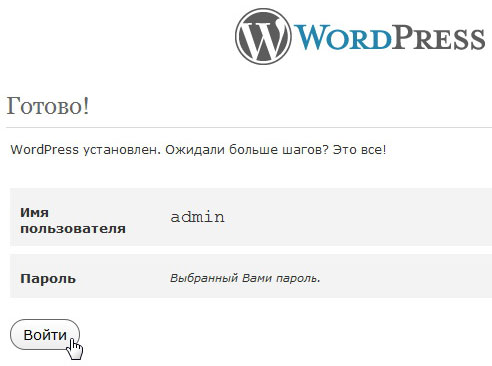
Затем разархивируйте этот файл, кликнув на него правой кнопкой мыши и выбрав «Извлечь в текущую папку»:
Можете дать папке уникальное название, чтоб можно было отличить ее от других, которые вы будете создавать в дальнейшем.
Шаг 6. Настраиваем WordPress
Мы практически все сделали. Осталось только отредактировать и переименовать один файл. В каталоге WordPress, который вы только что создали, найдите файл wp-config-sample.php и откройте его с помощью текстового редактора, например Notepad++:
Отредактируйте данные в выделенной области в соответствии с названием базы данных, которую вы создали в шаге 4.
Сохраните файл и переименуйте его на wp-config.php, удалив –sample из его названия.
Шаг 7. Устанавливаем WordPress
Чтобы установить WordPress, введите в браузере адрес: http://localhost/wordpress/, где «wordpress» является названием папки, которую вы создали в шаге 5. После загрузки страницы отобразится следующее:
Затем введите необходимые данные, нажмите на «Установить WordPress», после чего на вашем компьютере появится установленный WordPress в автономном режиме.
Советы по использованию WordPress в автономном режиме
Если вы хотите установить темы или плагины, вы можете cделать это через админку WordPress, как бы вы это делали в онлайн режиме, или же можно скопировать файл в соответствующие папки на вашем компьютере:
- Темы: c:\xampp\htdocs\wordpress\wp-content\themes
- Плагины: c:\xampp\htdocs\wordpress\wp-content\plugins
Если вы не можете получить доступ к WordPress автономно по этим ссылкам, убедитесь, что XAMPP активен и запущены Apache и MySql.
Если вы хотите загрузить сайт онлайн для использования в режиме оффлайн, или наоборот, то в этом вам поможет бесплатный плагин Duplicator.
Источник: wplift.comСмотрите также:
Изучает сайтостроение с 2008 года. Практикующий вебмастер, специализирующий на создание сайтов на WordPress. Задать вопрос Алексею можно на https://profiles.wordpress.org/wpthemeus/
Как установить WordPress на виртуальный сервер
WordPress — самая популярная система управления контентом.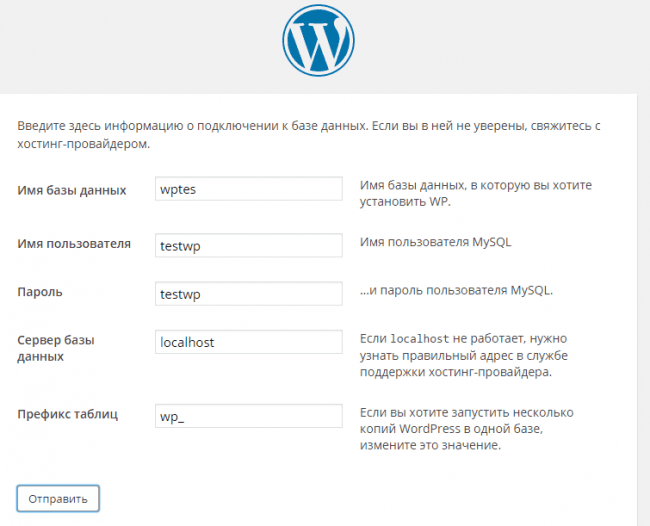 Более половины всех сайтов в мире работают на этом движке.
Более половины всех сайтов в мире работают на этом движке.
В чём её секрет? Она бесплатная, простая в освоении, удобная, многофункциональная благодаря бесчисленным плагинам и расширениям. Будучи изначально платформой для ведения персональных блогов, сегодня WordPress позволяет организовать от одностраничного сайта-визитки до полномасштабного интернет-магазина.
Для установки WordPress последнего выпуска вам потребуется сервер с версией PHP от 7.4, сервером баз данных MySQL 5.6 или выше или MariaDB версии 10.1 или выше. Всё это «из коробки» доступно с операционной системой Ubuntu 20.04.
Установка WordPress проходит в несколько этапов:
- Подготовка сервера
- Скачивание и распаковка архива WordPress
- Настройка конфигурационных файлов
- Создание учётной записи администратора
Первый этап, подготовка, заключается в активации сервера и установке программного обеспечения, включая создание директории сайта, настройку веб-сервера и создание пустой базы данных. Всё это можно реализовать двумя способами:
Всё это можно реализовать двумя способами:
- Если вы планируете разместить на сервере несколько сайтов с разными CMS, установите панель управления ISPmanager. Она имеет более широкие возможности в плане управления сервером и может вместить неограниченное количество проектов.
- Если вы хотите управлять сервером вручную, то для работы сайта понадобится как минимум LAMP. Можно заказать сервер с его автоматической установкой из рецепта или установить весь набор программного обеспечения вручную.
Процесс прохождения остальных этапов зависит от этого выбора и может немного видоизменяться. Пройдёмся по каждому способу:
- Установка WordPress в ISPmanager
- Установка WordPress на сервер вручную
Установка WordPress в ISPmanager
Панель управления ISPmanager обладает широким набором функций, автоматизирующим и упрощающим задачи по обслуживанию сайтов.
Установить WordPress, как и многие другие популярные CMS, в ISPmanager можно автоматически, за несколько кликов. Причём сразу тремя способами — и это если говорить только про автоустановку.
Причём сразу тремя способами — и это если говорить только про автоустановку.
Установка CMS для сайта в ISPmanager
Читать
Установка WordPress вручную
Предположим, что вы уже подготовили сервер — установили LAMP, вручную или из рецепта, выполнили первичные настройки — создали директорию сайта, настроили веб-сервер, создали пустую базу данных.
Всё, что осталось — загрузить и распаковать в папку сайта архив с WordPress и немного поколдовать с его конфигурационными файлами.
Итак, вводные: подключаемся к серверу по SSH.
Первым делом скачаем и настроим сам WordPress.
Переходим в корневую папку нашего сайта на сервере (в примере это
example.com):cd /var/www/example.com
Скачиваем архив с последней версией WordPress на русском языке:
wget https://ru.wordpress.org/latest-ru_RU.tar.gz
Запускаем распаковку:
tar -xzf latest-ru_RU.tar.gz
Проверим список файлов в корневой папке сайта с помощью команды:
ls -al
В итоге у нас получится, что рабочие файлы CMS лежат не в корне сайта, где должны, а в папке
wordpress, которая была распакована из архива. Нужно это исправить: переместить все файлы из папки
Нужно это исправить: переместить все файлы из папки wordpressв корневую директорию сайта.mv ./wordpress/* ./
После этого нужно удалить архив и ненужную папку, чтобы не занимали место:
rmdir wordpress rm latest-ru_RU.tar.gz
Теперь нужно настроить конфигурационный файл движка — переименовать файл-образец и добавить туда данные нашей созданной базы данных.
Файл-образец, из которого нам нужно сделать боевой конфигурационный файл, уже лежит в корневой папке и называется
wp-config-sample.phpЗдесь же его и переименуем:mv wp-config-sample.php wp-config.php
Теперь нужно вставить в наш файл данные для подключения к базе данных. Для этого нужно открыть его в консольном текстовом редакторе — например,
vimилиnano, в зависимости от того, что у вас установлено:vim wp-config.php
В качестве примера приведён консольный редактор
vim. Для входа в режим редактирования на клавиатуре нажмите I. Для выхода из режима редактирования нажмите Esc. Для сохранения и выхода из файла введите сочетание :wq Для выхода без сохранения введите :q!
Для входа в режим редактирования на клавиатуре нажмите I. Для выхода из режима редактирования нажмите Esc. Для сохранения и выхода из файла введите сочетание :wq Для выхода без сохранения введите :q!В файле нас интересует вот этот блок:
Нам нужно вставить сюда название нашей созданной базы данных, имя пользователя и пароль. В итоге получится так:
Через этот же файл можно настроить безопасный способ хранения паролей сайта. Для этого откройте ссылку и вставьте сгенерированные по ней ключи в этот блок:
Чтобы веб-сервер мог обрабатывать файлы нашего сайта, нужно настроить для него доступ к ним. Для этого укажем его владельцем всех файлов в каталоге нашего сайта. Важно помнить, что имя системного пользователя веб-сервера может отличаться в зависимости от вашей операционной системы: для Ubuntu и Debian это www-data, для CentOS — apache.
chown -R www-data:www-data /var/www/example.com
Остался последний штрих: откройте в браузере ссылку на ваш сайт (или IP-адрес сервера, если ещё не привязали домен). Если всё сделано правильно, вас встретит установщик WordPress:
Укажите заголовок сайта, логин, пароль и почту администратора и нажмите «Установить WordPress». На этом установка будет завершена:
Осталось только авторизоваться в админке по ссылке типа http://example.com/wp-login.php, где example.com — ваш домен или IP-адрес сервера, и приступить к оформлению сайта.
Этот материал был полезен?
1.1. Установка и запуск WordPress на локальном компьютере
Warning: preg_replace(): Compilation failed: invalid range in character class at offset 4 in /home/gloomya/domains/shoogr.ru/public_html/wp-content/plugins/crayon-syntax-highlighter/crayon_langs.class.php on line 340
Warning: preg_replace(): Compilation failed: invalid range in character class at offset 4 in /home/gloomya/domains/shoogr. ru/public_html/wp-content/plugins/crayon-syntax-highlighter/crayon_langs.class.php on line 340
ru/public_html/wp-content/plugins/crayon-syntax-highlighter/crayon_langs.class.php on line 340
Warning: preg_replace(): Compilation failed: invalid range in character class at offset 4 in /home/gloomya/domains/shoogr.ru/public_html/wp-content/plugins/crayon-syntax-highlighter/crayon_langs.class.php on line 340
Warning: preg_replace(): Compilation failed: invalid range in character class at offset 4 in /home/gloomya/domains/shoogr.ru/public_html/wp-content/plugins/crayon-syntax-highlighter/crayon_langs.class.php on line 340
Warning: preg_replace(): Compilation failed: invalid range in character class at offset 4 in /home/gloomya/domains/shoogr.ru/public_html/wp-content/plugins/crayon-syntax-highlighter/crayon_langs.class.php on line 340
Warning: preg_replace(): Compilation failed: invalid range in character class at offset 4 in /home/gloomya/domains/shoogr.ru/public_html/wp-content/plugins/crayon-syntax-highlighter/crayon_langs. class.php on line 340
class.php on line 340
Warning: preg_replace(): Compilation failed: invalid range in character class at offset 4 in /home/gloomya/domains/shoogr.ru/public_html/wp-content/plugins/crayon-syntax-highlighter/crayon_langs.class.php on line 340
Warning: preg_replace(): Compilation failed: invalid range in character class at offset 4 in /home/gloomya/domains/shoogr.ru/public_html/wp-content/plugins/crayon-syntax-highlighter/crayon_langs.class.php on line 340
Warning: preg_replace(): Compilation failed: invalid range in character class at offset 4 in /home/gloomya/domains/shoogr.ru/public_html/wp-content/plugins/crayon-syntax-highlighter/crayon_langs.class.php on line 340
Warning: preg_replace(): Compilation failed: invalid range in character class at offset 4 in /home/gloomya/domains/shoogr.ru/public_html/wp-content/plugins/crayon-syntax-highlighter/crayon_langs.class.php on line 340
Warning: preg_replace(): Compilation failed: invalid range in character class at offset 4 in /home/gloomya/domains/shoogr. ru/public_html/wp-content/plugins/crayon-syntax-highlighter/crayon_langs.class.php on line 340
ru/public_html/wp-content/plugins/crayon-syntax-highlighter/crayon_langs.class.php on line 340
Warning: preg_replace(): Compilation failed: invalid range in character class at offset 4 in /home/gloomya/domains/shoogr.ru/public_html/wp-content/plugins/crayon-syntax-highlighter/crayon_langs.class.php on line 340
Warning: preg_replace(): Compilation failed: invalid range in character class at offset 4 in /home/gloomya/domains/shoogr.ru/public_html/wp-content/plugins/crayon-syntax-highlighter/crayon_langs.class.php on line 340
Warning: preg_replace(): Compilation failed: invalid range in character class at offset 4 in /home/gloomya/domains/shoogr.ru/public_html/wp-content/plugins/crayon-syntax-highlighter/crayon_langs.class.php on line 340
Warning: preg_replace(): Compilation failed: invalid range in character class at offset 4 in /home/gloomya/domains/shoogr.ru/public_html/wp-content/plugins/crayon-syntax-highlighter/crayon_langs. class.php on line 340
class.php on line 340
Warning: preg_replace(): Compilation failed: invalid range in character class at offset 4 in /home/gloomya/domains/shoogr.ru/public_html/wp-content/plugins/crayon-syntax-highlighter/crayon_langs.class.php on line 340
Warning: preg_replace(): Compilation failed: invalid range in character class at offset 4 in /home/gloomya/domains/shoogr.ru/public_html/wp-content/plugins/crayon-syntax-highlighter/crayon_langs.class.php on line 340
Warning: preg_replace(): Compilation failed: invalid range in character class at offset 4 in /home/gloomya/domains/shoogr.ru/public_html/wp-content/plugins/crayon-syntax-highlighter/crayon_langs.class.php on line 340
Warning: preg_replace(): Compilation failed: invalid range in character class at offset 4 in /home/gloomya/domains/shoogr.ru/public_html/wp-content/plugins/crayon-syntax-highlighter/crayon_langs.class.php on line 340
Warning: preg_replace(): Compilation failed: invalid range in character class at offset 4 in /home/gloomya/domains/shoogr. ru/public_html/wp-content/plugins/crayon-syntax-highlighter/crayon_langs.class.php on line 340
ru/public_html/wp-content/plugins/crayon-syntax-highlighter/crayon_langs.class.php on line 340
Warning: preg_replace(): Compilation failed: invalid range in character class at offset 4 in /home/gloomya/domains/shoogr.ru/public_html/wp-content/plugins/crayon-syntax-highlighter/crayon_langs.class.php on line 340
Warning: preg_replace(): Compilation failed: invalid range in character class at offset 4 in /home/gloomya/domains/shoogr.ru/public_html/wp-content/plugins/crayon-syntax-highlighter/crayon_langs.class.php on line 340
Warning: preg_replace(): Compilation failed: invalid range in character class at offset 4 in /home/gloomya/domains/shoogr.ru/public_html/wp-content/plugins/crayon-syntax-highlighter/crayon_langs.class.php on line 340
Warning: preg_replace(): Compilation failed: invalid range in character class at offset 4 in /home/gloomya/domains/shoogr.ru/public_html/wp-content/plugins/crayon-syntax-highlighter/crayon_langs. class.php on line 340
class.php on line 340
Warning: preg_replace(): Compilation failed: invalid range in character class at offset 4 in /home/gloomya/domains/shoogr.ru/public_html/wp-content/plugins/crayon-syntax-highlighter/crayon_langs.class.php on line 340
Warning: preg_replace(): Compilation failed: invalid range in character class at offset 4 in /home/gloomya/domains/shoogr.ru/public_html/wp-content/plugins/crayon-syntax-highlighter/crayon_langs.class.php on line 340
Warning: preg_replace(): Compilation failed: invalid range in character class at offset 4 in /home/gloomya/domains/shoogr.ru/public_html/wp-content/plugins/crayon-syntax-highlighter/crayon_langs.class.php on line 340
Warning: preg_replace(): Compilation failed: invalid range in character class at offset 4 in /home/gloomya/domains/shoogr.ru/public_html/wp-content/plugins/crayon-syntax-highlighter/crayon_langs.class.php on line 340
Warning: preg_replace(): Compilation failed: invalid range in character class at offset 4 in /home/gloomya/domains/shoogr. ru/public_html/wp-content/plugins/crayon-syntax-highlighter/crayon_langs.class.php on line 340
ru/public_html/wp-content/plugins/crayon-syntax-highlighter/crayon_langs.class.php on line 340
Warning: preg_replace(): Compilation failed: invalid range in character class at offset 4 in /home/gloomya/domains/shoogr.ru/public_html/wp-content/plugins/crayon-syntax-highlighter/crayon_langs.class.php on line 340
Warning: preg_replace(): Compilation failed: invalid range in character class at offset 4 in /home/gloomya/domains/shoogr.ru/public_html/wp-content/plugins/crayon-syntax-highlighter/crayon_langs.class.php on line 340
Warning: preg_replace(): Compilation failed: invalid range in character class at offset 4 in /home/gloomya/domains/shoogr.ru/public_html/wp-content/plugins/crayon-syntax-highlighter/crayon_langs.class.php on line 340
Warning: preg_replace(): Compilation failed: invalid range in character class at offset 4 in /home/gloomya/domains/shoogr.ru/public_html/wp-content/plugins/crayon-syntax-highlighter/crayon_langs. class.php on line 340
class.php on line 340
Warning: preg_replace(): Compilation failed: invalid range in character class at offset 4 in /home/gloomya/domains/shoogr.ru/public_html/wp-content/plugins/crayon-syntax-highlighter/crayon_langs.class.php on line 340
Warning: preg_replace(): Compilation failed: invalid range in character class at offset 4 in /home/gloomya/domains/shoogr.ru/public_html/wp-content/plugins/crayon-syntax-highlighter/crayon_langs.class.php on line 340
Warning: preg_replace(): Compilation failed: invalid range in character class at offset 4 in /home/gloomya/domains/shoogr.ru/public_html/wp-content/plugins/crayon-syntax-highlighter/crayon_langs.class.php on line 340
Warning: preg_replace(): Compilation failed: invalid range in character class at offset 4 in /home/gloomya/domains/shoogr.ru/public_html/wp-content/plugins/crayon-syntax-highlighter/crayon_langs.class.php on line 340
Warning: preg_replace(): Compilation failed: invalid range in character class at offset 4 in /home/gloomya/domains/shoogr. ru/public_html/wp-content/plugins/crayon-syntax-highlighter/crayon_langs.class.php on line 340
ru/public_html/wp-content/plugins/crayon-syntax-highlighter/crayon_langs.class.php on line 340
Warning: preg_replace(): Compilation failed: invalid range in character class at offset 4 in /home/gloomya/domains/shoogr.ru/public_html/wp-content/plugins/crayon-syntax-highlighter/crayon_langs.class.php on line 340
Warning: preg_replace(): Compilation failed: invalid range in character class at offset 4 in /home/gloomya/domains/shoogr.ru/public_html/wp-content/plugins/crayon-syntax-highlighter/crayon_langs.class.php on line 340
Warning: preg_replace(): Compilation failed: invalid range in character class at offset 4 in /home/gloomya/domains/shoogr.ru/public_html/wp-content/plugins/crayon-syntax-highlighter/crayon_langs.class.php on line 340
Warning: preg_replace(): Compilation failed: invalid range in character class at offset 4 in /home/gloomya/domains/shoogr.ru/public_html/wp-content/plugins/crayon-syntax-highlighter/crayon_langs. class.php on line 340
class.php on line 340
Warning: preg_replace(): Compilation failed: invalid range in character class at offset 4 in /home/gloomya/domains/shoogr.ru/public_html/wp-content/plugins/crayon-syntax-highlighter/crayon_langs.class.php on line 340
Warning: preg_replace(): Compilation failed: invalid range in character class at offset 4 in /home/gloomya/domains/shoogr.ru/public_html/wp-content/plugins/crayon-syntax-highlighter/crayon_langs.class.php on line 340
Warning: preg_replace(): Compilation failed: invalid range in character class at offset 4 in /home/gloomya/domains/shoogr.ru/public_html/wp-content/plugins/crayon-syntax-highlighter/crayon_langs.class.php on line 340
Warning: preg_replace(): Compilation failed: invalid range in character class at offset 4 in /home/gloomya/domains/shoogr.ru/public_html/wp-content/plugins/crayon-syntax-highlighter/crayon_langs.class.php on line 340
Warning: preg_replace(): Compilation failed: invalid range in character class at offset 4 in /home/gloomya/domains/shoogr. ru/public_html/wp-content/plugins/crayon-syntax-highlighter/crayon_langs.class.php on line 340
ru/public_html/wp-content/plugins/crayon-syntax-highlighter/crayon_langs.class.php on line 340
Warning: preg_replace(): Compilation failed: invalid range in character class at offset 4 in /home/gloomya/domains/shoogr.ru/public_html/wp-content/plugins/crayon-syntax-highlighter/crayon_langs.class.php on line 340
Warning: preg_replace(): Compilation failed: invalid range in character class at offset 4 in /home/gloomya/domains/shoogr.ru/public_html/wp-content/plugins/crayon-syntax-highlighter/crayon_langs.class.php on line 340
Warning: preg_replace(): Compilation failed: invalid range in character class at offset 4 in /home/gloomya/domains/shoogr.ru/public_html/wp-content/plugins/crayon-syntax-highlighter/crayon_langs.class.php on line 340
Warning: preg_replace(): Compilation failed: invalid range in character class at offset 4 in /home/gloomya/domains/shoogr.ru/public_html/wp-content/plugins/crayon-syntax-highlighter/crayon_langs. class.php on line 340
class.php on line 340
Warning: preg_replace(): Compilation failed: invalid range in character class at offset 4 in /home/gloomya/domains/shoogr.ru/public_html/wp-content/plugins/crayon-syntax-highlighter/crayon_langs.class.php on line 340
Warning: preg_replace(): Compilation failed: invalid range in character class at offset 4 in /home/gloomya/domains/shoogr.ru/public_html/wp-content/plugins/crayon-syntax-highlighter/crayon_langs.class.php on line 340
Warning: preg_replace(): Compilation failed: invalid range in character class at offset 4 in /home/gloomya/domains/shoogr.ru/public_html/wp-content/plugins/crayon-syntax-highlighter/crayon_langs.class.php on line 340
Warning: preg_replace(): Compilation failed: invalid range in character class at offset 4 in /home/gloomya/domains/shoogr.ru/public_html/wp-content/plugins/crayon-syntax-highlighter/crayon_langs.class.php on line 340
Warning: preg_replace(): Compilation failed: invalid range in character class at offset 4 in /home/gloomya/domains/shoogr. ru/public_html/wp-content/plugins/crayon-syntax-highlighter/crayon_langs.class.php on line 340
ru/public_html/wp-content/plugins/crayon-syntax-highlighter/crayon_langs.class.php on line 340
Warning: preg_replace(): Compilation failed: invalid range in character class at offset 4 in /home/gloomya/domains/shoogr.ru/public_html/wp-content/plugins/crayon-syntax-highlighter/crayon_langs.class.php on line 340
Warning: preg_replace(): Compilation failed: invalid range in character class at offset 4 in /home/gloomya/domains/shoogr.ru/public_html/wp-content/plugins/crayon-syntax-highlighter/crayon_langs.class.php on line 340
Warning: preg_replace(): Compilation failed: invalid range in character class at offset 4 in /home/gloomya/domains/shoogr.ru/public_html/wp-content/plugins/crayon-syntax-highlighter/crayon_langs.class.php on line 340
Warning: preg_replace(): Compilation failed: invalid range in character class at offset 4 in /home/gloomya/domains/shoogr.ru/public_html/wp-content/plugins/crayon-syntax-highlighter/crayon_langs. class.php on line 340
class.php on line 340
Warning: preg_replace(): Compilation failed: invalid range in character class at offset 4 in /home/gloomya/domains/shoogr.ru/public_html/wp-content/plugins/crayon-syntax-highlighter/crayon_langs.class.php on line 340
Warning: preg_replace(): Compilation failed: invalid range in character class at offset 4 in /home/gloomya/domains/shoogr.ru/public_html/wp-content/plugins/crayon-syntax-highlighter/crayon_langs.class.php on line 340
Warning: preg_replace(): Compilation failed: invalid range in character class at offset 4 in /home/gloomya/domains/shoogr.ru/public_html/wp-content/plugins/crayon-syntax-highlighter/crayon_langs.class.php on line 340
Warning: preg_replace(): Compilation failed: invalid range in character class at offset 4 in /home/gloomya/domains/shoogr.ru/public_html/wp-content/plugins/crayon-syntax-highlighter/crayon_langs.class.php on line 340
Warning: preg_replace(): Compilation failed: invalid range in character class at offset 4 in /home/gloomya/domains/shoogr. ru/public_html/wp-content/plugins/crayon-syntax-highlighter/crayon_langs.class.php on line 340
ru/public_html/wp-content/plugins/crayon-syntax-highlighter/crayon_langs.class.php on line 340
Warning: preg_replace(): Compilation failed: invalid range in character class at offset 4 in /home/gloomya/domains/shoogr.ru/public_html/wp-content/plugins/crayon-syntax-highlighter/crayon_langs.class.php on line 340
Первый шаг на пути разработки новой темы — установка необходимой среды. Для этого нужно установить WordPress на ваш локальный компьютер. С установленным на вашем компьютере WordPress вы получаете доступ ко всем файлам непосредственно из вашей файловой системы и моментально видите внесенные изменения. Вам не нужно загружать файлы на сервер, затем снова перезагружать их и делать все эти лишние действия. Имея локально установленную среду разработки вам не нужно иметь постоянный доступ к сети интернет, а это большое преимущество, вы можете делать всю работу в любом месте в любое время, следуя нашему руководству.
И в качестве бонуса, только вы сможете видеть процесс, а также результат разработки. Никто кроме вас не сможет получить доступ к файлам, только, если они не получат ваш компьютер. В зависимости от операционной системы и как вы хотите работать, вы выбираете, какой вариант локальной установки WordPress вам подходит.
В сети есть достаточно много руководств по установке WordPress на локальный компьютер. В нашем курсе вы найдете подробное описание лишь тех средств, которые непосредственно использовались при разработке представленной темы. Мы работаем на платформе Windows 8, если вы используете Mac, то вам придется самостоятельно искать альтернативы, к счастью, для предложенных вариантов есть официальные версии для Mac.
Установка локального сервера с помощью WAMP
Для разработки темы мы воспользовались локальным сервером под названием WampServer (WAMP) — http://www.wampserver.com/en/, если у вас Mac, то вы можете использовать решение MAMP: https://www.mamp.info/en/. Оба этих комплекса создадут локальный сервер на вашем компьютере. Настраивать базу данных и устанавливать WordPress вам придется самостоятельно.
Настраивать базу данных и устанавливать WordPress вам придется самостоятельно.
Если вы ищете наиболее простое решение коробочного типа, можете попробовать решение BitNami — сервер с предустановленным движком WordPress, скачиваете исполняемый файл, запускаете и нажимаете Далее..далее, пока не завершится установка.
Мы же рассмотрим подробнее использование WAMP в качестве виртуального локального сервера. Для начала нужно скачать подходящую версию с официального сайта. Установить пакет.
Установка и настройка базы данных WordPress на локальном компьютере
После того как установка завершится, запустите WampServer. В комплект входит phpMyAdmin, веб-приложение для работы с базами данных MySQL. Щелкнув на иконку WAMP в таскбаре, затем кликните на phpmyadmin в меню.
phpMyAdmin откроется в новой вкладке или окне браузера, в зависимости от того, что вы выбрали браузером по умолчанию во время установки WAMP. Выберите меню Database для настройки базы данных WordPress.
Установка локальной копии WordPress на вашем компьютере
После того как БД создана, скачайте последнюю версию WordPress c официального сайта: http://wordpress.org/download/. Мы использовали версию на английском языке, чтобы создать интернациональную тему, вы можете скачать любой язык, если вы создаете тему только для личного пользования. Извлеките файлы из zip архива и скопируйте папку wordpress, вставьте в каталог c:\wamp\www, переменуйте ее в нашем случае в lazyone. Теперь откройте в браузере адрес http://localhost/lazyone/. WordPress должен сообщить что файл wp-config.php не найден, нажмите на кнопку Create a Configuration File, чтобы его создать.
На следующем экране вас попросят ввести информацию о базе данных, введите имя в нашем случае test_db. Имя юзера по умолчанию будет root, поле пароля остается пустым:
После этого вас уведомят, что конфигурационный файл успешно создан и вы можете начать установку, что мы и делаем, нажав на кнопку Run Install.
Теперь у вас есть локально установленный WordPress, и мы можем пойти дальше.
Назад к содержанию
Как установить WordPress локально (Windows, macOS, Linux)
Иногда удобнее работать с WordPress на локальном компьютере. Однако, если вы не знакомы с тем, как установить WordPress локально, вам может быть интересно, можете ли вы управлять этим самостоятельно.
Хорошей новостью является то, что локальную установку WordPress можно выполнить за несколько простых шагов. Если вы хотите протестировать новые функции, поэкспериментировать с проектами разработки или создать сайт WordPress перед его запуском, локальная установка WordPress может помочь вам в этом.
В этом посте мы расскажем, как вы можете установить WordPress локально на Windows, Mac и Ubuntu/Linux, используя DevKinsta, DesktopServer, XAMPP, WAMP или MAMP.
Начнем!
Введение в локальную установку WordPress
Здесь, в Kinsta, у нас есть тестовая среда , которая позволяет легко разрабатывать и тестировать. Однако локальная установка WordPress также имеет некоторые преимущества. Например, возможно, вы путешествуете и у вас нет доступа к Wi-Fi. В этом случае вам может потребоваться локальная установка для продолжения работы.
Однако локальная установка WordPress также имеет некоторые преимущества. Например, возможно, вы путешествуете и у вас нет доступа к Wi-Fi. В этом случае вам может потребоваться локальная установка для продолжения работы.
Кроме того, когда дело доходит до управления файлами и локального редактирования, локальная установка иногда может быть быстрее. Обычно для запуска и запуска требуется меньше настроек.
Если вы хотите установить WordPress локально, вам необходимо настроить локальный стек AMP на вашем компьютере. В случае WordPress AMP означает Apache, MySQL, PHP. Это программное обеспечение, необходимое для имитации того, что управляемый хост WordPress будет работать для вас на своем веб-сервере.
Для этого можно использовать различные методы. Наиболее распространенные варианты включают WAMP, XAMPP и MAMP. Это отличные инструменты, и мы познакомим вас с каждым из них.
Однако они и предназначены для работы с различными программами и инструментами, и им может потребоваться некоторая кривая обучения. Поэтому мы начнем с того, что познакомим вас с DesktopServer, который на самом деле был разработан и оптимизирован специально для WordPress в качестве локального стека AMP.
Поэтому мы начнем с того, что познакомим вас с DesktopServer, который на самом деле был разработан и оптимизирован специально для WordPress в качестве локального стека AMP.
Держите WordPress рядом с домом с помощью локальной установки 🏡Нажмите, чтобы твитнуть
Как установить WordPress локально с помощью DevKinsta
DevKinsta — это собственный инструмент локальной разработки Kinsta для WordPress. DevKinsta позволяет создавать локальные сайты WordPress одним щелчком мыши, поставляется с расширенными инструментами управления базами данных и электронной почтой и полной интеграцией с MyKinsta.
Самое приятное, что DevKinsta абсолютно бесплатна!
DevKinstaПрежде чем мы углубимся в процесс установки DevKinsta, рассмотрим несколько ключевых функций:
- Создание сайта WordPress одним щелчком мыши с поддержкой нескольких сайтов и WP-CLI.
- Современный стек на базе Nginx, MySQL и последних версий PHP.
- Интеграция с MyKinsta — импортируйте сайты, размещенные на Kinsta, и отправляйте изменения в Kinsta.

- Управление базой данных с помощью администратора.
- SMTP-сервер и средство захвата электронной почты для проверки исходящих сообщений электронной почты.
DevKinsta доступен для бесплатной загрузки для macOS, Windows и Linux (Ubuntu).
Давайте рассмотрим, как настроить DevKinsta на вашем компьютере.
Шаг 2. Как загрузить и установить DevKinsta
Для начала загрузите последнюю версию DevKinsta здесь.
- Чтобы установить DevKinsta на macOS, откройте файл DMG и перетащите приложение DevKinsta в папку «Приложения». Дважды щелкните DevKinsta в папке «Приложения».
- Чтобы установить DevKinsta в Windows, дважды щелкните исполняемый файл DevKinsta и выполните действия мастера установки.
- Чтобы установить DevKinsta на Ubuntu, загрузите пакет .deb и установите его. Это можно сделать в командной строке или с помощью предпочитаемого вами установщика пакетов.
При первом запуске DevKinsta Docker Desktop будет установлен как зависимость. DevKinsta использует Docker Desktop для создания контейнерных сред WordPress.
DevKinsta использует Docker Desktop для создания контейнерных сред WordPress.
В процессе установки DevKinsta вы можете увидеть всплывающее сообщение «Докеру рабочего стола требуется привилегированный доступ». Если вы видите это сообщение, нажмите «ОК» и укажите пароль для своей учетной записи пользователя, чтобы можно было правильно установить Docker Desktop.
После ввода пароля для установки DevKinsta установит Docker Desktop вместе с некоторыми образами Docker. Установка может занять некоторое время в зависимости от скорости вашего интернет-соединения, поэтому не стесняйтесь ненадолго отойти от компьютера.
Как создать локальный сайт WordPress с помощью DevKinsta
DevKinsta поддерживает три метода создания локальных сайтов WordPress.
В процессе создания сайта вам может быть предложено ввести пароль пользователя или подтвердить разрешения во всплывающем окне в зависимости от вашей версии macOS или Windows. В некоторых операционных системах DevKinsta требует расширенных разрешений для записи файлов вашего сайта на диск.
- Новый сайт WordPress позволяет создать локальный сайт с стеком хостинга по умолчанию, состоящим из Nginx, MySQL, PHP 7.4 и последней версии WordPress.
- Импорт из Kinsta позволяет клонировать сайт, размещенный на Kinsta, на локальный компьютер всего несколькими щелчками мыши. После того, как вы закончите свою работу, вы даже можете отправить изменения обратно в промежуточную среду Kinsta!
- Пользовательский сайт позволяет создать локальный сайт с настроенным стеком хостинга. Эта опция позволяет вам выбрать предпочитаемую версию PHP, указать имя вашей базы данных и включить многосайтовость WordPress.
Давайте рассмотрим каждый метод создания сайта более подробно.
Новый сайт WordPress
Чтобы начать работу, выберите опцию «Новый сайт WordPress». Для этого метода создания сайта все, что вам нужно сделать, это указать имя сайта, имя пользователя администратора WordPress и пароль администратора WordPress. После заполнения этих трех полей нажмите «Создать сайт».
После заполнения этих трех полей нажмите «Создать сайт».
Импорт из Kinsta
Второй вариант — импорт среды сайта, которая уже размещена на Kinsta. Для этого нажмите «Импорт из Kinsta» и укажите свои данные для входа в MyKinsta.
После входа в систему выберите среду Kinsta, которую вы хотите клонировать на свой локальный компьютер. DevKinsta поддерживает как живые, так и промежуточные среды на Kinsta, поэтому обязательно выберите правильный вариант.
После нажатия на среду укажите, является ли сайт многосайтовой установкой, и нажмите «Импортировать сайт», чтобы начать клонирование вашего сайта.
Клонируйте свой живой сайт с помощью функции «Импорт из Kinsta».Пользовательский сайт
Третий и последний вариант «Пользовательский сайт» позволяет настроить определенные параметры для локальной установки WordPress.
Вот настройки, которые вы можете настроить с помощью этого метода создания сайта:
- Имя сайта
- Версия PHP (PHP 7.
 2, 7.3, 7.4 и 8.0)
2, 7.3, 7.4 и 8.0) - Имя базы данных
- Включить HTTPS
- Название сайта WordPress
- Электронная почта администратора WordPress
- Имя пользователя администратора WordPress
- Пароль администратора WordPress
- Многосайтовый режим WordPress
После настройки нужных параметров нажмите «Создать сайт», чтобы начать процесс создания сайта.
Навигация по экрану DevKinsta «Информация о сайте»
После создания сайта вы увидите экран «Информация о сайте». Каждый сайт, созданный в DevKinsta, имеет свою собственную страницу «Информация о сайте», и вы можете думать об этом экране как о панели управления миссией для локального сайта WordPress.
На этом экране вы можете найти полезную информацию, такую как идентификационные данные сайта, версия PHP, версия WordPress, режим SSL, учетные данные базы данных, имя хоста сайта.
На экране «Информация о сайте» также есть удобные кнопки для открытия вашего локального сайта в веб-браузере, отправки сайта в промежуточную среду Kinsta, запуска Adminer для управления базой данных и доступа к панели администратора WordPress вашей локальной установки WordPress.
Давайте рассмотрим ключевые аспекты каждого раздела экрана «Информация о сайте».
Экран «Информация о сайте» в DevKinsta. В верхней части экрана «Информация о сайте» находится общая информация о вашем сайте WordPress. Для разработчиков особенно полезны «Путь к сайту» и «Хост сайта». «Путь к сайту» относится к местоположению установки WordPress в локальной файловой системе, и вы можете щелкнуть значок папки, чтобы перейти прямо в папку и начать редактировать темы, плагины и многое другое. «Хост сайта» — это пользовательский .local доменное имя (например, https://kinstalife.local), которое вы можете использовать для доступа к локальному сайту WordPress в веб-браузере.
Раздел «SSL и HTTPS» содержит переключатель HTTPS, который автоматически генерирует сертификат SSL для вашего локального сайта WordPress и позволяет получить доступ к сайту через HTTPS.
В разделе «База данных» отображаются настройки базы данных для вашего локального сайта WordPress. Эта информация, если вы хотите получить доступ к своей базе данных WordPress через инструмент командной строки MySQL или сторонний инструмент управления базой данных.
Эта информация, если вы хотите получить доступ к своей базе данных WordPress через инструмент командной строки MySQL или сторонний инструмент управления базой данных.
Наконец, в разделе «WordPress» отображается ваша версия ядра WordPress, статус многосайтового режима и даже есть переключатель для включения режима WP_DEBUG для устранения неполадок вашего сайта WordPress.
Управление несколькими сайтами в DevKinsta
Для агентств и разработчиков, работающих над несколькими проектами одновременно, DevKinsta позволяет развертывать и управлять несколькими локальными сайтами WordPress! Каждый локальный сайт WordPress, управляемый DevKinsta, работает в своей собственной контейнерной среде. Это означает, что у каждого сайта есть собственная настраиваемая версия PHP, версия WordPress, почтовый ящик и многое другое.
Чтобы просмотреть список сайтов DevKinsta, щелкните значок сайта на левой боковой панели.
Разверните несколько локальных сред WordPress с помощью DevKinsta.
На этом экране вы можете увидеть список всех ваших локальных сайтов WordPress. Чтобы добавить еще один сайт, просто нажмите кнопку «Добавить сайт».
Управляйте несколькими локальными сайтами WordPress с помощью DevKinsta.Интеграция MyKinsta в DevKinsta
Для пользователей сайтов WordPress, размещенных на Kinsta, DevKinsta упрощает внесение изменений онлайн в промежуточную среду Kinsta. Чтобы отправить локальный сайт в Kinsta, просто нажмите кнопку «Отправить в стадию» на странице «Информация о сайте».
Переместите свой локальный сайт WordPress в промежуточную среду Kinsta.При необходимости вам будет предложено ввести свои учетные данные MyKinsta.
Затем вам нужно будет выбрать целевой сайт для отправки. Имейте в виду, что этот процесс перезапишет содержимое текущей промежуточной среды, если она существует.
Выберите промежуточную среду для отправки изменений. Наконец, нажмите «Переместить в промежуточную папку», чтобы подтвердить действие.
После отправки вашего локального сайта WordPress в Kinsta вы можете просматривать сайт через URL-адрес промежуточной среды. При необходимости вы можете перенести постановку в MyKinsta.
Как использовать Adminer для управления вашей базой данных
DevKinsta поставляется с облегченным инструментом управления базой данных под названием Adminer. Как и phpMyAdmin, который мы используем для сайтов, размещенных на Kinsta, Adminer предоставляет вам веб-интерфейс для редактирования таблиц базы данных, выполнения запросов к базе данных, импорта и экспорта резервных копий и многого другого.
Чтобы запустить Администратор, нажмите кнопку «Диспетчер базы данных» в верхней части страницы «Информация о сайте». Администратор откроется в вашем веб-браузере по умолчанию.
Нажмите «Диспетчер баз данных», чтобы получить доступ к администратору в DevKinsta. После запуска Adminer вы увидите таблицы вашей базы данных WordPress. На скриншоте ниже показана база данных нашего тестового сайта «kinstalife». В столбце «Таблица» вы можете увидеть таблицы WordPress по умолчанию, такие как
На скриншоте ниже показана база данных нашего тестового сайта «kinstalife». В столбце «Таблица» вы можете увидеть таблицы WordPress по умолчанию, такие как wp_comments , wp_posts и т. д.
Чтобы отредактировать запись в базе данных, щелкните нужную таблицу. Например, если мы хотим отредактировать URL-адрес домашней страницы и ite нашего сайта WordPress, мы можем щелкнуть таблицу wp_options .
На этой странице мы можем отредактировать option_value для siteurl , чтобы обновить URL-адрес нашего сайта WordPress, и то же самое можно сделать и для домашнего URL-адреса.
Adminer также поддерживает импорт и экспорт базы данных. Это полезно для работы с файлами резервных копий базы данных, такими как те, которые мы включаем в загружаемые резервные копии.
Чтобы импортировать файл базы данных, нажмите «Импорт» в левом верхнем углу окна «Администратор». Нажмите «Выбрать файлы», чтобы выбрать резервную копию базы данных, и нажмите «Выполнить», чтобы начать процесс импорта. Администратор поддерживает как raw .sql , а также сжатые файлы .sql.gz .
Чтобы экспортировать полную резервную копию базы данных, нажмите «Экспорт» в левом верхнем углу окна «Администратор». Выберите «gzip» в качестве выходного формата, «SQL» в качестве формата базы данных и оставьте остальные настройки без изменений. Нажмите «Экспорт», чтобы начать процесс резервного копирования.
Затем администратор экспортирует вашу базу данных WordPress в сжатый файл .sql.gz .
Наконец, администратор поддерживает выполнение команд SQL, что означает, что вы можете выполнять запросы к базе данных в своей базе данных WordPress. Например, если вы пытаетесь найти объем автоматически загружаемых данных в своей базе данных, вы можете запустить команду SQL ниже в Adminer.
Например, если вы пытаетесь найти объем автоматически загружаемых данных в своей базе данных, вы можете запустить команду SQL ниже в Adminer.
SELECT SUM(LENGTH(option_value)) as autoload_size FROM wp_options WHERE autoload='yes';
Чтобы выполнить запрос к базе данных, щелкните «Команда SQL» в верхнем левом углу окна «Администратор». Укажите запрос к базе данных и нажмите «Выполнить», чтобы выполнить команду.
Запросите вашу базу данных с помощью команды SQL в Adminer.Благодаря интеграции администратора DevKinsta у вас есть расширенный контроль над вашей базой данных WordPress.
Если вам нужно редактировать таблицы базы данных, импортировать или экспортировать резервные копии или выполнять сложные команды SQL, DevKinsta поможет вам!
Как проверять исходящую электронную почту от WordPress
DevKinsta включает встроенный SMTP-сервер и средство захвата электронной почты. Это позволяет вашим локальным сайтам WordPress отправлять исходящие электронные письма, как на рабочем сайте. Однако отправленные электронные письма будут перехвачены и сохранены в почтовом ящике DevKinsta.
Однако отправленные электронные письма будут перехвачены и сохранены в почтовом ящике DevKinsta.
Это дает вам лучшее из обоих миров — вы можете использовать DevKinsta для тестирования функций исходящей электронной почты для рабочих процессов автоматизации маркетинга, подтверждений заказов WooCommerce и многого другого, не рассылая спамом почтовые ящики ваших посетителей и клиентов.
Чтобы получить доступ к почтовому ящику DevKinsta, щелкните значок почты на левой боковой панели.
DevKinsta включает встроенный SMTP-сервер и средство захвата электронной почты.В почтовом ящике вы увидите список исходящих писем, которые были перехвачены. На скриншоте ниже вы можете увидеть исходящее электронное письмо с нашего тестового сайта «kinstalife».
Исходящее электронное письмо в почтовом ящике DevKinsta. Чтобы проверить исходящее письмо, просто нажмите на него. Для каждого электронного письма DevKinsta позволяет вам проверить «адрес отправителя», «адрес получателя», содержание тела, время доставки и многое другое.
Вы также можете выбрать отображение электронной почты в режиме HTML, обычного текста или необработанного текста. Режим HTML удобен для тестирования HTML-шаблонов электронной почты, а режим Raw позволяет проверять заголовки электронной почты, такие как MIME-Version и X-Mailer 9.0143 напрямую.
Чтобы узнать больше о DevKinsta, обязательно присоединитесь к официальному форуму сообщества и прочитайте документацию DevKinsta.
Как установить WordPress локально на Windows с помощью WAMP
Если вы хотите установить WordPress локально на компьютер с Windows, вы также можете сделать это с помощью WampServer, также известного как WAMP. WAMP — это программное обеспечение, которое объединяет веб-сервер Apache, PHP и MySQL специально для устройств Windows. Давайте посмотрим, как использовать его для локальной установки WordPress.
Шаг 1. Загрузите и установите WAMP на свой компьютер
Первый шаг — загрузка и установка программного обеспечения WAMP на ваш компьютер. Вы можете сделать это, посетив веб-сайт WampServer и выбрав Start Using WampServer :
Вы можете сделать это, посетив веб-сайт WampServer и выбрав Start Using WampServer :
Это автоматически приведет вас в раздел загрузок на сайте, где у вас будет две версии на выбор: WampServer 32 бит и WampServer 64 бит. Выберите тот, который рекомендуется для вашей операционной системы.
Если вы не уверены, является ли ваша ОС 32-разрядной или 64-разрядной, вы можете найти эту информацию, перейдя к Настройки > О программе :
Страница характеристик устройства в WindowsВ разделе Характеристики устройства вы увидите возможность узнать тип вашей ОС.
Шаг 2. Запустите файл Wampserver.exe, чтобы начать установку
После загрузки программного обеспечения щелкните файл wampserver.exe , чтобы запустить программу установки. Это может занять минуту или две.
Кроме того, обратите внимание, куда загружен этот файл, так как вам нужно будет вернуться к нему позже:
Окно установки Wamp Вам будет предложен ряд инструкций на экране для завершения процесса установки.
Во время этого процесса вам будет предложено определить веб-браузер. Вы всегда можете изменить этот параметр на браузер, который вы предпочитаете, перейдя к Program Files на вашем компьютере.
Шаг 3. Создание новой базы данных MySQL
Следующим шагом является создание пустой базы данных MySQL. После запуска WAMP в правом нижнем углу экрана появится зеленый значок.
Щелкните значок, а затем phpMyAdmin . Это автоматически приведет вас к экрану входа в браузер:
Страница входа в phpMyAdminВ поле имени пользователя введите «root», оставьте поле пароля пустым, а затем нажмите кнопку Перейти . Затем нажмите Databases :
Страница Databases phpMyAdminВ разделе Create Databases вам нужно будет назвать вашу новую базу данных. Затем нажмите Создать . Вот и все. Теперь у вас есть настроенная база данных.
Шаг 4. Установите WordPress и извлеките файлы
Когда вы закончите создание базы данных, следующим шагом будет локальная установка WordPress. Для этого перейдите на сайт WordPress.org и нажмите Получить WordPress , а затем Загрузить WordPress :
Для этого перейдите на сайт WordPress.org и нажмите Получить WordPress , а затем Загрузить WordPress :
Это загрузит на ваш компьютер файл .zip . Следующим шагом является извлечение файлов. Нажмите на папку и выберите Извлечь все.
Разверните свое приложение в Kinsta. Начните прямо сейчас с бесплатной пробной версии.
Запустите свои приложения Node.js, Python, Go, PHP, Ruby, Java и Scala (или почти что угодно, если вы используете свои собственные Dockerfiles) за три простых шага!
Начать бесплатную пробную версию
Когда это будет сделано, щелкните правой кнопкой мыши папку и выберите Копировать . Вернитесь к папке на вашем компьютере, куда вы загрузили WAMP, и вставьте папку «wordpress» в этот каталог.
На этом этапе вы также можете переименовать папку «wordpress», если хотите. Имя папки будет URL-адресом вашей локальной установки WordPress. Для этого урока мы переименуем наш сайт в «mytestsite».
Имя папки будет URL-адресом вашей локальной установки WordPress. Для этого урока мы переименуем наш сайт в «mytestsite».
Шаг 5. Посетите локальный сайт WordPress в веб-браузере
Откройте веб-браузер и введите в строку поиска «http://localhost/mytestsite/». Конечно, замените «mytestsite» на то, что вы назвали своей папкой «wordpress».
Затем программа предложит вам настроить установку WordPress. Вы выберете язык и просмотрите информацию о базе данных (та же последовательность шагов, которую мы обсуждали в предыдущем разделе). Когда вы закончите, нажмите на Поехали! :
Страница сведений о базе данных новой установки WordPressНа следующем экране вы введете информацию о своей базе данных. Имя будет таким, как вы назвали свою базу данных, имя пользователя — «root», и вы можете оставить поле пароля пустым.
Затем нажмите кнопку Запустить установку . Затем вы можете назвать свой сайт и создать имя пользователя и пароль. Когда вы закончите, выберите Установить WordPress . Когда программное обеспечение будет установлено, оно покажет вам Успех! Сообщение .
Когда вы закончите, выберите Установить WordPress . Когда программное обеспечение будет установлено, оно покажет вам Успех! Сообщение .
После этого вы можете нажать Войти . Это приведет вас на страницу входа администратора для вашего сайта WordPress.
Вот оно! Теперь у вас установлена локальная среда тестирования.
Как установить WordPress локально на Mac с помощью MAMP
Если вы ищете программное обеспечение локального сервера для использования на компьютере Mac, вы можете рассмотреть MAMP. MAMP — это сокращение от Macintosh, Apache, MySQL и PHP. Он невероятно удобен и прост в использовании.
Шаг 1. Загрузите и установите MAMP на свой компьютер
Как и в случае с двумя предыдущими разделами, первым шагом является загрузка и установка MAMP на ваш компьютер. Вы можете сделать это на официальном веб-сайте MAMP:
Экран загрузки MAMP Обратите внимание, что хотя вы можете загрузить и использовать MAMP бесплатно, также доступны премиум-планы.
Шаг 2. Запустите MAMP и запустите серверы
После завершения загрузки щелкните файл mamp.pkg . Появится окно установки. Выберите Продолжить кнопку, чтобы следовать ряду подсказок:
Окно установки MAMPЗатем перейдите к Перейти > Приложения на вашем компьютере и щелкните папку MAMP:
Папка приложения MAMPВнутри этой папки щелкните MAMP значок слона:
Значок приложения MAMPОткроется новое окно. Нажмите Start Servers :
Параметр запуска серверов MAMPПосле запуска серверов Apache и MySQL MAMP автоматически откроет страницу WebStart в вашем браузере.
Шаг 3. Создайте базу данных и обновите информацию о пользователе
Теперь пришло время создать новую базу данных. На странице WebStart выберите Инструменты > phpMyAdmin :
Открытие phpMyAdmin через страницу MAMP WebStart После открытия phpMyAdmin щелкните вкладку Базы данных . Назовите свою базу данных, а затем выберите Создать :
Назовите свою базу данных, а затем выберите Создать :
Затем вам нужно будет обновить учетные данные пользователя базы данных MySQL для учетной записи по умолчанию, которую MAMP создает для вас, поскольку они вам понадобятся. для завершения процесса установки WordPress. Вернитесь на главный экран phpMyAdmin и нажмите кнопку 9.0077 Аккаунты пользователей вкладка.
Затем нажмите Изменить привилегии для учетной записи с именем пользователя mamp:
Редактирование учетной записи пользователя MAMP phpMyAdmin по умолчаниюВыберите вкладку Изменить пароль , введите предпочитаемый пароль и нажмите Перейти: пароль учетной записи MAMP phpMyAdmin по умолчанию
. Затем вы можете закрыть phpMyAdmin.
Шаг 4. Установите WordPress и посетите свой сайт с локального хоста
Теперь посетите веб-сайт WordPress. org и загрузите последнюю версию WordPress. Затем разархивируйте папку «wordpress» после завершения загрузки. Щелкните правой кнопкой мыши папку и выберите Скопировать .
org и загрузите последнюю версию WordPress. Затем разархивируйте папку «wordpress» после завершения загрузки. Щелкните правой кнопкой мыши папку и выберите Скопировать .
Вернитесь к Перейдите > Приложения > MAMP на своем компьютере и откройте папку htdocs :
Папка htdocs в приложении MAMPВ эту папку вставьте папку WordPress, которую вы только что скопировали. Мы предлагаем переименовать его в «mytestsite» или что-то подобное:
Переименование локальной установки WordPress MAMPЗатем перейдите к «http://localhost/8888/mytestsite» в новой вкладке. Вам будет предложено ввести учетные данные вашей базы данных, а также назвать ваш сайт:
Завершение работы мастера установки WordPressПосле того, как вы выполните инструкции по установке WordPress, все готово! Если вам нужны дополнительные инструкции по этому шагу, вы можете обратиться к предыдущему разделу этого поста.
Здесь вы можете прочитать наше руководство о том, как исправить ошибку «Этот сайт не может обеспечить безопасное соединение» при использовании MAMP.
Как установить WordPress локально с помощью XAMPP
XAMPP — еще одна популярная среда разработки PHP, которую можно использовать для локальной установки WordPress. Вы можете использовать его для Windows, macOS или Linux. Здесь мы расскажем вам, как это сделать для Windows, хотя для пользователей Mac этот процесс практически не отличается.
Шаг 1: загрузите и установите XAMPP на свой компьютер
Посетите веб-сайт друзей Apache и рядом с зеленой кнопкой Загрузить выберите XAMPP для Windows (или любую другую ОС):
The Apache Friends веб-сайтПрограммное обеспечение автоматически загрузится на ваш компьютер. По завершении щелкните файл .exe , чтобы запустить программу установки.
Обратите внимание, что для macOS это будет файл .dmg . Открыв его, щелкните значок XAMPP и перетащите его на Папка приложений .
Шаг 2. Выберите компоненты для установки
После запуска программы установки вам будет предложено выбрать компоненты для установки. Наиболее важными из них являются Apache, MySQL, PHP и phpMyAdmin :
Наиболее важными из них являются Apache, MySQL, PHP и phpMyAdmin :
Вы можете снять отметку с других компонентов, так как они не нужны. Когда вы закончите, нажмите кнопку Next и выберите папку, в которую вы хотите установить XAMPP.
Нажмите кнопку Next еще раз, проигнорируйте приглашение Bitnami и еще раз выберите Next .
Шаг 3. Запустите панель управления XAMPP и протестируйте свой сервер
На последнем экране выберите запуск панели управления XAMPP. В открывшейся панели управления XAMPP вы можете нажать кнопки Start рядом с Apache и MySQL :
Панель управления XAMPP После их запуска статус должен стать зеленым. Теперь пришло время протестировать ваш сервер. Вы можете сделать это, введя «http://localhost/» в веб-браузере. Если это работает, вы успешно добавили XAMPP на свой компьютер.
Шаг 4: Загрузите WordPress и создайте базу данных
Следующим шагом будет установка WordPress на ваш компьютер. Вы можете сделать это, перейдя на WordPress.org и нажав Get WordPress .
После завершения загрузки пакета извлеките файлы и скопируйте папку. Затем перейдите к папке XAMPP на вашем компьютере, найдите и откройте папку htdocs .
Затем создайте новую папку в папке htdocs . Вы можете назвать его как-то вроде «mytestsite». В эту папку вставьте файлы WordPress.
Теперь пришло время создать базу данных.
Вернитесь к панели управления XAMPP и выберите Admin рядом с MySQL . Это запустит phpMyAdmin.
Нажмите Базы данных , затем назовите свою базу данных и выберите Создать (вы можете обратиться к предыдущим разделам, если вам нужны дополнительные инструкции).
Вы можете назвать свою базу данных как хотите. Однако мы рекомендуем сделать его простым и запоминающимся, например, «test_db».
Однако мы рекомендуем сделать его простым и запоминающимся, например, «test_db».
Шаг 5. Установите WordPress локально, посетив свой сайт в браузере
Чтобы завершить процесс, вы можете посетить «http://localhost/mytestsite» в своем браузере. Не забудьте заменить «mytestsite» на то, что вы назвали своей папкой WordPress.
Вам будет предложено выбрать язык, назвать свой сайт и заполнить данные базы данных. Затем вы можете войти на свой сайт WordPress и начать использовать локальную среду!
Как установить WordPress локально с DesktopServer
Информация
DesktopServer закрыт и больше недоступен. Следует отметить, что если вы являетесь подписчиком Premium, ServerPress будет продолжать поддерживать вас до тех пор, пока ваша подписка не закончится. Итак, если это вы, то все эти шаги по-прежнему применимы.
DesktopServer был отличным продуктом WordPress от ServerPress, который сделал локальную установку WordPress очень простой:
Экран DesktopServer Вы можете запустить новую установку для разработки за считанные секунды простым нажатием кнопки. Этот инструмент также полностью поддерживает работу с несколькими сайтами и WP-CLI и работает как на Windows, так и на Mac.
Этот инструмент также полностью поддерживает работу с несколькими сайтами и WP-CLI и работает как на Windows, так и на Mac.
У ServerPress была как бесплатная версия, так и премиум-версия, последняя стоила 99,95 долларов в год. Премиум-версия включала несколько расширенных возможностей, таких как:
- Многосайтовая поддержка
- Импорт и экспорт сторонних резервных копий
- Развертывание непосредственно на работающем сайте
- Обход любых подключаемых модулей входа
Вы можете выбрать наиболее подходящую версию в зависимости от ваших потребностей. Если вам просто нужно было быстро протестировать, бесплатная версия подойдет.
Шаг 1: Загрузите DesktopServer на свой компьютер
Чтобы установить WordPress локально, вам сначала необходимо иметь копию DesktopServer, установленную на вашем компьютере.
Была версия для Windows и для Mac. В этом примере мы будем использовать версию для Windows.
Шаг 2. Запустите программу установки DesktopServer
После завершения загрузки файла следующим шагом будет запуск программы установки DesktopServer . Прежде чем сделать это, разархивируйте только что загруженный файл. Это может занять несколько минут.
Прежде чем сделать это, разархивируйте только что загруженный файл. Это может занять несколько минут.
По завершении нажмите Install DSL :
Приложение DesktopServer InstallerПри первом запуске программы вам будет предложено перезапустить ее с правами администратора. Выберите Продолжить . Затем вам будет предложено принять условия обслуживания и выбрать вариант установки:
Окно установки DesktopServerОставьте New Desktop Installation выбранным, затем нажмите Продолжить . Начнется процесс установки, который может занять некоторое время.
По завершении появится всплывающее окно с уведомлением о завершении. Он также сообщает вам, где в каталоге вашего компьютера вы можете найти приложение. Когда вы закончите, нажмите Finish .
Шаг 3. Включение подключаемых модулей и запуск служб Apache и MySQL
После завершения установки вы можете включить множество различных подключаемых модулей разработчика:
Экран подключаемых модулей разработчика DesktopServer вы устанавливаете WordPress локально. Мы настоятельно рекомендуем обходной логин и плагины DS-CLI.
Мы настоятельно рекомендуем обходной логин и плагины DS-CLI.- Режим полета: Контролировать загрузку внешних файлов при локальной разработке.
- Обход входа в систему: Разрешает разработчику обходить учетные данные для входа путем быстрого выбора любого из первых 100 имен пользователей в поле со списком.
- Чистый импорт: Сбрасывает .htaccess , очищает кеш от сторонних хостов
- Отладка и трассировка: Задает WP_DEBUG = true и разрешает кроссплатформенные/языковые операторы трассировки в PHP и JavaScript.
- Поддержка Dreamweaver: Включает автоматическое создание файла проекта Dreamweaver и режим WYSIWYG при работе с файлами шаблонов и style.css.
- DS-CLI: Это усовершенствованный кроссплатформенный интерфейс командной строки для профессиональных разработчиков. Он позволяет легко использовать CLI, Composer, Git и PHPUnit.
 NodeJS и NPM включены, чтобы разрешить установку GRUNT, Gulp и других зависимостей Node.
NodeJS и NPM включены, чтобы разрешить установку GRUNT, Gulp и других зависимостей Node. - DS-Deploy: Используется для перемещения сайта с локальной установки DesktopServer на работающий сервер.
- Автопреобразование InnoDB: Преобразование таблиц сайта в InnoDB при операциях создания, копирования, перемещения и импорта.
- Цветная панель локального администратора: Изменяет цвет панели администратора.
- Средство просмотра почтовых ящиков: Предоставляет разработчикам быстрый автономный просмотр служб доставки почты.
Имейте в виду, что некоторые из этих опций доступны только в премиум-версии. Когда вы закончите, выберите Next . Затем вас спросят, хотите ли вы запустить веб-службы и службы баз данных, поэтому нажмите 9.0077 Далее снова.
Шаг 4. Создание нового сайта разработки
Когда вы закончите включение подключаемых модулей и запуск веб-служб и служб базы данных, следующим запросом будет выбор Создать новый веб-сайт разработки :
Возможность создать новую разработку веб-сайт в DesktopServer Здесь программа установит для вас WordPress. Вам нужно будет выбрать имя вашего сайта, которое также будет его локальным адресом. Мы называем наш «тестовый сайт», поэтому наш URL-адрес разработки будет «testsite.dev» на нашей локальной машине:
Вам нужно будет выбрать имя вашего сайта, которое также будет его локальным адресом. Мы называем наш «тестовый сайт», поэтому наш URL-адрес разработки будет «testsite.dev» на нашей локальной машине:
DesktopServer позволяет вам фактически создавать различные чертежи, делая его почти похожим на готовый шаблон. Однако в нашем случае нам просто нужна новая установка.
DesktopServer всегда использует последнюю версию WordPress по умолчанию. Это означает, что вам не нужно беспокоиться о том, чтобы вручную загрузить его из репозитория и разархивировать.
По умолчанию корень сайта находится в ваших Моих документах папка. Если вас это устраивает, вы можете оставить все как есть. Однако для простоты организации мы изменили нашу папку на папку, которую мы создали в корне нашего диска C: под названием «wordpress».
Когда будете готовы, нажмите Создать . Затем вы увидите URL-адрес вашей локальной установки WordPress. Нажмите на нее, чтобы завершить установку.
Нажмите на нее, чтобы завершить установку.
Шаг 5: Установите и настройте свой сайт WordPress
Когда вы нажмете на ссылку, которую мы только что упомянули, ваш локальный сайт WordPress откроется во вкладке браузера:
Новая страница установки WordPress.После того, как вы выбрали язык, следующим шагом будет присвоение вашему сайту названия и имя пользователя (если вы планируете запустить сайт позже, не используйте «admin» в качестве имени пользователя, о котором вы можете прочитать больше в нашем руководстве по безопасности WordPress), надежный пароль и ваш адрес электронной почты:
Страница приветствия нового сайта WordPressКогда вы закончите, выберите Установить WordPress . Вот и все! Вы только что установили WordPress локально, и ваш сайт запущен и работает. Теперь вы можете перейти к локальной установке и протестировать ее.
В нашем случае мы перейдем к «testsite.dev» в адресной строке нашего браузера. Поскольку мы выбрали функцию обхода плагина входа в систему во время установки, есть раскрывающееся меню, в котором мы можем выбрать нашего администратора и автоматически войти в систему. Очевидно, что вы не будете использовать это на рабочем сайте, но это очень удобно для среды разработки.
Очевидно, что вы не будете использовать это на рабочем сайте, но это очень удобно для среды разработки.
Дополнительные советы по использованию DesktopServer для локальной установки WordPress
Из-за того, как Windows обрабатывает права доступа к файлам, при входе в систему вы можете увидеть или не увидеть сообщение о сбое обновления WordPress:
Сообщение об ошибке обновления WordPressЧтобы исправить это, просто откройте командную строку от имени администратора и выполните следующую команду в папке каталога WordPress:
attrib -s *.*Разрешения LAMP для WordPress
Если вам нужны дополнительные указания или инструкцию, как это сделать, подробнее можно узнать на ServerPress.
Чтобы создать дополнительные сайты WordPress или отредактировать их, просто снова запустите файл DesktopServer.exe . Вы можете останавливать и перезапускать службы, создавать новые сайты, редактировать их, экспортировать и импортировать и т. д. Чтобы получить доступ к phpMyAdmin, вы можете нажать на Сайты Кнопка внизу слева:
Кнопка «Сайты» в приложении DesktopServer Кроме того, вы можете ввести «localhost» в адресную строку браузера. Это вызовет интерфейс администратора на локальном хосте:
Это вызовет интерфейс администратора на локальном хосте:
Там вы можете получить ссылки на все ваши сайты WordPress, а также ссылки на панель управления и ссылки phpMyAdmin.
Еще одна замечательная функция — возможность запускать WP-CLI (или DS-CLI) одним щелчком мыши. Если вы выбрали DS-CLI во время описанного выше процесса установки, на панели управления будет ссылка для него. Просто нажмите на нее, и вы сможете запускать команды WP-CLI.
DesktopServer также включает функцию экспорта, которая позволяет экспортировать ваш сайт WordPress непосредственно в действующий сайт или в файл .zip . Обратите внимание, что для этого вам понадобится премиум-версия.
Если вы направляетесь в место с ограниченным Wi-Fi или хотите быстро редактировать файлы и управлять ими, локальная установка WordPress может облегчить вашу жизнь. Посмотрите, как это сделать! 💻Нажмите, чтобы твитнутьРезюме
Настроив локальную среду WordPress, вы можете тестировать новые функции и полностью разрабатывать свои сайты WordPress, прежде чем запускать их. На самом деле существует множество методов, которые вы можете использовать для локальной установки WordPress на свой компьютер.
На самом деле существует множество методов, которые вы можете использовать для локальной установки WordPress на свой компьютер.
В этой статье мы объяснили, как это можно сделать как на Mac, так и на Windows с помощью программного обеспечения локальной серверной среды, такого как DevKinsta, DesktopServer, WAMP, MAMP или XAMPP. Хотя конкретные инструкции различаются в зависимости от того, какой инструмент вы используете, процесс можно разделить на пять основных шагов:
- Загрузите и установите программное обеспечение локальной среды на свой компьютер.
- Откройте файл .exe/.dmg и запустите программу установки.
- Создайте пустую базу данных MySQL.
- Загрузите последнюю версию WordPress.
- Посетите тестовый сайт в браузере, чтобы завершить процесс настройки локального хоста.
Получите все свои приложения, базы данных и сайты WordPress онлайн и под одной крышей. Наша многофункциональная высокопроизводительная облачная платформа включает в себя:
- Простая настройка и управление в панели управления MyKinsta
- Экспертная поддержка 24/7
- Лучшее оборудование и сеть Google Cloud Platform на базе Kubernetes для максимальной масштабируемости
- Интеграция Cloudflare корпоративного уровня для скорости и безопасности
- Глобальный охват аудитории с 35 центрами обработки данных и 275 точками присутствия по всему миру
Начните с бесплатной пробной версии нашего хостинга приложений или хостинга баз данных. Ознакомьтесь с нашими планами или поговорите с отделом продаж, чтобы найти наиболее подходящий вариант.
Ознакомьтесь с нашими планами или поговорите с отделом продаж, чтобы найти наиболее подходящий вариант.
Как установить WordPress локально в Windows, macOS и Linux
Вордпресс Расширенный
21 февраля 2023 г.
Уилл М.
11 мин Чтение
Тестирование новых тем и плагинов на действующем веб-сайте может вызвать проблемы с функциональностью, низкую скорость загрузки и даже время простоя. Защитить и ускорить работу WordPress без тестового сайта может быть сложно. Вот почему так важно знать, как установить WordPress локально.
Используя версию WordPress, хранящуюся на вашем компьютере, вы можете вносить любые изменения, которые вам нравятся, и ваши посетители их не увидят. Это позволяет вам тестировать программное обеспечение, изучать навыки программирования и безопасно сканировать ошибки производительности. Вы даже можете использовать его в качестве промежуточной среды перед запуском.
В этом руководстве мы познакомим вас с локальной установкой WordPress. Затем мы покажем вам три способа выполнить эту работу. Давайте прыгать прямо в!
Затем мы покажем вам три способа выполнить эту работу. Давайте прыгать прямо в!
Зачем вам устанавливать WordPress локально
WordPress — это гибкая и удобная платформа. Это делает создание веб-сайта и размещение его в Интернете быстрым и простым. Однако его также можно использовать для локальной установки WordPress.
Это приведет к созданию автономного веб-сайта, который хранится на вашем компьютере и может быть просмотрен только вами или любым другим лицом, имеющим доступ к этому устройству. Поначалу может показаться нелогичным создавать частный веб-сайт таким образом, но для этого есть много причин.
Например, вы можете создать новый веб-сайт локально, а затем сделать его доступным в Интернете, когда он будет готов к публикации. Это гарантирует, что ни поисковые системы, ни посетители не увидят его до завершения.
Однако вы также можете создать локальную версию существующего работающего веб-сайта. Вот лишь несколько вариантов использования такой локальной копии:
- Тестируйте новые темы или устанавливайте плагины WordPress, чтобы убедиться, что они работают правильно и не вызывают ошибок совместимости
- Попробуйте обновления, новые функции и сторонние инструменты
- Поэкспериментируйте с редизайном части вашего сайта
- Проводите устранение неполадок, исследуйте ошибки и экспериментируйте с решениями, чтобы сделать WordPress более безопасным
В локальной среде тестирования вы также можете научиться программировать. Вместо того, чтобы редактировать свой работающий сайт и потенциально терять данные, вы можете безопасно поэкспериментировать с вашими локальными файлами WordPress.
Вместо того, чтобы редактировать свой работающий сайт и потенциально терять данные, вы можете безопасно поэкспериментировать с вашими локальными файлами WordPress.
Еще одним преимуществом является то, что запуск локального сайта WordPress на вашем компьютере не требует подключения к Интернету. Это может позволить вам разрабатывать свой веб-сайт в автономном режиме, поэтому вам не нужно ждать низкой скорости интернета или иметь доступ к надежному соединению.
Создание локального сайта WordPress также совершенно бесплатно. Это может быть отличным вариантом для новичков, которые хотят разработать свой веб-сайт перед покупкой хостинг-плана или домена. Вы можете изучить технические аспекты запуска веб-сайта на локальном сайте, прежде чем накапливать какие-либо ежемесячные расходы.
Pro Tip
Если вы ищете, как установить WordPress на свой веб-сервер, не стесняйтесь ознакомиться с нашим руководством по установке WordPress.
Как установить WordPress локально (3 метода)
Если вы хотите установить локальный сайт WordPress, важно найти правильный инструмент. Поскольку WordPress не будет работать непосредственно на вашем компьютере, вам понадобится программное обеспечение для веб-разработки, способное справиться с этой задачей.
Поскольку WordPress не будет работать непосредственно на вашем компьютере, вам понадобится программное обеспечение для веб-разработки, способное справиться с этой задачей.
Локальное программное обеспечение WordPress часто включает в себя веб-сервер Apache, PHP и MySQL. Эти платформы работают вместе, чтобы создать среду, поддерживающую локальный сайт. Загрузив их в пакете, вы можете избежать хлопот, связанных с их отдельной установкой.
Однако вам потребуется установить на компьютер совместимое программное обеспечение. Некоторые среды веб-разработки специально разработаны для Windows или Mac, а другие поддерживают и то, и другое. Рассмотрим три основных варианта.
Способ 1: Локальная установка WordPress в Windows
Пользователям Windows мы рекомендуем загрузить WampServer.
WampServer — это программное обеспечение для Windows, поддерживающее локальную среду веб-разработки. Любой может загрузить этот бесплатный ресурс для доступа к локальному веб-сайту без подключения к Интернету или веб-хостинга.
Когда вы научитесь устанавливать WordPress на WAMP, вы сможете использовать Apache2, PHP и базу данных MySQL для создания локального сайта. Затем вы можете управлять им с помощью phpMyAdmin.
1. Загрузите WAMP
Чтобы начать работу, перейдите на веб-сайт WampServer и перейдите к Downloads . Там вы увидите два варианта — 64 БИТ и 32 БИТ.
Вам необходимо загрузить лучшую версию для вашего компьютера в зависимости от типа его ОС. Если вы не знаете, какую операционную систему вы используете, вы можете перейти в Панель управления -> Система и безопасность -> Система , а затем найти раздел Тип системы .
Там можно узнать какая у вас операционная система 64-битная или 32-битная. Затем загрузите файл WampServer, который соответствует вашей настройке.
2. Определите браузер по умолчанию
После загрузки соответствующего файла откройте сохраненную папку. Нажмите на исполняемый файл WampServer, чтобы запустить процесс. Это откроет мастер установки.
Нажмите на исполняемый файл WampServer, чтобы запустить процесс. Это откроет мастер установки.
Затем следуйте инструкциям по установке, включая принятие Лицензионного соглашения. Вам также необходимо указать место назначения для установки WampServer.
Продолжайте работу с мастером установки, пока не дойдете до экрана, где вы можете подтвердить свой выбор. Затем нажмите на Установить . Это начнет извлекать файлы и отправлять их в указанное вами место назначения:
WampServer попросит вас подтвердить, какой веб-браузер по умолчанию вы хотите использовать во время установки. По умолчанию программа использует Internet Explorer, но вы можете указать все, что захотите.
После завершения процесса установки WampServer покажет вам экран с краткими инструкциями, объясняющими, как взаимодействовать с программным обеспечением. Мы покажем вам, как это сделать на следующем шаге.
3. Запустите phpMyAdmin и войдите в систему
Если вы впервые используете WampServer, вам необходимо запустить программу из меню Пуск . После этого на панели задач появится новый значок.
После этого на панели задач появится новый значок.
Убедитесь, что значок зеленый, что означает, что все работает правильно. Если вы видите красный или желтый значок, вам необходимо решить проблему, перезапустив программу.
Затем нажмите phpMyAdmin , который мы будем использовать для управления базой данных MySQL. Вы также можете получить доступ к экрану phpMyAdmin, открыв браузер и введя локальный хост . Откроется страница конфигурации сервера WampServer.
На экране входа в phpMyAdmin введите «root» в разделе имени пользователя. Поле пароль оставьте пустым.
После этого нажмите Перейти , чтобы получить доступ к панели управления phpMyAdmin.
4. Создайте базу данных и установите WordPress
Среди вкладок в верхней части страницы выберите Базы данных . Чтобы создать новую базу данных для вашего сайта WordPress, введите имя в текстовое поле и выберите 9. 0077 Сопоставление в следующем раскрывающемся меню.
0077 Сопоставление в следующем раскрывающемся меню.
Теперь вам нужно загрузить платформу. Перейдите на сайт WordPress.org и выберите Get WordPress .
После загрузки в виде ZIP-файла извлеките папку WordPress и скопируйте ее. Затем найдите папку, в которую вы установили WAMP. Вставьте папку WordPress в этот корневой каталог.
Переименуйте папку WordPress во что угодно. Например, вы можете назвать его «mytestingsite» 9.0078 . Поскольку это станет URL-адресом и названием вашего локального сайта WordPress, убедитесь, что оно ясное и описательное.
5. Посетите свой тестовый сайт
Чтобы завершить установку WampServer WordPress, откройте веб-браузер и перейдите по адресу http://localhost/mytestingsite . Замените «mytestingsite» именем, которое вы выбрали на предыдущем шаге.
Чтобы начать настройку WordPress, вам нужно выбрать язык. При заполнении данных базы данных используйте «root» в качестве имени пользователя и оставьте поле для пароля пустым.
После этого WordPress подключится к вашей базе данных, и вы сможете продолжить процесс установки. Введите название сайта, имя пользователя, пароль и адрес электронной почты для своей учетной записи WordPress, когда увидите экран приветствия.
Наконец, нажмите Войти , чтобы получить доступ к панели инструментов WordPress вашего локального сайта. После этого вы готовы приступить к любому тестированию и/или устранению неполадок, которые вам нравятся.
Если вы столкнулись с какими-либо функциональными проблемами, которые мешают вам выполнить эти шаги, вы можете прочитать советы по устранению неполадок на форумах поддержки WampServer. Там вы можете найти решения многих распространенных проблем с сервером WAMP.
Способ 2. Локальная установка WordPress на macOS
Чтобы установить WordPress для Mac локально, вам потребуется совместимое программное обеспечение. Чтобы начать установку WordPress локально, мы рекомендуем использовать MAMP. Это один из лучших инструментов для создания локального сайта WordPress в системах macOS.
Это один из лучших инструментов для создания локального сайта WordPress в системах macOS.
MAMP — это комбинированный программный пакет. Другими словами, у вас будут все инструменты, необходимые для создания локальной среды WordPress. Процесс настройки аналогичен WAMP, за исключением того, что у него есть опции для поддержки программного обеспечения на базе macOS.
С помощью MAMP PRO вы даже можете протестировать свой сайт WordPress на мобильном устройстве. С помощью приложения NAMO вы можете редактировать свой веб-сайт на разных устройствах, таких как смартфон или планшет.
Еще одним преимуществом MAMP является то, что вам не нужно запускать сценарий или изменять какие-либо файлы конфигурации. Поскольку MAMP не изменяет какие-либо существующие системы, вы можете просто удалить приложение, когда закончите его использовать.
1. Загрузите и установите MAMP
Сначала перейдите на веб-сайт MAMP и нажмите Скачать бесплатно . Пользователи Windows увидят возможность загрузить MAMP для своей операционной системы. Однако пользователям Mac следует выбрать одну из версий macOS.
Пользователи Windows увидят возможность загрузить MAMP для своей операционной системы. Однако пользователям Mac следует выбрать одну из версий macOS.
При загрузке любого из этих вариантов вы сможете получить доступ как к MAMP, так и к MAMP PRO. Однако вы можете удалить MAMP PRO, чтобы использовать только бесплатную версию.
Затем откройте загруженный файл MAMP. Это запустит пошаговые инструкции по установке.
Начните с принятия лицензионного соглашения и выбора диска, на который хотите установить MAMP. Перед установкой программа точно сообщит вам, сколько места для хранения использует программное обеспечение.
После выполнения инструкций по установке вы должны получить сообщение об успешном завершении установки.
Когда вы увидите это, вы можете закрыть мастер установки.
2. Настройте параметры
Теперь запустите приложение MAMP, дважды щелкнув его значок. Найдите Preferences в верхнем левом углу и выберите вкладку Ports .
В разделе «Порт Apache» введите «80» . Это позволяет вам получить доступ к вашему локальному сайту, используя URL-адрес http://localhost вместо http://localhost:8888 . Однако имейте в виду, что использование «80» в качестве порта Apache всегда будет запрашивать пароль.
Сохраните Nginx Порт по адресу «8888» и MySQL Порт по адресу «8889» . После завершения настройки портов выберите OK .
Затем перейдите на вкладку Web Server . Выберите папку, в которой вы хотите хранить свой веб-сайт (местоположение по умолчанию будет Applications/MAMP/htdocs ).
Вы можете выбрать новую папку и назвать ее как угодно. Например, корень вашего документа может быть /Users/Username/Sites/wordpress/9. 0078 .
0078 .
После внесения изменений нажмите OK .
3. Загрузите WordPress и переместите его в корневой каталог
Теперь пришло время загрузить WordPress. Перейдите на сайт WordPress.org и нажмите Получить WordPress . Затем распакуйте файл ZIP и скопируйте папку WordPress.
Перейдите к Finder и перейдите к Applications -> MAMP . Найдите папку корневого каталога, которую вы назвали на предыдущем шаге, и вставьте туда папку WordPress.
Переименуйте папку WordPress как угодно. Например, вы можете использовать запоминающееся имя, такое как «тестовая площадка» .
4. Создайте базу данных
Вернитесь в панель управления MAMP и нажмите кнопку с надписью WebStart . Откроется браузер и вы попадете на страницу приветствия MAMP. Найдите раскрывающееся меню Tools и нажмите phpMyAdmin .
На странице phpMyAdmin перейдите к Базы данных вкладка. В разделе Создать базу данных введите имя базы данных. Обязательно выберите utf8_general-ci , как показано в следующем выборе.
После этого нажмите Создать .
5. Перейдите на сайт тестирования
Теперь давайте установим WordPress на локальном хосте. Для начала откройте веб-браузер и введите http://localhost . Если вы правильно настроили свои настройки, откроется страница приветствия WordPress.
Теперь вам нужно ввести информацию о вашей базе данных. Начните с определения имени вашей базы данных. Затем введите то же имя пользователя и пароль, которые мы использовали ранее, и добавьте «localhost» в базу данных Host .
Затем введите имя пользователя, пароль и адрес электронной почты, которые вы будете использовать для своего сайта WordPress. Дайте название своему сайту и нажмите кнопку Install WordPress .
Дайте название своему сайту и нажмите кнопку Install WordPress .
Наконец, нажмите Log В кнопка для доступа к вашему сайту тестирования!
Если у вас возникнут проблемы при выполнении этих шагов настройки, просмотрите форумы поддержки MAMP, чтобы найти конкретные советы по устранению неполадок и решению распространенных проблем.
Метод 3: Локальная установка WordPress с помощью XAMPP
Подобно WAMP и MAMP, XAMPP включает в себя Apache HTTP Server , MySQL и PHP программное обеспечение. Все эти программные пакеты можно загрузить бесплатно и с их помощью можно эффективно установить WordPress локально.
Однако XAMPP является кроссплатформенным программным обеспечением, что означает, что оно поддерживает операционные системы на базе Windows, macOS и Linux. Благодаря простому интерфейсу новичкам будет легко научиться использовать XAMPP. Кроме того, он поставляется с дополнительным языком программирования высокого уровня под названием Perl .
Кроме того, он поставляется с дополнительным языком программирования высокого уровня под названием Perl .
1. Загрузите XAMPP
Чтобы начать создание локального сайта WordPress с помощью XAMPP, перейдите на официальный веб-сайт Apache Friends.
Затем перейдите к Щелкните здесь для просмотра других версий , чтобы просмотреть различные варианты загрузки.
Выберите версию XAMPP, соответствующую вашей операционной системе. В этом примере мы будем использовать XAMPP для Mac OS X.
В этом разделе нажмите Еще Загрузки . Это приведет вас к SourceForge, где вы можете получить загружаемый файл последней версии XAMPP.
Вы можете щелкнуть самую новую версию, а затем найти файл, оканчивающийся на DMG или EXE . Пользователям macOS понадобится файл DMG , а пользователям Windows следует загрузить файл EXE .
Поскольку мы загружаем программное обеспечение XAMPP для macOS, мы выбрали первое.
2. Выберите из списка компонентов
После загрузки нужного файла XAMPP дважды щелкните его значок, чтобы открыть программу установки. Вы сможете пройти через пошаговый мастер настройки.
Сначала выберите компоненты, которые хотите установить.
Когда вы нажимаете на определенные компоненты, вы увидите дополнительные функции, такие как языки программы и типы серверов.
Чтобы установить WordPress локально, вам потребуется только доступ к Apache , MySQL , PHP и phpMyAdmin . Хотя вы можете оставить дополнительные компоненты отмеченными, они вам не понадобятся для этих шагов.
Когда вы закончите, нажмите Next . Начнется автоматическая установка файлов ядра XAMPP.
3. Запустите панель управления и протестируйте сервер
После завершения загрузки XAMPP вы сможете получить доступ к панели управления. Не забудьте щелкнуть вкладку Manage Servers , чтобы просмотреть состояние баз данных Apache Web Server, ProFTPD и MySQL. Если какой-либо из них красный , нажмите Start All или Restart All .
Не забудьте щелкнуть вкладку Manage Servers , чтобы просмотреть состояние баз данных Apache Web Server, ProFTPD и MySQL. Если какой-либо из них красный , нажмите Start All или Restart All .
Чтобы проверить, работает ли ваш сервер, введите в браузере строку 9.0077 http://локальный хост . Откроется страница приветствия XAMPP с приложениями, информацией о PHP и вашим phpMyAdmin.
4. Загрузите WordPress и добавьте папку в XAMPP
Перед созданием базы данных вам необходимо загрузить WordPress. Перейдите на сайт WordPress.org и загрузите последнюю версию. Извлеките папку WordPress и скопируйте ее.
Затем перейдите в папку XAMPP и найдите папку htdocs . Вставьте туда папку WordPress.
Переименуйте папку WordPress с узнаваемым названием, например, «mytestingsite».
5. Создайте базу данных
Теперь вернитесь на свою информационную страницу XAMPP по адресу http://localhost . В правом верхнем углу нажмите phpMyAdmin.
Выберите вкладку Базы данных и создайте новую базу данных. Вы можете использовать любое имя, но убедитесь, что второе раскрывающееся меню помечено как Collation :
После того, как вы нажмете Создайте , вы сможете получить доступ к своему новому испытательному полигону.
6. Перейдите на свой тестовый сайт
Наконец, завершите установку WordPress на локальном хосте — откройте новое окно браузера и выполните поиск http://localhost/mytestingsite . Важно заменить «mytestingsite» именем, которое вы выбрали ранее.
На этой странице WordPress предоставит вам список информации, необходимой для создания тестового сайта. Сюда входят имя базы данных, имя пользователя, пароль, хост и префикс таблицы.
После нажатия кнопки Давайте Вперед! , вам нужно будет ввести данные для подключения к базе данных. Просто добавьте имя базы данных, которое вы создали в phpMyAdmin. Затем введите «root» в качестве имени пользователя и оставьте поле для пароля пустым.
Для пользователей Windows и Linux WordPress автоматически сохранит эту информацию в файле wp-config.php . Однако пользователям macOS будет показан ручной код, который вы можете использовать для самостоятельного создания этого файла.
Для этого перейдите в исходную папку WordPress и найдите файл wp-config-sample.php . Затем используйте текстовый редактор, например TextEdit , чтобы открыть его.
Скопируйте код, предоставленный вам WordPress, и вставьте его в файл. Затем переименуйте файл в «wp-config.php» .
Наконец, переместите файл в корневой каталог. После того, как вы закончите с этим, вы можете продолжить установку WordPress.
На следующей странице введите название своего тестового сайта. Затем создайте имя пользователя, пароль и адрес электронной почты для входа в WordPress. Наконец, выберите Установить WordPress .
Чтобы войти на локальный сайт WordPress, перейдите по адресу /localhost/mytestingsite/wp-admin . Обязательно используйте только что созданные учетные данные для входа.
Если у вас возникнут проблемы с подключением, вы можете выполнить поиск на форуме поддержки Apache Friends. Вы можете найти пользователей, которые столкнулись с похожими проблемами и нашли для них решения.
Кроме того, вы можете создать новую тему, если конкретная ошибка не обсуждалась.
Вывод
Независимо от того, какая у вас операционная система, вы можете узнать, как установить WordPress локально.
WAMP , MAMP и XAMPP — это бесплатные и простые в использовании локальные серверные среды, упрощающие этот процесс. Вы можете создать промежуточный сайт для тестирования программного обеспечения и устранения проблем с производительностью WordPress с помощью этих инструментов.
Вы можете создать промежуточный сайт для тестирования программного обеспечения и устранения проблем с производительностью WordPress с помощью этих инструментов.
Подводя итог, вот лучшие методы локальной установки WordPress.
- WAMP — с помощью этой бесплатной среды веб-разработки пользователи Windows могут получить программное обеспечение Apache, MySQL и PHP, необходимое для установки локальной версии веб-сайта WordPress.
- MAMP — в отличие от WAMP, MAMP может поддерживать как операционные системы macOS, так и Windows.
- XAMPP — это кроссплатформенное программное обеспечение имеет понятный интерфейс и язык программирования высокого уровня, который даже новички могут использовать для создания своих первых промежуточных сайтов.
У вас есть вопросы о том, как установить WordPress локально? Спросите нас в разделе комментариев ниже!
Часто задаваемые вопросы по локальной установке WordPress
После изучения трех методов локальной установки WordPress часто задают следующие вопросы.
Что делать, если я хочу, чтобы мой веб-сайт WordPress был в сети?
Во-первых, важно, чтобы у вас был правильный хостинг-провайдер. После того, как вы выбрали подходящий веб-хостинг, начинается фактическая установка самого WordPress. Большинство хостингов предлагают такие инструменты, как автоустановщик или установка одним щелчком мыши для WordPress, что делает настройку невероятно простой.
Каковы требования для автономной установки WordPress?
Основным требованием является наличие установленного веб-сервера в зависимости от операционной системы вашего компьютера, например Apache, MAMP и LAMP. Вам также потребуется создать базу данных для хранения данных из WordPress, например MySQL.
Как лучше всего установить WordPress?
Поскольку существует несколько способов установки WordPress, лучший вариант зависит от ваших технических навыков. Мы рекомендуем использовать автоустановщик для установки WordPress для начинающих. Однако веб-разработчики часто считают, что локальная установка обеспечивает большую гибкость.
Уилл Моррис — штатный писатель WordCandy. Когда он не пишет о WordPress, ему нравится выступать со своими стендап-комедиями на местных каналах.
Другие работы Уилла М.
Как установить WordPress локально на Windows за 5 шагов
Локальная установка WordPress в Windows предоставляет вам игровую площадку, где вы можете тщательно изучить WordPress, не беспокоясь о каком-либо причинном ущербе для вашего действующего веб-сайта. Это также позволяет вам изучать, практиковать и осваивать WordPress и все его подробные функции.
Предположим, вы хотите попробовать новое обновление, новый плагин или внести существенные изменения в тему вашего веб-сайта — или поэкспериментировать, как хотите, — не нанося вреда основному веб-сайту. Это похоже на дополнительную черновую страницу для вашего веб-сайта WordPress, предлагающую вам приличное пространство для тестирования любых рискованных изменений.
Что такое веб-сайт WordPress Localhost?
Локальный веб-сайт WordPress — это версия WordPress, установленная локально на вашем компьютере и создающая временную базу данных и сервер для целей тестирования. Вы, безусловно, можете тестировать столько, сколько хотите, и безопасно изменять столько вещей, сколько сможете.
Вы, безусловно, можете тестировать столько, сколько хотите, и безопасно изменять столько вещей, сколько сможете.
Если вы удовлетворены изменениями, вы можете экспортировать локальный веб-сайт WordPress для замены основного веб-сайта WordPress. Таким образом, вам не нужно влиять на ваш работающий веб-сайт при настройке и подготовке изменений.
Установить WordPress локально в Windows
Локальная установка WordPress в Windows может показаться лихорадочным процессом, но это удобно, если вы работаете систематически. Здесь мы подготовили 5 простых пошаговых инструкций по локальной установке WordPress в Windows.
Шаг 1. Загрузите и установите XAMPP
XAMPP и WAMP — два очень известных пакета решений для локальных серверов для MySQL, PHP, Apache и т. д.
WAMP специально создан для Windows, а XAMPP является кроссплатформенным и работает во всех операционных системах. Кроме того, вы также можете размещать и редактировать обычные веб-сайты в Windows, используя XAMPP.
Здесь мы будем использовать XAMPP, потому что, если вы измените свою ОС, процесс не изменится для вас. Однако, если вы хотите использовать WAMP, вот как настроить собственный сервер WAMP.
Загрузите и установите XAMPP в качестве предпосылки. И как только XAMPP запустится в вашей системе, панель управления XAMPP будет видна на вашем экране. Здесь вы можете использовать панель управления для навигации и управления функциями сервера и базы данных на вашем компьютере.
Нажмите кнопку Пуск рядом с Apache и MySQL , чтобы начать их функциональность на вашем компьютере.
Если цвет фона названий меняется на светло-зеленый, значит модули запущены и работают нормально. Вы можете использовать кнопку Stop , чтобы остановить их в любое время.
Вы можете игнорировать другие функции, такие как FileZilla, Mercury и Tomcat. Если вы точно не знаете, что они вам нужны, отключите их, чтобы предотвратить дополнительную нагрузку на сервер.
Шаг 2. Создайте базу данных Localhost
XAMPP содержит MySQL. Таким образом, вы можете создать базу данных, используя его. Нажмите на параметр Admin рядом с MySQL на панели управления XAMPP. Это приведет вас к панели управления базами данных phpMyAdmin.
Выберите New на левой боковой панели, введите точное имя базы данных и выберите тип Collation . Нажатие на кнопку Create создаст базу данных localhost.
Связано: размещение и редактирование веб-сайтов в Windows бесплатно с использованием XAMPP
Шаг 3. Загрузите последнюю версию WordPress
Всегда загружайте последнюю версию WordPress: загружайте WordPress.
Вы получите заархивированную папку с файлами WordPress. Извлеките файл, и появится папка, содержащая основные файлы WordPress. Переименуйте папку в имя вашей базы данных ( mysite ). Оставьте одно и то же имя для базы данных и папки WordPress. Это необходимо для синхронизации базы данных и файлов.
Это необходимо для синхронизации базы данных и файлов.
В панели управления XAMPP перейдите к Проводник > htdocs . Вставьте переименованный файл WordPress ( mysite ) в папку htdocs .
Шаг 4. Установите WordPress и создайте веб-сайт Localhost
Откройте веб-браузер. В адресной строке введите localhost/mysite и нажмите для ввода. Здесь mysite — это имя сервера.
Если появится эта панель установки WordPress, значит, до этого момента вы справились с задачей превосходно. Если нет, перепроверьте и повторите предыдущие шаги.
Выберите предпочитаемый язык и нажмите Продолжить , чтобы продолжить.
В следующем окне вам нужно выбрать базу данных, которую вы хотите использовать с вашим локальным веб-сайтом WordPress. Заполните поля так:
- Имя базы данных: mysite (база данных, которую мы создали выше)
- Имя пользователя: root
- Пароль: (оставьте это поле пустым)
После заполнения полей нажмите кнопку Кнопка "Отправить " внизу страницы.
В следующем окне нажмите кнопку Запустить установку , чтобы начать процесс установки WordPress.
На следующей странице введите Название сайта , выберите Имя пользователя , Пароль и укажите адрес электронной почты. Затем нажмите кнопку Установить WordPress . Через несколько секунд WordPress будет установлен локально на ваших окнах.
Чтобы посетить локальный веб-сайт WordPress, введите localhost/mysite в адресной строке веб-браузера.
Связано: Как установить, обновить и удалить тему WordPress
Шаг 5: Войдите на свой веб-сайт WordPress Localhost
Введите localhost/mysite/wp-admin в адресной строке. Это приведет вас на страницу входа.
Введите ранее выбранное имя пользователя и пароль для входа на локальный веб-сайт Windows WordPress.
Если вы хотите изменить пароль вашего локального веб-сайта, перейдите к Пользователи > Все пользователи > Администратор > Новый пароль/Изменить пароль . Если вы не изменили пароль по умолчанию, вас могут попросить ввести новый пароль вместо смены пароля.
Если вы не изменили пароль по умолчанию, вас могут попросить ввести новый пароль вместо смены пароля.
Посетите панель инструментов WordPress и найдите все кнопки «Настроить свой сайт» на дисплее, чтобы начать настройку. Следуя по кнопке, вы попадете в меню настройки сайта.
В меню настройки вы можете внести несколько изменений в свой локальный веб-сайт. WordPress версии 5.7 представил изменение тем для цвета сайта, фона, меню, виджетов и многого другого в организованном меню настройки.
Связано: Настройте свой блог с помощью WordPress: полное руководство
Локальный WordPress на Windows — это блаженство
WordPress предоставляет вам одну из самых захватывающих функций, создавая свой веб-сайт с использованием тех же плагинов на вашем персональном компьютере. Подобные возможности дают вам больше места для разработки и обслуживания вашего сайта.
Вы можете отзеркалить работающий сайт и продолжать вносить изменения, пока он вас не удовлетворит. Кроме того, локальный веб-сайт WordPress помогает, когда у вас возникают проблемы, возникают ошибки на сайте, необходимо обнаруживать ошибки, настраивать свой сайт и многое другое. Локальная установка WordPress на Windows полезна!
Кроме того, локальный веб-сайт WordPress помогает, когда у вас возникают проблемы, возникают ошибки на сайте, необходимо обнаруживать ошибки, настраивать свой сайт и многое другое. Локальная установка WordPress на Windows полезна!
Как установить WordPress на компьютер с Windows (2 метода)
Вы хотите установить WordPress на свой компьютер с Windows локально?
Работа с WordPress на вашем компьютере позволяет вам тестировать новые функции WordPress, учиться разрабатывать с помощью WordPress и создавать веб-сайты перед их переносом на работающий сервер.
В этой статье мы покажем вам, как правильно установить WordPress на компьютер с Windows, используя два разных метода. Это будет работать в Windows 8, Windows 10 и других версиях Windows.
Почему вы должны установить WordPress на Windows?
Локальная установка WordPress на ваш компьютер дает вам тестовую среду, которая не влияет на ваш работающий веб-сайт или блог. Установка WordPress на вашем компьютере также называется локальным сервером или локальным хостом.
Обычно разработчики WordPress используют локальную установку WordPress для разработки своих плагинов и тем WordPress.
Начинающие пользователи также могут установить WordPress на свои компьютеры, чтобы изучить WordPress, протестировать новые темы и плагины WordPress и поэкспериментировать, не затрагивая работающий веб-сайт.
Примечание: Если вы устанавливаете WordPress локально в Windows, то единственный человек, который может видеть этот сайт, — это вы.
Если вы хотите сделать веб-сайт общедоступным, вам необходимо иметь доменное имя и веб-хостинг. Мы рекомендуем вам следовать этому руководству о том, как начать блог WordPress.
При этом давайте посмотрим, как правильно установить WordPress на компьютер с Windows. Мы покажем вам 2 простых способа, поэтому вы можете щелкнуть ссылку ниже, чтобы перейти к любому интересующему вас разделу:
- Способ 1. Установка WordPress в Windows с помощью локального WP
- Способ 2.
 Установка WordPress в Windows с помощью WampServer
Установка WordPress в Windows с помощью WampServer
Установка WordPress в Windows с помощью локального WP программное обеспечение, которое позволяет размещать веб-сайт на вашем компьютере вместо промежуточного или живого сервера.
Во-первых, вам необходимо загрузить и установить программное обеспечение Local WP на свой компьютер с Windows. Просто зайдите на сайт Local WP и нажмите кнопку «Загрузить бесплатно».
После этого появится всплывающее окно, в котором вам нужно будет выбрать свою платформу.
Выберите «Windows» в раскрывающемся меню.
Затем вы можете ввести свои данные, такие как имя и фамилия, рабочий адрес электронной почты и номер телефона, чтобы загрузить программное обеспечение.
После ввода данных просто нажмите кнопку «Получить сейчас».
После этого вы можете загрузить программу на свой компьютер. После загрузки запустите мастер установки.
Теперь вам нужно выбрать, хотите ли вы установить программное обеспечение для всех пользователей или только для вас. После того, как вы выбрали вариант, нажмите кнопку «Далее».
После того, как вы выбрали вариант, нажмите кнопку «Далее».
На следующем шаге вы можете выбрать «Папку назначения», в которую будет установлено программное обеспечение.
Просто нажмите кнопку «Обзор», чтобы указать путь, а затем нажмите кнопку «Установить».
Программное обеспечение Local WP будет установлено на ваш компьютер с Windows.
Когда это будет сделано, вы можете установить флажок «Запустить локально» и нажать кнопку «Готово» в мастере установки.
Теперь программа запустится на вашем устройстве Windows.
Следующим шагом является добавление нового локального веб-сайта. Для этого просто нажмите кнопку плюс (+) внизу.
После этого можно создать сайт в Локальном ПО.
Выберите опцию «Создать новый сайт» и нажмите кнопку «Продолжить».
Далее вы можете ввести имя для своего локального веб-сайта, например, wordpresslocalsite.
Существуют также дополнительные параметры, в которых можно указать домен локального сайта и путь к локальному сайту. Если вы только начинаете, мы рекомендуем оставить настройки по умолчанию.
Если вы только начинаете, мы рекомендуем оставить настройки по умолчанию.
Когда вы закончите, просто нажмите кнопку «Продолжить».
После этого вам нужно будет выбрать среду для вашего локального веб-сайта.
Вы можете использовать «предпочтительную» среду, в которой программное обеспечение автоматически выберет версию PHP, веб-сервер и версию MySQL. С другой стороны, вы также можете выбрать «Пользовательский» и ввести данные среды.
В этом уроке мы будем использовать предпочтительные настройки и нажмем кнопку «Продолжить».
Далее вы можете ввести имя пользователя и пароль WordPress для вашего локального веб-сайта. Кроме того, есть возможность выбрать адрес электронной почты WordPress, на который вы будете получать все уведомления по электронной почте.
Существует также расширенный вариант, когда программа спросит, есть ли у вас многосайтовая сеть WordPress.
После ввода этих данных просто нажмите кнопку «Добавить сайт».
Теперь программа установит WordPress и настроит ваш веб-сайт.
Чтобы запустить локальный веб-сайт, нажмите кнопку «WP Admin» в программном обеспечении.
Далее вы увидите страницу входа администратора WordPress.
Просто введите имя пользователя и пароль, которые вы ввели ранее при настройке локального веб-сайта, а затем нажмите кнопку «Войти».
Теперь вы можете редактировать свой локальный веб-сайт на своем компьютере с Windows.
Когда вы закончите, не забудьте остановить веб-сайт из программного обеспечения Local WP, нажав кнопку «Остановить сайт».
Установка WordPress на Windows с помощью WampServer
WampServer или WAMP — это компиляция веб-сервера Apache, PHP и MySQL, объединенных для компьютеров с Windows.
Все они представляют собой отдельное программное обеспечение с открытым исходным кодом. Однако установить их по отдельности не совсем просто даже для опытных пользователей. Программное обеспечение, такое как WampServer, позволяет легко установить их и получить рабочую локальную среду за считанные минуты.
Во-первых, вам необходимо загрузить программное обеспечение WAMP и установить его на свой компьютер. Просто зайдите на веб-сайт WampServer и нажмите кнопку «Начать использовать WampServer».
Вы попадете в раздел загрузок. Здесь вы увидите две версии: 32-битный WampServer и 64-битный WampServer.
Вам необходимо выбрать версию WampServer, которая соответствует типу операционной системы вашего компьютера с Windows.
Чтобы узнать, используете ли вы 32- или 64-разрядную операционную систему, просто найдите «Панель управления» в строке поиска на панели задач «Пуск».
После этого вы можете перейти к Система и безопасность » Система на вашем компьютере. Там вы сможете увидеть свой тип системы.
Теперь, когда вы знаете тип вашей операционной системы Windows, просто выберите правильную версию программного обеспечения WampServer.
Когда вы нажмете кнопку загрузки, откроется форма с запросом ваших личных данных. Если вы не хотите предоставлять эту информацию, нажмите ссылку «вы можете загрузить ее напрямую».
После загрузки вы можете щелкнуть исполняемый файл WampServer, чтобы запустить установку.
Теперь выберите язык из выпадающего меню и нажмите кнопку «ОК».
На следующем шаге вы увидите Лицензионное соглашение.
Выберите вариант «Я принимаю соглашение» и нажмите кнопку «Далее».
После этого мастер установки покажет информацию об установке WampServer.
Вы можете просто нажать кнопку «Далее», чтобы продолжить.
Далее вы можете выбрать место назначения, куда будет установлено программное обеспечение.
Чтобы изменить местоположение по умолчанию, нажмите кнопку «Обзор» и выберите предпочитаемую папку. Когда вы закончите, нажмите кнопку «Далее».
Мастер установки попросит вас выбрать различные компоненты, которые вы хотите установить. К ним относятся версии PHP, версии MySQL и многое другое.
Вы также можете оставить параметры по умолчанию и нажать кнопку «Далее», чтобы двигаться вперед.
Далее вы можете выбрать папку меню «Пуск». Нажмите кнопку «Обзор», чтобы выбрать другую папку.
Нажмите кнопку «Обзор», чтобы выбрать другую папку.
Выбрав папку, нажмите кнопку «Далее», чтобы продолжить.
Теперь программное обеспечение готово к установке. Вы можете просмотреть сводную информацию о целевом расположении, типе установки, выбранных компонентах и многом другом.
Нажмите кнопку «Установить».
В процессе установки необходимо определить местоположение веб-браузера. По умолчанию это будет Internet Explorer.
Вы можете изменить это на Google Chrome или любой другой веб-браузер, найдя его в Program Files вашего компьютера.
Точно так же он также спросит, хотите ли вы использовать Блокнот при использовании WampServer.
После этого мастер установки покажет информацию о том, как работает WampServer.
Нажмите кнопку «Далее».
Теперь вы успешно установили WampServer на свое устройство Windows.
Просто нажмите кнопку «Готово», чтобы выйти из мастера настройки.
После установки вы можете запустить WampServer с помощью ярлыка на рабочем столе или из места назначения, где вы установили программное обеспечение.
Следующее, что вам нужно сделать, это создать пустую базу данных MySQL.
При запуске WampServer вы увидите зеленый значок в правом нижнем углу экрана вместе с другими значками. Просто щелкните по нему левой кнопкой мыши, а затем выберите phpMyAdmin (веб-приложение для управления базами данных MySQL).
Примечание: Если значок WampServer красный или желтый, это означает, что службы (Apache, MySQL, PHP) не запущены. Вам необходимо запустить службы, нажав на значок перед настройкой базы данных.
Это приведет вас к экрану входа в phpMyAdmin в вашем веб-браузере.
Просто введите имя пользователя: root и оставьте поле пароля пустым. Это учетные данные по умолчанию для входа в ваш локальный хост phpMyAdmin.
Нажмите кнопку «Перейти», чтобы продолжить.
После входа в систему вам нужно нажать «Базы данных» в phpmMyAdmin, чтобы создать новую базу данных для WordPress.
Вас попросят выбрать имя для вашей новой базы данных (мы назвали нашу test_db). После этого нажмите на кнопку «Создать».
После этого нажмите на кнопку «Создать».
Ваша база данных готова, что означает, что теперь вы можете установить WordPress на локальном хосте.
Следующее, что вам нужно сделать, это загрузить последнюю версию WordPress с веб-сайта WordPress.org. Он будет загружен в виде zip-файла.
Далее вам нужно распаковать zip-файл и скопировать папку «wordpress».
В этом руководстве мы используем WinRAR для распаковки файла. Просто нажмите кнопку «Извлечь в» вверху.
Теперь вам нужно перейти в папку, в которую вы установили WAMP.
В этом руководстве мы установили WAMP в C:\wamp64, поэтому в дальнейшем мы будем ссылаться на эту папку. Однако имейте в виду, что это может отличаться для вас в зависимости от того, где вы установили программу.
Вставьте папку «wordpress» в папку C:\wamp64\www.
Вы можете переименовать папку «wordpress» во что угодно, например mysite, testsite и т. д. Это будет URL-адрес вашего локального сайта WordPress, поэтому обязательно выберите то, что вы легко запомните.
Ради этого урока мы переименовали папку из wordpress в mysite.
Затем вы можете открыть веб-браузер, перейти по адресу http://localhost/mysite/ и щелкнуть папку «wordpress».
Сначала он попросит вас выбрать язык, а затем покажет вам информацию о настройке базы данных.
После выбора языка нажмите кнопку «Продолжить».
Далее вы увидите приветствие WordPress.
Внимательно прочитав его, нажмите кнопку «Поехали», чтобы продолжить.
После этого вам необходимо ввести данные вашей базы данных, такие как имя базы данных, имя пользователя, пароль, хост и префикс таблицы.
Имя базы данных будет тем, которое вы ввели на предыдущем шаге. В нашем случае мы назвали его «test_db». Имя пользователя будет «root», и вы можете оставить поле пароля пустым. Вы также можете оставить хост базы данных и префикс таблицы как есть.
Затем нажмите кнопку «Отправить», и WordPress создаст для вас файл конфигурации в бэкэнде.
На следующем экране вы увидите сообщение об успешном завершении подключения WordPress к вашей базе данных, и вы можете продолжить установку.
Нажмите кнопку «Запустить установку», чтобы продолжить.
Вы попадете на экран приветствия WordPress. Вам нужно добавить заголовок для вашего нового веб-сайта WordPress, выбрать имя пользователя администратора, ввести надежный пароль и указать адрес электронной почты администратора.
Когда вы будете готовы, нажмите кнопку «Установить WordPress».
После завершения процесса установки вы увидите сообщение об успешном завершении. В фоновом режиме WordPress создал новые таблицы в вашей базе данных и готов к использованию.
Затем вы можете перейти в панель управления WordPress, нажав кнопку «Войти».
Поздравляем, вы успешно установили WordPress на компьютер с Windows с помощью WampServer.
Просто войдите в панель администратора WordPress и начните редактировать свой сайт в локальной среде.
Включение красивых постоянных ссылок в WAMP
Новая версия WordPress не ломает ваш локальный сайт, изменяя настройки постоянных ссылок.
Однако, если вы все еще видите ошибку «страница не найдена» на своих страницах после изменения постоянных ссылок с Настройки » Постоянные ссылки в WordPress, а затем просто следуйте нашему руководству о том, как включить пользовательские постоянные ссылки в WAMP.
Бонус: миграция WordPress с локального на рабочий
Мы также написали отдельное руководство о том, как перенести WordPress с локального сервера на работающий сайт. Надеюсь, вы найдете его полезным, когда будете готовы развернуть локальный сайт в рабочей среде.
Наличие локальной серверной среды отлично подходит для обучения и тестирования. Однако, если вы хотите вести блог WordPress, чтобы его могли видеть другие люди, вам не нужно устанавливать WordPress на свой компьютер. Вам необходимо установить WordPress на хостинг-провайдера WordPress.
Мы надеемся, что эта статья помогла вам узнать, как установить WordPress на компьютер с Windows. Вы также можете ознакомиться с нашим руководством по поисковой оптимизации WordPress и тому, как открыть интернет-магазин.
Если вам понравилась эта статья, подпишитесь на наш YouTube-канал для видеоуроков по WordPress. Вы также можете найти нас в Твиттере и Facebook.
Полное руководство для начинающих на 2023 год
Контент Themeisle бесплатный. Когда вы покупаете по реферальным ссылкам на нашем сайте, мы получаем комиссию. Узнать больше
Пытаетесь понять, как установить WordPress? Есть несколько различных методов, которые вы можете использовать, для каждого из которых я дам подробное руководство.
К концу этого руководства по установке WordPress вы должны быть готовы к работе с работающим сайтом WordPress и готовы начать добавлять контент.
Во-первых, почему существуют разные способы установки WordPress? Ответ прост… Из-за популярности WordPress существует ряд вспомогательных инструментов, упрощающих установку платформы на разных серверах и хостах. В результате существует не просто один вариант установки WordPress, а несколько альтернативных вариантов.
В этом посте я дам вам руководство по каждому из распространенных способов установки WordPress .
Чтобы дать вам некоторое представление о том, какой метод вам следует выбрать, я расположил руководства от самых простых до самых трудоемких.
Итак, если вы просто ищете самый быстрый и простой способ установить WordPress, начните с метода 1!
- Метод №1: выберите хост с предустановленным WordPress
- Способ №2: Как установить WordPress через cPanel и автоустановщики
- Способ №3: Как установить WordPress вручную через FTP
- Способ №4: Как установить WordPress на свой компьютер
- Подведение итогов
Если вы ищете краткую информацию о том, как установить WordPress вручную, вот она:
- Загрузите последнюю версию WordPress с сайта wordpress.org
- Разархивируйте файл и загрузите его в каталог
public_html(или аналогичный) - Создать базу данных MySQL и пользователя
- Настройте файл wp-config.php .
- Запустите установку WordPress
Подробнее читайте ниже:
Если вы предпочитаете следовать этому руководству в формате видео, посмотрите это.
Метод № 1: выберите хост с предустановленным WordPress
Самый простой способ установить WordPress — просто выбрать хост, который сделает это за вас. В настоящее время многие хосты, ориентированные на WordPress, позволяют вам предварительно установить WordPress. Это означает, что как только вы зарегистрируетесь на хостинге, вы можете сразу перейти на свой сайт WordPress. Весь вопрос «как установить WordPress» в таком случае неактуален!
Вот несколько рекомендуемых хостингов, которые предустановят для вас WordPress:
- Bluehost — доступен по цене и поставляется с предустановленным WordPress. От 2,75 долларов в месяц за один сайт по этой ссылке.
- SiteGround — имеет множество специфичных для WordPress функций, которые облегчают вашу жизнь. От 2,99 долларов в месяц за один сайт.
Когда вы будете готовы зарегистрировать учетную запись веб-хостинга, обязательно используйте одну из ссылок Bluehost на этой странице. Прохождение по ним приведет к двум вещам: (1) это партнерские ссылки, что означает, что мы получаем небольшую комиссию, если вы покупаете через них, (2) это разблокирует 2,75 доллара против 3,9 доллара. 5 цена со скидкой для вас. Вы не получите эту скидку, если посетите сайт Bluehost каким-либо другим способом.
5 цена со скидкой для вас. Вы не получите эту скидку, если посетите сайт Bluehost каким-либо другим способом.
Кроме того, многие управляемые хосты WordPress предварительно установят WordPress для вас, но ценники на них могут быть выше.
Не волнуйтесь, если вы уже выбрали другой хост. Большинство других хостингов по-прежнему упрощают установку WordPress. Но вам нужно будет нажать хотя бы несколько кнопок. Подробнее об этом в следующем разделе:
Метод №2: Как установить WordPress на cPanel
cPanel — это панель управления хостингом, которую большинство веб-хостов предоставляют своим клиентам. Когда вы регистрируетесь на хостинге, ваш хост должен предоставить вам данные для входа в cPanel. И для большинства хостов интерфейс cPanel выглядит примерно так, как показано ниже. Стиль вашего интерфейса может немного отличаться, но базовая компоновка останется прежней:
В вашем интерфейсе cPanel ваш хост должен предоставить вам доступ к одному или нескольким автоустановщикам . С помощью этих autoinstallers , мы можем ответить, как установить WordPress на cPanel — потому что, как следует из названия «автоматический (matic)», они делают это относительно легко.
С помощью этих autoinstallers , мы можем ответить, как установить WordPress на cPanel — потому что, как следует из названия «автоматический (matic)», они делают это относительно легко.
в основном автоматизируют полный процесс установки WordPress, который я опишу в следующем разделе. Таким образом, вместо того, чтобы делать все вручную, вы просто вводите базовую информацию, нажимаете кнопку, и автоустановщик устанавливает WordPress за вас.
Существует несколько различных автоустановщиков, с которыми вы можете столкнуться. Вот самые распространенные автоустановщики WordPress:
- Софтакулус
- Фантастико
- Быстрая установка
- Торговая площадка MOJO
В некоторых случаях ваш хостинг может также предлагать проприетарный инструмент установки WordPress, что является еще одним способом установки WordPress на cPanel.
Несмотря на то, что может быть несколько незначительных различий в интерфейсе, все автоустановщики работают более или менее одинаково. Я покажу вам пример, чтобы вы могли увидеть, как установить WordPress на cPanel с помощью Softaculous, но точный интерфейс для вашего конкретного автоустановщика может немного отличаться.
Я покажу вам пример, чтобы вы могли увидеть, как установить WordPress на cPanel с помощью Softaculous, но точный интерфейс для вашего конкретного автоустановщика может немного отличаться.
Чтобы начать, найдите ссылку на автоустановщик WordPress в cPanel и щелкните по ней:
На следующем экране вы должны увидеть ссылку Установить сейчас (независимо от того, какой автоустановщик вы используете). Просто нажмите еще раз:
Далее вам нужно будет ввести данные для вашей установки WordPress. Опять же, этот интерфейс должен выглядеть одинаково независимо от того, какой автоустановщик вы используете.
Сначала заполните протокол и имя домена, на котором вы хотите установить WordPress:
Для протокола , если вы используете SSL-сертификат, вам следует выбрать HTTPS. В противном случае вам следует выбрать HTTP. Если вы специально не установили SSL-сертификат, по умолчанию используется HTTP.
Далее выберите каталог, в который вы хотите установить WordPress. В 99% случаев следует оставить это поле пустым . Если оставить его пустым, WordPress будет установлен на вашем основном домене. То есть, если ваш домен YOURDOMAIN.com , тогда WordPress будет установлен по адресу YOURDOMAIN.com , а не по адресу YOURDOMAIN.com/mywpsite .
Чуть дальше вам нужно ввести Настройки сайта . Это просто значения по умолчанию для имени и описания вашего сайта. Вы всегда можете изменить их позже из интерфейса WordPress:
Включите , а не мультисайт WordPress, если вы специально не пытаетесь создать мультисайтовую сеть.
Вам также потребуется создать учетные данные для входа в свою учетную запись WordPress. Вы будете использовать эту комбинацию имени пользователя и пароля для входа в панель управления WordPress после установки, поэтому убедитесь, что вы ее помните:
.
В зависимости от конкретного используемого вами автоустановщика вы также можете увидеть несколько других параметров. Вы можете смело игнорировать их. То есть можно оставить все, что я не затронул, по умолчанию.
Когда вы все заполните, обязательно нажмите Установить внизу экрана. Бег может занять минуту или около того. Затем вы должны получить подтверждение, и все. Ты сделал это. Вот как установить WordPress на cPanel с помощью автоустановщика. Теперь вы можете войти на свой новый сайт WordPress, перейдя по адресу YOURDOMAIN.com/wp-admin .
Если вы не можете найти страницу входа в WordPress, ознакомьтесь с нашим руководством по поиску URL-адреса входа в WordPress.
Способ №3: Как установить WordPress вручную
Лично я не вижу необходимости больше использовать этот ручной процесс из-за того, насколько просты и широко распространены описанные выше автоустановщики. Практически каждый веб-хостинг предложит какой-либо инструмент, который позволит вам установить WordPress с панели управления хостингом.
Но если вы хотите научиться устанавливать WordPress вручную, продолжайте читать. Если вы новичок, просто используйте описанный выше процесс автоустановки.
Чтобы запустить знаменитую 5-минутную установку WordPress, вам понадобится FTP-программа для загрузки файлов. Я использую FileZilla, но есть много качественных бесплатных FTP-программ. Если вы не знаете, что такое FTP или как его использовать, это, вероятно, означает, что вам следует использовать автоустановщик WordPress. Но если вы хотите продолжить, вернитесь к нашему учебнику по FTP.
Начните с загрузки последней версии WordPress с wordpress.org:
Затем разархивируйте файл и загрузите его в каталог public_html (или аналогичный) вашего веб-сайта. Если вы не знаете, как войти в FTP, запросите у своего хоста данные вашей учетной записи FTP:
Пока это происходит, зайдите в свою учетную запись cPanel и найдите параметр Базы данных MySQL :
Вы должны увидеть вариант Создать новую базу данных . Введите имя для своей базы данных и нажмите . Создать базу данных:
Введите имя для своей базы данных и нажмите . Создать базу данных:
Имя может быть каким угодно, только убедитесь, что вы его запомнили. Он понадобится вам позже.
Далее вам нужно фактически создать пользователя для вашей базы данных. Итак, на той же странице прокрутите вниз до пользователей MySQL и создайте нового пользователя:
.Создав пользователя, обязательно предоставьте ему доступ к созданной вами базе данных:
На следующей странице также не забудьте указать это имя пользователя Все привилегии:
Теперь, если передача по FTP завершена, вы можете перейти к своему доменному имени, чтобы завершить процесс установки. Когда вы посещаете свой домен, вы должны увидеть мастер установки WordPress. Во-первых, вам нужно выбрать язык:
Затем убедитесь, что у вас под рукой есть данные об имени базы данных, пользователе и пароле. Введите их при появлении запроса:
Если все пойдет хорошо, вы сможете запустить установку WordPress:
Дайте вашему сайту WordPress название и введите информацию, необходимую для создания учетной записи администратора:
Затем нажмите Установить WordPress.
И все! Вы только что узнали, как установить WordPress вручную всего за пять минут. Теперь вы можете войти в систему с данными учетной записи, которые вы ввели в процессе установки:
Способ №4: Как установить WordPress на свой компьютер
Если вы хотите создать «песочницу», где вы сможете узнать больше о WordPress, вы можете установить WordPress на свой компьютер. У вас будет полностью работающая установка WordPress, с которой вы сможете поиграться, она просто не будет доступна никому другому.
То есть он будет доступен только на вашем собственном компьютере. Это также известно как «локальный хост».
Если вас интересует такая установка, у нас есть несколько руководств, которые покажут вам, как установить WordPress «локально» с помощью различных инструментов:
- Локальная установка WordPress в Windows с помощью WAMP
- Локальная установка WordPress в Windows с помощью XAMPP
- Локальная установка WordPress на MAC
- Использование бесплатного «Локального» инструмента для локальной установки WordPress
Установите WordPress сегодня и создайте свой сайт
Опять же, если вы новичок, просто используйте автоустановщик, который (надеюсь) предоставляет ваш хост. Это легко, быстро и ничем не отличается от установки WordPress самостоятельно. Или, что еще лучше, выберите хост с предустановленным WordPress.
Это легко, быстро и ничем не отличается от установки WordPress самостоятельно. Или, что еще лучше, выберите хост с предустановленным WordPress.
Если вы хотите научиться устанавливать WordPress вручную просто для гордости, попробуйте. Но я обещаю вам, что после того, как вы в сотый раз установите WordPress вручную, вы станете большим поклонником автоустановщиков!
После того, как вы установили WordPress, вы можете следовать остальной части нашего руководства о том, как создать веб-сайт WordPress. Он проведет вас через другие важные шаги, включая выбор темы, установку обязательных плагинов, добавление контента и многое другое.
…
Как всегда, не стесняйтесь спрашивать, если у вас возникли проблемы с установкой WordPress. Мы рады помочь.
Бесплатная направляющая
5 основных советов по ускорению
вашего сайта WordPress
Сократите время загрузки даже на 50-80%
просто следуя простым советам.

* Этот пост содержит партнерские ссылки, что означает, что если вы нажмете на одну из ссылок на продукт, а затем купите продукт, мы получим небольшую комиссию. Не беспокойтесь, вы по-прежнему будете платить стандартную сумму, поэтому с вашей стороны не будет никаких затрат.
Была ли эта статья полезной?
НетСпасибо за отзыв!
Как установить XAMPP и WordPress локально на ПК с Windows
Контент Themeisle бесплатный. Когда вы покупаете по реферальным ссылкам на нашем сайте, мы получаем комиссию. Узнать больше
Хотите установить XAMPP и WordPress — иначе. установить WordPress локально? Это отличная идея, если вам нужен сайт разработки, который можно использовать для тестирования или других целей. XAMPP позволяет вам запускать веб-сайт с вашего собственного компьютера. И как только вы его настроите, вы сможете запустить новую установку WordPress всего за несколько кликов.
Но на самом деле установить XAMPP и WordPress может быть немного сложно, поэтому вам может понадобиться помощь.
В этом пошаговом руководстве я покажу вам, как именно установить XAMPP и настроить локальный сайт разработки WordPress. Я также поделюсь некоторыми распространенными ошибками XAMPP и советами по устранению неполадок, чтобы вы могли исправить любые проблемы, с которыми вы столкнетесь ( , хотя у большинства людей не возникнет никаких проблем, следуя этому руководству! ).
В конце у вас будет собственная локальная тестовая среда WordPress, работающая в Windows.
⚡ Совет для профессионалов:
Если вы действительно ищете, как развернуть WordPress для живого сайта, то вы можете подумать о том, чтобы обратиться прямо к хостингу, такому как Bluehost, и позволить им заняться технической настройкой. Bluehost — это веб-хостинговая компания. С ними это работает следующим образом: вы выбираете план хостинга, который соответствует вашим потребностям (в большинстве случаев это будет дешевый план за 2,75 доллара в месяц), а затем выбираете вариант автоматической установки WordPress.
💡 Примечание:
Если вам нужно более общее руководство по установке WordPress в других средах — не только локально, но и на работающих серверах, — перейдите к тому, как установить WordPress: полное руководство для начинающих.
Шаг 1. Загрузите и установите XAMPP на свой компьютер
Первым шагом на пути к локальной установке WordPress является загрузка и установка программного обеспечения XAMPP. Вы можете загрузить файл установщика Windows с веб-сайта Apache Friends. Это большой файл, около 110 МБ, поэтому это может занять около минуты в зависимости от вашего подключения:
После завершения загрузки запустите загруженный файл, чтобы запустить программу установки XAMPP. Если вы используете антивирусное программное обеспечение, вы можете получить следующее предупреждение:
Просто нажмите Да , чтобы продолжить. В зависимости от конфигурации Windows вы также можете получить запрос о контроле учетных записей (UAC). Просто продолжайте через это приглашение. После того, как вы выполните все подсказки, вы должны увидеть стандартный экран установщика:
Просто продолжайте через это приглашение. После того, как вы выполните все подсказки, вы должны увидеть стандартный экран установщика:
Просто нажмите Далее продолжить.
На следующем экране вы можете выбрать, какие компоненты установить. Для установки XAMPP и WordPress вам не нужны все компоненты. В дополнение к необходимым компонентам все, что вам нужно:
- MySQL
- PHPMyAdmin
Однако некоторые другие компоненты могут быть полезны. Например, если вы хотите отправлять/отлаживать транзакционные электронные письма, вы можете установить компоненты, связанные с электронной почтой. Однако это полностью зависит от вас.
Опять же, это все, что нужно для локальной установки WordPress. Снимите все остальные галочки и нажмите Далее.
Теперь вы можете выбрать папку для установки XAMPP. Я всегда оставляю ее по умолчанию:
На следующем экране вы можете выбрать предпочитаемый язык.
Затем вы получите приглашение установить Bitnami для XAMPP. Вам нужно , а не , чтобы установить XAMPP и WordPress, поэтому не стесняйтесь снимать флажок. Если вы оставите его включенным, он немного упрощает процесс установки WordPress, но я расскажу, как это работает без Bitnami.
Как только вы нажмете Next , вы готовы запустить установку:
Процесс установки может занять несколько минут:
После завершения вы можете запустить панель управления, чтобы начать работу с XAMPP:
Шаг 2: Запустите модули и протестируйте свой сервер
Чтобы правильно установить XAMPP и WordPress, вам нужно запустить два модуля:
- Apache
- MySQL
Вы можете запустить оба модуля из панели управления XAMPP:
После того, как вы запустите их, вы увидите, что их статус стал зеленым:
И теперь вы сможете проверить, работает ли ваш локальный сервер, перейдя по адресу http://localhost/ в выбранном веб-браузере:
Если все прошло хорошо, теперь у вас есть работающий сервер XAMPP на вашем ПК с Windows! Но теперь пришло время установить XAMPP и 9. 0078 Вордпресс. Итак, вот как запустить сайт WordPress на XAMPP.
0078 Вордпресс. Итак, вот как запустить сайт WordPress на XAMPP.
Шаг 3: Добавьте файлы WordPress
Если вы когда-либо устанавливали WordPress вручную, остальная часть процесса должна показаться вам довольно знакомой. Во-первых, вам нужно зайти на wordpress.org и загрузить последнюю версию WordPress.
Затем в Windows перейдите в папку, в которую вы установили XAMPP. Для меня это C://xampp . Это должно быть что-то подобное для вас. Затем в этой папке найдите htdocs подпапка:
В htdocs создайте новую папку для своего тестового сайта. Это имя папки станет дополнительным именем, используемым для доступа к вашему сайту. Например, если вы создадите папку testsite , вы получите доступ к своему сайту, перейдя по адресу http://localhost/testsite .
После создания папки извлеките в нее ZIP-файл WordPress, загруженный с wordpress.org:
Шаг 4: Создайте базу данных для WordPress
Далее вам нужно создать базу данных MySQL для вашей установки WordPress. Для этого запустите PHPMyAdmin из панели управления XAMPP:
Для этого запустите PHPMyAdmin из панели управления XAMPP:
Затем нажмите Базы данных вверху:
Введите имя для своей базы данных и нажмите Создать . Ваше имя может быть любым — просто запомните его, потому что оно понадобится вам на следующем шаге:
.В отличие от установки WordPress на работающий веб-сервер, при установке XAMPP и WordPress вам не нужно беспокоиться о создании пользователя базы данных.
Шаг 5. Установите WordPress локально с помощью экранного установщика
При посещении тестового сайта вы должны увидеть обычный установщик WordPress. Помните, что ваш тестовый сайт всего http://localhost/ИМЯ ПАПКИ :
Единственный шаг, на котором этот процесс будет отличаться от обычной установки, — это сведения о базе данных. Когда вы доберетесь до деталей базы данных, введите их так:
- Имя базы данных = Имя базы данных, которую вы создали в PHPMyAdmin
- Имя пользователя = «root»
- Пароль = оставьте пустым
Затем завершите остальную часть процесса установки WordPress, как обычно.
После завершения процесса вы должны увидеть, что ваша новая установка WordPress отлично работает на вашем локальном хосте:
Устранение распространенных ошибок XAMPP
Если вы следовали нашему руководству по XAMPP выше, надеюсь, у вас не возникнет проблем. Однако в редких случаях вы можете столкнуться с некоторыми ошибками XAMPP, требующими устранения неполадок.
Вот несколько советов по исправлению распространенных ошибок XAMPP…
XAMPP Максимальное время выполнения PHP превышено, ошибка
Ошибка «Превышено максимальное время выполнения PHP» — очень распространенная проблема в установках WordPress, созданных с помощью XAMPP.
К счастью, обычно это можно исправить, просто отредактировав одну строку в одном из файлов конфигурации XAMPP.
Для начала откройте панель управления XAMPP и нажмите кнопку Config рядом с Apache . В раскрывающемся списке выберите вариант для PHP (php. ini) :
ini) :
Это должно открыть файл php.ini в текстовом редакторе по умолчанию.
В файле найдите следующую строку:
максимальное_время_исполнения
Вы должны увидеть что-то вроде max_execution_time=120 .
Чтобы исправить ошибку XAMPP Maximum PHP Execution Exceeded, все, что вам нужно сделать, это увеличить значение числа. Например, вы можете попробовать удвоить его до 240 .
Превышен максимальный размер файла XAMPP, ошибка
Превышение максимального размера файла — еще одна распространенная проблема, с которой вы можете столкнуться при попытке загрузить файлы на локальный сайт WordPress, созданный с помощью XAMPP.
К счастью, это легко исправить. На самом деле, вы можете исправить это с того же места, где вы исправили предыдущую ошибку — файл php.ini .
Для начала откройте файл php.ini ( вы можете выполнить действия, описанные в предыдущем разделе ).
Затем найдите следующую строку:
upload_max_filesize
Вы можете увидеть что-то вроде upload_max_filesize=40M .
Чтобы увеличить лимит загрузки и исправить ошибку, все, что вам нужно сделать, это увеличить число. Например, вы можете сделать это upload_max_filesize=40M.
Пока вы редактируете файл php.ini , вы также захотите внести те же изменения в номер post_max_size .
Неожиданное завершение работы Apache XAMPP, ошибка
Эта ошибка означает, что с Apache что-то пошло не так, что привело к сбою. Apache — это веб-сервер, на который опирается XAMPP, поэтому сбой в Apache означает, что ваши локальные сайты разработки перестанут работать.
Поскольку это такая критическая ошибка, у нас есть полное руководство по устранению ошибки XAMPP Apache Shutdown Unexpected.
Ошибка 403 — XAMPP доступ запрещен, ошибка
Другим распространенным сообщением об ошибке является ошибка запрещенного доступа XAMPP, которая обычно проявляется как ошибка 403, когда вы пытаетесь получить доступ к своей базе данных с помощью phpMyAdmin (или иногда других страниц).
Обычно это происходит из-за неправильной настройки в одном из файлов конфигурации XAMPP.
Чтобы исправить это, нажмите кнопку Config рядом с Apache на панели управления XAMPP.
В раскрывающемся списке выберите httpd-xampp.conf , который должен автоматически открываться в текстовом редакторе по умолчанию.
Найдите строку кода, начинающуюся с Псевдоним /phpmyadmin.
В этом блоке кода вы должны увидеть строку с надписью Require local . Измените эту строку на Вместо этого требуется все предоставленные .
Это должно исправить ошибку запрещенного доступа к базе данных XAMPP и предоставить вам доступ к phpMyAdmin.
Как насчет мультисайта или промежуточной версии?
Как установить мультисайт XAMPP и WordPress
Если вы хотите поиграть с мультисайтом WordPress, вы также можете настроить мультисайт WordPress для работы на вашем локальном хосте. Однако вместо того, чтобы дублировать информацию, я просто направлю вас к сообщению Вишну о том, как настроить мультисайт WordPress на локальном хосте.
Однако вместо того, чтобы дублировать информацию, я просто направлю вас к сообщению Вишну о том, как настроить мультисайт WordPress на локальном хосте.
Следует ли использовать XAMPP и WordPress для подготовки?
Хотя запуск WordPress на вашем локальном хосте — отличный способ поэкспериментировать и попробовать что-то с WordPress, вы не должны использовать его в качестве фактического промежуточного сайта для живого сайта.
Это потому, что у него другая аппаратная конфигурация, чем у вашего живого сайта. Так что только потому, что что-то работает или не работает на вашей установке XAMPP WordPress, не означает, что это будет то же самое на вашем рабочем сайте.
Вместо этого использование поддомена или промежуточной службы вашего хоста — гораздо лучший способ создать промежуточный сайт WordPress. Вы также можете использовать специальный промежуточный плагин WordPress.
Подведение итогов о том, как установить WordPress локально на XAMPP
Как только вы научитесь устанавливать XAMPP и WordPress в первый раз, вы сможете быстро запускать новые тестовые сайты, когда это необходимо.


