Установка WordPress на локальный сервер Denwer
Приветствую дорогие читатели!
В этом уроке мы установим с вами шаг за шагом WordPress на локальный сервер Денвер. Для тех кто еще не установил локальный сервер Денвер, советую перейти к уроку по его установке.
Сначала давайте запустим Денвер. Для этого запускаем ярлык на рабочем столе Start Denwer.
После запуска переходим по ссылке http://localhost/tools/phpmyadmin где нам нужно будет создать базу данных и нового пользователя.
Переходим в раздел «Базы данных»:

Раздел «База данных»
Вводим имя для нашей новой базы данных, для примера admin и нажимаем «Создать»:

Создание базы данных для WordPress
Теперь нужно создать нового пользователя, для этого заходим в раздел «Пользователи» и нажимаем «Добавить пользователя»:

Добавление нового пользователя
Теперь нам необходимо заполнить форму, в имя пользователя для примера напишем admin в поле «Хост» выбираем «Локальный» и установим пароль 123456 и нажимаем «Добавить пользователя».

Добавление нового пользователя
Пользователя и базу данных мы создали.
Теперь заходим на локальный диск Z, далее в папку home. В этой папке будут хранится файлы ваших будущих сайтов. Для того чтобы добавить новый сайт необходимо создать новую папку, имя которой должно соответствовать домену сайта. Для примера создадим папку c именем site.ru.

Создание папки для будущего сайта
Теперь заходим в только что созданную папку site.ru и создадим в ней еще одну папку с именем www.

Создание папки www
Теперь давайте скачаем WordPress с официального сайта http://ru.wordpress.org или по прямой ссылке.
После скачки распаковываем архив и копируем файлы в папку www.

Копируем файлы WordPress в папку www
Теперь нужно переименовать файл

Переименуем файл wp-config-sample.php
Теперь файл wp-config.php открываем блокнотом. Немного раньше мы уже создали базу данных, пользователя и указали пароль. Теперь эти данные необходимо внести в wp-config.php.
Вместо database_name_here вводим имя базы данных, для нашего примера это admin.
Вместо username_here вводим имя пользователя, в нашем примере это admin.
Вместо password_here вводим пароль который мы указали при создании нового пользователя, для нашего примера это 123456.
Имя сервера MySQL так и оставляем со значением ‘localhost’.
После этого переходим по ссылке https://api.wordpress.org/secret-key/1.1/salt/, копируем ключи и вставляем их заменяя старые. После того как все изменили сохраняем и закрываем файл wp-config.php.
Если вы все сделали правильно то должно получится так:

Изменения файла wp-config.php
Теперь необходимо перезапустить Денвер. Для этого запускаем ярлык Restart Denwer.
После перезапуска переходим в браузере по адресу site.ru, и если установка прошла успешно вы должны увидеть окно установки WordPress. На этой странице указываем название сайта, имя пользователя, пароль и email. После ввода всех данных нажимает кнопку «Установить WordPress».

Страница установки WordPress
WordPress установлен!
После установки нажимаем по кнопке «Войти» и переходим на страничку входа в админку WordPress. Указываем имя пользователя и пароль, тот который на прошлом этапе указали для установки WordPress и еще раз нажимаем «Войти».

Форма входа в аминку WordPress
Поздравляю! Вы успешно установили WordPress на локальный сервер Денвер.
Сайт вы будете видеть по адресу http://site.ru/.
Вход в админку вашего сайта будет по адресу http://site.ru/wp-admin/.
Хоть урок и получился достаточно длинным, я надеюсь вам было интересно и у вас получилось!
В следующих уроках я покажу как добавлять записи, рубрики, страницы, изменять темы, подключать плагины и многое другое.
Приветствую дорогие читатели! В этом уроке мы установим с вами шаг за шагом WordPress на локальный сервер Денвер. Для тех кто еще не установил локальный сервер Денвер, советую перейти к уроку по его установке. Сначала давайте запустим Денвер. Для этого запускаем ярлык на рабочем столе Start Denwer. После запуска переходим по ссылке http://localhost/tools/phpmyadmin где нам нужно будет создать базу данных и нового пользователя. Переходим в раздел «Базы данных»: Вводим имя для нашей новой базы данных, для примера admin и нажимаем «Создать»: Теперь нужно создать нового пользователя, для этого…
Проголосуйте за урок
100Оценка
Итог : Уважаемые читатели! Если вам понравилась статья не поленитесь проголосовать и оставить комментарий, ведь так я смогу понять полезность уроков и статей, и улучшить их качество в будущем. Заранее спасибо!
Рейтинг: 4.59 ( 42 голосов ) 100Установка WordPress на Denwer. Локальный сервер Denwer. WordPress русский
Если вы начинающий пользователь и собираетесь установить на свой компьютер «Вордпесс» для того, чтобы разобраться в нём, настроить под себя и протестировать различные плагины, то эта статья как раз для вас. Дело в том, что тут есть масса нюансов, причём довольно важных, без которых нельзя работать. Хотя установка WordPress на Denwer проходит в несколько несложных этапов, новичку это может быть непонятно, поэтому давайте начнём разбираться.

Немного общей информации
Прежде чем вы начнёте создавать собственный сайт непосредственно в интернете, имеет смысл попробовать сделать это на собственном компьютере. Тут вы сможете разобраться в том, подходит ли данная платформа вам. Если говорить проще, то для начала ваш полигон — это локальный сервер. У такой схемы есть несколько очевидных достоинств, например, вы можете найти сбои в плагинах и устранить их, это же касается и других глюков. Таким образом, вы можете выполнить все необходимые настройки, удалить все ненужные плагины и поставить необходимые. Эксперименты с шаблонами — ещё одно достоинство, которым обладает локальный сервер Denwer. Всё дело в том, что на сайте, который могут находить пользователи, это делать крайне неудобно, причём придётся останавливать его работу, что безусловно повлияет на репутацию и рейтинг, а это — очевидные убытки.
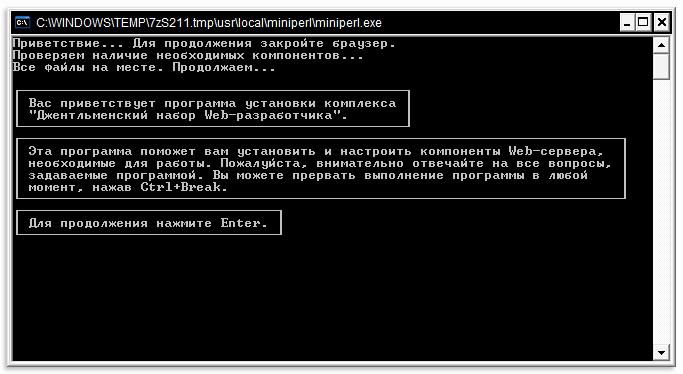
Установка WordPress на Denwer: первые шаги
Первым делом вам нужно скачать свежую версию «Вордпесс» на свой компьютер. Лучше всего воспользоваться официальным сайтом или тем, где имеется большое количество положительных отзывов от посетителей. Далее необходимо запустить собственно «Денвер», сделать это вы можете с рабочего стола вашего компьютера или через «Пуск». Тут вы увидите диск Z, он автоматически создаётся во время установки программы. Нам необходимой найти папку под названием Home и создать в ней еще одну папку, назвав её именем нашего будущего сайта. После нужно её открыть и там создать еще папку с названием www. После этого идём туда, где мы распаковывали движок «Вордпесс», копируем все файлы из папки и сохраняем их в www. Теперь переходим к следующему этапу — созданию БД для сайта.

Как сделать базу данных?
Итак, для того чтобы приступить к работе, нам необходимо зайти в наш браузер. Там в строке адреса необходимо написать следующее: localhost/Tools/phpMyAdmin. Подтверждаем переход нажатием клавиши Enter. По сути, это и есть основной инструмент «Денвера», который позволяет каким-либо образом работать с базами данных. Вы увидите небольшое окошко, нам нужно перейти в раздел «База данных», а после — выбрать «Создать». Один важный момент: не забывайте указывать верную кодировку, это должен быть формат utf8_general. Теперь вы спокойно можете добавлять нового пользователя. Но как показывает практика, локальный сервер denwer имеет ряд особенностей, с которыми большинство новичков самостоятельно не может разобраться, поэтому давайте рассмотрим этап добавления нового пользователя более детально. Тут важно сделать всё максимально правильно.

Как добавить пользователя в БД?
Не будет лишним сказать, что первоначально «Денвер» установлен на настройки по умолчанию, поэтому имя пользователя отображается как root. Что касается пароля, то он вообще отсутствует. Вы можете его не устанавливать, хотя на настоящем хостинге это просто необходимо сделать. Первое, что нам нужно выполнить, так это зайти в раздел «Пользователи» и выбрать «Создать пользователя». Тут довольно простая форма. Нужно ввести имя и пароль, а также хост, и всё это подтвердить. Занимает это не более пяти минут. В разделе «Глобальные привилегии» нужно отметить «Выбрать всё». Этот пункт вам понадобится для того, чтобы вы имели все инструменты по редактированию базы данных. После этого нажимаете «Далее» и выходите. Добавление пользователя можно считать оконченным.

Как отредактировать wp-config?
Данный файл необходим для того, чтобы связать «Вордпесс» с «Денвером». По сути, тут нет ничего сложного, но в любом случае, вам необходимо отредактировать данный файл. Для этого необходимо найти папку CMS и открыть wp-config/simple.php. Открыть его можно практически в любом текстовом редакторе. Проще всего это сделать с помощью блокнота. Тут вам необходимо заполнить несколько строк. Одна из них — это имя базы данных, а затем имя пользователя и, конечно же, пароль. Не стоит трогать что-либо еще. Не забудьте сохранить изменения, но имя файла необходимо отредактировать, а если быть более точным, то удалить слово simple. Файл нужно положить в тот же каталог, откуда мы его собственно и взяли. Но всё это не будет работать, если не перезапустить «Денвер», для этого необходимо нажать restart denwer. Запускаем и видим, что всё работает равно так, как это и должно быть. А сейчас переходим к следующему, не менее важному этапу.
Разбираемся с WordPress-меню или первый запуск
Хотелось бы несколько слов сказать о том, что лучше всего пользоваться русскоязычными интерфейсами. Во-первых, так значительно проще познать азы, а во-вторых, вы гораздо быстрее разберётесь со всеми тонкостями WordPress. Русский язык нельзя выбирать, поэтому нужно качать последнюю версию с официального сайта, она и будет иметь нужный нам интерфейс. Для того чтобы запустить движок «Вордпесс», необходимо зайти в браузер и там написать wptest.ru. Тут вы увидите окошко, в нём нужно выбрать «Создать файл настроек». Далее заполняем все поля и переходим дальше, после чего жмём «Начать установку». Вам будет предложено ввести свой почтовый адрес, а также имя будущего сайта, его заголовок. После того как вы это сделаете, остаётся ждать завершения установки. На почту придёт письмо с паролем от админки. Вот и готов ваш сайт, его имя wptest.ru. Если вам нужно перейти к администрированию, то это wptest.ru/wp-admin. Ну а сейчас давайте перейдём к завершительному этапу, ведь мы уже разобрались в том, как выполняется установка WordPress на Denwer, и убедились, что тут нет ничего особо сложного.
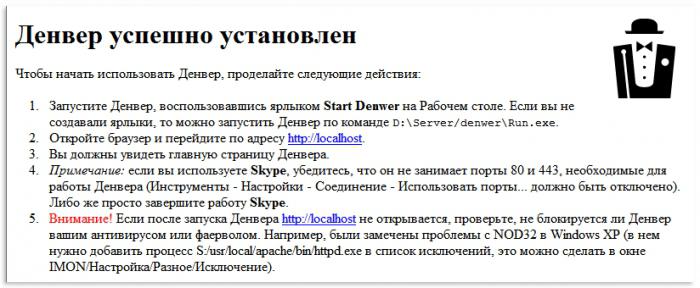
Для чего вообще нужна установка на «Денвер»?
Ответ на данный вопрос крайне прост. Всё дело в том, что если вы собираетесь создавать собственный блог, а подобный опыт у вас отсутствует, то нужно потренироваться на локальном сервере. Уже полностью оптимизированный под поисковые запросы сайт вы можете выложить на хостинг, этим и хорош Denwer. Windows 8,7,XP — все эти платформы поддерживаются, поэтому можете не переживать по данному поводу. По сути дела, можно и не пользоваться таким методом, однако есть риск потери денежных средств и собственно посетителей, что при конкуренции в интернете просто недопустимо. Вы можете полностью разобраться с тем, как работают плагины для WordPress и не переживать, что навредите своему сайту, ведь этого никто не видит, так как это ваш собственный полигон для тренировок. То есть это отличный шанс выйти в сеть уже с какими-то знаниями. Безусловно, стать профессионалом в такой среде не получится, ведь только на хостинге вы сможете освоить все нюансы и тонкости, которых тут немало. Но хороший старт — это уже половина дела.
Несколько интересных и важных деталей
Вы можете совершенно не беспокоиться по поводу мощности вашего железа, так как тот же «Денвер» занимает порядка 15 мегабайт на жестком диске, что не очень и много. Что же касается непосредственно «Вордпесс», то тут и говорить нечего, ведь движок будет работать практически на любой аппаратуре. Обратите внимание на то, что после того, как установка WordPress на Denwer будет окончена, на рабочем столе вы сможете увидеть несколько новых ярлыков. Один из них — это запуск, второй — остановка работы локального сервера. Также будет и третий, отвечающий за перезапуск. Стоит заметить, что «Денвер» содержит ряд необходимых для web-разработчика дистрибутивов, таких как MySQL, PHP, Perl и многие другие. Следовательно, тут есть всё что нужно для работы на локальном сервере. Использоваться они могут как программистами-профессионалами, так и начинающими пользователями.
Заключение
Хотелось бы подвести итог всему тому, что было сказано выше. Как видите, в операции этой нет ничего особо сложного. Вам потребуется интернет, чтобы скачать «Денвер», и придется набраться немного терпения для настройки базы данных. Помните, всё выполняется без выхода в интернет, то есть на локальном сервере. Это получение первых практических знаний. Но не стоит, однако, недооценивать данный метод. Вы можете создать собственный блог у себя на ПК, настроить его так, как вы считаете нужным, отладить и только после этого выпустить на хостинг. Вот, пожалуй, и всё, что можно сказать по данной теме. Достаточно лишь найти час свободного времени — и вы сможете разобраться с плагинами «Вордпесс» и принципом работы данной платформы. Желательно чтобы интерфейс был русскоязычным, так вам будет гораздо проще. Помимо этого, лучше всего пользоваться последней версией, ведь она содержит все последние обновления плагинов. Как показывает практика, самое сложное — это начать работать с WordPress. Denwer вам поможет быстро во всем разобраться.
как установить WordPress на Denwer
Привет, дорогие мои читатели! Вы твердо решили завести свой собственный блог в интернете, и прочитав мою статью о выборе движка, в качестве программой платформы для него выбрали WordPress. Если все так, то предлагаю не медлить, а сразу же приступать к установке WordPess на Денвер. В этой статье я расскажу вам, как это сделать правильно и быстро, а также постараюсь предупредить основные ошибки при установке. Что же, приступим!
Установка WordPress сводится к нескольким основным шагам, которые мы сейчас вместе и пройдем. Кстати, этот движок славится своей сверхбыстрой «пятиминутной» установкой. К моему стыду, у меня эти пять минут в первый раз растянулись где-то часа на три битвы с компьютером. Зато теперь вы можете не совершать свои ошибки, а просто точно повторяя за мной, минут через десять получить на своем компьютере свежеустановленный блог.
Конечно, поскольку пост об установке WordPress на Денвер, то я предполагаю, что сам Денвер у вас уже установлен. Если вы не понимаете, о чем речь, или по каким-то причинам еще не установили локальный сервер на свой компьютер, то вам сюда. Без установленного Денвера в этой статье вам делать пока нечего.
Итак, план наших действий:
- Скачиваем установочный пакет WordPress
- Создаем базу данных для блога
- Копируем файлы движка на Денвер
- Редактируем конфигурационный файл
- Устанавливаем WordPress в пару кликов
- Любуемся своим блогом!
Где и как скачать WordPress
Собственно, установочный пакет WordPress можно скачать на официальном сайте этой CMS. Найдете большую синюю кнопку «Download», и будет вам счастье! Но в этом случае вы получите англоязычную версию движка, которую придется впоследствии русифицировать.
Обычно я советую пользоваться именно установщиками, скачанными с официальных ресурсов их разработчиков, но сегодня изменю себе. Проще и удобнее скачать сразу русифицированный WordPress от Lecactus-а, либо по этой ссылке. На данный момент последней стабильной версией является 3.5.1, выбирайте именно ее (по моей ссылке также лежит дистрибутив этой версии). Скачиваем, сохраняем на свой компьютер и переходим к следующему шагу.
Как создать базу данных для WordPress на Денвере
- Прежде всего запускаем Денвер кликом по ярлыку «Start Denwer» на рабочем столе. Запустили? Отлично!
- Набираем в адресной строке браузера «http://localhost/tools» и в открывшемся окне кликаем по phpmyadmin:
- Переходим на вкладку «Базы данных» в верхнем меню открывшегося окна:
- В поле «Имя базы данных» (1) вводим желаемое название. Оно может быть любым, главное, чтобы было написано латинскими буквами, и чтобы по названию вы могли определить, к какому сайту/блогу она относится. Ведь у вас на Денвере может быть сколько угодно сайтов, у каждого будет своя база данных, и чтобы не запутаться в них, давайте им сразу говорящие названия. Я назвала свою «drupalomania», а секрет — почему именно так — открою в самом конце урока. Далее, в поле «Сравнение» выбираем из выпадающего списка «utf8_general_ci» (2) и жмем «Создать». И видим всплывающее сообщение о том, что база данных успешно создана.
Копируем файлы WordPress на локалхост
Заходим на виртуальный диск Денвера (у меня это диск Z) и в папке «home», которая лежит в корне этого диска, создаем новую папку и называем ее опять-таки как угодно, лишь бы вы впоследствии по названию поняли, файлы какого сайта в ней лежат. Именно по этому имени вы будете открывать свой сайт в адресной строке браузера. Важно, чтобы:
- название было написано латиницей;
- повторюсь, было говорящим для вас;
- и без окончания .ru (хотя фактически это адрес нашего блога, но чтобы не провоцировать браузер отправляться на поиски сайта с таким именем в «большой интернет», окончание лучше не приписывать)
Можно назвать эту папку так же, как и базу данных, как поступила я, обозвав ее «drupalomania».
Теперь заходим внутрь только что созданной папки и в ней создаем папку «www».
Возвращаемся к скачанному нами установочному пакету WordPress и разархивируем его. В архиве, как вы заметили, лежит папка «wordpress». Мы открываем ее, и копируем все ее содержимое, нажав CTRL+A и затем CTRL+C.
Проходим в папку «www», которую чуть выше создали, и копируем в нее файлы, нажав CTRL+V.
Начинается процесс копирования, по окончании которого, если вы все сделали правильно, вы увидите такую картину:
Проверьте, чтобы у вас был указан именно такой путь в адресной строке Проводника (за исключением названия папки сайта, конечно)! Это позволит избежать распространенной ошибки при установке, когда в папку «www» копируют не содержимое папки «wordpress» из архива, а саму папку целиком. Все правильно-все сходится? Прекрасно, осталось совсем чуть-чуть!
Редактируем файл «wp-config-sample.php»
Теперь прямо в этой папке, куда только что залили файлы вордпресс, находим файл «wp-config-sample.php» и открываем его на редактирование. Сделать это необходимо при помощи Notepad++ (ну или Дримвивер подойдет).
Еще не скачали/не установили Notepad++? Сделайте это прямо сейчас — упростите себе работу с блогом во много крат. Скачать его можете с оф.сайта разработчиков.
Итак, файл открыт. Теперь нам нужно заменить стандартные данные на наши:
Теперь прокрутите текст файла ниже и найдите строки:
Замените в каждой из этих восьми строк текст «put your unique phrase here» на какую-нибудь уникальную латинскую абракадабру. Тем самым вы повысите уровень безопасности своего блога.
Все, сохраняйте теперь этот файл под именем «wp-config.php» в ту же папку, откуда его и брали: «Z:\home\drupalomania\www». Обратите внимание, файл мы ПЕРЕИМЕНОВЫВАЕМ и кладем рядом с исходным:
Устанавливаем WordPress
Перезапустите Денвер ярлыком «Restart Denwer» или же остановите его и запустите вновь (у меня почему-то именно рестарт не всегда корректно срабатывает). Это нужно для того, чтобы Денвер «увидел» только что залитые нами файлы вордпресса.
Теперь в адресной строке любого браузера пишем имя своего сайта (то есть название папки, куда мы копировали файлы). Если вдруг браузер уходит в поиск, как например у меня при установленном яндекс-баре, то просто добавьте перед названием блога «http://».
Итак, я ввожу в браузере «http://drupalomania», и открывается окно установщика Вордпресс:
- Вводим название нашего блога
- Придумываем пароль и повторяем его, а потом записываем куда-нибудь в надежное-надежное место!
- Вводим свой реальный адрес электронной почты
- И устанавливаем WordPress!
В следующем окне нажимаем «Войти»:
и перед нами открывается стандартное окно запроса имени пользователя и пароля для входа в административную панель блога:
Имя мы не меняли: «admin», а пароль вводим свой, нажимаем «Войти» и оказываемся в панели управления блогом:
Сейчас пока ничего не трогайте в настройках, этим мы займемся в следующем уроке, где как раз и будем производить важные настройки WordPress, так что подписывайтесь на обновления блога, чтобы не пропустить!
Любуемся своим блогом!
А пока предлагаю вам посмотреть, как же выглядит сейчас наш блог. Для этого в верхней панели админки нажмите на название своего блога:
и вы перейдете на главную страницу своего блога:
Да, согласна, выглядит неприглядно. Но знаете, у всех-всех блогов, построенных на Вордпрессе, она изначально тоже выглядела именно так. Так что и мы с вами сумеем создать из этого шаблона нечто индивидуальное и уникальное! Тем более что вы уже наверняка в мыслях видите, как ваш блог будет выглядеть, знаете, какой теме он будет посвящен, и уже наверняка придумали темы для нескольких первых статей.
Ну а если нет, то в ожидании моего следующего поста предлагаю как раз и поразмышлять над этими темами.
Ну и в завершение открою вам маленький свой секрет. Я подумала-подумала и решила: раз уж все равно я вместе с вами устанавливаю вордпресс, то почему бы мне не воспользоваться моментом и не создать еще один блог на тему, о которой давно уже размышляю.
Тот, кто читал страничку «Обо мне«, может быть, помнит, что я хотела завести блог о вышивке. Но нет, решила я, что сайтостроение куда интереснее, и мой следующий блог будет посвящен созданию сайтов на Друпале, а отсюда и те названия, которые вы видели на скринах.
Так что я буду создавать свой новый блог вместе с вами и так убью двух зайцев: и вам о создании блога расскажу во всех подробностях на конкретном примере, и себе блог сделаю и настрою, сэкономив на этом энное количество времени.
А потом, когда немножко поставлю на ноги этот блог, займусь и Друпаломанией 😉 ! На него у меня тоже большие планы, но пока я, в вашего позволения, умолчу о них. Следите за моими новостями, и вы все узнаете первыми!
Ну а на сегодня у меня все! В следующем уроке я расскажу, какие настройки нужно произвести на блоге в первую очередь. А пока Web-Кошка прощается с вами. До скорой встречи на страницах моего блога!
Как установить WordPress на Денвер (Denwer)
Привет всем читателям Seo bloga Fomika! Заканчиваем тему Денвера и сегодня я расскажу вам о том, как установить движок WP на наш локальный сервер, чтобы он начал функционировать, то есть, чтобы мы могли полноценно заниматься тестированием своего сайта на Денвере.
Как я уже говорил в предыдущей статье, Денвер можно и не устанавливать, но если вы новичок сайтостроения или не хотите на старте продвижения вашего блога понаделать много ошибок, лучше сначала потренироваться на Денвере. Итак, продолжим…
В предыдущей статье мы лишь установили сам локальный сервер на наш комп. Теперь нам нужно загрузить туда движок WordPress. Только после этого вы сможете закачать понравившуюся тему (шаблон) в движок, необходимые плагины и т.д.
Установка WordPress на Денвер
Для этого нам необходимы сами файлы нашего движка, правильно? Поэтому я направляю вас на русский официальный сайт WordPress, чтобы вы скачали последнюю версию этого движка. Сохраните её например на рабочем столе, чтобы потом легко найти.
Теперь нам нужно создать папку в Денвере, в которую мы поместим наш движок. Поэтому идём туда, где находиться ваш Денвер на компе. Куда вы устанавливали его? Я советовал на диск С (по умолчанию — чтобы не путаться). У меня он находиться вот по такому пути — С:\WebServers . Далее идём home\localhost\www и создаём там эту папку. Назовите её (по англ) как хотите. Я назвал Dengi.
Теперь вам нужно разархивировать скачанный архив WordPress в эту новую папку. Как это сделать? Читайте внимательно… Во первых у вас должна быть установлена программа Винрар. Когда вы 2 раза кликните по архиву, он откроется и вы увидите там папку. Кликните по ней правой кнопкой мыши и выберите /Извлеч в указанную папку/, а путь до папки должен быть такой C:\WebServers\home\localhost\www\Dengi , а у вас в конце должно быть название вашей созданной папки для движка. Понятно объяснил?
Затем нужно запустить Денвер. Дважды кликаем по Денвер Старт (если он у вас был запущен до этого, то кликаем на Рестарт). Если в трее видите значки Денвера (шляпа и перо), то набирайте в браузере localhost/tools/phpmyadmin и открываете эту страничку. Должны увидеть вот такую картинку.
Вписывайте название своей будущей базы (такое же как папка для вордпресс), укажите кодировку utf8_general_ci и нажимайте Создать. Так, базу создали.
Следующий шаг – редактирование файла движка. Заходим в папку с движком, которая лежит у нас на компе по прежнему же адресу: C:\WebServers\home\localhost\www\Dengi , ищем файл wp-config-sample.php, открываем его Notepad++.
Поменяйте данные, так как у меня на скриншоте : 1) Имя базы данных для WordPress 2) Имя пользователя MySQL 3) Пароль придумывать не нужно – стираете и оставляйте пустым.
Далее этим изменениям нужно дать кодировку UTF-8 (без BOM) и “Сохранить как” (в ту же папку Dengi) Внимание!!! — wp-config.php Заметили разницу? Убрать sample нужно. И жмём Сохранить…
Последний шаг : Заходите в браузере на localhost/Dengi (а у вас вместо денег ваше название). Увидите стандартное приглашение в WordPress. Заполните все поля (не забудьте записать их в блокнот) и нажимайте Установить. Далее будет окно с приглашением войти. Войдёте и окажетесь в админке своего блога на Денвере… Закрывайте эту вкладку. Откройте новую и снова идёте localhost/Dengi/wordpress/. Вот теперь вы зашли на свой сайт на Денвере. Поздравляю Вас!!! Чтобы сразу зайти в админку своего блога, адрес такой localhost/Dengi/wordpress/wp-admin/.
Теперь можете изголяться над своим блогом как хотите и никто не увидит эти пакости.
Установка WordPress на Денвер завершена
Кстати, я скоро сменю шаблон. Весь в предвкушении… Понравился – жуть. Надеюсь он вам тоже понравиться…
Р.S. Не забываем подписываться на обновление блога и на бесплатности блога. Если конечно вы хотите получать на почту супер-пупер простые на восприятие статьи о сайтостроении, раскрутке, безопасности блога и многом-многом другом, связанным с инфобизнесом.
С уважением, Алекс Fomik…

