Как вставить якорь на страницу wordpress. Якоря
-теги заголовков. Пример Кроме того данный тег чудесно работает и в html. То есть делаем вывод — какой атрибут устанавливать name или id , это личный выбор каждого. Кому как удобнее. Дело в том, что в интернете некоторые материалы посвящены name, другие проталкивают id. На фоне такого разногласия мы затронули оба атрибута и попытались рассказать откуда ноги растут. Как это получилось судить Вам.Мы постарались полностью и доступно раскрыть данный материал. Надеемся нам это удалось. Если понравился наш пост и Вы узнали что-то новое для себя, убедительная просьба — напишите комментарий.
Добрый день, уважаемые читатели!
Вы можете создать ссылку, которая перейдет в Центр или в конкретную тему на странице под названием «Новости». Скажите, что вы хотите, чтобы пользователь мог перейти от верхней части страницы к определенной области на полпути вниз страницы, на которой обсуждались новости.
Глава 4: Связывание с определенной частью страницы с другой страницы
Индекс раздела страницы. Якорь — это ссылка, которая указывает на определенную часть страницы. Приведем пример: скажем, у вас есть страница, полная текста и разделенная на главы. Для работы якоря вам нужны две вещи. Сначала это ссылка, указывающая на якорь, как.
Якорь — это ссылка, которая указывает на определенную часть страницы. Приведем пример: скажем, у вас есть страница, полная текста и разделенная на главы. Для работы якоря вам нужны две вещи. Сначала это ссылка, указывающая на якорь, как.
Сейчас я покажу вам, как использовать на своих страницах ссылки-якоря, для повышения удобства пользования сайтом и потребления контента.
Яркий пример таких ссылок-якорей вы можете увидеть практически в каждой моей статьей, где имеется содержание.
Каждая ссылка в содержании сделана с помощью ссылки-якоря. При нажатии на каждую происходит перемещение в определенную часть страницы. Такой вариант содержания намного удобней для пользования будет, чем просто список пунктов, так как во втором случае посетителю придется самому листать страницу и искать нужный пункт.
Это определяется следующим кодом. Но вы также можете использовать ключевое слово как языки, если хотите. Несколько строк выше начала интересующей главы или в конце главы, предшествующей главе интереса, добавляют.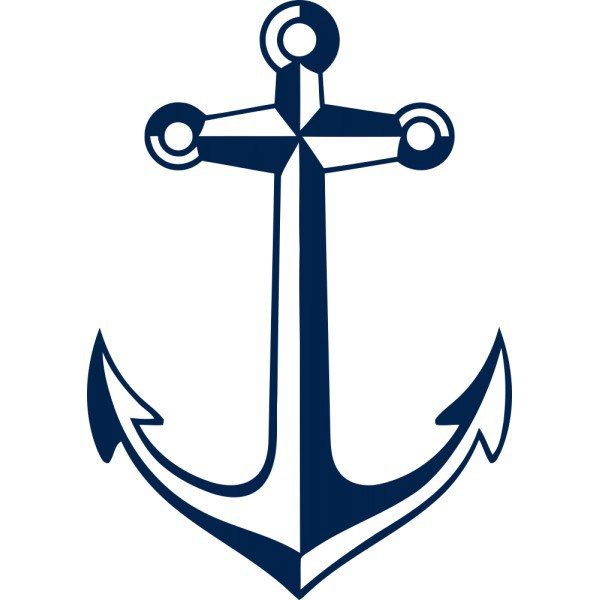 Особенно, когда страницы длинны, рекомендуется добавить ссылку, которая вернется к вершине, чтобы людям не пришлось снова прокручивать весь путь вверх.
Особенно, когда страницы длинны, рекомендуется добавить ссылку, которая вернется к вершине, чтобы людям не пришлось снова прокручивать весь путь вверх.
И где вы хотите, чтобы ссылка отображалась. Конечно, вы также можете добавить назад к верхней ссылке более одного раза на той же странице, если хотите. Конечно, вы также можете использовать изображение. Ссылки перехода, также называемые привязными ссылками, являются ссылками, которые ведут вас к определенной части страницы, а не по умолчанию.
Пользователю в большинстве случаев нужно конкретный ответ на вопрос и нужен он сразу. И, если мы будем заставлять его искать нужный пункт на всей странице, то не факт, что он будет это делать. Таким образом будет ухудшаться .
Дав же посетителю возможность перейти сразу к нужному вопросу, мы гарантируем своей странице хороший ПФ, так как пользователь сможет сразу попасть на нужный ему вопрос и будет его изучать с большей долей вероятностью.
Зачем использовать прыгающие ссылки в первую очередь?
А иногда это означает ссылку на содержимое страницы. Скажем, например, что у вас длинная страница, и вы хотите, чтобы читатели сразу переходили к части 1, части 2 или третьей части страницы из верхнего содержания.
Скажем, например, что у вас длинная страница, и вы хотите, чтобы читатели сразу переходили к части 1, части 2 или третьей части страницы из верхнего содержания.
Выясните, где скачок начнется и закончится
И затем опустите вниз в теле вашей страницы, у вас будут подзаголовки, используя стиль заголовка 3, которые соответствуют этим спискам содержимого.
Найдите конечную точку прыжка в режиме «Текст»
Давайте свяжем таблицу содержимого «Часть 1: Тезис» с ее подзаголовком. Для этого мы начнем с самой подзаголовки. То, что вы хотите сделать, — найти подзаголовок, где вы укажете свою ссылку перехода. И помните, вы не удаляете никаких персонажей, а только добавляете. Подзаголовки легко найти, и имеет смысл использовать их, но вы не ограничены ими для целей перехода.
Поэтому, если вы делаете свои страницы с рассмотрением многих вопросов, то обязательно нужно делать содержание в виде ссылок-якорей. Как сделать такой вариант, мы и рассмотрим ниже.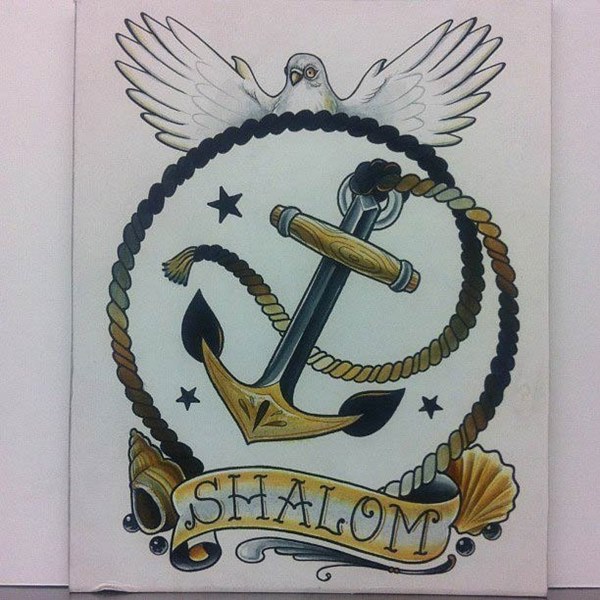 Также нужно делать такой вариант при большом объеме контента.
Также нужно делать такой вариант при большом объеме контента.
Теперь перейдем непосредственно к реализации. Начинаю с видео-урока после чего имеется текстовая версия для полного освоения всей информации.
Добавить ссылку в исходной точке
Ваша запись о содержании содержимого теперь должна отображаться как синяя подчеркнутая ссылка. Если это сработает, вам хорошо идти. Объекты могут быть помещены в ваш документ двумя способами: либо встроенными, либо плавающими. Встроенные объекты — это те, которые находятся на том же уровне, что и ваш текст, и расположены внутри потока текста, который окружает объект. Плавающие объекты — это те, которые размещены на слое над текстом. Вещь, которая указывает, по существу, где плавающий объект находится по отношению к тексту в вашем документе, называется якорем объекта.
А вот и обещанный текстовый вариант со всеми исходными данными, который показывал выше.
Реализация данной функции проста до невозможности. Нам потребуется 2 ссылки:
- Первая для самой ссылки;
- Вторая для якоря, который будет определять место, куда нужно переместиться при нажатии на первую.

В обеих ссылках имеется идентификатор, который связывает оба линка между собой. Если на одной странице нужно использовать не одну ссылку-якорь, то значения необходимо ставить новое для каждой связки. В примере выше значение стоит 1. Если мне необходимо сделать вторую ссылку, то можно поставить новое значение, например 2.
Рисунок. Якорь объекта отображается как небольшой якорь лодки. Другими словами, вы можете управлять отображением якорей. Если вы выберите графический объект в своем документе и увидите значок якоря на лодке в левом поле документа, вы знаете, что вы включили отображение якорей объектов. Если вы выберете встроенный объект, то нет привязки объекта для просмотра. Поскольку встроенные объекты привязаны к месту в тексте, где они были вставлены.
Другими словами, к ним относятся как к любому другому персонажу в самом тексте. Вы можете изменить этот параметр, выполнив следующие шаги.
Объектные якоря используются для указания абзаца, с которым связан объект. Потому что это может повлиять на позиционирование объекта внутри документа. Чтобы увидеть, как это работает, вам нужно отобразить настройки, которые позволяют вам позиционировать объект.
Потому что это может повлиять на позиционирование объекта внутри документа. Чтобы увидеть, как это работает, вам нужно отобразить настройки, которые позволяют вам позиционировать объект.
Я так обычно и делаю в своем содержании. Каждый пункт у меня обозначен новым номером.
Что касается движка WordPress, то необязательно проставлять первую ссылку в текстовом (html) редакторе. Я делаю проще.
- Сначала пишу все пункты содержания;
- Затем делаю их нумерованным списком;
Как поставить ссылку-якорь в тексте?
Выберите параметр «Формат изображения».
. Обратите внимание, что эти шаги будут работать только в том случае, если вы работаете с плавающим объектом; опять же, встроенные объекты не позволяют настроить их позиционирование относительно привязки объекта.
Одна вещь, которую вы можете установить, — это вертикальное положение изображения относительно абзаца, на который он привязан. Таким образом, просмотр привязки объекта помогает вам понять расположение изображения. Кроме того, диалоговое окно «Расширенное расположение» и диалоговое окно «Макет» позволяют выбрать флажок «Блокировка якоря». Это лучший способ убедиться, что плавающее изображение находится на той же странице, что и абзац, который описывает то, что находится на картинке. Выделите слова из списка слов.
Кроме того, диалоговое окно «Расширенное расположение» и диалоговое окно «Макет» позволяют выбрать флажок «Блокировка якоря». Это лучший способ убедиться, что плавающее изображение находится на той же странице, что и абзац, который описывает то, что находится на картинке. Выделите слова из списка слов.
- Далее просто делаю каждый пункт ссылкой стандартным функционалом и URL указываю в виде идентификаторов #1, #2, #3 и так далее;
- Потом перехожу в текстовый редактор и в нужные места вставляю якоря с соответствующими номерами ссылок.
Вам нужно выделить определенные слова в документе и не уверен, как это сделать? Автоматическая установка скобок. Хотите быстрый способ добавить скобки вокруг выбранного слова? Вы можете использовать этот простой макрос, чтобы добавить обе скобки за один шаг.
Когда вы вставляете объект в свой документ, он привязывается к абзацу. Обтекание текста вокруг графики. Максимальный размер изображения — 6 Мпикс. Все изображения подлежат рассмотрению. Что это лучший способ сделать это? Кажется, это работает — не уверен, что лучший способ. Перемещение фигур вокруг или сокращение их иногда может решить эту проблему. Но иногда белое пространство в конце страницы не устраняется.
Все изображения подлежат рассмотрению. Что это лучший способ сделать это? Кажется, это работает — не уверен, что лучший способ. Перемещение фигур вокруг или сокращение их иногда может решить эту проблему. Но иногда белое пространство в конце страницы не устраняется.
Каждый якорь я вставляю всегда перед каждым заголовком, который соответствует каждому пункту материала. На изображении выше вы можете это увидеть.
Также, если статья ну очень уж длинная, то я даю возможность после каждого пункта вернуться к содержанию, использовав ту же самую ссылку якорь.
У меня есть тот же вопрос, что и Робин Брукс: Я редактирую большой документ из нескольких сотен страниц со многими цифрами. Возможно ли, чтобы фигуры плавали в следующее пространство, которое достаточно велико, даже если оно находится на следующей странице с перемещением текста, чтобы заполнить слишком маленькое пространство на странице, где расположен якорь фигур?
Встроенные графики всегда страдают от этой проблемы: если остаточного пространства страницы недостаточно для графика, график появится в верхней части следующей страницы, оставив на пустой странице большое пустое пространство.![]() Все зависит от того, изображаете ли вы, что вы копируете, является встроенным или плавающим. Если он встроен, он будет вставляться в позицию курсора. Если он плавает, то после вставки он будет находиться в том же относительном положении на странице, но будет привязан к абзацу, в котором находится курсор.
Все зависит от того, изображаете ли вы, что вы копируете, является встроенным или плавающим. Если он встроен, он будет вставляться в позицию курсора. Если он плавает, то после вставки он будет находиться в том же относительном положении на странице, но будет привязан к абзацу, в котором находится курсор.
Это нужно для того, чтобы посетитель не утруждал себя долгим перелистыванием страницы вверх.
Делается все точно так же. Возле содержания ставим якорь и после каждого пункта ставим ссылку на него.
Если не хотите делать такой вариант, то позаботьтесь об удобности потребления объемного контента на вашем ресурсе. Например, также помогает быстро переместиться в самое начало контента.
Как сделать якорь html на этой же странице
Выделенный элемент — это тип изображения. Текстовые поля и вставленные фигуры всегда плавают, и когда вы вставляете их в новую страницу, вам нужно перетащить их в нужную позицию. Мне нужно скопировать несколько изображений в слово. Они всегда начинают перекрывать друг друга по умолчанию. Как остановить перекрывающиеся изображения?
Как остановить перекрывающиеся изображения?
Очень жаль, что другие плохие рта пытаются помочь пользователям. Возможно ли, чтобы фигуры плавали в следующее пространство, которое достаточно велико, даже если оно находится на следующей странице с перемещением текста, чтобы заполнить слишком маленькое пространство на странице, где расположен якорь фигур? Для меня очень важно, чтобы верхняя часть каждой фигуры совпала с линией, в которой находится якорь. Это работает отлично, за исключением случаев, когда якорь находится около нижней части страницы, а затем мои фигуры плавают в вертикальные поля.
В окончании этой статьи я дам еще один совет, когда можно использовать такие ссылки-якоря.
Целесообразно это делать в том случае, когда нужно вернуться к какому-то моменту, описанному выше в тексте. Как правило, всегда пишется «Делайте точно так же, как и выше…». Можно эту фразу также сделать ссылкой на якорь, чтобы посетитель сразу переместился в нужное место. В таком случае ему не придется самому искать ранее изложенную информацию.
На этом статью заканчиваю. Надеюсь, что вы поняли всю полезность таких ссылок в вашем контенте на сайте и будете их использовать в обязательном порядке.
До скорой!
С уважением, Константин Хмелев!
Html метки на странице. Якоря
Совсем недавно мы добавили новую функцию, которая сделает взаимодействие с вашим сайтом не только более удобным, но и интересным. Так что же это такое? Якоря, или «Якорные ссылки » – это способ навигации по сайту, который позволяет быстро переместиться с одного места страницы на другое.
Почему это удобно
Если вы часто пользуетесь интернетом, вы скорее всего уже сталкивались с простой навигацией, которую обеспечивают якорные ссылки на сайтах с длинной прокруткой, как например, Pinterest или Flickr.
На сайте с якорными ссылками не нужно тратить время на прокрутку страницы вниз или на переходы по страницам, чтобы найти необходимую информацию. Достаточно кликнуть раз по якорной ссылке, и вы сразу попадете именно туда, куда вам нужно: к началу страницы, вниз, или на другую страницу. Эта функция особенно удобна для навигации и перемещения по «длинным» страницам, а также для создания кнопки «Наверх».
Эта функция особенно удобна для навигации и перемещения по «длинным» страницам, а также для создания кнопки «Наверх».
Как сделать якорную ссылку в редакторе Wix
Чтобы добавить якорную ссылку на сайт, нужно выполнить два простых шага: Для начала надо «бросить якорь», то есть — отметить место назначения, куда посетитель сайта должен попасть, нажав на ссылку. Затем нужно добавить ссылку к отправной точке, откуда пользователь «отправится» к предназначенному якорю. Кажется сложным? В редакторе Wix это можно сделать за пару кликов:
Откройте редактор и нажмите Добавить в меню.
Нажмите Кнопки и меню и выберите опцию Якорь .
В настройках «Якоря» укажите имя якоря в зависимости от его положения на странице.
Перетащите якорь на место, куда он должен вести.
После того, как вы расставите все якоря, создайте для них ссылки. Вы можете создать меню, которое позволит перемещаться с якоря на якорь, или использовать иконки и другие кликабельные элементы.
Кликните на элемент, который вы хотите связать с якорем и нажмите Ссылка на .
Для чего они нужны, где целесообразно и уместно их использовать? Постараемся ответить на эти вопросы на этой страничке.
Назначение якорей HTML
Приветствую Вас на страницах моего Итак, что же это такое? HTML якоря это элементы навигации по странице сайта. Их используют для перемещения в пределах одной страницы. Если страница слишком большого объема, тогда, для удобства пользователей, у вебдизайнера есть возможность обеспечить навигацию по странице путем простановки специальных меток – HTML якорей.
Вы такие страницы часто встречаете. Обычная структура таких документов содержит в начале содержание страницы. а в теле страницы – описание элементов содержания.
А в теле страницы – описание элементов содержания.
Раздел1
текст
…………
Раздел2
текст
…………
Будет логично для создания меток использовать заголовки и подзаголовки на странице, хотя это и не обязательно.
Как поставить HTML якоря?
Создать метку можно двумя способами. В первом случай для создания метки используют тег с атрибутом name. Запись в HTML-коде будет выглядеть следующим образом
Раздел1
Текст между открывающим и закрывающим тегами не обязателен, но, на мой взгляд, желателен. Имя метки должно быть уникальным на странице и может содержать латинские буквы и цифры.
Во втором случае поступают еще проще. Любому html-тегу добавляют атрибут ID, например:
Раздел2
Можно использовать любой из описанных выше способов.
Как сослаться на HTML якоря?
Для того, чтобы перейти в нужное место, помеченное якорем, организовывается ссылка. Она является частным случаем обычной гиперссылки, но имеет некоторые нюансы. Например:
Раздел4
Как Вы уже поняли к имени метки, заданной в атрибутах name или ID, добавляется знак решетки — # .
Переход на метку якоря HTML на другой странице
Якоря.
Раздел4
В начало
то переход произойдет к началу вебстраницы.
Использование HTML якорей в WordPress
Процесс простановки якорей в CMS WordPress не автоматизирован. Но, при желании, их легко можно проставить, воспользовавшись HTML редактором. Синтаксис написания ничем не отличается от описанных выше способов.
Якорь1
Якорь1
Вот собственно и все, что я хотел Вам донести об HTML якорях . Всем желаю всего хорошего и побольше.
Полезные Материалы:
Всем доброго времени суток дорогие читатели!
Спешу, что есть сил с новым полезным материалом-сегодня мы научимся делать ссылки якори на страницу, реализуем это технически на простом, не сложном примере.
Все что нам нужно это создать две страницы, одна из которых будет иметь якорь на определенный фрагмент другой страницы.
Это очень удобно, пользователю не нужно будет скролить до определенного участка вашей записи, он туда будет попадать сразу.
Итак, сперва создадим две записи на блоге.
Допустим первая запись у нас будет называться «Что такое лето?». Называйте как вам угодно.
Так, вначале мы создали первую заметку, теперь создаем другую, про солнце. И сейчас самое интересное. В статье про солнце мы поставим якорь на фразу «солнечный спектр»
Приступаем к созданию якоря ссылки
http://ustanovka.сайт/?p=41#sun
http : //ustanovka.сайт/?p=41#sun |
обратите внимание на хвостик в конце #sun, это не хеш тег, как вы могли подумать. Это идентификатор с именем sun. При клике на такую ссылку мы перейдем в то место, где мы укажем этот идентификатор.
Переходим в код второй записи про «солнце» и указываем в нужном абзаце наш id=»sun» так как показано на этом скриншоте:
Теперь сохраним изменения и при переходе с первой записи на вторую мы попадем ровно в то место, где стоит наш идентификатор. Бинго! Теперь вы научились создавать якорь ссылки в тексте. Чуть позже будет видео урок. Всем спасибо!
Чуть позже будет видео урок. Всем спасибо!
Интернет давно стал неотъемлемой частью повседневной жизни. Люди с удовольствием заходят на различные сайты, чтобы почитать новости, обменяться фотографиями, провести некоторые время за просмотром забавных видеороликов или совершить покупки.
И несмотря на то что наступает эра мобильных технологий и приложений, техники создания красивых и захватывающих внимание веб-страниц продолжают совершенствоваться. Мало пользователей осознают, что скрывается за кулисами их любимого браузера и что происходит, когда они оплачивают на сайте покупки с помощью своей кредитной карты. А на самом деле за всем этим стоят тысячи строк кода, который развивался и совершенствовался годами, чтобы обеспечить максимально удобный и приятный опыт от использования веб-сервиса. Якорь HTML, гиперссылка, разметка, названия — эти и многие другие понятия будут далее описаны в данной статье.
Основа веб-страницы
Для того чтобы создавать сайты и странички в Интернете, которые могли бы одинаково открываться и выглядеть в десятках различных браузеров на нескольких платформах одновременно, необходимо было создать единую спецификацию для подобного рода документов.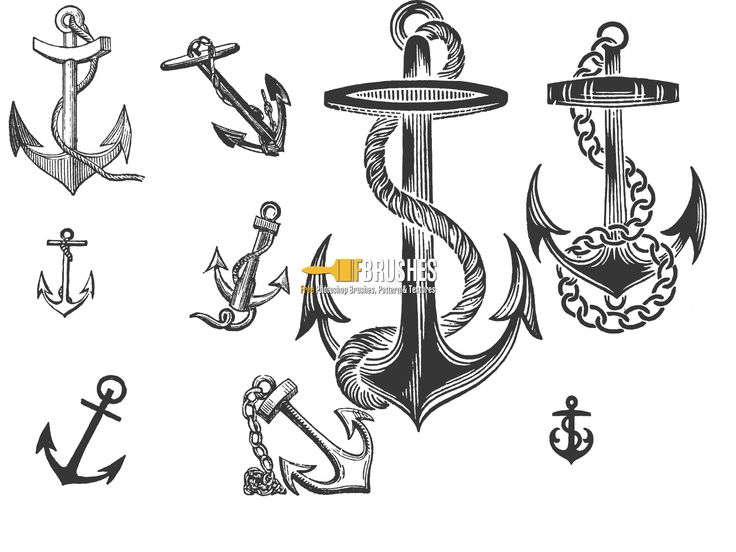 Этой спецификацией стал HTML (от англ. HyperText Markup Language).
Этой спецификацией стал HTML (от англ. HyperText Markup Language).
В переводе это означает “язык гипертекстовый разметки”. И этот термин весьма точно описывает свое назначение. Структура HTML-документа не описывает само содержимое веб-страницы — она лишь “размечает” различные участки, придавая им определенные атрибуты или свойства. Такая разметка позволяет документу выглядеть одинаково от браузера к браузеру, а также является ключом к существующим ныне протоколам передачи данных в Глобальной паутине — HTTP и HTTPS.
Структура HTML-документа
В основе любого HTML-документа лежит четное количество тэгов. Это специальные пометки, которые придают содержимому внутри себя определенные свойства. Ключевой особенностью тегов является то, что они обязательно ставятся парно — первый тэг является “открывающим”, а за ним всегда должен следовать “закрывающий”.
Таким образом, браузер точно знает, каковы границы применения атрибутов, задаваемых тэгом. Однако тэг может быть пустым (не содержащим внутри себя никакого контента). Примером последнего является элемент переноса строки. Тэги, которые не содержат внутри себя никакого текста или других данных, не обязательно закрывать. Тэги можно использовать, чтобы придать тексту или определенный цвет, или стиль, или чтобы внедрить в документ специальные элементы (таблицы, медиа файлы, ссылки).
Примером последнего является элемент переноса строки. Тэги, которые не содержат внутри себя никакого текста или других данных, не обязательно закрывать. Тэги можно использовать, чтобы придать тексту или определенный цвет, или стиль, или чтобы внедрить в документ специальные элементы (таблицы, медиа файлы, ссылки).
Якорь HTML и ссылки в документе
Для того чтобы дать посетителям сайта возможность навигации между различными страницами или же в пределах одной страницы, можно использовать ссылки. Для перемещения в пределах одного сайта или нескольких используются гиперссылки. Обычно они служат для связи между двумя совершенно разными по своему назначению участками ресурса.
Одним из правил хорошего дизайна вебсайта является правило необходимости объединения в одном месте лишь однородного по своему типу или назначению контента. Если же страница становится очень большой или разделена на логические секции, то имеет смысл дать пользователю возможность быстро перемещаться между секциями страницы. И тут очень полезными будет так называемый якорь HTML. Часто этот прием используют при оформлении заголовка, для связи его с целевым участком информации. Также такой тип навигации крайне удобно использовать в рекламных целях, направляя пользователя на определенный контент, минуя все остальные.
И тут очень полезными будет так называемый якорь HTML. Часто этот прием используют при оформлении заголовка, для связи его с целевым участком информации. Также такой тип навигации крайне удобно использовать в рекламных целях, направляя пользователя на определенный контент, минуя все остальные.
Чтобы использовать якорь HTML с плавной прокруткой, разработчику необходимо внедрить в структуру документа ссылку на JavaScript-библиотеки.
Как создать
Для того чтобы поставить HTML-якорь на странице, используется стандартный тэг ссылки. Это один из основных тэгов в структуре HTML-документа.
Он может иметь ряд атрибутов, таких как href или name, которые указывают на тип ссылки, описанной этим тэгом. Ссылка-якорь HTML отличается от гиперссылки использованием символа «#». После него необходимо указать уникальное имя якоря, чтобы браузер однозначно мог определить цель для перехода. Крайне важно не забывать, что в пределах одного документа нельзя присвоить два одинаковых имени, однако это допустимо на разных страницах сайта.
Пример создания якоря в структуре документа
Так как поставить якорь HTML на странице? Для начала необходимо выбрать участок документа, который будет служить. Им может являться подзаголовок внутри большого текста. Такие подзаголовки обычно выделяются тегом.
Идентификатор якоря обычно устанавливается в открывающемся тэге, а для его описания используется атрибут “id=”. После следует уникальное имя самого якоря. Этот атрибут может содержаться в практически любом открывающемся тэге. После того как HTML-якорь на странице назван, все, что нам остается — это создать ссылку на него в другой части документа или же в другом документе.
Такие подзаголовки обычно выделяются тегом
. Идентификатор якоря обычно устанавливается в открывающемся тэге, и для его описания используется аттрибут “id=”. После следует уникальное имя самого якоря. Этот атрибут может содержаться в практически любом открывающемся тэге. После того как имя якоря html установлено, все, что нам остается — это создать ссылку на него в другой части документа или же в другом документе.
 Ссылка на якорь в пределах одного документа часто называется локальной, в то время как ссылка на разные документы называется абсолютной.
Ссылка на якорь в пределах одного документа часто называется локальной, в то время как ссылка на разные документы называется абсолютной.Однако средствами одного лишь HTML сложно добиться плавности в переходах между якорями. А ведь такой подход приведет к тому, что пользователь запутается в навигации на странице или между страницами и тем самым испортит свое впечатление от пользования ресурсом. В случае с локальными якорями гораздо предпочтительнее использовать якорь HTML с плавной прокруткой, чтобы посетитель сайта смог визуально проследить за тем, в каком направлении администрация ведет его по ресурсу.
Для создания подобного эффекта необходимо прибегнуть к средствам JavaScript. Принцип работы небольшого скрипта будет следующим — прежде всего нам необходимо заблокировать стандартное поведение HTML-якоря на странице. Это необходимо для того, чтобы браузер не решил самостоятельно перенаправить посетителя по ссылке. После этого наш скрипт обрабатывает идентификатор, который содержится в тэге . Имя якоря HTML сохраняется, по нему проводится поиск в документе, чтобы найти пункт назначения для нашей анимации. Когда цель найдена, скрипт вычисляет расстояние от начала страницы до верхней точки элемента, на который мы ссылались. Это расстояние будет использовано, чтобы плавно анимировать прокрутку страницы. Нам лишь остается определить для себя скорость прокрутки.
Имя якоря HTML сохраняется, по нему проводится поиск в документе, чтобы найти пункт назначения для нашей анимации. Когда цель найдена, скрипт вычисляет расстояние от начала страницы до верхней точки элемента, на который мы ссылались. Это расстояние будет использовано, чтобы плавно анимировать прокрутку страницы. Нам лишь остается определить для себя скорость прокрутки.
Особое правило
При верстке веб-страниц дизайнеры должны всегда помнить, что неправильно перегружать страницу информацией, так как это может ухудшить ее восприятие. И если необходимо дать пользователю возможность быстро перейти на важный участок страницы, то нет ничего проще и лучше для этой цели, чем использовать якорь HTML. Анимация перехода между различными участками страницы реализовывается несколькими строчками JavaScript-кода, а эффект от нее существенный — пользователь будет всегда осведомлен, в какой части документа он находится и куда ему нужно перейти дальше.
Комментарии в HTML коде используются для временного отключения кода (как правило, просто удалить код неудобно по той причине, что возможно его придется восстанавливать) и в качестве подсказки для себя, либо для лиц, которые будут разбираться в Вашем коде. Текст внутри комментария не отображается браузером на странице.
Текст внутри комментария не отображается браузером на странице.
Комментарии можно использовать в любом месте страницы, кроме тега
, который обеспечивает название для документа.Ниже представлен пример использования тега комментария внутри HTML страницы:
Пример использования тега комментарияУсловные комментарии
Условные комментарии, используются для написания специального кода, предназначенного для конкретного браузера (Internet Explorer ). Остальные браузеры этот код игнорируют как обычный комментарий.
Например:
Код HTMLКод выполняется только тогда, когда совпадает заданное условие. В данном случае если браузер Internet Explorer 7 , то необходимо выполнить код, который мы поместим внутри тега.
Другие примеры: Инструкции для всех Internet Explorer Инструкции для всех IE меньше или равно 6 Инструкции для всех IE старше или равно 7
Значение операторов:
HTML5 Shiv
Хочу обратить Ваше внимание на то, что в Internet Explorer 8 и более ранних версиях поддержка элементов HTML 5 отсутствует . Несмотря на то, что доля Internet Explorer этих версий смело приближается к 0.1% к концу 2016 года, некоторые заказчики требуют проводить разработку с учётом поддержки данных браузеров.
Несмотря на то, что доля Internet Explorer этих версий смело приближается к 0.1% к концу 2016 года, некоторые заказчики требуют проводить разработку с учётом поддержки данных браузеров.
Для того, чтобы ранние версии Internet Explorer распознавали теги HTML 5 , был написан плагин HTML5 Shiv (скрипт на языке программирования Javascript ). Чтобы обеспечить поддержку этих браузеров, разместите перед закрывающим тегом на каждой странице Вашего сайта следующий код * :
Пример подключения HTML5 Shiv для IEВидимое содержимое страницы.
В этом примере мы создали условный комментарий, который предназначен для браузеров Internet Explorer , чья версия меньше чем девятая (if lt IE 9 ). Внутри комментария мы разместили скрипт, который подключается со стороннего ресурса (абсолютная ссылка).
Тег
незавимсимо от того где скрипт содержится (внутри тега, или указан как URL адрес для внешнего скрипта).
* — В рамках изучения HTML и CSS, мы не будем рассматривать методы подключения скриптов к HTML документам. Пример носит образовательный характер с целью расширения вашего кругозора и понимания из чего состоит практически любая страница в сети.
HTML создание закладки (якоря)
HTML закладка или более распространенное их название якорь (англ. anchor ) используются, чтобы позволить посетителям при клике на определенную ссылку перейти на заданную часть веб-страницы. Использование закладок уместно на тех сайтах, которые имеют длинные страницы для построения понятной навигации.
Давайте по порядку рассмотрим, что требуется для того, чтобы создать якорь:
- Для начала нам необходимо определиться куда мы хотим, чтобы наш пользователь перешёл, допустим это заголовочный элемент первого уровня (
- С использованием глобального атрибута задаем уникальный идентификатор для элемента
Как поставить якорь HTML. HTML-якорь на странице :: SYL.ru
Интернет давно стал неотъемлемой частью повседневной жизни. Люди с удовольствием заходят на различные сайты, чтобы почитать новости, обменяться фотографиями, провести некоторые время за просмотром забавных видеороликов или совершить покупки.
Люди с удовольствием заходят на различные сайты, чтобы почитать новости, обменяться фотографиями, провести некоторые время за просмотром забавных видеороликов или совершить покупки.
И несмотря на то что наступает эра мобильных технологий и приложений, техники создания красивых и захватывающих внимание веб-страниц продолжают совершенствоваться. Мало пользователей осознают, что скрывается за кулисами их любимого браузера и что происходит, когда они оплачивают на сайте покупки с помощью своей кредитной карты. А на самом деле за всем этим стоят тысячи строк кода, который развивался и совершенствовался годами, чтобы обеспечить максимально удобный и приятный опыт от использования веб-сервиса. Якорь HTML, гиперссылка, разметка, названия – эти и многие другие понятия будут далее описаны в данной статье.
Основа веб-страницы
Для того чтобы создавать сайты и странички в Интернете, которые могли бы одинаково открываться и выглядеть в десятках различных браузеров на нескольких платформах одновременно, необходимо было создать единую спецификацию для подобного рода документов. Этой спецификацией стал HTML (от англ. HyperText Markup Language).
Этой спецификацией стал HTML (от англ. HyperText Markup Language).
В переводе это означает “язык гипертекстовый разметки”. И этот термин весьма точно описывает свое назначение. Структура HTML-документа не описывает само содержимое веб-страницы — она лишь “размечает” различные участки, придавая им определенные атрибуты или свойства. Такая разметка позволяет документу выглядеть одинаково от браузера к браузеру, а также является ключом к существующим ныне протоколам передачи данных в Глобальной паутине — HTTP и HTTPS.
Структура HTML-документа
В основе любого HTML-документа лежит четное количество тэгов. Это специальные пометки, которые придают содержимому внутри себя определенные свойства. Ключевой особенностью тегов является то, что они обязательно ставятся парно — первый тэг является “открывающим”, а за ним всегда должен следовать “закрывающий”.
Таким образом, браузер точно знает, каковы границы применения атрибутов, задаваемых тэгом. Однако тэг может быть пустым (не содержащим внутри себя никакого контента). Примером последнего является элемент переноса строки. Тэги, которые не содержат внутри себя никакого текста или других данных, не обязательно закрывать. Тэги можно использовать, чтобы придать тексту или определенный цвет, или стиль, или чтобы внедрить в документ специальные элементы (таблицы, медиа файлы, ссылки).
Примером последнего является элемент переноса строки. Тэги, которые не содержат внутри себя никакого текста или других данных, не обязательно закрывать. Тэги можно использовать, чтобы придать тексту или определенный цвет, или стиль, или чтобы внедрить в документ специальные элементы (таблицы, медиа файлы, ссылки).
Якорь HTML и ссылки в документе
Для того чтобы дать посетителям сайта возможность навигации между различными страницами или же в пределах одной страницы, можно использовать ссылки. Для перемещения в пределах одного сайта или нескольких используются гиперссылки. Обычно они служат для связи между двумя совершенно разными по своему назначению участками ресурса.
Одним из правил хорошего дизайна вебсайта является правило необходимости объединения в одном месте лишь однородного по своему типу или назначению контента. Если же страница становится очень большой или разделена на логические секции, то имеет смысл дать пользователю возможность быстро перемещаться между секциями страницы.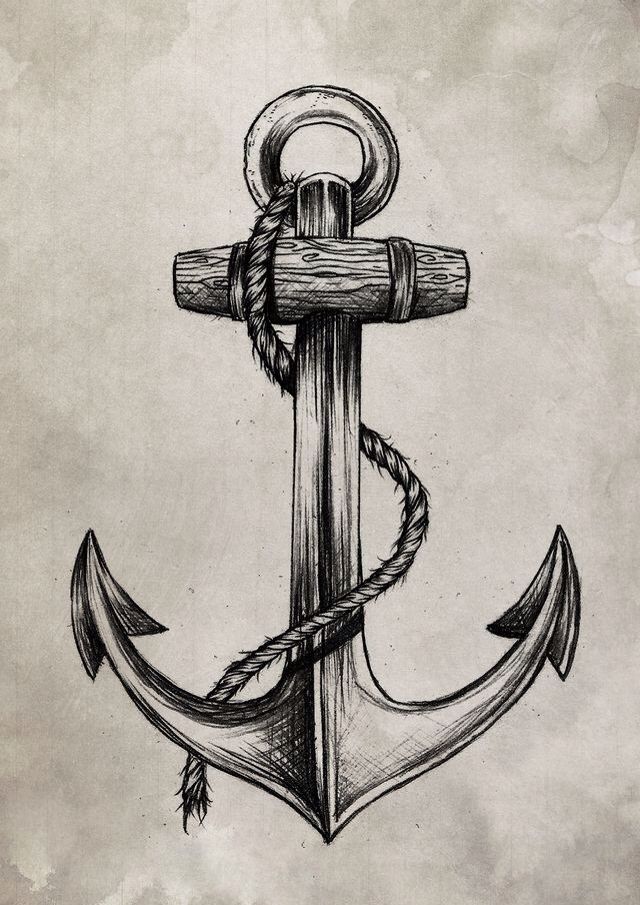 И тут очень полезными будет так называемый якорь HTML. Часто этот прием используют при оформлении заголовка, для связи его с целевым участком информации. Также такой тип навигации крайне удобно использовать в рекламных целях, направляя пользователя на определенный контент, минуя все остальные.
И тут очень полезными будет так называемый якорь HTML. Часто этот прием используют при оформлении заголовка, для связи его с целевым участком информации. Также такой тип навигации крайне удобно использовать в рекламных целях, направляя пользователя на определенный контент, минуя все остальные.
Чтобы использовать якорь HTML с плавной прокруткой, разработчику необходимо внедрить в структуру документа ссылку на JavaScript-библиотеки.
Как создать
Для того чтобы поставить HTML-якорь на странице, используется стандартный тэг ссылки. Это один из основных тэгов в структуре HTML-документа.
Он может иметь ряд атрибутов, таких как href или name, которые указывают на тип ссылки, описанной этим тэгом. Ссылка-якорь HTML отличается от гиперссылки использованием символа «#». После него необходимо указать уникальное имя якоря, чтобы браузер однозначно мог определить цель для перехода. Крайне важно не забывать, что в пределах одного документа нельзя присвоить два одинаковых имени, однако это допустимо на разных страницах сайта.
Пример создания якоря в структуре документа
Так как поставить якорь HTML на странице? Для начала необходимо выбрать участок документа, который будет служить. Им может являться подзаголовок внутри большого текста. Такие подзаголовки обычно выделяются тегом.
Идентификатор якоря обычно устанавливается в открывающемся тэге, а для его описания используется атрибут “id=”. После следует уникальное имя самого якоря. Этот атрибут может содержаться в практически любом открывающемся тэге. После того как HTML-якорь на странице назван, все, что нам остается — это создать ссылку на него в другой части документа или же в другом документе.
Такие подзаголовки обычно выделяются тегом <h3>. Идентификатор якоря обычно устанавливается в открывающемся тэге, и для его описания используется аттрибут “id=”. После следует уникальное имя самого якоря. Этот атрибут может содержаться в практически любом открывающемся тэге. После того как имя якоря html установлено, все, что нам остается — это создать ссылку на него в другой части документа или же в другом документе. Ссылка на якорь в пределах одного документа часто называется локальной, в то время как ссылка на разные документы называется абсолютной.
Ссылка на якорь в пределах одного документа часто называется локальной, в то время как ссылка на разные документы называется абсолютной.
Однако средствами одного лишь HTML сложно добиться плавности в переходах между якорями. А ведь такой подход приведет к тому, что пользователь запутается в навигации на странице или между страницами и тем самым испортит свое впечатление от пользования ресурсом. В случае с локальными якорями гораздо предпочтительнее использовать якорь HTML с плавной прокруткой, чтобы посетитель сайта смог визуально проследить за тем, в каком направлении администрация ведет его по ресурсу.
Для создания подобного эффекта необходимо прибегнуть к средствам JavaScript. Принцип работы небольшого скрипта будет следующим — прежде всего нам необходимо заблокировать стандартное поведение HTML-якоря на странице. Это необходимо для того, чтобы браузер не решил самостоятельно перенаправить посетителя по ссылке. После этого наш скрипт обрабатывает идентификатор, который содержится в тэге <a>. Имя якоря HTML сохраняется, по нему проводится поиск в документе, чтобы найти пункт назначения для нашей анимации. Когда цель найдена, скрипт вычисляет расстояние от начала страницы до верхней точки элемента, на который мы ссылались. Это расстояние будет использовано, чтобы плавно анимировать прокрутку страницы. Нам лишь остается определить для себя скорость прокрутки.
Имя якоря HTML сохраняется, по нему проводится поиск в документе, чтобы найти пункт назначения для нашей анимации. Когда цель найдена, скрипт вычисляет расстояние от начала страницы до верхней точки элемента, на который мы ссылались. Это расстояние будет использовано, чтобы плавно анимировать прокрутку страницы. Нам лишь остается определить для себя скорость прокрутки.
Особое правило
При верстке веб-страниц дизайнеры должны всегда помнить, что неправильно перегружать страницу информацией, так как это может ухудшить ее восприятие. И если необходимо дать пользователю возможность быстро перейти на важный участок страницы, то нет ничего проще и лучше для этой цели, чем использовать якорь HTML. Анимация перехода между различными участками страницы реализовывается несколькими строчками JavaScript-кода, а эффект от нее существенный — пользователь будет всегда осведомлен, в какой части документа он находится и куда ему нужно перейти дальше.
Как улучшить навигацию по веб-сайту с помощью якорных ссылок
Когда мы говорим о том, как сделать бизнес-сайт увлекательным, первое, что приходит на ум, — это доступность. Если посетители смогут легко найти на вашем веб-сайте то, что они на самом деле ищут, то превратить посетителей в потенциальных клиентов, а затем в потенциальных клиентов, не составит труда. Вот почему организации делают все возможное, чтобы упростить навигацию по веб-сайтам.
Если посетители смогут легко найти на вашем веб-сайте то, что они на самом деле ищут, то превратить посетителей в потенциальных клиентов, а затем в потенциальных клиентов, не составит труда. Вот почему организации делают все возможное, чтобы упростить навигацию по веб-сайтам.
Будучи разработчиком веб-сайтов, я полностью понимаю, как трудно заставить людей найти правильные ответы на свои вопросы, не вкладывая при этом огромных денег и времени, особенно когда у вас много веб-страниц и длинный контент. Вот тут-то и появляются якорные ссылки.
Если якорные ссылки вашего сайта созданы и добавлены правильно, вы можете легко улучшить навигацию по сайту. Людям не нужно будет бесконечно прокручивать страницу, потому что один щелчок приведет их туда, куда они действительно хотят. Это может быть сверху вниз, снизу вверх или на некоторые другие связанные веб-страницы.
Теперь, прежде чем мы обсудим процесс создания якорных ссылок, давайте узнаем больше о якорных ссылках.
Что такое якорная ссылка? И как его использовать?
Якорная ссылка — это ссылка, которая мгновенно приведет вас к определенной части страницы. Эти якоря связаны с чем-то на странице, будь то меню, кнопка CTA или даже изображение.
Обычно они используются для доступа к определенному месту или определенному разделу страницы. Якорные ссылки чаще используются на сайтах с длинной прокруткой.
Создав привязку к определенной части страницы, блога или статьи, вы можете добавить ссылку на эту часть вашего контента. После этого вы можете добавить якорные ссылки в ту же часть контента, чтобы посетители могли добраться до этого раздела без прокрутки.
Хорошо! Есть два основных способа использования якорей на вашем веб-сайте, в том числе:
Связать элементы с привязкой – Здесь вы можете создать привязку к любому элементу на веб-странице, например к определенной строке текста, кнопке призыва к действию или изображению.
После того, как вы установите якорь, вы сможете ссылаться на этот конкретный раздел из других элементов вашего веб-сайта. Посетитель, который нажимает на эти элементы, будет мгновенно перенаправлен на соответствующий якорь.
Посетитель, который нажимает на эти элементы, будет мгновенно перенаправлен на соответствующий якорь.
Создать якорное меню- Этот способ помогает отобразить в меню множество якорей вашего сайта. Допустим, у вас на сайте большое количество анкоров, тогда вы можете показать их все в плавающем меню анкоров.
Это конкретное веб-меню следует за посетителями, когда они прокручивают вашу страницу вниз, что в конечном итоге облегчит им навигацию по вашему сайту.
Преимущества использования якорных ссылок на веб-сайтах
Связывание веб-страницы с другой страницей является одним из наиболее распространенных и продуктивных маркетинговых методов, используемых членами команды. Вот почему каждый успешный веб-сайт наилучшим образом использует якорные ссылки.
Все еще ищете способы, которые вдохновят вас использовать якорные ссылки на веб-сайтах? Взглянуть….
- Якорные ссылки помогают улучшить пользовательский интерфейс (UI) или взаимодействие с пользователем (UX) веб-сайта.

- Это помогает посетителям пропустить ту часть вашего веб-сайта, которая может им неинтересна, без прокрутки всех разделов вашей страницы, чтобы добраться до определенной части.
- Кроме того, они используются для улучшения общей навигации. Это облегчает навигацию между различными разделами страниц.
Теперь, когда вы знакомы с термином якорные ссылки, давайте узнаем больше о процессе создания якорей.
Как создать якорь в HubSpot?
- Если вы являетесь пользователем HubSpot, просто войдите в свою учетную запись HubSpot, перейдите на свою веб-страницу > блог > целевая страница или статьи базы знаний.
- Теперь наведите курсор на содержимое и нажмите кнопку «Редактировать».
- Нажмите на модуль форматированного текста; убедитесь, что именно там вы хотите добавить якорь.
- Щелкните раскрывающееся меню Вставить на панели инструментов форматированного текста и выберите в нем привязку.

- В конце просто введите имя для своего якоря. Когда все будет готово, не пропустите вкладку «Вставка».
- Когда вы закончите создание привязки в HubSpot, давайте узнаем о процессе создания ссылок привязки.
Как создать якорную ссылку?
После создания якоря пришло время вставить якорную ссылку, чтобы направлять посетителей в этот раздел страницы без прокрутки всего веб-сайта. Вы также можете включить ссылки на другие страницы, которые будут направлять ваших посетителей прямо в определенный раздел вашей страницы.
- В своей учетной записи HubSpot перейдите на свою веб-страницу, блог, целевую страницу или статьи базы знаний.
- Просто наведите курсор на свой контент и нажмите кнопку «Редактировать».
- Просто нажмите на модуль форматированного текста, где вы хотите добавить привязку.
- Перейдите в редактор содержимого, выделите текст , который вы хотите использовать в качестве гиперссылки.

- Щелкните значок ссылки, перейдя на панель инструментов форматированного текста.
- Скажите, если якорь, на который вы ссылаетесь, находится на той же странице, что и ваша ссылка, затем щелкните ссылку в раскрывающемся меню.
- Теперь выберите Якорь на этой странице, щелкните раскрывающееся меню Якорь и выберите Якорь . Также нажмите на кнопку Вставить.
- Здесь вам нужно посмотреть, находится ли якорь, на который вы ссылаетесь, на другой странице, затем нажмите на ссылку в раскрывающемся меню и выберите URL-адрес.
- Введите полный URL-адрес страницы, затем хэштег # и имя привязки. Кроме того, убедитесь, что вы наконец нажали кнопку «Вставить».
Коротко
Якорная ссылка считается невидимой строкой при размещении на сайте; вы увидите значительное улучшение производительности вашего сайта. Действительно, многие из вас, возможно, не знакомы с важностью якорных ссылок, но, надеюсь, теперь вы знаете, насколько важно добавлять якорные ссылки на свой сайт.
Кроме того, шаги, добавленные выше, помогут вам легко вставлять якорные ссылки и управлять ими, особенно на веб-сайте HubSpot. Тем не менее, если вам нужна помощь в разработке веб-сайта или что-то, связанное с HubSpot, не стесняйтесь обращаться к нам.
Редактор- Divya Verma
Как создать ссылки на якорь в Squarespace (с кодом и без кода)
Я всегда ищу способы сделать веб-сайты моих клиентов более удобными для пользователя. Один из моих любимых способов сделать это — создать якорные ссылки.
Вместо ссылки на другую страницу якорная ссылка может перебросить пользователя в определенный раздел страницы, что означает меньшую прокрутку в конце. С помощью небольшого пользовательского кода вы можете добавлять бесконечные якорные ссылки и упростить навигацию по страницам с длинной прокруткой.
Нельзя использовать пользовательский CSS? Без проблем! В конце этого поста я покажу вам обходной путь, не требующий пользовательского CSS. Это отличный вариант для тех, кто не любит код, и для всех, кто использует личный план Squarespace.
Хотите больше таких видео? Нажмите здесь, чтобы подписаться на YouTube.
ПЕРЕВОД ВИДЕО: Якорные ссылки в SquarespaceПривет, я Гален из Local Creative Co. И в сегодняшнем видео мы поговорим о том, как настроить якорные ссылки для Squarespace. Якорная ссылка в основном такая же, как и любая другая ссылка, за исключением того, что вместо того, чтобы вести вас на другую страницу, она ведет вас в раздел на определенной странице. Итак, он переходит в этот раздел.
Якорные ссылки отлично подходят для страниц с более длинными формами. Если вы хотите, чтобы люди могли переходить к разным разделам в зависимости от того, что им интересно. Это также отлично подходит для страниц продаж. У вас очень длинная страница продаж, и вы хотите, чтобы люди могли перейти к разделу ценообразования и купить сейчас, вы можете добавить якорную ссылку на всю страницу, чтобы направлять людей в этот раздел, если они готовы купить и они не хотят продолжать читать. Первое, что вы хотите сделать при настройке якорных ссылок на своем сайте Squarespace, — это решить, в какой раздел вы хотите, чтобы ссылка вела.
Это также отлично подходит для страниц продаж. У вас очень длинная страница продаж, и вы хотите, чтобы люди могли перейти к разделу ценообразования и купить сейчас, вы можете добавить якорную ссылку на всю страницу, чтобы направлять людей в этот раздел, если они готовы купить и они не хотят продолжать читать. Первое, что вы хотите сделать при настройке якорных ссылок на своем сайте Squarespace, — это решить, в какой раздел вы хотите, чтобы ссылка вела.
Это демонстрационный сайт на Squarespace. И если я прокрутю страницу вниз, я увижу это, раздел наших услуг здесь, и я бы хотел, чтобы ссылка на наши услуги перебрасывала людей в этот раздел, чтобы они могли узнать больше. Теперь вы должны иметь бизнес-план Squarespace или выше, чтобы использовать технику, которую я собираюсь вам показать.
Но в конце этого видео я покажу вам быстрый способ сделать это без кода, чтобы сделать это действительно просто. Во-первых, я собираюсь щелкнуть, чтобы отредактировать эту страницу, прокрутить вниз до раздела, к которому я хочу перейти, и я собираюсь добавить сюда блок кода.
Как только я получу блок кода. Я собираюсь вставить следующий код. Вы можете скопировать и вставить это из сообщения в блоге, где находится это видео. Если вы не хотите писать с нуля. Но я поставлю слово, которое собираюсь открыть, с помощью каретки. Я собираюсь вставить слово div, а затем слово ID равно.
И затем в кавычках я поставлю название раздела. Итак, я собираюсь назвать это услугами. И если у вас есть название раздела из двух слов, убедитесь, что вы включили дефис между словами, но я просто собираюсь использовать одно слово для простоты. Итак, я собираюсь сделать div ID, services в кавычках, я собираюсь закрыть это с помощью знака вставки, а затем вы можете увидеть, что здесь добавлен еще один закрывающий тег div.
Этот код очень прост. Это буквально так. Затем я нажму «Сохранить», и вы заметите, что этот конкретный код на самом деле не отображается на нашем сайте. Он просто хранится за кадром. Я нажму сохранить. Так что сохраняет на моем сайте. А затем в верхней части этой страницы я создам кнопку или, может быть, изменю эту ссылку.
Итак, давайте избавимся от этой ссылки здесь. Удалить это. Я собираюсь добавить кнопку здесь. И в ссылке для этой кнопки, вместо URL-адреса, я просто поставлю знак решетки, который является знаком для идентификатора. И затем я собираюсь ввести services, это был идентификатор, который я заключил в кавычки в том коде, который я только что показал вам.
Итак, я нажму туда. Я нажму сохранить. Пусть эта страница сохранится. А затем, когда я нажимаю «Узнать больше», вы видите, что он переходит в раздел услуг на этой странице. Супер простой, очень легкий и очень классный способ добавить дополнительную функциональность на ваш сайт. Давайте рассмотрим это немного дальше. Скажем, я хотел бы иметь прямую ссылку с нашей домашней страницы, возможно, на раздел финансирования колледжа на этой странице услуг.
Я нажму здесь редактировать. И в этом конкретном разделе я снова собираюсь добавить блок кода. И я просто перетащу это, чтобы оно оказалось поверх раздела. Я нажму на него и сделаю тот же код, что и перед открытием каретки, идентификатор div равен, и давайте назовем это, гм, финансированием, а затем закрою его. И вы можете видеть, что он просто заполняет остальную часть кода для меня. Я выйду из этого и нажму «Сохранить». Опять же, этот код сохраняется там, но вы не можете увидеть его на сайте. Теперь давайте перейдем на нашу домашнюю страницу. И в этом верхнем разделе здесь, может быть, я действительно хочу отправить людей в этот раздел финансирования колледжей на моей домашней странице, потому что это моя, ммм, самая востребованная услуга. Итак, я собираюсь сказать что-то вроде «О, эта кнопка действительно изменилась здесь».
И вы можете видеть, что он просто заполняет остальную часть кода для меня. Я выйду из этого и нажму «Сохранить». Опять же, этот код сохраняется там, но вы не можете увидеть его на сайте. Теперь давайте перейдем на нашу домашнюю страницу. И в этом верхнем разделе здесь, может быть, я действительно хочу отправить людей в этот раздел финансирования колледжей на моей домашней странице, потому что это моя, ммм, самая востребованная услуга. Итак, я собираюсь сказать что-то вроде «О, эта кнопка действительно изменилась здесь».
Мы изменим это на «Узнайте больше, узнайте больше о финансировании колледжей». А затем вместо того, чтобы заниматься, ммм, финансированием, правильно. Если бы я просто добавил финансирование, а затем нажмите «Сохранить», а затем нажмите на это. Вы можете видеть, что ссылка никуда не ведет. Эта ссылка не работает. Это не работает так, как должно. И причина этого в том, что я сказал этой ссылке, этой кнопке искать раздел финансирования на странице, на которой мы сейчас находимся.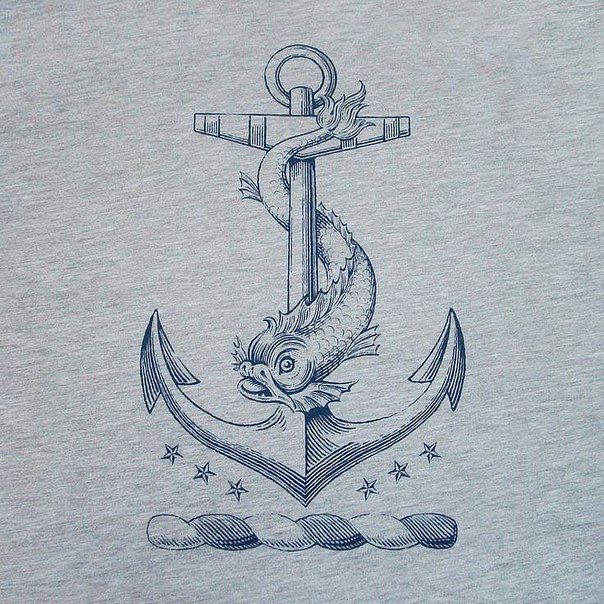
И это не страница раздела финансирования существует на ней, существует на странице наших услуг. Итак, если я проверю URL-адрес страницы услуг, похоже, что это наши услуги. Я могу вернуться сюда, нажмите на редактирование, нажмите на эту кнопку. И я просто должен сказать, где искать этот раздел финансирования. Итак, я собираюсь вставить наши услуги, и мы собираемся сделать косую черту, чтобы наши услуги, а затем хэштег или финансирование div.
Итак, теперь, если я нажму «Сохранить здесь» и открою эту страницу. Я вижу, что это приведет меня на страницу наших услуг. А затем он перейдет к разделу финансирования, что действительно круто. Еще одна вещь, которую я хочу добавить, это немного CSS, который сгладит прокрутку и придаст нам приятный вид прокрутки.
Итак, давайте вернемся к нашим настройкам дизайна здесь, нажмите на пользовательский CSS. И я собираюсь добавить здесь только этот небольшой фрагмент кода, который я включу в сообщение в блоге с этим видео, чтобы сгладить это поведение прокрутки. Итак, я собираюсь нажать «Сохранить». Вернемся к редактированию этой страницы. Давайте прокрутим вверх, и это страница наших услуг.
Итак, я собираюсь нажать «Сохранить». Вернемся к редактированию этой страницы. Давайте прокрутим вверх, и это страница наших услуг.
Итак, я собираюсь добавить новую кнопку, и вы можете сделать это для ссылок, кнопок, навигации, чего угодно. Я собираюсь установить это как финансирование по хэштегу, потому что ссылка на раздел финансирования на самом деле находится на этой странице. Это не на другой странице. Итак, у меня есть финансирование хэштега здесь. Я собираюсь нажать сохранить.
Теперь этот код не всегда будет работать, когда я вхожу в Squarespace. Но когда я открыл сайт в новой вкладке и нажал кнопку «Узнать больше», вы увидите, что мы получаем эту красивую анимацию прокрутки, которая ведет нас прямо к разделу, о котором мы хотим узнать больше. Как и было обещано для тех из вас, кто не хочет иметь дело с каким-либо кодом, или для тех из вас, кто использует личный план Squarespace и не может добавить собственный код на свой сайт, вот быстрый обходной путь. Вы можете использовать Google Chrome и установить расширение поиска Squarespace ID в свой браузер Chrome.![]() Вы нажмете на это расширение, когда находитесь на своем сайте Squarespace с разделом, на который хотите сослаться, и увидите все эти маленькие всплывающие окна на своей странице. Вы можете прокручивать вниз, пока не найдете раздел, который вы хотите связать, чтобы щелкнуть идентификатор блока.
Вы нажмете на это расширение, когда находитесь на своем сайте Squarespace с разделом, на который хотите сослаться, и увидите все эти маленькие всплывающие окна на своей странице. Вы можете прокручивать вниз, пока не найдете раздел, который вы хотите связать, чтобы щелкнуть идентификатор блока.
Вы можете увидеть там маленький хэштег с надписью «блок», а затем набор букв и цифр. Вы можете нажать на этот идентификатор, а затем вернуться к своей кнопке. Сейчас я отключу это расширение и нажму «Изменить». Нажмите на кнопку, чтобы отредактировать ссылку. И тогда вместо пользовательского div здесь вы просто вставите идентификатор блока, который вы уже скопировали из расширения.
Теперь нажимаем «Сохранить». И вы можете идти. Теперь эта кнопка будет ссылаться на раздел, который вы выбрали на этой странице. И вы можете снова использовать это в любом месте на своем сайте, будь то кнопки, ссылки или даже основная навигация. Если вам понравилось это видео, не забудьте поставить палец вверх и подписаться, чтобы не пропустить новые видео, которые мы выпустим в будущем.
И дайте мне знать в комментариях, собираетесь ли вы использовать это на своем веб-сайте. Большое спасибо за просмотр, и увидимся в следующий раз.
Когда использовать якорные ссылки
Якорные ссылки полезны практически на любой длинной странице. Вот мои любимые места для их использования:
- Страницы часто задаваемых вопросов. Нет ничего более раздражающего, чем необходимость прокручивать всю страницу часто задаваемых вопросов в поисках единственного ответа, который вам нужен. Если у вас есть длинная страница часто задаваемых вопросов, создайте якорные ссылки для каждого из ваших ответов и добавьте навигацию вверху страницы.
- Страницы продаж. Если ваш потенциальный покупатель готов отдать свои деньги сейчас, зачем им прокручивать всю вашу страницу продаж? Создайте кнопки «Купить сейчас» по всей странице и привяжите их к разделу оплаты.
- Ваша домашняя страница. Настройте кнопки на своей домашней странице, чтобы они ссылались на определенные разделы других страниц вашего веб-сайта.
 Например, они могут перейти к ответу на вашей странице часто задаваемых вопросов, прямо к разделу цен на странице ваших услуг или к контактной форме.
Например, они могут перейти к ответу на вашей странице часто задаваемых вопросов, прямо к разделу цен на странице ваших услуг или к контактной форме.
Как создавать якорные ссылки в Squarespace
Если вы готовы начать работу с Squarespace сейчас, нажмите здесь, чтобы сэкономить 10% на вашей первой подписке на веб-сайт, используя код PARTNER10.
Чтобы создать якорную ссылку на ту же страницу…
ШАГ 1: Выберите раздел, к которому вы хотите привязаться.
Прокрутите до этого раздела и добавьте блок кода прямо над ним.
ШАГ 2: Назовите раздел.
В блок кода вставьте следующий код:
Замените «yoursectionnamehere» на то, что вы хотите назвать своим разделом. (Обязательно соблюдайте кавычки!) Например, я называю этот раздел «услуги». Если название вашего раздела состоит из нескольких слов, разделите их дефисом (например, «my-services»). Затем нажмите СОХРАНИТЬ.
ШАГ 3: Создайте свою кнопку.
В верхней части страницы создайте кнопку, которая будет ссылаться на раздел, который вы только что назвали. Под «ссылкой» вставьте «#sectionname». Например, у меня #услуги. Нажмите СОХРАНИТЬ.
ШАГ 4: Проверьте!
В другой вкладке протестируйте новую якорную ссылку. Когда вы нажмете кнопку, вы должны перейти к нужному разделу.
Чтобы создать якорную ссылку на другую страницу…
ШАГ 1: Выберите раздел, к которому вы хотите привязаться.
Прокрутите до этого раздела и добавьте блок кода прямо над ним.
ШАГ 2: Назовите раздел.
В блок кода вставьте следующий код:
Замените «yoursectionnamehere» на то, что вы хотите назвать своим разделом. (Обязательно соблюдайте кавычки!) Например, я называю этот раздел «услуги». Если название вашего раздела состоит из нескольких слов, разделите их дефисом (например, «my-services»). Затем нажмите СОХРАНИТЬ.
Затем нажмите СОХРАНИТЬ.
ШАГ 3: Создайте кнопку на другой странице.
Перейдите на страницу, на которой вы хотите разместить кнопку, а затем создайте кнопку, как обычно. Под «ссылкой» вместо простого ввода «#sectionname» вы на самом деле вставляете «/page-name#section».
Например, я хочу, чтобы эта кнопка на моей домашней странице давала ссылку на раздел финансирования на моей странице услуг. Я установил ссылку на кнопку «/our-services#funding».
Нажмите СОХРАНИТЬ.
ШАГ 4: Проверьте!
В другой вкладке протестируйте новую кнопку. Вы должны быть перенаправлены на нужную страницу, а затем перейдете к выбранному разделу.
Как настроить плавную прокрутку в Squarespace
Хотите сделать свои якорные ссылки еще более привлекательными? С помощью всего пары строк кода вы можете создать эффект плавной прокрутки. Вот как!
ШАГ 1. Перейдите в раздел Custom CSS редактора Squarespace.

Нажмите НАСТРОЙКИ ДИЗАЙНА, затем нажмите НАСТРОЙКА CSS.
ШАГ 2: Вставьте этот код в раздел Пользовательский CSS.
Никаких регулировок не требуется. Просто скопируйте и вставьте, затем нажмите СОХРАНИТЬ.
// плавная прокрутка
html {scroll-behavior: smooth;}
ШАГ 3: Проверьте!
Теперь, когда вы используете якорные ссылки, движение прокрутки должно выглядеть намного более плавным и не таким дерганым.
Как использовать якорные ссылки в Squarespace без пользовательского кода
Если вы пользуетесь личным тарифным планом Squarespace (или просто не любите код), у меня есть очень простой обходной путь для создания якорных ссылок без пользовательского CSS. Вот как это сделать!
ШАГ 1. Загрузите расширение Squarespace ID Finder в Google Chrome.
ШАГ 2: Активируйте расширение на странице, на которой вы хотите создать якорную ссылку.
Откройте страницу в редакторе Squarespace и щелкните расширение Squarespace ID Finder. Вы должны увидеть кучу маленьких всплывающих окон по всей странице.
Вы должны увидеть кучу маленьких всплывающих окон по всей странице.
ШАГ 3: Выберите всплывающее окно с идентификатором блока, для которого вы хотите создать якорную ссылку.
Просто щелкните по блоку, к которому вы хотите привязаться, и щелкните, чтобы скопировать идентификатор.
ШАГ 4: Создайте кнопку.
В верхней части страницы создайте кнопку, которая будет ссылаться на этот блок. В разделе «ссылка» вставьте идентификатор блока. Нажмите СОХРАНИТЬ.
ШАГ 5: Проверьте свою якорную ссылку!
Откройте свою страницу в другой вкладке и проверьте кнопку. Тогда вы готовы идти!
Хотите больше способов настроить свой сайт Squarespace?
Вот еще несколько руководств по Squarespace, которые я рекомендую вам посмотреть далее…
- Как добавить выпадающий список часто задаваемых вопросов в стиле аккордеона на ваш веб-сайт Squarespace
- Когда следует запретить Google сканировать ваш веб-сайт
- Как обновить браузер Squarespace Icon или Favicon (бесплатно с Canva)
Еще больше руководств смотрите на канале Youtube Local Creative Co.
Добавление ссылок на веб-страницы и привязки внутри страниц
Вы можете добавить ссылку на любую веб-страницу или привязку на странице, чтобы посетители могли перейти в определенное место. Мы используем анкоры для ссылок «В этой статье» ниже.
В этой статье:
- Доступный текст ссылки
- Добавление привязки с помощью редактора компонентов
- Добавить привязку с помощью старого визуального редактора
- Ссылка на веб-страницу или якорь с помощью редактора компонентов
- Ссылка на веб-страницу или привязка с помощью старого визуального редактора
Существуют отдельные справочные статьи о том, как:
- Добавить безопасную ссылку электронной почты
- Ссылка на файл
- Ссылка на место на карте кампуса
- Использовать изображение в качестве ссылки
Доступный текст ссылки
Пользователи программ чтения с экрана могут сканировать страницы и прослушивать ссылки. Поэтому убедитесь, что «цель каждой ссылки можно определить только по тексту ссылки» (Руководство по доступности веб-контента 2.1).
Поэтому убедитесь, что «цель каждой ссылки можно определить только по тексту ссылки» (Руководство по доступности веб-контента 2.1).
Например, вместо:
Чтобы узнать больше о том, как подать заявку, нажмите здесь.
напишите:
Узнайте больше о том, как подать заявку.
Добавление привязки с помощью редактора компонентов
Редактор компонентов представляет собой эволюцию старого визуального редактора для редактирования содержимого веб-страниц в SiteBuilder.
- Перейдите на страницу, на которую вы хотите добавить привязку.
- Отредактируйте страницу в Редакторе компонентов.
- Поместите курсор на страницу, где вы хотите разместить якорь.
- Выберите Добавить ссылки и привязки > Новая привязка в меню слева.
Введите соответствующее имя привязки в разделе Добавить новую привязку всплывающего окна Ссылки и привязки .

Примечание : имя якоря должно начинаться с буквы и может сопровождаться любым количеством букв, символы
- _ : .и номера. Он не может содержать специальные символы, такие как$/*или пробелы.- Выберите Добавить привязку .
- Значок, представляющий якорь, добавлен на вашу страницу. Вы можете навести на него курсор, чтобы увидеть введенное вами имя.
- Чтобы изменить имя якоря, выберите значок якоря, затем Редактировать якорь .
Добавьте якорь с помощью старого визуального редактора
- Перейдите на страницу, на которую вы хотите добавить якорь.
- Отредактируйте страницу в старом визуальном редакторе.
- Поместите курсор на страницу, где вы хотите разместить якорь.
- Выберите Вставить > Якорь .
Введите соответствующее имя привязки в поле Id .

Примечание : имя якоря должно начинаться с буквы и может сопровождаться любым количеством букв, символы
- _ : .и номера. Он не может содержать специальные символы, такие как$/*или пробелы.- Выберите Сохранить .
Редактор компонентов представляет собой эволюцию старого визуального редактора для редактирования содержимого веб-страниц в SiteBuilder.
- Перейдите на страницу, на которую вы хотите добавить привязку.
- Отредактируйте страницу в Редакторе компонентов.
- Выделите текст, который вы хотите использовать в качестве ссылки.
- Нажмите кнопку Добавить/редактировать ссылку на панели инструментов. Либо выберите Добавить ссылки и привязки > Веб-ссылка в меню слева.
- В появившемся всплывающем окне в разделе Добавить ссылку на этот контент укажите URL-адрес ссылки в соответствии с тем, на что вы хотите сослаться:
Якорь : используйте раскрывающееся меню Сделать ссылку на существующий якорь на этой странице , чтобы выбрать якорь, на который вы хотите сослаться.
 Имя привязки с префиксом
Имя привязки с префиксом #добавляется в поле URL-адрес ссылки . Например, если вы выбрали якорь, свойства,#propertiesотображается в поле URL-адрес ссылки .Совет : чтобы создать ссылку на привязку на другой странице, укажите URL-адрес страницы, как показано ниже, затем добавьте имя привязки с префиксом
#в конец этого URL-адреса. Например, если URL-адрес страницы —../other-page, а имя привязки на этой странице —some-anchor, URL-адрес ссылки должен быть../other-page/#some- якорь.Страница SiteBuilder: выберите , найдите , затем в появившемся всплывающем окне перейдите на страницу, на которую хотите создать ссылку, и выберите ее — относительный путь появится в поле URL-адрес ссылки .
Примечание : для ссылки на страницу SiteBuilder используйте относительный путь.
 Приведенный выше метод указания URL-адреса по умолчанию вставляет относительный путь.
Приведенный выше метод указания URL-адреса по умолчанию вставляет относительный путь.Внешняя страница : скопируйте URL целевой страницы, например
https://www.hesa.ac.uk/из адресной строки браузера и вставьте его в поле Link URL .
- Если вы хотите, чтобы целевая страница открывалась в новой вкладке или окне браузера, выберите переключатель Новое окно . Как правило, мы рекомендуем не заставлять веб-страницы открываться в новом окне браузера.
Выбрать Добавить ссылку .
Совет : чтобы отредактировать существующую ссылку, поместите курсор в текст, который действует как ссылка, а затем следуйте описанному выше процессу, начиная с шага 4.
- Чтобы убедиться, что ваша ссылка работает должным образом, выберите Preview .
- Когда вы закончите редактирование своей страницы, выберите Опубликовать .

- Перейдите на страницу, на которую вы хотите добавить ссылку.
- Отредактируйте страницу в старом визуальном редакторе.
- Выделите текст, который вы хотите использовать в качестве ссылки.
- Нажмите кнопку Ссылка на панели инструментов. Либо щелкните правой кнопкой мыши выделенный текст и выберите Ссылка .
- В появившемся всплывающем окне укажите URL-адрес в соответствии с тем, на что вы хотите сослаться:
Якорь : в поле URL введите имя якоря с префиксом
#. Например, если имя привязки —properties, введите#propertiesв поле URL .Совет : чтобы создать ссылку на якорь на другой странице, укажите URL-адрес страницы, как показано ниже, затем добавьте имя якоря с цифрой 9 в начале.0433 # в конец этого URL-адреса. Например, если URL-адрес страницы —
., а имя привязки на этой странице — ./other-page
./other-page some-anchor, URL-адрес должен быть../other-page/#some-anchor..Страница SiteBuilder: выберите Найдите , затем в появившемся всплывающем окне перейдите на страницу, на которую хотите создать ссылку, и выберите ее — относительный путь появится в поле URL .
Примечание : для ссылки на страницу SiteBuilder используйте относительный путь. Приведенный выше метод указания URL-адреса по умолчанию вставляет относительный путь.
Внешняя страница : скопируйте URL-адрес целевой страницы, например
https://www.hesa.ac.uk/, из адресной строки браузера и вставьте его в поле URL .
- При необходимости изменить текст в Caption 9Коробка 0024. Это текст на вашей странице, который действует как ссылка.






 Например, они могут перейти к ответу на вашей странице часто задаваемых вопросов, прямо к разделу цен на странице ваших услуг или к контактной форме.
Например, они могут перейти к ответу на вашей странице часто задаваемых вопросов, прямо к разделу цен на странице ваших услуг или к контактной форме.

 Имя привязки с префиксом
Имя привязки с префиксом  Приведенный выше метод указания URL-адреса по умолчанию вставляет относительный путь.
Приведенный выше метод указания URL-адреса по умолчанию вставляет относительный путь.
 ./other-page
./other-page 