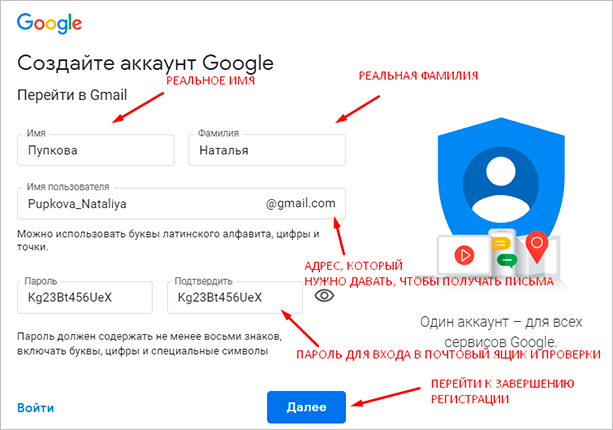Создание ящика электронной почты и настройка его параметров. Формирование адресной книги.
План урока
Урок №
Предмет :
Дата проведения :
Группа №
Специальность :
Преподаватель :Хизриева Н.А.
Тема: Создание ящика электронной почты и настройка его параметров. Формирование адресной книги.
Цель: Научиться создавать ящик электронной почты, работать с сообщениями.
Ход работы
Основные сведения
Электронная почта – одна из наиболее распространенных и популярных функций компьютерных сетей, обеспечивающая обмен сообщениями между пользователями сети.
Порядок использования электронной почты во многом сходен с обычной почтой. Роль почтовых отделений играют узлы сети Интернет, на которых абонентам организуются специальные почтовые ящики. По электронной почте можно пересылать не только текстовые сообщения, но и готовые файлы, созданные в любых других программах.
По электронной почте можно пересылать не только текстовые сообщения, но и готовые файлы, созданные в любых других программах.
При пересылке сообщений по электронной почте необходимо указывать адрес получателя в сети Интернет.
Работать с электронной почтой можно при помощи почтовой программы (почтового клиента), установленной на компьютере пользователя или при помощи браузера, с помощью web-интерфейса.
Почтовая программа (клиент электронной почты, почтовый клиент) — программное обеспечение, устанавливаемое на компьютере пользователя, предназначенное для получения, написания, отправки, хранения и обработки сообщений электронной почты пользователя (например, Microsoft Outlook Express, The Bat!, Netscape Messager, Mozilla).
В системе пересылки электронной почты еще необходим почтовый сервер (сервер электронной почты). Почтовый сервер — это компьютерная программа, которая передаёт сообщения от одного компьютера к другому. Почтовые серверы работают на узловых компьютерах Интернета, а почтовые клиенты должны быть у каждого пользователя e-mail.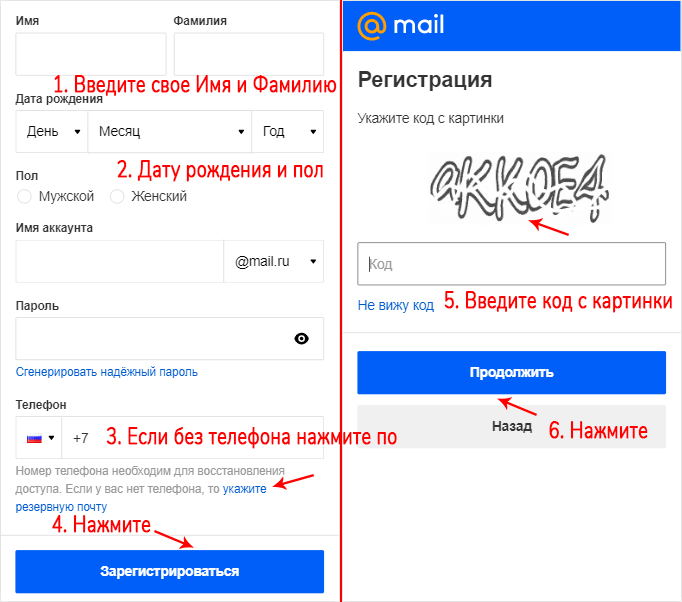
Существует большое количество WWW-серверов, которые предлагают завести бесплатный почтовый ящик и позволяют работать с почтой, используя только браузер. Чтобы получить бесплатный почтовый ящик на таком сервере, необходимо зарегистрироваться. Для этого нужно заполнить несколько обязательных полей – ввести свой логин, пароль, возраст, пол и т.д. В случае успешной регистрации, за Вами будет закреплен бесплатный почтовый электронный адрес.
Спам – рассылка коммерческой, политической и иной рекламы или иного вида сообщений лицам, не выражавшим желания их получать. Старайтесь не рассылать одно письмо сразу большому количеству людей, т.к. многие могут воспринять это письмо как спам (нежелательную корреспонденцию).
Спамер – пользователь, рассылающий спам по интернету, локальным сетям, системам сотовой связи, и т.д.
Задание 1 . Регистрация на бесплатном почтовом сервере.
Зарегистрироваться на одном из бесплатных серверов www. yandex.ru, www.mail.ru, www.nm.ru, www.rambler.ru, www.ok.ru, www.pochta.ru и т.п.
yandex.ru, www.mail.ru, www.nm.ru, www.rambler.ru, www.ok.ru, www.pochta.ru и т.п.
Порядок выполнения
- Запустите интернет-браузер.
- В адресной строке браузера введите адрес сайта (например, www.yandex.ru, www.mail.ru, www.nm.ru, www.rambler.ru, www.ok.ru, www.pochta.ru ).
- Выберите ссылку Почта — Зарегистрироваться или Завести почтовый ящик.
- Заполните форму регистрации.
- при введении Вашего имени и Фамилии будут предложены автоматически свободные логины, понравившийся вы можете выбрать или придумать собственный, который будет проверен почтовым сервером, занят ли он другим пользователем.
- поля Логин, Пароль и Подтверждение пароля должны заполняться латинскими буквами, причем пароль должен содержать не менее 4-х символов;
- обязательные поля для заполнения отмечены звездочками.

- Подтвердите данные, нажав кнопку Зарегистрировать.
- После успешной регистрации появляется ваш личный адрес.
- Подтвердите согласие, нажав кнопку Сохранить.
Задание 2. Знакомство с основными возможностями и элементами интерфейса Web–mail.
Порядок выполнения
Откройте свой новый почтовый ящик на бесплатном почтовом сервере и изучите основные элементы интерфейса.
Примерно так выглядит интерфейс вашего почтового ящика:
Примечание:
Папка Входящие содержит всю поступившую к вам корреспонденцию (на ваш почтовый ящик).
Папка Отправленные содержит всю отправленную вами другим адресатам в Internet корреспонденцию.
В папку Рассылки складываются письма, которые были одновременно разосланы большому числу пользователей.
Папка Удаленные хранит удаленные письма из любой другой папки.
Папка Черновики хранит не отправленные письма.
Контрольные вопросы
1. Какой из указанных адресов электронной почты является правильным?
а) www. mail.ru
б) klass&yandex.ru
в) [email protected]
г) @klass.yandex.ru
2. В каком текстовом поле указываются адреса получателей при отправке электронного письма?
а) Кому
б) Тема
в) От кого
г) Файлы
3. Какие файлы можно посылать по электронной почте?
а) текстовые
б) графические
в) музыкальные
г) все перечисленные выше
Просмотр содержимого документа
«Тема: Создание ящика электронной почты и настройка его параметров. Формирование адресной книги.»
План урока
Урок №
Предмет :
Дата проведения :
Группа №
Специальность :
Преподаватель :Хизриева Н. А.
А.
Тема: Создание ящика электронной почты и настройка его параметров. Формирование адресной книги.
Цель: Научиться создавать ящик электронной почты, работать с сообщениями.
Ход работы
Основные сведения
Электронная почта – одна из наиболее распространенных и популярных функций компьютерных сетей, обеспечивающая обмен сообщениями между пользователями сети.
Порядок использования электронной почты во многом сходен с обычной почтой. Роль почтовых отделений играют узлы сети Интернет, на которых абонентам организуются специальные почтовые ящики. По электронной почте можно пересылать не только текстовые сообщения, но и готовые файлы, созданные в любых других программах.
При пересылке сообщений по электронной почте необходимо указывать адрес получателя в сети Интернет.
Работать с электронной почтой можно при помощи почтовой программы (почтового клиента), установленной на компьютере пользователя или при помощи браузера, с помощью web-интерфейса.
Почтовая программа (клиент электронной почты, почтовый клиент) — программное обеспечение, устанавливаемое на компьютере пользователя, предназначенное для получения, написания, отправки, хранения и обработки сообщений электронной почты пользователя (например, Microsoft Outlook Express, The Bat!, Netscape Messager, Mozilla).
В системе пересылки электронной почты еще необходим почтовый сервер (сервер электронной почты). Почтовый сервер — это компьютерная программа, которая передаёт сообщения от одного компьютера к другому. Почтовые серверы работают на узловых компьютерах Интернета, а почтовые клиенты должны быть у каждого пользователя e-mail.
Существует большое количество WWW-серверов, которые предлагают завести бесплатный почтовый ящик и позволяют работать с почтой, используя только браузер. Чтобы получить бесплатный почтовый ящик на таком сервере, необходимо зарегистрироваться. Для этого нужно заполнить несколько обязательных полей – ввести свой логин, пароль, возраст, пол и т.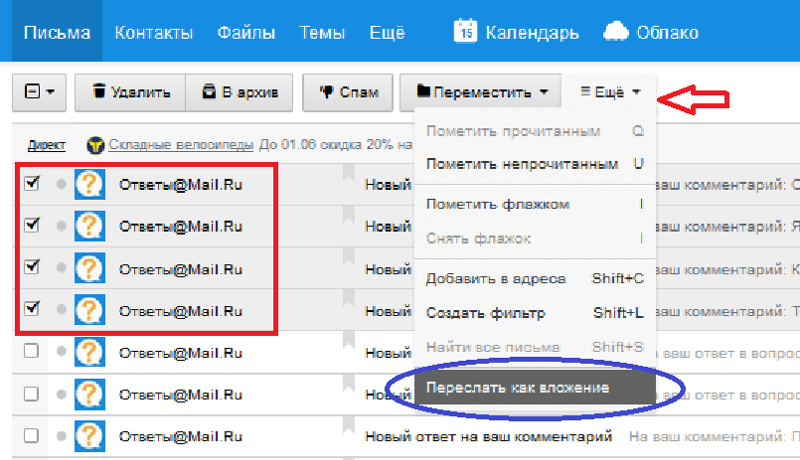
Спам – рассылка коммерческой, политической и иной рекламы или иного вида сообщений лицам, не выражавшим желания их получать. Старайтесь не рассылать одно письмо сразу большому количеству людей, т.к. многие могут воспринять это письмо как спам (нежелательную корреспонденцию).
Спамер – пользователь, рассылающий спам по интернету, локальным сетям, системам сотовой связи, и т.д.
Задание 1 . Регистрация на бесплатном почтовом сервере.
Зарегистрироваться на одном из бесплатных серверов www.yandex.ru, www.mail.ru, www.nm.ru, www.rambler.ru, www.ok.ru, www.pochta.ru и т.п.
Порядок выполнения
Запустите интернет-браузер.
В адресной строке браузера введите адрес сайта (например, www.yandex.ru, www.mail.ru, www.nm.ru, www.rambler.ru, www.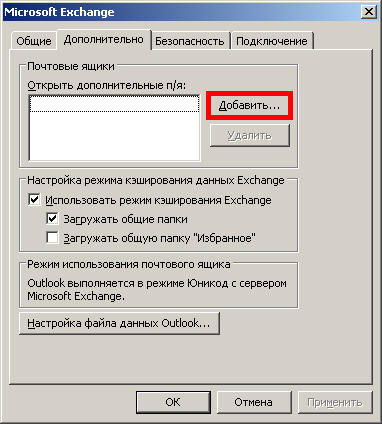 ok.ru, www.pochta.ru ).
ok.ru, www.pochta.ru ).
Выберите ссылку Почта — Зарегистрироваться или Завести почтовый ящик.
Заполните форму регистрации.
при введении Вашего имени и Фамилии будут предложены автоматически свободные логины, понравившийся вы можете выбрать или придумать собственный, который будет проверен почтовым сервером, занят ли он другим пользователем.
поля Логин, Пароль и Подтверждение пароля должны заполняться латинскими буквами, причем пароль должен содержать не менее 4-х символов;
обязательные поля для заполнения отмечены звездочками.
Подтвердите данные, нажав кнопку Зарегистрировать.
После успешной регистрации появляется ваш личный адрес.
Подтвердите согласие, нажав кнопку Сохранить.
Задание 2. Знакомство с основными возможностями и элементами интерфейса Web–mail.
Порядок выполнения
Откройте свой новый почтовый ящик на бесплатном почтовом сервере и изучите основные элементы интерфейса.
Примерно так выглядит интерфейс вашего почтового ящика:
Примечание:
Папка Входящие содержит всю поступившую к вам корреспонденцию (на ваш почтовый ящик).
Папка Отправленные содержит всю отправленную вами другим адресатам в Internet корреспонденцию.
В папку Рассылки складываются письма, которые были одновременно разосланы большому числу пользователей.
Папка Удаленные хранит удаленные письма из любой другой папки.
Папка Черновики хранит не отправленные письма.
Контрольные вопросы
1. Какой из указанных адресов электронной почты является правильным?
а) www. mail.ru
б) klass&yandex.ru
в) [email protected]
г) @klass.yandex.ru
2. В каком текстовом поле указываются адреса получателей при отправке электронного письма?
а) Кому
б) Тема
в) От кого
г) Файлы
3.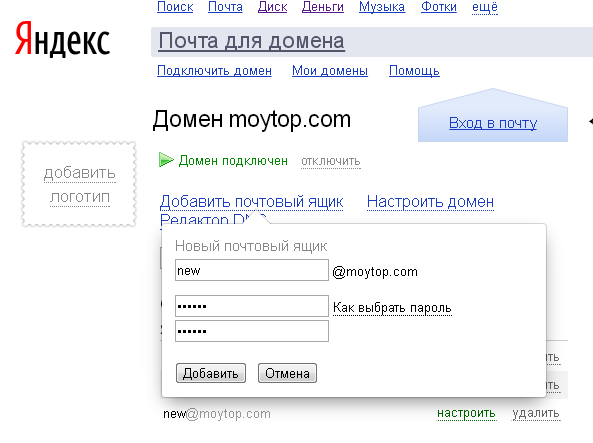 Какие файлы можно посылать по электронной почте?
Какие файлы можно посылать по электронной почте?
а) текстовые
б) графические
в) музыкальные
г) все перечисленные выше
Создание почтового ящика
Почтовый ящик предназначен для получения и передачи электронных писем. Каждый почтовый ящик имеет email-адрес в виде «<имя ящика>@<доменное имя>». Например, «[email protected]».
Чтобы создать почтовый ящик:
- Перейдите в Домены → Почтовые домены → Ящики → Создать ящик или, если в ISPmanager создан хотя бы один почтовый ящик, в Учётные записи → Почтовые ящики.
- Укажите Имя почтового ящика. В имени можно использовать символы латинского алфавита в нижнем регистре, цифры, тире и точку.
Выберите почтовый Домен, в котором будет создан ящик.
Пояснения
Создаётся директория /var/www/<владелец почтового домена>/data/email/<имя почтового домена>/<имя почтового ящика>.
 В этой директории будут храниться письма.
В этой директории будут храниться письма.В /etc/exim/passwd добавляется строка вида «<электронный адрес почтового ящика>:<uid владельца почтового домена>:<gid владельца почтового домена>:<ограничение на максимальный размер почтового ящика>:<директория для хранения писем ящика>:no».
Чтобы создать для ящика дополнительные имена в этом же почтовом домене, укажите их в поле Псевдонимы. Письма, полученные на адреса псевдонимов, будут пересылаться на основное имя.
Пояснения
В /etc/exim/aliases для каждого псевдонима добавляется строка вида «<электронный адрес ящика-псевдонима>:<электронный адрес основного почтового ящика>:fwd».
- Укажите Пароль для доступа к почтовому ящику и его Подтверждение.
Укажите Максимальный размер дискового пространства, которое может занимать содержимое почтового ящика. При превышении максимального размера входящие письма будут отклоняться.

Пояснения
В /etc/dovecot/dovecot.passwd добавляется строка вида «<электронный адрес почтового ящика>:{CRAM-MD5}<хэш пароля>:<uid владельца почтового домена>:<gid владельца почтового домена>::<директория для хранения писем ящика>:::maildir:~/.maildir userdb_quota_rule=*:bytes=<ограничение на максимальный размер почтового ящика>».
Чтобы пересылать полученные письма на другие ваши адреса электронной почты, укажите их в поле Слать копии писем на e-mail. Чтобы при этом оригиналы писем из почтового ящика удалялись, включите опцию Не сохранять в ящик.
Пояснения
В /etc/exim/aliases для каждого указанного адреса добавляется строка вида «<электронный адрес ящика для перенаправления>:<электронный адрес основного почтового ящика>:user».
- Включите нужные дополнительные опции. Они доступны, только если установлен соответствующий модуль и соответствующая опция включена для почтового домена.
 Подробнее см. в статьях Установка почтового сервера и Создание почтового домена.
Подробнее см. в статьях Установка почтового сервера и Создание почтового домена.Включить Greylisting — фильтр почты для защиты от спама. Если опция отключена, то почтовый ящик добавляется в /<директория postfix>/postgrey_whitelist_recipients;
Включить SpamAssassin — фильтр почты для защиты от спама. Если опция отключена, то почтовый ящик добавляется в /<директория spamassassin>/local.cf;
Подробнее о фильтрах см. в статье Настройка защиты почтового домена от спама и вирусов.
- Если нужно, укажите Примечание. Оно отображается в списке ящиков → столбец Свойства.
- Нажмите Ok.
Мой адрес электронной почты Microsoft 365 установлен | Microsoft 365 от GoDaddy
Schritt 1 der Reihe Mein Microsoft 365-Konto einrichten.
In nur wenigen Schritten Richten wir Ihre E-Mail ein.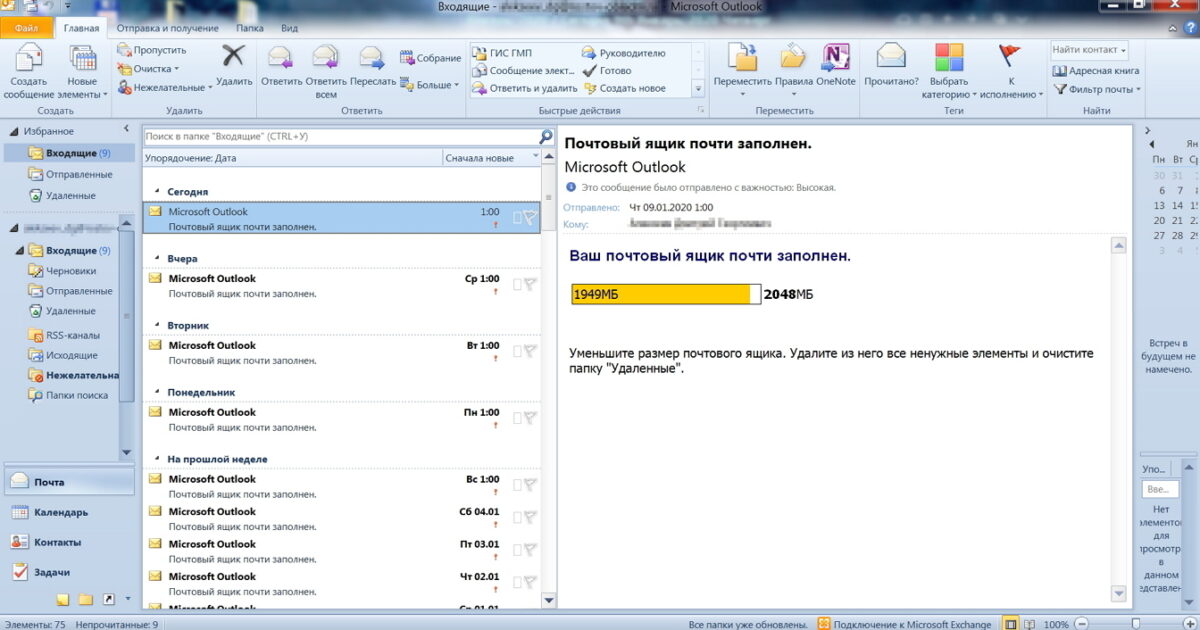 Lassen Sie uns zunächst Ihre E-Mail-Adresse im E-Mail- und Office-Dashboard erstellen.
Lassen Sie uns zunächst Ihre E-Mail-Adresse im E-Mail- und Office-Dashboard erstellen.
- Мельден Sie sich в их электронной почте и Office-Dashboard (с их GoDaddy-Benutzernamen und-Password).
- Wenn Sie bereits eine Microsoft 365-E-Mail-Adresse von GoDaddy haben, wählen Sie Benutzer hinzufügen . Wenn es sich um Ihre erste Microsoft 365-E-Mail-Adresse handelt, fahren Sie mit dem nächsten Schritt fort.
- Wählen Sie die gewünschte Domain for Ihre E-Mail-Adresse und dann Weiter aus.
- Geben Sie einen Benutzernamen für Ihre E-Mail-Adresse ein.
Телефон: Wählen Sie Ihren Namen wie [email protected] или [email protected] . Vermeiden Sie die Verwendung von Zahlen oder Sonderzeichen, да sie schwerer zu merken sind.
- Geben Sie Ihren Vornamen и Nachnamen ein.

- Wählen Sie im Menu Link-Domains die Option Nicht freigeben aus. Wenn es sich um Ihre erste E-Mail-Adresse mit diesem Domain-Namen handelt, wird diese Option nicht angezeigt.
Hinweis: Link-Domains ermöglichen Benutzern die Freegabe von Kontakten und Dateien, etwa wenn Domains Teil eines Business sind.
- Um diesem Konto Administratorberechtigungen zuzuweisen, wählen Sie Ja . Wenn Sie bereits ein E-Mail-Konto haben, müssen Sie wählen, ob die neue E-Mail für Sie oder jemand anderen vorgesehen ist.
- Wählen Sieeine Опция для пароля:
- Wenn das Konto für einen anderen Benutzer vorgesehen ist: Wählen Sie Temporäres Passwort verwenden aus, damit der Benutzer es später ändern kann.
- Wenn das Konto für Sie vorgesehen ist: Geben Sie unter Passwort erstellen ein Пароль ein.
 Dieses sollte sich unbedingt von Ihrem GoDaddy-Konto unterscheiden. Wenn Sie bereits ein E-Mail-Konto haben, wählen Sie zuerst Mein eigenes Passwort erstellen .
Dieses sollte sich unbedingt von Ihrem GoDaddy-Konto unterscheiden. Wenn Sie bereits ein E-Mail-Konto haben, wählen Sie zuerst Mein eigenes Passwort erstellen .
- Geben Sie unter Kontodaten senden die E-Mail-Adresse ein, die wir die Kontodaten schicken sollen.
- Wählen Sie Erstellen .
Herzlichen Glückwunsch, Sie haben Ihre erste E-Mail-Adresse erstellt!
Wenn Ihre Microsoft 365-E-Mail-Adresse bereit ist, schicken wir Ihnen eine Bestätigung and die in Schritt 9 angegebene E-Mail-Adresse. Wenn diese nicht gleich ankommt, keine Sorge! Dies kann einige Minuten dauern.
Gehen Sie nach Erhalt der Bestätigungs-E-Mail zum nächsten Schritt, um Ihre E-Mail-Adresse zur Wiederherstellung hinzuzufügen. Nur noch ein paar Schritte!
- Warum sind manche meiner Домены nicht zulässig?
- Fehler: Bereits besetzt, Domain wurde schon verwendet
Добавление профессиональной электронной почты на ваш сайт — служба поддержки WordPress.
 com
comНаша профессиональная служба электронной почты на платформе Titan позволяет легко и недорого добавить собственный фирменный адрес электронной почты, такой как [email protected]. Вы можете найти инструкции для других провайдеров электронной почты на нашей главной странице добавления электронной почты.
Содержание
Видео-введение
Приобретение профессиональной электронной почты для существующего домена
Если вы зарегистрировали, перенесли или подключили личный домен через WordPress.com, вы можете добавить собственную электронную почту, выполнив следующие действия. .
⚠️
Электронная почта может быть добавлена только пользователем, который оплачивает подписку на домен.
Также обратите внимание, что после активации Professional Email другие службы электронной почты, такие как Google Workspace, перестанут работать.
- Перейдите к Upgrades → Emails и найдите Professional Email.
- Выберите частоту платежей (ежемесячно или ежегодно), затем введите адрес электронной почты, который хотите использовать, выберите безопасный пароль и создайте свой почтовый ящик.
💡
Если вам нужно более одного почтового ящика, нажмите «Добавить другой почтовый ящик» и повторите эти шаги для каждого почтового ящика, который вы хотите создать.
- Далее вы пройдете процедуру оформления заказа, где вы сможете подтвердить доменное имя, с которым будет связан ваш почтовый ящик (я), а также количество приобретаемых вами почтовых ящиков:
5. Как только платеж пройдет, вы увидите сообщение об успешном завершении. Щелкните Управление электронной почтой кнопка.
Щелкните Управление электронной почтой кнопка.
6. Выберите параметры для доступа к новым учетным записям профессиональной электронной почты или для управления настройками только что приобретенных почтовых ящиков. Если вы хотите добавить больше почтовых ящиков, выберите «Добавить новые почтовые ящики» и повторите предыдущие шаги. Дополнительные сведения об удалении нежелательных почтовых ящиков см. в разделе «Управление подписками на электронную почту и выставление счетов ».
Управление профессиональными подписками по электронной почте и выставлением счетов
Вы можете управлять своей подпиской, включая выставление счетов, с панели управления WordPress.com.
Нажмите Обновления → Покупки . Затем выберите покупку по электронной почте, которой хотите управлять. Если вы приобрели электронную почту для более чем одного домена, убедитесь, что вы выбрали правильную покупку.
Затем вы увидите варианты включения или выключения автоматического продления, а также удаления покупки.
Access Professional Email Mailbox
- Перейти на мой сайт → Входящие
- Нажмите на почтовый ящик, который хотите открыть
- Вы попадете на экран входа в систему, чтобы ввести свои учетные данные электронной почты и проверить свою электронную почту
Чтобы получить доступ к своему почтовому ящику с помощью мобильного приложения Titan или сторонних приложений, выберите один из вариантов в Titan ниже:
- Настройка профессиональной электронной почты (Titan) на Android.
- Настройте профессиональную электронную почту (Titan) на iOS.
- Настройте профессиональную электронную почту (Titan) в сторонних почтовых приложениях, поддерживающих IMAP.
Управление профессиональными настройками электронной почты и почтовыми ящиками
- В панели управления WordPress перейдите в папку «Входящие» .
- Нажмите Создайте новый почтовый ящик
В качестве альтернативы, если у вас есть несколько доменов на сайте, с которыми связана электронная почта, вы можете перейти на страницу Обновления → Электронные письма .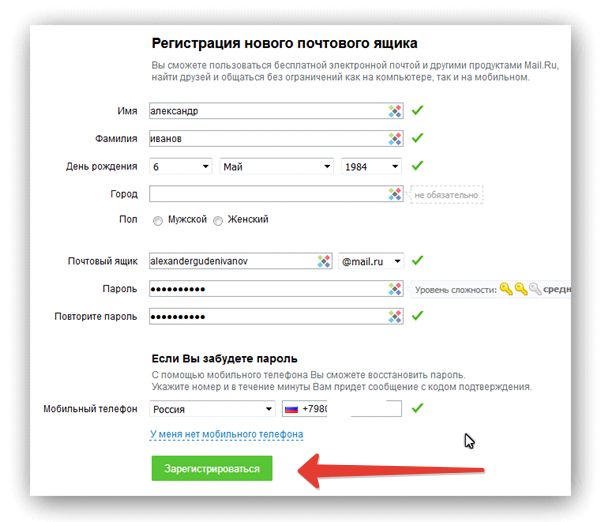
Вы увидите список ваших доменов с электронной почтой. Чтобы управлять своей электронной почтой, выберите домен, для которого вы приобрели Professional Email.
Далее вы увидите различные варианты управления электронной почтой домена:
- Добавить новые почтовые ящики
- Управление всеми почтовыми ящиками
- Просмотр настроек выставления счетов и платежей
Кроме того, вы можете получить доступ к панели управления, войдя в систему по адресу https://manage.titan.email/, используя настроенные вами учетные данные.
Оттуда вы можете управлять существующими учетными записями электронной почты и создавать новые. Для получения дополнительной информации посетите сайт поддержки Titan, чтобы узнать, как использовать их интерфейс.
Отмена подписки на профессиональную электронную почту
При удалении покупки теряется оставшееся время подписки, и все функции немедленно удаляются с вашего сайта. В настоящее время невозможно отменить отдельные почтовые ящики, если вы связали с ними адрес электронной почты и они используются.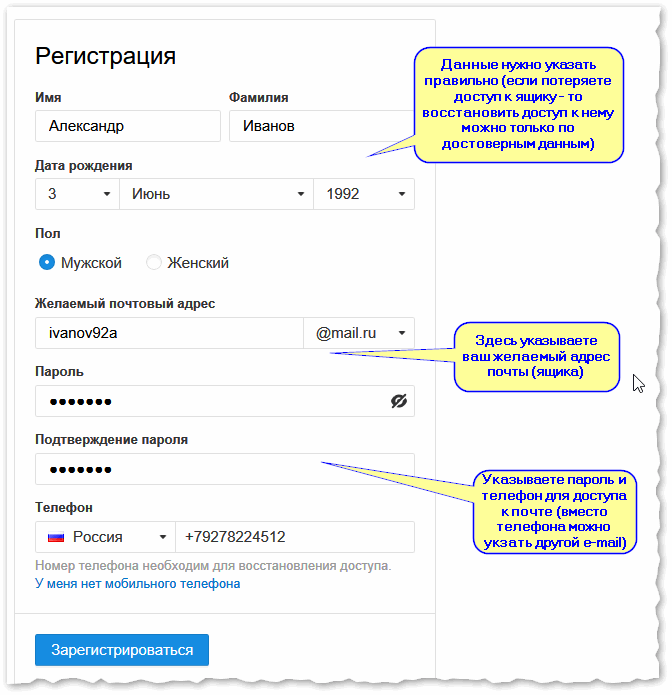 В этом случае отмена подписки приведет к удалению всех почтовых ящиков электронной почты из вашей учетной записи.
В этом случае отмена подписки приведет к удалению всех почтовых ящиков электронной почты из вашей учетной записи.
Чтобы удалить подписку на профессиональную электронную почту, перейдите на страницу «Покупки» и выберите подписку на профессиональную электронную почту, которую хотите отменить. Оттуда нажмите на Удалить электронную почту .
Отмена определенного профессионального почтового ящика электронной почты
Удаление определенного почтового ящика электронной почты не приведет к удалению всей подписки на профессиональную электронную почту.
- Чтобы удалить конкретный профессиональный почтовый ящик электронной почты, перейдите к Upgrades → Emails .
- Щелкните домен, для которого вы приобрели Professional Email.
- Вы увидите список профессиональных почтовых ящиков, которые вы приобрели для своего домена.
- Нажмите на значок с тремя точками справа от профессионального почтового ящика, который вы хотите удалить, и нажмите Удалить почтовый ящик .

- Нажмите Подтвердить в окне подтверждения.
Восстановление DNS-записей электронной почты
Если по какой-либо причине вам необходимо сбросить настройки DNS-записей электронной почты до значений по умолчанию, вот как это можно сделать.
- На панели инструментов перейдите к Обновления → Домены .
- Щелкните доменное имя, с которым связано электронное письмо.
- Нажмите DNS-записи , а затем нажмите кнопку Управление .
- Справа от кнопки + Добавить запись нажмите три точки и выберите Восстановить записи DNS для электронной почты :
Если вы не видите параметр «Восстановить записи DNS для электронной почты»:
- Ваши записи электронной почты настроены правильно
- Ваш DNS не управляется через WordPress.com
Свяжитесь с нами, если вы не можете использовать свою электронную почту.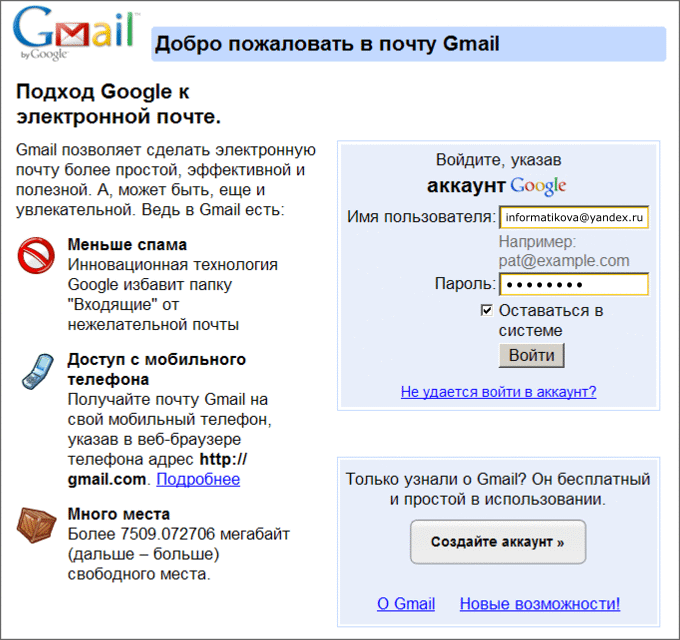
Настройте свой DNS вручную
Если ваш домен использует WordPress.com в качестве хоста DNS, мы автоматически настроим соответствующие записи MX, SPF, DKIM и DMARC в вашем домене при покупке Professional Email.
Можно подключить домен к вашему сайту WordPress.com, используя записи A, сохраняя управление вашим DNS у другого провайдера. В этом случае добавьте в свой домен для профессиональной электронной почты следующие записи DNS:
| Type | Handled By | Priority |
|---|---|---|
MX | mx1.titan.email | 10 |
MX | mx2.titan.email | 20 |
Вам также потребуется добавить следующую запись TXT : v=spf1 include:spf.titan.email ~all
Чтобы настроить запись DKIM, вы можете создать имя хоста записи. и значение из панели управления электронной почтой, выполнив следующие действия:
- Перейдите к Обновления → Электронная почта.

- Щелкните домен, для которого вы приобрели Professional Email.
- Нажмите на опцию Управление всеми почтовыми ящиками .
- Нажмите любой вариант (например, Получить мобильное приложение ), чтобы получить доступ к панели управления электронной почтой.
- Нажмите пункт меню Custom DKIM на боковой панели.
- Следуйте инструкциям по созданию хоста и значения записи DKIM.
- Добавьте эту запись DKIM в свой DNS как запись TXT.
Более подробные инструкции см. в этой статье службы поддержки Titan.
Если вы хотите настроить запись DMARC, посетите эту статью поддержки для получения дополнительной информации.
Служба поддержки
По вопросам, связанным с вашей подпиской, выставлением счетов, отменой, а также добавлением или удалением почтовых ящиков, обращайтесь в службу поддержки WordPress.com.
В настоящее время мы не предоставляем поддержку по вопросам, связанным с использованием электронной почты.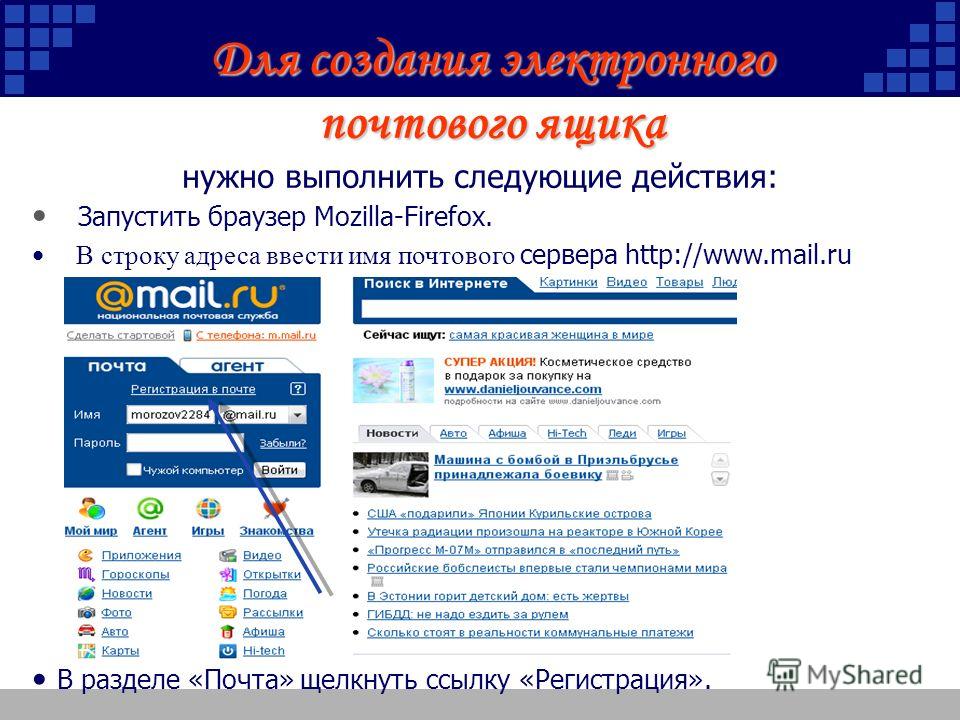


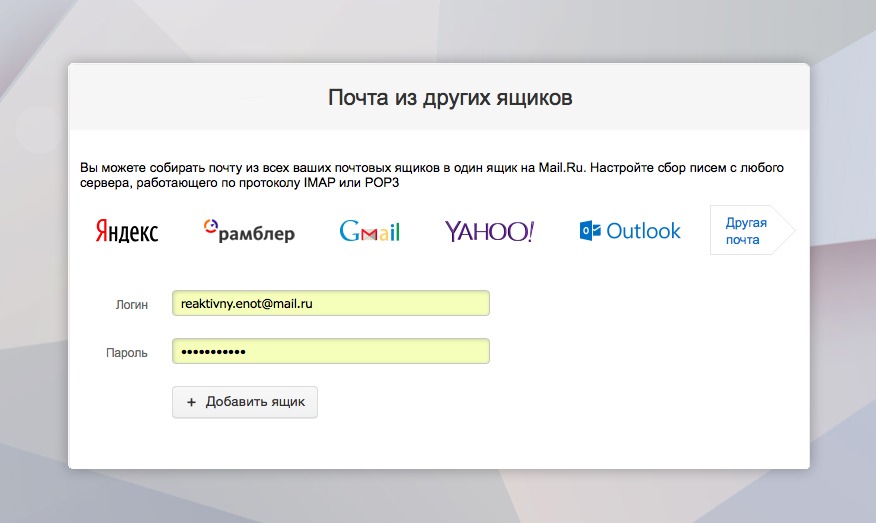 В этой директории будут храниться письма.
В этой директории будут храниться письма.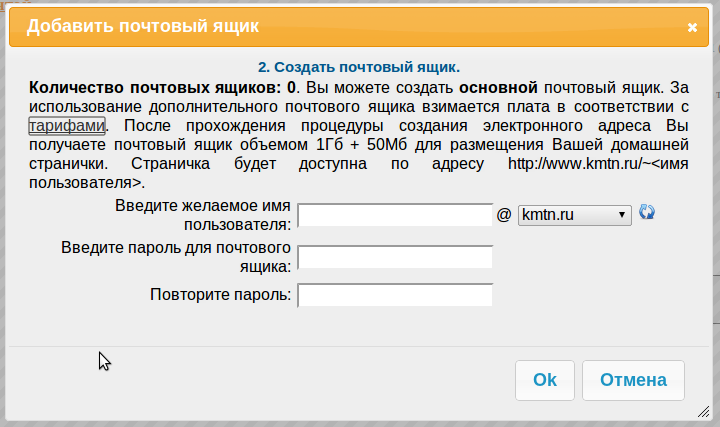
 Подробнее см. в статьях Установка почтового сервера и Создание почтового домена.
Подробнее см. в статьях Установка почтового сервера и Создание почтового домена.
 Dieses sollte sich unbedingt von Ihrem GoDaddy-Konto unterscheiden. Wenn Sie bereits ein E-Mail-Konto haben, wählen Sie zuerst Mein eigenes Passwort erstellen .
Dieses sollte sich unbedingt von Ihrem GoDaddy-Konto unterscheiden. Wenn Sie bereits ein E-Mail-Konto haben, wählen Sie zuerst Mein eigenes Passwort erstellen .