Установка базового программного обеспечения — Изучение веб-разработки
- Обзор: Getting started with the web
- Далее
В Установке базового программного обеспечения, мы покажем вам, какие инструменты вам необходимы для простой веб-разработки, и как правильно установить их.
- Компьютер. Может быть, это звучит очевидно для некоторых людей, но некоторые из вас читают эту статью с телефона или библиотечного компьютера. Для серьёзной веб-разработки, лучше приобрести настольный компьютер (Windows, Mac или Linux).
- Текстовый редактор, чтобы писать код. Это может быть текстовый редактор (например, Visual Studio Code, Notepad++, Sublime Text, Atom, GNU Emacs, или VIM) или гибридный редактор (например, Dreamweaver or WebStorm). Офисные редакторы не подходят для этого, поскольку они зависят от скрытых элементов, которые мешают движкам рендеринга, используемым веб-браузерами.
- Веб-браузеры, для тестирования кода.

- Графический редактор, такие как The Gimp, Paint.NET, или Photoshop, чтобы создавать изображения для ваших веб-страниц.
- Система контроля версий, чтобы управлять файлами на сервере, для совместной работы над проектом с командой, обмениваться кодом и избегать редакторских конфликтов. Сейчас Git является наиболее популярным инструментом контроля версий, и репозиторий кода Github, основанный на Git, также является очень популярным.
- FTP программа, чтобы загружать веб-страницы на сервер для публичного просмотра.
 Существует обилие таких программ, доступных в том числе Cyberduck, Fetch, и FileZilla.
Существует обилие таких программ, доступных в том числе Cyberduck, Fetch, и FileZilla. - Система автоматизации, такая как Grunt или Gulp, для автоматического выполнения повторяющихся задач, например, минимизации кода и запуска тестов.
- Шаблоны, библиотеки, фреймворки и т. д., чтобы ускорить написание общей функциональности.
- А также некоторые другие инструменты!
Этот список выглядит страшновато, но, к счастью, вы можете начать веб-разработку, не зная ничего о большинстве из того, что в нем написано. В этой статье мы установим базовый минимум — текстовый редактор и некоторые современные веб-браузеры.
Установка текстового редактора
У вас, наверное, уже есть базовый текстовый редактор на вашем компьютере. По умолчанию Windows включает Блокнот и Mac OS X поставляется с TextEdit. Linux дистрибутивы варьируются; Ubuntu поставляется с gedit по умолчанию.
Для веб-разработки вам, вероятно, понадобится больше, чем могут предложить Notepad или TextEdit.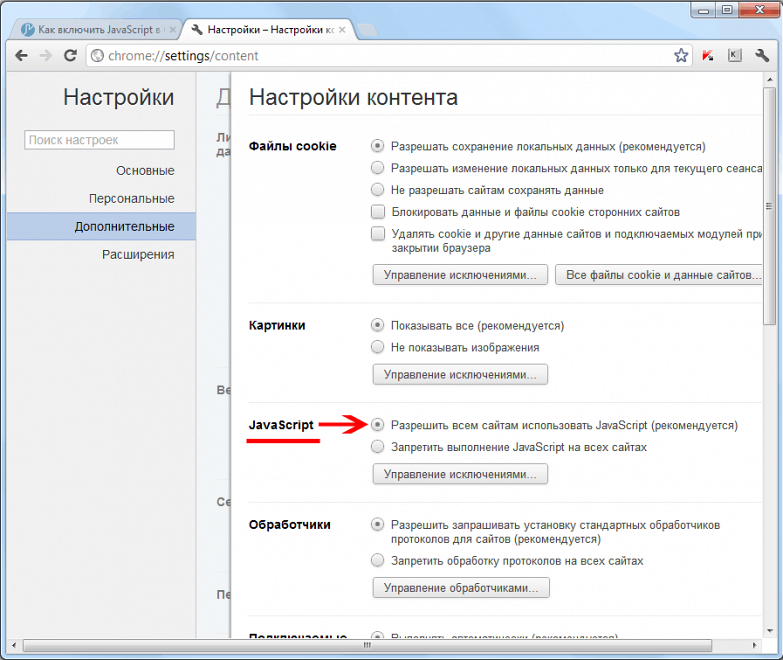 Мы рекомендуем начать с Visual Studio Code, который является бесплатным редактором, который предлагает предварительный просмотр и подсказки во время написания кода.
Мы рекомендуем начать с Visual Studio Code, который является бесплатным редактором, который предлагает предварительный просмотр и подсказки во время написания кода.
Установка современных веб-браузеров
На данный момент, мы установим только пару настольных веб-браузеров, чтобы проверять наш код. Выберите вашу операционную систему ниже и нажмите на соответствующие ссылки для загрузки установочных программ ваших любимых браузеров:
- Linux: Firefox, Chrome, Opera, Brave.
- Windows: Firefox, Chrome, Opera, Internet Explorer, Brave (Если у вас есть Windows 8 или выше, вы можете установить IE 10 или более позднюю версию; иначе, вам следует установить альтернативный браузер)
- Mac: Firefox, Chrome, Opera, Safari, Brave (Safari поставляется с iOS и OS X по умолчанию)
Прежде, чем идти дальше, вам следует установить, по крайней мере, два из этих браузеров, чтобы использовать их для тестирования.
Установка локального веб-сервера
Некоторые примеры для успешной работы необходимо будет запустить на веб-сервере. Вы можете узнать, как это сделать в статье Как настроить локальный сервер для тестирования?
Вы можете узнать, как это сделать в статье Как настроить локальный сервер для тестирования?
- Обзор: Getting started with the web
- Далее
- Установка базового программного обеспечения
- Каким должен быть ваш веб-сайт?
- Работа с файлами
- Основы HTML
- Основы CSS
- Основы JavaScript
- Публикация вашего веб-сайта
- Как работает Веб
Last modified: , by MDN contributors
Установка TypeScript | JavaScript Camp
Для начала работы с TypeScript необходимо установить его инструментарий. Установить TypeScript можно через пакетный менеджер NPM.
Установка Node.js
Для установки через NPM необходимо установить Node.js (если он ранее не был установлен). Если у вас Windows, то для дальнейших действий нужен установленный менеджер пакетов Chocolatey. С помощью него установим Node.js. Если у вас MacOS, то мы используем менеджер пакетов Homebrew.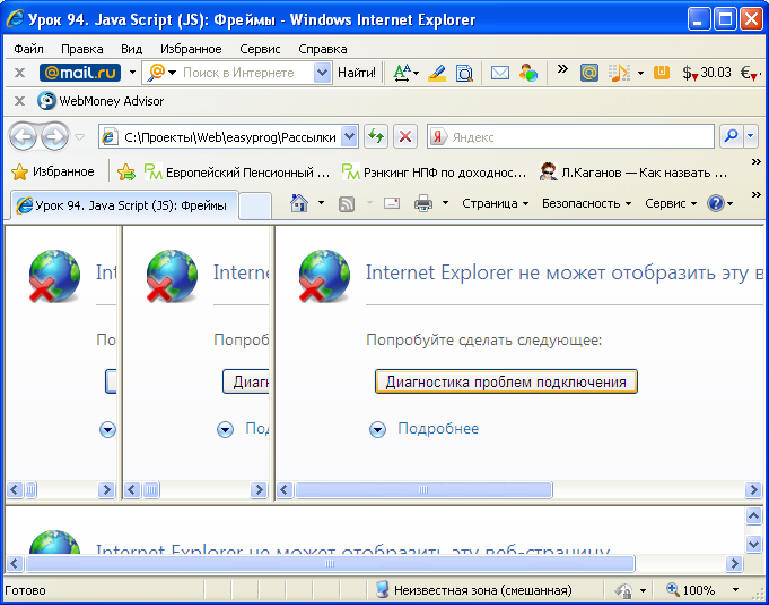
Для начала процесса установки необходимо выполнить команду:
- Choco
- Homebrew
choco install -y nodejs.install
Послу завершения установки PowerShell выдаст такой результат:
Установка TypeScript
Чтобы установить TypeScript необходимо выполнить в Powershell комманду:
- npm
- Yarn
npm install -g typescript
Вполне возможно, что ранее уже был установлен TS. В этом случае его можно обновить до последней версии с помощью команды
npm update -g typescript
Для проверки версии TypeScript необходимо ввести команду
tsc -v
Инициализация TypeScript в проекте
Все что остается сделать так это подключить TypeScript к своему проекту.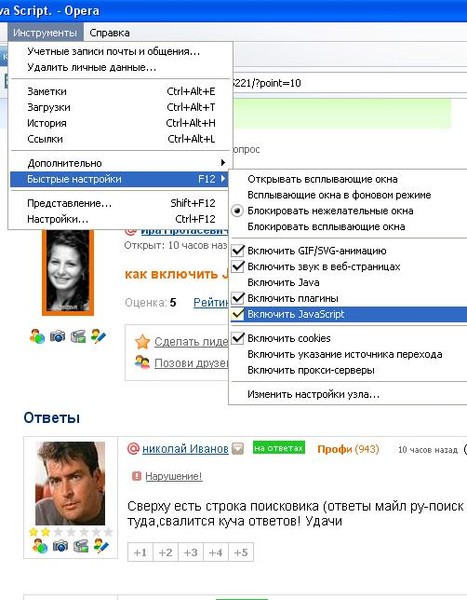 Для этого нужно создать файл с расширением
Для этого нужно создать файл с расширением .ts в папке с проектом, написать код и скомпилировать его.
Начнем с простого примера Hello World на Node.js. Создайте новую папку HelloWorld и запустите редактор кода.
Создаем директорию
HelloWorld- PowerShell
- Bash
New-Item -ItemType "HelloWorld" -Path "c:\"
cd \HelloWorld
Создаем файл
hello.ts- PowerShell
- Bash
New-Item -Name "hello.ts"
HelloWorld кодВ файл hello.ts вставляем следующий код:
HelloWorld/hello.ts
let message: string = 'Hello World'
console.log(message)
Здесь мы создаем переменную message и объявляем тип string.
Компиляция кода
Чтобы скомпилировать код TypeScript в JavaScript, вы можете открыть интегрированный терминал и ввести tsc hello.ts. Это скомпилирует и создаст новый файл JavaScript helloworld.js.
Примечание
Сперва необходимо переместиться в папку с проектом. Иначе файл не будет найден. В командной строке перемещение по папкам происходит при помощи команды cd.
tsc hello.ts
Компилятор создаст файл с расширением .js.
Проверяем компиляцию:
- npm
- Yarn
node hello.js
Примечание
После каждого изменения необходимо производить компиляцию или же воспользоваться инструментом Nodemon
В результате мы видем строку Hello World.
Вопросы
Какой командой компилируется проект на TypeScript?
- tsc
- tsc -v
- typescript
Какой командой устанавливается TypeScript?
- install typescript
- npm install -g typescript
- choco install -y nodejs.
 install
install
Компилятор ts создает файл с расширением?
- .ts
- .js
- .jsx
Ссылки:
- TypeScript.org
- Metanit
Contributors ✨
Thanks goes to these wonderful people (emoji key):
Philipp Dvinyaninov 📖 | Dmitriy Vasilev 💵 |
Установка фреймворков JavaScript в Windows
Обратная связь Редактировать
Твиттер LinkedIn Фейсбук Эл. адрес
- Статья
- 2 минуты на чтение
Это руководство поможет вам начать работу с платформами JavaScript в Windows, включая Node.
Выберите платформу JavaScript для установки и настройки среды разработки
Обзор Node.js
Узнайте, что можно делать с помощью Node.js и как настроить среду разработки Node.js.
- Установить на Windows
- Установить на WSL
- Попробуйте пройти обучение для начинающих
Обзор React
Узнайте, что вы можете делать с React и как настроить среду разработки React.
- Установка в Windows для создания веб-приложений
- Установка на WSL для создания веб-приложений
- Установка в Windows для создания настольных приложений
- Установка в Windows для создания мобильных приложений Android
- Попробуйте пройти обучение для начинающих
Обзор Vue.js
Узнайте, что можно делать с Vue.js и как настроить среду разработки Vue.js.
- Установить на Windows
- Установить на WSL
- Попробуйте пройти обучение для начинающих
Установка Next.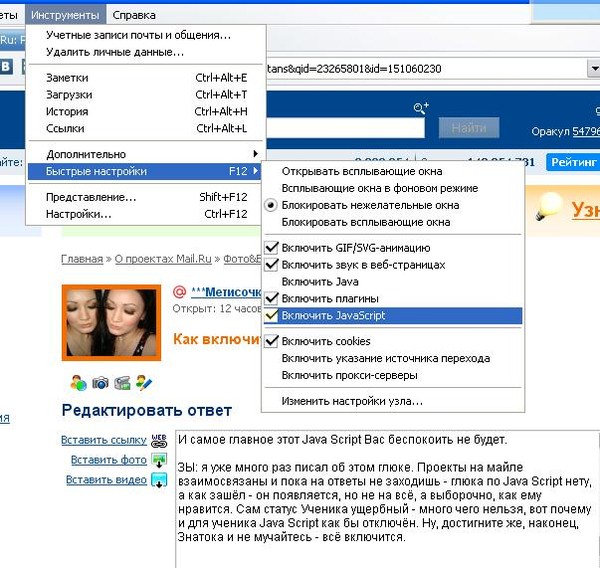 js на WSL
js на WSL
Next.js — это платформа для создания серверных JavaScript-приложений на основе React.js, Node.js, Webpack и Babel.js. Узнайте, как установить его в подсистеме Windows для Linux.
Установка Nuxt.js на WSL
Nuxt.js — это платформа для создания серверных приложений JavaScript на основе Vue.js, Node.js, Webpack и Babel.js. Узнайте, как установить его в подсистеме Windows для Linux.
Установка Gatsby на WSL
Gatsby — это платформа генератора статических сайтов, основанная на React.js. Узнайте, как установить его в подсистеме Windows для Linux.
Обратная связь
Отправить и просмотреть отзыв для
Этот продукт Эта страница
Просмотреть все отзывы о странице
Установка Node.js с помощью диспетчера пакетов
Примечание: Пакеты на этой странице обслуживаются и поддерживаются соответствующими упаковщиками, а не основной командой Node.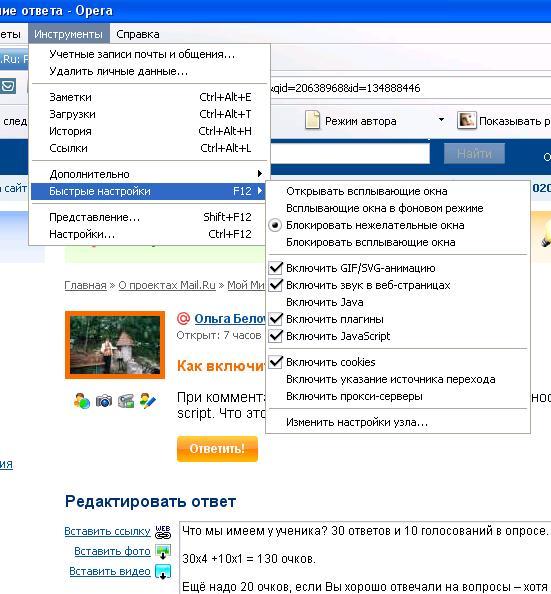 js. Пожалуйста, сообщайте о любых проблемах, с которыми вы сталкиваетесь, сопровождающему пакета. Если выяснится, что ваша проблема является ошибкой в самом Node.js, сопровождающий сообщит о проблеме вверх по течению.
js. Пожалуйста, сообщайте о любых проблемах, с которыми вы сталкиваетесь, сопровождающему пакета. Если выяснится, что ваша проблема является ошибкой в самом Node.js, сопровождающий сообщит о проблеме вверх по течению.
- Alpine Linux
- Андроид
- Arch Linux
- CentOS, Fedora и Red Hat Enterprise Linux
- Дистрибутивы Linux на базе Debian и Ubuntu
- фнм
- FreeBSD
- Генту
- IBM я
- macOS
- п
- NetBSD
- Ноденв
- нвм
- нвс
- OpenBSD
- openSUSE и SLE
- SmartOS и иллюмос
- Защелка
- Солус
- Пустой Линукс
- Windows
- г/ОС
Пакеты Node.js LTS и npm доступны в основном репозитории.
apk добавить nodejs npm
Node.js Current можно установить из репозитория сообщества.
apk добавить nodejs-текущий
Поддержка Android в Node.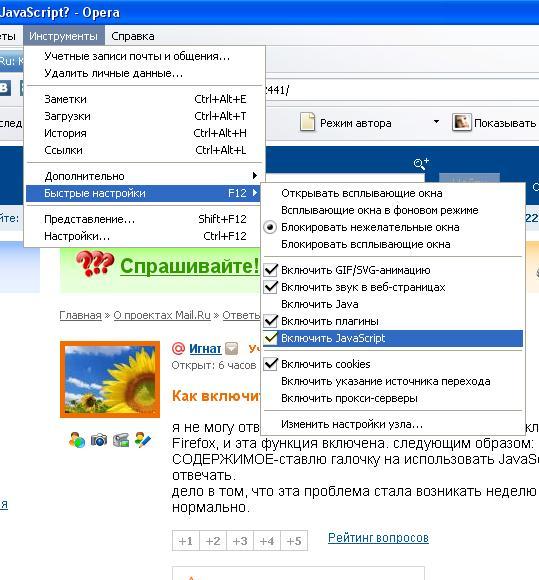 js все еще является экспериментальной, поэтому разработчики Node.js еще не предоставляют предварительно скомпилированные двоичные файлы.
js все еще является экспериментальной, поэтому разработчики Node.js еще не предоставляют предварительно скомпилированные двоичные файлы.
Однако есть и сторонние решения. Например, сообщество Termux предоставляет эмулятор терминала и среду Linux для Android, а также собственный менеджер пакетов и обширную коллекцию многих предварительно скомпилированных приложений. Эта команда в приложении Termux установит последнюю доступную версию Node.js:
pkg установить nodejs
В настоящее время двоичные файлы Termux Node.js связаны с system-icu (в зависимости от пакета libicu ).
Пакеты Node.js и npm доступны в репозитории сообщества.
pacman -S nodejs нпм
Node.js доступен в виде модуля под названием nodejs в CentOS/RHEL 8 и Fedora.
установка модуля dnf nodejs: <поток>
, где соответствует основной версии Node.js.
Чтобы просмотреть список доступных потоков:
список модулей dnf nodejs
Например, для установки Node.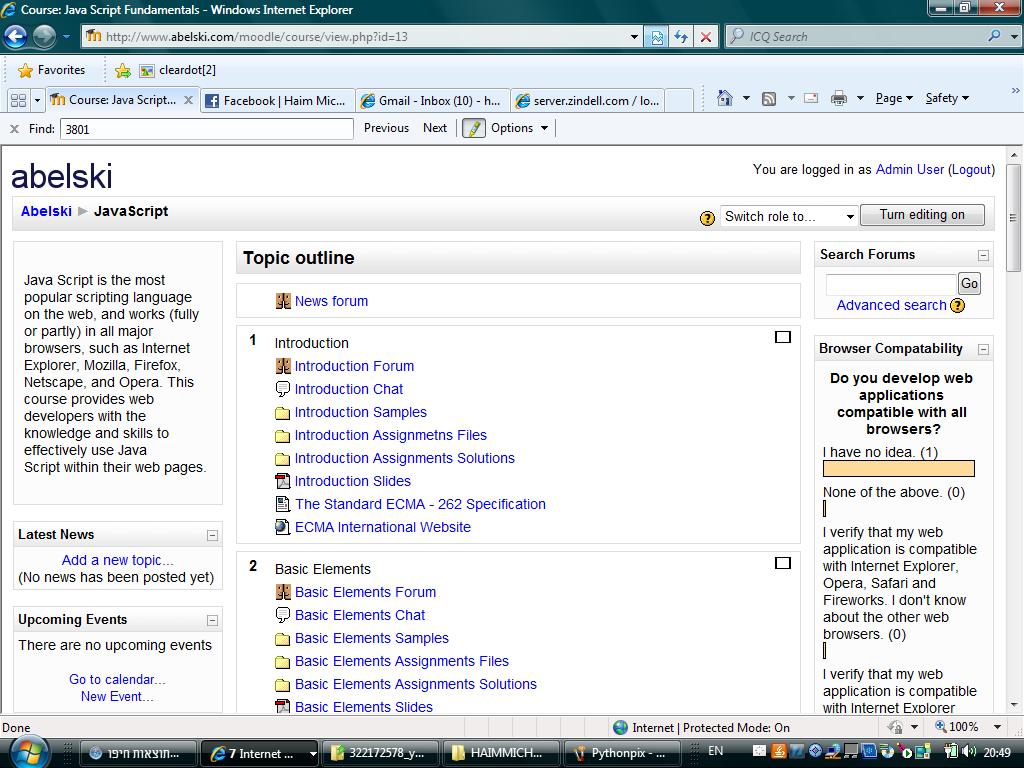 js 18:
js 18:
модуль dnf install nodejs:18/common
Для CentOS/RHEL 7 Node.js доступен через коллекции программного обеспечения.
Эти ресурсы предоставляют пакеты, совместимые с CentOS, Fedora и RHEL.
- Снимки Node.js поддерживаются и поддерживаются на https://github.com/nodejs/snap
- Двоичные дистрибутивы Node.js, поддерживаемые и поддерживаемые NodeSource
Двоичные дистрибутивы Node.js доступны в NodeSource.
Пакеты, совместимые с дистрибутивами Linux на основе Debian и Ubuntu, доступны через моментальные снимки Node.js.
Быстрый и простой менеджер версий Node.js, встроенный в Rust, используемый для управления несколькими выпущенными версиями Node.js. Он позволяет выполнять такие операции, как установка, удаление, автоматическое переключение версий Node в зависимости от текущего каталога и т. д. Чтобы установить fnm, используйте этот скрипт установки.
fnm поддерживает кроссплатформенность (macOS, Windows, Linux) и все популярные оболочки (Bash, Zsh, Fish, PowerShell, командная строка Windows). fnm создан с учетом скорости и совместимости с
fnm создан с учетом скорости и совместимости с .nvmrc файлы.
Самый последний выпуск Node.js доступен через порт www/node.
Установить бинарный пакет через pkg:
pkg install node
Или скомпилируйте самостоятельно, используя порты:
cd /usr/ports/www/node && make install
Node.js доступен в дереве портежей.
появление узлов
LTS-версии Node.js доступны в IBM и доступны через диспетчер пакетов yum. Имя пакета nodejs , за которым следует основной номер версии (например, nodejs12 , nodejs14 и т. д.)
Чтобы установить Node.js 14.x из командной строки, выполните следующую команду от имени пользователя со специальными правами доступа *ALLOBJ:
ням установить nodejs14
Node.js также можно установить с продуктом IBM i Access Client Solutions. Дополнительные сведения см. в этом документе поддержки.
Загрузите установщик macOS непосредственно с веб-сайта nodejs. org.
org.
Если вы хотите загрузить пакет с bash:
curl "https://nodejs.org/dist/latest/node-${VERSION:-$(wget -qO- https://nodejs.org/ dist/latest/ | sed -nE 's|.*>node-(.*)\.pkg.*|\1|p')}.pkg" > "$HOME/Downloads/node-latest .pkg" && sudo installer -store -pkg "$HOME/Downloads/node-latest.pkg" -target "/"
Использование Homebrew :
узел установки brew
Использование MacPorts :
port install nodejs<основная версия> # Пример порт установки nodejs7
Использование pkgsrc :
Установите бинарный пакет:
pkgin -y install nodejs
Или соберите вручную из pkgsrc:
cd pkgsrc/lang/nodejs && bmake install
n — это простой в использовании менеджер версий Node.js для Mac и Linux. Укажите целевую версию для установки, используя расширенный синтаксис,
или выберите из меню ранее загруженных версий. Версии устанавливаются для всей системы или для всего пользователя, и для более
целевое использование, вы можете запустить версию непосредственно из кэшированных загрузок.
См. домашнюю страницу для получения сведений о методах установки (bootstrap, npm, Homebrew, сторонние) и всех подробностях использования.
Если у вас уже есть npm , то установка n , а затем новейшей версии LTS node выполняется так же просто, как:
npm install -g n н лц
Node.js доступен в дереве pkgsrc:
cd /usr/pkgsrc/lang/nodejs && make install
Или установите бинарный пакет (если он доступен для вашей платформы) с помощью pkgin:
pkgin -y установить nodejs
nodenv — это облегченный диспетчер версий узлов, аналогичный nvm . Это просто и предсказуемо. Богатая экосистема плагинов позволяет адаптировать ее к вашим потребностям. Используйте nodenv , чтобы выбрать версию Node для вашего приложения и гарантировать, что ваша среда разработки соответствует рабочей среде.
Инструкции по установке Nodenv хранятся на странице Github.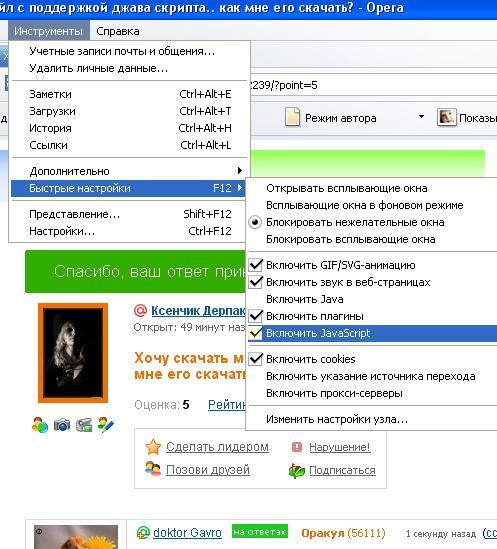 Посетите эту страницу, чтобы убедиться, что вы выполняете последнюю версию шагов установки.
Посетите эту страницу, чтобы убедиться, что вы выполняете последнюю версию шагов установки.
Диспетчер версий узла — это сценарий bash, используемый для управления несколькими выпущенными версиями Node.js. Это позволяет вам выполнять такие операции, как установка, удаление, переключение версии и т. д. Чтобы установить nvm, используйте этот скрипт установки.
В системах Unix/OS X Node.js, созданный из исходного кода, можно установить с помощью nvm, установив его в место, которое ожидает nvm:
env VERSION=`python tools/getnodeversion.py` make install DESTDIR=`nvm_version_path v$VERSION` PREFIX=""
После этого вы можете использовать nvm для переключения между выпущенными версиями и версиями
построен из исходников.
Например, если версия Node.js v8.0.0-pre:
nvm, используйте 8
После выхода официального релиза вы захотите удалить встроенную версию из источника:
nvm удалить 8
Диспетчер версий nvs является кроссплатформенным и может использоваться в Windows, macOS и Unix-подобных системах.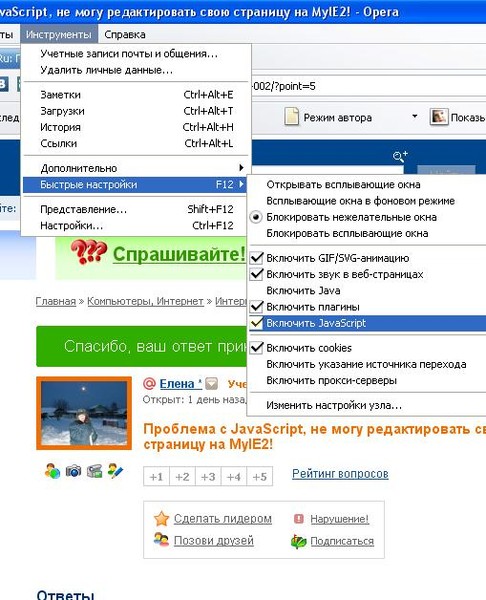 выпускать.
выпускать.
Вы также можете использовать шоколадный для его установки:
choco install nvs
Вы можете найти документацию по установке nvs в macOS/Unix-подобных системах здесь
После этого вы можете использовать nvs для переключения между различными версиями node.
Чтобы добавить последнюю версию узла:
nvs добавить последнюю
Или добавить последнюю LTS-версию узла:
nvs добавить lts
Затем запустите nvs используйте команду , чтобы добавить версию узла в ваш PATH для текущей оболочки:
$ nvs use lts ПУТЬ -= %LOCALAPPDATA%\nvs\по умолчанию ПУТЬ += %LOCALAPPDATA%\nvs\node\14.17.0\x64
Чтобы добавить его в PATH на постоянной основе, используйте nvs link :
nvs link lts
Node.js доступен через систему портов.
/usr/порты/язык/узел
Использование pkg_add в OpenBSD:
узел pkg_add
Node.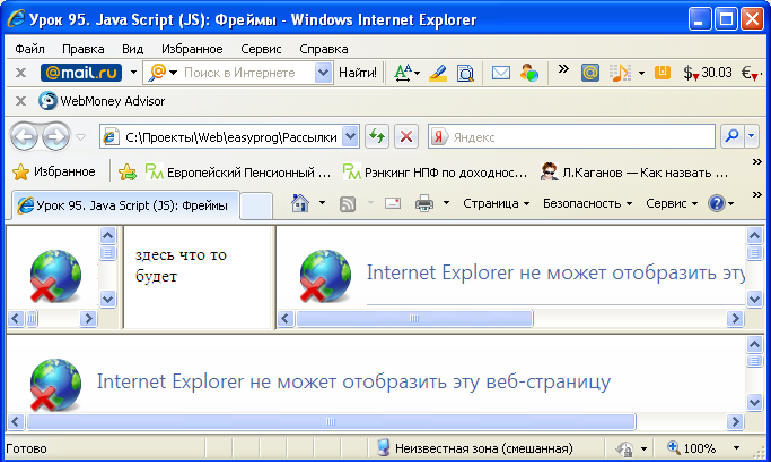 js доступен в основных репозиториях в следующих пакетах:
js доступен в основных репозиториях в следующих пакетах:
- openSUSE Leap 15.2 :
nodejs10,nodejs12,nodejs14 - openSUSE Перекати-поле :
nodejs16 - SUSE Linux Enterprise Server (SLES) 12 :
nodejs10,nodejs12иnodejs14(Должен быть включен «Веб-модуль и модуль сценариев».) - SUSE Linux Enterprise Server (SLES) 15 SP2 :
nodejs10,nodejs12иnodejs14(Должен быть включен «Веб-модуль и модуль сценариев».)
Например, чтобы установить Node.js 14.x на openSUSE Leap 15.2, выполните от имени пользователя root следующее:
zypper install nodejs14
Различные основные версии Node могут быть установлены и использоваться одновременно.
Образы SmartOS поставляются с предустановленным пакетом pkgsrc.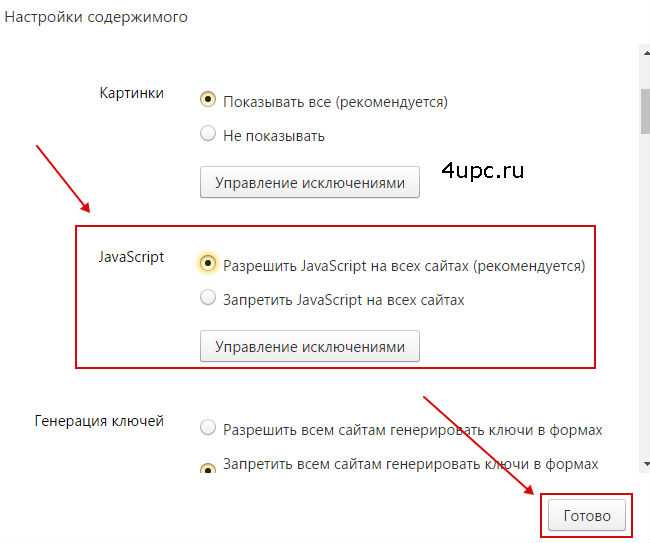 В других дистрибутивах illumos сначала установите pkgsrc , затем вы можете установить бинарный пакет как обычно:
В других дистрибутивах illumos сначала установите pkgsrc , затем вы можете установить бинарный пакет как обычно:
pkgin -y установить nodejs
Или соберите вручную из pkgsrc:
cd pkgsrc/lang/nodejs && bmake install
Снимки Node.js доступны как узел в магазине Snap.
Solus предоставляет Node.js в своем основном репозитории.
sudo eopkg установить nodejs
Void Linux поставляет стабильную версию Node.js в основной репозиторий.
xbps-install-Sy nodejs
Загрузите установщик Windows непосредственно с веб-сайта nodejs.org.
Использование Winget :
winget установить OpenJS.NodeJS # или для LTS winget установить OpenJS.NodeJS.LTS
После выполнения одной из двух приведенных выше команд может потребоваться перезагрузка
эмулятор терминала до того, как станет доступна команда node CLI.
Использование Chocolatey :
cinst nodejs # или для полной установки с помощью npm cinst nodejs.


 Существует обилие таких программ, доступных в том числе Cyberduck, Fetch, и FileZilla.
Существует обилие таких программ, доступных в том числе Cyberduck, Fetch, и FileZilla.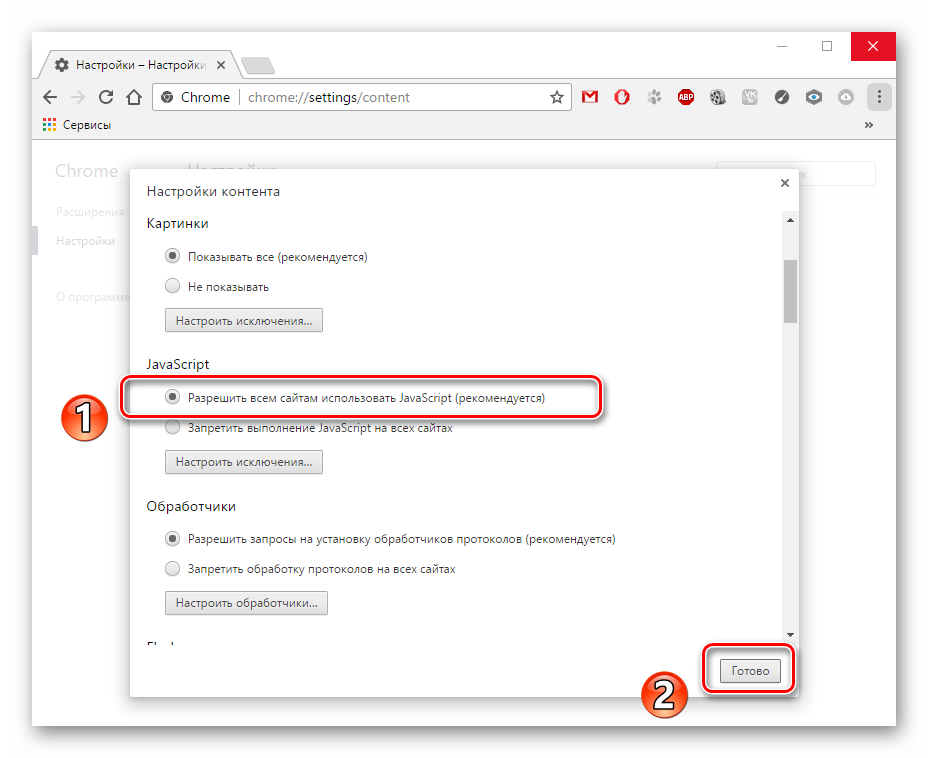 install
install