Почему не работает Java и как его включить в браузере? Подробная инструкция со скриншотами
Многие пользователи интернет зачастую сталкиваются с тем, что на сайтах не работает выпадающее меню, не проигрываются видеоролики, ничего не происходит при нажатии на кнопки и пр. Или, к примеру, не показываются картинки, а вместо них появляется надпись: «В этом плагине имеются уязвимости безопасности. Щелкните здесь для включения плагина Java(TM) Platform SE 7 U». Всё это связано с работой плагина Java, который присутствует в браузерах.
В некоторых браузерах Java установлен изначально, в некоторых его приходится скачивать отдельно. Но даже если этот плагин установлен в Вашем браузере, это не гарантия того, что он работает, потому что иногда плагин Java требует включения.
Если Вы столкнулись с какими-либо проблемами при отображении веб-страниц, проверьте включен ли у Вас плагин Java. Чтобы Вам было легче это сделать, я написал небольшой скрипт, который проверяет браузер, и выводит соответствующую надпись. Вот результат анализа для Вашего браузера:
Google Chrome
1) Заходим в раздел «Настройки»
2) Опускаемся вниз страницы и нажимаем ссылку «Показать дополнительные настройки»
3) Нажимаем кнопку «Настройки контента»
4) В разделе «JavaScript» активируем пункт «Разрешить всем сайтам использовать JavaScript»
5) Нажимаем «Готово»

Внимание! С апреля 2015 года в новых версиях браузера Chrome плагин Java отключен по умолчанию! Как это исправить, читайте здесь!
Internet Explorer
1) Нажимаем сочетание клавиш «Alt+X»
2) В открывшемся меню выбираем пункт «Свойства браузера»
3) Во вкладке «Безопасность» нажимаем кнопку «Другой»
4) Находим в списке пункт «Выполнять сценарии приложений Java» и активируем пункт «Включить»
5) Нажимаем «OK»

Opera
1) Нажимаем сочетание клавиш «Ctrl+F12»
2) В разделе «Содержимое» активируем пункт «Включить JavaScript»
3) Нажимаем «OK»

Mozilla Firefox
1) Нажимаем сочетание клавиш «Ctrl+Shift+A»
2) Переходим в раздел «Плагины»
3) Напротив модуля Java(TM) Platform ставим переключатель в положение «Всегда включать»
4) Закрываем вкладку «Управление дополнениями»

Apple Safari
1) Нажимаем сочетание клавиш «Ctrl+,»
2) Переходим на вкладку «Безопасность»
3) В разделе «Веб-содержимое» активируем опции «Включить Java» и «Включить JavaScript»

Теперь Вы знаете не только как проверить, работает ли JavaScript в Вашем браузере (достаточно открыть эту статью и прочитать результат), но и как включить Java в Firefox, Chrome, IE, Opera и Safari!
Автор статьи: Сергей Сандаков, 39 лет.
Программист, веб-мастер, опытный пользователь ПК и Интернет.
Как включить JavaScript? — Help Mail.ru. Старая Почта
JavaScript — язык сценариев. С его помощью на страницу сайта можно встроить небольшие программы, позволяющие упростить работу и сделать страницу более красивой. Чтобы страницы Mail.ru отображались правильно, необходимо включить JavaScript в вашем браузере.
Выберите браузер и следуйте инструкциям:
Internet Explorer
1. Откройте браузер Internet Explorer.
2. Нажмите  справа сверху.
справа сверху.
3. Перейдите «Свойства браузера» → «Безопасность».
4. В области «Уровень безопасности для этой зоны» нажмите «Другой…».
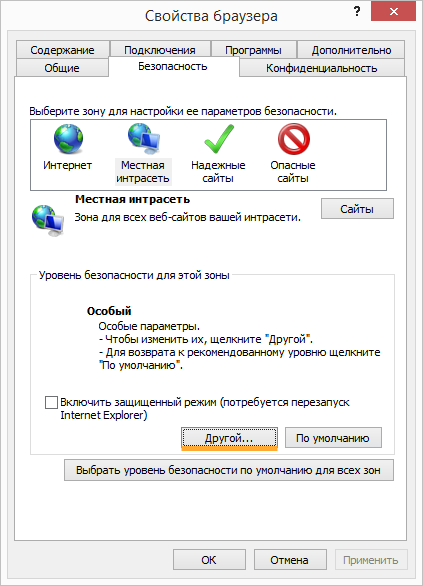
4. В пункте «Выполнять сценарии приложений Java» установите переключатель в положение «Включить».
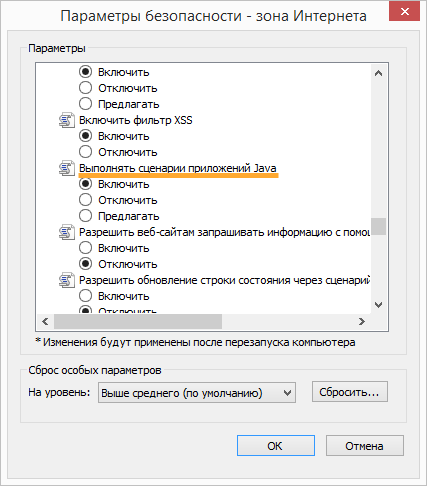
5. Нажмите «ОК».
Mozilla Firefox
В Mozilla Firefox выше версии 23 выключить JavaScript невозможно.
В браузере Mozilla Firefox до версии 23:
- Нажмите на значок Firefox в левом верхнем углу.
- Перейдите «Настройки» → «Настройки» → «Содержимое».
- Установите переключатель в положение «Использовать JavaScript».
- Нажмите «OK».
Opera
- Перейдите
 → «Настройки» → «Сайты».
→ «Настройки» → «Сайты». - В разделе «Java Script» установите переключатель в положение «Разрешить выполнение JavaScript».

Google Chrome
- Нажмите на
 справа сверху.
справа сверху. - Перейдите в «Настройки».
- Внизу нажмите «Показать дополнительные настройки».
- В разделе «Личные данные» нажмите «Настройки контента…».
- В области «JavaScript» установите переключатель в положение «Разрешить всем сайтам использовать JavaScript».
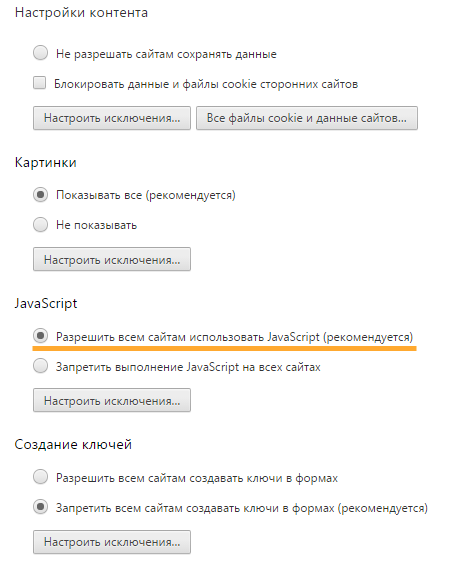
6. Нажмите «Закрыть».
Safari
- Перейдите «Safari» → «Настройки».
- Перейдите во вкладку «Безопасность».
- Установите переключатель в положение «Включить JavaScript».
- Закройте окно.
Как установить Java онлайн для браузера Firefox в ОС Windows?
Рекомендуется перед началом установки через Интернет отключить брандмауэр. В некоторых случаях настройки брандмауэра по умолчанию запрещают любые автоматические установки или установки через Интернет (такие как установка Java через Интернет). Если брандмауэр не настроен соответствующим образом, он в некоторых случаях может заблокировать скачивание/установку Java. Инструкции по отключению брандмауэра см. в документации брандмауэра.
 Обнаружение устаревших версий (8u20 и более поздних). Начиная с Java 8 обновление 20 (8u20), на системах Windows инструмент удаления Java Uninstall Tool интегрируется с программой установки. Это позволяет удалять устаревшие версии Java из системы. Данное изменение применимо к 32- и 64-разрядным платформам Windows.
Обнаружение устаревших версий (8u20 и более поздних). Начиная с Java 8 обновление 20 (8u20), на системах Windows инструмент удаления Java Uninstall Tool интегрируется с программой установки. Это позволяет удалять устаревшие версии Java из системы. Данное изменение применимо к 32- и 64-разрядным платформам Windows.
Уведомления об отключении Java и восстановлении запросов
Программа установки уведомляет пользователя, если содержимое Java отключено в веб-браузерах, и предоставляет инструкции по его включению. Если пользователь ранее скрыл появление некоторых запросов системы безопасности для апплетов и приложений Java Web Start, программа установки предоставляет возможность восстановить эти запросы. Программа установки может выдать запрос на перезагрузку компьютера, если пользователь ранее отклонил запрос на перезагрузку интернет-браузера.Как включить поддержку Java с помощью панели управления?
Как включить поддержку Java с помощью панели управления?
Этот раздел касается:
- Платформы: Windows 7, Windows 8, Windows Vista, Windows XP, Windows 10, Mac OS X
- Версии Java: 7.0, 8.0
ПРИЗНАКИ
Запуск апплетов невозможен, так как поддержка Java не включена.
ПРИЧИНА
Отображение содержимого Java отключено в панели управления Java.
Если программное обеспечение Java уже установлено, но запуск апплетов невозможен, необходимо проверить, включена ли поддержка Java.
РЕШЕНИЕ
Чтобы определить, настроена ли для браузера поддержка Java, проверьте настройки в панели управления Java.
Поиск панели управления Java
» Windows
» Mac OS X
Включение Java с помощью панели управления Java.

- В панели управления Java перейдите на вкладку Безопасность.
- Установите флажок Включить отображение содержимого Java в браузере.
- Нажмите Применить, затем нажмите OK для подтверждения изменений.
- Чтобы изменения вступили в силу, перезапустите браузер.
Дополнительные ресурсы:
Какие загружаемые файлы Java необходимо выбрать для 64-разрядной операционной системы Windows?
Какие загружаемые файлы Java необходимо выбрать для 64-разрядной операционной системы Windows?
Этот раздел касается:
- Платформы: 64-bit Windows, Windows 10, Windows 7, Windows 8, Windows Vista, Windows XP
- Браузеры: Firefox, Internet Explorer
- Версии Java: 7.0, 8.0
 Информация на этой странице предназначена для пользователей 64-разрядной операционной системы Windows.
Информация на этой странице предназначена для пользователей 64-разрядной операционной системы Windows.
Перед загрузкой 64-разрядной версии Java для Windows можно проверить разрядность текущей системы Windows с помощью следующей ссылки.
» Как определить, установлена ли на компьютере 64-разрядная ОС Windows (Microsoft)
СВОДКА
64-разрядные операционные системы Windows (например, Windows 7, Vista или XP) поставляются с 32-разрядной версией браузера Internet Explorer (IE), который по умолчанию используется в качестве стандартного браузера для просмотра веб-страниц. Эти операционные системы также включают 64-разрядную версию браузера Internet Explorer, но она может использоваться по желанию пользователя и для просмотра веб-страниц ее необходимо выбрать явно. Обратите внимание, что 64-разрядный браузер может некорректно отображать некоторые типы веб-содержимого. В связи с этим рекомендуется использовать стандартный 32-разрядный браузер и загрузить 32-разрядную версию Java.
ПРОВЕРКА БРАУЗЕРА
Выполните эти инструкции, чтобы определить, какая версия браузера используется в вашей системе: 32-разрядная или 64-разрядная.
ИНСТРУКЦИИ ПО ЗАГРУЗКЕ
Щелкните элемент ниже, соответствующий используемым настройкам:Определение используемой версии браузера (32-разрядная или 64-разрядная)
Internet Explorer
- Запустите браузер Internet Explorer.
- В строке меню в верхней части окна выберите пункт ‘Help’ (Справка).
- Выберите пункт ‘About Internet Explorer’ (О программе Internet Explorer), после чего откроется информационное окно.
Если в диалоговом окне сведений о браузере IE отображается надпись «64-разрядная версия», это означает, что на вашем компьютере установлена 64-разрядная версия IE. Отсутствие этой надписи означает, что используется 32-разрядная версия браузера.
Firefox
Чтобы проверить, запущена ли 64-разрядная версия Firefox, используйте один из следующих способов.- Откройте панель ‘О Mozilla Firefox’
- Введите в адресной строке браузера следующий адрес: about:support
Если используется 64-разрядная версия Firefox, она имеет соответствующее обозначение (например, Win64). Если такое обозначение отсутствует, на вашем компьютере установлена 32-разрядная версия Firefox.
Загрузить
 64-разрядная версия Java автоматически предлагается для загрузки пользователям 64-разрядной версии Internet Explorer и 64-разрядной версии Firefox. Переключитесь на 64-разрядную версию браузера для получения ссылки на загрузку версии Java для 64-разрядных систем.
64-разрядная версия Java автоматически предлагается для загрузки пользователям 64-разрядной версии Internet Explorer и 64-разрядной версии Firefox. Переключитесь на 64-разрядную версию браузера для получения ссылки на загрузку версии Java для 64-разрядных систем.
Java для 32-разрядных браузеров
Пользователям, использующим 32-разрядные браузеры в 64-разрядной системе Windows, следует загрузить 32-разрядную версию программного обеспечения Java. Порядок загрузки и установки 32-разрядной версии Java
- Перейдите на сайт Java.com.
- Нажмите кнопку Free Java Download (Бесплатная загрузка Java) и запустите процесс установки.
Java для 64-разрядных браузеров
Пользователям, использующим 64-разрядные браузеры, следует загрузить 64-разрядную версию программного обеспечения Java. Используя 64-разрядный браузер, загрузите версию Java для 64-разрядных систем со страницы загрузки вручную.
 Начиная с Java 8 обновление 20, на вкладке Update (Обновление) панели управления Java Control Panel можно задать автоматическое обновление 64-разрядных JRE (в дополнение к 32-разрядным версиям), установленных в системе.
Начиная с Java 8 обновление 20, на вкладке Update (Обновление) панели управления Java Control Panel можно задать автоматическое обновление 64-разрядных JRE (в дополнение к 32-разрядным версиям), установленных в системе.
Установка 64-разрядной версии Java в системе
- Выберите автономную загрузку 64-разрядной версии для Windows. Появится диалоговое окно загрузки файла.
- Выберите местонахождения папки. (Сохраните файл в определенном месте на вашем компьютере, например, на рабочем столе), затем нажмите кнопку ‘Сохранить’.
- Закройте все приложения (в том числе браузер).
- Чтобы запустить процесс установки, двойным щелчком откройте сохраненный файл.
Для получения дополнительной информации см. Часто задаваемые вопросы о 32-разрядной и 64-разрядной версии Microsoft Windows
Дополнительные ресурсы:
Установка Java без предложений по установке спонсорских приложений
В выпусках Java могут появляться сообщения с предложением установить стороннее спонсорское приложение. Для запуска установки Java без отображения сторонних спонсорских предложений предусмотрено два варианта.
Вариант 1: Отключение отображения спонсорских предложений на панели управления Java Control Panel (рекомендуемый метод)
Вариант 2: Отключение посредством установки Java с помощью специального метода командной строки
Вариант 1: Отключение отображения спонсорских предложений на панели управления Java Control Panel (рекомендуемый метод)
До выпусков Java 7, обновление 65 (7u65), и Java 8, обновление 11 (8u11), спонсорские предложения можно было отключить во время установки ПО, сняв соответствующий флажок или передав SPONSORS=0 как параметр командной строки. Начиная с выпусков 7u65 и 8u11, спонсорские предложения можно отключить с помощью параметра на панели управления Java Control Panel (JCP). Чтобы использовать этот параметр, перейдите на вкладку Advanced (Дополнительно) JCP и установите или снимите флажок параметра Suppress sponsor offers when updating Java (Отключить спонсорские предложения при обновлении Java). Этот параметр поддерживается в 32- и 64-разрядных операционных системах Windows и, начиная с Java 8 (обновление 40), доступен в системах Mac OS X.
Вариант 2: Отключение отображения спонсорских предложений путем установки Java с помощью специального метода командной строки
 Для версий Java, начиная с 8u11 и 7u65, отключение предложений возможно более простым способом, описанном в пункте «Вариант 1».
Для версий Java, начиная с 8u11 и 7u65, отключение предложений возможно более простым способом, описанном в пункте «Вариант 1».
Если вы хотите установить Java таким образом, чтобы предложения не отображались, воспользуйтесь при установке специальным методом командной строки с флагом. В этом случае сообщения с предложением по установке спонсорских приложений будут отключены в текущем и всех последующих выпусках Java.
Примечание. Этот метод командной строки не удаляет спонсорские приложения, которые уже установлены. Он позволяет предотвратить появление сообщений о предложениях в дальнейшем. Эта процедура должна применяться к следующим программам установки:
- Онлайновые программы установки, в Java 7u55 и более поздних выпусках, для Microsoft Windows (32-разрядн.)
- Программа установки для Apple OS X 64-разрядн, в выпуске Java 8u40
Если эта процедура применяется к автономным программам установки Java для Microsoft Windows или онлайновым программам установки Java выпусков ранее 7u55 для Windows, сообщения с предложением по установке спонсорских приложений не будут отключены. К выпуску 8u40 применяется процедура командной строки для Mac.
open путь к загруженной и смонтированной программе установки .app> --args SPONSORS=0
Пример: open /Volumes/Java\ 8\ Update\ 40/Java\ 8\ Update\ 40.app --args SPONSORS=0
После установки Java приложение не работает в браузере Internet Explorer
В Internet Explorer (IE) реализована новая функция обеспечения безопасности, блокировка элемента управления ActiveX. Она позволяет обеспечить работу только с новейшими версиями элементов управления ActiveX, такими как Java. Эта функция предотвращает загрузку приложения или веб-страницы, если плагин Java устарел, и предоставляет возможность обновить Java.
Плагин Java(TM) заблокирован, так как он устарел
Когда элемент управления ActiveX блокирует более старую версию Java, отображается:- В Internet Explorer: строка уведомления, например «Плагин Java(TM) заблокирован, так как он устарел и требует обновления» и варианты для выбора «Обновить» или «Выполнить сейчас»
- В других браузерах: диалоговое окно безопасности Internet Explorer Security «На веб-сайте будет открыт веб-контент с использованием устаревшей программы, размещенной на вашем компьютере» и варианты для выбора «Разрешить» или «Не разрешать» выполнение приложения, а также «Обновить» устаревшую версию.
Обновление Java
Рекомендуется обновить Java, прежде чем разрешать выполнение приложения. Нажмите «Обновить» и загрузите новейшую версию Java. Если вы не доверяете сайту или появившемуся сообщению, посетите веб-сайт java.com и загрузите новейшую версию оттуда.
Блокировка устаревшего элемента управления ActiveX применяется к:- Windows 7 SP1 Internet Explorer 8 — Internet Explorer 11
- Windows 8 Internet Explorer для настольных систем
Почему сразу после установки Java приложение не работает в браузере Internet Explorer?
В некоторых случаях после установки обновления Java 7 в браузере Internet Explorer приложения Java не работают. В браузере IE может отображаться сообщение Просматриваемая вами страница использует приложение Java. Дополнительная информация о поддержке Java доступна на веб-сайте Microsoft.


 → «Настройки» → «Сайты».
→ «Настройки» → «Сайты».
 справа сверху.
справа сверху.