Как запретить доступ к сайту по IP через htaccess
Привет, друзья! Сегодня решила продолжить вчерашний разговор о логах, чтобы рассказать о том, каким мой путь был дальше. В каких только вариациях я ни вводила поисковый запрос «как запретить доступ к сайту по IP через htaccess» и получала один и тот же результат. Объясняю: во-первых, на всех сайтах наверху поиска копипаст сплошной, слово в слово. Сталкивались уже с таким. Полистала дальше, где пошел хороший рерайт, но суть оставалась той же. Меня интересовал один вопрос: в какое именно место файла htaccess вставлять запрещающий код.
Итак, все по порядку, только хочу попросить сразу об одной вещи. Поскольку добиралась до решения методом тыка и, понятно, шла непрофессиональным путем, укажите на ошибки в комментариях, если нетрудно. Ок? Но, думаю, найдется немало людей и с такими мизерными знаниями, как у меня, и им, возможно, эта статья поможет. Прошу учесть, что времени у меня ушло, вместе с поисками информации, часа три, а специалист сделал бы это за 3 минуты.
Доступ к управлению логами у меня был. В административной панели хостинга заархивировала и скачала на компьютер файл access_ log. К сожалению, так и не освоила NotePad+, поэтому после открытия файла искать вредителя пришлось вручную, глазами. Труда это не составило, потому что весь текст был просто испещрен цифрами 213.87.240.227. Посмотрела, с какой периодичностью был запрос к блогу – каждую минуту. Даже проверила для гарантии, что этот IP зарегистрирован в Екатеринбурге.
Теперь мне нужно было забанить его – запретить доступ в файле htaccess.
Снова в файловый менеджер, и те же действия. Вот здесь голову почесала, в какое же место вставить этот код
Order Allow,Deny
Allow from all
Deny from 213.87.240.227 213.87.241.187
На страх и риск вставила в конце имеющейся записи, и все получилось. Как было 664 просмотра из Екатеринбурга, так они и замерли. И с блогом ничего не случилось, слава Богу!
Действительно, файл htaccess дает множество возможностей для управления сайтом, но если вам надо, сходите в поисковую систему. Там общих слов о различных функциях написано много — в расчете на продвинутых, вероятно. Можно, например, всем запретить, а только кому-то разрешить, если переставить местами Allow и Deny. АйПи можно дописывать, каждый с новой строки. Есть возможность запретить и динамические IP, и придется это сделать, вероятно, потому как в комментарии у затейника, который меня вынудил все это освоить, две циферки в IP стоят другие. Если он продолжит, буду поступать уже более решительно.
Отредактировала файл htaccess непосредственно на хостинге, сохранила, проверила работу блога – все в порядке.
Пора, наверное, создавать еще один, как дидактическое пособие для изучения сайтостроения.
Конечно, смелости у меня особой бы не было, если бы не Денис из службы технической поддержки хостинга Timeweb, который действовал на меня как врач на больного, подбадривая и давая надежду на жизнь.
P.S. Да, скучать мальчики не дают. Видимо, у них какая-то болезненная страсть к женщинам пенсионного возраста. Свеженький комментарий на проверке:

Как заблокировать доступ к сайту
Скачок в развитии компьютерных технологий открыл перед пользователями невиданные доселе перспективы, но вместе с тем он же породил целый ряд социальных и психологических проблем, одной из которых является интернет-зависимость. Неудивительно, что многие работодатели стремятся ограничить доступ к всемирной сети или к отдельным сайтам для своих работников. С той же задачей нередко приходится сталкиваться родителям, только в отношении своих чад, и даже самим пользователям, желающим обучиться самоконтролю.
Способов ограничить доступ к конкретному сайту или ко всему интернету существует достаточно много. Чаще всего для этих целей используются специальные программы, но сделать это можно и средствами одной лишь операционной системы, например, того же встроенного родительского контроля. В рамках данной статьи мы рассмотрим шесть способов закрыть доступ к сайту: через файл HOSTS, штатный брандмауэр, антивирусную программу, роутер, с помощью Яндекс.DNS и самого браузера.
Блокировка доступа к сайтам через HOSTS
Когда пользователь набирает в браузере символьный адрес (url сайта), служба DNS преобразовывает его в цифровой IP-адрес и отправляет по нему запрос. Но перед этим браузер обращается к особому файлу, который имеет приоритет перед обращением к DNS-серверам. Называется этот файл HOSTS и располагается он по адресу C:/Windows/System32/drivers/etc. Используя данный файл, можно управлять разрешением доменных имен – блокировать сайты или перенаправлять запросы.
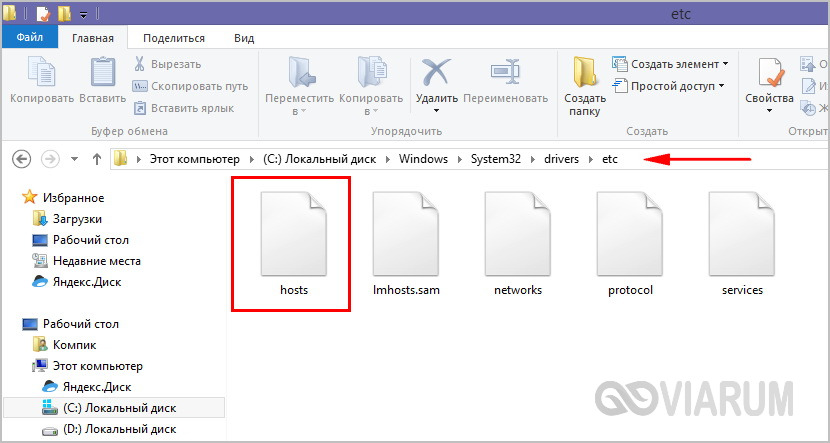
Для примера, заблокируем доступ к видеохостингу YouTube. Откройте файл HOSTS Блокнотом или любым другим текстовым редактором и пропишите в самом его конце следующую строку:
127.0
Как запретить доступ к сайту из других стран
👁13 648 просм.
Часто возникает потребность в силу разных причин запретить доступ к сайту пользователям определенных стран. Тут разработчику WordPress может прийти на помощь плагин IP Geo Block. Он имеет множество настроек, и в тоже время довольно прост в использовании.
Установка IP Geo Block
Перед установкой и настройкой плагина, обязательно сделайте резервную копию сайта. У меня проблем с работой данного плагина не было, но осторожность никогда не помешает.
Устанавливаем плагин через административную панель WprdPress, перейдя по пути «Плагины» → «Добавить новый». В поисковой строке вводим IP Geo Block. На найденном плагине жмем кнопку «Установить» и затем «Активировать».

После активации плагина, переходим к настройкам.
Настройка параметров IP Geo Block
В настройки плагина можно перейти по пути «Настройки» → «IP Geo Block», либо через раздел «Плагины».

На странице настроек в блоке «Validation rule settings» в строке «Matching rule» выбираем черный, если нужно заблокировать доступ на сайт из одной ли более стран, или белый список, если нужно разрешить доступ на сайт из одной или более стран.
В строке «Whitelist of country code» указываем через запятую коды стран доступ из которых нужно блокировать, при выборе черного списка, либо доступ из которых нужно разрешить при выборе белого списка.
Код своей страны вы можете определить нажав кнопку «Scan your contry code», либо посмотреть в справочнике ISO 3166-1 alpha-2.
Так же можно указать отдельные, или группы IP адресов в поле «Whitelist of extra IP addresses», для того чтоб разрешить доступ на сайт с этих адресов, если они находятся в стране, доступ из которой запрещен. Это может понадобиться, например, если вы при разрешении доступа на сайт исключили свою страну, но вам нужно управлять и редактировать этот ресурс. В таком случае необходимо указать статический IP адрес сети, из которой вы заходите для редактирования.
Внимание! Вы должны быть на 100% уверены, что используете не меняющийся IP адрес, иначе при его смене вы не сможете зайти на сайт из заблокированной страны.
Далее в строке «Response code» выбираем код ответа сервера, который будет получать пользователь и поисковые системы, если они заходят на сайт из заблокированного региона. Подробное описание значений кодов ответа сервера можно посмотреть здесь.
В поле «Response message» отображается сообщение, которое будет видеть пользователь при посещении сайта из заблокированной страны.

Следующий блок настроек оставляем без изменений, но проверяем чтоб были отмечены чекбоксы «Block by country» (если мы блокируем доступ с определенных стран), как показано на скриншоте.

В следующем блоке устанавливаем значение черный, или белый список в строке «Matching rule» и прописываем код страны в поле «Whitelist of country code», по аналогии с тем, как мы настраивали первый блок из настроек.

В блоке «Geolocation API settings» указаны ресурсы, базами данных которых пользуется модуль, для определения принадлежности IP адреса к соответствующей стране. Блок «Local database settings» отвечает за настройки хранения баз данных IP адресов в каталоге на хостинге, где расположен ваш сайт.

Следующие блоки настроек оставляем без изменений.


После проведения настроек модуля жмем кнопку «Сохранить изменения».
Теперь нужно проверить блокируется ли наш сайт при посещении его пользователями из заблокированных для показа регионов.
Проверка работоспособности IP Geo Block
Проверить работоспособность модуля можно при помощи любого анонимайзера. То есть нам нужно зайти на сайт с IP адреса, заблокированной страны.
Сервисов для подмены IP адреса очень много, как платных так и бесплатных. Периодически старые перестают нормально работать, но появляются новые с улучшенной работоспособностью. На момент написания этой статьи довольно не плохо зарекомендовал себя TunnelBear (www.tunnelbear.com), и именно его я использовал для проверки работы плагина IP Geo Block.
Вот что должен видеть пользователь из заблокированного региона

Если после подмены своего IP адреса на адрес запрещенной страны вы увидели подобное окно и не смогли зайти на блокируемый сайт, это значит что плагин работает. 🙂
Вывод:
Кроме описанный в этой статье возможностей, плагин имеет множество других настроек, применимых в зависимости от той либо иной необходимости. Но самое основное, что он отлично справляется с своим предназначением, дает возможность настроить доступ к сайту в зависимости от геолокации пользователя.
Спасибо за ваше внимание! Если есть вопросы не стесняйтесь задавать их в комментариях. Ведь в общении рождается истина 🙂
Ограничение доступа к сайту — как заблокировать нежелательный ресурс на компьютере

Зачастую, возникают ситуации, когда необходимо закрыть доступ не к сети, а лишь к одному или нескольким сайтам. Причины могут быть самые разные: возможно, данный сайт мешает заниматься работой, или же ребенок частенько находиться в соц.сетях. Cуществуют разные способы как ограничить доступ к сайтам, ниже мы разберем лишь те, которые не требуют вмешательства сторонних программ.
Как заблокировать сайт с помощью файла hosts
Файл hosts располагается в корне системы, в задачи данного файла также входит ограничение тех сайтов, которые Вы не хотите просматривать. В разбор прочих функций, которыми располагает файл hosts, мы не будем углубляться, и сконцентрируемся исключительно на блокировке сайтов.
1. Первоначально, нужно найти, в какой директории находиться данный файл. Через меню Пуск открываем «Мой компьютер». Далее открываем тот локальный диск, в котором установлена операционная система (по умолчанию, это диск С). Начинаем искать папку «Windows», после открытия переходим в папку «System32», затем «drivers», и последнюю папку «etc». В ней и располагается требующийся нам файл hosts.
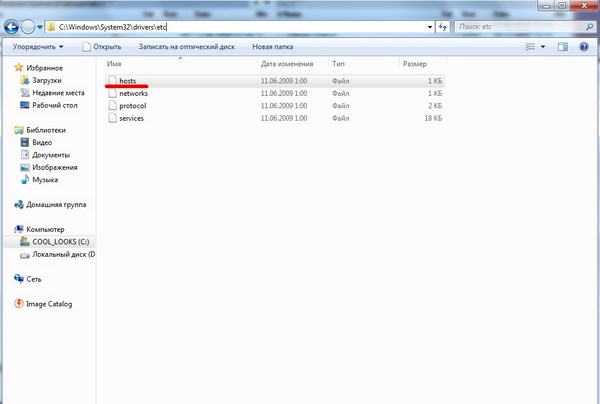
2. Следующим шагом станет запуск данного файла, нажав по нем двойным щелчком мыши. Осуществляется это с помощью обыкновенного блокнота, т.е. в окошке «Выбор программы» который нам выдаст Windows, необходимо выбрать программу «Блокнот».
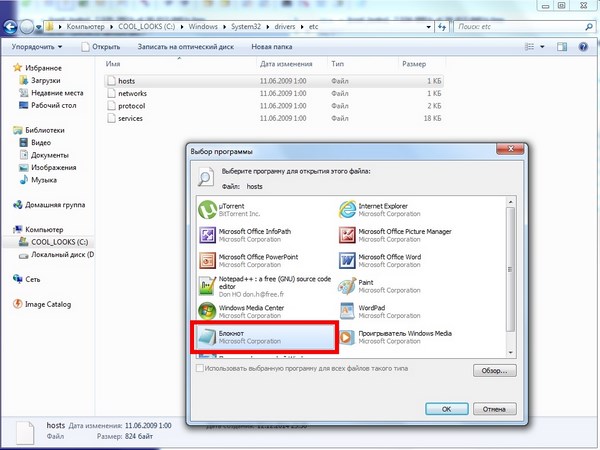
Когда ОС откроет файл блокнотом, мы увидим подобную картину:
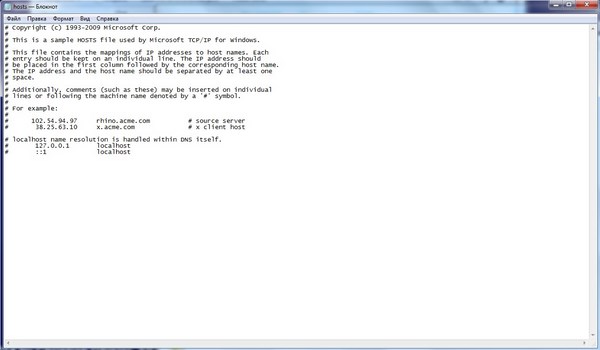
3. Затем начинается самое интересное: ставим курсор мыши на последней строчке (в нашем случае в конце слова localhost) и нажимаем Enter. Должно получиться так:
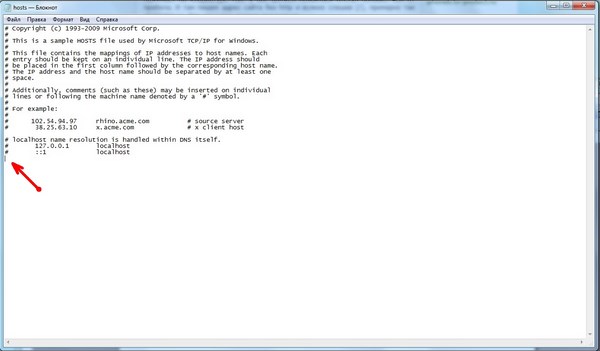
4. Прописываем «127.0.0.1» (без кавычек), и нажимаем табуляцию (Tab), после чего картина сложится следующим образом:
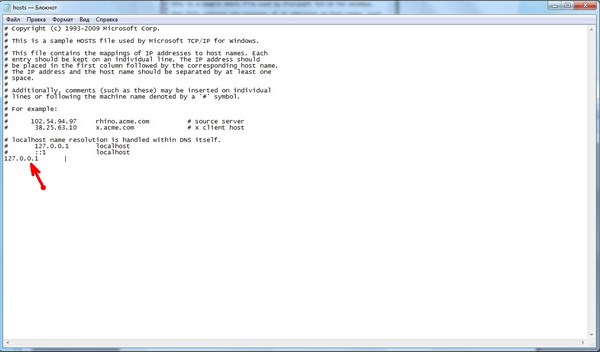
5. Остается лишь дописать URL адрес сайта, который необходимо ограничить. Вводить URL нужно сразу после нажатия клавиши Tab. Допустим, если нужно закрыть доступ к соц.сети в контакте, то просто дописываем адрес ресурса vk.com. Аналогичным образом прописываются и остальные сайты, доступы которых необходимо внести в список ограничений, после чего внесенные изменения нужно сохранить.
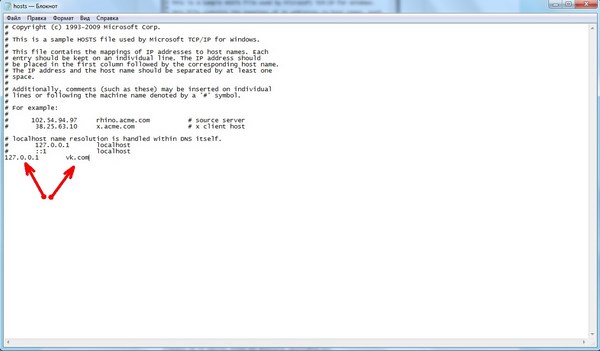
Что же делать, если у меня 64-х разрядная система?
В этом случае, придется действовать несколько по-другому, т.к. файл hosts по вышеописанной директории найти не получится. Тут можно выполнить поиск по директории C:\Windows
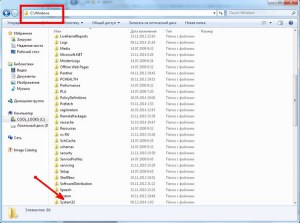
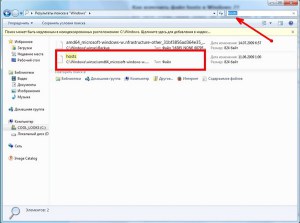
после чего кликнув правой кнопкой мыши, выбрать в подменю пункт «Расположение файла»
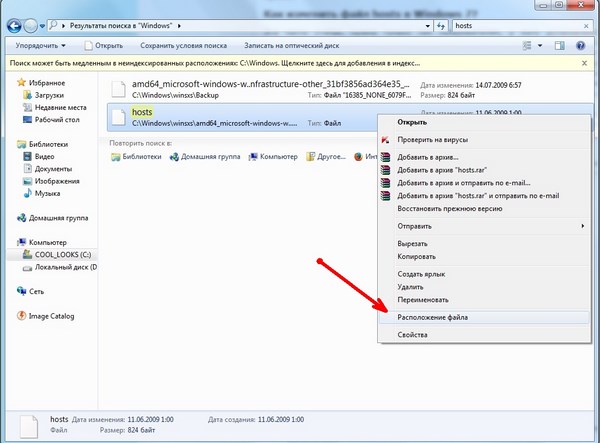
либо же через директорию C:\Windows найти папку «winsxs», и в ней попытаться найти папку «amd64_microsoft-windows-w..nfrastructure-other_31bf3856ad364e35_6.1.7600.16385_none_6079f415110c0210», в которой и находиться требующийся нам файл. Но т.к. данный метод наиболее кропотливый, лучше всего использовать поиск.
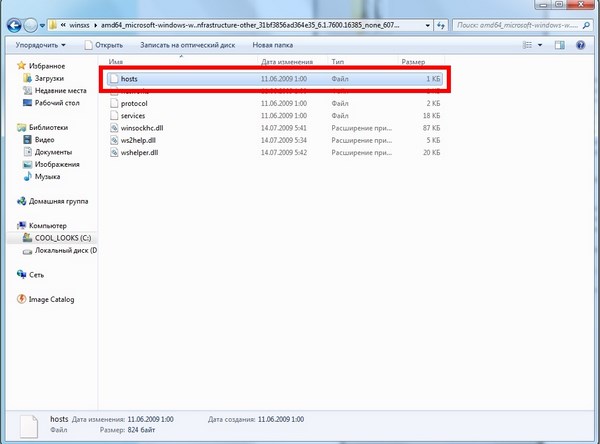
После чего выполняем 2-5 пункты, описанные выше, алгоритм действий здесь ничем не отличается, и выполняются в точности как и в 32-х разрядной системе.
Блокировка сайтов по IP-адресам
Большинство пользователей, желая ограничить доступ того или иного ресурса (или даже рекламу) прибегают к поискам разного рода программ. Но не многие знают, что ту же саму блокировку по IP-адресу можно произвести и с помощью обычных средств, установленных по умолчанию в операционной системе. Осуществить данную операцию можно с помощью обыкновенного брандмауэра, который есть в каждом компьютере.
1. Для начала, открываем Брандмауэр Windows, найти его можно следующим способом: кликнув правой кнопкой мыши в нижнем, правом углу экрана, где расположено сетевое подключение, и выбрав пункт в подменю «Центр управления сетями и общим доступом»:
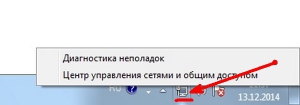
2. В открывшимся окне, в нижнем левом углу находим «Брандмауэр Windows», и кликаем по ней:
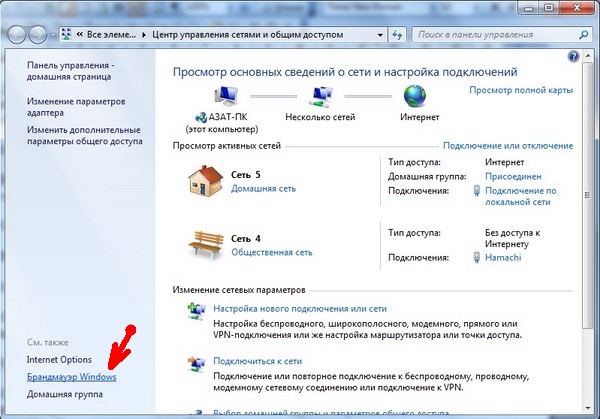
3. В том же левом подменю, выбираем пункт «Дополнительные параметры»:
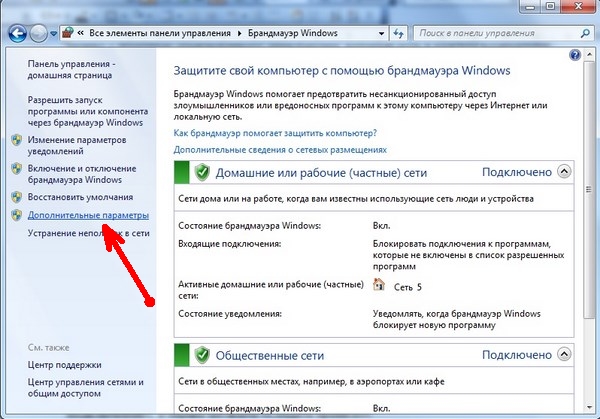
4. Откроется окно, это и есть Брандмауэр Windows, в котором мы будем прописывать наши IP-адреса. Он будет иметь следующий вид:
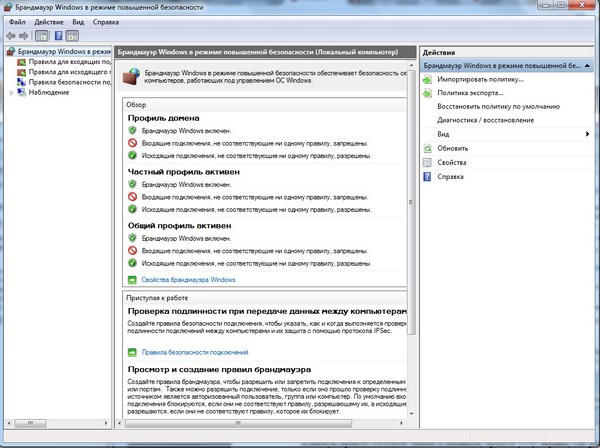
5. Структура Брандмауэра проста и логична: слева перечислены пункты действий, а справа настройки тех самых пунктов. Итак, слева выбираем «Правила для входящих подключений», а справа щелкаем «Создать правило»:
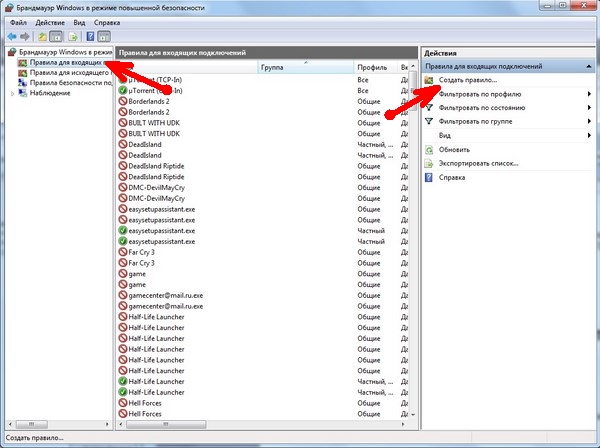
6. Далее откроется окно настройки, здесь мы укажем тип правила «Настраиваемые»:
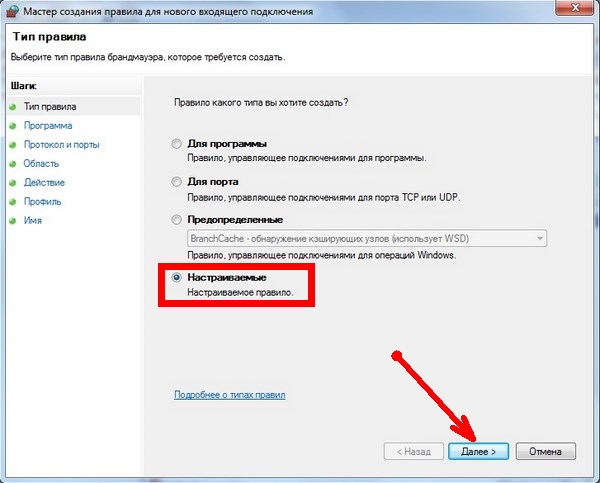
7. В следующем шаге необходимо выбрать пункт «Все программы»:
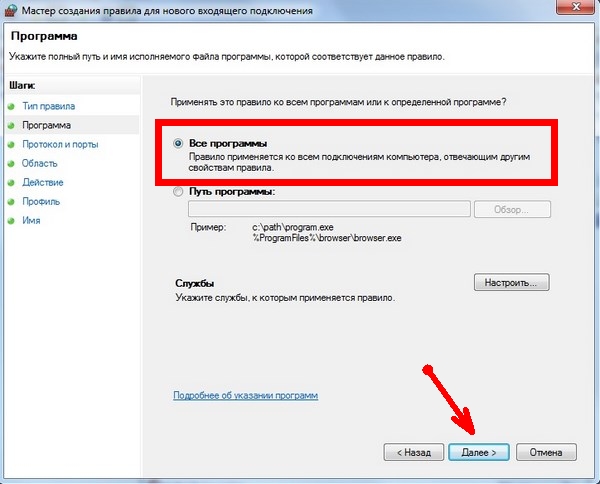
8. В данном этапе все остается без изменений – кликаем на кнопку «Далее»:
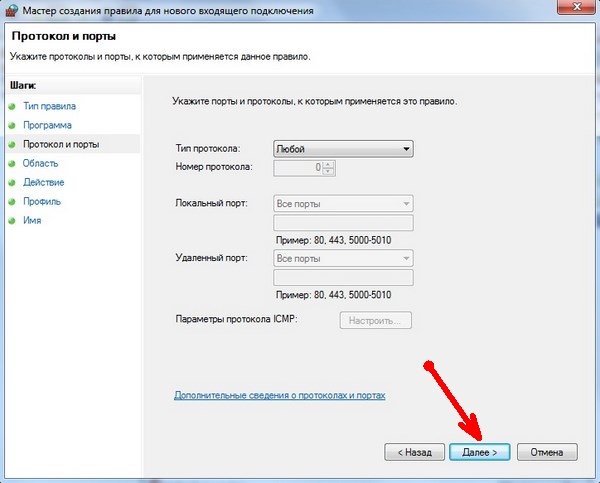
9. В нижней части окна, в которой ОС просит указать удаленные IP-адреса, выбираем пункт «Указанные IP-адреса». Для того что бы вставить нужный адрес нажимаем кнопку “Добавить”
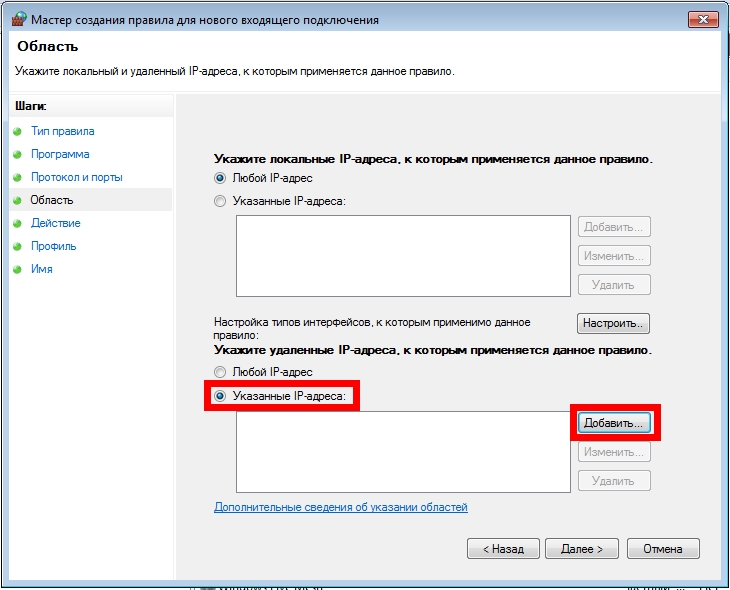
10. В поле “IP-адрес или подсеть” вписываем нужную запись и подтверждаем действие кнопкой “OK”
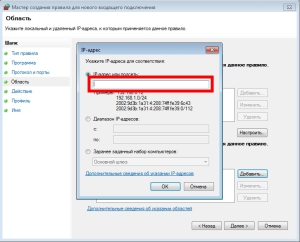
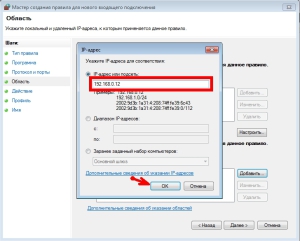
11. После этого в окне появится запись. Таким способом можно добавить несколько адресов.
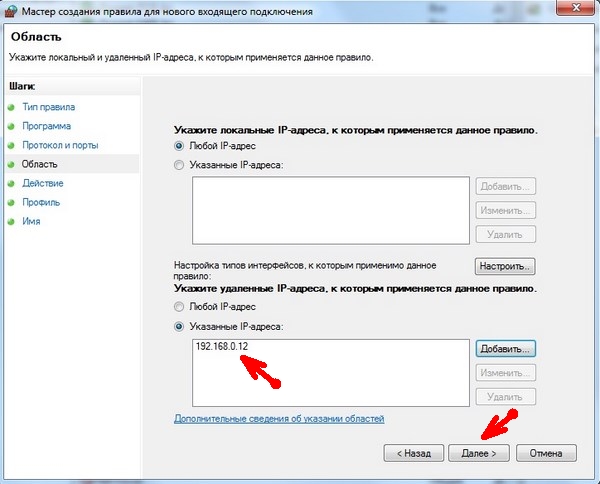
Тем, кто не разу не выявлял IP-адрес сайта, можно воспользоваться разного рода сервисами, позволяющим узнать IP-адрес сайта довольно быстро, в пару кликов. К примеру, подойдет сервис 2ip, являющимся надежным и проверенным ресурсом – http://2ip.ru/lookup/
12. Нажимаем «Далее», и выбираем желаемый нам пункт «Блокировать подключение»:
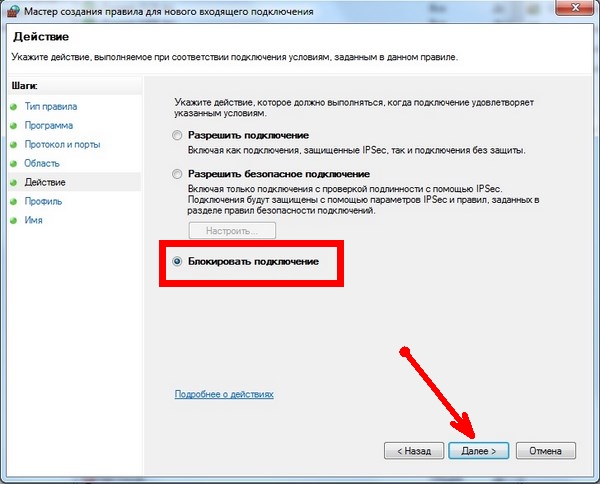
13. Выбираем нужные нам профили (в нашем случае, все) и жмем на ту же кнопку «Далее»:
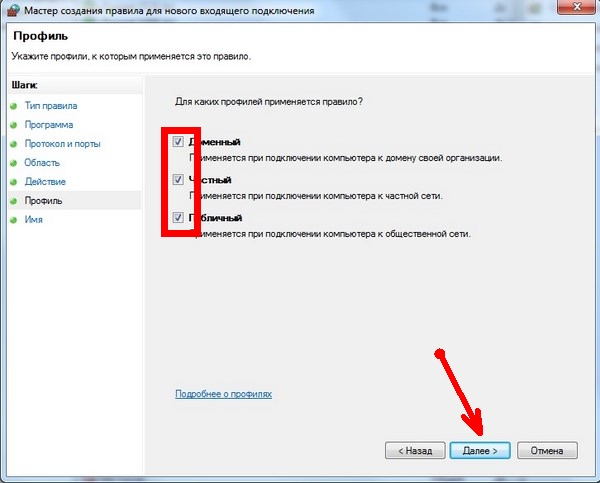
14. Вбиваем произвольное «имя» по своему желанию, и нажимаем «Готово»:
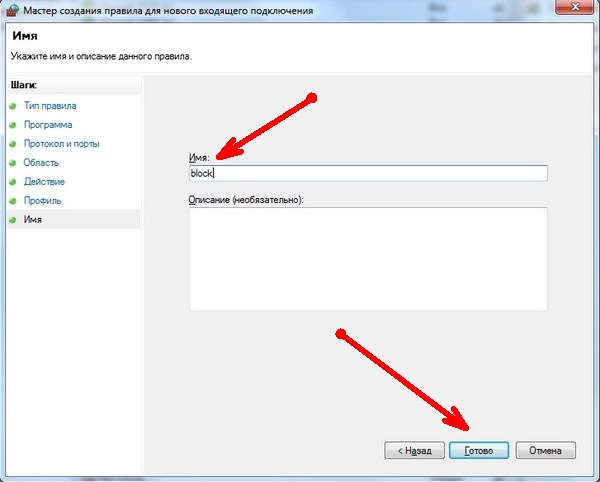
15. Возвращаемся к Брандмауэру и проделываем шаги 6-14, только уже для пункта «Правила для исходящих подключений», находящемуся также, слева:
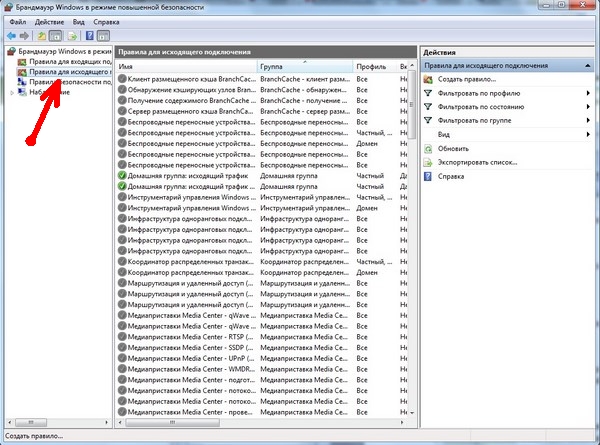
16. Вот и все. Остается только проверить, как работает защита, осуществив попытку зайти в заблокированный нами сайт. Если зайти на страничку не получается, то все настройки выполнены правильно.
К слову, как уже упоминалось, данный способ приемлем не только для ограничения доступа к сайтам, но и также к разного рода рекламам, всплывающим баннерам, и.т.п. Все что нужно, это внести IP-адрес в Брандмауэр Windows.
Ограничение доступа через Интернет-браузер
Заблокировать доступ к сайтам можно осуществив и через Интернет-браузер, но это потребует установку дополнительного расширения. Для таких целей идеально подойдет дополнение Block site, позволяющий ограничить отображение нежелательных страниц. Данное расширение входит в комплект дополнений популярных браузеров, но здесь мы разберем процесс блокировки сайта на Mozilla Firefox.
1. Открываем Mozilla Firefox, и в верхнем, правом углу экрана клацаем на кнопку «Открыть меню», и в выпавшем меню, выбираем пункт «Дополнения»:
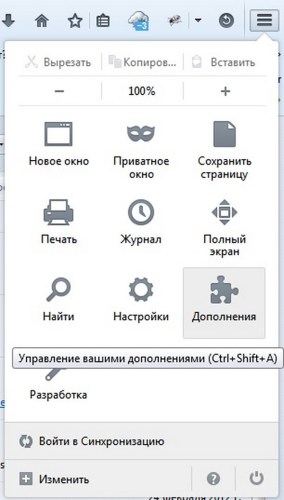
2. Вбиваем в поисковик Block site, и сверяясь со скриншотом, запускаем инсталляцию дополнения:
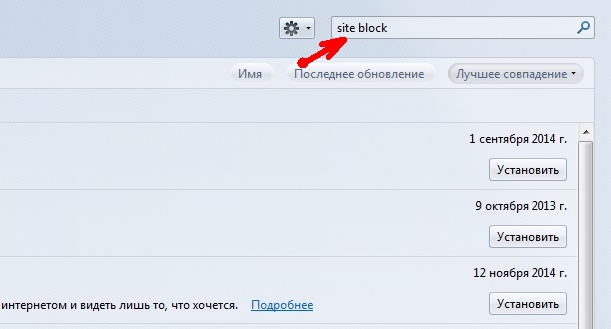

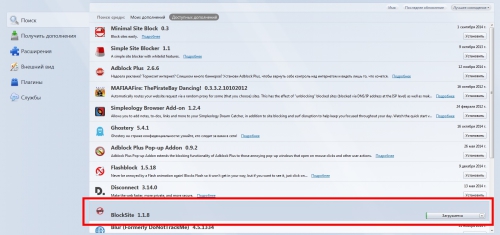
3. После установки расширения, браузер необходимо перезапустить, чтобы изменения вступили в силу. Осуществить перезапуск также можно, нажав на команду «Перезапустить сейчас» (кнопка появится после инсталляции дополнения):
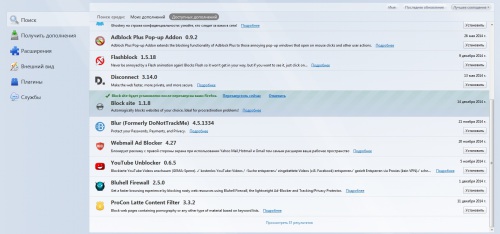
4. Когда Mozilla Firefox перезапуститься, откроется вкладка с благодарностью, касательно установки расширения. Кликаем «Agree and continue»:
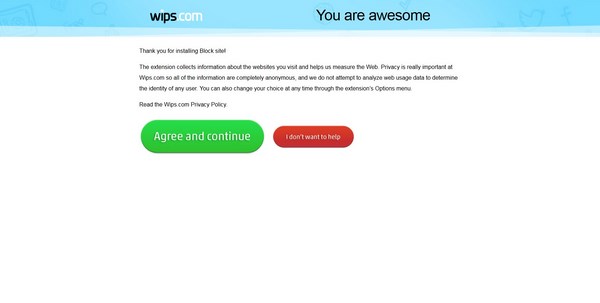
5. Расширение включено и готово к использованию. Для того, чтобы внести сайт в список запрещенных, можно либо кликнув правой кнопкой мыши, находясь на сайте, которые необходимо заблокировать, и выбрав пункт «Block this site»
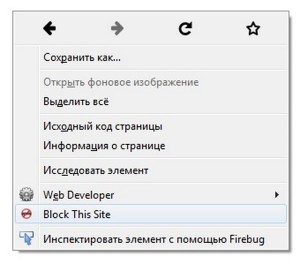
либо же, в окне расширения, добавив в поле нежелательный сайт. Добавление в черный список производится кнопкой «Add», удаление осуществляется, соответственно, с помощью кнопки «Remove» (чтобы открыть список дополнений, необходимо в верхнем, правом углу экрана выбрать «Открыть меню», далее «Дополнения», в обозначении поиска выбрать «поиск среди: моих дополнений»):
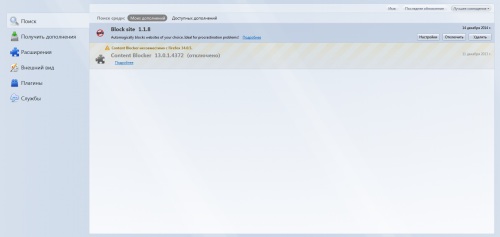
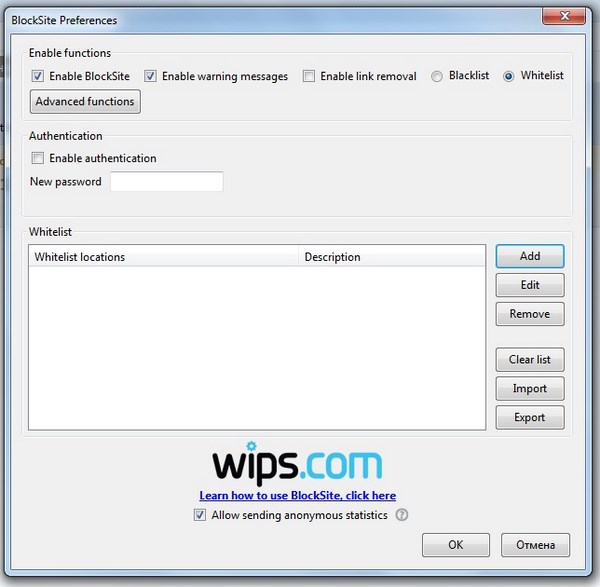
Вот, пожалуй, и все. Данные способы являются самими распространенными и эффективными, если возникнет необходимость в срочном порядке закрыть доступ к тому или иному сайту.
Как заблокировать сайт на роутере
Потребность блокировки доступа к определённым сайтам может возникнуть по разным причинам. Например, когда родители не хотят, чтобы дети зависали в соцсетях или заходили на интернет-ресурсы для взрослых. Или в офисе, чтобы сотрудники работали, не отвлекаясь на веб-сёрфинг. Способов для этого существует немало. Но в этой статье мы рассмотрим самый эффективный – блокировку сайта на роутере.
Ограничение доступа в интернет
Заблокировать доступ к сайту или нескольким сайтам на компьютере можно разными способами:
- Отредактировать файл hosts, который находится в папке C:\Windows\System32\drivers\etc. Открыть его можно с помощью стандартной программы «Блокнот». В этот файл дописываются адреса сайтов, которые нужно заблокировать. После сохранения изменений и перезагрузки компьютера эти сайты загружаться не будут.
- Запретить доступ к сайтам в брандмауэре Wndows. Сайты блокируются по IP-адресу. Также брандмауэр позволяет заблокировать доступ в интернет программам, например, мессенджерам.
- В популярном браузере Google Chrome есть специальное расширение Block Site, которое нужно установить из магазина Chrome. С помощью этого расширения можно запретить доступ к сайтам в этом браузере. В других браузерах при этом сайты работать будут.
- Кроме того, доступ к сайтам можно ограничить с помощью различных сервисов. Например, OpenDNS, Skydns.ru, Яндекс.DNS. Или же посредством специального программного обеспечения.
Недостаток этих способов в том, что настраивать блокировку нужно вручную на каждом компьютере. Кроме того, если пользователь ПК в курсе того, как это работает, он сможет изменить настройки и открыть доступ к заблокированным ресурсам.
Поэтому более надёжным способом блокировки является ограничение доступа в интернет через роутер. Преимущества этого способа очевидны:
- Можно настроить блокировку как для конкретного компьютера по МАС-адресу или IP, так и для нескольких компьютеров или для всех компьютеров в сети.
- Пользователи клиентских устройств, не имея доступа к роутеру, не смогут изменить настройки.
Настройка блокировки на роутере
Принципы настройки блокировки сайтов аналогичны для большинства роутеров, однако в веб-интерфейсе устройств разных производителей имеются некоторые различия. Мы рассмотрим как заблокировать доступ к сайтам на примере роутеров трёх производителей – TP-Link, Asus и ZyXEL.
TP-Link
В роутерах TP-Link имеется встроенная функция «Контроль доступа», которая позволяет либо запретить доступ к определённым сайтам либо наоборот разрешить доступ только к определённым сайтам.
Настройка целей
Для настройки блокировки войдите в веб-интерфейс вашего роутера. Найдите в меню пункт «Контроль доступа» или Access Control, если у вас англоязычная версия прошивки. Откройте подпункт «Цель» (Target). Здесь нужно добавить правило блокировки. Для этого нажмите кнопку «Создать» (Add New).

В открывшемся окне в пункте «Режим» выберите из выпадающего списка «Доменное имя», а в следующем окошке введите описание правила. В описании можете написать что угодно. Далее в полях «Доменное имя» введите адрес или часть адреса сайта, который вы хотите заблокировать. В данном примере показана блокировка социальных сетей на роутере: ВКонтакте, Facebook, Одноклассники и Мой Мир.

Не обязательно писать полный адрес. Например, для того чтобы заблокировать доступ к сайту YouTube на роутере, достаточно ввести “youtube”. Тогда будет блокирован доступ ко всем сайтам, в адресе которых присутствует это слово.
Таких правил вы можете создать сколько угодно. В нашем примере мы создали 2 цели: для блокировки основных соцсетей и для YouTube. На всякий случай для YouTube было прописано “youtube.com”.

Теперь вам нужно указать доступ с каких устройств или компьютеров вашей сети будет блокироваться.
Настройка узлов
Для этого переходим в разделе «Контроль доступа» в другой подпункт – «Узел» (Host). Здесь жмём кнопку «Добавить».

Можно указать IP-адреса устройств, если они в вашей сети статические. Но, как правило, они динамические. Поэтому блокировать лучше по МАС-адресу. Для этого в поле «Режим» выбираем «МАС-адрес», в поле «Имя узла» вводим любое описание, а в поле «МАС-адрес» вписываем адрес устройства, на котором нужно заблокировать доступ.

Включение
Параметры блокировки настроены. Теперь её нужно включить.
Для этого в пункте «Контроль доступа» выбираем подпункт «Правило». Здесь первым делом ставим галочку «Включить управление контролем доступа к Интернет» и жмём кнопку «Сохранить». Прокручиваем страницу вниз и жмём кнопку «Создать».

Придумываем название для правила блокировки, в поле «Узел» выбираем из списка нужный компьютер, в поле «Цель» – список блокируемых сайтов. Сохраняем настройки и перезагружаем роутер.

В данном случае была выбрана любая цель. Хотя в выпадающем меню можно было бы выбрать одну из ранее созданных целей: для блокировки YouTube или соцсетей.
ZyXEL
На роутерах фирмы ZyXEL в прошивке установлены два сервиса, с помощью которых можно ограничить доступ к сайтам. Это SkyDNS и Яндекс.DNS. В старых версиях прошивки этих сервисов нет. В этом случае нужно обновить ПО устройства.
Яндекс.DNS предназначен для блокировки вредоносных сайтов и сайтов для взрослых, но в нём нет возможности вручную указать адреса сайтов, к которым нужно закрыть доступ. Эта возможность присутствует в SkyDNS.
Регистрация в SkyDNS
Войдите в веб-интерфейс роутера и перейдите на вкладку «Безопасность». Вверху страницы выберите вкладку SkyDNS. Если вы не пользовались этим сервисом ранее, появится окно с предложением зарегистрироваться. Перейдите по ссылке на сайт и пройдите процедуру регистрации. Потребуется указать адрес электронной почты и придумать пароль. А потом выбрать тарифный план.
Сервис SkyDNS не совсем бесплатный, однако платить нужно только за расширенные возможности. Базовым функционалом можно пользоваться бесплатно.
Настройка роутера
После регистрации вы можете войти в личный кабинет и настроить блокировку сайтов. Есть возможность заблокировать доступ сразу к целым категориям сайтов. Например, к соцсетям. Для этого перейдите во вкладку «Фильтр» и поставьте галочки напротив нужных категорий. Если же вам нужно заблокировать конкретные сайты, нажмите кнопку «Разрешить всё», сохраните настройки и перейдите во вкладку «Домены». Здесь есть раздел «Чёрный список», в который вы можете добавить адреса сайтов, которые нужно заблокировать. Этот список можно редактировать, добавлять и удалять сайты в любое время, зайдя в личный кабинет SkyDNS.
Собственно, это всё, что нужно сделать. Теперь необходимо выполнить дополнительные настройки на роутере, чтобы сервис заработал на вашем устройстве.
Снова идём на вкладку SkyDNS и в открывшемся окне укажите адрес электронной почты и пароль, которые вы ввели при регистрации. Поставьте галочку в пункте «Включить» и сохраните настройки.
Бесплатный функционал SkyDNS не позволяет создавать правила блокировки для разных клиентских устройств вашей сети. То есть доступ к чёрному списку сайтов будет заблокирован на всех устройствах. Для создания отдельных профилей для каждого устройства или ПК вам придётся перейти на платный тариф.
Профили для устройств создаются там же, в личном кабинете на сайте SkyDNS. Перейдите в пункт «Настройки» – «Профили». И добавьте нужные вам профили, дав им названия. Например, «Для планшета», «Для ПК №2» и так далее. Потом во вкладке «Фильтры» задайте фильтры для каждого профиля. После этого войдите в веб-интерфейс роутера, откройте вкладку «Домашняя сеть» и кликните на устройство, которому вы хотите задать профиль. Откроется окно, в котром нужно поставить галочку напротив пункта «Постоянный IP-адрес» и нажать кнопку «Зарегистрировать». Все зарегистрированные устройства появятся на вкладке SkyDNS. Напротив каждого устройства можно выбрать нужный профиль.
Asus
Производитель роутеров Asus почему-то не удосужился сделать полноценную возможность блокировки для сайтов. В веб-интерфейсе устройства есть функция «Родительский контроль», однако она не решает данную задачу. С её помощью можно настроить ограничение доступа в интернет по времени для определённых устройств. На сайте есть отдельная статья про родительский контроль. Блокировать сайты посредством этой функции нельзя.
Есть возможность настроить фильтрацию адресов с помощью встроенного брандмауэра. Однако здесь нет возможности задать параметры блокировки для конкретного устройства. А также брандмауэр не позволяет заблокировать доступ к сайтам с адресом https.
Для того, чтобы воспользоваться этой функцией, перейдите на вкладку «Брандмауэр». Здесь минимум настроек. Блокировать сайты можно по адресам и ключевым словам.
Заключение
Таким образом, наиболее полноценно функция блокировки сайтов реализована на роутерах TP-Link. Разработчики ZyXEL поленились создать собственный функционал и обладателям этих роутеров приходится использовать сторонний сервис, который к тому же не бесплатный. А в роутерах Asus функция блокировки доступа к сайтам представлена в сильно урезанном виде.
