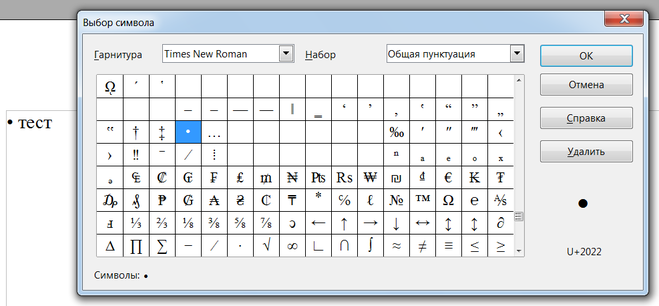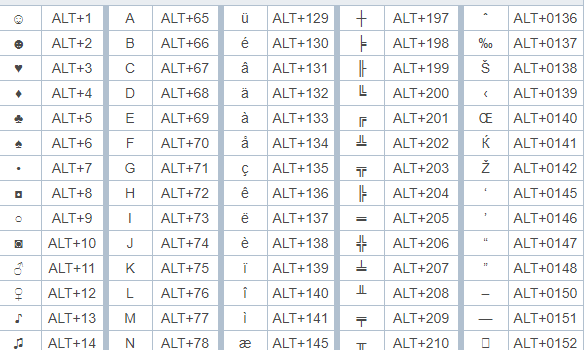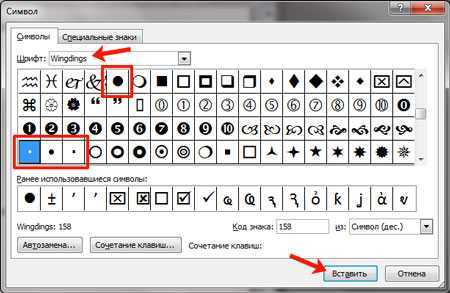|
Кот-бегемот А кто знает, как набирать жирную точку между иероглифами, когда пишутся длинные зарубежные имена? И как вообще она называется? 2020.02.17 Тема Ответить
chin-tu-fat Кот-бегемот, 2020.02.17 Тема Ответить
Лёлят 2020.02.16Лобастый кот А на телефоне есть 顿号? Есть как в рукописном, так и в виртуальной клавиатуре. 2020.02.17 Тема Ответить
Екег 2020.02.15Лёлят Также, как и в английской раскладке, кнопкой ¥…… 2020. Тема Ответить
Лёлят Екег, попробуйте другой ввод, 2020.02.17 Тема Ответить
Кот-бегемот 2020.02.17Лёлят Екег, попробуйте другой ввод, и вместе с 搜狗 придет много-много неубиваемых рекламных баннеров 2020.02.17 Тема Ответить
Лёлят 2020.02.17Кот-бегемот А кто знает, как набирать жирную точку между иероглифами, когда пишутся длинные зарубежные имена? И как вообще она называется? Есть такая, жирнющая точка. Для сравнения, вот обычная 间隔号: Цитата:· а вот жирная: Цитата:● Жирная «●» вводится комбинацией alt+41457. Ещё добавлю сюда круглый китайский нолик. Вот этот: «〇», который в датах обычно. Он вводится комбинацией alt+43414. Екег, получилось у вас вводить нужные символы? 2020.02.28 Тема Ответить
Кот-бегемот 2020.02.28Лёлят Есть такая, жирнющая точка. Для сравнения, вот обычная 间隔号: Спасибо, но почему-то если вводить эти комбинации на форуме, при наборе alt+41457 получается буква ё, а если набирать в ворде — то вот такая загогулина ꇱ 2020.02.29 Тема Ответить
Лёлят
Странно. Я в посте писал именно этой комбинацией. 2020.02.29 Тема Ответить
Кот-бегемот 2020.02.29Лёлят Странно. Я в посте писал именно этой комбинацией. Видимо. У меня русская 8,1 винда стоит. И ввод через виндовсовскую систему 2020. Тема Ответить |
Главная » Разное » Как в word поставить точку перед предложением Как поставить жирную точку в ВордеКак часто вам приходится добавлять в документ MS Word различные знаки и символы, отсутствующие на обычной компьютерной клавиатуре? Если вы хотя бы несколько раз сталкивались с данной задачей, наверняка, уже знаете о наборе символов, доступном в этом текстовом редакторе. Мы много писали о работе с этим разделом Ворда в целом, как писали и о вставке всевозможных символов и знаков, в частности. Урок: Вставка символов в Word В данной статье речь пойдет о том, как поставить жирную точку в Ворде и, традиционно, сделать это можно несколькими способами.
Урок: Создание маркированного списка в Ворде 1. Разместите указатель курсора в месте, где должна находиться жирная точка, и перейдите во вкладку «Вставка» на панели быстрого доступа. Урок: Как включить панель инструментов в Word 2. В группе инструментов «Символы» нажмите кнопку «Символ» и выберите в ее меню пункт «Другие символы». 3. В окне «Символ» в разделе «Шрифт» выберите «Wingdings». 4. Немного пролистайте список доступных символов и найдите там подходящую жирную точку. 5. Выберите символ и нажмите кнопку «Вставить». Закройте окно с символами. Обратите внимание: В нашем примере для большей наглядности используется 48 размер шрифта. Вот пример того, как выглядит большая круглая точка рядом с текстом идентичного ей размера. Как вы могли заметить, в наборе символов, входящих в состав шрифта «Wingdings», есть три жирных точки:
Как и у любого символа из данного раздела программы, у каждой из точек есть свой код:
При необходимости, этот код можно использовать для быстрой вставки символа. 1. Разместите указатель курсора там, где должна быть жирная точка. Измените используемый шрифт на «Wingdings». 2. Зажмите клавишу «ALT» и введите один из трехзначных кодов, приведенных выше (в зависимости от того, какая жирная точка вам нужна). 3. Отпустите клавишу «ALT». Существует еще один, самый простой способ добавить жирную точку в документ: 1. Установите курсор там, где должна быть жирная точка. 2. Вот, собственно, и все, теперь вы знаете, как поставить жирную точку в Ворде. Мы рады, что смогли помочь Вам в решении проблемы.Опишите, что у вас не получилось. Наши специалисты постараются ответить максимально быстро. Помогла ли вам эта статья?ДА НЕТКак использовать период с примерами предложенийВсе предложения (с паузой)Используется с глаголами: «Страна вступает в в период мира». «Пробный период заканчивается сегодня ». «Книга охватывает период , состоящий из двухсот лет». «Он испытал долгий период страданий.« « Она думала, что беременна, потому что пропустила свой период ». « Она получила ее период в 13. » « Поместите период в конце предложения.» Используется с существительными: «Я становлюсь тяжелым период судороги . « Используется с прилагательными: » Они исчезли на длинных периодов времени.» » Вы должны быть привержены этому проекту на набор период . « » Начальный период — самый трудный ». « Это был счастливый период ее жизни ». « Она получила ее менструальный период сегодня. « » У нее тяжелых менструальных . (тяжелый, легкий) » Периоды — это ежемесячно . « Используется с предлогами: » Мы слушали ее на и период времени. « » Я жил там период из пяти месяцев. « » Будет короткий период между собраниями. « «Добавьте период к в конце предложения.« » Я научился говорить по-английски за за короткий период времени. « » В течение периода с июня по август я работал на ферме » Период (знаки препинания) | Когда использовать периодКрэйг ШрайвсИспользование точек (знаков препинания)Точка (в Великобритании она называется точкой) — это знак препинания, используемый:
Понял? Сделайте быстрый тест. Примеры периодов в конце декларативных предложенийТочки используются в конце повествовательных предложений. (Заявительное предложение констатирует факт.)
Примеры периода в конце императивного приговораТочки (точки) используются в конце повелительных предложений, которые недостаточно убедительны, чтобы требовать восклицательного знака.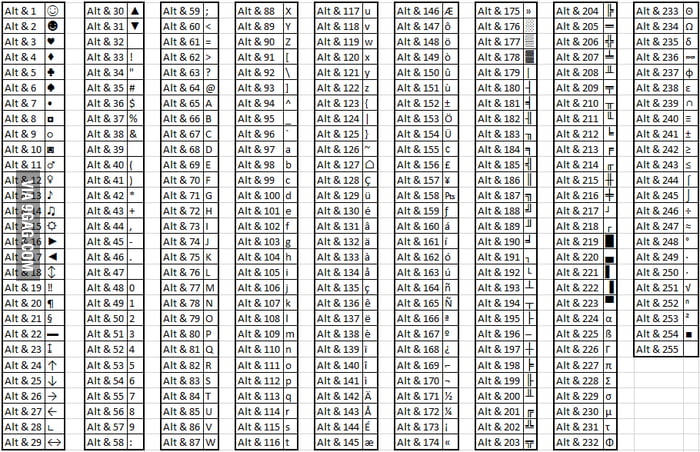 (Повелительное предложение дает команду.) (Повелительное предложение дает команду.)
Примеры полных остановок в сокращенияхВот несколько примеров периодов в сокращениях:
Узнайте больше о соглашениях в США и Великобритании о завершении сокращения точкой (точка). Почему меня должны беспокоить месячные?Это всего лишь маленькая точка, но точка может быть настоящим грамматическим злодеем. Вот шесть веских причин более внимательно относиться к менструации.(Причина 1) После того, как вы написали предложение, поставьте точку.Не ставьте запятую и не пишите новое предложение.Точка отвечает за наиболее частую ошибку, исправляемую корректорами: продолжение предложения. Продолжение предложения обычно возникает из-за написания предложения, неправильно поставленной запятой и последующего написания другого предложения. Продолжение предложения обычно возникает из-за написания предложения, неправильно поставленной запятой и последующего написания другого предложения.Ваша идея, скорее всего, состоит из нескольких предложений. Как только вы удовлетворите критерии для предложения, вы должны правильно закончить его (обычно точкой, вопросительным знаком или восклицательным знаком), даже если вы не закончили излагать свою точку зрения.Можно выразить свою точку зрения несколькими предложениями. (Не забывайте, что предложение грамматически завершено, выражает законченную мысль и содержит подлежащее и глагол (даже если он подразумевается). В приведенных ниже примерах все запятые должны быть точками.
(Причина 2) Используйте точку (не вопросительный знак), чтобы закончить декларативное предложение, содержащее косвенный вопрос. Декларативное предложение может включать косвенный вопрос. Не поддавайтесь соблазну использовать вопросительный знак. Оба этих примера должны заканчиваться точками. Декларативное предложение может включать косвенный вопрос. Не поддавайтесь соблазну использовать вопросительный знак. Оба этих примера должны заканчиваться точками.
(Причина 3) Будьте уверены в использовании, а не в использовании периодов с сокращениями.Писатели часто не уверены, писать ли «мистер Смит», «мистер Смит», «доктор Джонс» или «доктор Джонс». Если вы следуете американским конвенциям, не о чем думать. Всегда ставьте точку (например, «Мистер Смит», «Доктор Джонс», «Проф. Манро»).Для британцев все не так просто. Если последняя буква сокращения (например, «Мистер») совпадает с последней буквой всего слова (например, «Мистер»), не используйте точку (точка).Если последние буквы разные, используйте одну.
 ) )(Причина 4) Не используйте две точки в конце предложения.Если предложение заканчивается сокращением, которое заканчивается точкой, не используйте точку для обозначения конца предложения.Другими словами, достаточно одного периода.
(Причина 5) Сокращения в верхнем регистре записывать без точек, а в нижнем — с.Часто у вас есть выбор, писать ли вашу аббревиатуру точками.Другими словами, вы можете написать C.N.N. или CNN или например или например . Какой бы формат вы ни выбрали, будьте последовательны. Наиболее распространенным форматом является запись сокращений в верхнем регистре без точек (например, CNN , LRS ) и запись сокращений в нижнем регистре с точками (например, am , например ). Есть только одно правило, которое может превзойти ваше стремление к единообразию при форматировании сокращений.Если аббревиатура представляет собой название компании, скопируйте формат, который использует компания. (Эй, не тратьте слишком много калорий, беспокоясь об этом. Очень немногие компании используют точки в своих названиях. Я имею в виду почти ни одной). (Причина 6) Будьте осторожны, чтобы не пропустить последний период аббревиатуры.Если вы решите использовать точки в своих сокращениях, не забудьте поставить точку и последней букве.
Ключевые моменты
Помогите нам улучшить грамматику Monster
См. ТакжеЧто такое пунктуация? Что такое повествовательное предложение? Что такое сокращения? Что такое повелительный приговор? Точки (точки) в сокращениях Завершение схватки периодом (точка) Использование точки с запятой, двоеточия, многоточия или тире для продления предложения использование точки (точка) после многоточия () Словарь грамматических терминов ,слов и фраз для перехода В качестве «части речи» переходных слов используются для связи слов, фраз или предложений. переходных слов Этот структурированный список часто используемых английских слов перехода — примерно 200, можно считать квазиполным. Может использоваться (как учениками, так и учителями) найти правильное выражение.Английские переходные слова очень важны, поскольку они не только соединяют идеи, но и могут внести определенный сдвиг, контраст или оппозиция, акцент или согласие, цель, результат или вывод и т. д. в аргументации. Есть некоторое совпадение с предлогами и послелогами, но для целей использования и полноты этого краткого руководства я не делал различий. Соглашение / Дополнение / Сходство Слова перехода, такие как , также дополнительно, и аналогично , добавляют информацию , усиливают идеи , а выражают согласие с предыдущим материалом. в первую очередь не только … но и по сути аналогично дополнительно в сочетании с аналогично первый, второй, третий в свете не говоря уже о не говоря уже о одинаково важно по тому же токену снова Спо и также , затем равно идентично уникально нравится как тоже кроме , а также вместе с конечно аналогично сравнительно соответственно аналогично кроме того дополнительно Оппозиция / Ограничение / ПротиворечиеПереходные фразы, такие как , но , , скорее, и или , выражают свидетельство того, что противоречит , или указывают на альтернативы и, таким образом, вносят изменение в рассуждения ( контрастируют с ). , хотя это может быть правдой в отличие от отличается от конечно . с другой стороны наоборот одновременно несмотря на хоть так / хоть как бы то ни было затем снова прежде всего в реальности все-таки , но (а) еще в отличие от или (а) еще , а , хотя помимо до хотя хотя вместо тогда как несмотря на наоборот иначе однако скорее тем не менее тем не менее независимо от без учета Причина / условие / цельЭти переходные фразы представляют особых условий или намерений . в случае, если предоставлено (что) до / до на условии (что) для цели с этим намерением с учетом этого в надежде, что до конца, что из опасения, что до видеть / быть тем ввиду Если . , если не когда всякий раз, когда , а из-за как с , а за в кейсе при условии, что при том, что Только/ даже если , так что до в счет , поскольку в счет Примеры / Поддержка / АкцентЭти переходные устройства (например, , особенно ) используются для представления примеров в качестве поддерживает , чтобы обозначить важность , или в качестве иллюстрации , чтобы идея была доведена до читателя. другими словами иначе говоря за одно в качестве иллюстрации в данном случае по этой причине иначе говоря , то есть с учетом непременно важно реализовать другой ключевой момент первое, что нужно запомнить наиболее убедительные доказательства нужно помнить часто упускают из виду указать с положительной стороны с отрицательной стороны с учетом этого в частности из них нравится точно а именно в основном действительно действительно обязательно обязательно заметно , например особенно явно конкретно прямо удивительно часто значительно в частности по факту в целом в частности подробно например например для демонстрации подчеркнуть повторить уточнить для объяснения для перечисления Эффект / Следствие / Результат Некоторые из этих переходных слов ( таким образом, затем, соответственно, следовательно, следовательно, далее ) представляют собой временные слова, которые используются, чтобы показать, что после определенного времени произошло следствие или эффект . Обратите внимание, что для и , потому что помещаются перед причиной / причиной. Остальные приспособления ставятся перед последствиями или эффектами. в результате при таких обстоятельствах в таком случае по этой причине в силе для , таким образом, , потому что , затем , следовательно, соответственно , следовательно, после этого вместе с соответственно впредь Заключение / Резюме / ПодтверждениеЭти переходные слова и фразы заключают , резюмируют и / или переформулируют идеи или обозначают окончательное общее утверждение .Также некоторые слова (например, , следовательно, ) из категории Эффект / Последствия могут быть использованы для обобщения. как видно в целом в окончательном анализе с учетом всех обстоятельств , как показано выше в долгосрочной перспективе с учетом этих баллов как было отмечено одним словом по большей части все-таки по факту итого в заключении вкратце вкратце по существу суммировать на балансе всего общее обычно обычно в целом в сумме в целом в любом случае в любом случае всего Очевидно Окончательно Определенно Время / Хронология / Последовательность Эти переходные слова (например, , наконец, ) имеют функцию ограничения, ограничения и определения времени . в настоящее время время от времени рано или поздно одновременно по настоящее время для начала с в срок как только до тем временем сейчас без задержки в первую очередь внезапно в данный момент первая, вторая немедленно быстро наконец после позже последние Сдо Спо с , затем до , следовательно, с когда один раз около следующий сейчас ранее внезапно в ближайшее время впредь всякий раз, когда в конечном итоге между тем далее в течение вовремя до вместе с сразу к тому времени всякий раз, когда до настоящего времени теперь, когда мгновенно в настоящее время изредка Многие переходные слова в категории времени ( соответственно; первый, второй, третий; далее; отсюда; отныне; с; затем, когда; и всякий раз, когда ) имеют другие значения. За исключением чисел ( первый, второй, третий ) и , далее , они добавляют значение раз при выражении условий, квалификации или причин. Цифры также используются для добавления информации или списка примеров . Далее также используется для обозначения добавленного места, а также добавленного времени. Помещение / Расположение / МестоЭти переходные слова часто используются как часть наречных выражений и имеют функцию ограничения, ограничения или уточнения пробела .Многие из них также находятся в категории Time и могут использоваться для описания пространственного порядка или пространственной привязки. посередине влево / вправо перед на этой стороне вдалеке здесь и там на переднем плане на заднем плане в центре рядом с напротив здесь там следующий где из более около выше ниже вниз вверх ниже далее сверх рядом везде около между до рядом с среди из ниже рядом с за через Список слов перехода Слова перехода также иногда называют (или помещают в категорию) Соединительными словами. Он содержит все переходных слов , перечисленных на этом сайте. Изображение слева дает вам представление о том, как это выглядит. Использование переходных слов в эссеПереходные слова и фразы являются жизненно важными средствами для эссе , статей или других литературных сочинений.Они улучшают связи и переходы между предложениями и абзацами. Таким образом, они придают тексту логическую организацию и структуру (см. Также: Список синонимов). Все английские переходных слов и фраз (иногда также называемых «соединительными наречиями») выполняют ту же работу, что и координирующих союзов : они соединяют два слова, фразы или предложения вместе, и, таким образом, текст легче читать и связность улучшается. Использование: слова перехода используются со специальным правилом для знаков препинания. Пример 1:Люди используют 43 мышцы, когда хмурятся; однако, когда они улыбаются, они задействуют только 28 мышц. Пример 2:Тем не менее, слова перехода также могут быть помещены в начало нового абзаца или предложения — не только для обозначения шага вперед в рассуждении, но также для связи нового материала с предыдущими мыслями. Используйте точку с запятой для соединения предложений, только если группа слов по обе стороны от точки с запятой является законченным предложением каждое (оба должны иметь подлежащее и глагол, и, таким образом, могут стоять отдельно как законченная мысль). Дополнительная полезная литература о выражениях, письме и грамматике: Сборник советов по написанию Как писать хорошо ¦ Правильное написание Обучение в английском университете Вы используете WORD для написания профессиональных текстов и эссе? Есть много простых Доступны ярлыки Windows, которые работают (почти) в масштабах всей системы (например, в каждой программе, которую вы используете). |
Сочетания клавиш для Sticky Notes
Доступность офиса
Заметки
Заметки
Сочетания клавиш для Sticky Notes
Стикеры Больше… Меньше
Многие пользователи считают, что использование внешней клавиатуры с сочетаниями клавиш для Sticky Notes в Windows помогает им работать более эффективно. Для пользователей с нарушениями подвижности или зрения использование сочетаний клавиш может быть проще, чем использование сенсорного экрана, и они являются существенной альтернативой использованию мыши.
Для пользователей с нарушениями подвижности или зрения использование сочетаний клавиш может быть проще, чем использование сенсорного экрана, и они являются существенной альтернативой использованию мыши.
Примечания:
Сочетания клавиш в этом разделе относятся к раскладке клавиатуры США. Клавиши для других раскладок могут не соответствовать точно клавишам на клавиатуре США.
Знак плюс (+) в ярлыке означает, что вам нужно нажать несколько клавиш одновременно.
Знак запятой (,) в ярлыке означает, что вам нужно нажать несколько клавиш по порядку.
org/ListItem»>
При использовании экранного диктора по умолчанию используется стандартная раскладка клавиатуры. Чтобы изменить это в настройках экранного диктора, нажмите клавишу с логотипом Windows + Ctrl + N. Нажимайте клавишу TAB, пока не услышите фразу «выберите раскладку клавиатуры, стандартная». Чтобы изменить раскладку на Legacy , один раз нажмите клавишу со стрелкой вниз. Вы услышите: «устаревшее, выбрано». Новые команды экранного диктора будут недоступны в устаревшей раскладке клавиатуры, если нажатия клавиш для устаревших команд конфликтуют с теми, которые используются в новых функциях экранного диктора.
В этой теме
Ввод и редактирование заметок
org/ListItem»>
Форматировать заметки
Ввод и редактирование стикеров
Для этого | Пресс |
|---|---|
Создайте новую заметку из списка заметок или из одной заметки. | Ctrl+N |
Закрыть текущую заметку. | Ctrl+W |
Удалить текущую заметку. | Ctrl+D |
Переместить фокус на список всех заметок. | Ctrl+H |
Циклический переход вперед между всеми открытыми заметками и списком всех заметок. | Ctrl+Tab |
Цикл назад между всеми открытыми заметками и списком всех заметок. | Ctrl+Shift+Tab |
Выделить весь текст на стикере. | Ctrl+A |
Скопировать выделенный текст в буфер обмена. | Ctrl+C |
Вырезать выделенный текст в буфер обмена. | Ctrl+X |
Вставить текст из буфера обмена. | Ctrl+V |
Отменить последнее действие. | Ctrl+Z |
Повторить последнее действие. | Ctrl+Y |
Переместиться на одно слово влево. | Ctrl+клавиша со стрелкой влево |
Переместиться на одно слово вправо. | Ctrl+клавиша со стрелкой вправо |
Перейти к началу строки. | Дом |
Перейти в конец строки. | Конец |
Перейти к началу заметки. | Ctrl+Home |
Перейти в конец стикера. | Ctrl+Конец |
Удалить следующее слово. | Ctrl+Delete |
Удалить предыдущее слово. | Ctrl+Backspace |
Поиск в любой заметке в списке заметок. | Ctrl+F |
В поле поиска удалить поисковый запрос и вернуться к списку заметок. | Выход |
Закрыть стикеры. | Alt+F4 |
Начало страницы
Форматирование стикеров
Для этого | Пресс |
|---|---|
Применение или удаление жирного шрифта к выделенному тексту. | Ctrl+B |
Применить или удалить курсивное начертание выделенного текста. | Ctrl+I |
Применение или удаление подчеркивания выделенного текста. | Ctrl+U |
Применить или удалить форматирование маркированного списка для выбранного абзаца. | Ctrl+Shift+L |
Применение или удаление зачеркивания выделенного текста. | Ctrl+T |
Начало страницы
См.
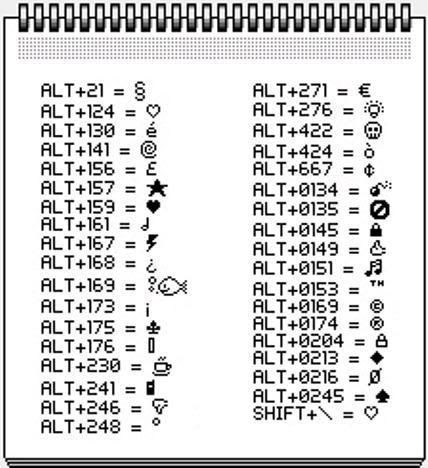 также
такжеПоддержка программы чтения с экрана для Sticky Notes
Используйте программу чтения с экрана вместе с Sticky Notes
Техническая поддержка клиентов с ограниченными возможностями
Корпорация Майкрософт стремится обеспечить максимальное удобство для всех своих клиентов. Если у вас есть инвалидность или вопросы, связанные со специальными возможностями, обратитесь в службу поддержки Microsoft Disability Answer Desk для получения технической помощи. Группа поддержки Disability Answer Desk обучена использованию многих популярных вспомогательных технологий и может предложить помощь на английском, испанском, французском и американском языке жестов. Перейдите на сайт Microsoft Disability Answer Desk, чтобы узнать контактную информацию для вашего региона.
Если вы являетесь государственным, коммерческим или корпоративным пользователем, обратитесь в службу поддержки инвалидов предприятия.
Сочетания клавиш Mac — Служба поддержки Apple (CA)
Нажимая определенные комбинации клавиш, вы можете выполнять действия, для которых обычно требуется мышь, трекпад или другое устройство ввода.
Чтобы использовать сочетание клавиш, нажмите и удерживайте одну или несколько клавиш-модификаторов, а затем нажмите последнюю клавишу сочетания клавиш. Например, чтобы использовать Command-C (копировать), нажмите и удерживайте клавишу Command, затем клавишу C, затем отпустите обе клавиши. В меню и клавиатурах Mac часто используются символы для определенных клавиш, включая клавиши-модификаторы:
- Команда (или Cmd) ⌘
- Сдвиг ⇧
- Опция (или Alt) ⌥
- Control (или Ctrl) ⌃
- Caps Lock ⇪
- Fn
На клавиатурах, предназначенных для ПК с Windows, используйте клавишу Alt вместо Option и клавишу с логотипом Windows вместо Command.
Некоторые клавиши на некоторых клавиатурах Apple имеют специальные символы и функции, например яркость дисплея, яркость клавиатуры и т. д. Если эти функции недоступны на вашей клавиатуре, вы можете воспроизвести некоторые из них, создав собственные сочетания клавиш. Чтобы использовать эти клавиши как F1, F2, F3 или другие стандартные функциональные клавиши, объедините их с клавишей Fn.
д. Если эти функции недоступны на вашей клавиатуре, вы можете воспроизвести некоторые из них, создав собственные сочетания клавиш. Чтобы использовать эти клавиши как F1, F2, F3 или другие стандартные функциональные клавиши, объедините их с клавишей Fn.
Вырезать, копировать, вставить и другие распространенные сочетания клавиш
- Command-X : Вырезать выбранный элемент и скопировать его в буфер обмена.
- Command-C : скопировать выбранный элемент в буфер обмена. Это также работает для файлов в Finder.
- Command-V : вставьте содержимое буфера обмена в текущий документ или приложение. Это также работает для файлов в Finder.
- Command-Z : отменить предыдущую команду. Затем вы можете нажать Shift-Command-Z, чтобы повторить действие, отменив команду отмены. В некоторых приложениях вы можете отменить и повторить несколько команд.
- Command-A : выбрать все элементы.

- Command-F : найти элементы в документе или открыть окно поиска.
- Command-G : Повторить поиск: найти следующее вхождение ранее найденного элемента. Чтобы найти предыдущее вхождение, нажмите Shift-Command-G.
- Command-H : скрыть окна переднего приложения. Чтобы отобразить переднее приложение, но скрыть все остальные приложения, нажмите Option-Command-H.
- Command-M : Свернуть переднее окно в Dock. Чтобы свернуть все окна фронтального приложения, нажмите Option-Command-M.
- Command-O: Открыть выбранный элемент или открыть диалоговое окно, чтобы выбрать файл для открытия.
- Command-P : распечатать текущий документ.
- Command-S : сохранить текущий документ.
- Command-T : открыть новую вкладку.
- Command-W : закрыть переднее окно. Чтобы закрыть все окна приложения, нажмите Option-Command-W.

- Option-Command-Esc : Принудительный выход из приложения.
- Command–Пробел : Показать или скрыть поле поиска Spotlight. Чтобы выполнить поиск Spotlight из окна Finder, нажмите Command–Option–Пробел. (Если вы используете несколько источников ввода для ввода на разных языках, эти сочетания клавиш изменяют источники ввода вместо отображения Spotlight. Узнайте, как изменить конфликтующее сочетание клавиш.)
- Control-Command-Пробел : показать средство просмотра символов, из которого вы можете выбрать смайлики и другие символы.
- Control-Command-F : использовать приложение в полноэкранном режиме, если оно поддерживается приложением.
- Пробел : Используйте Быстрый просмотр для предварительного просмотра выбранного элемента.
- Command-Tab : переключиться на следующее последнее использовавшееся приложение среди открытых приложений.

- Акцент Command–Grave (`): Переключение между окнами используемого приложения. (Символ второй клавиши зависит от клавиатуры. Обычно это клавиша над клавишей Tab и слева от цифры 1.)
- Shift-Command-5 : В macOS Mojave или более поздней версии сделайте снимок экрана или сделайте запись экрана. Или используйте Shift-Command-3 или Shift-Command-4 для скриншотов. Подробнее о скриншотах.
- Shift-Command-N: Создать новую папку в Finder.
- Command-Comma (,) : Открыть настройки фронтального приложения.
Ярлыки перехода в спящий режим, выхода из системы и завершения работы
Возможно, вам придется нажать и удерживать некоторые из этих ярлыков немного дольше, чем другие ярлыки. Это поможет вам избежать их непреднамеренного использования.
- Кнопка питания : нажмите, чтобы включить Mac или вывести его из спящего режима.
 Нажмите и удерживайте в течение 1,5 секунд, чтобы перевести Mac в спящий режим.* Продолжайте удерживать, чтобы принудительно выключить Mac.
Нажмите и удерживайте в течение 1,5 секунд, чтобы перевести Mac в спящий режим.* Продолжайте удерживать, чтобы принудительно выключить Mac. - Option-Command-кнопка питания * или Option-Command-Media Eject : перевод вашего Mac в спящий режим.
- Control-Shift-кнопка питания * или Control-Shift-Media Eject : перевести дисплеи в спящий режим.
- Control-кнопка питания * или Control-Media Eject : отображение диалогового окна с вопросом, хотите ли вы перезагрузить компьютер, перевести его в спящий режим или выключить.
- Control–Command–Кнопка питания :* Принудительно перезагрузите Mac без запроса на сохранение открытых и несохраненных документов.
- Control-Command-Media Eject : закройте все приложения, затем перезагрузите Mac. Если какие-либо открытые документы содержат несохраненные изменения, вас спросят, хотите ли вы их сохранить.

- Control-Option-Command-кнопка питания * или Control-Option-Command-Media Eject : закройте все приложения, затем выключите Mac. Если какие-либо открытые документы содержат несохраненные изменения, вас спросят, хотите ли вы их сохранить.
- Control-Command-Q : Немедленно заблокируйте экран.
- Shift-Command-Q : выйдите из своей учетной записи пользователя macOS. Вас попросят подтвердить. Чтобы немедленно выйти из системы без подтверждения, нажмите Option + Shift + Command + Q.
* Не относится к датчику Touch ID.
Finder и системные ярлыки
- Command-D : Дублировать выбранные файлы.
- Command-E : Извлечь выбранный диск или том.
- Command-F : запуск поиска Spotlight в окне Finder.
- Command-I : Показать окно «Получить информацию» для выбранного файла.

- Command-R : (1) Когда псевдоним выбран в Finder: показать исходный файл для выбранного псевдонима. (2) В некоторых приложениях, таких как Календарь или Safari, обновите или перезагрузите страницу. (3) В обновлении ПО еще раз проверьте наличие обновлений ПО.
- Shift-Command-C : открыть окно компьютера.
- Shift-Command-D : Открыть папку на рабочем столе.
- Shift-Command-F : открыть окно «Недавние», в котором отображаются все файлы, которые вы недавно просматривали или изменяли.
- Shift-Command-G : открыть окно «Перейти к папке».
- Shift-Command-H : открыть домашнюю папку текущей учетной записи пользователя macOS.
- Shift-Command-I : Открыть iCloud Drive.
- Shift-Command-K : открыть окно сети.
- Option-Command-L : Откройте папку «Загрузки».

- Shift-Command-N: Создать новую папку.
- Shift-Command-O : Откройте папку «Документы».
- Shift-Command-P : показать или скрыть панель предварительного просмотра в окнах Finder.
- Shift-Command-R : открыть окно AirDrop.
- Shift-Command-T : Показать или скрыть панель вкладок в окнах Finder.
- Control-Shift-Command-T : добавить выбранный элемент Finder в Dock (OS X Mavericks или более поздняя версия)
- Shift-Command-U : Откройте папку «Утилиты».
- Option-Command-D : показать или скрыть панель Dock.
- Control-Command-T : добавить выбранный элемент на боковую панель (OS X Mavericks или более поздняя версия).
- Option-Command-P : скрыть или показать панель пути в окнах Finder.
- Option-Command-S : скрыть или показать боковую панель в окнах Finder.

- Command-Slash (/) : скрыть или показать строку состояния в окнах Finder.
- Command-J : Показать параметры просмотра.
- Command-K : открыть окно «Подключиться к серверу».
- Control-Command-A : Создать псевдоним для выбранного элемента.
- Command-N : открыть новое окно Finder.
- Option-Command-N : Создать новую смарт-папку.
- Command-T : Показать или скрыть панель вкладок, когда в текущем окне Finder открыта одна вкладка.
- Опция-Команда-T : Показать или скрыть панель инструментов, когда в текущем окне Finder открыта одна вкладка.
- Option-Command-V : переместить файлы в буфере обмена из их исходного местоположения в текущее местоположение.
- Command-Y : Используйте Quick Look для предварительного просмотра выбранных файлов.

- Option-Command-Y : просмотр слайд-шоу Quick Look выбранных файлов.
- Command-1 : просмотр элементов в окне Finder в виде значков.
- Command-2 : Просмотр элементов в окне Finder в виде списка.
- Command-3 : просмотр элементов в окне Finder в столбцах.
- Command-4 : просмотр элементов в окне Finder в галерее.
- Command–левая скобка ([) : переход к предыдущей папке.
- Command–правая скобка (]) : переход к следующей папке.
- Command–стрелка вверх : открыть папку, содержащую текущую папку.
- Command–Control–стрелка вверх : открыть папку, содержащую текущую папку, в новом окне.
- Command–стрелка вниз : открыть выбранный элемент.
- Стрелка вправо : Открыть выбранную папку. Это работает только в режиме списка.

- Стрелка влево : Закрыть выбранную папку. Это работает только в режиме списка.
- Command-Delete : переместить выбранный элемент в корзину.
- Shift-Command-Delete : Очистить корзину.
- Option-Shift-Command-Delete : диалоговое окно очистки корзины без подтверждения.
- Command–Brightness Down : включение или отключение дублирования видео, когда ваш Mac подключен к нескольким дисплеям.
- Опция — Увеличить яркость : Открыть Отображает настройки. Это работает с любой клавишей яркости.
- Control-Brightness Up или Control-Brightness Down : изменение яркости внешнего дисплея, если поддерживается вашим дисплеем.
- Option-Shift-Brightness Up или Option-Shift-Brightness Down : Настройте яркость дисплея небольшими шагами. Добавьте к этому ярлыку клавишу Control, чтобы выполнить настройку на внешнем дисплее, если он поддерживается вашим дисплеем.

- Опция — Mission Control : Откройте настройки Mission Control.
- Command-Mission Control : Показать рабочий стол.
- Control–стрелка вниз : Показать все окна приложения на передней панели.
- Опция — Увеличение громкости : Открыть настройки звука. Это работает с любой из клавиш громкости.
- Option-Shift-Volume Up или Option-Shift-Volume Down : Настройте громкость звука небольшими шагами.
- Опция — Увеличение яркости клавиатуры : Откройте настройки клавиатуры. Это работает с любой клавишей яркости клавиатуры.
- Option-Shift-яркость клавиатуры вверх или Option-Shift-яркость клавиатуры вниз : Настройка яркости клавиатуры небольшими шагами.
- Клавиша выбора при двойном щелчке : откройте элемент в отдельном окне, затем закройте исходное окно.

- Клавиша Command при двойном щелчке : открыть папку в отдельной вкладке или окне.
- Клавиша Command при перетаскивании на другой том : переместить перетаскиваемый элемент на другой том вместо его копирования.
- Клавиша выбора при перетаскивании : копирование перетаскиваемого элемента. Указатель меняется, когда вы перетаскиваете элемент.
- Option-Command при перетаскивании : Создать псевдоним перетаскиваемого элемента. Указатель меняется, когда вы перетаскиваете элемент.
- Щелкните треугольник раскрытия, удерживая клавишу Option. : Открытие всех папок в выбранной папке. Это работает только в режиме списка.
- Щелкните заголовок окна, удерживая клавишу Command. : просмотр папок, содержащих текущую папку.
- Узнайте, как использовать Command или Shift для выбора нескольких элементов в Finder.
- Щелкните меню «Перейти» в строке меню Finder, чтобы увидеть ярлыки для открытия многих часто используемых папок, таких как «Приложения», «Документы», «Загрузки», «Утилиты» и iCloud Drive.

Ярлыки для документов
Поведение этих ярлыков может различаться в зависимости от используемого приложения.
- Command-B : выделить выделенный текст жирным шрифтом или включить или выключить выделение жирным шрифтом.
- Command-I : выделить выделенный текст курсивом или включить или отключить курсив.
- Command-K : Добавить веб-ссылку.
- Command-U : Подчеркнуть выделенный текст или включить или отключить подчеркивание.
- Command-T : показать или скрыть окно шрифтов.
- Command-D : выберите папку «Рабочий стол» в диалоговом окне «Открыть» или «Сохранить».
- Control-Command-D : Показать или скрыть определение выбранного слова.
- Shift-Command-Colon (:) : Отобразить окно Правописание и грамматика.
- Command-точка с запятой (;) : Поиск слов с ошибками в документе.

- Option-Delete : Удалить слово слева от точки вставки.
- Control-H : удалить символ слева от точки вставки. Или используйте Удалить.
- Control-D : удалить символ справа от точки вставки. Или используйте Fn-Delete.
- Fn-Delete : Удалить вперед на клавиатурах, на которых нет клавиши Удалить вперед. Или используйте Control-D.
- Control-K : удалить текст между точкой вставки и концом строки или абзаца.
- Fn–стрелка вверх : Page Up: прокрутка на одну страницу вверх.
- Fn–стрелка вниз : Page Down: прокрутка на одну страницу вниз.
- Fn–стрелка влево: Home: переход к началу документа.
- Fn–Стрелка вправо : Конец: прокрутка до конца документа.
- Command–стрелка вверх : перемещение точки вставки в начало документа.

- Command–стрелка вниз : перемещение точки вставки в конец документа.
- Command–стрелка влево : переместить точку вставки в начало текущей строки.
- Command–стрелка вправо : переместить точку вставки в конец текущей строки.
- Option–Стрелка влево : Переместить точку вставки в начало предыдущего слова.
- Option–Стрелка вправо : Переместить точку вставки в конец следующего слова.
- Shift–Command–Стрелка вверх : выделение текста между точкой вставки и началом документа.
- Shift–Command–Стрелка вниз : выделение текста между точкой вставки и концом документа.
- Shift–Command–Стрелка влево : выделить текст между точкой вставки и началом текущей строки.
- Shift–Command–Стрелка вправо : выделить текст между точкой вставки и концом текущей строки.

- Shift–Стрелка вверх : Расширение выделения текста до ближайшего символа в том же горизонтальном положении на строке выше.
- Shift–Стрелка вниз : Расширение выделения текста до ближайшего символа в том же горизонтальном положении на строке ниже.
- Shift–Стрелка влево : Расширение выделения текста на один символ влево.
- Shift–Стрелка вправо : Расширение выделения текста на один символ вправо.
- Option-Shift-Стрелка вверх : Расширение выделения текста до начала текущего абзаца, а затем до начала следующего абзаца при повторном нажатии.
- Option-Shift-Стрелка вниз : Расширение выделения текста до конца текущего абзаца, а затем до конца следующего абзаца при повторном нажатии.
- Option-Shift-Стрелка влево : Расширение выделения текста до начала текущего слова, затем до начала следующего слова при повторном нажатии.

- Option-Shift-Стрелка вправо : Расширение выделения текста до конца текущего слова, затем до конца следующего слова при повторном нажатии.
- Control-A : переход к началу строки или абзаца.
- Control-E : переход в конец строки или абзаца.
- Control-F : Переместиться на один символ вперед.
- Control-B : перемещение на один символ назад.
- Control-L : Центрировать курсор или выделение в видимой области.
- Control-P : перейти на одну строку вверх.
- Control-N : Перейти на одну строку вниз.
- Control-O : Вставьте новую строку после точки вставки.
- Control-T : Поменять местами символ за точкой вставки с символом перед точкой вставки.
- Command — левая фигурная скобка ({) : выравнивание по левому краю.

- Command — правая фигурная скобка (}) : выравнивание по правому краю.
- Shift–Command–вертикальная полоса (|) : выравнивание по центру.
- Option-Command-F : Перейти в поле поиска.
- Option-Command-T : показать или скрыть панель инструментов в приложении.
- Option-Command-C : Копировать стиль: копирование настроек форматирования выбранного элемента в буфер обмена.
- Option-Command-V : Вставить стиль: применить скопированный стиль к выбранному элементу.
- Option-Shift-Command-V : Вставить и подобрать стиль: применить стиль окружающего содержимого к элементу, вставленному в это содержимое.
- Опция-Command-I : Показать или скрыть окно инспектора.
- Shift-Command-P : Параметры страницы: отображение окна для выбора параметров документа.

- Shift-Command-S : Отобразить диалоговое окно «Сохранить как» или дублировать текущий документ.
- Shift–Command–знак минус (-) : уменьшение размера выбранного элемента.
- Shift–Command–знак плюса (+) : увеличение размера выбранного элемента. Команда–знак равенства (=) выполняет ту же функцию.
- Shift–Command–Вопросительный знак (?) : открыть меню «Справка».
Другие ярлыки
Для получения дополнительных ярлыков проверьте сокращения ярлыков, показанные в меню ваших приложений. Каждое приложение может иметь свои собственные ярлыки, и ярлыки, которые работают в одном приложении, могут не работать в другом.
- Ярлыки специальных возможностей
- Ярлыки Safari
- Ярлыки Spotlight
- Ярлыки запуска
- Сочетания клавиш Apple Music: выберите «Справка» > «Сочетания клавиш» в строке меню приложения «Музыка».


 Если цифровой клавиатуры нет, можно купить выносную (будет занимать USB-порт), либо поставить виртальную, например, Numpad Emulator. Нюанс: виртуальная работает только со «своим» альтом — его надо в настройках вывести. Вот так:
Если цифровой клавиатуры нет, можно купить выносную (будет занимать USB-порт), либо поставить виртальную, например, Numpad Emulator. Нюанс: виртуальная работает только со «своим» альтом — его надо в настройках вывести. Вот так:
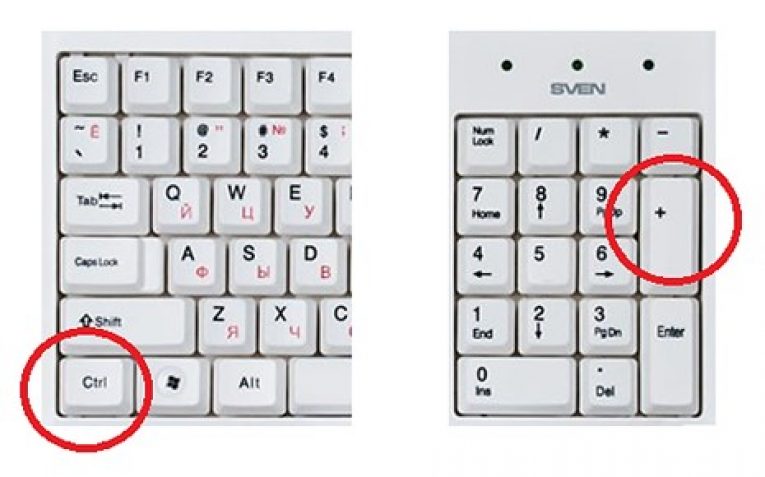 03.02
03.02
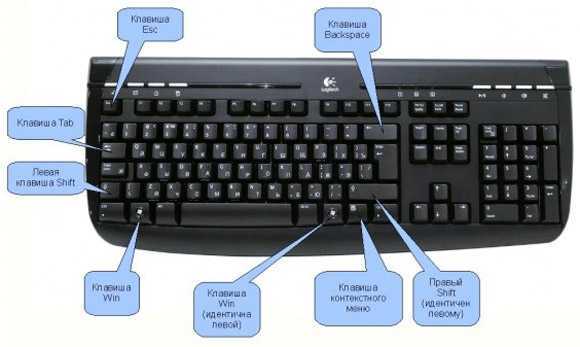
 Зажмите клавишу «ALT» и нажмите цифру «7» цифровом блоке клавиатуры.
Зажмите клавишу «ALT» и нажмите цифру «7» цифровом блоке клавиатуры.

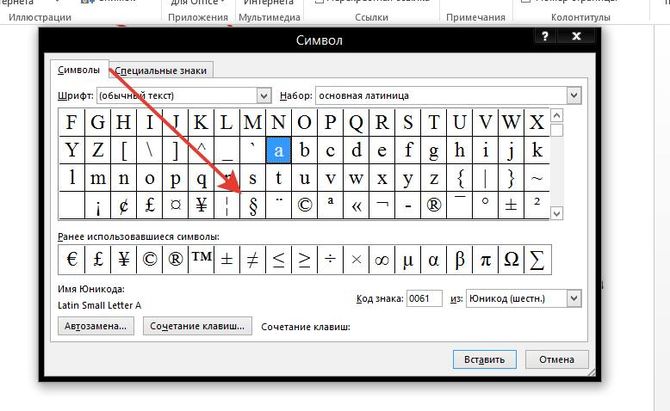
 B.C ..
B.C ..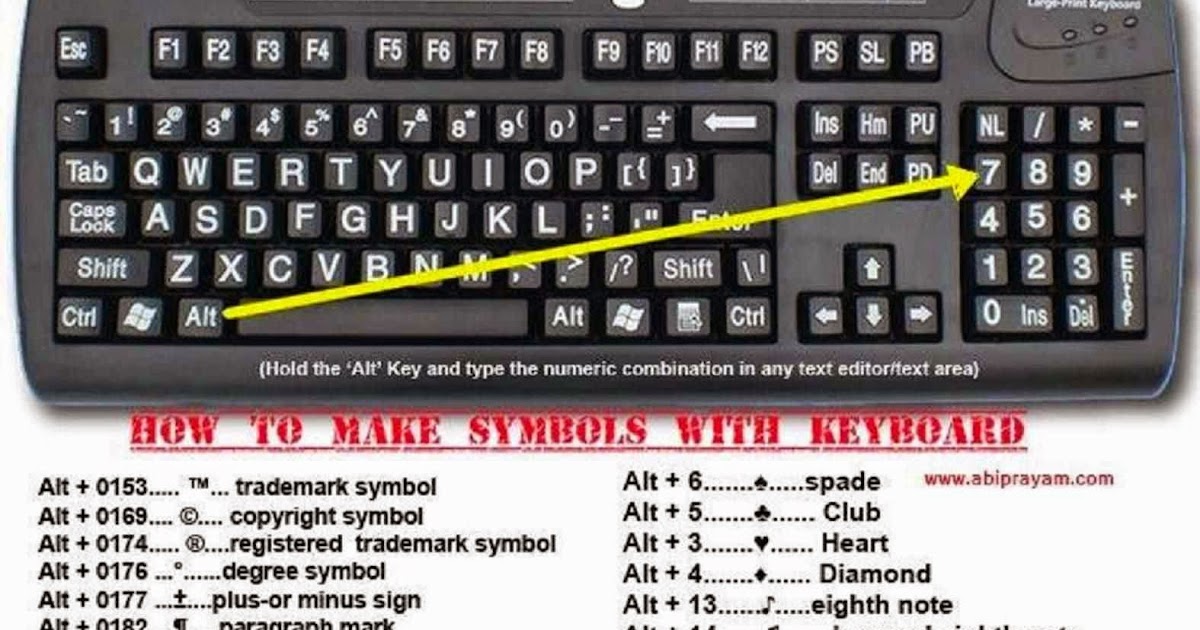
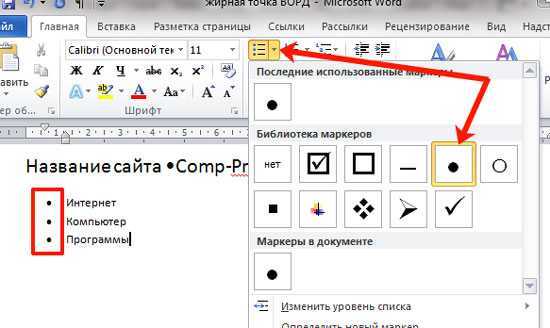
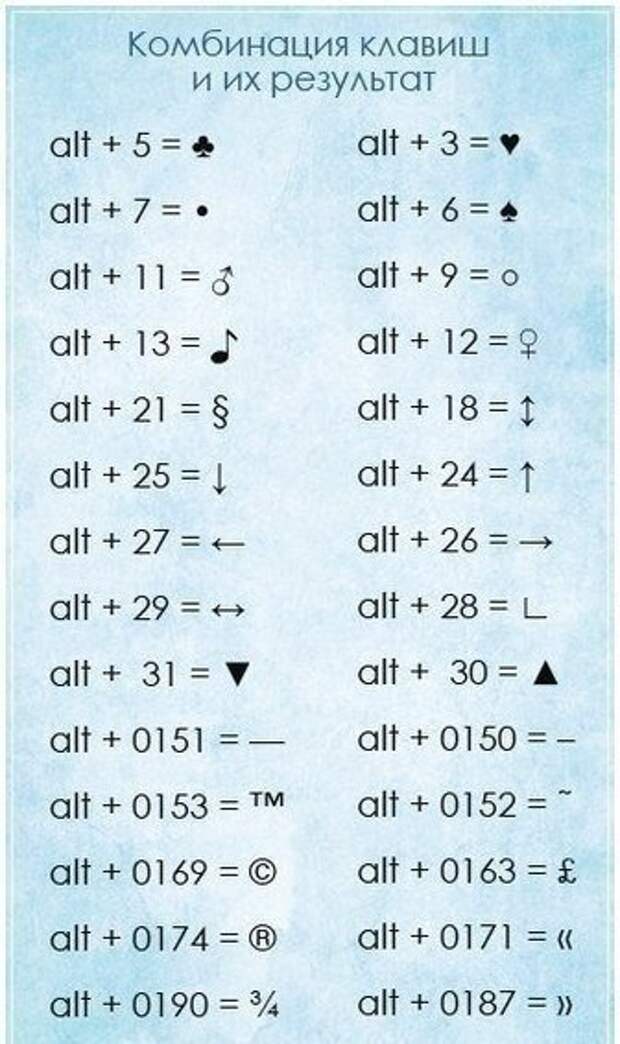 Они помогают читателю перейти от одной идеи (высказанной автором) к следующей. Таким образом, они помогают построить последовательные отношения в тексте.
Они помогают читателю перейти от одной идеи (высказанной автором) к следующей. Таким образом, они помогают построить последовательные отношения в тексте.
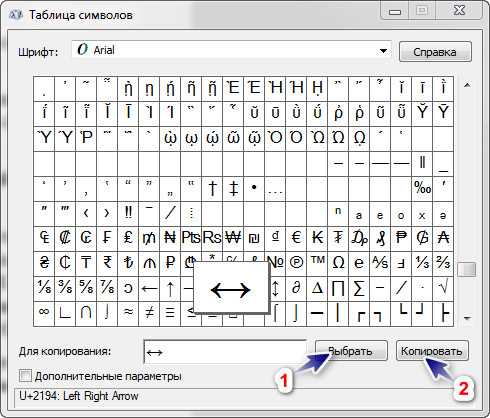 .., но
.., но .. затем
.. затем
 Они могут использоваться отдельно или как часть наречных выражений .
Они могут использоваться отдельно или как часть наречных выражений .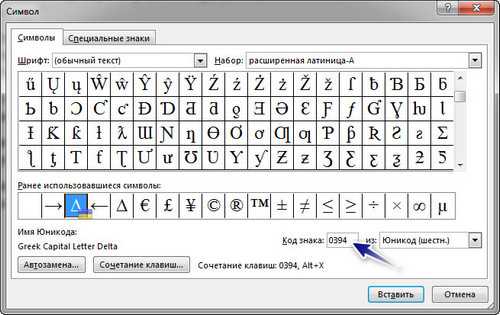
 Пожалуйста, не стесняйтесь загружать их по этой ссылке на страницу категории:
Пожалуйста, не стесняйтесь загружать их по этой ссылке на страницу категории: 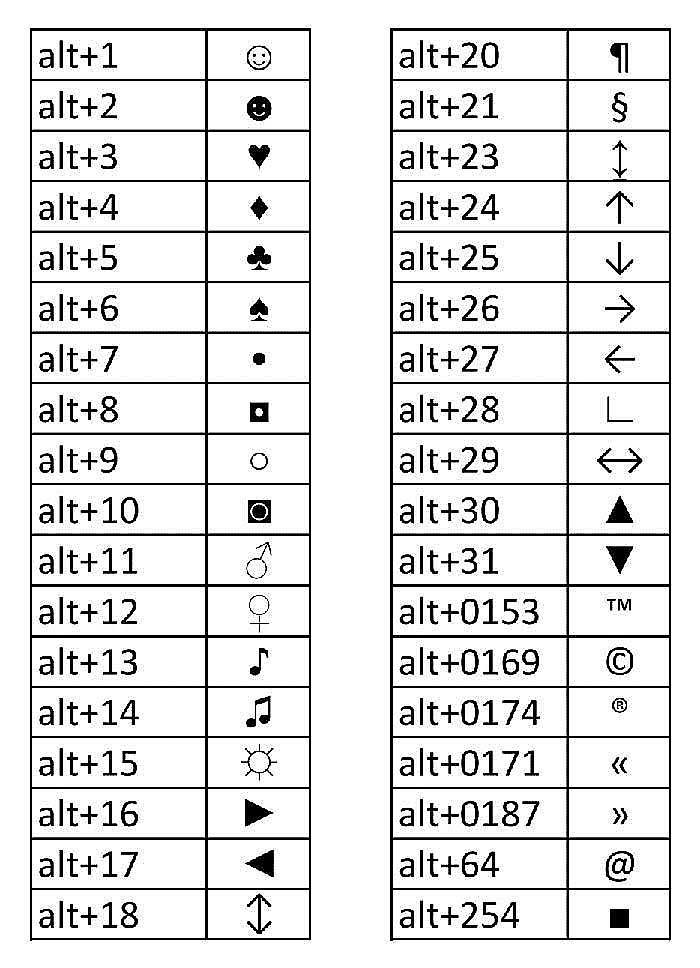 : точка с запятой или точка используются после первого «предложения», а запятая почти всегда используется для выделения переходного слова из второго «предложения».
: точка с запятой или точка используются после первого «предложения», а запятая почти всегда используется для выделения переходного слова из второго «предложения».