Настройка ширины колонок и промежутков между ними
Стр 1 из 3Следующая ⇒Лабораторная работа № 3
Колонки и списки

Колонки обычно используются в газетных статьях, брошюрах и подобных документах. Строки текста в колонках короче обычных, их легче читать, кроме того, колонки предоставляют большие возможности при форматировании документа с рисунками, таблицами и т. п. Word облегчает использование колонок в документе. На рис. 1 показана статья, отформатированная в две колонки.
Колонки, которые вы создадите с помощью Word, — это колонки в газетном стиле, т. е. текст последней строки одной колонки продолжается в первой строке следующей колонки страницы. В документах, в которых строки колонок должны идти бок о бок, используйте таблицы.
Когда вы определите разбиение на колонки для выделенного текста, он будет разбит на несколько колонок. Word вставит линии разрыва разделов до и после выделенного текста. Если же вы не выделили текст заранее, весь документ будет разбит на колонки. Но если ваш документ разбит на разделы, колонки будут применены только к тексту текущего раздела.


Рис. 1. Документ, разбитый на две колонки.
Создание колонок
В Word есть четыре заранее определенных режима создания колонок.
ü Две колонки равной ширины.
ü Три колонки равной ширины.
ü Две неравные по ширине колонки, причем более широкая колонка находится слева.
ü Две неравные по ширине колонки, причем более широкая колонка располагается справа.
Вы можете применить любой вид форматирования колонок ко всему документу, к текущему разделу, к выделенному тексту или к тексту от текущей позиции курсора до конца документа. Для этого сделайте следующее.
1. Если вы хотите разбить на колонки только часть документа, выделите текст, который попадет в колонки, или установите курсор в позицию, с которой будет начинаться разбиение на колонки.
2. На вкладке Разметка страницы в группе Параметры страницынажмите кнопку Колонки и в появившемся меню выберите требуемое количество колонок (рис. 2).
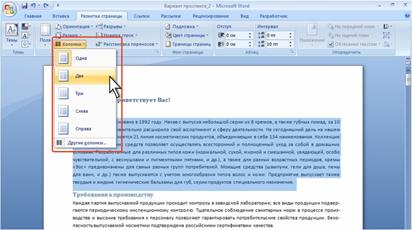
Рис. 2. Выбор числа колонок текста
3. Выделенный текст будет оформлен в выбранное количество колонок с равными промежутками между ними.
Следует отметить, что при оформлении фрагмента документа в виде многоколоночного текста, в документ автоматически вставляются разрывы разделов, и этот фрагмент становится разделом документа. Это следует учитывать в последующем при последующей работе с документом.
Преобразование многоколоночного текста в одноколоночный
Для превращения многоколоночного текста в одноколоночный.
1. Поставьте курсор в любое место этого текста.
2. На вкладке Разметка страницы в группе Параметры страницы нажмите кнопку Колонки.
3. В появившемся меню (рис. 2) выберите параметр Одна.
4. Щелкните на кнопке ОК.
Настройка числа колонок
Можно установить произвольное число колонок.
1. Поставьте курсор в любое место документа.
2. Во вкладке Разметка страницы в группе Параметры страницы нажмите кнопку Колонки и в появившемся меню выберите команду Другие колонки (рис. 2).
3. Установите требуемое значение в счетчике Число колонок (рис. 3).

Рис. 3. Выбор числа колонок текста
Максимальное теоретически допустимое число создаваемых колонок текста — 45. Однако при обычно используемых параметрах страниц и размеров шрифта, число колонок не превышает 10-12. Кроме того, следует иметь в виду, что при большом числе колонок их ширина становится очень маленькой, что затрудняет чтение такого текста.
4. С помощью раскрывающегося списка поля Применить укажите, к какой части документа применить разбиение на колонки.
• Ко всему документу. Это возможно только в том случае, если документ не разбит на разделы.
• К этому разделу. Это возможно, только если документ разбит на разделы.
• До конца документа. Word вставит линию разрыва раздела вместо текущей позиции курсора и применит разбиение на колонки к последнему разделу документа.
5. Для облегчения чтения многоколоночного текста при малом промежутке между колонками можно установить разделитель колонок. Это можно сделать как при создании, так и после создания многоколоночного текста. Установите флажок Разделитель для вывода вертикальной линии между колонками (как в газете).

Рис. 4. Установка разделителя колонок
Разделитель представляет собой вертикальную черту черного цвета толщиной примерно 0,75 пт (рис. 1). Цвет и толщину разделителя изменить нельзя.
6. Щелкните на кнопке ОК.
Рис. 5. Изменение ширины всех колонок и промежутков между ними
4. Для произвольного изменения ширины каждой из колонок и каждого промежутка между ними в окне Колонки снимите флажок колонки одинаковой ширины и установите требуемые значения.
Суммарная ширина всех колонок и промежутков между ними должна быть равна ширине активной части страницы (ширина страницы за вычетом размеров левого и правого поля).
5. В области Образец вы увидите, как будут выглядеть измененные колонки.
6. Щелкните на кнопке ОК.
ÜЗадание
1. Скопируйте из папки H:\documents\Офис\Файлы для лабораторных работ в вашу личную папку файл Документ для разбиения на колонки.
2. Откройте этот документ в редакторе Word.
3. Разбейте текст 1 и 2-го абзацев (заголовок не учитывать) на 2 колонки равной ширины.
4. Разбейте текст 3-го абзацана 3 колонки равной ширины с разделителем между ними.
5. Измените количество колонок с трех на две и установите промежуток между ними 3 см.
6. Сохраните полученный документ в вашей личной папке под именем Документ с колонками.
7. Преобразуйте текст с колонками в обычный текст.
8. Закройте документ, с которым вы работали.
Рис. 7. Оформление нумерованного списка
Рис. 8. Оформление маркированного списка
Чтобы нумерованный или маркированный список создавался по мере набора текста, выполните следующее.
1. Установите курсор в начало списка. Если нужно, нажмите клавишу <Enter>, чтобы начать новый абзац.
2. Щелкните по стрелке кнопки Нумерация или Маркеры группы Абзац вкладки Главная (рис. 7) и в галерее списков выберите нужный вариант нумерации.
3. Набирайте элементы списка, нажимая клавишу <Enter> в конце каждого абзаца. Каждый новый абзац автоматически становится элементом нумерованного или маркированного списка.
4. В конце последнего абзаца нажмите <Enter> дважды.
Преобразование нумерованного или маркированного списка в обычный текст
Выполните следующие действия, чтобы удалить номера или метки из списка, преобразовав тем самым текст списка в обычные абзацы.
1. Выделите абзацы, которые хотите преобразовать. Это может быть весь список или же только его часть. Соответствующая кнопка на панели форматирования (Нумерация или Маркеры) будет нажата.
2. Нажмите кнопку МаркерыилиНумерация группы Абзац вкладки Главная
Сортировка списков
Создавая список, вы обычно вносите в него элементы по мере поступления информации. После формирования списка его можно упорядочить. Для этого выполните следующее.
Выделите все элементы списка.
1. Во вкладке Главная в группе Абзацнажмите кнопку Сортировка (рис. 9).
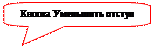

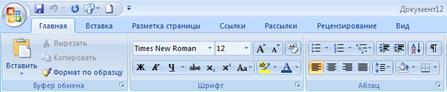
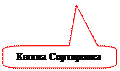 Рис. 9. Вкладка Главная
Рис. 9. Вкладка Главная
2. Появится диалоговое окно Сортировка текста (рис. 10).
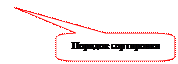
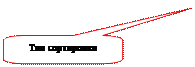

Рис. 10. Диалоговое окно Сортировка текста
3. Выберите из раскрывающегося списка тип сортировки (рис. 10).
4. Установите порядок сортировки (по возрастанию или по убыванию) (рис. 10).
5. Щелкните на ОК.
ÜЗадание
1. Скопируйте из папки H:\documents\Офис\Файлы для лабораторных работ в вашу личную папку файл Документ для работы со списками.
2. Откройте этот документ в редакторе Word.
3. Создайте на основе этого текста нумерованный список (стиль выберите произвольно).
4. Сохраните полученный документ в вашей личной папке под именем Нумерованный список.
5. Преобразуйте текст списка в обычные абзацы.
6. Создайте маркированный список (стиль выберите произвольно).
7. Отсортируйте список по алфавиту.
8. Сохраните полученный документ в вашей личной папке под именем Маркированный список.
9. Закройте документ.
ПЛАН.
Вставка символа
Для того чтобы вставить символ в документ, выполните следующее.
1. Во вкладке Вставка в группе Символынажмите кнопку Символ.Затем выберите команду Другие символы (рис. 16).


Рис. 16.Вкладка Вставка
2. Появится диалоговое окно Символ(рис. 17).


Рис. 17.Диалоговое окно Символ
Из раскрывающегося списка Шрифт выберите нужную группу символов из списка. Вот те из них, которые вы будете использовать наиболее часто.
· Symbol. Греческий алфавит, математические символы, всевозможные стрелки, товарный знак, знак авторского права и т. д.
· Обычный текст. Гласные буквы со знаком ударения и другие специальные знаки, символы валют, метка абзаца и т. д.
· Wingdings. Картинки с изображением часов, конвертов, телефонов и т. п.
Для вставки символа дважды щелкните левой кнопкой мыши по нему. Можно также выделить символ, а затем нажать кнопку ОК.
Щелкните на кнопке Отмена, чтобы закрыть диалоговое окно, не вставив символ. Щелкните на кнопке Закрыть для закрытия окна после вставки одного или нескольких символов.
Лабораторная работа № 3
Колонки и списки

Колонки обычно используются в газетных статьях, брошюрах и подобных документах. Строки текста в колонках короче обычных, их легче читать, кроме того, колонки предоставляют большие возможности при форматировании документа с рисунками, таблицами и т. п. Word облегчает использование колонок в документе. На рис. 1 показана статья, отформатированная в две колонки.
Колонки, которые вы создадите с помощью Word, — это колонки в газетном стиле, т. е. текст последней строки одной колонки продолжается в первой строке следующей колонки страницы. В документах, в которых строки колонок должны идти бок о бок, используйте таблицы.
Когда вы определите разбиение на колонки для выделенного текста, он будет разбит на несколько колонок. Word вставит линии разрыва разделов до и после выделенного текста. Если же вы не выделили текст заранее, весь документ будет разбит на колонки. Но если ваш документ разбит на разделы, колонки будут применены только к тексту текущего раздела.


Рис. 1. Документ, разбитый на две колонки.
Создание колонок
В Word есть четыре заранее определенных режима создания колонок.
ü Две колонки равной ширины.
ü Три колонки равной ширины.
ü Две неравные по ширине колонки, причем более широкая колонка находится слева.
ü Две неравные по ширине колонки, причем более широкая колонка располагается справа.
Вы можете применить любой вид форматирования колонок ко всему документу, к текущему разделу, к выделенному тексту или к тексту от текущей позиции курсора до конца документа. Для этого сделайте следующее.
1. Если вы хотите разбить на колонки только часть документа, выделите текст, который попадет в колонки, или установите курсор в позицию, с которой будет начинаться разбиение на колонки.
2. На вкладке Разметка страницы в группе Параметры страницынажмите кнопку Колонки и в появившемся меню выберите требуемое количество колонок (рис. 2).
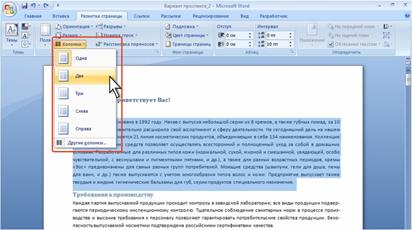
Рис. 2. Выбор числа колонок текста
3. Выделенный текст будет оформлен в выбранное количество колонок с равными промежутками между ними.
Следует отметить, что при оформлении фрагмента документа в виде многоколоночного текста, в документ автоматически вставляются разрывы разделов, и этот фрагмент становится разделом документа. Это следует учитывать в последующем при последующей работе с документом.
Преобразование многоколоночного текста в одноколоночный
Для превращения многоколоночного текста в одноколоночный.
1. Поставьте курсор в любое место этого текста.
2. На вкладке Разметка страницы в группе Параметры страницы нажмите кнопку Колонки.
3. В появившемся меню (рис. 2) выберите параметр Одна.
4. Щелкните на кнопке ОК.
Настройка числа колонок
Можно установить произвольное число колонок.
1. Поставьте курсор в любое место документа.
2. Во вкладке Разметка страницы в группе Параметры страницы нажмите кнопку Колонки и в появившемся меню выберите команду Другие колонки (рис. 2).
3. Установите требуемое значение в счетчике Число колонок (рис. 3).

Рис. 3. Выбор числа колонок текста
Максимальное теоретически допустимое число создаваемых колонок текста — 45. Однако при обычно используемых параметрах страниц и размеров шрифта, число колонок не превышает 10-12. Кроме того, следует иметь в виду, что при большом числе колонок их ширина становится очень маленькой, что затрудняет чтение такого текста.
4. С помощью раскрывающегося списка поля Применить укажите, к какой части документа применить разбиение на колонки.
• Ко всему документу. Это возможно только в том случае, если документ не разбит на разделы.
• К этому разделу. Это возможно, только если документ разбит на разделы.
• До конца документа. Word вставит линию разрыва раздела вместо текущей позиции курсора и применит разбиение на колонки к последнему разделу документа.
5. Для облегчения чтения многоколоночного текста при малом промежутке между колонками можно установить разделитель колонок. Это можно сделать как при создании, так и после создания многоколоночного текста. Установите флажок Разделитель для вывода вертикальной линии между колонками (как в газете).

Рис. 4. Установка разделителя колонок
Разделитель представляет собой вертикальную черту черного цвета толщиной примерно 0,75 пт (рис. 1). Цвет и толщину разделителя изменить нельзя.
6. Щелкните на кнопке ОК.
Настройка ширины колонок и промежутков между ними
Во всех случаях, кроме выбора параметров Слева и Справа, по умолчанию все колонки создаются одинаковой ширины. Промежуток между ними равен 1,25 см.
Можно установить произвольную ширину колонок и промежутков между ними. Это можно сделать как при создании, так и после создания многоколоночного текста.
Для этого выполните следующее.
1. Поставьте курсор в любое место документа.
2. На вкладке Разметка страницыв группе Параметры страницы нажмите кнопкуКолонки и в появившемся меню выберите команду Другие колонки(рис. 2).
3. Для изменения ширины сразу всех колонок и промежутков между ними в окне Колонки введите нужные данные в текстовые поля ширина или промежуток (рис. 5) (или щелкните на соответствующих стрелках рядом с полями). Флажок колонки одинаковой ширины должен быть установлен.

Рис. 5. Изменение ширины всех колонок и промежутков между ними
4. Для произвольного изменения ширины каждой из колонок и каждого промежутка между ними в окне Колонки снимите флажок колонки одинаковой ширины и установите требуемые значения.
Суммарная ширина всех колонок и промежутков между ними должна быть равна ширине активной части страницы (ширина страницы за вычетом размеров левого и правого поля).
5. В области Образец вы увидите, как будут выглядеть измененные колонки.
6. Щелкните на кнопке ОК.
ÜЗадание
1. Скопируйте из папки H:\documents\Офис\Файлы для лабораторных работ в вашу личную папку файл Документ для разбиения на колонки.
2. Откройте этот документ в редакторе Word.
3. Разбейте текст 1 и 2-го абзацев (заголовок не учитывать) на 2 колонки равной ширины.
4. Разбейте текст 3-го абзацана 3 колонки равной ширины с разделителем между ними.
5. Измените количество колонок с трех на две и установите промежуток между ними 3 см.
6. Сохраните полученный документ в вашей личной папке под именем Документ с колонками.
7. Преобразуйте текст с колонками в обычный текст.
8. Закройте документ, с которым вы работали.
Как правильно размещать широкие таблицы в документе
Один читатель рассылки спрашивал о возможности размещения большой таблицы в документе, где все страницы используют книжную ориентацию. Просматривать такую таблицу в режиме Разметка документа сложно, поскольку она обрезается по правому краю.
В заметке Настройка полей, красной строки и интервалов этот момент уже был описан. Но я сделаю выжимку относительно этого конкретного случая использования альбомной ориентации в документах, все страницы которого используют книжную ориентацию.
Итак, у вас есть документ, в котором присутствует большая (по горизонтали) таблица. Чтобы сделать ее удобочитаемой в печатном виде, следует изменить ориентацию одной конкретной страницы, на которой расположена эта таблица.
- Выделите полностью вашу таблицу. Желательно также поместить в выделение строки над и под таблицей;
- В меню Файл выберите команду Параметры страницы. Откроется диалоговое окно, как на скриншоте ниже:
- Щелкните левой кнопкой мыши на кнопке альбомная в группе Ориентация;
- В группе Образец выберите из списка поля Применить к команду к выделенному тексту;
- Нажмите ОК.
В результате только одна страница с большой таблицей примет альбомную ориентацию, в то время как остальные страницы останутся в неизменном виде (с книжной ориентацией).
Вы можете помочь в развитии сайта, сделав пожертвование:Или помочь сайту популярной криптовалютой:
BTC Адрес: 1Pi3a4c6sJPbfF2sSYR2noy61DMBkncSTQ
ETH Адрес: 0x7d046a6eaa1bd712f7a6937b042e9eee4998f634
LTC Адрес: LUyT9HtGjtDyLDyEbLJZ8WZWGYUr537qbZ
DOGE Адрес: DENN2ncxBc6CcgY8SbcHGpAF87siBVq4tU
BAT Адрес: 0x7d046a6eaa1bd712f7a6937b042e9eee4998f634
XRP Адрес: rEb8TK3gBgk5auZkwc6sHnwrGVJH8DuaLh Депозит Tag: 105314946
USDT (ERC-20) Адрес: 0x7d046a6eaa1bd712f7a6937b042e9eee4998f634
Яндекс Деньги: 410013576807538
Вебмани (R ещё работает): R140551758553 или Z216149053852
А тут весь список наших разных крипто адресов, может какой добрый человек пожертвует немного монет или токенов — получит плюсик в карму от нас 🙂 Благо Дарим, за любую помощь!
Еще записи по вопросам использования Microsoft Word:
Как изменить размеры полей в Word 2007, 2010, 2013, 2016 и 2019
При оформлении документов в текстовом редакторе Word очень часто возникает необходимость изменить размеры полей. Иногда это необходимо для соблюдения технических требований к документу, а иногда просто для красивого внешнего вида.
В текстовом редакторе Word присутствует несколько стандартных размеров полей, которые пользователь может выбрать при создании документа. Кроме этого, есть возможность сделать собственные размеры, если ни один из стандартных вариантов не подходит. Главное помнить, что слишком узкие поля могут создать проблемы при распечатке такого документа на принтере.
В этом материале мы рассмотрим все доступные способы, которые можно использовать для изменения полей в документе Word. Материал будет актуален для всех последних версий Word, включая Word 2007, 2010, 2013, 2016 и 2019.
Выбор размера полей из стандартного списка
В текстовом редакторе Word есть несколько способов изменения размера полей. Самый простой вариант, это выбрать подходящий размер из списка предложенных. Для этого нужно открыть вкладку «Макет» (или вкладку «Разметка страницы» если у вас старая версия программы) и нажать на кнопку «Поля», которая находится в левой верхней части окна.

После нажатия на кнопку «Поля» откроется список стандартных размеров полей. Здесь доступны такие варианты как: обычные, узкие, средние, широкие и зеркальные поля. Также здесь можно выбрать «Последние пользовательские поля», которые повторяют последние настройки пользователя, а также «Настраиваемые поля», но их мы рассмотрим позже.

Итак, основными размерами полей, которые здесь доступны, являются:
- Обычные – стандартный размер, используется программой Word по умолчанию. Данные поля отступают 2 см. сверху, 2 см. снизу, 3 см. слева и 1.5 см. справа.
- Узкие – минимальный размер, данные поля со всех сторон страницы отступают по 1.27 см.
- Средние – средний размер, данные поля отступают 2.54 см. сверху, 2.54 см. снизу, 1.91 см. слева и 1.91 см справа.
- Широкие – максимальный размер, данные поля отступают 2.54 см. сверху, 2.54 см. снизу, 5.08 см. слева и 5.08 см. справа.
- Зеркальные – поля с одинаковым отступом от правого и левого края страницы, применяются для печати документа в виде книги. Данные поля отступают 2.54 см. сверху, 2.54 см. снизу, 3.18 см с внутренней стороны страницы и 2.54 см. с внешней стороны страницы.
Для того чтобы изменить текущий размер полей на один из предложенных вариантов нужно просто выбрать его в данном списке. После этого поля страницы будут автоматически изменены согласно выбранным настройкам.
Как сделать собственный размер полей
При оформлении рефератов, курсовых и дипломных работ, а также других технических документов, необходимо четко соблюдать правила. В частности, нужно использовать определенный заранее установленный размер полей. В таких случаях стандартные размеры, которые предлагает тактовый редактор Word, не подходят.
Если вы столкнулись с подобной задачей, то вам нужно перейти на вкладку «Макет» (или «Разметка страницы»), нажать на кнопку «Поля» и выбрать вариант «Настраиваемые поля».

После выбора данного пункта меню перед вами откроется окно «Параметры страницы». В данном окне сосредоточены все основные настройки, которые касаются размеров страницы. Среди прочего здесь можно изменять размеры полей. Для этого нужно перейти на вкладку «Поля» и воспользоваться опциями в верхней части окна. Здесь можно указать необходимый отступ для верхнего, нижнего, левого и правого края листа.

Также здесь можно изменить размер дополнительных отступов, которые используются для переплета документа. Эти опции называются «Переплет» и «Положение переплета».

Обратите внимание, если вы используете опции «Зеркальные поля», «2 страницы на листе» или «Брошюра», то параметр «Положение переплета» может быть заблокирован и определяться исключительно редактором Word.
Как изменять поля с помощью линейки
Если вам приходится часто изменять размеры полей в Ворде, то это можно делать при помощи инструмента «Линейка». Этот инструмент позволяет быстро редактировать поля страницы, не переключаясь между вкладками и не открывая никаких окон.
Чтобы воспользоваться этим вариантом нужно прейти на вкладку «Вид» и включить там инструмент «Линейка». После этого сверху и слева от листа будет отображаться линейка, с помощью которой можно будет изменять поля.

Иногда линейка появляется только вверху страницы. В этом случае нужно открыть меню «Файл», зайти в «Параметры – Дополнительно» и активировать функцию показа вертикальной линейки.

После того как линейка включена, поля страницы можно изменять практически в один клик.

Для этого достаточно просто навести мышку на край поля на линейке (отмечено серым цветом), нажать на него левой кнопкой мышки и перетащить в нужную сторону.
Посмотрите также
Поля в Word и еще 9 важных настроек перед печатью
Здравствуйте, друзья. Если Вы решили распечатать документ Word, отправить его по почте или факсу, рекомендую Вам сначала проверить его внешний вид, в особенности – разметку. Только так Вы добьетесь идеального вида документа. А мы же с Вами профессионалы, от нас только этого и ждут.
Считайте эту статью пошаговой инструкцией к действию, добавляйте в закладки и перечитывайте периодически. Правила очень универсальны, их знание послужит Вам много раз! Ни один из предложенных этапов не является обязательным, исходите из целесообразности в каждом конкретном случае. Схематически последовательность можно изобразить так:

Как будет выглядеть лист при печати?
Первое, что нужно сделать – это проверить, как будет выглядеть Ваш документ при печати. Может и настраивать ничего не нужно? Чтобы выполнить предварительный просмотр, нажмите Файл – Печать. Откроется окно печати документа с миниатюрой активного листа. Внизу окна стрелками можно прокручивать листы.

Уже в этом окне можно увидеть, какие недочеты текста нужно исправить. А если Вы их не увидели – читайте дальше статью, мы найдем, что исправить. Кстати, в этом же окне предварительного просмотра можно сделать некоторые из настроек, описанных ниже.
Устанавливаем размер листа в Ворде
Первое, о чем стоит задуматься – какой физический размер листа будете применять. Обычно это решают еще до начала работы. Тем не менее, может оказаться, что размер листа с которым Вы работали, отличается от того, который нужен.
Чтобы выбрать размер листа – выполните на ленте Разметка страницы – Параметры страницы – Размер. Откроется меню, в котором приведен список самых распространенных форматов листа. Можно выбрать из этого списка.

Так же, можно задать размер печати вручную. Для этого в меню нажмите Другие размеры страниц. Здесь можно задать произвольные размеры. Зачем это нужно? Например, Вы используете принтер чеков. Пожалуйста: смотрим на ширину рулона чековой бумаги и задаем соответствующие размеры.

Выбираем ориентацию листа
Обычно ориентацию выбирают из двух вариантов:
- Книжная – когда высота листа больше его ширины. То есть, страница расположена вертикально.
- Альбомная – ширина листа больше высоты, страница расположена горизонтально
Чтобы указать программе ориентацию, найдите на ленте команду Разметка страницы – Параметры страницы – Ориентация. Сделайте свой выбор.

Настраиваем поля
Когда выбраны размеры и ориентация – самое время указать поля, то есть пустое место от края листа до текста. Обычно, поля делают шире с той стороны, где переплет. ГОСТами разных стран установлены разные размеры полей.
Я предпочитаю не оставлять много пустого пространства, поэтому практикую 2 см под переплет и 0,5 см с остальных сторон. Если используете колонтитулы – оставьте для них место.
Чтобы указать поля, выполните на ленте команду Разметка страницы – Параметры страницы – Поля. В выпадающем меню выберите один из вариантов.

Можно и вручную задать размеры полей. При том, настройка очень гибкая. Кликните пиктограмму Параметры страницы (см. рис. выше), чтобы открыть глубокие настройки. Перейдите на вкладку Поля.

Что мы здесь видим? В открывшемся окне можно настроить:
- Поля – задать размеры вручную
- Ориентация – еще один способ выбрать ориентацию листа
- Несколько страниц – способ размещения страниц на листе для последующей печати:
- Обычный – одна страница на одном листе
- Зеркальные поля – устанавливаются так, чтобы при печати листы образовывали разворот
- 2 страницы на листе – разворачивает страницы на 90 градусов и размещает по 2 штуки на одном печатном листе
- Брошюра – разворачивает листы страницы на 90 градусов, располагает по 2 штуки на листе, комбинирует поля так, чтобы при двусторонней печати получилась брошюра. Очень удобно для печати различных методичек, программок, буклетов и т.п.
Настройка колонок
Если Ваш документ содержит преимущественно текст, можно для удобства чтения разделить его на несколько колонок. Это имеет смысл и при печати на больших форматах. Просто не удобно читать одну колонку с листа размером, к примеру А1.

Чтобы разделить текст на несколько колонок – выделите нужный отрывок и кликните на ленте Разметка страницы – Параметры страницы – Колонки. В меню настройте разбивку. Более детально о колонках в Ворде читайте в этой статье.
Нумерация строк в Ворде
Часто документ печатают для дальнейшей вычитки и редактуры. Тогда есть смысл включить номера строк. Каждая строка текста будет пронумерована на левых полях листа. Редактор будет Вам благодарен, теперь он может фиксировать номера строк, на которые следует обратить внимание.

Какие варианты нумерации можно применять? Найдите на ленте Разметка страницы – Параметры страницы – Номера строк. Здесь мы увидим все, что может делать программа:
- Нет – строки не нумеруются
- Непрерывно – нумеруются все строки подряд от первой до последней
- На каждой странице – в начале каждой новой страницы нумерация начинается с единицы
- В каждом разделе – отдельная нумерация для каждого из разделов
- Запретить в текущем абзаце – абзац, в котором стоит курсор, не будет нумерован. Со следующего абзаца нумерация продолжится
- Варианты нумерации строк. Можно настроить нумерацию, выбрав этот пункт меню. Откроется окно Параметры страницы, где нужно нажать Нумерация
Здесь ставим галочку Добавить нумерацию строк и в следующих пунктах настраиваем: начальный номер, расстояние от текста до номеров, шаг маркировки номеров. Вот, что получится, если начать с 5 номера и сделать шаг в 5 строк:

Мало кто знает о существовании этого инструмента, тем не менее, он нашел свое применение в кругах профессиональных пользователей Microsoft Word.
Вставка колонтитулов
Колонтитулы – это особые подписи на полях сверху и снизу страницы. Они бывают очень полезными при верстке документа и несут в себе массу вспомогательной информации.
Что обычно указывают в колонтитулах? Номера страниц, автора, название книги или главы и т.п.

Чтобы добавить колонтитулы – найдите на ленте блок команд Вставка – Колонтитулы. Сразу Вы увидите несколько готовых списков. Раскрывая их, Вы можете выбрать из уже готовых и оформленных колонтитулов:
- Верхний колонтитул – варианты различной информации с оформлением на верхних полях
- Нижний колонтитул – то же самое, но на нижних полях
- Номер страницы – различные варианты номеров страниц
Нажмите Изменить верхний колонтитул или Изменить нижний колонтитул, чтобы сделать собственный колонтитул.
Возможности здесь настолько широкие и интересные, что я планирую написать об этом отдельную статью. В материалы этого поста она точно не влезет. Тем не менее, обязательно обдумайте использование колонтитулов перед печатью.
Настройка абзацев
Посмотрите внимательно на Ваши абзацы. Есть ли в них что-то такое, что Вы хотели бы исправить? Например:
- Отступы
- Выравнивание текста
- Междустрочные интервалы
- Интервалы между абзацами
- Обводка и заливка фона некоторых абзацев
- Размеры табуляции и др.
Если есть – Вы можете это настраивать и исправлять. Я уже писал об этом целую статью, переходите и читайте.
А если недочетов не нашли – все равно почитайте. Может быть, после этого у Вас и появятся идеи, как сделать абзацы более гармоничными и дружественными к читателю. К примеру, увеличить или уменьшить плотность текста, чтобы облегчить восприятие.
Настройка переносов
Наверное, всех учили в школе переносить слова по слогам. Уверен, большинство из Вас при наборе текста в Ворде не ставит переносы. Чем это чревато?
Когда Вы применяете выравнивание по ширине, кажется, что текст выглядит отлично, строго и упорядоченно. Вот и я так сделал в своем документе. Вот он:

И что я вижу в строке номер 84? Чтобы сделать выравнивание по обоим сторонам, программа растянула текст за счет ширины пробела. Выглядит не очень. Пробелы между словами слишком большие, бросается в глаза. Что делать?
Можно разбить первое слово в 85 строке на два, т.е. сделать перенос. Тогда первая его половина поднимется в предыдущую строку, а вторая – останется там же. Вот, что получилось:

Видите, 84 строка теперь выглядит лучше! Хотя, большое количество переносов усложняет чтение. Потому, нужно искать баланс, где их ставить, а где нет. Исходите из общего вида своих абзацев.
И что, будем добавлять переносы вручную? Конечно, нет, это же Word. Чтобы вставить перенос – нажмите на ленте Разметка страницы – Параметры страницы – Расстановка переносов.

В открывшемся списке доступны такие варианты:
- Нет – не выполнять перенос строк
- Авто – программа сама вставит переносы там, где это необходимо. Пожалуй, 95% пользователей выберут этот пункт
- Ручная – Ворд предложит Вам все доступные варианты переноса, а Вы сделаете выбор
- Параметры расстановки переносов. Выберите этот пункт, чтобы задать дополнительные настройки. Здесь обращу Ваше внимание на пункт Максимальное число последовательных переносов. То есть, можно указать, в скольких строках подряд можно делать переносы. Очень полезно, чтобы не перегрузить лист. Экспериментируйте с этой опцией. Я обычно ставлю не более одного подряд.

Повторюсь, переносы – инструмент нужный, но применять его нужно с осторожностью.
Удаляем висячие строки
Когда у Вас на листе помещается только первая или последняя строка абзаца, а остальная его часть – на другом листе, это совсем не красиво. И это усложняет чтение текста. К счастью, Word автоматически обрабатывает такие случаи. Висячие строки либо опускаются на следующий лист, либо к ним опускается еще одна строка.
Вы можете более детально настроить этот процесс. Нажмите на пиктограмму в нижнем правом углу блока команд Абзац.

Откройте вкладку Положение на странице с такими опциями:
- Запрет висячих строк – включить автоматическое исправление висячих строк
- Не отрывать от следующего – запрещает разрыв страницы между текущим и следующим абзацами
- Не разрывать абзац – запретить разрыв страницы внутри текущего абзаца
- С новой страницы – перенести абзац на следующий лист
Разрывы страниц и разделов
По мере заполнения документа текстом, новые страницы создаются автоматически. Это называется мягким разрывом страницы. Ворд умеет ими управлять. Когда текст изменяется, меняется и положение мягкого разрыва страницы, чтобы Ваш лист был полностью заполнен.
Однако, иногда нужно принудительно закончить страницу. Как Вы это делали раньше? Только не говорите, что нажимали много раз Enter, чтобы создать много переносов строки и физически перенести текст на следующую страницу. Если так, то учитесь вставлять разрыв страницы. Для этого выполните такие действия:
- Установите курсор в то место, где должен закончиться Ваш лист
- Нажмите на ленте Разметка страницы – Параметры страницы – Разрывы – Страница (или нажмите Ctrl+Enter)
Теперь весь текст после курсора перенесется на следующую страницу. Если включить непечатаемые символы, в месте разрыва отобразится пунктирная линия с надписью «Разрыв страницы».

Разметка текста на разделы нужна для раздельной настройки и разметки определенных частей текста. Например, применение особенных полей, ориентации и т.п. для разных разделов. Это практично и очень удобно. Позволяет очень гибко изменять внешний вид материалов.
Чтобы вставить разрыв раздела, выполните последовательность:
- Установите курсор в месте окончания раздела
- Выполните на ленте Разметка страницы – Параметры страницы – Разрывы
- В открывшемся меню в группе команд Разрывы разделов выберите один из пунктов:
- Следующая страница – новый раздел начнется с новой страницы
- Текущая страница – новый раздел начнется с новой строки
- Четная страница – следующий раздел начнется с ближайшей четной страницы
- Нечетная страница – следующий раздел начнется с ближайшей четной страницы

После выполнения команды, на листе появится непечатаемый символ конца раздела – двойная пунктирная линия. Чтобы сделать настройки для отдельного раздела – установите разрывы вначале и в конце этой области текста. Когда выполняете настройки, в поле Применить выберите К текущему разделу (см. рисунок выше).
Еще раз напомню, что разрывы страниц и разделов не изменяются автоматически, когда Вы изменяете текст. Будьте осторожны с этими инструментами и применяйте их только на последних этапах работы, прямо перед печатью.
Теперь, когда окончены все описанные выше работы, обязательно еще раз выполните предварительный просмотр. Всем нам свойственно ошибаться, отвлекаться. Не помешает просмотреть, результат, вдруг что-то упустили. Если такое имело место – вернитесь и исправьте.
Всё. документ «расчёсан», самое время его напечатать или отправить по электронной почте. Об этом будут мои следующие статьи, присоединяйтесь!
Как настроить поля в Word
В повседневной работе на компьютере главной задачей у большинства пользователей был и остаётся набор текста. Офисный компьютер по факту должен быть настроен для такой задачи, и фактически одновременно с появлением операционных систем в том смысле, в котором мы сейчас это понимаем, были выпущены текстовые процессоры. Они прошли долгий эволюционный путь, и по сей день стандартом де-факто в отрасли стал продукт компании Microsoft под названием Ворд. Эта программа предоставляет пользователю широчайшие возможности для редактирования и правки текста, его оформления и проверки.
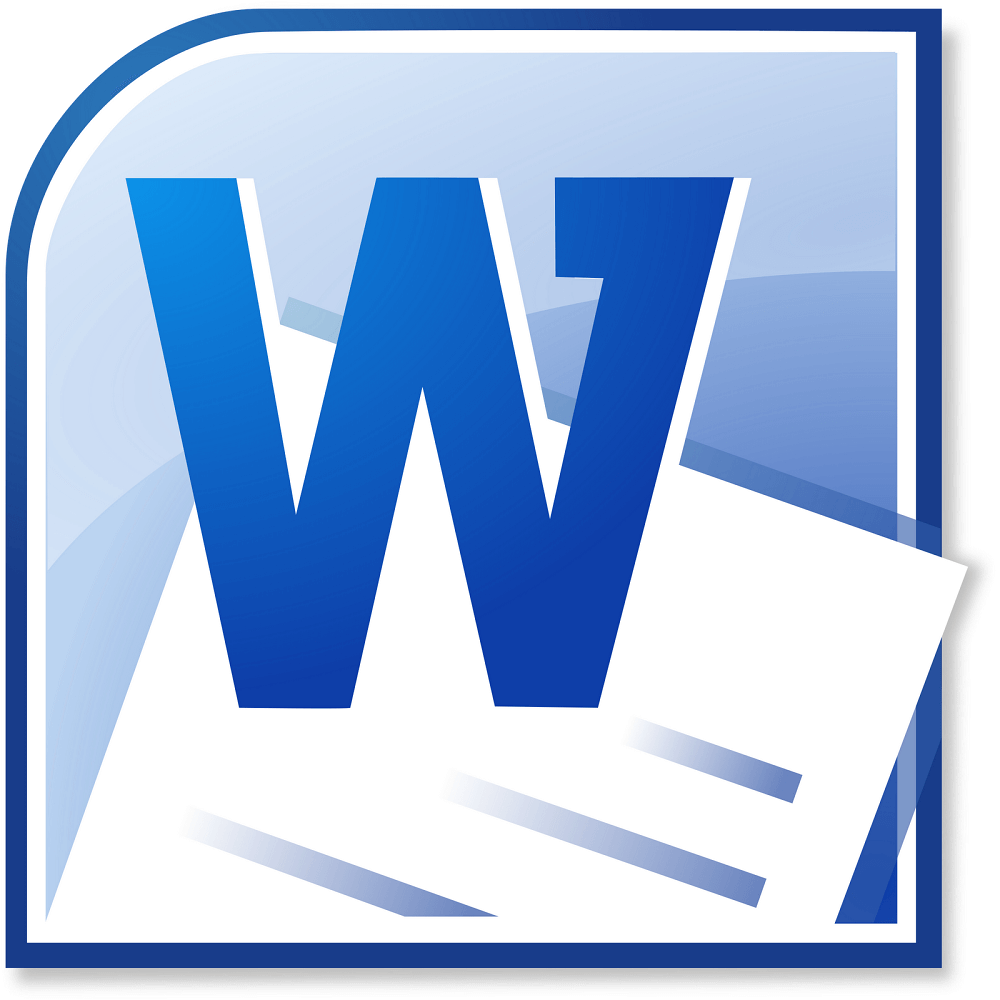
По умолчанию в Ворде выставлены оптимальные параметры, как, например, поля, размер шрифта и межстрочный интервал. Изменить какое-то из этих значений бывает нужно не так уж часто, но всё-таки такая задача иногда возникает. В связи с тем, что некоторые организации требуют особого оформления документов, пользователю нужно знать, как сделать поля в Ворде, как и другие параметры текста.
Настройка
Если вы ещё не начали печатать текст и хотите выставить поля так, как требуется, заранее, то в Ворде найдите сверху в «Ленте» пункт «Разметка страницы». В этом разделе собраны все настройки, касающиеся параметров листа. Можно выбрать пакет предустановленных опций, для этого слева во «второй» строке ленты найдите кнопку «Поля» и наведите на неё указатель мыши. Снизу есть значок треугольника. Это значит, что под кнопкой есть выпадающий список. Так вот, в этом списке под кнопкой «Поля» есть набор оформления, каждое из которых можно выбрать и применить простым нажатием кнопки. Тогда для всего текста, который вы напечатаете, будут сделаны такие поля, которые вы указали. Как правило, в Ворде в стандартном наборе есть большинство нужных в повседневной работе наборов настроек, поэтому сначала попытайтесь воспользоваться именно этим методом.
Впрочем, иногда этого всё же недостаточно. Бывает, что к документу предъявляются особые требования по оформлению, и может статься так, что предустановленные наборы этим требованиям не отвечают. Тогда придётся выставлять поля вручную. В Ворде, как и в других текстовых процессорах, представленных на рынке, есть такая возможность, и пользователь может беспрепятственно ей воспользоваться. Для этого нужно в той же секции форматирования страницы, более того, в том же выпадающем меню найти снизу строчку «Настраиваемые поля». По клику мышью откроется диалог ручной настройки. В нём, щёлкая по ползункам возле нужных пунктов, вы можете сделать поля больше или меньше, или вовсе убрать их; там же при необходимости можно изменить ориентацию страницы с книжной на альбомную. В нижней части окна будет отображён образец, по которому вы будете ориентироваться, как будет выглядеть текст на странице после изменения параметров. Ещё ниже этого образца есть пункт «Применить», в котором вы можете указать, будет ли весь документ изменён по этим правилам.
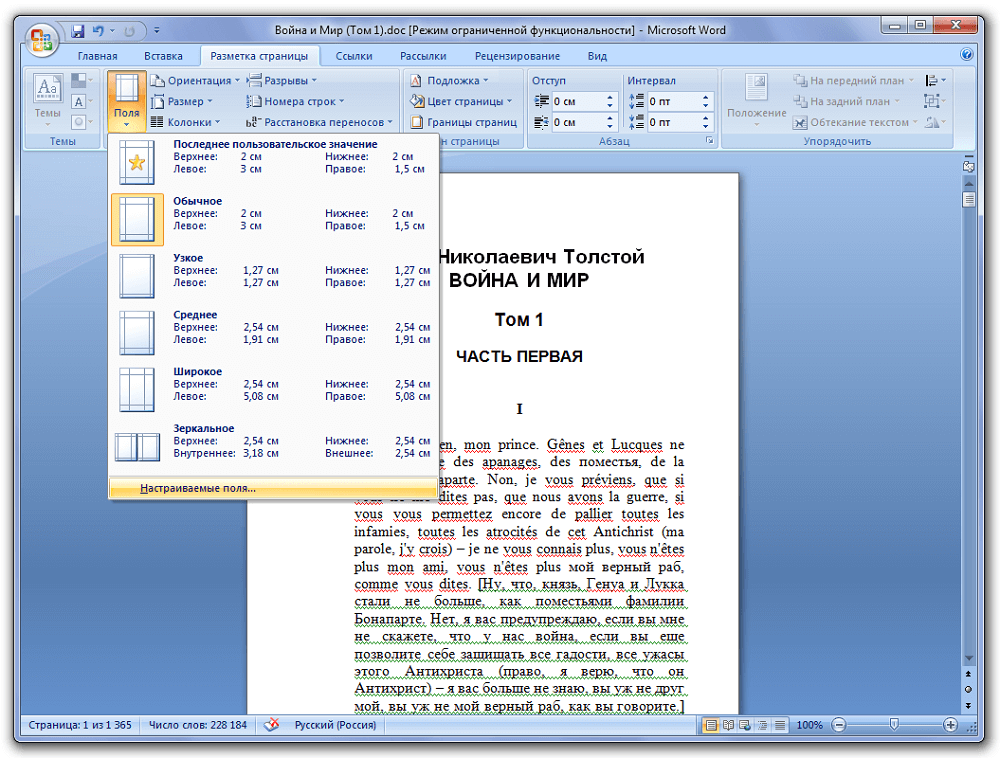
В случае, если вы уже начали печатать текст, и уже после решили поменять поля в Ворде, как вы понимаете, ни к чему всё стирать. Вы можете точно также выставить значения параметров страницы, применить их ко всему документу, и продолжать работать. Но когда нужно изменить или убрать поля для какого-то определённого фрагмента, просто выделите его мышью или с помощью горячих клавиш на клавиатуре (поместите курсор в начало выделяемого фрагмента, зажмите Shift и стрелками выделяйте текст), а потом в диалоге изменения полей в самом низу окна примените настройки только к выделенному тексту.
Частные случаи
Некоторые виды текста требуют нестандартного форматирования. Например, если вы готовите текст для журнала или брошюры. Для журнала или книги характерно зеркальное отображение полей, когда левое поле первого листа по размеру совпадает с правым полем следующего. Для этого в коллекции полей в разделе «Разметка страницы» есть пункт с соответствующим названием. После его выбора и применения ко всему документу вы можете снова включить диалог настройки полей в Ворде, как и в предыдущем случае, если нужно изменить размер полей с какой-либо из сторон листа. Собственно, точно также можно работать и с брошюрой.
Послесловие
Работа в Ворде с текстом является для многих пользователей важной и повседневной задачей. Так как компания Microsoft заботится об удобстве потребителей, все настройки, которые могут понадобиться, расположены в одном-двух кликах мышкой, а интерфейс продуман и лаконичен. Хотя многие и жаловались на то, что изменившееся главное меню по сравнению с Microsoft Word 2003 вызывает у них трудности, спустя некоторое время использования современной версии программы эти проблемы нивелируются и сходят на нет. Исключительно логичное расположение элементов в этом меню делает обработку текста в этом процессоре удобной для пользователя. Выставить поля, в частности, можно несколькими способами, и все они легкодоступны.
