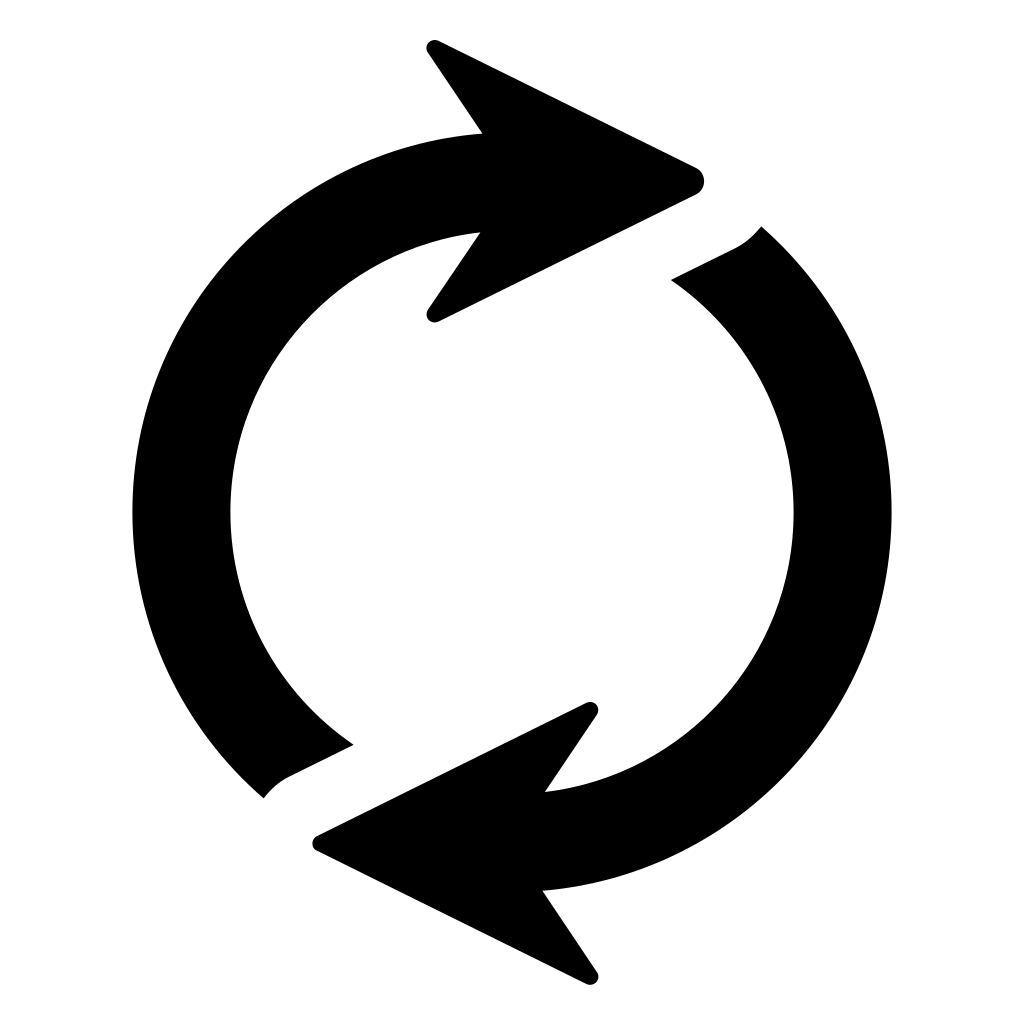Настройка области уведомлений панели задач
Windows 11 Windows 10 Еще…Меньше
Центр уведомлений расположен в правой части панели задач. Она содержит часто выбираемые значки: аккумулятор, Wi-Fi, громкость, часы и календарь, а также центр уведомлений. Кроме того, она содержит состояние и уведомления о входящих сообщениях электронной почты, обновлениях и сетевых подключениях.
Настройка того, что вы видите
Вы можете изменить значки и уведомления, которые будут отображаться в области уведомлений на панели задач, или даже скрыть некоторые из них.
Просмотр скрытых значков
Выберите стрелку Показывать скрытые значки рядом с областью уведомлений.
Изменение внешнего вида значков и уведомлений
Нажмите и удерживайте или щелкните правой кнопкой мыши пустое место на панели задач и выберите Параметры панели задач.
В области Значки в углу панели задач:
-
Выберите В этой области для всех значков, которые вы хотите видеть на панели задач.
-
Выберите Отключено для значков, которые не должны быть на панели задач.

Скрытие значка в углу панели задач
Нажмите и удерживайте или щелкните правой кнопкой мыши пустое место на панели задач и выберите Параметры панели задач.
-
Выберите переполнение угла панели задач.
-
Найдите приложение, которое вы хотите скрыть, и выберите Выключить.
Область уведомлений расположена в правой части панели задач. Он содержит значки, которые вы часто выбираете или нажимают: аккумулятор, Wi-Fi, громкость, часы и календарь, а также центр обработки действий.
Настройка того, что вы видите
Вы можете изменить значки и уведомления в области уведомлений или даже скрыть некоторые из них.
Просмотр скрытых значков
Нажмите стрелку Отображать скрытые значки рядом с областью уведомлений.
Изменение внешнего вида значков и уведомлений
-
Нажмите и удерживайте или щелкните правой кнопкой мыши пустое место на панели задач, а затем выберите параметры панели задач.

-
В области уведомлений:
-
Чтобы настроить панель задач, выберите выберите значки, которые должны отображаться на панели задач,а затем выберите значки, которые не должны отображаться на панели задач— мы просто переместим их в область переполнения, чтобы они не появлялись.
-
Чтобы включить или отключить системные значки, выберите Включить или отключить системные значки ,а затем выберите Включите или Выключите, чтобы выбрать значки, которые отображаются.

-
Скрытие значка в области уведомлений на панели задач
-
В области уведомлений на панели задач выберите или нажмите значок, который нужно скрыть, и перетаскивание. Откроется область переполнения.
-
Перетащите значок в нужное место в области переполнения.
Советы:
- org/ListItem»>
-
Если вы хотите переместить скрытый значок в область уведомлений, нажмите стрелку Показывать скрытые значки рядом с областью уведомлений, а затем перетащите нужный значок обратно в область уведомлений. Перетаскивать можно любое количество скрытых значков.
Как убрать стрелки с ярлыков Windows — 3 способа
В операционной системе Windows все объекты обозначены своими значками, с помощью которых выполняются нужные действия, например, запуск программы, открытие окна и т. д. Для любого объекта в Windows можно создать несколько значков, разместив их в разных местах на компьютере.![]()
Эти значки называются «ярлыками». Отличить ярлык от файла можно по маленькой стрелочке синего цвета, расположенной в левом нижнем углу значка.
Содержание:
- Как убрать стрелки с ярлыков Windows 10 — 1 способ
- Как убрать стрелки с рабочего стола Windows — 2 способ
- Убираем стрелки с ярлыков в Winaero Tweaker — 3 способ
- Выводы статьи
- Как убрать значки с рабочего стола Windows (видео)
Стрелка указывает, что ярлык связан с определенным объектом в Windows. Ярлыки облегчают использование операционной системы, позволяя быстро получать доступ к файлам или программам.
Некоторым пользователям нужно убрать стрелку с ярлыка Windows. Зачем это может потребоваться? Возможно, из-за эстетических представлений пользователя о том, как должны отображаться элементы Windows на экране ПК.
Ярлык по сути является ссылкой на объект. Сама программа, файл или элемент системы находится на своем месте в операционной системе по умолчанию, а ярлык свободно помещается в любом другом удобном размещении на компьютере.![]()
Ярлык можно переместить, удалить или переименовать, создать новый, при этом сам исходный файл от этого никак не пострадает. Если мы создадим новый документ или какой-то другой файл на Рабочем столе Windows, то он уже не будет ярлыком, а самим объектом. На таких файлах нет стрелочек.
Как убрать стрелки с ярлыков? Имеется несколько способов, которые позволяют убрать стрелки со значков в ОС Windows.
Несмотря на то, что часть пользователей желает убрать стрелки с ярлыков Windows 7, Windows 8.1, Windows 10, я не рекомендую этого делать из-за риска возникновения негативных последствий. На глаз нельзя будет различить, где находится ярлык или сам файл, поэтому при работе на компьютере возможны ошибочные действия с объектами, например, удаление нужных и важных файлов.
В этой статье вы найдете инструкции о том, как убрать синие стрелки на ярлыках, а также, как снова вернуть стрелки на значки, после их удаления. Для этого, мы используем системное средство — Редактор реестра и стороннее программное обеспечение — программу Winaero Tweaker.![]()
Как убрать стрелки с ярлыков Windows 10 — 1 способ
Убрать стрелки с иконок можно способом внесения изменений в системный реестр Windows. После выполнения изменений параметров реестра, на компьютере появятся значки без стрелок на рабочем столе, которые по факту на самом деле являются ярлыками.
Выполните следующие действия:
- Откройте Редактор реестра.
- Пройдите по пути:
HKEY_LOCAL_MACHINE\SOFTWARE\Microsoft\Windows\CurrentVersion\Explorer
- В разделе «Explorer» создайте раздел с именем «Shell Icons».
- Щелкните правой кнопкой мыши по пустому месту в окне редактора реестра.
- В контекстном меню сначала выберите «Создать», а затем «Строковый параметр».
- Созданному параметру присвойте имя «29», не вводя других значений.
- Перезагрузите компьютер или перезапустите Проводник.
После выполнения этих действий, стрелки исчезнут с ярлыков, но эти значки все равно остались ярлыками.![]()
В этом легко убедиться, если кликнуть по иконке правой кнопкой мыши, а в открывшемся меню выбрать «Свойства». В открывшемся окне, во вкладке «Ярлык» отобразится информация об объекте на компьютере, к которому привязан данный ярлык.
Чтобы вернуть ярлыки в Windows 10 выполните следующее:
- Войдите в Редактор реестра, пройдите по пути:
HKEY_LOCAL_MACHINE\SOFTWARE\Microsoft\Windows\CurrentVersion\Explorer
- Удалите раздел «Shell Icons» из реестра.
- Проведите перезагрузку компьютера или перезапуск Проводника Windows.
Как убрать стрелки с рабочего стола Windows — 2 способ
При использовании второго способа, стандартный значок стрелки заменяется на прозрачный, поэтому стрелки не отображаются на экране ПК.
Проделайте следующие действия:
- Скачайте ZIP-архив по ссылке.
- Распакуйте архив «Icon_Arrow» на компьютере. В архиве находится прозрачное изображение «Blank» с расширением «.
 ico» и два файла реестра.
ico» и два файла реестра.
- Скопируйте файл «Blank.ico» в папку «Windows» на Локальном диске «C:».
- Щелкните правой кнопкой мыши по файлу «RemoveArrow.reg».
- В контекстном меню выберите «Слияние», согласитесь на внесение изменений в реестр.
- Перезагрузите ПК или перезапустите Проводник Windows.
Для возврата стрелок ярлыков в Windows необходимо выполнить следующее:
- Кликните два раза по файлу «RestoreArrow.reg», а затем согласитесь на применение изменений в реестре.
- Перезапустите Проводник или перезагрузите компьютер.
Убираем стрелки с ярлыков в Winaero Tweaker — 3 способ
Winaero Tweaker — бесплатная программа, убирающая стрелки с ярлыков. Это мощное приложение для настройки операционной системы Windows под нужды пользователя. Приложение работает на английском языке.
Пройдите следующие шаги:
- Скачайте программу Winaero Tweaker с официального сайта: https://winaero.com/download-winaero-tweaker/.

- Установите программу на компьютер или используйте портативную версию (эта опция доступна в процессе установки приложения).
- В окне программы на левой панели найдите раздел «Shortcuts», нажмите на пункт «Shortcut Arrow».
- В правой области активируйте пункт «No arrow».
- Нажмите на кнопку «Restart Explorer».
Чтобы вернуться к настройкам Windows по умолчанию, необходимо сделать следующее:
- В окне программы Winaero Tweaker откройте раздел «Shortcuts».
- Выделите пункт «Shortcut Arrow».
- В настройках раздела «Customize Shortcut Arrow» установите флажок напротив пункта «Windows default».
- Для применения изменений нажмите на кнопку «Restart Explorer».
После перезапуска Проводника на ярлыках снова появятся синие стрелки.
Выводы статьи
В случае необходимости, пользователь может убрать стрелки с ярлыков в операционной системе Windows. Эту операцию можно сделать с помощью применения изменений в системном реестре или использовать стороннее приложение — бесплатную программу Winaero Tweaker.![]()
Имейте в виду, что после применения подобных настроек, пользователь может перепутать ярлыки и файлы, в результате можно удалить что-то нужное, поэтому будет лучше отказаться от использования подобных изменений в операционной системе.
Как убрать значки с рабочего стола Windows (видео)
Нажимая на кнопку, я даю согласие на обработку персональных данных и принимаю политику конфиденциальности
Скачать бесплатные иконки со стрелками | Reshot
Скачать бесплатные иконки со стрелками | Переснять Стрелочные часыSVG
Долларовая стрелаSVG
Почтовая стрелкаSVG
Облако со стрелкой внизSVG
Кнопка «Стрелка внизSVG
Облако со стрелкой вверхSVG
Стрелка папкиSVG
Закругленная стрелкаSVG
Стрелка глазного яблокаSVG
Цель стрелкиSVG
СтрелыSVG
Цель стрелкиSVG
Целевая стрелкаSVG
Облако со стрелкой вверхSVG
Сердце со стрелойSVG
Облако со стрелкой внизSVG
СтрелкаSVG
СтрелыSVG
Стрелка вверхSVG
Стрелка вправоSVG
Стрелка вверхSVG
Стрелка вверхSVG
Стрелка вправоSVG
Стрелка назадSVG
Стрелки влево и вправоSVG
Стрелка в полноэкранном режиме влевоSVG
Обновить стрелкиSVG
Стрелки вокругSVG
Шеврон со стрелкой вверх по кругуSVG
Стрелка выходаSVG
Правая стрелкаSVG
Стрелка вниз по кругуSVG
Кнопка со стрелкой вниз вправоSVG
Стрелка вверхSVG
Противостоящие стрелкиSVG
Кнопка со стрелкой вправоSVG
Стрелка внизSVG
Стрелка по диагонали вверх вправоSVG
Квадратные стрелкиSVG
Стрелка шеврона влевоSVG
Жирная стрелка вверхSVG
Шевронная стрелка вниз по кругуSVG
Цикл стрелSVG
Стрелка вверхSVG
СтрелыSVG
Стрелка расписанияSVG
Поворотная стрелкаSVG
Круг со стрелкойSVG
СтрелкаSVG
Стрелка вправоSVG
Стрелка поворотаSVG
Повторить стрелкуSVG
Поделиться стрелкойSVG
Диагональные стрелкиSVG
Стрелка на цельSVG
Круговая стрелка вверх вправоSVG
Стрелка шеврон вправоSVG
Стрелка вверхSVG
Стрелка внизSVG
Кнопка со стрелкой вправоSVG
Растяжка стрелыSVG
Четверть стрелкиSVG
СтрелыSVG
Стрелка поворотаSVG
Стрелка вправоSVG
Двойные стрелыSVG
СтрелкаSVG
Кнопка «Стрелка внизSVG
Стрелка внутриSVG
Правая стрелкаSVG
Кнопка со стрелкой вниз влевоSVG
Сердце СтрелаSVG
Вращение стрелкиSVG
Пересекающиеся стрелкиSVG
Квадрат со стрелкой влевоSVG
Стрелка влевоSVG
Стрелка направленияSVG
Стрелка влевоSVG
Наш сайт отличный, за исключением того, что мы не поддерживаем ваш браузер.![]() Мы рекомендуем использовать последнюю версию
Гугл Хром,
Мозилла Фаерфокс,
Microsoft Edge или
Яблочное сафари.
Мы рекомендуем использовать последнюю версию
Гугл Хром,
Мозилла Фаерфокс,
Microsoft Edge или
Яблочное сафари.
дизайнов Arrow Icons, тем, шаблонов и загружаемых графических элементов на Dribbble
Посмотреть Iconly Pro Animation, Стрелки!
Iconly Pro Анимация, Стрелки!
Посмотреть набор бесплатных иконок
Набор бесплатных иконок
Посмотреть концепцию ребрендинга Firefox
Концепция ребрендинга Firefox
Просмотр значков продуктов Firefox
Значки продуктов Firefox
Посмотреть логотипы S + Arrow + Book
S + Arrow + Book Logos
Просмотр стрелки и огня
Стрела и огонь
Просмотр 12px стрелки
12px стрелки
Посмотреть дизайн логотипа Nordpen
Дизайн логотипа Nordpen
Посмотреть большую колоду Джона
Большая палуба Джона
Посмотреть коллекцию иконок / логотипов Play, vol.