PNGTREE
алмазный отрезной круг
5000*5000
комплекты неонового и фокусного света
2000*2000
милый кот был векторной иллюстрацией пробуждения
2001*2001
Аргентина флаг
2100*2100
зеленые листья декоративная рамка
2600*2600
черный заголовок кадр новости banenr зеленый экран
2000*2000
nft киберпанк кондор голова орла робот машина игра персонаж фильма аватар
2500*2500
Цветочный Фонарь Бордюр 2023 Год Кролика
1414*2000
маргарин масло вектор
1200*1200
3d новогодний подарочный набор
3000*3000
3d рендеринг золотой металлик празднует вечеринку 2023
5000*5000
строгий костюм красный галстук прозрачный psd
2500*2500
весенняя бумажная цветочная рамка
4001*4001
Минималистский календарь на июль 2023 года
2501*2500
флаг армении
2100*2100
заметки
1500*1500
иллюстрация сыра
1600*1600
Национальный день питания Твиббон стиль рисования рук
5000*5000
украшение рождественского шара
5000*5000
световой эффект частицы синие искры
1920*1080
мультфильм деревянный стул
3000*3000
япония флаг мазок кистью клипарт дизайн
1200*1200
счастливый понгал эффект кисти каллиграфия вектор прозрачный hd
1080*720
Дизайн визитной карточки фиолетового цвета
1200*1200
афганистан флаг мазок кистью клипарт дизайн
1200*1200
красивая бумажная цветочная рамка
4001*4001
Иллюстрация календаря на 2023 год
2500*2500
Настольный календарь на 2023 год Март
1200*1200
флаг бангладеш
1200*1200
Волна абстрактный геометрический цветной блок 2023 новогодний фестиваль веб баннер
1920*1080
треугольная ручная роспись свадебных монограмм
3000*3000
Текстовый фон с прямоугольной кистью
1204*1203
мужчины панджаби прозрачный клипарт и psd
2500*2500
Гадание на картах таро большое дерево
1200*1200
Календарь на 2024 год июнь простой сине белый
1200*1200
золотой 1 2 3 4 миллиона плюс значок этикетки прозрачный фон векторные изображения
5000*5000
счастливый человек лежит на диване с ноутбуком
1200*1200
окунь закат рыбалка ретро футболка тату дизайн фото
5000*5000
Акварель Листья Граница Растений Горизонтальные Иллюстрации Зеленый
1920*1080
концепция здорового питания и вегетарианской диеты
1200*1200
рамка золото
1200*1200
исламская граница с узором
3000*3000
мама и маленькая девочка
2500*2500
торт с свадебной начинкой на свадьбу
2500*2500
вы готовы стикер этикетки баннера
1200*1200
новый год кролика текстура бордюр новый год золотой кролик
1200*1200
Вьетнамская кошка год новогодний плакат цветы
1754*2481
иллюстрация гнома шмеля
3000*3000
весенние растения садовый набор ромашки и тюльпаны трава вектор букет цветение луг
1200*1200
нигерийский флаг
2500*2500
Как поставить галочку в Ворде: самые простые способы
Содержание
- Добавление символа галочки в Ворде
- Способ 1: Меню вставки символов
- Способ 2: Нестандартный шрифт + комбинация клавиш
- Способ 3: Нестандартный шрифт + код
- Способ 4: Предустановленный набор символов Windows
- Способ 5: Элементы управления в режиме разработчика
- Заключение
- Вопросы и ответы
Довольно часто в процессе работы с текстовыми документами в программе Microsoft Word возникает необходимость добавить к обычному тексту специальный символ. Одним из таковых является галочка, которой, как вы наверняка знаете, нет на компьютерной клавиатуре. Именно о том, как ее поставить, и пойдет речь в данной статье.
Одним из таковых является галочка, которой, как вы наверняка знаете, нет на компьютерной клавиатуре. Именно о том, как ее поставить, и пойдет речь в данной статье.
Добавление символа галочки в Ворде
Как и большинство задач, с которыми можно столкнуться в процессе работы с документами в текстовом редакторе Microsoft Word, поставленную перед нами сегодня можно решить сразу несколькими способами. Три из них являются по сути разными вариантами одного и того, так как позволяют добавить одинаковые символы, но немного по-разному, один подразумевает обращение к стандартным возможностям Windows, а еще один позволяет создать настоящий чекбокс – интерактивное поле, галочку в котором можно как ставить, так и убирать. Рассмотрим все это подробнее далее.
Способ 1: Меню вставки символов
Это наиболее простой и очевидный вариант добавления в текстовый документ любых символов и специальных знаков, которых нет на клавиатуре. Интересующая нас галочка – не исключение.
- Кликните по тому месту на листе, куда нужно добавить галочку.

найдите и нажмите там на кнопку «Символ», расположенную в одноименной группе на панели управления и выберите в развернувшемся меню пункт «Другие символы». - В открывшемся диалоговом окне найдите символ галочки. Проще всего и быстрее это можно сделать, если в разделе «Шрифт» из выпадающего списка выбрать «Wingdings», а затем немного прокрутить список символов вниз.
- Выбрав необходимый символ, нажмите на кнопку «Вставить», после чего на листе появится символ галочки.
К слову, если вам необходимо вставить галочку в Ворде в квадратик, то есть создать уже упомянутый выше чекбокс (правда, статичный, а не интерактивный), просто выберите соответствующий значок в том же окне «Символы» и при установленном шрифте «Wingdings». Выглядит этот символ следующим образом:
Дополнительно. Если в окне выбора символов изменить шрифт на «Wingdings 2», можно будет вставить в документ аналогичные показанным выше символы, но в более тонком начертании.
Читайте также: Вставка символов и специальных знаков в Ворде
Способ 2: Нестандартный шрифт + комбинация клавиш
Показанные нами выше символы, имитирующие галочку и галочку в квадрате, принадлежат к конкретным шрифтам — «Wingdings» и «Wingdings 2». Как раз последний можно использовать для того, чтобы ввести интересующие нас значки с клавиатуры. Правда, не все здесь так очевидно, а потому без подробной инструкции не обойтись
- Находясь во вкладке «Главная», из выпадающего списка доступных в программе шрифтов выберите
- Переключитесь на английскую раскладку («CTRL+SHIFT» или «ALT+SHIFT», зависит от установленных в системе настроек), и нажмите клавиши «SHIFT+P» для добавления галочки или «SHIFT+R» для добавления галочки, вписанной в квадратное поле.
Читайте также: Настройка и изменение языковой раскладки в Windows
- В обоих случаях после использования вышеуказанной комбинации клавиш появится соответствующей ей символ.

Читайте также:
Изменение шрифта в Microsoft Word
Горячие клавиши для удобной работы в Word
Способ 3: Нестандартный шрифт + код
Если вы внимательно следили за ходом выполнения первого способа, наверняка заметили, что в окне выбора символов, при их непосредственном выделении, в правой нижней области указан «Код знака». Зная его и то, к какому шрифту он относится, можно быстро ввести необходимый символ, не обращаясь к стандартному меню вставки текстового редактора.
Примечание: Обозначенные ниже кодовые комбинации нужно вводить только с цифрового блока клавиатуры (NumPad), расположенного справа. Верхний ряд цифр для этого не подойдет, следовательно, на устройствах ввода без данного блока этот метод не сработает.
Wingdings
Прежде всего необходимо выбрать соответствующий шрифт – «Wingdings», затем переключиться на английскую раскладку клавиатуры, а после – зажать клавишу ALT и поочередно нажимать на цифровом блоке указанные ниже цифры.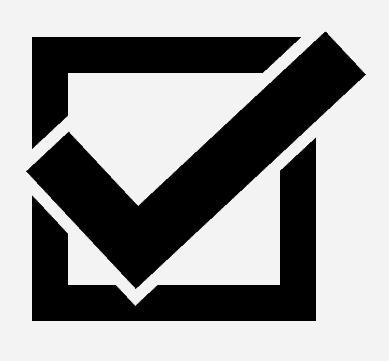 Как только вы их введете и отпустите ALT, появится закрепленный за кодом символ. Непосредственный ввод кодовой комбинации отображаться не будет.
Как только вы их введете и отпустите ALT, появится закрепленный за кодом символ. Непосредственный ввод кодовой комбинации отображаться не будет.
- ALT+236 — галочка
Примечание: В окне «Символ» для рассматриваемых нами галочек указаны другие, отличные от обозначенных выше коды, но они, почему-то, добавляют совсем другие знаки в документ. Возможно, это просто ошибка или баг программы, который рано или поздно будет исправлен.
Wingdings 2
Если же вы хотите ввести несколько более «стройные» символы галочки или статичного чекбокса, выберите во вкладке «Главная» шрифт «Wingdings 2», после чего, как и в указанном выше случае, зажмите ALT, наберите на цифровом блоке клавиатуры специальный код и отпустите ALT.
- ALT+80 — галочка
- ALT+82 – галочка в квадрате
Способ 4: Предустановленный набор символов Windows
Все символы, представленные во встроенной библиотеке Ворд, есть и непосредственно в операционной системе – они записаны в специальную таблицу, из которой их можно копировать для дальнейшего использования.![]()
- Воспользуйтесь поиском по системе (клавиши WINDOWS+S), если у вас установлена Windows 10, и начните вводить в строку запрос «Таблица символов». Как только соответствующий компонент появится в списке результатов, откройте его нажатием левой кнопки мышки (ЛКМ) по названию.
Если у вас установлена Windows 7, поиск следует выполнить через меню «Пуск» — введите аналогичный запрос в присутствующую в нем поисковую строку. - В выпадающем списке «Шрифт» выберите «Wingdings» или «Wingdings 2», в зависимости от того, какие символы вам нужны – более жирные или более тонкие (хотя разница между ними и минимальна).
- В появившемся перечне закрепленных за шрифтом символов найдите галочку или галочку в квадрате, выделите ее нажатием ЛКМ и нажмите по кнопке
сразу после чего станет активной кнопка «Копировать», которой нам с вами и нужно воспользоваться для помещения символа в буфер обмена.
- Вернитесь к текстовому редактору Word и вставьте скопированный символ (клавиши CTRL+V).
Как вы понимаете, аналогичным образом можно копировать из системной библиотеки и вставлять в документы любые другие символы. Возможно, кому-то такой подход покажется более удобным, чем обращение к меню «Вставка» программы.
Способ 5: Элементы управления в режиме разработчика
Если же статичная галочка, даже облаченная в квадратную рамку, вас не устраивает и в текстовый документ требуется вставить интерактивный элемент, то есть поле, галочку в котором можно как ставить, так и убирать, потребуется выполнить куда более сложные действия, чем во всех рассмотренных выше способах.
Так, если вы хотите создать в Ворде опрос или, например, составить список дел, или представить что-либо в виде перечня с пунктами, которые необходимо отмечать галочками, потребуется обратиться к средствам разработчика, которые по умолчанию (в целях безопасности) отключены, а значит, нам с вами первым делом нужно их включить.![]()
- Откройте параметры текстового редактора (меню «Файл» — пункт «Параметры»).
- Перейдите во вкладку «Настроить ленту», расположенную на боковой панели открывшегося окна.
- В расположенном справа блоке «Основные вкладки» установите галочку напротив пункта «Разработчик», после чего нажмите «ОК» для подтверждения вносимых изменений.
Как только вы это сделаете, на панели инструментов текстового редактора (лента) появится вкладка
- Перейдя во вкладку «Разработчик», нажмите по расположенной в блоке инструментов «Элементы управления» кнопке «Инструменты из предыдущих версий», которая обозначена на изображении ниже (2).
- В небольшом открывшемся списке кликните по значку галочки в квадрате, расположенном в блоке «Элементы ActiveX».
- В документе появится чекбокс, в который и можно ставить галочку, сопровожденный стандартной подписью – «CheckBox1».
 Для того чтобы «отметить» его, необходимо выйти из «Режима конструктора» — просто кликните по соответствующей кнопке на ленте.
Для того чтобы «отметить» его, необходимо выйти из «Режима конструктора» — просто кликните по соответствующей кнопке на ленте. - Сразу после этого вы сможете установить галочку в чекбоксе.
Вот только вряд ли кого-то устроит шаблонный вид этого элемента – текст подписи явно потребуется изменить. Чтобы получить возможность это сделать, снова перейдите в «Режим конструктора», нажав по соответствующей кнопке на ленте. Далее нажмите правой кнопкой мышки (ПКМ) по полю с чекбоксом, и поочередно перейдите по пунктам контекстного меню «Объект CheckBox» — «Edit».
Область с текстом будет «помещена» в отдельное поле. Выделите надпись, зажав ЛКМ, а затем удалите нажатием клавиш «BACKSPACE» или «DELETE». Введите свое описание.
Для того чтобы интерактивное поле с чекбоксом было «готово к работе», то есть в нем можно было бы ставить и убирать галочки, просто выйдите из «Режима конструктора» - Аналогичным образом можно добавить любое желаемое количество пунктов списка.

Для более детальной работы с «Элементами ActiveX», коими в нашем случае являются чекбоксы, находясь в «Режима конструктора»
Читайте также: Создание макросов для упрощения работы в Ворде
Использование «Элементов ActiveX», доступных в режиме разработчика, с целью добавления галочки в документ Word – это оптимальный вариант решения нашей сегодняшней задачи. Процедуру нельзя назвать простой, но когда необходимо создать что-то, требующее пользовательского взаимодействия и детальной проработки, следует действовать именно так.
Читайте также: Как в Ворде поставить крестик в квадрате
Заключение
Мы рассмотрели все возможные варианты того, как можно поставить галочку в Word. Большинство из них максимально похожи в своей реализации, и только последний заметно выделяется на их фоне, так как позволяет добавить в документ интерактивные элементы, с которыми можно взаимодействовать.
Большинство из них максимально похожи в своей реализации, и только последний заметно выделяется на их фоне, так как позволяет добавить в документ интерактивные элементы, с которыми можно взаимодействовать.
Значок галочки в квадрате со знаком «помни меня» Векторное изображение
Значок галочки в квадрате со знаком «помни меня» Векторное изображение- лицензионные векторы
- Помните векторы
ЛицензияПодробнее
Стандарт Вы можете использовать вектор в личных и коммерческих целях. Расширенный Вы можете использовать вектор на предметах для перепродажи и печати по требованию.Тип лицензии определяет, как вы можете использовать этот образ.
| Станд. | Расшир.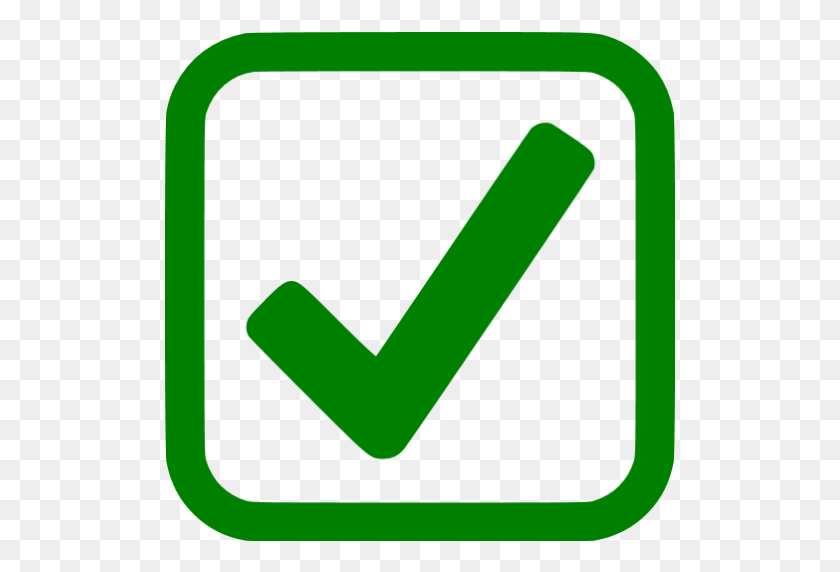 | |
|---|---|---|
| Печатный/редакционный | ||
| Графический дизайн | ||
| Веб-дизайн | ||
| Социальные сети | ||
| Редактировать и изменить | ||
| Многопользовательский | ||
| Предметы перепродажи | ||
| Печать по требованию |
Право собственности Учить больше
Эксклюзивный Если вы хотите купить исключительно этот вектор, отправьте художнику запрос ниже: Хотите, чтобы это векторное изображение было только у вас? Эксклюзивный выкуп обеспечивает все права этого вектора.
Мы удалим этот вектор из нашей библиотеки, а художник прекратит продажу работ.
Способы покупкиСравнить
Плата за изображение $ 14,99 Кредиты $ 1,00 Подписка 9 долларов0082 0,69Оплатить стандартные лицензии можно тремя способами. Цены составляют $ $.
| Оплата с помощью | Цена изображения |
|---|---|
| Плата за изображение $ 14,99 Одноразовый платеж | |
| Предоплаченные кредиты $ 1 Загружайте изображения по запросу (1 кредит = 1 доллар США). Минимальная покупка 30р. | |
| План подписки От 69 центов Выберите месячный план. Неиспользованные загрузки автоматически переносятся на следующий месяц. | |
Способы покупкиСравнить
Плата за изображение $ 39,99 Кредиты $ 30,00 Существует два способа оплаты расширенных лицензий. Цены составляют $ $.
Цены составляют $ $.
| Оплата с помощью | Стоимость изображения |
|---|---|
| Плата за изображение $ 39,99 Оплата разовая, регистрация не требуется. | |
| Предоплаченные кредиты $ 30 Загружайте изображения по запросу (1 кредит = 1 доллар США). | |
Оплата
Плата за изображение $ 499Дополнительные услугиПодробнее
Настроить изображение Доступно только с оплатой за изображение 9 долларов0082 85,00Нравится изображение, но нужно всего лишь несколько модификаций? Пусть наши талантливые художники сделают всю работу за вас!
Мы свяжем вас с дизайнером, который сможет внести изменения и отправить вам изображение в выбранном вами формате.
Примеры
- Изменить текст
- Изменить цвета
- Изменить размер до новых размеров
- Включить логотип или символ
- Добавьте название своей компании или компании
Включенные файлы
Подробности загрузки. ..
..
- Идентификатор изображения
- 2
04 - Цветовой режим
- RGB
- Художник
- Кириллов
Квадратная иконка с галочкой — Иллюстрация и векторная графика
Grafiken
- Bilder
- FOTOS
- GRAFIKEN
- VEKTOREN
- Видео
Durchstöbern SIE 1,422
43Durchstöbern SIE 1,422
43Durchstöbern SIE 1,422
4343Durchstöbern Sie 1,422
434343.Durchstöbern. Oder starten Sie eine neuesuche, um noch mehr faszinierende Stock-Bilder und Vektorarbeiten zu entdecken.
Sortieren nach:
Am beliebtesten
tippen sie auf das vektorsymbol, das auf weißemhintergrund isolierte häkchen, das geprüfte symbol oder das korrekte wahlzeichen, das geprüfte symbol oder das korrekte wahlzeichen, das auf -fiken-tograund, check -car -fiken -tograund häkchen — check символTippen Sie auf das Vektorsymbol, das auf weißem Hintergrund.
Genehmigung Symbol Häkchen im Kreis, от руки gezeichnet vector grünes schild ok Genehmigung oder entwicklung контрольный список. личный знак знака — галочка квадратный значок сток-графика, -клипарт, -мультфильмы и -символ ..
..Общий символ Символ Häkchen im Kreis, von hand gezeichnet vector…
Das Genehmigungssymbol ist ein Häkchen in einem Kreis, das von Hand gezeichnet wird , ein grünes Vektorzeichen, eine OK-Genehmigung oder eine Entwicklungscheckliste. личный рынок Auswahlmarke
символ — галочка квадратный значок сток-графика, -клипарт, -мультфильмы и -символСимвол
вектор-häkchen в квадрате на белом фоне изолированы. schichten zur einfachen bearbeitung abbildung zusammengefasst. для их дизайна. — галочка квадратная иконка фондовая графика, -клипарт, -мультфильмы и -символВектор-Häkchen im Quadrat auf weißem Hintergrund isoliert….
häkchen und falsche mark runden символ — галочка квадратная иконка фондовая графика, -клипарт, -мультики и -символHäkchen und falsche Mark runden Symbol
тик-символ векторный символ — галочка квадратный значок stock-grafiken, -clipart, -cartoons und -symboleTick-Symbol Vector Symbol
Vektorsymbol für das Häkchen
haskchen bestätigungs- und genehmigungs. векторная 3d-иллюстрация. — галочка квадратный значок сток-графика, -клипарт, -мультфильмы и -символ
векторная 3d-иллюстрация. — галочка квадратный значок сток-графика, -клипарт, -мультфильмы и -символHäkchen Bestätigungs- и Genehmigungssymbol. Vektor 3D-Illustrati
Häkchen Bestätigungs- und Genehmigungssymbol. Векторная 3D-иллюстрация
häkchen bestätigungs- und genehmigungssymbol. векторная 3d-иллюстрация. — галочка квадратный значок сток-графика, -клипарт, -мультфильмы и -символHäkchen Bestätigungs- и Genehmigungssymbol. Vektor 3D-Illustrati
Häkchen Bestätigungs- und Genehmigungssymbol. Вектор 3D-Иллюстрация
Häkchen, Kreuz, fragezeichen, ausrufezeichen, informationssymbol gesetzt. farbkreis buble-информационныйсимвол. signieren sie den app-schaltflächenvektor flach. — галочка квадратная иконка сток-графика, -клипарт, -мультфильмы и -символHäkchen, Kreuz, Fragezeichen, Ausrufezeichen, Informationssymbol…
Häkchen, Kreuz, Fragezeichen, Ausrufezeichen, Informationssymbol gesetzt.
schild-häkchensymbol — галочка квадратный значок сток-графика, -клипарт, -мультфильмы и -символ Farbkreis buble Информационные иллюстрациисимвол. Кнопка App-кнопки векторные значки.
Farbkreis buble Информационные иллюстрациисимвол. Кнопка App-кнопки векторные значки.Schild-Häkchensymbol
app-menüsatz-symbol. anwendung, liste, einstellungen, kacheln, anpassen, steuern, телефон, компьютер, конфигурация. технологияконцепт. неоморфизм. vektorliniensymbol für business und werbung — галочка квадратный значок сток-графика, -клипарт, -мультфильмы и -символApp-Menüsatz-Symbol. Anwendung, Liste, Einstellungen, Kacheln,…
Symbol für App-Menüsatz. Anwendung, Liste, Einstellungen, Kacheln, Anpassen, Steuerung, Телефон, Компьютер, Конфигурация. Технологииконцепт. Неоморфизм. Векторные символы для Unternehmen und Werbung.
häkchen sie das markierungssymbol in einem feld. farbiges häkchen und schwarzes zellensymbol. вектор для zeicenauswahl. — квадратный значок галочки — графика, -клипарт, -мультфильмы и -символHäkchen Sie das Markierungssymbol in einem Feld.
 Фарбигес Хакхен
Фарбигес ХакхенHäkchen Символ в поле einem. Farbiges Häkchen und schwarzes Zellen-Illustrationssymbol. Vorzeichenauswahlvector.
schild-häkchensymbol — галочка квадратная иконка stock-grafiken, -clipart, -cartoons und -symboleSchild-Häkchensymbol
Schild-Häkchen-Symbol
допустимые и запрещенные символы. вектор-иллюстрация — галочка квадратный значок сток-графика, -клипарт, -мультфильмы и -символЧто можно и чего нельзя делать Символы. Вектор-иллюстрация
галочка — квадратный значок галочки сток-график, -клипарт, -мультфильмы и -символгалочка
markierungssymbole für die profilüberprüfung. verifiziertes und nicht verifiziertes kontozeichen. набор иконок социальных сетей. blaues häkchen und rotes kreuzzeichen für die profilauthentifizierung. — галочка квадратный значок сток-графика, -клипарт, -мультфильмы и -символMarkierungssymbole für die Profilüberprüfung.
 Verifiziertes und…
Verifiziertes und…Symbole für die Profilüberprüfung. Verifiziertes und nicht verifiziertes Kontozeichen. Набор иконок социальных сетей. Blaues Häkchen und rotes Kreuzzeichen für die Profilauthentifizierung. Вектор.
символ einkaufsliste мигает. векторная иллюстрация. — галочка квадратный значок сток-графики, -клипарт, -мультфильмы и -символEinkaufsliste flaches Symbol. Векторная фондовая иллюстрация.
Einkaufsliste flaches Symbol. Vektor-Stock-Illustration
häkchen bestätigungs- и genehmigungssymbol. векторная 3d-иллюстрация. — галочка квадратный значок сток-графика, -клипарт, -мультфильмы и -символHäkchen Bestätigungs- и Genehmigungssymbol. Vektor 3D-Illustrati
Häkchen Bestätigungs- und Genehmigungssymbol. Векторная 3D-иллюстрация
icon concept bildung — галочка, квадратный icon stock-grafiken, -clipart, -cartoons und -symboleIcon Concept Bildung
3d-fragezeichensymbol oder fragen sie faq und qa-antwortlösungsinformationen.




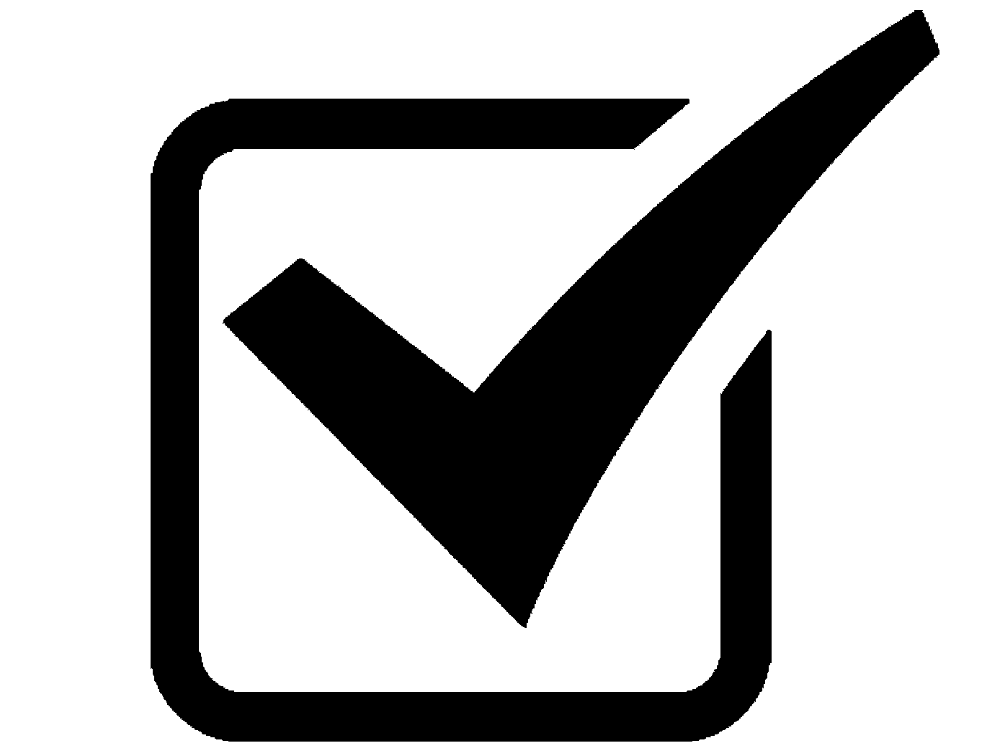 Для того чтобы «отметить» его, необходимо выйти из «Режима конструктора» — просто кликните по соответствующей кнопке на ленте.
Для того чтобы «отметить» его, необходимо выйти из «Режима конструктора» — просто кликните по соответствующей кнопке на ленте.
 векторная 3d-иллюстрация. — галочка квадратный значок сток-графика, -клипарт, -мультфильмы и -символ
векторная 3d-иллюстрация. — галочка квадратный значок сток-графика, -клипарт, -мультфильмы и -символ Farbkreis buble Информационные иллюстрациисимвол. Кнопка App-кнопки векторные значки.
Farbkreis buble Информационные иллюстрациисимвол. Кнопка App-кнопки векторные значки.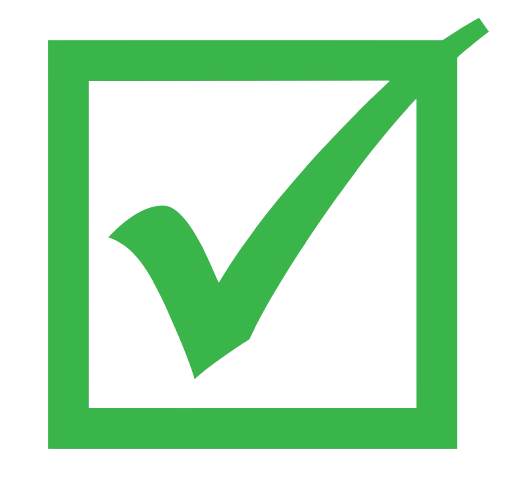 Фарбигес Хакхен
Фарбигес Хакхен Verifiziertes und…
Verifiziertes und…