Как поставить знак меньше или равно?
Как поставить знак меньше или равно?
Сочетание клавиш Alt + X в Microsoft Word В месте знака ≤ напечатайте 2264, переведите клавиатуру на английскую раскладку и нажмите одновременно Alt и X — появится знак меньше или равно.
Как поставить знак умножения на ноутбуке?
Наиболее ходовым знаком умножения является «центральная точка» (·), которая вводится с клавиатуры с помощью кода Alt-0183. То есть, нужно нажать левую клавишу Alt и, удерживая ее, ввести с цифровой клавиатуры код 0183, а затем отпустить Alt.
Как в ворде напечатать знак умножения?
Знак умножения в виде «точки»
- Поставить курсор там, где будет располагаться знак умножения;
- Набрать число «2219», соответственно без кавычек;
- Нажать сочетание кнопок «Alt+X», где «Х» – английская буква;
Как поставить знак умножения в виде точки?
- Установите курсор в ту часть текста, где предпочитаете поставить знак умножения.

- Введите код знака. У умножения точкой он следующий: «2219» (без кавычек).
- Нажмите сочетание горячих клавиш Alt+X.
Как сделать умножение в Excel?
Умножение столбца чисел на одно и то же число
- В ячейке B2 введите знак равенства (=).
- Щелкните ячейку A2, чтобы добавить ее в формулу.
- Введите символ «звездочка» (*).
- Щелкните ячейку C2, чтобы добавить ее в формулу.
- Введите символ $ перед C и еще один перед 2: $C$2.
- нажмите клавишу ВВОД.
Как умножить значения ячеек в Excel?
Пример 1: умножаем число на число
- Встаем в любую свободную ячейку, затем: ставим в ячейке (или в строке формул) знак “=”; пишем первое число (множимое; ставим знак умножения – “*“; указываем второе число (множитель).
- После нажатия клавиши Enter получаем результат в ячейке с формулой.
Как в Excel умножить один столбец на другой?
Основной способ, как в Excel умножить весь столбец на одно число.
- В свободной ячейке вбить число, на которое нужно умножить столбец. …
- Скопировать ячейку с числом при помощи сочетания клавиш «Ctrl и C».
- Выделить столбик со значениями, которые нужно перемножить на число.
- Кликнуть по выбранному столбцу правой кнопкой мыши.
Как все ячейки умножить на одно число?
выделяете все ячейки, которые хотите помножить на данное число; нажимаете Правую кнопку мыши-Специальная вставка. Находите внизу пункт «Умножить» , выбираете его и жмете Ок. Так же можно просто нажать двойным щелчком мыши на «Умножить».
Как в Excel умножить массив на число?
Двумерные матрицы в электронной таблице могут быть представлены массивами значений их элементов, записанных в двумерных диапазонах. Чтобы умножить матрицу на какое-либо число, нужно умножить каждый элемент этой матрицы на это число. Иначе говоря, следует умножить массив, содержащий элементы матрицы на число.
Как число умножить на матрицу в Excel?
Умножение матриц в Excel Чтобы умножить матрицу на число, нужно каждый ее элемент умножить на это число. Формула в Excel: =A1*$E$3 (ссылка на ячейку с числом должна быть абсолютной).
Как записать массив в Эксель?
При помощи формул массива она вся делается в одно движение:
- выделяем диапазон B2:K11.
- вводим формулу =A2:A11*B1:K1.
- жмем Ctrl + Shift + Enter, чтобы Excel воспринял ее как формулу массива
Как использовать массив в Эксель?
Ввод и изменение формул массива Важно: Нажмите CTRL+SHIFT+ВВОД каждый раз, когда нужно ввести формулу массива. Это правило действует для формул как с одной, так и с несколькими ячейками.
Что такое массив в Excel?
В Excel массив – это диапазон ячеек. Ниже приведены несколько примеров. Массивы в Excel бывают двухмерные и одномерные. Одномерные в свою очередь делятся на горизонтальные и вертикальные.
Одномерные в свою очередь делятся на горизонтальные и вертикальные.
Значок меньше либо равно. Где на клавиатуре кнопка
Где знак умножения на клавиатуре , знак деления, проценты, минус, равно, т.д. — про эти кнопки и другие функции, вызываемые кнопками, смотрите здесь.
Красным цветом обведены кнопки, которыми ставим знаки. Смотрим эти кнопки:
Знак «Равно» расположен на кнопке, где написано «+ и =». Нажимать нужно только на эту кнопку.
Знак сложения — нажимаем эту же кнопку, но предварительно нажимаем кнопку «Shift», удерживаем её нажатой, затем «+».
Знак вычитания расположен на кнопке, расположенной слева от кнопки «=». Нажимать нужно только на эту кнопку.
Знак умножения расположен на кнопке с цифрой 8. Это звездочка (*). Но предварительно нажимаем кнопку «Shift», удерживаем нажатой, затем (*).
Знак деления – это черточка (/). Это кнопка справа на клавиатуре, там нарисовано 4 черточки с разным наклоном.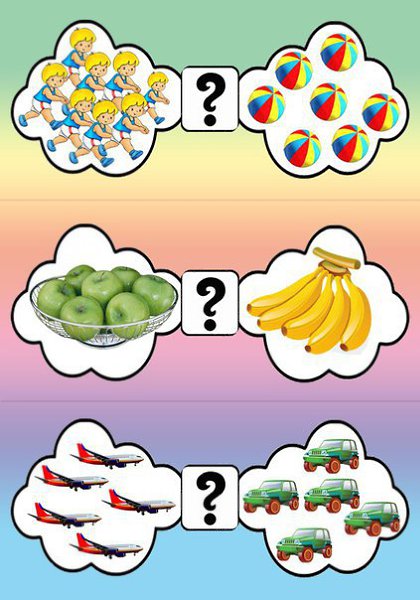
Знак «больше» (>) — нажимаем на английскую раскладку клавиатуры, нажимаем кнопку «Shift» и, удерживая её нажатой, нажимаем кнопку «>». Эта кнопка находится на кнопке руссой буквы «Ю».
Знак «меньше» (- устанавливаем английскую раскладку на клавиатуре, нажимаем на кнопку»Shift» и, удерживая её, нажимаем на кнопку знака » Но на ноутбуке есть еще одна клавиатура числовая, которая включается, когда нажимаете кнопку «Fn», она обведена желтым. Тогда кнопки знаков будут другие. Лучше эту кнопку не нажимать, чтобы не путаться. Это для общей информации, если нечаянно нажмете кнопку.
Чтобы вызвать функцию , часто нужно воспользоваться сочетание кнопок (нажать не одну, а несколько — 2 или 3 кнопки).
Сначала нажимаем первую кнопку, которая указана в сочетании, и, удерживая её нажатой, нажимаем следующую кнопку. Сочетания кнопок нужно нажимать на английской раскладке клавиатуры .
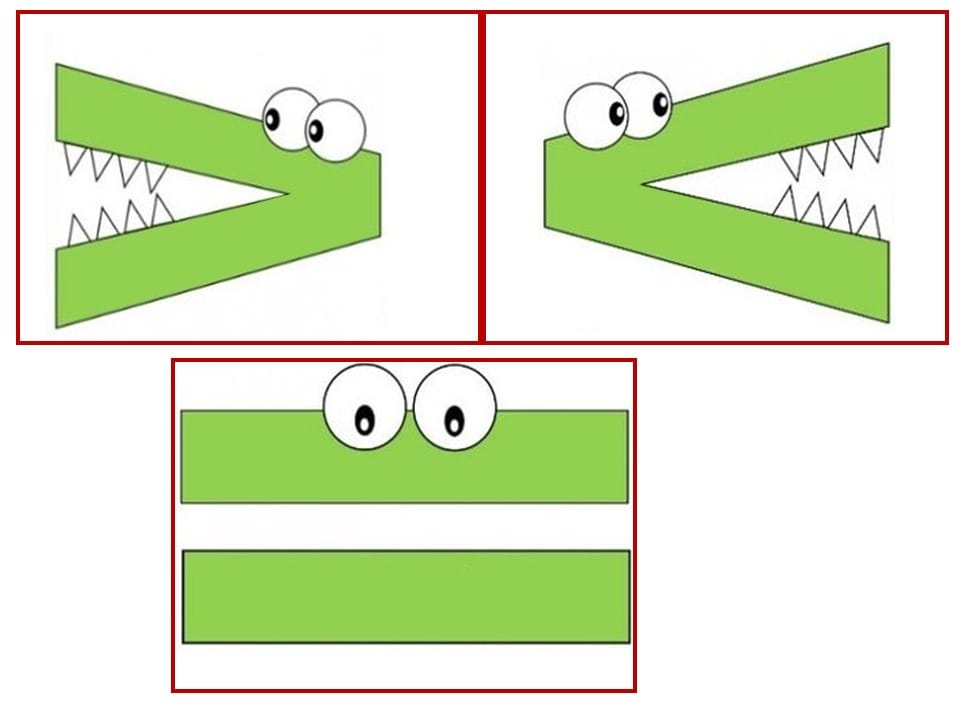 В скобках указаны кнопки на русской раскладке клавиатуры.
В скобках указаны кнопки на русской раскладке клавиатуры. Например, такое сочетание кнопок: « Ctrl+C (С) ». Сначала нажимаем кнопку «Ctrl», удерживаем её нажатой, и нажимаем кнопку с буквой «С», (на русской раскладке это тоже кнопка с буквой «С»). Эта функция копирования, поэтому сначала нужно выделить тот фрагмент, который будем копировать.
Копировать кнопками так. Сначала ставим курсор на первую ячейку диапазона, который будем копировать. Затем нажимаем кнопку «Shift», и передвигаем курсор на последнюю ячейку диапазона. Всё, диапазон выделен.
Другие сочетания кнопок.
Ctrl + X (Ч) — вырезать.
Ctrl + V (М) — вставить
Ctrl + Z — отмена
Ctrl + В – полужирный шрифт
Ctrl + U – подчеркивание
Вызвать контекстное меню можно нажав сочетание кнопок «Shift + F10».
Перемешаться по контекстному меню стрелками.
Кнопка «Delete»– удалить.
В Excel можно вызвать функцию, нажав функциональную клавишу на клавиатуре или сочетание клавиш.
 Читайте статью о функциональных клавишах »
Горячие клавиши Excel
» .
Читайте статью о функциональных клавишах »
Горячие клавиши Excel
» . Можно нажимать несколько клавиш одновременно, тогда подключаются определенные функции. Смотрите разные сочетания кнопок клавиатуры в статье » Сочетание клавиш в Excel » .
Раскладку клавиатуры ноутбука, ПК можно настроить на несколько языков, кроме русского и английского. Как это сделать, смотрите в статье «Раскладка клавиатуры «.
В Word некоторые сочетания отличаются от сочетаний в Excel, п.ч. функции в Word другие. О сочетаниях клавиш в Word читайте в статье «Горячие клавиши Word».
Как сохранить таблицу, читайте в стать «
Зачастую при создании электронного текстового документа возникает необходимость использовать какой-либо символ, которого нет на клавиатуре. Сделать это можно несколькими способами. В этой статье предлагаем рассмотреть вариант, как поставить знаки на клавиатуре с использованием горячих клавиш и Alt-кода.
Горячие клавиши и последовательность действий
При работе на стационарном компьютере используются цифровые клавиши, расположенные на клавиатуре справа. Цифры задействуются нажатием клавиши NumLock. Чтобы получить желаемый символ, необходимо нажать клавишу Alt и удерживать ее все время, пока набираете соответствующий числовой код символа.
Цифры задействуются нажатием клавиши NumLock. Чтобы получить желаемый символ, необходимо нажать клавишу Alt и удерживать ее все время, пока набираете соответствующий числовой код символа.
В ноутбуке для набора экзотических символов нужно использовать цифровые клавиши, которые совпадают с некоторыми буквами. Чтобы «включить» цифры, необходимо нажать комбинацию Fn и NumLock (NumLk).
Значение Alt-кода для распространенных символов
Значение Alt-кода | Вид символа |
На самом деле Alt-комбинаций и специальных знаков, им соответствующих, гораздо больше. Еще больше экзотических символов можно ввести с помощью кодов десятичной (HTML-код) и шестнадцатеричной (Юникод) систем счисления, а также мнемоники. При необходимости информацию о них можно без труда найти в интернете. Для обычной же работы и общения вполне достаточно кодов, приведенных в таблице.
Еще больше экзотических символов можно ввести с помощью кодов десятичной (HTML-код) и шестнадцатеричной (Юникод) систем счисления, а также мнемоники. При необходимости информацию о них можно без труда найти в интернете. Для обычной же работы и общения вполне достаточно кодов, приведенных в таблице.
Ни один пользователь компьютера или ноутбука не обойдется без буквенных знаков на клавиатуре, вводимых с помощью соответствующих клавиш. Почти на каждой клавише обозначены 2 буквы – английская вверху и русская внизу, т.е. на клавиатуре есть 26 букв английского алфавита и 33 буквы русского. Причем это могут быть как строчные буквы, так и прописные, которые печатаются с помощью клавиши Shift.
Знаки препинания есть и в английской, и в русской раскладке, хотя и находятся в разных местах клавиатуры. Удобно при работе с русским текстом, что точка и запятая – это одна и та же клавиша, которая находится в нижнем ряду буквенных клавиш самой последней. Только запятая печатается в комбинации с клавишей с Shift. А в английской раскладке точка – клавиша с русской буквой Ю, а запятая – Б. Так что для ввода данных знаков препинания не нужно переключаться с одного шрифта на другой.
А в английской раскладке точка – клавиша с русской буквой Ю, а запятая – Б. Так что для ввода данных знаков препинания не нужно переключаться с одного шрифта на другой.
Цифровые знаки или цифры мы используем не только для вычислений, но и в тексте для обозначения различных числовых данных. При этом можно пользоваться как верхним цифровым рядом клавиатуры, так и дополнительным цифровым блоком (малая цифровая клавиатура), находящимся у клавиатуры справа.
Основные знаки арифметических действий (плюс «+», минус «-», умножение «*», деление «/»), расположенные на малой цифровой клавиатуре по аналогии с привычным калькулятором, поэтому ими удобно пользоваться при расчетах. А вот если Вам нужно именно напечатать знак равно «=», а не узнать результат вычислений, то такого знака Вы там не найдете. Он находится в верхнем цифровом ряду после цифры 0 через одну клавишу.
Какие часто используемые знаки есть на клавиатуре
Если внимательно посмотреть на клавиатуру, то можно увидеть, что многие знаки скрываются в цифровом ряду и с правой стороны буквенных рядов, последние клавиши. Для ввода при печати знаков вместо букв или цифр нужно переключить верхний регистр клавишей Shift.
Для ввода при печати знаков вместо букв или цифр нужно переключить верхний регистр клавишей Shift.
Если идти по порядку, начиная с цифры 1, то таким способом при печати русских текстов вводится:
1) восклицательный знак «!»;
2) открывающиеся и закрывающиеся кавычки в начале и конце фразы «…»;
3) затем при необходимости знак номера «№»;
4) точка с запятой «;»;
5) знак процента «%»;
6) двоеточие «:»;
7) вопросительный знак «?»;
8) знак звездочка «*», который используется и как знак умножения при компьютерных вычислениях;
9) круглая открывающаяся скобка «(»;
10) круглая закрывающаяся скобка «)» на клавише с цифрой 0;
11) дефис и знак «-» – в компьютерном варианте выглядят одинаково. Знак тире (более длинный) появляется автоматически с использование пробелов до и после этого знака в текстовых программах или же вводится с помощью специального кода.
12) знак равно «=» и знак «+» в верхнем регистре, т.е. в комбинации с клавишей Shift.
Примечательно, что восклицательный знак, %, *, круглые скобки находятся как в русской, так и в английской раскладке клавиатуры на одних и тех же клавишах.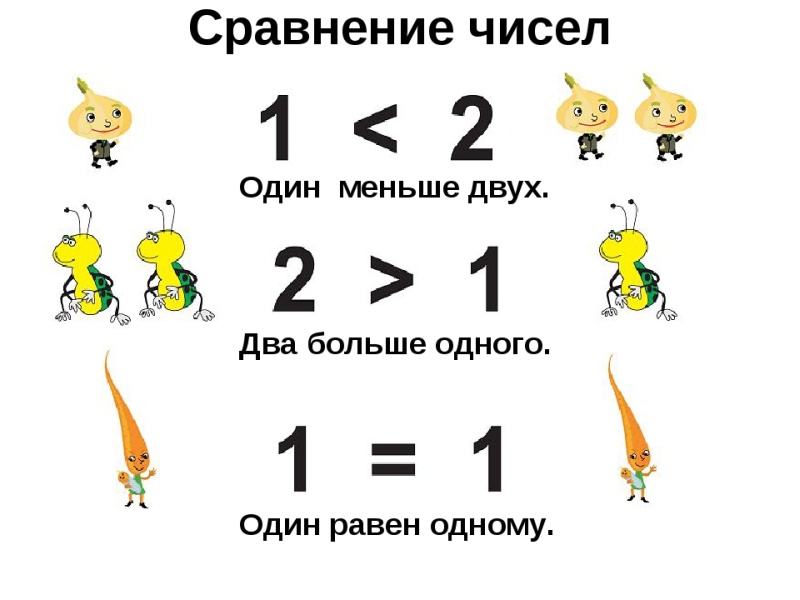
Но некоторые знаки существуют только в английской раскладке. Например, квадратные […] и фигурные {…} скобки, которые находятся на клавишах с русскими буквами Х (открывающиеся) и Ъ (закрывающиеся), знак больше «>» (клавиша с русской буквой Ю) и меньше «Редко используемые знаки на клавиатуре
В повседневной жизни обычному пользователю редко приходится пользоваться знаками, существующими только в английской раскладке: разные варианты кавычек “…”, ‘…’, `…`, черточек «|», прямой «/» и обратный «\» слеш, тильда «~». А вот знак параграфа «§» или градуса «°» не помешал бы , но на клавиатуре их нет. Приходится вводить в текст некоторые символы другим способом.
Чему меньше или равно? Определение, символ, примеры
Где уравнения определяют равенство между двумя или более математическими элементами; неравенства дают нам возможность исследования, когда две величины не равны по стоимости, но сравнимы по своей природе. В уравнении используется символ « равно (=)» , чтобы выразить отношение равенства между двумя величинами.![]() Неравенства используют « больше, чем (> )» и « меньше, чем (<)» символа для сравнения величин, которые не равны по своей природе.
Неравенства используют « больше, чем (> )» и « меньше, чем (<)» символа для сравнения величин, которые не равны по своей природе.
Мы используем «больше чем», когда одна величина больше другой. Например, 7 манго больше, чем 3 манго, что математически выражается как 7 > 3 .
Мы используем «меньше чем», когда одно количество меньше другого. Например, 8 морковок меньше, чем 10 морковок, что математически выражается как 8 < 10.
Однако в некоторых случаях, когда у нас есть только одно количество и мы хотим оценить другое количество, сравнимое с нашим первым, мы используем оператор неравенства, называемый « Меньше или равно ($\leq$)».
Давайте разберемся в этом на примере реальной ситуации. Дэвид ходит с мамой по магазинам, где она разрешает ему купить себе любую игрушку, если ее стоимость не превышает 10 долларов. Это означает, что Дэвид может купить игрушку стоимостью 3, или 4, или 7, или 8, или даже 10 долларов, или любой другой ценой, пока он не превысит лимит в 10 долларов. Мы также можем сказать, что максимальная сумма, которую ему разрешено потратить, составляет 10 долларов.
Мы также можем сказать, что максимальная сумма, которую ему разрешено потратить, составляет 10 долларов.
Тогда математически мы можем либо сказать, что P меньше 10 или что P равно 10 т.е. и у нас есть P $\leq$ 10 .
Он дает нам математическое выражение для утверждений «самое большее, не более, максимальное и не превышающее». Его можно использовать для сравнения переменных или любых математических элементов или любых реальных величин.
Давайте посмотрим на неравенство y $\leq$ 15.
Это означает, что переменная y может иметь любое значение, меньшее или равное 15. Это может быть 1 или 2, или 4,5, или 12/5. ; может быть и 15, но не больше.
Давайте посмотрим, как можно представить неравенство вида x $\leq$ 5 на числовой прямой.
Шаг 1: Найдите «5» на числовой строке, отметьте ее большим кружком и закрасьте кружок.
Шаг 2: Неравенство предполагает, что переменная x может принимать любые значения, меньшие или равные 5, то есть все значения слева от этого круга. Начиная отсюда, продлите стрелку до левого конца, обозначающую все значения, которые может иметь переменная x.
Примечание. Если неравенство было просто «меньше»; мы не заполняем круг, как показано в таблице ниже.
Пример 1: Выберите числа, которые меньше или равны 55 из заданного набора чисел.
Пример 2: В магазине есть арбузы весом 5,3 кг, 7,6 кг, 4,5 кг, 7 кг, 6 кг и 6,1 кг. Если Диана хочет купить арбуз весом не более 6 кг, какие у нее возможности?
Вивиан хочет купить игрушку стоимостью меньше или равной 16 долларам. Какие игрушки она может купить?
Вивиан может купить куклу, мозаику или марионетку, поскольку они стоят меньше или равны 16 долларам.
1 Выберите все возможные значения, которые может иметь переменная x, если x ≤ 4. 4 5 7 10 Правильный ответ: 4 2 Определите числовую прямую, которая лучше всего описывает числа, меньшие, чем равные 2.A B C D Правильный ответ: B 3 Определите набор чисел, которые могут быть возможными значениями y, если y ≤ 254, 25, 52 25, 64, 48 Правильный ответ: 9, 11, 23 4 Какой из следующих вариантов не может быть решением задачи z ≤ 51.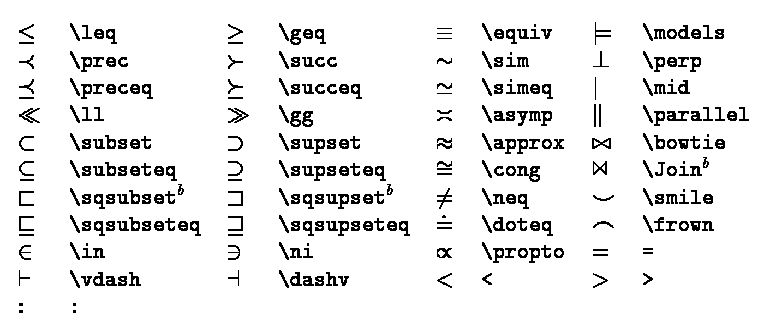 0, 15, 51 5, 17, 18 51, 48, 33 ответ: 51, 37, 69 |
В чем разница между меньше и меньше или равно?
Меньше, чем представлено знаком «<», и меньше или равно представлено знаком «9»0003 $\leq$ ’. Меньше означает, что переменная или величина должна иметь значение меньше заданного предела, тогда как меньше или равно означает, что переменная или величина должна быть равна или меньше заданного предела.
Что больше или равно?
Противоположно меньшему или равному и означает, что данная переменная или величина должна иметь значение, равное или большее заданного предела. Например, x $\ge$ 5 означает, что x может принимать значения 5 или любое большее число.
Что означают различные символы неравенства?
Больше (>), меньше (<), не равно (≠), больше или равно ( $\ge$ ) и меньше или равно ( $\leq$ ) .
Меньше или равно символу в слове (+ ярлык)
Содержание
Быстрая помощь по вставке знака меньше или равноВ приведенной ниже таблице содержится символ « Меньше или равно» вы можете скопировать и вставить в документ Word его альтернативный код, а также сочетание клавиш.
| Name | Less than or equal to |
| Symbol | ≤ |
| Alt Code | 2264 |
| Shortcut | Type 2264 , затем Alt+X |
Если вы хотите ввести символ « Меньше или равно » в Word, сначала введите Alt-код символа (2264), затем нажмите Alt+X, чтобы преобразовать код в символ.
Вышеуказанное
таблица содержит все, что вам нужно, чтобы вставить символ «Меньше или равно» в
Слово.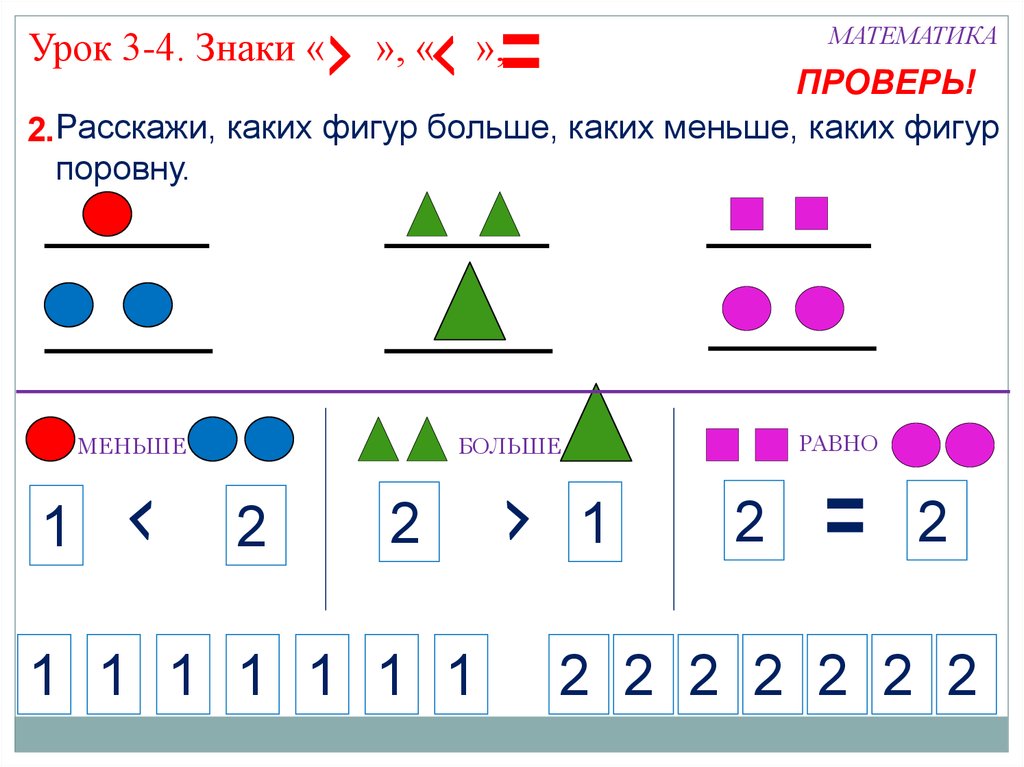
Однако, если вы не удовлетворены этой быстрой помощью, ниже приведено подробное руководство о том, как вставить символ «Меньше или равно» несколькими способами, включая сочетание клавиш, использование кода Alt, использование автозамены или просто копирование и вставить.
В Майкрософт Word, вы можете легко вводить некоторые специальные символы прямо из вашего клавиатура. Одним из них является символ авторского права ©, который вы можете вставить, введя текст (C) , а все остальное сделает автозамена.
Есть другие символы, которые легко доступны в качестве вторых клавиш на клавиатуре. Один — символ %, который можно вставить, нажав комбинацию клавиш Shift+5.
Другие символы, однако, не так просто ввести с помощью клавиатуры. Одним из них является символ Меньше или равно ( ≤ ).
Чтобы вставить этот знак «Меньше или равно», вам нужно коснуться библиотеки символов Word или использовать код Alt символа или ярлык «Меньше или равно».
H
Вставка Меньше или равно символуНиже приведены два простые шаги, чтобы вставить меньше или равно для входа в Word.
- Включено на вкладке Insert нажмите кнопку Symbol и выберите More Символы…
Эти несколько щелчки отобразят диалоговое окно «Символ». Теперь пришло время охотиться за вашим Меньше чем или равно символу.
Прокрутить вниз или до тех пор, пока не найдете знак «Меньше или равно» в библиотеке символов.
Если вы не можете найдите символ, посмотрите в правую нижнюю часть диалогового окна «Символ» и выберите Unicode (hex) в раскрывающемся списке from: . Затем снова посмотрите на в верхней правой части диалогового окна и выберите Mathematical Operators в раскрывающийся список Подмножество: .
Это отфильтрует все математические символы, которые содержат знак меньше или равно, который вы ищете.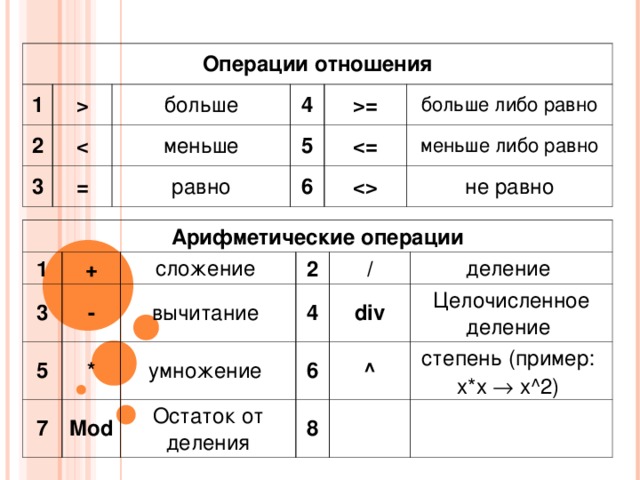
Смотрите скриншот:
- Выбрать символ «Меньше или равно», а затем нажмите «Вставить».
В качестве альтернативы, Вы можете дважды щелкнуть символ «Меньше или равно», чтобы вставить его в свой документ.
Меньше или равно альтернативному коду символа (Ярлык)Каждый символ или символ в Microsoft Word имеет уникальный код, который вы можете использовать для вставьте этот символ или символ в свой документ.
Альтернативный код для меньше или равно символу 2264 .
Ниже приведены Шаги по использованию кода Alt для ввода символа «Меньше или равно» на клавиатуре:
- Тип номер 2264 в том месте, где вы хотите вставить символ
- Без нажав пробел, нажмите Alt+X на клавиатуре.
Ввод Alt код 2264 и нажатие Alt+X вставит меньше или равно для символа в вашем документе.
Копирование и вставьте символ «Меньше или равно» Помимо использования библиотеки символов и альтернативного кода, вы также можете скопировать и вставить символ «Меньше или равно», если он уже существует в вашем документе. Или вы можете скопировать его откуда-то еще, например, с веб-страницы.
Или вы можете скопировать его откуда-то еще, например, с веб-страницы.
Ниже находится символ «Меньше или равно», если вы хотите скопировать и вставить:
≤
Использование Word Автозамена для ввода знака меньше или равноДругой способ Чтобы получить символ «Меньше или равно», нужно использовать автозамену Word. особенность.
Этот трюк будет очень удобно для вас, если вы будете много печатать в своем документе.
Автозамена — это средство, предназначенное для исправления орфографических ошибок, таких как 9.0003 фрмо с по с .
Используя эту функцию, вы можете присвоить код символу меньше или равно (например, LOE ).
Сюда, всякий раз, когда вы вводите текст LOE , Word будет думать, что вы действительно хотели ввести ≤ и преобразовать его в символ меньше или равно автоматически.
Что делает
этот подход интересен тем, что вы можете назначить любой код, который вы хотите, для
символ и Word будут более чем рады дать вам знак «Меньше или равно»
всякий раз, когда вы вводите этот код.
Без дальше дело, вот шаги, чтобы вставить меньше или равно символу в Word с помощью автозамены.
- Нажмите для выбора символа Меньше или равно.
- Нажмите на кнопке AutoCorrect… для отображения диалогового окна AutoCorrect.
- В поле Заменить: введите LOE – (или любой текст автозамены, который вы хотите назначить символу меньше или равно)
- В поле С: , убедитесь, что он содержит символ Меньше или равно.
Введите 2264 , затем Alt+X , чтобы вставить символ или скопировать и вставить из документа или веб-страницы.
- Нажмите Добавьте и нажмите OK.
Слово будет автоматически вставлять символ меньше или равно, как только вы набираете LOE в любом месте вашего документа.
Ниже приведены
несколько моментов, на которые стоит обратить внимание при использовании метода автозамены для вставки
Меньше или равно знаку.

