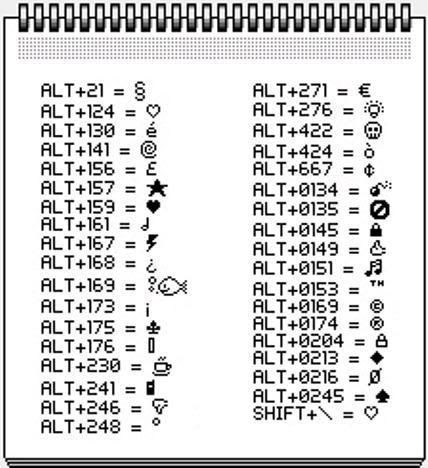Знак умножения на клавиатуре: как набрать?
- Категория ~ Технические советы
- – Автор: Игорь (Администратор)
Математические выражения это часть нашей обыденной жизни, поэтому нет ничего удивительного в том, что порой бывает полезным уметь набирать разные символы с помощью клавиатуры, в том числе и знак умножения. О последнем и пойдет речь в данном обзоре. Более того, вам будет представлен не один, а несколько методов.
Символ умножения
Знак умножения — это математический знак операции умножения. Чаще всего знак умножения отображают как отцентрированный косой крестик «×», как отцентрированный символ звездочки «∗» или как отцентрированная точка «·». Иногда бывают иные варианты (см. метод «Еще можно схитрить»).
метод «Еще можно схитрить»).
Однако стоит понимать, что если речь о каких-то официальных документах, то лучше уточнить какие варианты изображения символа стоит использовать.
Кстати, интересный момент, если сомножитель представлен в виде буквы, то символ умножения может быть пропущен. Например, вместо «a × b» можно писать «ab», а вместо «5 · b» можно писать «5b» (но не «b5», так как принято, что цифры идут перед буквой в такой ситуации, кроме того, b5 может подразумевать одну из переменных в стиле «b1, b2, b3, b4, b5, b6, b7 …»).
Примечание: Стоит учитывать, что знак умножения в виде точки может быть плохо заметен. В свою же очередь знак умножения в виде косого крестика может быть принят за букву X. Просто учитывайте это.
Способы как набрать символ умножения на клавиатуре
Всегда полезно иметь под рукой разные методы того, как можно набрать символ умножения на клавиатуре. Мало ли когда какой из них пригодится. Собственно, к ним и переходим.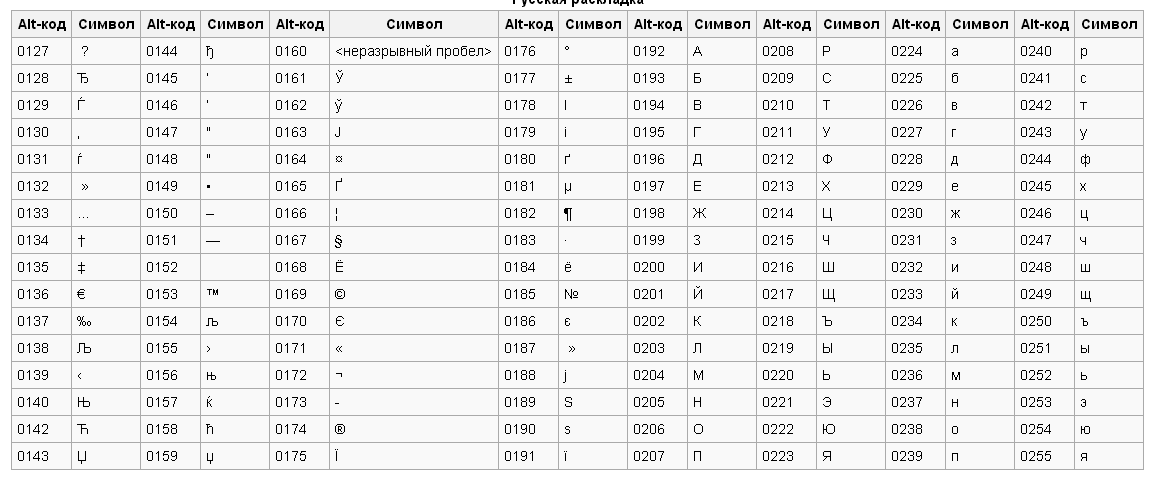
Метод 1. Скопируйте знак умножения
Пожалуй, самое очевидное это просто скопировать нужный вам символ. И вот несколько разных вариантов представления знака умножения.
Вот знак умножения в виде косого крестика: ×
Вот знак умножения в виде звездочки: ∗
Вот знак умножения в виде точки: ·
Метод 2. С помощью комбинаций на клавиатуре
Если вам нужно уметь самим набирать знак умножения, то вы можете воспользоваться следующими комбинациями.
Чтобы набрать знак умножения в виде точки, вам нужно зажать клавишу «Alt» и набрать «0183» (в правой колодке клавиатуры). Должен появиться знак умножения «·».
Чтобы набрать знак умножения в виде косого крестика, вам нужно переключить раскладку клавиатуры на латиницу, а затем зажать клавишу «Alt» и набрать «0215» (в правой колодке клавиатуры). Должен появиться знак умножения «×».
Метод 3. С помощью таблицы символов Windows, знак косого крестика
Таблица символов Windows это отличный инструмент, который позволяет вам найти и вставить нужный символ или знак.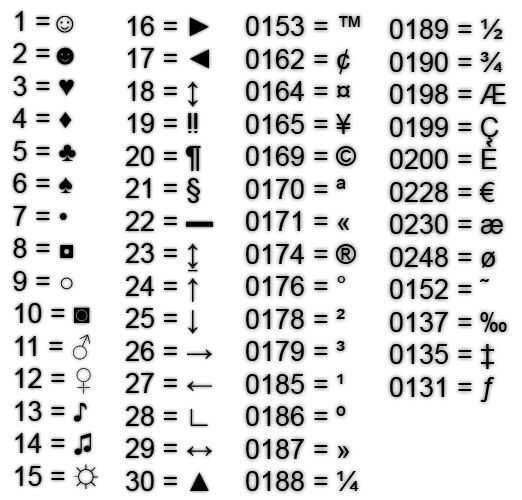 И вот что вы можете сделать:
И вот что вы можете сделать:
1. Откройте меню Пуск и в поиске наберите «таблица символов».
2. Выберите пункт с одноименным названием.
3. Откроется окно с символами.
3.1. В нем можно либо вручную найти знак «×» (косой крестик — знак умножения).
3.2. Либо можно сделать следующее.
3.2.1. Установите галочку напротив пункта «Дополнительные параметры».
3.2.2. Внизу в выпадающем списке «Группировка» выберите пункт «Диапазоны Юникода».
3.2.3. Откроется небольшое окно, в нем необходимо выбрать пункт «Математические операторы».
3.2.4. Теперь щелкните по знаку «×». Затем нажмите кнопку «Выбрать» под таблицей и скопируйте символ из текстового поля рядом (или нажмите кнопку «копировать»).
3.2.5. Дальше вставьте знак умножения там, где вам необходимо.
Метод 4. Коды знака умножения в html
Порой приходится редактировать html и бывает полезным знать, как можно набрать разные символы. Соответственно, вот несколько вариантов кодов, которые можно использовать для вставки в html:
Чтобы вставить знак умножения в виде косого крестика (коды): × или ×
Чтобы вставить знак умножения в виде звездочки (коды): ∗ или ∗
Чтобы вставить знак умножения в виде точки (коды): · или ·
Метод 5.
 Еще можно схитрить
Еще можно схитритьВсегда стоит помнить, что символы на то и символы, что схожие варианты могут нормально восприниматься другими людьми. Поэтому если это не какой-то официальный документ, который должен придерживаться стандартов, то всегда можно найти альтернативы (иными словами, «схитрить»).
Например, буква Х в русском языке напоминает тот же косой крестик умножения. Поэтому эту букву также можно использовать как знак умножения. Еще часто используют обычную звездочку *, символ хоть и не отцентрирован по вертикали, но так же используется как знак умножения. Чтобы набрать данный символ нужно зажать «Shift» и нажать цифру «8».
Понравилась заметка? Тогда время подписываться в социальных сетях и делать репосты!
☕ Понравился обзор? Поделитесь с друзьями!
- Знак номера на клавиатуре: как набрать?
- Что такое Тема для сайта простыми словами?
Добавить комментарий / отзыв
Знак торговой марки на клавиатуре. Как в ворде поставить знак умножения
Когда нужно поставить знак умножения в MS Word, большинство пользователей выбирают не самое правильное решение.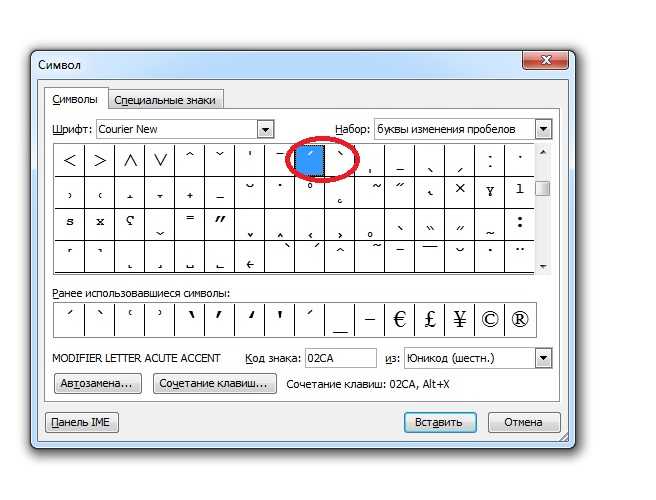 Кто-то ставит “*”, а кто-то поступает еще более радикально, ставя обычную букву “x”. Оба варианта в корне неправильны, хоть и могут “прокатить” в некоторых ситуациях. Если же вы печатаете в Ворде примеры, уравнения, математические формулы, обязательно нужно ставить правильный знак умножения.
Кто-то ставит “*”, а кто-то поступает еще более радикально, ставя обычную букву “x”. Оба варианта в корне неправильны, хоть и могут “прокатить” в некоторых ситуациях. Если же вы печатаете в Ворде примеры, уравнения, математические формулы, обязательно нужно ставить правильный знак умножения.
Наверное, многие еще со школы помнят, что в различной литературе можно столкнуться с различными обозначениями знака умножения. Это может быть точка, а может быть так называемая буква “x”, с разницей лишь в том, что оба эти символа должны находиться посреди строки и уж точно быть меньше основного регистра. В этой статье мы расскажем о том, как поставить в Ворде знак умножить, каждое из его обозначений.
Вы, наверное, знаете о том, что в Ворде имеется довольно большой набор неклавиатурных знаков и символов, которые во многих случаях могут оказаться очень полезными. Мы уже писали об особенностях работы с этим разделом программы, и знак умножения в виде точки мы тоже будем искать там.
Вставка знака через меню “Символ”
1.
Примечание: Между цифрой (числом) и знаком умножения должен стоять пробел, также пробел должен стоять и после знака, перед следующий цифрой (числом). Как вариант, можно сразу написать те числа, которые нужно перемножить, и сразу поставить между ними два пробела. Знак умножения будем добавлять непосредственно между этими пробелами.
2. Откройте диалоговое окно “Символ” . Для этого в группе “Символы” нажмите кнопку “Символ” , а затем выберите пункт “Другие символы” .
3. В выпадающем меню “Набор” выберите пункт “Математические операторы” .
4. В изменившемся списке символов найдите знак умножения в виде точки, кликните по нему и нажмите “Вставить” . Закройте окно.
5. Знак умножения в виде точки будет добавлен в указанном вами месте.
Вставка знака с помощью кода
У каждого знака, представленного в окне “Символ” , есть свой код. Собственно, именно в этом диалоговом окне и можно подсмотреть, какой код имеет знак умножения в виде точки. Там же вы сможете увидеть комбинацию клавиш, которая поможет преобразовать введенный код в знак.
1. Установите указатель курсора в том месте, где должен находиться знак умножения в виде точки.
2. Введите код “2219” без кавычек.
3. Нажмите “ALT+X” .
4. Введенные вами цифры будут заменены на знак умножения в виде точки.
Ситуация с добавлением знака умножения, представленного в виде некоего крестика или, что более близко, уменьшенной буквы “x”, несколько сложнее. В окне “Символ” в наборе “Математические операторы”, как и в других наборах, вы его не найдете. И все же, добавить этот знак можно с помощью специального кода и еще одной клавиши.
1. Установите курсор в том месте, где должен находиться знак умножения в виде крестика. Переключитесь в английскую раскладку.
Переключитесь в английскую раскладку.
2. Зажмите клавишу “ALT” и введите код “0215” без кавычек.
Примечание: Пока вы держите клавишу “ALT” и вводите цифры, они не отображаются в строке — так и должно быть.
3. Отпустите клавишу “ALT” , на этом месте появится знак умножения в виде буквы “x”, расположенный посреди строчки, как мы с вами привыкли это видеть в книгах.
Вот, собственно, и все, из этой небольшой статьи вы узнали, как в Word поставить знак умножения, будь то точка или диагональный крестик (буква “x”). Осваивайте новые возможности Ворд и используйте в полной мере потенциал этой программы.
Некоторые символы, которых нет в изображении на кнопке клавиатуры. Это могут быть такие символы как: двойные стрелочки « и », знак градуса °, символ копирайта и другие.
Для того, чтобы набрать символы на клаиватуре, которые отсутствуют, можно воспользоваться разными способами.
Самым простым из которых — это воспользоваться текстовым редактором MS Word или табличным Excell из набора Office.
Для этого достаточно войти в него и выбрав вкладку Вставить
а затем либо оставить как есть, либ скопировать его в другую программу.
Второй способ — это воспользоваться специальной утилитой в Windows, котора называется Таблица символов и найти её можно:
Пуск — Все программы — Стандартные — Служебные
а затем в самом конце списка
Появится вот такое окошко, в котором присутствуют все символы с различных шрифтов, установленных в системе:
После того, как из таблицы Вы выберете нужный символ (щелчком ЛКМ на нем) (1), нужно нажать на кнопку Выбрать (2) и он появится внизу в поле «Для копирования:» (3) , затем нажимаете кнопку Копировать (4) и нужный символ будет сохранен в буфере обмена, для последующей его вставки туда, куда Вам нужно.
Небольшое дополнение .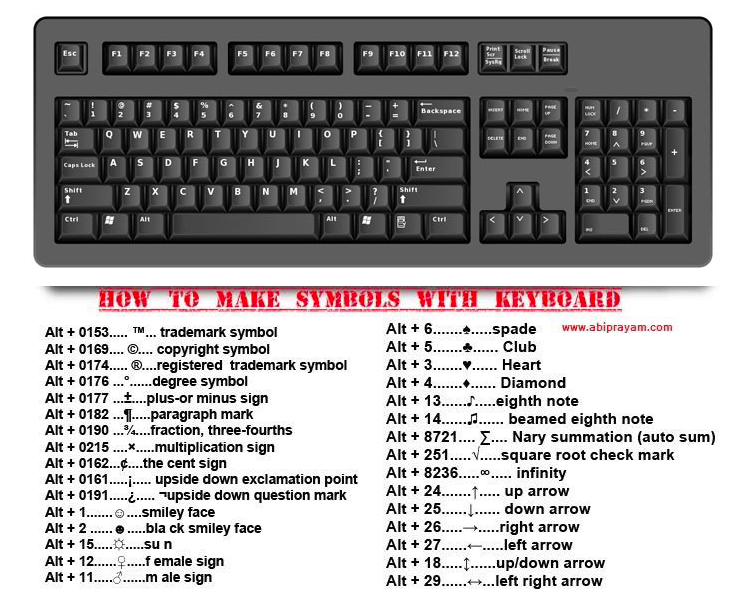
Для того, чтобы не искать именно определенный тип символов, можно поставить группировку.
Например, я хочу чтобы отображались только «Символы и знаки».
1) Ставим галочку «Дополнительные параметры»
2) Набор символов — Юникод
3) Группировка — Диапазоны Юникода
4) Появится окошко с выбором Группировки, в котором выбираем «Символы и значки»
Вот, теперь в таблице только символы и значки. Разумеется если Вы хотите не символы, а стрелочки, математические операторы, пунктуацию и т.п. — то в группировке ставьте именно этот фильтр.
Третий способ — для ленивых .
Дело в том, что в Windows существуют специальные клавиши для быстрой вставки этих самых символов, например:
только эти горячие клавиши задействованы не для каждого значка, а для некоторых.
| Alt+0167 | § параграф | Alt+0176 | ° градус |
| Alt+0169 | знак копирайта | Alt+0137 | ‰ знак промилле |
| Alt+0153 | ™ знак торговой марки | Alt+0177 | ± плюс-минус |
| Alt+0215 | × знак умножения | ?????Alt+0247 | ÷ знак деления |
| Alt+0126 | ~ тильда | Alt+0136 | € знак евро |
| Alt+0174 | ® Registered | Alt+0167 | § параграф |
| Alt+0171 | « откр. | Alt+0187 | » закр. кавычки |
Здесь важное примечание: для того, чтобы вставить символ которого нет на клавиатуре, нужно зажать клавишу Alt а затем нажать 4 цифры после знака «плюс» на цифровом блоке клавиатуры. Разумеется у Вас должен быть включен Num Lock для работы этого блока.
Так же, если не получается, то попробуйте с английской раскладкой клавиатуры.
Разумеется это не весь список, это лишь для ознакомления.
Специально для посетителей моего сайта, я подобрал небольшой список, включающий в себя не только представленные выше символы, но и многие другие. И для удобвства сделал его в простом Блокноте и запаковал в архив.
Ну и для совсем ленивых, маленькая подборка — просто скопируйте и вставьте.
Смайлики
☺ ☻ ☹ ㋛
ソ ッ ヅ ツ ゾ シ ジ ت ټ 〠
͡๏̯͡๏ ͡๏̮͡๏ ٩(̾●̮̃̾͡.̃̾)۶ ٩(̾●̮̮̃̾.̃̾)۶ (.̪●) 鸒
Стрелки
▲ △ ▷ ▼ ∇ ▽ ◀ ◁
↔ ↕ ← ↖ ↗ → ↘ ↓ ↙ ⇦ ⇧ ⇨ ⇩⇐ ⇑
⇒ ⇓ ⇔ ⇕ ⇖ ⇗ ⇘ ⇙ ⇚ ⇛ ⇄ ⇅ ⇆ ⇇ ⇈ ⇉ ⇊
↰ ↱ ↲ ↳ ↴ ↵ ↶ ↷ ➜ ➡ ➨
———————————————————————————————-
Знаки
Внимание! У вас нет прав для просмотра скрытого текста.
Многим из нас неоднократно требовалось вставить в документ или сообщение какой-либо символ, отсутствующий на клавиатуре. Для опытного пользователя это тривиальная задача, но новичка, при всей своей простоте она способна поставить в тупик. Ведь при ближайшем рассмотрении оказывается, что клавиш на клавиатуре не так уж и много, а символов существует гораздо больше — это не только цифры, буквы и знаки пунктуации или математики. Помимо них ещё существуют и значки национальных валют, различные физические величины и т.д. И время от времени возникает задача ввести какой-либо из них в текст документа.
В Windows эту проблему решили достаточно просто, присвоив каждому символу уникальный код, ввести который можно при помощи клавиши Alt .
Чтобы предварительно ознакомится со списком всех существующих знаков и их кодов, нам нужно открыть Таблицу символов. Для этого идём в меню Пуск => Все программы => Стандартные => Служебные => Таблица символов .
Откроется небольшое окно с таблицей, в которой будут представлены все символы в Unicode.
Unicode — международный стандарт кодирования символов, позволяющий представить знаки практически всех письменных языков. Изначально создавался специально, чтобы привести большое количество разномастных систем к единому виду, и, соответственно, устранить все ошибки, связанные с кодировками.
Выбираем вверху в раскрывающемся списке шрифт, для которого нам нужно найти символ. Далее, если мы работаем с документом на русском языке, то нам лучше всего привести таблицу к удобному для нас виду. Для этого проставим галочку возле опции «Дополнительные параметры просмотра », после чего в открывшихся полях раскроем выпадающее меню и выберем нужный нам набор символов — Windows: кириллица .
Символов в таблице довольно много, и порой найти нужный бывает непросто. Можно сильно облегчить себе процесс поиска, отфильтровав символы по группам. Для этого воспользуемся полем Группировка . Появится маленькое окошко со списком различных разделов. Например, нам нужен значок евро.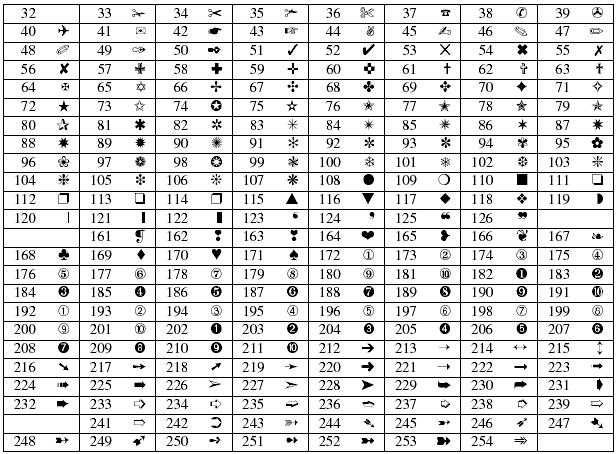 Евро — это денежная единица, поэтому в группах просто выбираем Денежные единицы .
Евро — это денежная единица, поэтому в группах просто выбираем Денежные единицы .
После того, как нужный символ выбран, в правом нижнем углу появляется его код. В нашем примере для значка евро (€ ) это будет код Alt+0136 . Поэтому мы, нажав клавишу Alt и не отпуская её, включаем дополнительную цифровую клавиатуру (справа) клавишей NumLock (иногда она включается автоматически ещё при старте Windows) и набираем на ней 0136 . После чего отпускаем Alt . И символ появляется в том месте документа, где стоял курсор.
Иногда дополнительную цифровую клавиатуру включать не требуется, и код можно ввести на основной, расположенной над буквами. Но это работает не всегда и не на всех системах. Попробуйте на своей. Кроме того, на большинстве ноутбуков дополнительные цифры вообще отсутствуют. Иногда они включаются с помощью специальных комбинаций, но чаще — нет. Во всех этих случаях ввод символов можно осуществить чуть по-другому. Всё в той же таблице символов после выбора нужного нажимаем кнопку Выбрать , а затем — Копировать . Нужный нам символ копируется в буфер обмена Windows. Ставим курсор в том месте документа, куда хотим вставить символ и нажимаем комбинацию Ctrl+V (или выбираем в меню команду Вставить ). Всё, нужный символ в нужном месте.
Нужный нам символ копируется в буфер обмена Windows. Ставим курсор в том месте документа, куда хотим вставить символ и нажимаем комбинацию Ctrl+V (или выбираем в меню команду Вставить ). Всё, нужный символ в нужном месте.
Разумеется, многим операция покажется трудоёмкой, но если Вы владеете , то ввод спецсимволов для Вас не составит труда. Кроме того, эти операции обычно требуются не так уж часто. Да и можно слегка облегчить себе задачу — например, составив и распечатав на принтере небольшую таблицу с кодами символов, которые Вами употребляются чаще всего. Например:
| Символ | Код | Описание |
| § | Alt+0167 | Параграф |
| ® | Alt+0174 | Зарегистрированная торговая марка |
| Alt+0169 | Знак копирайта | |
| « | Alt+0171 | Левая двойная угловая скобка (ёлочка) |
| » | Alt+0187 | Правая двойная угловая скобка (ёлочка) |
| — | Alt+0151 | Тире |
| € | Alt+0136 | Знак «евро» |
Можно также создать ярлык на Таблицу символов и разместить его на Рабочем столе или на Панели быстрого запуска, либо закрепить в меню Пуск, чтобы она всегда была под руками.
Если же Вам подобные символы требуется вводить достаточно часто, то лучше всего озаботиться поиском специальной программы для этих целей. В Google их можно найти достаточное количество, правда, почти все они платные, хотя и стоят обычно не слишком дорого.
Также следует учитывать, что в некоторых текстовых редакторах не все специальные символы вводятся корректно.
Значок корня на клавиатуре — как поставить на компьютере и написать в телефоне
У ряда пользователей, активно работающих с математикой, статистикой и прочими точными науками может возникнуть потребность набрать на клавиатуре символ корня √. При этом ни на одной из кнопок клавиатуры нет изображения подобного символа, и пользователь задаётся вопросом: как же осуществить подобное? В этом материале я помогу таким пользователям расскажу о вводе корня на клавиатуре, поясню, какие методы для этого существуют, и как обозначить корни 3,4,5 степеней.
Как написать корень на клавиатуре
25.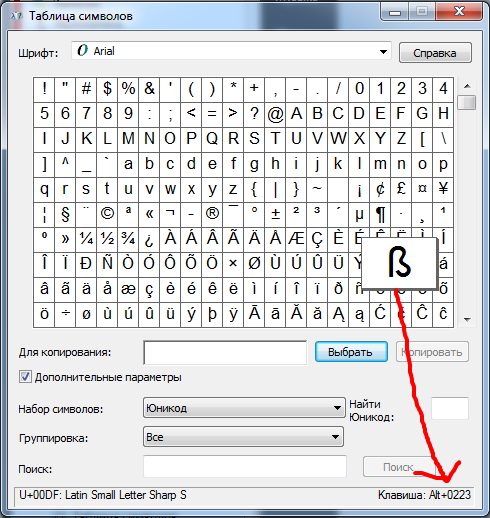 07.2019 Программы 2,
07.2019 Программы 2,
Очень часто при наборе текстовых документов возникает необходимость написать символ, которого нет на клавиатуре.
Например, не редко возникает необходимость написать корень либо знак градуса. В данной статье мы рассмотрим сразу несколько способов, как можно написать корень на клавиатуре или без ее использования.
Если вам необходимо просто поставить знак корень, то это делается достаточно просто. Для этого необходимо воспользоваться комбинацией клавиш ALT+251. Данная комбинация клавиш нажимается следующим образом: сначала зажимаете клавишу ALT на клавиатуре, а потом не отпуская ALT набираете число 251 на дополнительном цифровом блоке (под клавишей Num Lock).
необходимо отметить, что число 251 необходимо набирать именно на дополнительном цифровом блоке, а Num Lock должен быть включен. Иначе комбинация клавиш ALT+251 не сработает. На скриншоте внизу показан индикатор сообщающий, что Num Lock включен.
Кроме этого вы можете воспользоваться программой «Таблица символов», которая есть в любой версии Windows.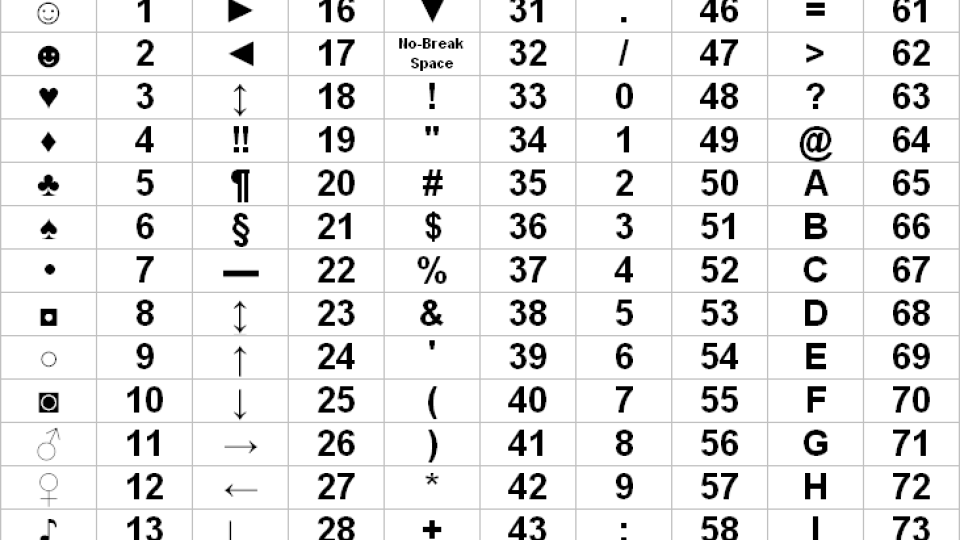 С помощью этой программы можно вставить в текст знак корень или любой другой символ. Для того чтобы запустить «Таблицу символов» нажмите Windows-R и в открывшемся окне выполните команду «charmap.exe».
С помощью этой программы можно вставить в текст знак корень или любой другой символ. Для того чтобы запустить «Таблицу символов» нажмите Windows-R и в открывшемся окне выполните команду «charmap.exe».
Либо воспользуйтесь поиском в меню «Пуск» и введите поисковый запрос «таблица символов».
После открытия «Таблицы символов» вам необходимо найти знак корень, нажать на кнопку «Выбрать», а потом на кнопку «Копировать». В результате выбранный вами символ будет скопирован в буфер обмена, и вы сможете вставить его в необходимое место вашего текста с помощью комбинации клавиш CTRL-V либо с помощью команды «Вставить».
Если вы набираете текст в программе Word, то вы можете написать знак корень с помощью встроенного редактора формул. Для этого необходимо перейти на вкладку «Вставка», открыть там меню «Формула» и выбрать вариант «Вставить новую формулу».
В результате, в том месте, где был установлен ваш курсор появится рамка, подписанная как «Место для формулы».
После этого необходимо перейти на вкладку «Конструктор» и списке доступных символов выбрать знак корень.
Если все было сделано правильно, то в рамке для формул появится знак корень.
Как найти знак корня на клавиатуре?
Источник
Примечания
- ↑
Valentin Zaitsev, Andrew Janishewsky, Alexander Berdnikov:
Russian Typographical Traditions in Mathematical Literature
. In: EuroTeX’99 proceedings. (PDF 196 KB, english)
Категории:
- Математические знаки
- Типографские знаки
Wikimedia Foundation. 2010.
Смотреть что такое «Знак корня» в других словарях:
- знак корня — радикал — [Л.Г.Суменко. Англо русский словарь по информационным технологиям. М.: ГП ЦНИИС, 2003.] Тематики информационные технологии в целом Синонимы радикал EN radical sign … Справочник технического переводчика
- Знак радикала — √ Знак корня (знак радикала) в математике условное обозначение для корней, по умолчанию квадратных.
 В общем случае (для корней n й степени) показатель степени ставится над «птичкой»: знак используется для кубических корней, для корней 4 й степени … Википедия
В общем случае (для корней n й степени) показатель степени ставится над «птичкой»: знак используется для кубических корней, для корней 4 й степени … Википедия - Знак процента — % Знак процента Пунктуация апостроф (’ … Википедия
- Знак деления — ÷ Знак деления Пунктуация апостроф (’ ) … Википедия
- % (знак) — % % знак, чаще всего обозначающий проценты. Происхождение обозначения … Википедия
- Знак умножения — × • Знак умножения (×) математический знак операции умножения. Знак умножения изображают как крестик (×), точку … Википедия
- Знак плюс-минус — У этого термина существуют и другие значения, см. Плюс минус (значения). ± ∓ Знак плюс минус (±) математический символ, который ставится перед некоторым выражением и означает, что значение этого выражения может быть как положительным, так и … Википедия
- Знак градуса — У этого термина существуют и другие значения, см.
 Градус. ° Знак градуса Пунктуация апостроф … Википедия
Градус. ° Знак градуса Пунктуация апостроф … Википедия - Знак равенства — … Википедия
- Знак тильда — Тильда (исп. tilde, от лат. titulus надпись) название нескольких типографских знаков в виде волнистой черты. Содержание 1 Диакритический знак 1.1 Надстрочный … Википедия
Книги
- Труды по этимологии индоевропейских и древнепереднеазиатских языков. Том 1. Индоевропейские корни в хеттском языке, Иванов Вячеслав Всеволодович. Книга представляет собой собрание этюдов о наиболее достоверной части индоевропейских этимологии хеттских слов и изложение результатов исследования структурныхособенностей представленных в… Подробнее Купить за 822 грн (только Украина)
- Олимпиадные задачи. Математика. Часть 41, Творческий коллектив программы «Хочу всё знать». Вместе с преподавателем творческой лаборатории «Дважды два» Светланой Садовой мы поговорим о великом математике, авторе первого в России учебного пособия по математике – Леонтие Филипповиче… Подробнее Купить за 49 рубаудиокнига
Используемые источники:
- https://calcon.
 », расположенный на клавише 6 в верхней части клавиатуры (активируется переходом на английскую раскладку, нажатием клавиши Shift и кнопки «6» сверху).
», расположенный на клавише 6 в верхней части клавиатуры (активируется переходом на английскую раскладку, нажатием клавиши Shift и кнопки «6» сверху).Некоторые пользователи также пользуются буквосочетанием sqrt (для квадратных корней), cbrt (для кубических) и так далее.
При этом это хоть и быстрые, но недостаточные приёмы. Для нормального набора знака корня выполните следующее:
Если вы не знаете, как ввести собаку с клавиатуры, тогда вам обязательно нужно ознакомить с подробной инструкцией по её вводу, так как при наборе E-mail почты без знака собачки не обойтись.
Типографика
- американский вариант
- немецкий вариант
- русский вариант [1]
- вариант TeX
В некоторых типографских традициях (например, в германской) принято верхнюю черту знака корня снабжать справа небольшой обращённой вниз засечкой. Американская типографика (в частности, система TEΧ) такого не знает.
Длина и высота знака корня должны быть такими, чтобы полностью покрывать подкоренное выражение.
 При соседстве в одной строке нескольких подкоренных выражений разной (но близкой) высоты часто бывает принято все знаки корня подстраивать под самое высокое из них.
При соседстве в одной строке нескольких подкоренных выражений разной (но близкой) высоты часто бывает принято все знаки корня подстраивать под самое высокое из них.Знак корня используют только для выражений, помещающихся в пределах строки, а для более длинных вместо
применяют эквивалентную запись . Впрочем, в некоторых руководствах по набору и вёрстке упоминается разрыв подкоренного выражения на несколько строк; при этом знак корня ставится над первой, а над продолжением подкоренного выражения ставится черта; в месте разрыва строк и знак корня, и черта над продолжением снабжаются стрелками, обращёнными наружу.
Как использовать таблицу символов
Альтернативой этому варианту является использование специальной таблицы символов, имеющейся в ОС Виндовс, позволяющей использовать корень на клавиатуре. Выполните следующее:
В текстовом редакторе Word (а также в Excel) также имеется соответствующая таблица символов, которую можно использовать для наших задач.
 Вы можете найти её, перейдя во вкладку «Вставка», и нажав на «Символ» справа, а затем и кликнув на надпись «Другие символы» чуть снизу, это поможет вам в решении вопроса написании корня в Ворде.
Вы можете найти её, перейдя во вкладку «Вставка», и нажав на «Символ» справа, а затем и кликнув на надпись «Другие символы» чуть снизу, это поможет вам в решении вопроса написании корня в Ворде.Можно, также, использовать опцию «Формула» во вкладке «Вставка» по описанному в данном ролике алгоритму.
Теоретические основы внесения множителя под корень
Ранее, когда мы объясняли, как можно изменить иррациональные выражения, применяя основные свойства корня, у нас получился ряд важных результатов. Здесь нам потребуются два из них:
Определение 2
- Выражение A можно заменить на Ann в случае нечетного n. Если же n является четным числом, то возможна замена на Ann для всех значений переменных, которые принадлежат области допустимых значений для данного выражения и при которых A не будет отрицательным (это условие можно записать как A≥). То есть если n – нечетное число, то A=Ann, A≥,-Ann, A<.
- Выражение An·Bn заменяется на A·Bn при условии, что n – натуральное число.

Воспользовавшись этими правилами, мы можем внести множитель под знак радикала (корня) после следующих преобразований:
- при нечетном n – B·Cn=Bnn·Cn=Bn·Cn
- при четном n– B·Cn=Bnn·Cn=Bn·Cn, B≥,-Bnn·Cn=-Bn·Cn, B<
Допустим, B представляет из себя число, большее , либо выражение, которое будет неотрицательным при любых значениях переменных из области допустимых значений. Тогда B·Cn=Bnn·Cn=Bn·Cn. А если B будет отрицательным числом или его значения не будут положительны при любых переменных, то B·Cn=-Bnn·Cn=-Bn·Cn.
В следующем пункте мы сформулируем эти положения в виде правил, которые будем в дальнейшем применять для решения задач.
Первый способ
На основной клавиатуре своего компьютера или ноутбука знака корня вы не увидите, но это не значит, что его нельзя указать.
Включите цифровую клавиатуру, которая находится в правой части основной клавиатуры с помощью клавиши Num Lock.
Затем нажмите на клавишу Alt и, удерживая ее, наберите на цифровой клавиатуре 251 (поочередно, то есть сначала 2, затем 5 и, наконец, — 1).

Отпустите клавишу Alt. Если все сделано верно, вы увидите символ корня.
К слову, если правый Alt не работает, используйте левый Alt.
Специальные коды
Итак, давайте сейчас поговорим о том, как обозначается корень на клавиатуре в программе Word. На самом деле приведенный способ поможет значительно сэкономить ваше время, конечно, это произойдет лишь в том случае, если вы узнаете особый код. Открыв таблицу с символами, вы сможете заметить небольшое окошко, в котором можно вводить комбинацию для каждого знака. Кстати, если вы не знали, у каждого кода присутствует свое специальное обозначение, это необходимо для быстрой работы, к примеру, если в вашем тексте большое количество символов. Для установлен специальный номер — «221A». При этом не забывайте о том, что последнюю букву необходимо писать в английской раскладке, помните о том, что это очень важно. Как на клавиатуре написать корень с помощью этого способа, вы знаете, теперь давайте рассмотрим другие варианты, которые можно также опробовать.

Как написать корень на клавиатуре?
Есть множество символов, которые зачастую требуется вставить в текст, но на клавиатуре мы их не видим. Пользователи нередко считают, что раз символа на клавиатуре нет, значит, и поставить его невозможно. Однако это не так. К примеру, вы легко можете поставить знак квадратного корня, пусть даже его нельзя увидеть на клавиатуре. А вот как это сделать, вы узнаете прямо сейчас.
Сначала нужно включить цифровую клавиатуру, которая находится в правой части — именно ею мы и будем пользоваться. Нажмите на клавишу Num Lock.
Как правило, чуть выше находится светодиод-сигнализатор. Когда цифровая клавиатура включена, загорается светодиод.
Теперь вам необходимо зажать клавишу ALT и, удерживая ее, набрать цифру 251 на цифровой клавиатуре.
Если все сделано верно, то у вас получится знак корня. При необходимости его можно скопировать и перенести в другой текст.
Что делать, если у вас ноутбук без цифровой клавиатуры справа? Если вы внимательно посмотрите на клавиатуру ноутбука, то сможете обнаружить дополнительные цифры.
 Взгляните на пример ниже:
Взгляните на пример ниже:Единица находится на клавише J, двойка — на K и т.д. Вопрос только в том, как включить эту клавиатуру. Как правило, включается она нажатием на клавиши Fn+F1-F12 в зависимости от версии ноутбука (на клавише обычно указан замочек с цифрой). В примере ниже нужно нажать на клавиши Fn+F5.
После этого будет включена цифровая клавиатура и тогда вы проделываете то же самое: зажимаете клавишу ALT и вводите 251 на цифровой клавиатуре. Все должно получиться.
Применение
Разумный вопрос, который рано или поздно возникает у человека, только начавшего изучать математику – зачем вообще нужен квадратный корень? Конечно, он, может, никогда и не пригодится уборщице тёте Люсе или дворнику дяде Васе, но для более образованного человека квадратный корень всё же нужен.
Начнём с того, что квадратный корень нужен для вычисления диагонали прямоугольника. Ну и что с того? – спросят многие. А с того, что это нужно для качественного ремонта, чтобы правильно и аккуратно разложить линолеум, сделать навесной потолок и для проведения многих других работ в сфере строительства.

Ведь дома и квартиры строят люди, вещи и материалы для ремонта изготавливают люди, либо машины, которыми управляют опять-таки люди. А человеку свойственно ошибаться. Поэтому вычисление квадратного корня может существенно сэкономить нервы и деньги при ремонте какого-либо помещения.
Квадратный корень также необходим физикам, математикам, программистам и другим профессионалам, чья профессия связана с вычислениями и наукой. Без подобных знаний наука стояла бы на месте. Однако даже простому человеку никогда не помешают базовые знания о корне. Ведь эти знания развивают мозг, заставляют его работать, образуя новые нейронные связи. Чем больше знаний в голове – тем больше человек запомнит.
Таблица символов
Если по какой-то причине вы не можете использовать цифровую клавиатуру, вы можете воспользоваться таблицей символов.
На примере Windows 7: нажимаете клавишу «Пуск», выбираете «Все программы» — «Стандартные» — «Служебные» — «Таблица символов».
Можно вызвать таблицу символов иначе: нажмите Win+R на клавиатуре, чтобы появилось окно «Выполнить», укажите команду charmap.
 exe и нажмите ОК.
exe и нажмите ОК.Здесь выбираете шрифт Times New Roman (на самом деле знак корня можно найти и в других шрифтах, а Times New Roman мы приводим в качестве примера), находите знак корня.
Далее нажимаете на знак корня, следом — кнопку «Выбрать», чтобы символ появился в поле «Для копирования», а уже затем — «Копировать».
Знак корня скопирован, можете вставлять его в текст. Только помните, что не все редакторы поддерживают подобные символы, хотя и большинство.
Уважаемые пользователи! Если наш сайт вам помог или что-то в нем не понравилось, будем рады, если вы оставите комментарий. Заранее большое спасибо.
Источник
При помощи инструмента «Формула»
В более новых версиях программы есть второй вариант ввода формул. Он понятен рядовому пользователю, однако документ может не корректно отображать формулы в более ранних версиях программы.
Для ввода знака квадратного корня вам необходимо:
- Нажать по кнопке «Формула», что находится в группе инструментов «Символы».

- В специальном конструкторе формул найти и нажать по символу корня.
После этого в специальной форме для ввода формул появится знак корня. Вы также можете вписать туда значение. Однако таким методом корень не будет растягиваться, подстраиваясь под длину введенных данных. Чтобы этого добиться, необходимо в том же конструкторе нажать по кнопке «Радикал» и в выпадающем списке выбрать необходимый шаблон. Все остальные действия сопоставимы с предыдущим способом.
Способы набора корня на пк и ноутбуке
Часто, чтобы поставить в текст радикал или запись с ним, используются сочетания букв. Sqrt, например, означает кв. корень, а cbrt – кубический. Но писать буквенные комбинации, слова неудобно. Кроме того, они не всем понятны.
Удобнее использовать известный элемент √, похожий на галочку с одной длинной стороной. Способов вставить в текст его не так много. О каждом мы сейчас подробно расскажем.
Используем таблицу символов
Удобный инструмент, работающий в различных приложениях Microsoft Office, блокноте, – таблица символов.

Вызвать ее можно несколькими способами:
Далее найти значок корня, последовательно щелкнуть выделить, копировать и вставить в нужное место.
Код символа
Простой метод вставить корень – использовать код.
Этот способ не подойдет для ноутбуков из-за отсутствия выделенной цифровой клавиатуры.
В случае с ноутом сделать нужно так:
При работе с документом html, в программировании используются следующие значения:
Значок корня в уравнении
В документе можно написать не просто радикал, но и целое уравнение со степенью, неизвестным составляющим.
Самостоятельно уравнение с х, корнем из некоего числа записывается и через инструмент «Объект» в меню «Вставка». После нажатия на объект перейти в Microsoft equation 3.0, «Шаблоны дробей и радикалов». В открывшемся конструкторе записать уравнение.
Шестнадцатеричный код
Для включения элемента может использоваться шестнадцатеричная система Юникод.
Способы набора символа в ворде
Чтобы поставить радикал в документе word, можно использовать большинство описанных методов.

Выводы
Существует несколько удобных, простых способов напечатать значок корня в документе на пк, ноутбуке. Для этого используется функция копирования, специальные коды, таблица символов. В ворде для этой цели используется конструктор формул. Проблемы часто связаны с тем, что не нажаты или неправильно нажаты клавиши. При необходимости включить корень в текст, вводимый на телефоне, может потребоваться установка дополнительных клавиатурных приложений.
Изменение будет отправлено на рассмотрение разработчикам сайта. Вы уверены?
Спасибо!
√
Немного истории
Современное обозначение извлечения квадратного корня из восьми, где восьмёрка находится под правым «крылышком» корня (знака), раньше имело бы выражение вида r8 с чёрточкой над восьмёркой. Но это было не всегда удобно по ряду причин.
Изменить выражение на современный лад впервые предложил в 1525 году авторитетный немецкий математик Кристоф Рудольф. Этот человек внёс большой вклад в развитие алгебры в целом, излагая сложные математические формулы доступным и ясным языком.
 Его труд примечателен еще и тем, что изобилует доступными и наглядными примерами. Поэтому даже спустя два века на его работу ссылаются многие учебники.
Его труд примечателен еще и тем, что изобилует доступными и наглядными примерами. Поэтому даже спустя два века на его работу ссылаются многие учебники.На данный момент в типографике знак корня почти не отличается в разных странах, так как вариант Рудольфа пришёлся по вкусу большинству.
Главное — не бояться
Да, компьютер — система сложная для «взрослых умов», росших без этих гаджетов. Но, двигаясь маленькими шажками, можно облегчить работу, не отрываясь на действия с мышью или многоступенчатое открытие окон и вкладок. И как приятно будет отправить друзьям письмо с цветочками, сердечками и другими рисуночками.
Только не увлекайтесь — количество знаков в «Ворде» не должно затмевать буквы информации. Хотя молодежь сегодня пишет понятное СМС из одних смайликов:
Погода ❆; =0; Настроение — シ; Ты — ♛.
Иногда среди тысячи звездочек и алфавитов не находится нужный по смыслу иероглиф, какой-нибудь знак «Шипы» в «Ворде». Не проблема — есть «Редактор личных символов», позволяющий сочинить более 6000 своих «завитушек».
 Но это уже следующий уровень.
Но это уже следующий уровень.Как вставить бланк с логотипом в Word | Small Business
Microsoft Word 2010 может настроить фирменный бланк с логотипом, который идентифицирует компанию или причину. Вкладка «Вставка» на ленте команд позволяет переносить «иллюстрацию», например логотип, сохраненный в виде цифрового файла, в верхний или нижний колонтитул документа. Примените инструменты макета на ленте «Работа с рисунками», чтобы выровнять логотип по тексту фирменного бланка. Этот экономящий время шаблон Word позволяет копировать бланк в новый документ Word.
Вставьте цифровой логотип
Откройте программу Word. На экране откроется новый документ.
Щелкните в верхней или нижней части документа, куда вы хотите вставить логотип. Чтобы вставить логотип в верхний или нижний колонтитул, дважды щелкните в верхней или нижней части документа.
Щелкните вкладку «Вставить» на ленте команд.
Нажмите кнопку «Изображение» в группе «Иллюстрации». На кнопке «Изображение» отображаются две горы и солнце.
 Галерея изображений появляется в окне экрана.
Галерея изображений появляется в окне экрана.Дважды щелкните файл изображения, содержащий ваш логотип. Изображение появится на документе.
Измените размер логотипа, щелкнув контур. Щелкните и перетащите ручки изменения размера рамки до желаемого размера на макете страницы. Нажмите клавишу «Shift» и перетащите маркеры изменения размера, чтобы сохранить пропорции изображения.
Щелкните изображение, чтобы открыть ленту «Работа с рисунками».
Щелкните вкладку «Формат» на ленте «Работа с рисунками».
Щелкните стрелку для кнопки «Перенести текст» в группе «Упорядочить», после чего появится список параметров.
Щелкните «Дополнительные параметры макета», откроется диалоговое окно «Макет».
Выберите предпочтительные параметры на вкладках «Положение», «Перенос текста» или «Размер». Например, лист «Перенос текста» содержит миниатюры для «Квадрат», «Плотно» и «Сверху и снизу».
Нажмите «ОК», диалоговое окно «Макет» закроется ».
Введите текст для фирменного бланка
Щелкните вкладку «Главная» на ленте команд.
 Выберите параметры «Шрифт», такие как «Цвет шрифта» и «Размер шрифта», затем введите текст для фирменного бланка.
Выберите параметры «Шрифт», такие как «Цвет шрифта» и «Размер шрифта», затем введите текст для фирменного бланка.Сохраните этот документ как шаблон и нажмите кнопку «Сохранить». Откроется диалоговое окно «Сохранить как».
Введите имя шаблона в текстовое поле «Имя файла».
Щелкните стрелку в текстовом поле «Сохранить как тип». Щелкните, чтобы выбрать «Шаблон Word».
Щелкните местоположение файла на левой панели. Например, «Рабочий стол» или именованная папка для этого бланка.
Решение проблем
В словах печатаются цифры. На некоторых мини-клавиатурах (например, на ноутбуках) это случается, когда нажата клавиша Num Lock. Просто нажмите на нее один раз.
Не работает цифровая часть. А такое бывает на обычных клавиатурах. Значит, цифровая часть выключена. Для ее включения нажмите один раз Num Lock.
Новый текст печатается поверх старого. Так происходит, если была случайно нажата кнопка Insert. При нажатии на нее новый текст печатается, стирая старый.
 Чтобы это отменить, нужно снова нажать на Insert.
Чтобы это отменить, нужно снова нажать на Insert.Все буквы набираются большими. Нажмите Caps Lock.
На клавишах нет обозначения русских букв. Обычно такое встречается на ноутбуках, привезенных из других стран. Самое простое решение — купить наклейки на клавиши. Продаются в магазинах с разными компьютерными мелочами (мыши, флешки и пр.), стоят недорого.
Второй вариант подороже – лазерная гравировка. Можно нанести любую раскладку, не только русскую.
И третий вариант – покупка новой клавиатуры. Просто покупаете отдельную клавиатуру и подключаете ее к ноутбуку.
Некоторые клавиши не работают. Причины у этого могут быть разные:
- Мусор. О чистке клавиатуры есть много статей в интернете. Самый простой способ – перевернуть ее, немного потрясти и пройтись маленькой щеткой или кисточкой для рисования. Можно сделать и глубокую чистку: снять все клавиши и почистить каждую. Но делать это нужно очень аккуратно – есть риск потом ее не собрать.
- Перегрев ноутбука.
 Время от времени ноутбук нужно обслуживать: чистить от пыли внутренние элементы, менять термопасту, смазывать вентиляторы. Это может сделать компьютерный мастер за пару часов. Определить, нужна ли чистка легко: компьютер шумит, греется, хуже работает (тормозит, зависает). При активном использовании чистить нужно раз в год.
Время от времени ноутбук нужно обслуживать: чистить от пыли внутренние элементы, менять термопасту, смазывать вентиляторы. Это может сделать компьютерный мастер за пару часов. Определить, нужна ли чистка легко: компьютер шумит, греется, хуже работает (тормозит, зависает). При активном использовании чистить нужно раз в год. - Попадание жидкости. Если клавиатура отдельная, то часто достаточно ее просто отключить и просушить. С ноутбуком хуже – он может вообще перестать работать. Лучше сразу отнести к мастеру.
Кроме того, клавиши могут плохо работать по причине того, что их срок службы подошел к концу. Это бывает, например, на старых ноутбуках.
Каждая кнопка рассчитана на определенное количество нажатий: недорогие мембранные — на 5 млн., ножничные (на ноутбуках) – 10 млн., дорогие механические – до 50 млн.
В таком случае можно купить новую клавиатуру. Это касается и ноутбуков: просто подключаете ее и работаете на ней вместо старой. А еще можно пользоваться экранной клавиатурой, о которой я рассказывал .

Что касается ноутбука, то его можно отнести в сервис. Мастер разберет компьютер и даст заключение. Если клавиши не работают из-за того, что срок службы вышел, клавиатуру можно заменить. Но, скорее всего, это будет не очень-то дешево – проще купить обычную отдельную (например, беспроводную).
Как набирать знак/символ умножения на клавиатуре
HTTA поддерживается считывателем. Когда вы покупаете по ссылкам на нашем сайте, мы можем получать партнерскую комиссию без каких-либо дополнительных затрат для вас. Учить больше.
Символы
Символ умножения, также известный как знак времени, — это знак, используемый в математике для обозначения операции умножения.
В сегодняшней статье вы узнаете обо всех простых методах, которые вы можете использовать для ввода знака Times на клавиатуре в Windows или Mac.
Вы также можете использовать кнопку ниже, чтобы скопировать и вставить символ умножения.
Однако продолжайте читать, если вы просто хотите узнать, как этот символ набирается на клавиатуре.

Содержание
Символ умножения (Знак времени) [×] Краткое руководство×
Чтобы ввести символ времени или умножения на клавиатуре Windows, нажмите клавишу Alt и введите 0215 , используя на цифровой клавиатуре, затем отпустите клавишу Alt. На Mac нажмите Option + 00D7 на клавиатуре.
Эти ярлыки работают везде, включая Microsoft Word, Excel и PowerPoint, а также в любом месте на ПК с Windows или Mac.
В таблице ниже приведено краткое руководство по знаку Times.
Symbol Name Multiplication sign Symbol × Alt Code 0215 Shortcut for Windows [Alt] + [0215] Ярлык для Mac Option + 00D7 Вышеприведенное краткое руководство содержит некоторую полезную информацию о символе умножения.
Альтернативный код символа умножения [×] для Windows Однако ниже приведены другие параметры, которые вы также можете использовать для ввода этого символа в Word/Excel/PowerPoint.
Однако ниже приведены другие параметры, которые вы также можете использовать для ввода этого символа в Word/Excel/PowerPoint.Альтернативный код символа умножения: 0215 .
Если вы ищете, как набрать этот символ на клавиатуре, то вы его нашли. Просто соблюдайте следующие инструкции:
- Поместите указатель вставки туда, где нужно ввести символ умножения.
- Нажмите и удерживайте клавишу Alt на клавиатуре.
- Удерживая клавишу Alt, нажмите альтернативный код знака времени ( 0215 ) с помощью цифровой клавиатуры.
- Отпустите клавишу Alt после ввода кода Alt, чтобы вставить символ в документ Word.
Вот как вы можете ввести этот символ в Windows, используя метод Alt Code.
Метод альтернативного кода работает только для Windows. В следующем разделе будет показано, как набрать его на Mac с помощью сочетания клавиш.
Как ввести символ умножения на Mac
Сочетание клавиш для ввода символа умножения на Mac: Option + 00D7 .
Соблюдайте следующие инструкции, чтобы ввести этот символ на Mac с помощью сочетания клавиш, указанного выше:
- Прежде всего, поместите указатель вставки туда, где вам нужно ввести этот символ.
- Затем нажмите клавишу [Option] и введите код 00D7 .
С помощью этой комбинации клавиш вы можете ввести символ Times в любом месте на вашем компьютере Mac.
Как вставить знак Times в Word/ExcelИспользуя диалоговое окно вставки символа, вы можете вставить любой символ в любое из приложений Office, включая MS Word, Excel и PowerPoint.
Диалоговое окно «Вставка символа» представляет собой библиотеку символов, из которой вы можете вставить любой символ в документ Word всего за пару щелчков мыши.
Используя это диалоговое окно, вы можете вставить символ умножения в любую из офисных программ, включая Word, Excel и PowerPoint.

В этом разделе я покажу вам пошаговое руководство по добавлению знака умножения или любого другого символа, которого нет на клавиатуре.
Без лишних слов, приступим.
- Запустите документ Word, Excel или PowerPoint.
- Щелкните, чтобы поместить указатель вставки туда, куда вы хотите вставить символ.
- Перейдите на вкладку «Вставка».
- В категории «Символы» щелкните раскрывающийся список «Символ» и выберите «Другие символы».
Появится диалоговое окно Символ.
- Теперь, чтобы легко найти знак Times, просто введите 00D7 в поле кода символа в нижней правой части окна.
- Символ Times появится и будет выбран.
- Закройте диалоговое окно.
Символ будет вставлен точно туда, куда вы поместите указатель вставки.
Эти шаги можно использовать для вставки символа умножения или любого другого символа в документ Word/Excel.
Использование метода вставки уравненияФункция уравнения в Word очень полезна, когда вам нужно вставить множество математических символов, включая символ умножения.

В этом разделе я покажу вам, как вставить символ умножения в Word, используя функцию вставки уравнения.
Просто следуйте приведенным ниже инструкциям:
- Поместите курсор туда, где вы хотите ввести знак.
- Нажмите Alt + = на клавиатуре, чтобы ввести поле уравнения. Поле уравнения выглядит так, как показано на скриншоте ниже:
- В поле введите формулу , введите \times и нажмите пробел.
Знак умножения должен появиться в поле уравнения после того, как вы наберете \times и нажмете клавишу пробела.
Копировать и вставить Символ умноженияОдин из самых простых способов получить любой символ на любом ПК — использовать метод копирования и вставки.
Все, что вам нужно сделать, это скопировать символ откуда-нибудь, например, с веб-страницы или карты символов для пользователей Windows, и перейти туда, где вам нужен символ, а затем нажать Ctrl+V для вставки.

Чтобы скопировать и вставить символ умножения, выберите его (×) и нажмите Ctrl+C, чтобы скопировать, переключитесь туда, где вам нужно, и нажмите Ctrl+V, чтобы вставить.
×
Для пользователей Windows: выполните следующие инструкции, чтобы скопировать и вставить этот символ с помощью диалогового окна карты символов.
- Нажмите кнопку Start и найдите карту символов. Нажмите, чтобы открыть приложение Карта символов в результатах поиска.
- Появится диалоговое окно Карта символов. Нажмите на Расширенный вид Установите флажок, чтобы развернуть диалоговое окно с дополнительными параметрами.
- В расширенном представлении введите Знак умножения в поле поиска в нижней части диалогового окна.
- Теперь вы должны увидеть символ умножения в диалоговом окне карты символов. Дважды щелкните символ, чтобы выбрать его. В качестве альтернативы нажмите кнопку «Выбрать».

- После выбора символа он появится в поле Символы для копирования: , нажмите на поле Копировать кнопка для копирования.
- Теперь переключитесь туда, где вы хотите вставить символ, и нажмите Ctrl+V, чтобы вставить.
Вот как вы можете использовать диалоговое окно «Карта символов» для копирования и вставки любого символа на ПК с Windows.
ЗаключениеКак показано в этой статье, существует несколько способов ввода или вставки знака времени или символа умножения на ПК или Mac.
Мой любимый подход в Windows — использовать метод альтернативного кода, это намного проще, если вы знаете альтернативный код символа, который хотите ввести. Для пользователей Mac удобно использовать сочетание клавиш.
Если вы все еще хотите, чтобы что-то прояснилось об этом символе, дайте мне знать в разделе комментариев ниже.
Спасибо!
Знак умножения (×) ≫ Как вводить с клавиатуры
Знак умножения — это математический символ, представленный х или ненормальным крестом (×).
 Важно подчеркнуть, что . Распространенной ошибкой является использование обычной буквы x для обозначения умножения , потому что правильным символом является звездочка или 9.0017 × , так как буква «х» используется в математике для обозначения переменной или неизвестного в любом уравнении.
Важно подчеркнуть, что . Распространенной ошибкой является использование обычной буквы x для обозначения умножения , потому что правильным символом является звездочка или 9.0017 × , так как буква «х» используется в математике для обозначения переменной или неизвестного в любом уравнении.Names Multiplication symbol × ASCII code 0215 HTML entity × Объединение в Windows ALT + 0215 Комбинация на macOS Opt / ALT (⌥) + 00D7 Удалить знак умножения на клавиатуре очень просто. Независимо от того, с какой операционной системой работает ваш компьютер, это не является невыполнимой задачей, потому что у нас есть возможность использовать различные методы для достижения этого .
 Продолжайте читать, поскольку мы собираемся научить вас, как поставить символ знака умножения с помощью клавиатуры.
Продолжайте читать, поскольку мы собираемся научить вас, как поставить символ знака умножения с помощью клавиатуры.Указатель содержания
- Запись в Windows
- С клавиатурой
- Важно отметить, что в случае всех клавиатур с цифровой клавиатурой или без нее символ знака умножения может быть легко отображен, так как он является одним из основных символов, поэтому в некоторых случаях это не так. вам не нужно нажимать клавишу Shift, чтобы получить его, но помните, что это происходит только в определенных случаях.
- , так как цифры на обычной клавиатуре имеют свою собственную функциональность.
- . Сделав это, вы сможете поставить символ знака умножения на свой ноутбук или ноутбук.
- в обоих случаях достаточно нажать Shift + символ добавления (+), который во всех случаях находится рядом с клавишей «ввод».
- как получить символ знака умножения в linux.
- сдвиг + знак плюс (+)
- Теперь вам просто нужно
Написать в Windows
Написать знак умножения в Windows — простая задача, и есть несколько методов, которые могут вам помочь.
 независимо от того, настольный у вас компьютер или ноутбук или какая у вас версия операционной системы. Это методы, которые вы можете использовать для получения символа знака умножения в Windows.
независимо от того, настольный у вас компьютер или ноутбук или какая у вас версия операционной системы. Это методы, которые вы можете использовать для получения символа знака умножения в Windows.С клавиатурой
Существует два способа размещения символа умножения на клавиатуре, поскольку он различается для тех, у кого цифровая клавиатура, и для тех, у кого простая клавиатура (чаще встречается на клавиатурах ноутбуков или ноутбуков).
- С цифровой клавиатурой: с помощью цифровой клавиатуры можно найти символ 9Знак умножения 0017 или звездочка , расположенная над числом 9 . Это самый простой способ поставить на клавиатуре знак умножения, больше нет прямой клавиши для ввода символа ×
- . Мы объясним, как это сделать позже. Без цифровой клавиатуры: Если на вашей клавиатуре нет цифровой клавиатуры, не волнуйтесь, поставить знак умножения в этом случае так же просто, просто нажмите пробел + символ « + » Позиция которая варьируется в зависимости от марки клавиатуры, но всегда будет располагаться рядом с клавишей».
 Введите
Введите
».
Важно отметить, что на всех клавиатурах с цифровой панелью или без нее символ умножения может быть легко отображен, так как он является одним из основных символов, а в некоторых случаях — нет. вам не нужно нажимать клавишу Shift, чтобы получить его, но помните, что это происходит только в определенных случаях.
С ALT + кодом ASCII
- Код ASCII является лучшей альтернативой для размещения знаков или символов в Windows, если мы не можем разместить символ непосредственно с помощью клавиатуры. Хотя в случае со знаком умножения это очень просто и может быть размещено непосредственно с клавиатуры, мы покажем вам эту опцию, если вы хотите ее использовать. Вы должны нажать клавишу ALT
- слева от пробела и удерживать ее. Теперь вам нужно написать число 0215
- цифрами на цифровой клавиатуре. Теперь вам нужно перестать нажимать ALT
и в вашем тексте появится звездочка.
 Важно подчеркнуть, что код ASCII работает только с цифрами на цифровой клавиатуре
Важно подчеркнуть, что код ASCII работает только с цифрами на цифровой клавиатуре, поскольку цифры на обычной клавиатуре имеют свою собственную функциональность.
На ноутбуке или ноутбуке
- Что делать, если я работаю с ноутбуком или ноутбуком и поэтому у меня нет цифровой клавиатуры? Не волнуйтесь, в Windows есть специальная функция, которая позволит вам активировать временную цифровую клавиатуру, если у вас ее нет. Просто следуйте инструкциям ниже. Вы должны нажать клавишу FN + Num Lock
- , чтобы активировать временную цифровую клавиатуру. Теперь ваша цифровая клавиатура будет находиться в области клавиш 7,8,9, U, I, O, J, K, L. Следовательно, при использовании кода ASCII будет использоваться комбинация ALT + U + K
- . После получения символа необходимо деактивировать временную цифровую клавиатуру повторным нажатием FN + Num Lock
.
 Если на вашем ноутбуке нет клавиши Num Lock , не волнуйтесь, просто нажмите клавиши FN + ALT + комбинацию, которая будет соответствовать временной цифровой клавиатуре, т.е. U + K
Если на вашем ноутбуке нет клавиши Num Lock , не волнуйтесь, просто нажмите клавиши FN + ALT + комбинацию, которая будет соответствовать временной цифровой клавиатуре, т.е. U + KПишите дальше Мак
- Операционная система Mac сильно отличается от Windows, однако в случае символа умножения знак Apple использовал на своей клавиатуре тот же ярлык, что и в Windows, а именно: На английской и испанской клавиатурах:
в обоих случаях достаточно нажать Shift + символ добавления (+), который во всех случаях находится рядом с клавишей «ввод».
Написание в Linux Будучи предпочтительной операционной системой для программистов, Linux имеет несколько методов, в которых могут быть размещены все программные символы. Однако символ знака умножения является одним из самых основных, поэтому его размещение значительно упрощается. Читайте дальше, и мы покажем вам
как получить символ знака умножения в Linux.

С клавиатурой
- Как и в Windows и Mac, ввести знак умножения с помощью клавиатуры в Linux очень просто: Использование цифровой клавиатуры: если ваш компьютер оснащен цифровой клавиатурой, все, что вам нужно сделать, это нажать клавиша , символ звездочки
- , расположенный над цифрой 9 на цифровой клавиатуре. Нет цифровой клавиатуры: в противном случае на вашем компьютере нет цифровой клавиатуры или вы используете ноутбук, вам просто нужно нажать комбинацию клавиш
сдвиг + знак плюс (+)
обычно находится рядом с клавишей ввода. с Unicode Как и в Windows, в Linux есть ряд кодов, которые используются для размещения любого символа,
- , в данном случае он называется Unicode , и чтобы получить знак умножения или звездочку , вам нужно сделать следующее:
- Credit ctrl+shift+u (Важно, чтобы у вас были отключены все заглавные буквы, иначе это не сработает).

- Когда вы это сделаете, появится буква вы подчеркнуты (это представляет собой начало кода) Теперь рядом с буквой вы
- вы должны поставить 2A (это код звездочки), в этом случае не имеет значения, верхний или в коде используется нижний регистр.
Теперь вам просто нужно
нажать введите » и символ появится в вашем тексте. О символе Символ знака умножения представлен символом креста и позволяет умножать или добавлять определенное количество умножений числа, то есть увеличение его значения.Это помещается между числом, которое нужно умножить, и количеством раз, когда оно будет добавлено, например; 3 × 4
, число 3 — это число, которое нужно добавить, в данном случае 4 раза, это означает 3 + 3 +3 + 3. Звездочка или × используются для упрощения уравнения и облегчения его чтения и решать.
Знак умножения (×) ≫ Как вводить с клавиатуры
Знак умножения — это математический символ, представленный х или ненормальным крестом (×).
 Важно подчеркнуть, что использование обычной буквы x для обозначения умножения на 9 является распространенной ошибкой.0018, потому что правильным символом является звездочка или × , поскольку буква «x» используется в математике для обозначения переменной или неизвестного в любом уравнении.
Важно подчеркнуть, что использование обычной буквы x для обозначения умножения на 9 является распространенной ошибкой.0018, потому что правильным символом является звездочка или × , поскольку буква «x» используется в математике для обозначения переменной или неизвестного в любом уравнении.Names Multiplication symbol × ASCII code 0215 HTML entity × Merge на Windows ALT + 0215 Комбинация на MacOS OPT / ALT (⌥) + 00D7 Установка. Независимо от того, с какой операционной системой работает ваш компьютер, это не является невыполнимой задачей, потому что у нас есть возможность использовать различные методы для достижения этого .
 Продолжайте читать, поскольку мы собираемся научить вас, как поставить символ знака умножения с помощью клавиатуры.
Продолжайте читать, поскольку мы собираемся научить вас, как поставить символ знака умножения с помощью клавиатуры.Указатель содержания
- Запись в Windows
- С клавиатурой
- Важно отметить, что на всех клавиатурах с цифровой клавиатурой или без нее символ знака умножения может быть легко отображен, поскольку он является одним из основные символы, поэтому в некоторых случаях это не так. вам не нужно нажимать клавишу Shift, чтобы получить его, но помните, что это происходит только в определенных случаях.
- , так как цифры на обычной клавиатуре имеют свою собственную функциональность.
- . Сделав это, вы сможете поставить символ знака умножения на свой ноутбук или ноутбук.
- в обоих случаях достаточно нажать Shift + символ добавления (+), который во всех случаях находится рядом с клавишей «ввод».
- как получить символ знака умножения в linux.
- сдвиг + знак плюс (+)
- Теперь вам просто нужно
Написать в Windows
Написать знак умножения в Windows — простая задача, и есть несколько методов, которые могут вам помочь.
 независимо от того, настольный у вас компьютер или ноутбук или какая у вас версия операционной системы. Это методы, которые вы можете использовать для получения символа знака умножения в Windows.
независимо от того, настольный у вас компьютер или ноутбук или какая у вас версия операционной системы. Это методы, которые вы можете использовать для получения символа знака умножения в Windows.С клавиатурой
Существует два способа размещения символа умножения на клавиатуре, поскольку он различается для тех, у кого цифровая клавиатура, и для тех, у кого простая клавиатура (чаще встречается на клавиатурах ноутбуков или ноутбуков).
- С цифровой клавиатурой: с помощью цифровой клавиатуры можно найти символ 9Знак умножения 0017 или звездочка , расположенная над числом 9 . Это самый простой способ поставить на клавиатуре знак умножения, больше нет прямой клавиши для ввода символа ×
- . Мы объясним, как это сделать позже. Без цифровой клавиатуры: Если на вашей клавиатуре нет цифровой клавиатуры, не волнуйтесь, поставить знак умножения в этом случае так же просто, просто нажмите пробел + символ « + » Позиция которая варьируется в зависимости от марки клавиатуры, но всегда будет располагаться рядом с клавишей».
 Введите
Введите
».
Важно отметить, что на всех клавиатурах с цифровой панелью или без нее символ умножения может быть легко отображен, так как он является одним из основных символов, а в некоторых случаях — нет. вам не нужно нажимать клавишу Shift, чтобы получить его, но помните, что это происходит только в определенных случаях.
С ALT + кодом ASCII
- Код ASCII является лучшей альтернативой для размещения знаков или символов в Windows, если мы не можем разместить символ непосредственно с помощью клавиатуры. Хотя в случае со знаком умножения это очень просто и может быть размещено непосредственно с клавиатуры, мы покажем вам эту опцию, если вы хотите ее использовать. Вы должны нажать клавишу ALT
- слева от пробела и удерживать ее. Теперь вам нужно написать число 0215
- цифрами на цифровой клавиатуре. Теперь вам нужно перестать нажимать ALT
и в вашем тексте появится звездочка.
 Важно подчеркнуть, что код ASCII работает только с цифрами на цифровой клавиатуре
Важно подчеркнуть, что код ASCII работает только с цифрами на цифровой клавиатуре, поскольку цифры на обычной клавиатуре имеют свою собственную функциональность.
На ноутбуке или ноутбуке
- Что делать, если я работаю с ноутбуком или ноутбуком и поэтому у меня нет цифровой клавиатуры? Не волнуйтесь, в Windows есть специальная функция, которая позволит вам активировать временную цифровую клавиатуру, если у вас ее нет. Просто следуйте инструкциям ниже. Вы должны нажать клавишу FN + Num Lock
- , чтобы активировать временную цифровую клавиатуру. Теперь ваша цифровая клавиатура будет находиться в области клавиш 7,8,9, U, I, O, J, K, L. Следовательно, при использовании кода ASCII будет использоваться комбинация ALT + U + K
- . После получения символа необходимо деактивировать временную цифровую клавиатуру повторным нажатием FN + Num Lock
.
 Если на вашем ноутбуке нет клавиши Num Lock , не волнуйтесь, просто нажмите клавиши FN + ALT + комбинацию, которая будет соответствовать временной цифровой клавиатуре, т.е. U + K
Если на вашем ноутбуке нет клавиши Num Lock , не волнуйтесь, просто нажмите клавиши FN + ALT + комбинацию, которая будет соответствовать временной цифровой клавиатуре, т.е. U + KПишите дальше Мак
- Операционная система Mac сильно отличается от Windows, однако в случае символа умножения знак Apple использовал на своей клавиатуре тот же ярлык, что и в Windows, а именно: На английской и испанской клавиатурах:
в обоих случаях достаточно нажать Shift + символ добавления (+), который во всех случаях находится рядом с клавишей «ввод».
Написание в Linux Будучи предпочтительной операционной системой для программистов, Linux имеет несколько методов, в которых могут быть размещены все программные символы. Однако символ знака умножения является одним из самых основных, поэтому его размещение значительно упрощается. Читайте дальше, и мы покажем вам
как получить символ знака умножения в Linux.

С клавиатурой
- Как и в Windows и Mac, ввести знак умножения с помощью клавиатуры в Linux очень просто: Использование цифровой клавиатуры: если ваш компьютер оснащен цифровой клавиатурой, все, что вам нужно сделать, это нажать клавиша , символ звездочки
- , расположенный над цифрой 9 на цифровой клавиатуре. Нет цифровой клавиатуры: в противном случае на вашем компьютере нет цифровой клавиатуры или вы используете ноутбук, вам просто нужно нажать комбинацию клавиш
сдвиг + знак плюс (+)
обычно находится рядом с клавишей ввода. с Unicode Как и в Windows, в Linux есть ряд кодов, которые используются для размещения любого символа,
- , в данном случае он называется Unicode , и чтобы получить знак умножения или звездочку , вам нужно сделать следующее:
- Credit ctrl+shift+u (Важно, чтобы у вас были отключены все заглавные буквы, иначе это не сработает).


 В общем случае (для корней n й степени) показатель степени ставится над «птичкой»: знак используется для кубических корней, для корней 4 й степени … Википедия
В общем случае (для корней n й степени) показатель степени ставится над «птичкой»: знак используется для кубических корней, для корней 4 й степени … Википедия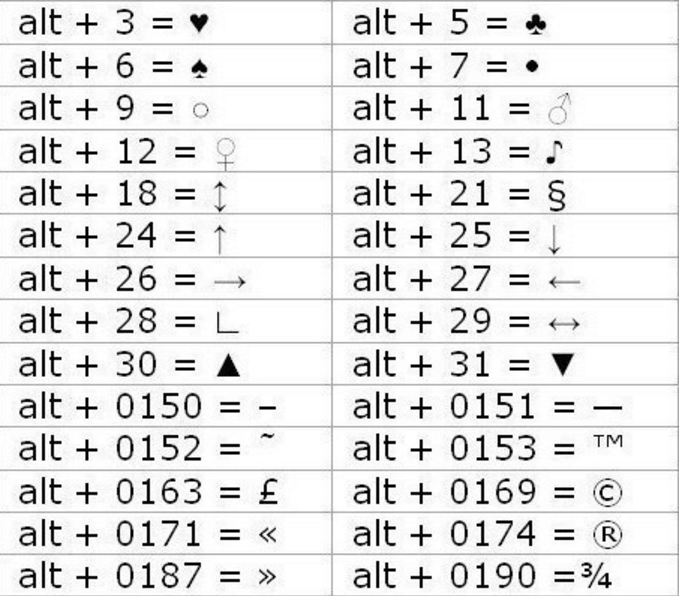 », расположенный на клавише 6 в верхней части клавиатуры (активируется переходом на английскую раскладку, нажатием клавиши Shift и кнопки «6» сверху).
», расположенный на клавише 6 в верхней части клавиатуры (активируется переходом на английскую раскладку, нажатием клавиши Shift и кнопки «6» сверху).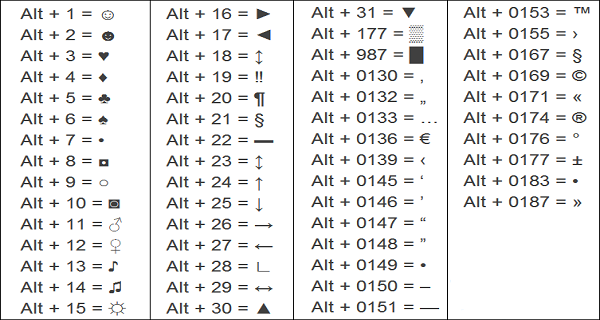 При соседстве в одной строке нескольких подкоренных выражений разной (но близкой) высоты часто бывает принято все знаки корня подстраивать под самое высокое из них.
При соседстве в одной строке нескольких подкоренных выражений разной (но близкой) высоты часто бывает принято все знаки корня подстраивать под самое высокое из них.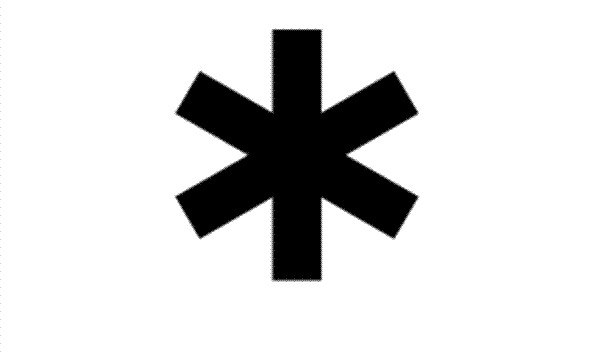 Вы можете найти её, перейдя во вкладку «Вставка», и нажав на «Символ» справа, а затем и кликнув на надпись «Другие символы» чуть снизу, это поможет вам в решении вопроса написании корня в Ворде.
Вы можете найти её, перейдя во вкладку «Вставка», и нажав на «Символ» справа, а затем и кликнув на надпись «Другие символы» чуть снизу, это поможет вам в решении вопроса написании корня в Ворде.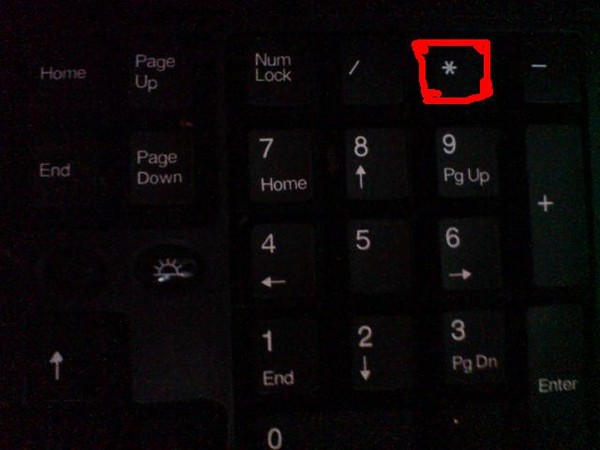

 Взгляните на пример ниже:
Взгляните на пример ниже: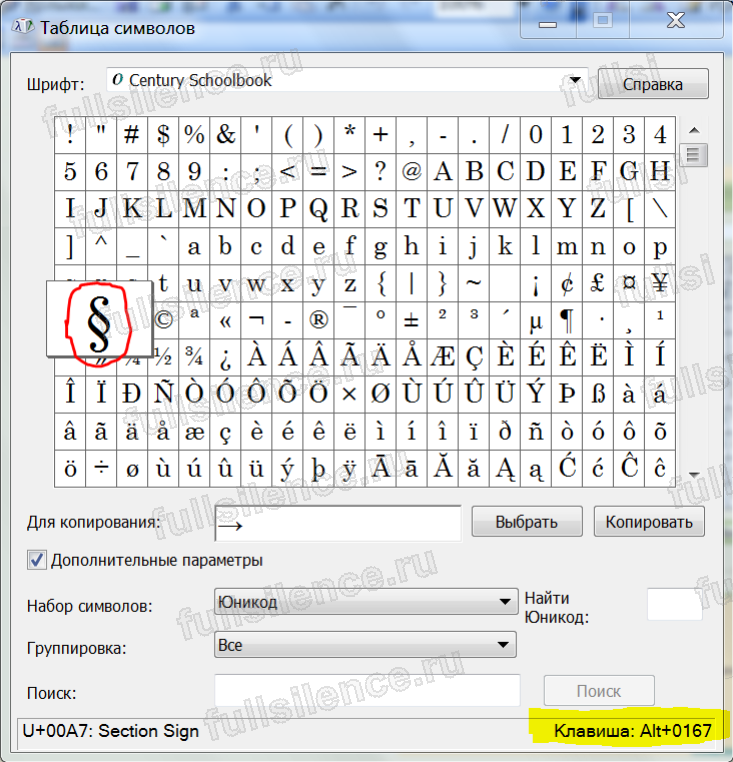



 Его труд примечателен еще и тем, что изобилует доступными и наглядными примерами. Поэтому даже спустя два века на его работу ссылаются многие учебники.
Его труд примечателен еще и тем, что изобилует доступными и наглядными примерами. Поэтому даже спустя два века на его работу ссылаются многие учебники. Но это уже следующий уровень.
Но это уже следующий уровень.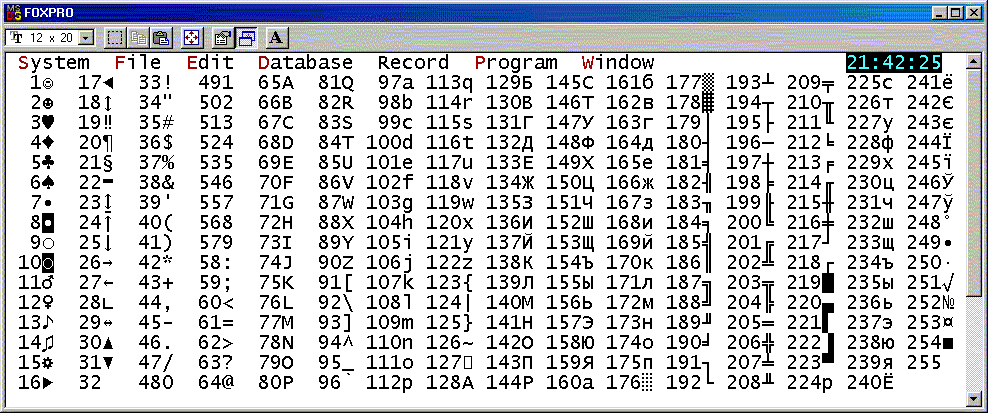 Галерея изображений появляется в окне экрана.
Галерея изображений появляется в окне экрана.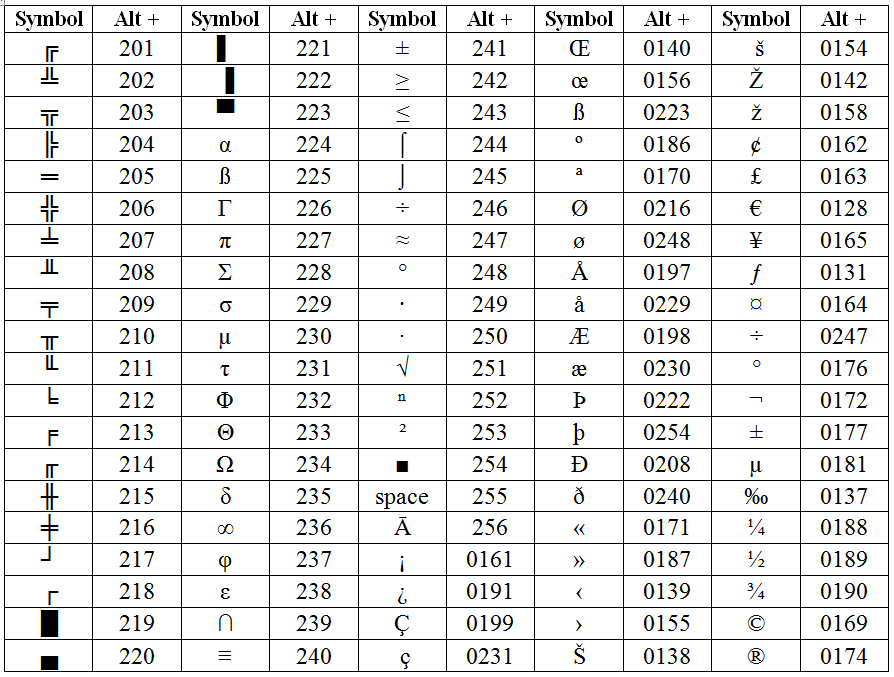 Выберите параметры «Шрифт», такие как «Цвет шрифта» и «Размер шрифта», затем введите текст для фирменного бланка.
Выберите параметры «Шрифт», такие как «Цвет шрифта» и «Размер шрифта», затем введите текст для фирменного бланка.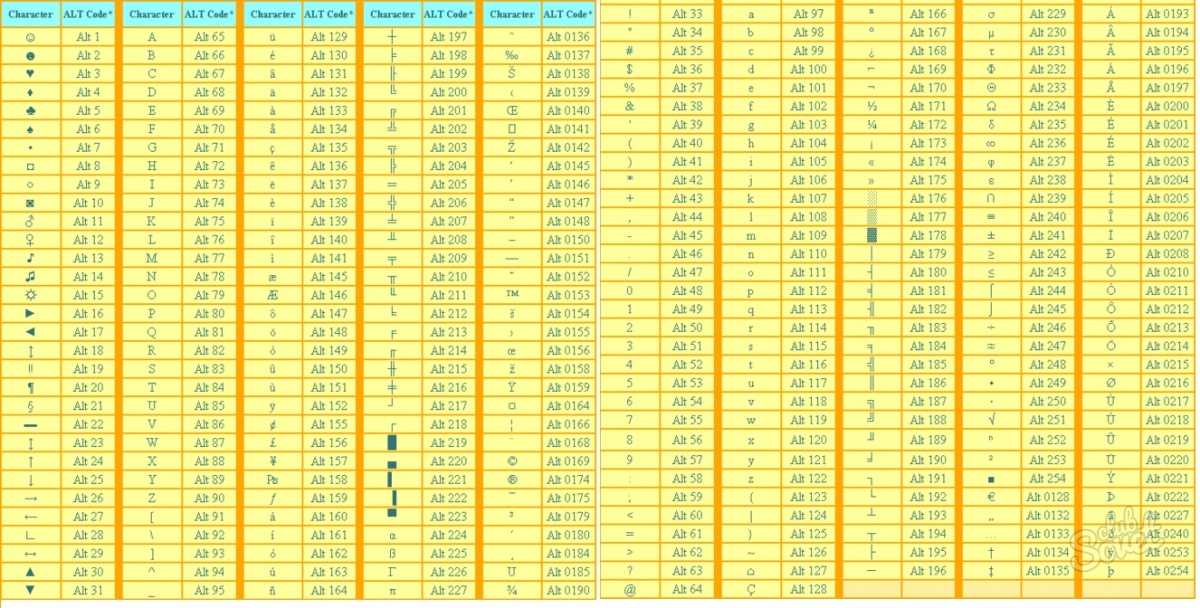 Чтобы это отменить, нужно снова нажать на Insert.
Чтобы это отменить, нужно снова нажать на Insert. Время от времени ноутбук нужно обслуживать: чистить от пыли внутренние элементы, менять термопасту, смазывать вентиляторы. Это может сделать компьютерный мастер за пару часов. Определить, нужна ли чистка легко: компьютер шумит, греется, хуже работает (тормозит, зависает). При активном использовании чистить нужно раз в год.
Время от времени ноутбук нужно обслуживать: чистить от пыли внутренние элементы, менять термопасту, смазывать вентиляторы. Это может сделать компьютерный мастер за пару часов. Определить, нужна ли чистка легко: компьютер шумит, греется, хуже работает (тормозит, зависает). При активном использовании чистить нужно раз в год.
 Однако ниже приведены другие параметры, которые вы также можете использовать для ввода этого символа в Word/Excel/PowerPoint.
Однако ниже приведены другие параметры, которые вы также можете использовать для ввода этого символа в Word/Excel/PowerPoint.




 Важно подчеркнуть, что . Распространенной ошибкой является использование обычной буквы x для обозначения умножения , потому что правильным символом является звездочка или 9.0017 × , так как буква «х» используется в математике для обозначения переменной или неизвестного в любом уравнении.
Важно подчеркнуть, что . Распространенной ошибкой является использование обычной буквы x для обозначения умножения , потому что правильным символом является звездочка или 9.0017 × , так как буква «х» используется в математике для обозначения переменной или неизвестного в любом уравнении.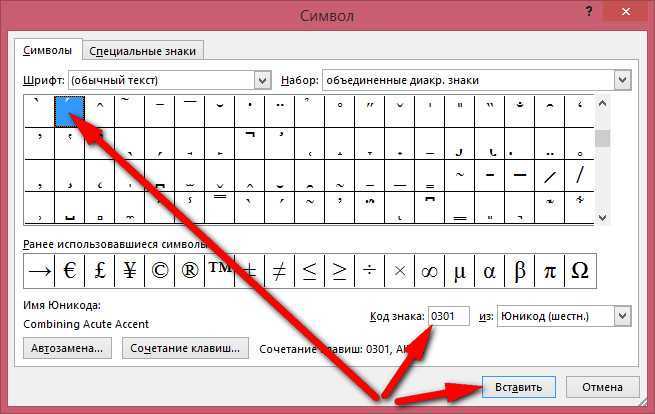 Продолжайте читать, поскольку мы собираемся научить вас, как поставить символ знака умножения с помощью клавиатуры.
Продолжайте читать, поскольку мы собираемся научить вас, как поставить символ знака умножения с помощью клавиатуры. независимо от того, настольный у вас компьютер или ноутбук или какая у вас версия операционной системы. Это методы, которые вы можете использовать для получения символа знака умножения в Windows.
независимо от того, настольный у вас компьютер или ноутбук или какая у вас версия операционной системы. Это методы, которые вы можете использовать для получения символа знака умножения в Windows. Введите
Введите Важно подчеркнуть, что код ASCII работает только с цифрами на цифровой клавиатуре
Важно подчеркнуть, что код ASCII работает только с цифрами на цифровой клавиатуре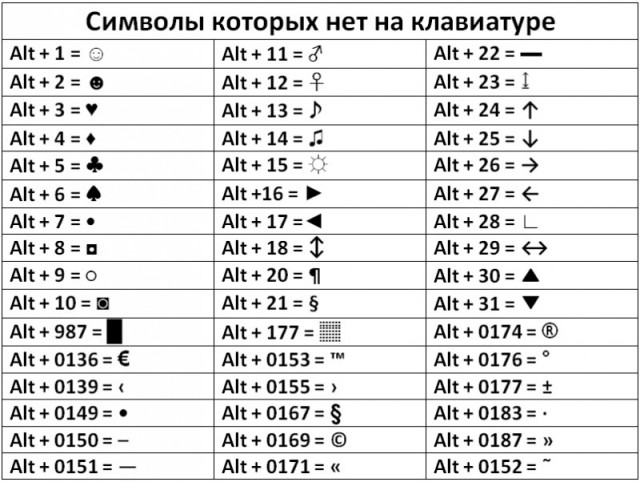 Если на вашем ноутбуке нет клавиши Num Lock , не волнуйтесь, просто нажмите клавиши FN + ALT + комбинацию, которая будет соответствовать временной цифровой клавиатуре, т.е. U + K
Если на вашем ноутбуке нет клавиши Num Lock , не волнуйтесь, просто нажмите клавиши FN + ALT + комбинацию, которая будет соответствовать временной цифровой клавиатуре, т.е. U + K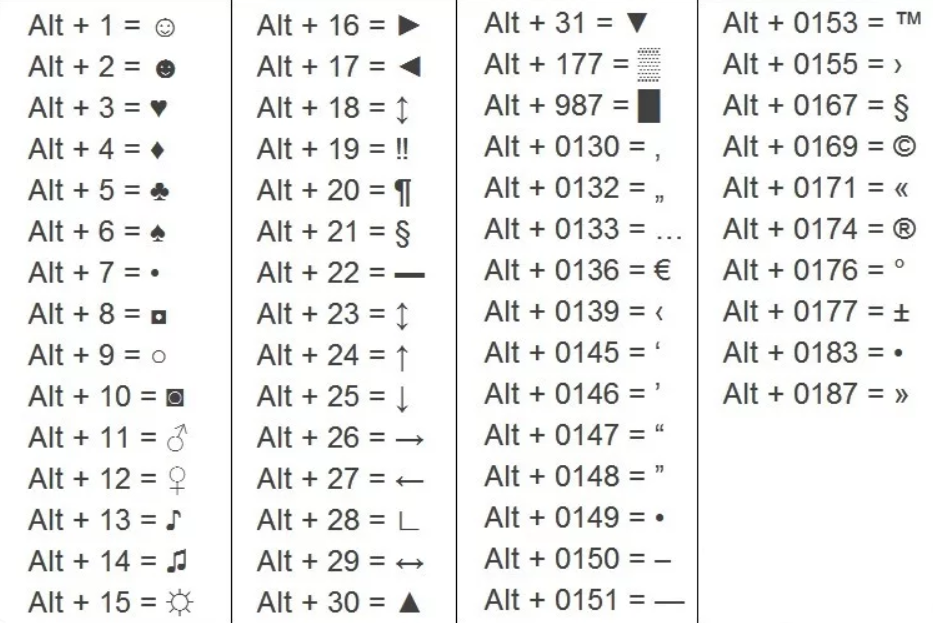

 Важно подчеркнуть, что использование обычной буквы x для обозначения умножения на 9 является распространенной ошибкой.0018, потому что правильным символом является звездочка или × , поскольку буква «x» используется в математике для обозначения переменной или неизвестного в любом уравнении.
Важно подчеркнуть, что использование обычной буквы x для обозначения умножения на 9 является распространенной ошибкой.0018, потому что правильным символом является звездочка или × , поскольку буква «x» используется в математике для обозначения переменной или неизвестного в любом уравнении.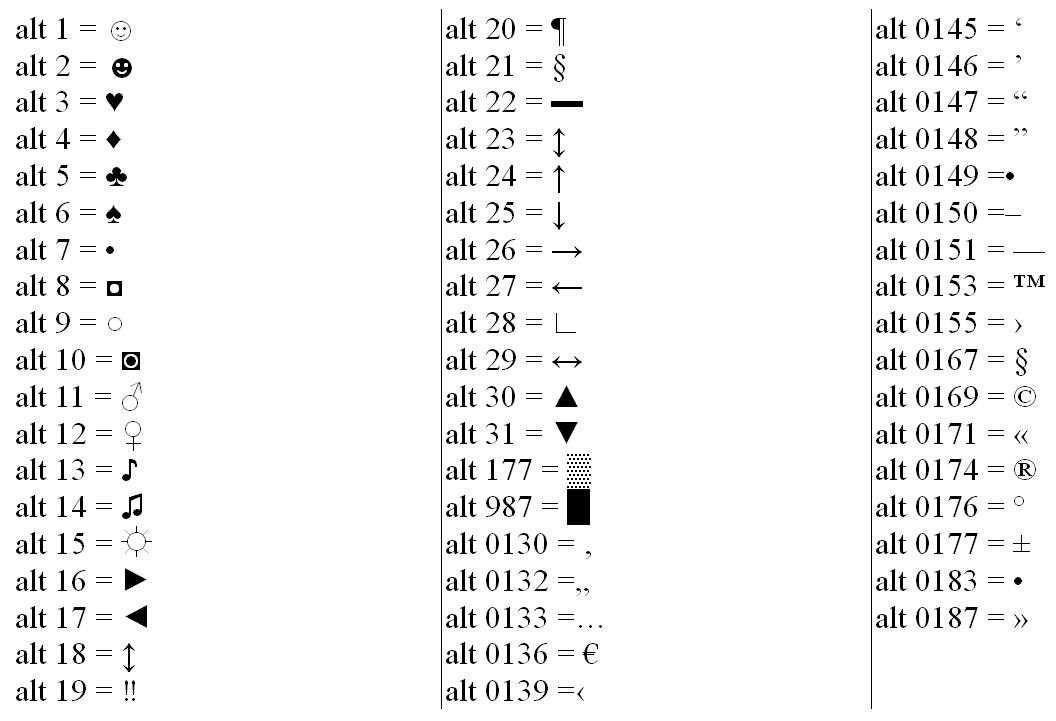 Продолжайте читать, поскольку мы собираемся научить вас, как поставить символ знака умножения с помощью клавиатуры.
Продолжайте читать, поскольку мы собираемся научить вас, как поставить символ знака умножения с помощью клавиатуры. независимо от того, настольный у вас компьютер или ноутбук или какая у вас версия операционной системы. Это методы, которые вы можете использовать для получения символа знака умножения в Windows.
независимо от того, настольный у вас компьютер или ноутбук или какая у вас версия операционной системы. Это методы, которые вы можете использовать для получения символа знака умножения в Windows.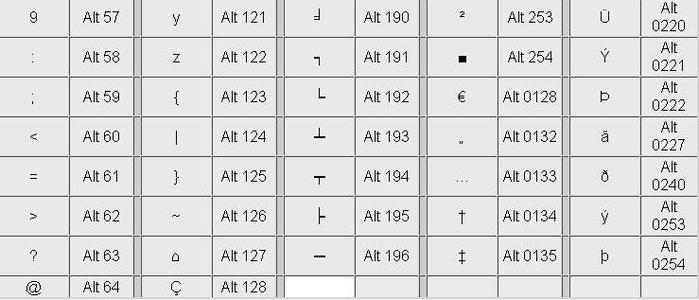 Введите
Введите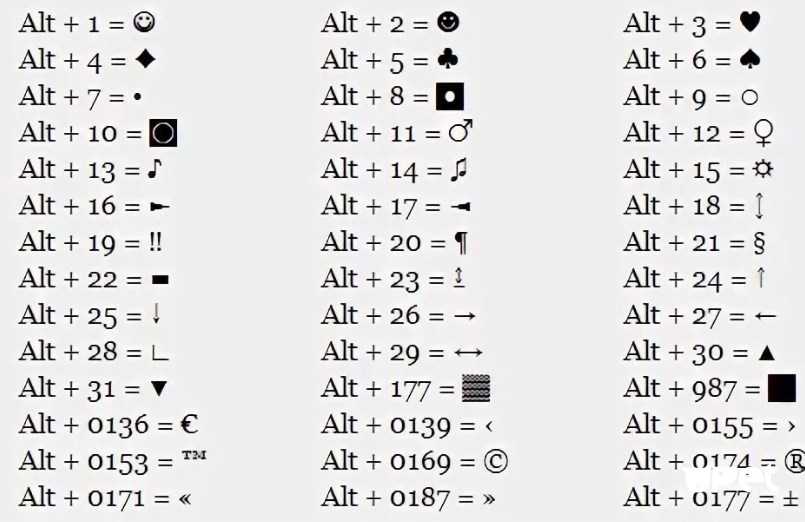 Важно подчеркнуть, что код ASCII работает только с цифрами на цифровой клавиатуре
Важно подчеркнуть, что код ASCII работает только с цифрами на цифровой клавиатуре Если на вашем ноутбуке нет клавиши Num Lock , не волнуйтесь, просто нажмите клавиши FN + ALT + комбинацию, которая будет соответствовать временной цифровой клавиатуре, т.е. U + K
Если на вашем ноутбуке нет клавиши Num Lock , не волнуйтесь, просто нажмите клавиши FN + ALT + комбинацию, которая будет соответствовать временной цифровой клавиатуре, т.е. U + K