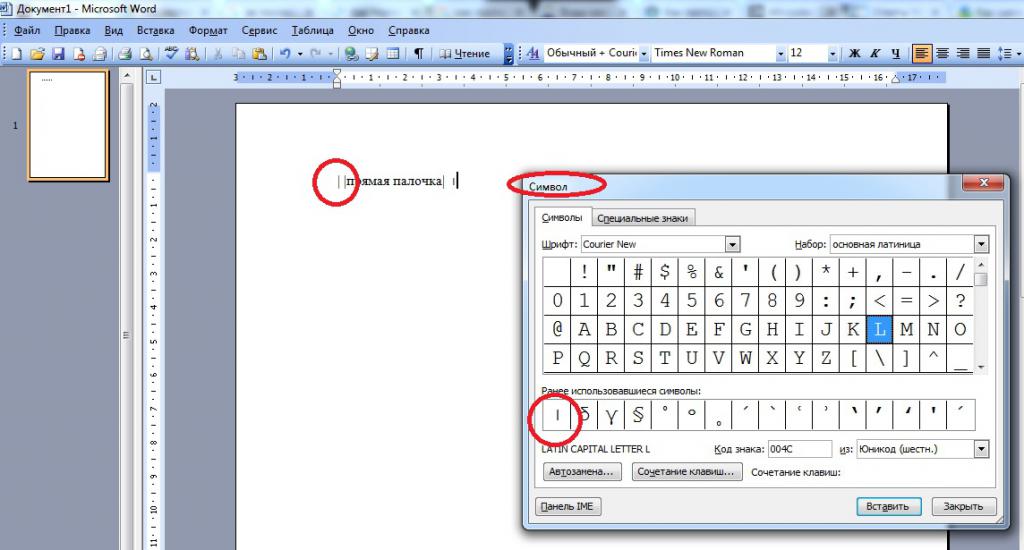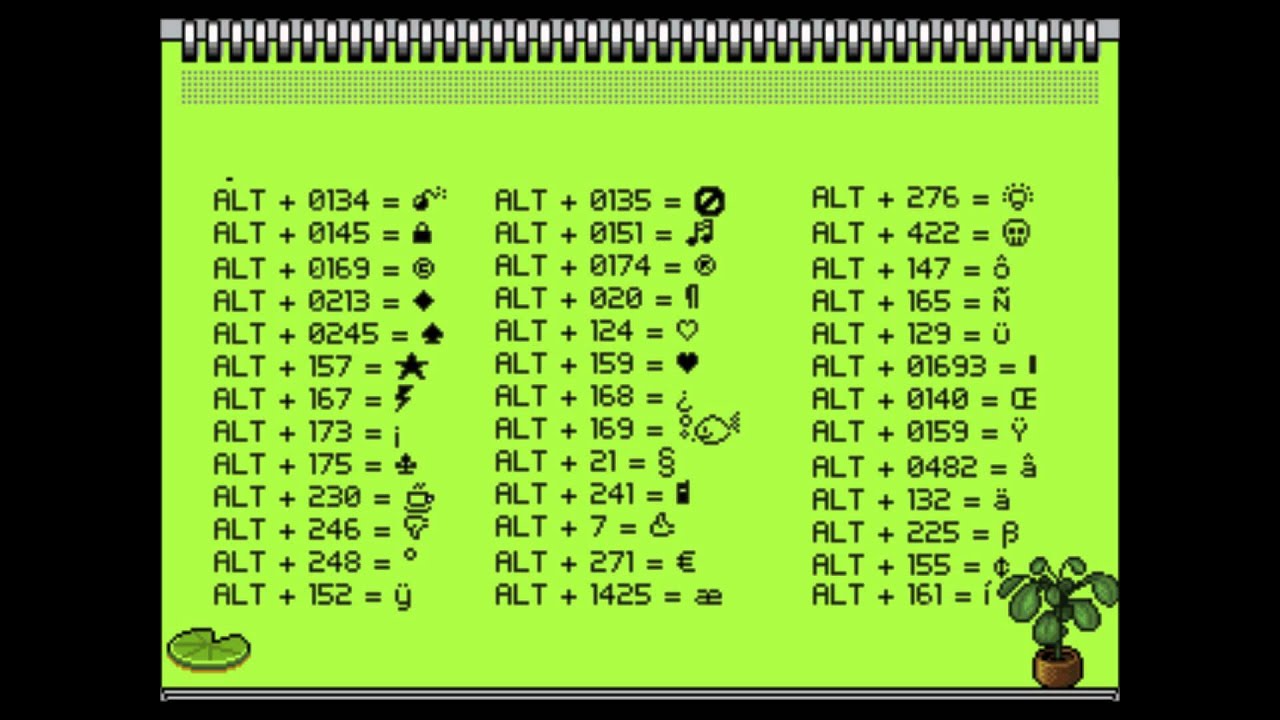Как напечатать символ звезды в Word или Excel
Как напечатать символ звезды в Word или ExcelКатегория: Программы и настройки
Рассмотрим способы печати знака звезды в тексте при помощи сочетания клавиш на примере Word и Excel. Также можете использовать кнопку ниже, чтобы просто скопировать и вставить звезду в любое место.
Быстрый способ для Word и Excel
Для пользователей Windows зажмите Alt и введите 9733 (для черной звезды) или 9734 (для белой), затем отпустите клавишу. Набор надо осуществлять на цифровом блоке справа.
Другой вариант, это ввести последовательность цифр 2729, а затем одновременно нажать Alt+X. Число преобразуется в пятиконечную звезду.
Аналогично это работает для пользователей Mac. Нажмите Option и вводите 2729. Отпустите клавишу.
Использование шрифта Wingdings
Практически на всех компьютерах предустановлен шрифт Wingdings.
- 0171
- 0181
- 0182
Применяются они также при помощи зажатой кнопки Alt, но работают не только в Word. Например, ниже приведён пример работы из LibreOffice.
Раскрашивать знак в любые цвета можно как обычный текст.
Другие начертания
Таблица с другими вариантами начертания. Работают не везде и не всегда.
| Описание | Символ | Alt код |
|---|---|---|
| Dark Star | ★ | Alt + 9733 |
| Light Star | ☆ | Alt + 9734 |
| Star And Crescent | ☪ | Alt + 9770 |
| Outlined White Star | ⚝ | Alt + 9885 |
| Star Of David | ✡ | Alt + 10017 |
| Black Four Pointed Star | ✦ | Alt + 10022 |
| White Four Pointed Star | ✧ | Alt + 10023 |
| Sparkling Stars | ✨ | Alt + 10024 |
| Stress Outlined White Star | ✩ | Alt + 10025 |
| Circled White Star | ✪ | Alt + 10026 |
| Open Centre Black Star | ✫ | Alt + 10027 |
| Black Centre White Star | ✬ | Alt + 10028 |
| Outlined Black Star | ✭ | Alt + 10029 |
| Heavy Outlined Black Star | ✮ | Alt + 10030 |
| Pinwheel Star | ✯ | Alt + 10031 |
| Shadowed White Star | ✰ | Alt + 10032 |
| Eight Pointed Black Star | ✴ | Alt + 10036 |
| Eight Pointed Pinwheel Star | ✵ | Alt + 10037 |
| Six Pointed Black Star | ✶ | Alt + 10038 |
| Eight Pointed Rectilinear Black Star | ✷ | Alt + 10039 |
| Heavy Eight Pointed Rectilinear Black Star | ✸ | Alt + 10040 |
| Twelve Pointed Black Star | ✹ | Alt + 10041 |
| Circled Open Centre Eight Pointed Star | ❂ | Alt + 10050 |
Andy Si
23 мая 2022 г.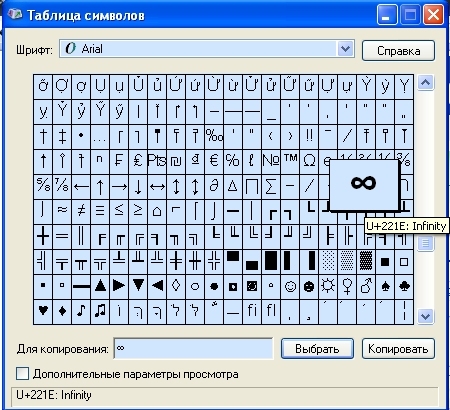
22815
Темы:
Word
Ещё интересное — 6
Символ стрелки в Ворде
Знак альфа и бета в Ворде
Ставим знак ударения в Word
Как поставить знак приблизительно равно в Word и Excel
Знак диаметра в ворде
Ставим кавычки «ёлочки» в Word — 3 способа
© REALADMIN.RU 2022 г.
Страница сгенерирована: 0,1918 s | 4 mb.
upВаш запрос: Как сделать звезду на клавиатуре мобильного телефона?
Чтобы вставить звездочку ★, коснитесь значка ? 123 для доступа к цифровой клавиатуре. Затем удерживайте клавишу звездочки *, пока не появятся варианты, и будет звездочка. Перетащите палец к нему, чтобы вставить его в текст.
Например, коснитесь гласной, и вы увидите ее напечатанной на экране; Удерживайте ее несколько секунд, и откроется список вариантов; Проведите пальцем по нужному варианту и, в отличие от компьютерной клавиатуры, он уже будет набран с ударением, умлаутом, седилью или любой другой выбранной деталью.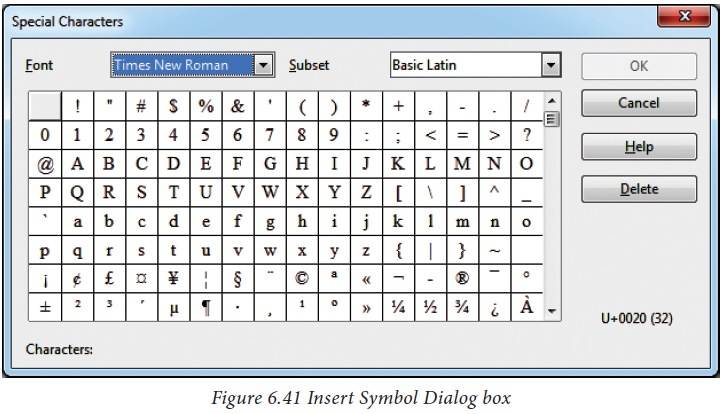
Чтобы вставить звездочку ★, коснитесь значка ? 123 для доступа к цифровой клавиатуре. Затем удерживайте клавишу звездочки *, пока не появятся варианты, и будет звездочка.
Эта опция находится в правой части панели инструментов «Вставка». Откроется окно «Символ». Выберите символ, который хотите вставить. Просто нажмите на нужный вариант.
[ Математика ] Математический символ (≠), означающий «кроме». [ Математика ] Математический символ (=), означающий «равно».
Соответствующий ему код — Alt + 169. Затем используйте следующие клавиши, соответствующие цифрам: M = 0.
Чтобы ввести символ ASCII, нажмите и удерживайте клавишу ALT при вводе кода символа. Например, чтобы ввести символ градуса (º), нажмите и удерживайте клавишу ALT, одновременно набирая 0176 на цифровой клавиатуре. Вы должны использовать цифровую клавиатуру для ввода цифр, а не клавиатуру.
ª (читай второй или второй). Чтобы ее не путали с символом градуса (°), точка всегда должна стоять после числа (1st/1.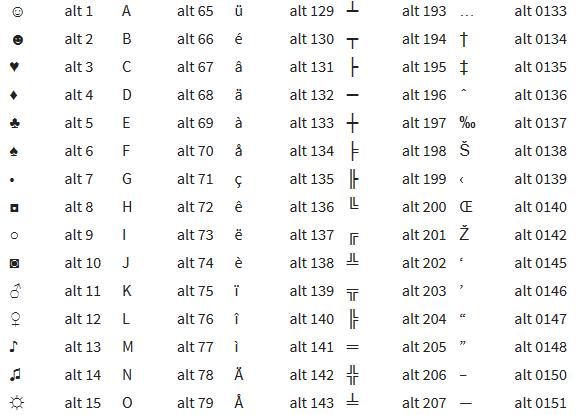
Смайлик используется для многих значений, но основные из них: продемонстрировать славу, успех, оценить продукт или искусство, среди прочего.
Смайлик (круглая звезда) символизирует красоту, магию или даже опьянение. Хотите верьте, хотите нет, но смайлик — это не падающая звезда: официальное определение — «символ головокружения». Некоторые люди используют его, чтобы показать, что они пьяны или под кайфом!
Смайлик ⭐ (звезда) представляет звезды, потенциал или признательность. Традиционный смайлик ⭐ может иметь много значений, в зависимости от контекста разговора. Некоторые люди используют его для обозначения буквальных звезд, в то время как другие хотят, чтобы он символизировал талант и потенциал.
Звезды — это сферические небесные тела, состоящие из плазмы, состоящей из газов и пыли, в частности гелия и водорода, как мы видели.
Они имеют сферическую форму, яркие и очень горячие из-за происходящего внутри них ядерного синтеза.
Это может быть точка, тире или «х». На квадратной бумаге сделайте отметку на краю левого клапана на расстоянии ⅓ от верхнего поля. На прямоугольной бумаге сделайте отметку на полях того же лоскута, точно посередине страницы. Эта отметка будет служить ориентиром для создания складок звезды.
На квадратной бумаге сделайте отметку на краю левого клапана на расстоянии ⅓ от верхнего поля. На прямоугольной бумаге сделайте отметку на полях того же лоскута, точно посередине страницы. Эта отметка будет служить ориентиром для создания складок звезды.
Если вы хотите выбрать один, просто используйте две точки (нажав клавишу со стрелкой вверх на клавише, где расположены две точки), а затем нажмите клавишу в правом верхнем углу клавиатуры ПК, обычно над сигналом .
Чтобы изменить размер стикеров, просто измените количество отправляемых смайликов. Таким образом, если вы отправите один смайлик, он будет казаться больше, но если вы отправите два или более, он уменьшится.
Альтернативные коды — как вводить специальные символы и символы клавиатуры в Windows с помощью клавиш Alt. В Windows вы можете ввести любой символ, который хотите, удерживая клавишу ALT, набрав последовательность цифр и отпустив клавишу ALT.
Нажмите и удерживайте клавишу Alt, введите номер значения Unicode для символа и отпустите клавишу Alt. Например, чтобы ввести буквенный символ, нажмите и удерживайте клавишу Alt, введите 945 на цифровой клавиатуре и отпустите клавишу Alt.
Например, чтобы ввести буквенный символ, нажмите и удерживайте клавишу Alt, введите 945 на цифровой клавиатуре и отпустите клавишу Alt.
Введите свой ник в поле ниже и ознакомьтесь с различными трансформациями, которые мы вам предложим. Но если вы хотите настроить его более подробно, ознакомьтесь также с нашими списками различных букв и символов, которые соответствуют вашему имени.
Откуда взялась закрытая рука с указательным и вытянутым мизинцем? «Рогатая рука» была популяризирована в 1979 году Ронни Джеймсом Дио, во время концертов с Black Sabbath, когда он заменил «князя тьмы» в вокале группы.
Символ ÷, наиболее часто используемый в англоязычных странах для обозначения деления, был введен швейцарцем Иоганном Раном (1622-1676) в 1659 году. Диагональная косая черта / появилась в 18 веке как альтернатива горизонтальной дробной косой черте, который трудно составить типографски.
Просто нажмите и удерживайте клавишу Shift, а затем дефис (-), который обычно находится рядом с цифровыми клавишами.
Чтобы использовать эти символы на этой модели клавиатуры, просто нажмите клавишу Alt Gr + клавишу, содержащую суффикс º или ª.
Как сделать стрелку на клавиатуре? Введите «Alt + 24» для вертикальной стрелки «Вверх» или «Alt + 25» для стрелки «Вниз». Создайте стрелку, указывающую вверх и вниз, набрав «Alt + 23». Введите «Alt+26» для горизонтальной стрелки «вправо» или «Alt+27» для создания стрелки «влево».
Функция помеченных сообщений позволяет вам помечать определенные сообщения звездочкой, чтобы вы могли быстро найти их позже. Наведите указатель мыши на сообщение, которое хотите отметить звездочкой. Щелкните Меню > Звездочка.
Основная функция кнопок с решеткой (#) и звездочкой (*) на клавиатуре — активировать дополнительные функции, обычно предлагаемые телефонными компаниями на стационарных или мобильных телефонах.
Чтобы ввести символ ASCII, нажмите и удерживайте клавишу ALT при вводе кода символа. Например, чтобы ввести символ градуса (º), нажмите и удерживайте клавишу ALT, одновременно набирая 0176 на цифровой клавиатуре.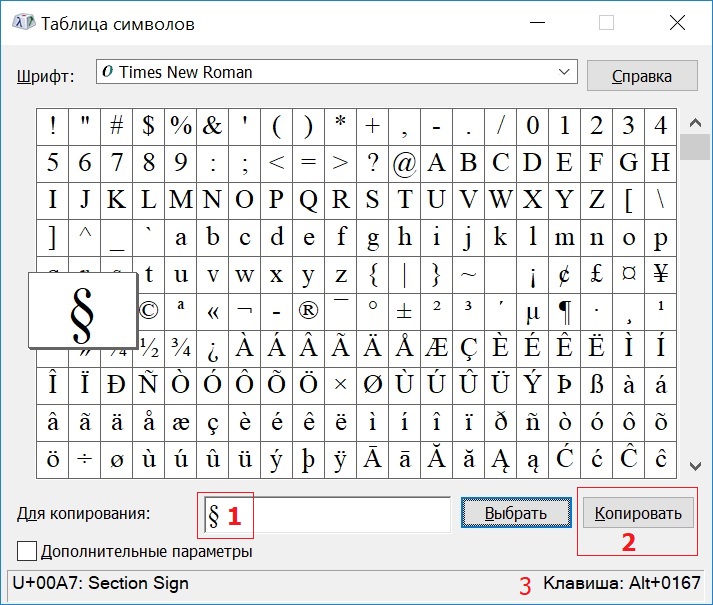 Вы должны использовать цифровую клавиатуру для ввода цифр, а не клавиатуру.
Вы должны использовать цифровую клавиатуру для ввода цифр, а не клавиатуру.
Найдите клавишу звездочки (*), которую можно найти на той же клавише, что и цифра восемь, в верхней части клавиатуры.
Что такое звездочка?
Обновлено: 31 декабря 2022 г., автор: Computer Hope
Иногда называется звездочкой , большой точкой и символом умножения , звездочка — это символ ( * ), который находится над клавишей «8» на стандартной клавиатуре США и цифровой клавиатуре.
- Где на клавиатуре находится звездочка?
- Как создать символ *
- Для чего используется звездочка на компьютере?
- Связанные страницы со звездочкой
- Помощь и поддержка клавиатуры.
Где на клавиатуре находится звездочка?
Ниже приведен обзор клавиатуры компьютера с клавишей звездочки, выделенной синим цветом на основной клавиатуре и цифровой клавиатуре.
Как создать символ *
Создание символа * на клавиатуре США
Чтобы создать звездочку с помощью клавиатуры США, удерживайте Shift и нажмите 8 на клавиатуре.
Кончик
Звездочку проще использовать на цифровой клавиатуре с математическими формулами.
Кончик
Выполнение кода Alt Alt +42 также может создать звездочку.
Создание символа * на смартфоне или планшете
Чтобы создать звездочку на смартфоне или планшете, откройте клавиатуру, перейдите в раздел цифр (123), а затем в раздел (#+=) или символы (sym). Нажмите пальцем на символ *.
Для чего используется звездочка на компьютере?
Ниже приведены примеры использования звездочки на компьютере.
Звездочка в математической формуле
В математической формуле звездочка обозначает умножение (умножение). Например, в приведенной ниже формуле вы можете видеть, что 5
5 * 2 = 10
Звездочка в подстановочном знаке
Звездочка представляет собой подстановочный знак или подстановочный знак для компьютеров.
Звездочка в программировании
Другой пример звездочки — неисполняемый оператор, используемый в некоторых языках программирования. Например, в следующем коде PHP комментарий «скрытый текст» не будет отображаться при выполнении, поскольку он окружен косой чертой и звездочкой.
В Python и других языках программирования ** (двойная звездочка) может использоваться в качестве оператора для вычисления мощности числа. Например, i**j будет в сценарии «i» в степени «j».
Символ звезды в программе электронных таблиц
В программах для работы с электронными таблицами, таких как Microsoft Excel, в формулах для умножения используется звездочка (звездочка). Например, значение в ячейке A1 умножается на значение ячейки в B1 в следующей формуле.
=сумма(А1*В1)
Звездочка как ссылка
Наконец, звездочка также часто используется в качестве ссылки в документе.
Звездочка на клавиатуре телефона
На телефоне и смартфоне звездочка используется с цифрой 9.0005 FAC (код доступа к функции), также известный как код со звездочкой . Например, звездочка *72 может использоваться для переадресации всех вызовов на телефоне на другой номер. В этом примере вы должны набрать *72, затем 10-значный номер телефона, а затем # (фунт). Чтобы отключить переадресацию, наберите *73 и #.
- Клавиши компьютерной клавиатуры и пояснения.
- Помощь и поддержка клавиатуры.
Пуля, Термины клавиатуры, Цифровая клавиша, Подстановочный знак
* Как ввести символ звездочки в Word (на клавиатуре)
HTTA поддерживается считывателем. Когда вы покупаете по ссылкам на нашем сайте, мы можем получать партнерскую комиссию без каких-либо дополнительных затрат для вас. Узнать больше.
В сегодняшней статье вы узнаете обо всех доступных методах и сочетаниях клавиш, которые вы можете использовать для ввода символа звездочки (*) на клавиатуре, независимо от того, используете ли вы Windows или Mac, а также работаете ли вы с Microsoft Word, Excel , PowerPoint или в браузере.
Без лишних слов, приступим.
Но прежде чем мы начнем, вы также можете использовать кнопку ниже, чтобы легко скопировать и вставить знак звездочки бесплатно.
Ниже приведено изображение клавиатуры, показывающее, где на клавиатуре расположена клавиша звездочки.
Однако, если копирование и вставка — это не то, что вы ищете, и вы также не можете найти или ввести символьную клавишу (*) на клавиатуре, продолжайте читать ниже о том, как вы можете ввести знак звездочки, используя некоторые сочетания клавиш.
Содержание
Символ звездочки [*] Быстрая справкаЧтобы ввести символ звездочки (*) на клавиатуре, нажмите Shift + 8 для Windows и Mac. Либо нажмите и удерживайте клавишу Alt и введите альтернативный код Asterisk ( 42 ) на цифровой клавиатуре, затем отпустите клавишу Alt.
| Symbol Name | Asterisk |
| Symbol | * |
| Alt Code | 42 |
| Windows/Mac Shortcut | Shift + 8 |
| Windows Alt Code Shortcut | Alt + 42 |
Вышеприведенное краткое руководство содержит несколько полезных советов о том, как набирать символ *, включая сочетания клавиш и альтернативные коды, которые можно использовать как в Windows, так и в Mac. Однако ниже приведены некоторые другие методы, которые вы также можете использовать для вставки этого символа в документ Word.
Однако ниже приведены некоторые другие методы, которые вы также можете использовать для вставки этого символа в документ Word.
Microsoft Office предоставляет несколько способов ввода или вставки символов, для которых нет специальных клавиш на клавиатуре.
В этом разделе я предоставлю вам пять различных методов, которые вы можете использовать для ввода или вставки символа звездочки в Word, Excel, PowerPoint или любом текстовом редакторе для пользователей Mac и Windows.
Без лишних слов, приступим.
1. Использование клавиши со звездочкой на клавиатуреГде находится клавиша со звездочкой на клавиатуре?
На большинстве клавиатур символьная клавиша * расположена на той же клавише, что и клавиша [8]. Нажатие этой клавиши дает вам 8. Чтобы ввести этот символ, нажмите клавишу Shift, прежде чем нажимать клавишу [8].
Таким образом, сочетание клавиш для символа звездочки — Shift + 8 как для Windows, так и для Mac.
Альтернативный код символа звездочки: 42 .
Несмотря на то, что этот символ имеет специальную клавишу на большинстве английских клавиатур, вы также можете использовать метод ввода Alt Numpad (метод альтернативного кода) для ввода этого символа. Это можно сделать, нажав и удерживая клавишу Alt во время ввода альтернативного кода символа звездочки (42) с помощью цифровой клавиатуры.
Этот метод предназначен только для Windows. И ваша клавиатура также должна иметь цифровую клавиатуру.
Если вы все еще не получили его, просто следуйте следующим инструкциям, чтобы ввести символ звездочки, используя метод альтернативного кода:
- Поместите указатель вставки туда, где вам нужен символ.
- Нажмите и удерживайте клавишу Alt на клавиатуре.
- Удерживая клавишу Alt, нажмите альтернативный код символа ( 42 ).
 Вы должны использовать цифровую клавиатуру для ввода альтернативного кода. Если вы используете ноутбук без цифровой клавиатуры, этот метод может вам не подойти. На некоторых ноутбуках есть скрытая цифровая клавиатура, которую можно включить, нажав Fn+NmLk нажатия клавиш на клавиатуре.
Вы должны использовать цифровую клавиатуру для ввода альтернативного кода. Если вы используете ноутбук без цифровой клавиатуры, этот метод может вам не подойти. На некоторых ноутбуках есть скрытая цифровая клавиатура, которую можно включить, нажав Fn+NmLk нажатия клавиш на клавиатуре. - Отпустите клавишу Alt после ввода кода Alt, чтобы вставить символ в документ.
Вот как вы можете ввести этот символ в любом месте на вашем ПК с Windows, используя метод Alt Code.
3. Использование сочетания клавиш звездочки (Windows и Mac)Сочетание клавиш для символа звездочки: Shift + 8 как для Windows, так и для Mac. В качестве альтернативы для Windows используйте метод альтернативного кода, нажав клавишу alt и набрав альтернативный код 42 на цифровой клавиатуре.
Чтобы ввести символ звездочки с помощью ярлыка, следуйте приведенным ниже инструкциям:
- Прежде всего, поместите указатель вставки туда, где вам нужно ввести символ.

- Для Windows и Mac: нажмите и удерживайте клавишу Shift и нажмите один раз клавишу [8] (восемь).
- В качестве альтернативы для пользователей Windows нажмите и удерживайте клавишу Alt и введите 42 на цифровой клавиатуре.
Это шаги, которые вы можете использовать для ввода этого символа в Word, Excel или PowerPoint.
4. Скопируйте и вставьте символ звездочкиЕще один простой способ получить символ звездочки на любом ПК — использовать мой любимый метод: скопировать и вставить .
Все, что вам нужно сделать, это скопировать символ откуда-нибудь, например, с веб-страницы или карты символов для пользователей Windows, и перейти туда, где вам нужен символ (скажем, в Word или Excel), а затем нажать Ctrl+V, чтобы вставить .
Ниже находится символ, который вы можете скопировать и вставить в свой документ. Просто выделите его и нажмите Ctrl+C, чтобы скопировать, переключитесь в текстовый редактор, поместите указатель вставки в нужное место и нажмите Ctrl+V, чтобы вставить.![]()
*
Для пользователей Windows вы также можете выполнить следующие инструкции, чтобы скопировать и вставить этот [*] и любой другой символ, используя диалоговое окно карты символов.
- Нажмите кнопку Пуск и найдите карту символов. Приложение «Карта символов» появится в результатах поиска, нажмите на него, чтобы открыть.
- Появится диалоговое окно Карта символов. Установите флажок Расширенный вид , чтобы развернуть диалоговое окно с дополнительными параметрами.
- В расширенном представлении введите Asterisk в поле поиска. Это официальное название символа *.
- Теперь вы должны видеть только символ звездочки в диалоговом окне карты символов. Дважды щелкните символ, чтобы выбрать его. Либо нажмите кнопку Select .
- После выбора символа двойным щелчком по нему он должен появиться в поле Символ для копирования: , затем нажмите кнопку Копировать , чтобы скопировать символ.

- Переключитесь на документ Microsoft Word, поместите указатель вставки в нужное место и нажмите Ctrl+V, чтобы вставить.
Вот как вы можете использовать диалоговое окно «Карта символов» для копирования и вставки любого символа на ПК с Windows.
5. Использование диалогового окна вставки символаДиалоговое окно вставки символа представляет собой библиотеку символов, из которой вы можете вставить любой символ в документ Word всего за пару щелчков мыши.
Выполните следующие действия, чтобы вставить символ звездочки в Word с помощью диалогового окна вставки символа.
- Откройте документ Word.
- Щелкните, чтобы поместить указатель вставки туда, куда вы хотите вставить символ.
- Перейдите на вкладку Вставка .
- В категории «Символы» щелкните раскрывающийся список «Символ» и выберите кнопку «Дополнительные символы» .
- Появится диалоговое окно Символ.


 Вы должны использовать цифровую клавиатуру для ввода альтернативного кода. Если вы используете ноутбук без цифровой клавиатуры, этот метод может вам не подойти. На некоторых ноутбуках есть скрытая цифровая клавиатура, которую можно включить, нажав Fn+NmLk нажатия клавиш на клавиатуре.
Вы должны использовать цифровую клавиатуру для ввода альтернативного кода. Если вы используете ноутбук без цифровой клавиатуры, этот метод может вам не подойти. На некоторых ноутбуках есть скрытая цифровая клавиатура, которую можно включить, нажав Fn+NmLk нажатия клавиш на клавиатуре.