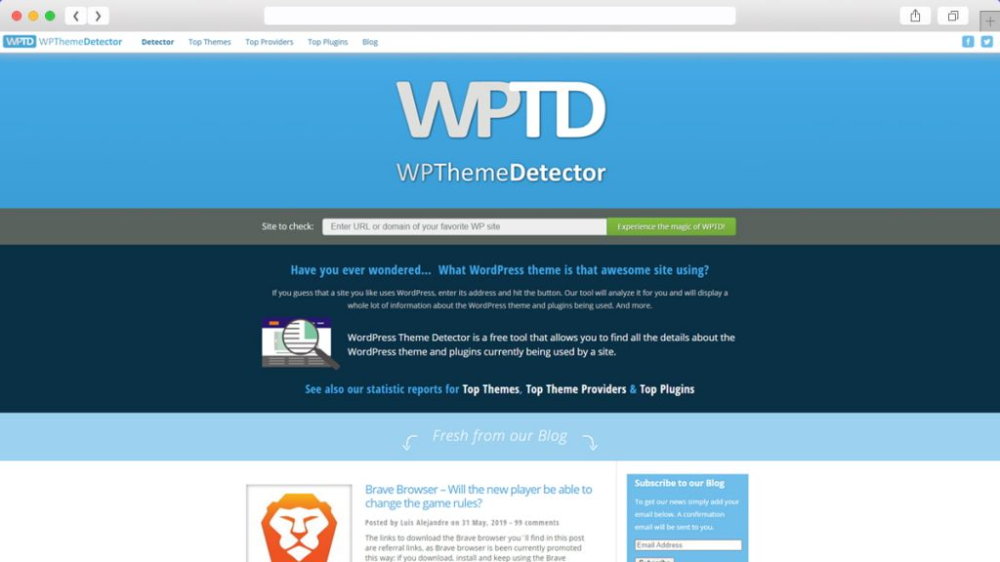Как быстро узнать шаблон и плагины чужого сайта на WordPress
Многие вебмастера очень хотят знать какой WordPress шаблон используется на чужом сайте. Не всегда получается определить тему на вид, ведь некоторые шаблоны можно настроить до неузнаваемости.
В этой статье я расскажу про несколько способов, которые помогут определить какая тема используется на том или ином сайте с WordPress. Почти все они помогут безошибочно определить шаблон, а некоторые из представленных сервисов позволят увидеть еще и плагины, которые установил владелец ресурса.
✅ Содержание
WPDetect — лучший способ узнать тему и плагины WordPress
Новый сервис от WPShop, который позволяет узнать какая тема и плагины установлены на сайте с WordPress. Функционал очень простой, нужно лишь зайти на сайт инструмента, ввести адрес и кликнуть по кнопке. Спустя несколько минут сервис выдаст все результаты.
Информация по шаблону и плагинам будут представлены в очень удобном виде. Помимо названия темы, вы также сможете увидеть разработчика, ссылку на официальный сайт и описание. Там же будут теги и используемая версия.
Там же будут теги и используемая версия.
Все плагины, которые есть в каталоге WordPress будут иметь ссылку на свою страницу. Так что вы легко сможете установить себе аналогичные расширения после проверки.
Это самый простой и лучший способ узнать шаблон и плагины сайта на WordPress. Остальные варианты также могут использоваться, но этот — самый удобный.
Читайте также: ТОП-10 лучших SEO-оптимизированных шаблонов для WordPress
IsitWP — инструмент для анализа сайта на WordPress
Простенький инструмент, который также помогает узнать шаблон на сайте с WordPress. Он имеет английский интерфейс и не всегда выдает актуальные данные. Тем не менее, использовать можно.
Нужно лишь зайти на официальную страницу инструмента, ввести адрес сайта и кликнуть по кнопке. Помимо используемого шаблона, IsitWP может показать хостинг и ссылку на WHOIS домена.
Ручной способ через код
Тут вам придется лезть в исходный код сайта, чтобы узнать какая тема на нем установлена.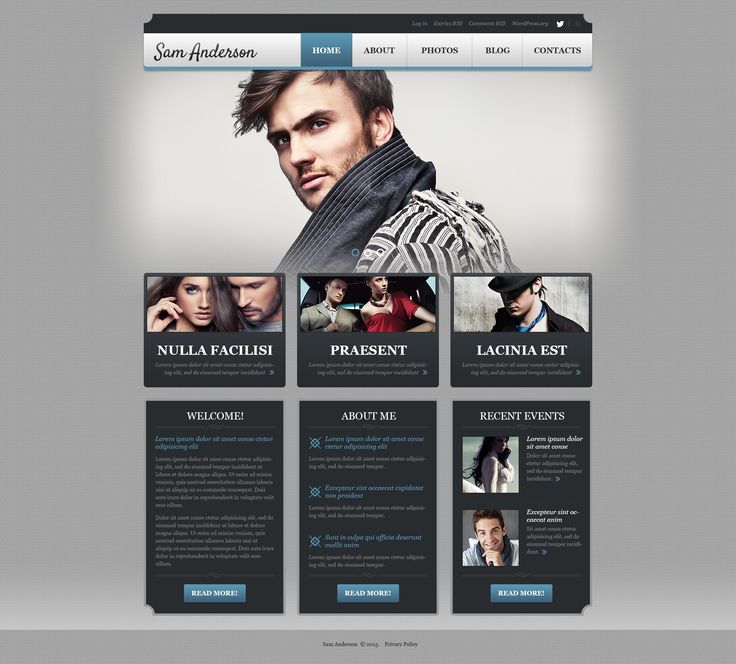 Не самый удобный метод, но он все же имеет место быть. Тем более, что этот способ позволит вам узнать шаблон, даже если владелец сайта изменил его название.
Не самый удобный метод, но он все же имеет место быть. Тем более, что этот способ позволит вам узнать шаблон, даже если владелец сайта изменил его название.
Открываем главную страницу, кликаем по любому месту сайта и в контекстном меню выбираем «Посмотреть код страницы» (прим. ред. в разных браузерах пункт имеет разные названия, но суть одна). Еще можно воспользоваться комбинацией клавиш [Ctrl]+[U].
Теперь открываем поиск с помощью комбинации [Ctrl]+[F] и вписываем туда (без кавычек): «Style.css».
Обращаем внимание на часть кода со словом Themes. После него идет название папки, которое очень часто и является названием шаблона. Но вебмастер может изменить название папки. Тогда просто кликайте на эту надпись, открывая style.css.
Первыми же строчками там будет прописано название шаблона, его версия и ссылка на сайт разработчика. Если это дочерняя тема, то в поле Template будет название основного шаблона.
Заключение
Я рассказал о трех простых способах узнать шаблон WordPress чужого сайта. Надеюсь, что эта статья поможет вам получить необходимую информацию. Возможно есть и другие онлайн-сервисы, которые позволяют проверить тему чужого ресурса. Но я думаю, что перечисленных мной вполне хватит.
( 8 оценок, среднее 5 из 5 )
Как узнать тему сайта на wordpress
Алексей Ладный
Время на чтение: 3 минуты
1 053
Вебмастерам, которые регулярно создают новые сайты на WordPress, приходится постоянно выбирать темы, а в сети их можно найти не одну тысячу. Дело это довольно неблагодарное, может отнимать массу времени, ведь приходится перебирать кучу шаблонов, которые не будут подходить по определённым причинам. Может быть и такое, что вы выбрали шаблон WordPress, но через время пришли к выводу, что он вас не устраивает по функционалу или же просто перестал нравиться.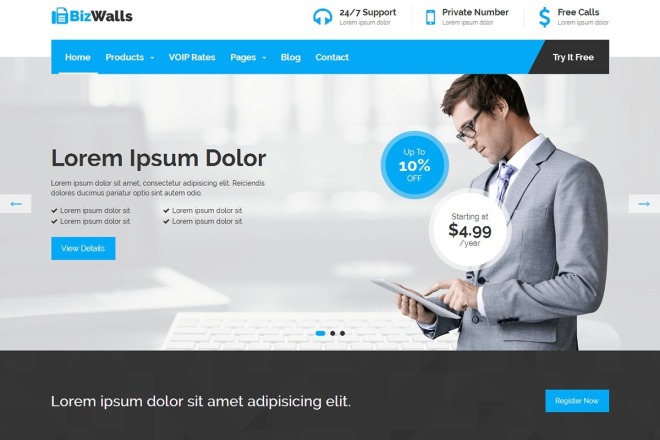
«Гуляя» по просторам сети можно наткнуться на сайт, на котором реализован шаблон вашей мечты. Естественно, у вас появится желание получить эту тему, чтобы потом скачать ее и установить на свой сайт WordPress. Загвоздка тут в том, что многие «зеленые» администраторы вообще не в курсе, что нужно для этого делать. Первое, что приходит в голову – название шаблона можно спросить у администратора сайта (конечно, если есть контакты или обратная форма связи), но далеко не факт, что у него есть желание эту тему давать вам.
Кстати, только опытные вебмастера способны на глаз определить движок WordPress, и то далеко не всегда.
То есть необходимо узнать тип CMS, на котором работает ресурс. Чтобы понять, с чем вы имеете дело, необходимо установить расширение Wappalyzer, благодаря которому будет знать не только движок и номер его редакции, но также и используемые на нем фреймворки JavaScript и т.д. Это небольшое, но полезное дополнение доступно для обозревателей Chrome, Opera и Mozilla.
К счастью, узнать тему можно и без обращения к админам, и это не так уж проблематично, как могло казаться. Далее рассмотрим два способа, благодаря которым можно определить шаблон на сайте.
Содержание
- Ищем название в исходном коде
- Узнаем название WordPress шаблона при помощи онлайн-сервиса
Ищем название в исходном коде
Наверное, проще всего узнать название темы можно при помощи исходного кода. Чтобы его открыть перейдите на интересующий вас сайт и нажмите одновременно ctrl+u (также можно вызвать меню при помощи ПКМ и выбрать пункт «просмотр исходного кода»).
В открывшемся файле нужно найти строчку, где к теме подключается файл style.css. Выглядит она примерно следующим образом:
<link rel='stylesheet' href='http://название-сайта/wp-content/themes/ТЕМА ШАБЛОНА/style.css?ver=4.4.7' type='text/css' media='all' />
ТЕМА ШАБЛОНА – это и есть имя искомой темы. Ну а дальше просто идем в любой поисковик и вбиваем название шаблона. Но данный метод не будет работать, если администратор намеренно (или нечаянно) изменил название папки шаблона, или это шаблон, который был изготовлен на заказ (то есть больше в сети его нигде не найти).
Но данный метод не будет работать, если администратор намеренно (или нечаянно) изменил название папки шаблона, или это шаблон, который был изготовлен на заказ (то есть больше в сети его нигде не найти).
Если шаблон переименовали, то можно попробовать вбить в строку полный адрес с файлом CSS. Выглядеть это должно примерно так:
http://название-сайта/wp-content/themes/ТЕМА ШАБЛОНА/style.css?ver=4.4.7
Почти в каждом файле CSS можно найти информацию об авторе шаблона, а также о ресурсе, где можно скачать или приобрести шаблон. Но опять же, если админ решил удалить эту информацию, то узнать ничего не получится.
Узнаем название WordPress шаблона при помощи онлайн-сервиса
Если копаться в чужих сайтах нет желания, или вы просто не любите сильно загружать голову, то можно воспользоваться специальным сервисом «What WordPress Theme isThat?». Данный инструмент позволяет узнать не только имя темы, но и автора, описание, версию и даже ссылку для скачивания или покупки шаблона. Собственно перейти на сервис можно по ссылке: http://spectr-rv.ru/goto/http://whatwpthemeisthat.com/
Собственно перейти на сервис можно по ссылке: http://spectr-rv.ru/goto/http://whatwpthemeisthat.com/
Чтобы узнать, какой шаблон работает на ресурсе, нужно будет ввести его адрес в строку, расположенную на сервисе и нажать на кнопку «Check Site». Если на сайте будет установлен действительно шаблон WordPress, то откроется таблица, в которой будут находиться все необходимые вам данные (вы сможете скачать тему).
Как установить тему WordPress
Хотите установить тему WordPress?
Доступны тысячи тем WordPress (как бесплатных, так и платных). Как новичок, вы можете попробовать несколько из них на своем сайте, пока не найдете правильный.
В этом руководстве для начинающих мы поделимся подробными пошаговыми инструкциями по установке темы WordPress. Мы рассмотрим три различных способа установки темы WordPress, чтобы вы могли выбрать наиболее подходящий для вас.
Перед установкой темы WordPress
Установить тему WordPress легко, но имейте в виду, что если вы активируете новую тему, она изменит внешний вид и функции вашего веб-сайта WordPress.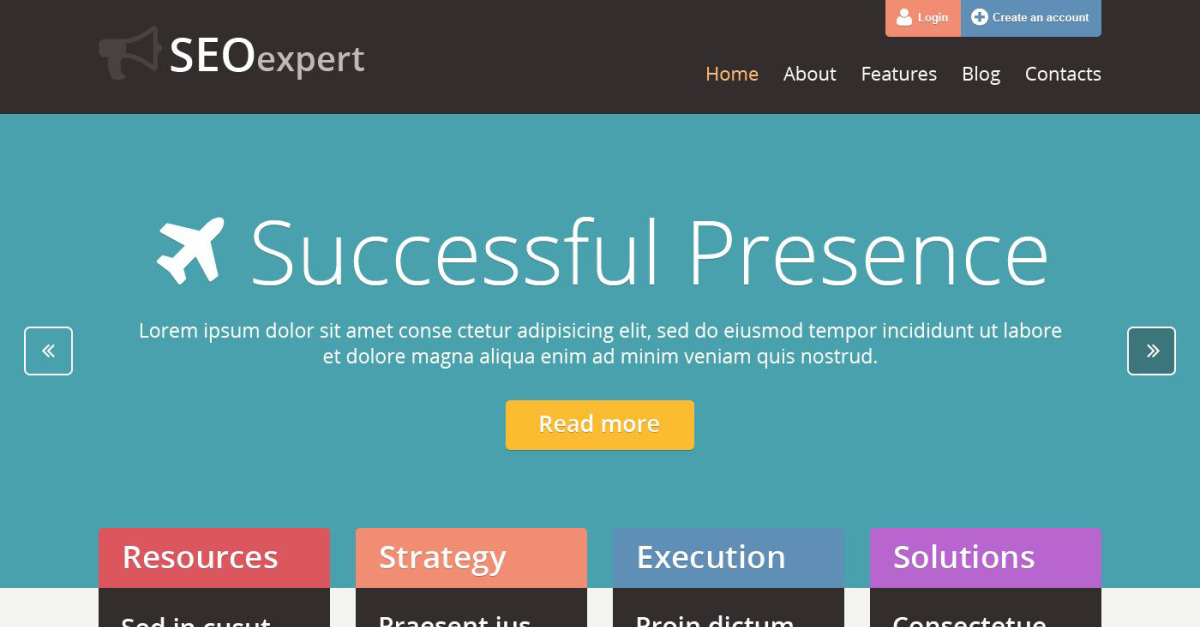
Если вы переходите с существующей темы, вы можете просмотреть наш контрольный список того, что вам нужно сделать, прежде чем менять темы WordPress.
Если вы устанавливаете тему при запуске нового веб-сайта WordPress, все готово.
Бонусный совет: Посмотрите наш список лучших и самых популярных тем WordPress.
Видеоруководство
Подписаться на WPBeginner
com»>Если вам не нравится видео или вам нужны дополнительные инструкции, продолжайте чтение. Просто нажмите на ссылки ниже, чтобы перейти к нужному разделу:
- Способ 1. Установите тему с помощью поиска темы администратора WordPress
- Способ 2. Установите тему, используя метод загрузки из администратора WordPress
- Способ 3. Установка темы Тема WordPress с использованием FTP
Способ 1. Установите тему с помощью поиска темы администратора WordPress
Если вы хотите установить бесплатную тему WordPress из каталога тем WordPress.org, вы можете изучить этот каталог в панели управления WordPress.
Чтобы просмотреть каталог, войдите в свою админку WordPress. Затем перейдите на страницу Внешний вид » Темы и нажмите кнопку Добавить новый.
На следующем экране вы можете выбрать: Популярные, Последние или Избранные.
Если вы уже знаете тему, которую хотите использовать, просто введите ее название в поле «Поиск тем…».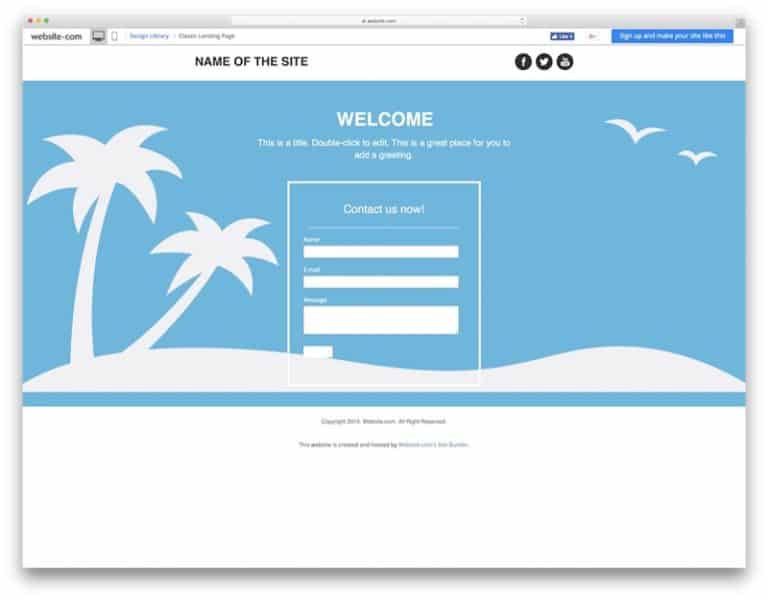
Нажав «Фильтр функций», вы сможете отсортировать темы по различным характеристикам.
Темы можно сортировать по теме, особенностям и макету.
В результате поиска вы увидите список тем, соответствующих вашим критериям. В нашем случае мы искали популярную тему Astra.
Когда вы увидите тему, которую хотите установить, просто наведите указатель мыши на изображение темы. Это покажет кнопки «Установить», «Предварительный просмотр» и «Подробности и предварительный просмотр».
Нажмите кнопку «Установить».
Теперь WordPress установит вашу тему.
Когда ваша тема будет готова, WordPress покажет сообщение об успешном завершении.
WordPress также будет отображать кнопки «Активировать» и «Предварительный просмотр».
Чтобы начать использовать эту тему на своем веб-сайте WordPress, нажмите кнопку «Активировать». Вы успешно установили и активировали тему WordPress.
Если вы посетите свой сайт, теперь он будет использовать эту новую тему.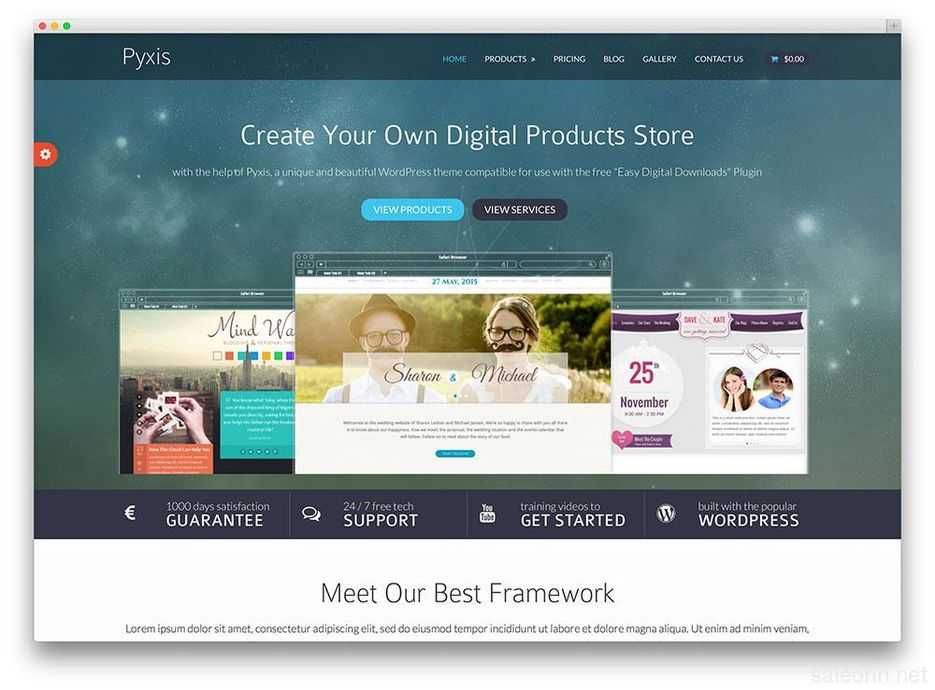
Некоторые темы имеют дополнительные параметры, которые вам может потребоваться настроить.
Например, ваша тема может попросить вас установить некоторые обязательные плагины WordPress, загрузить демо-данные или просмотреть ее настройки.
Вы можете следовать инструкциям на экране. Как видите, тема Astra добавляет раздел «Параметры Astra».
Вы также можете редактировать свою тему, используя встроенный настройщик тем WordPress.
Для этого выберите Внешний вид » Настроить .
Для получения более подробной информации см. наши руководства о том, как использовать настройщик тем WordPress на профессиональном уровне.
Способ 2. Установите тему с помощью метода загрузки из администратора WordPress
Первый метод, который мы рассмотрели, позволяет вам устанавливать только бесплатные темы, доступные в каталоге темы WordPress.org.
Что делать, если вы хотите установить премиальную тему WordPress от таких компаний, как StudioPress, Elegant Themes или Themify?
Или что, если вы хотите установить пользовательскую тему? Что ж, в этом случае вам нужно будет установить тему, загрузив ее в свою учетную запись WordPress.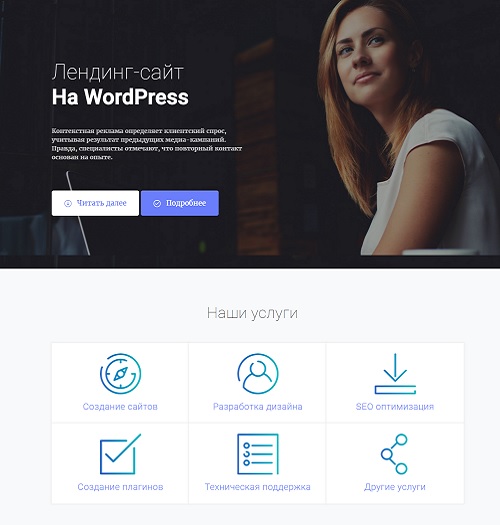
Начните с загрузки ZIP-файла темы, которую вы приобрели на рынке или в коммерческом магазине тем.
Затем перейдите на страницу Внешний вид » Темы в области администрирования WordPress и нажмите кнопку «Добавить новый» вверху.
Вы перейдете на страницу добавления тем, на которой показаны популярные бесплатные темы.
Поскольку у вас уже есть тема, которую вы хотите установить, просто нажмите кнопку «Загрузить тему».
Теперь вы можете нажать «Выбрать из» и выбрать ZIP-файл, который вы скачали ранее.
Затем просто нажмите кнопку «Установить сейчас».
После установки темы вы увидите сообщение «Тема успешно установлена».
Вы также увидите ссылки для предварительного просмотра или активации вашей темы. Чтобы начать использовать эту тему на своем веб-сайте WordPress, нажмите «Активировать».
Если вы посетите свой веб-сайт, вы должны увидеть свою новую тему в действии.
Некоторые темы добавляют дополнительные параметры, которые вам может потребоваться настроить. В зависимости от вашей темы вам может потребоваться внести эти изменения в настройщик WordPress или через отдельную панель параметров темы.
В зависимости от вашей темы вам может потребоваться внести эти изменения в настройщик WordPress или через отдельную панель параметров темы.
На следующем снимке экрана вы можете увидеть меню опций Hestia. Это специальная панель параметров темы, которую вы можете использовать для настройки темы Hestia WordPress.
Примечание: Функция загрузки темы доступна только для пользователей WordPress.org с собственным хостингом. Если вы используете WordPress.com, вы не увидите эту опцию, потому что она ограничивает вас.
Чтобы использовать функцию загрузки пользовательской темы, вам необходимо использовать собственный WordPress.org. Подробнее см. в нашем сравнении WordPress.com и WordPress.org.
Если вы хотите перейти с WordPress.com на WordPress.org, прочитайте наше руководство о том, как правильно перейти с WordPress.com на WordPress.org.
Способ 3. Установка темы WordPress с использованием FTP
Если вы любите приключения и хотите поднять свои навыки на новый уровень, вы можете узнать об установке тем WordPress с помощью FTP.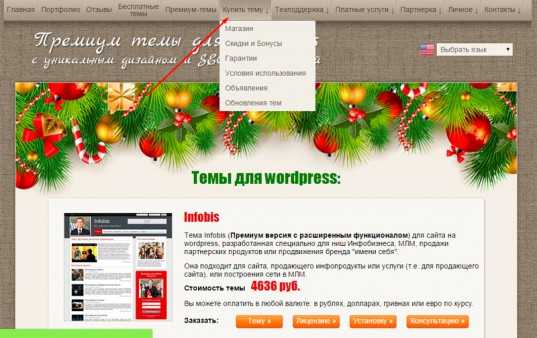
Помните, что этот метод не для настоящих новичков, потому что он немного более продвинутый.
Во-первых, вам нужно скачать ZIP-файл темы на свой компьютер. После этого нужно распаковать файл.
На вашем компьютере будет создана новая папка с названием темы. Мы скачали бесплатную версию темы Hestia WordPress.
Теперь, когда у вас есть файлы темы, вы готовы загрузить их на свой веб-сайт.
Для этого вам необходимо подключиться к вашей учетной записи хостинга WordPress с помощью FTP-клиента. Если вам нужна помощь, ознакомьтесь с нашим руководством по использованию FTP для загрузки файлов WordPress.
После подключения вам нужно перейти в папку «/wp-content/themes/». Внутри вы увидите папки для всех тем, которые в настоящее время установлены на вашем сайте.
Вы можете загрузить новую тему, добавив ее в эту папку «wp-content/themes».
Выберите папку с разархивированной темой на вашем компьютере. Затем вы можете перетащить эту папку темы в папку «темы» вашего сайта.
После загрузки темы вернитесь к панели управления WordPress. Затем перейдите в Внешний вид » Темы .
Теперь вы должны увидеть только что загруженную тему.
Чтобы использовать эту тему на своем веб-сайте, просто наведите указатель мыши на эту тему. Затем нажмите на кнопку Активировать.
Часто задаваемые вопросы об установке тем WordPress
Ниже приведены некоторые из наиболее часто задаваемых вопросов об установке тем WordPress.
1. Сколько тем я могу использовать в WordPress?
Одновременно можно использовать только одну тему. Однако вы можете установить столько тем, сколько захотите. Не все установленные темы на вашем сайте WordPress активны.
Как только вы активируете тему WordPress, она автоматически деактивирует вашу предыдущую активную тему и делает новую тему вашей активной темой.
2. Что такое дочерняя тема в WordPress?
Дочерняя тема в WordPress — это подтема, которая наследует все функциональные возможности, функции и стиль своей родительской темы. Чтобы использовать дочернюю тему, вам необходимо установить на своем веб-сайте родительскую и дочернюю темы, а затем активировать дочернюю тему.
Чтобы использовать дочернюю тему, вам необходимо установить на своем веб-сайте родительскую и дочернюю темы, а затем активировать дочернюю тему.
Для получения более подробной информации см. наши руководства о том, как создать дочернюю тему в WordPress и как установить дочернюю тему в WordPress.
3. Могу ли я создать свою собственную тему WordPress?
Можно создать собственную тему для WordPress. Более того, вы можете проектировать, создавать и публиковать свою собственную тему без написания кода.
Для этого вам просто нужен плагин WordPress.
SeedProd — лучший на рынке плагин для создания страниц WordPress. Вы можете легко создавать полностью настраиваемые страницы для своего веб-сайта с помощью конструктора перетаскивания SeedProd.
Вы также можете использовать SeedProd для создания собственных тем WordPress. Для получения более подробной информации см. наше руководство о том, как легко создать пользовательскую тему WordPress.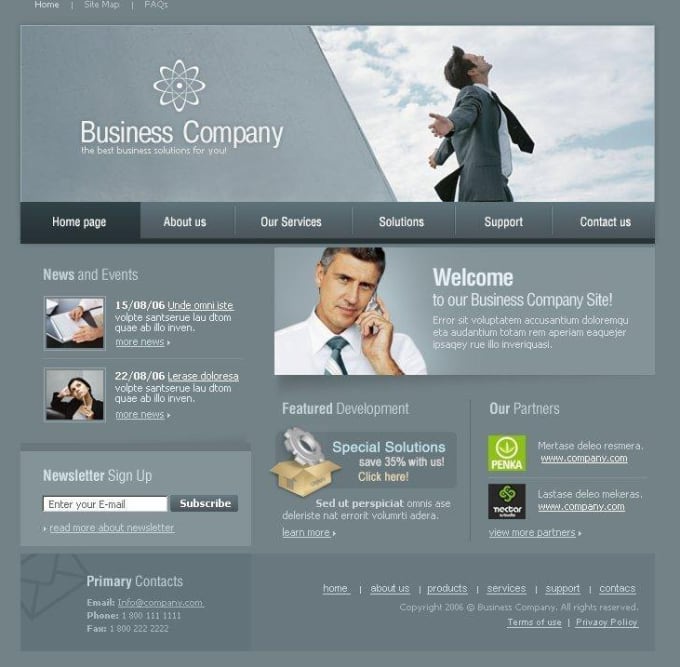
4. Что такое фреймворк темы WordPress?
Фреймворки тем — это высокооптимизированные темы WordPress, предназначенные для использования в качестве родительской темы.
Предназначенные для опытных пользователей и разработчиков, эти рамки тем содержат несколько оптимизаций кода и скорости, которые помогают другим разработчикам быстро использовать их для создания собственных тем.
Genesis от StudioPress — лучший пример фреймворка темы WordPress. Для получения дополнительной информации см. нашу статью о фреймворках тем WordPress.
5. Премиум и бесплатные темы — какую выбрать?
Если вы только начинаете с ограниченным бюджетом, мы рекомендуем выбрать гибкую бесплатную тему. Посмотрите нашу подборку лучших бесплатных тем WordPress для блогов и лучших бесплатных тем для бизнес-сайтов.
Если вы можете потратить немного больше, выберите премиальную тему. Эти темы поставляются с приоритетной поддержкой, что особенно удобно для начинающих.
Для получения дополнительной информации по этой теме см. наше руководство по бесплатным и премиальным темам WordPress или узнайте, сколько на самом деле стоит создание веб-сайта WordPress.
6. Как выбрать лучшую тему для моего сайта?
Существует так много тем WordPress, и большинство из них разработаны профессионалами, поэтому они выглядят действительно великолепно.
Из-за этого новички могут немного запутаться при выборе идеальной темы для своего веб-сайта.
Мы рекомендуем не усложнять. Выберите минималистскую тему, которая очень похожа на готовый дизайн, который вы задумали. Убедитесь, что тема отлично выглядит на мобильных устройствах, и запустите тест скорости веб-сайта на демонстрационном сайте темы.
Ознакомьтесь с нашим руководством для начинающих о том, как выбрать идеальную тему WordPress для своего веб-сайта. Вы также можете взглянуть на наш экспертный выбор лучшего программного обеспечения для веб-дизайна.
7.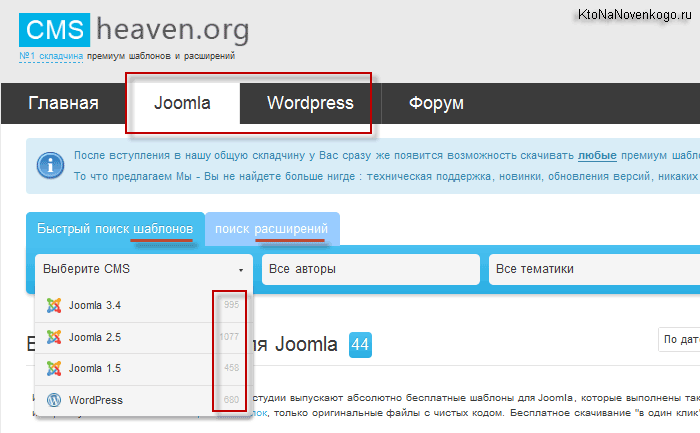 Могу ли я использовать ту же тему, что и на другом сайте WordPress?
Могу ли я использовать ту же тему, что и на другом сайте WordPress?
Если это не пользовательская тема WordPress, вы можете найти и использовать ту же тему на своем собственном веб-сайте. Посмотрите наше руководство о том, как узнать, какую тему WordPress использует сайт.
Мы надеемся, что это пошаговое руководство помогло вам установить тему WordPress на свой сайт. Вы также можете ознакомиться с нашим руководством о том, как зарабатывать деньги в Интернете на своем новом веб-сайте WordPress, и полным руководством по повышению скорости и производительности WordPress.
Если вам понравилась эта статья, подпишитесь на наш канал YouTube для видеоуроков по WordPress. Вы также можете найти нас в Twitter и Facebook.
Как установить тему WordPress (выпуск 2022 г.)
WordPress — это наиболее широко используемая в мире система управления контентом для создания собственных веб-сайтов. Скорее всего, если вы еще этого не сделали, вы решили использовать WordPress для своего собственного веб-сайта.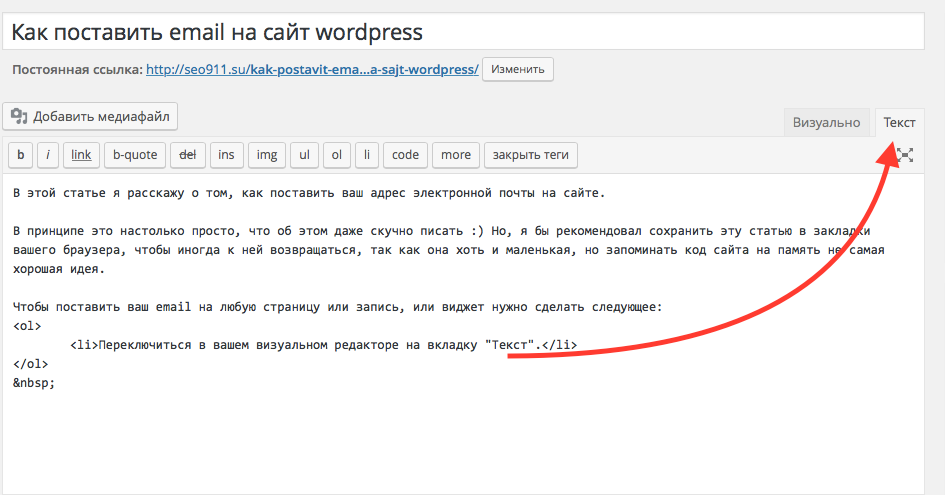 Но знаете ли вы , как установить тему WordPress ?
Но знаете ли вы , как установить тему WordPress ?
Понять, как темы WordPress добавляются на ваш сайт, совсем не сложно, независимо от того, какой метод вы выберете — и их несколько! Самое замечательное в том, что как только ваша тема установлена, вы готовы сразу приступить к созданию выдающегося веб-сайта.
В сегодняшней статье мы углубимся в то, как установить тему WordPress. В частности, мы рассмотрим:
Начнем!
Предпочитаете смотреть видеоверсию?
Где найти темы WordPress (бесплатные и платные)
Научиться устанавливать тему WordPress на свой веб-сайт несложно. Однако сложно выбрать правильную тему для ваших нужд. Но прежде чем мы рассмотрим, что вам нужно для успешного достижения этого, давайте кратко рассмотрим, где вы можете найти темы WordPress.
В настоящее время репозиторий WordPress является одним из наиболее распространенных мест, где можно найти надежные и бесплатные плагины и темы для расширения дизайна и функциональности вашего веб-сайта WordPress.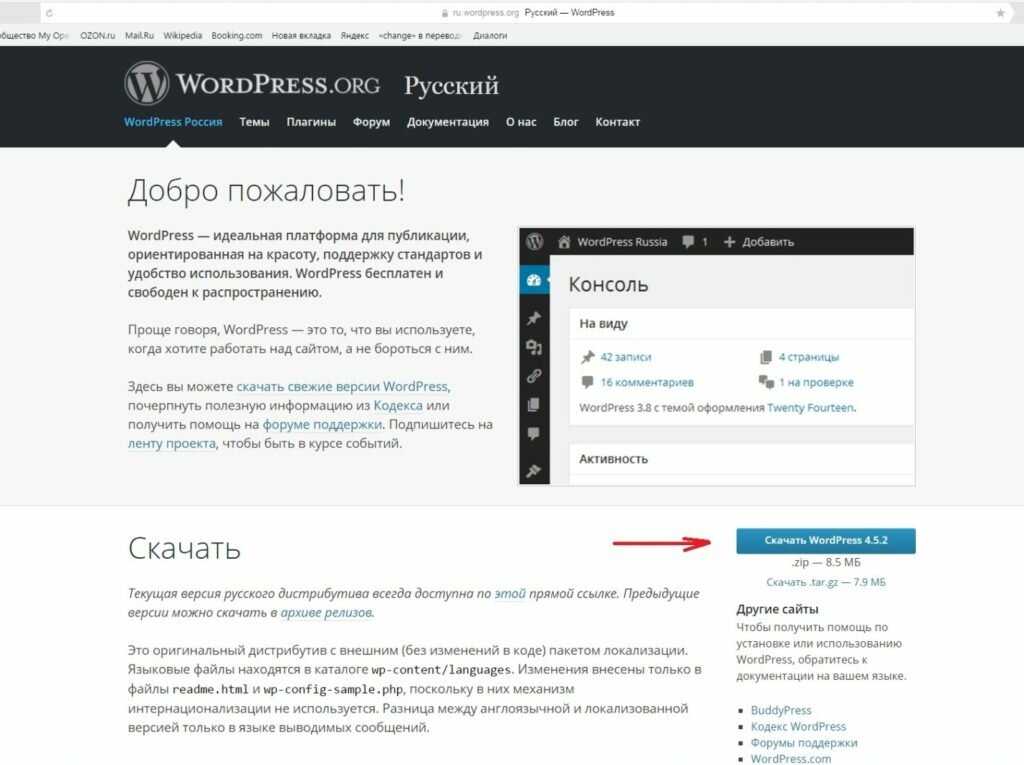 На самом деле, только в репозитории WordPress более 7400 тем.
На самом деле, только в репозитории WordPress более 7400 тем.
Кроме того, для пользователей WordPress доступны тысячи бесплатных и премиальных тем, которые можно найти на таких торговых площадках, как MOJO Marketplace, CSS Igniter и StudioPress. Тем не менее, самым известным рынком тем на сегодняшний день является Themeforest, который в настоящее время предлагает более 46 000 тем WordPress на выбор.
Как выбрать правильную тему WordPress
Так как же узнать, какая тема WordPress вам подходит?
Вот несколько полезных советов:
1. Выбор между бесплатной и премиальной темой WordPress
Дебаты о бесплатных и платных темах WordPress ведутся уже давно. Из-за этого трудно понять, следует ли вам сэкономить деньги и выбрать бесплатную тему или вложить небольшую сумму денег в премиум-тему и пожинать плоды. Если вы столкнулись с сайтом WordPress с темой, которая вам нравится, вы можете использовать наш инструмент для обнаружения тем, чтобы узнать, какую тему он использует.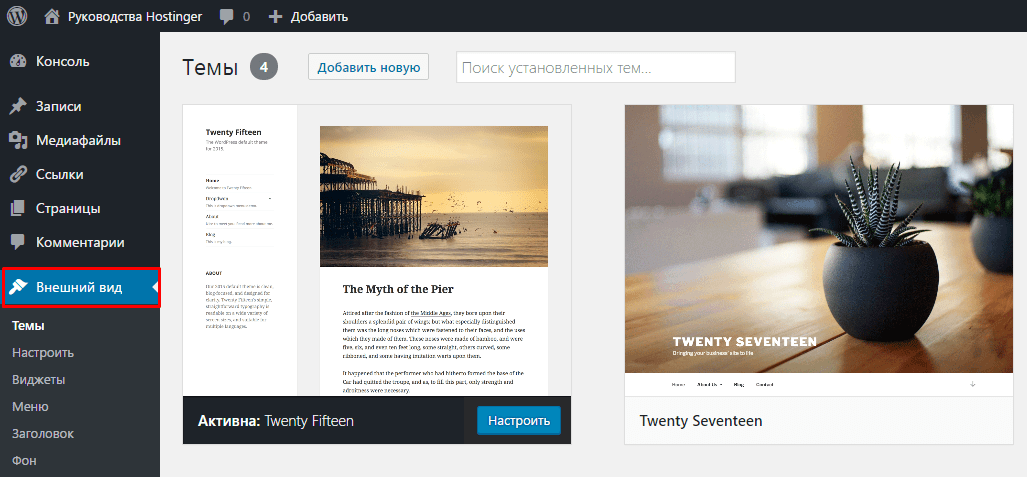
Это действительно зависит от вашего бюджета, есть некоторые вещи, которые следует учитывать, прежде чем сделать окончательный выбор:
Плюсы использования бесплатной темы WordPressИспользование бесплатной темы WordPress имеет множество преимуществ:
- Их можно использовать бесплатно, а это значит, что если вам это не понравится и вы захотите изменить свою тему WordPress , вы не потеряли деньги, попробовав его.
- Бесплатные темы в репозитории WordPress официально одобрены после прохождения строгого процесса проверки.
- Бесплатные темы, найденные на WordPress.org, будут совместимы со всеми бесплатными плагинами, найденными там же.
Тем не менее, у бесплатных тем есть и недостатки.
Например, они, как правило, имеют ограниченный набор функций, используются многими людьми (что затрудняет создание уникального веб-сайта), а в случае возникновения проблем оперативная поддержка практически отсутствует.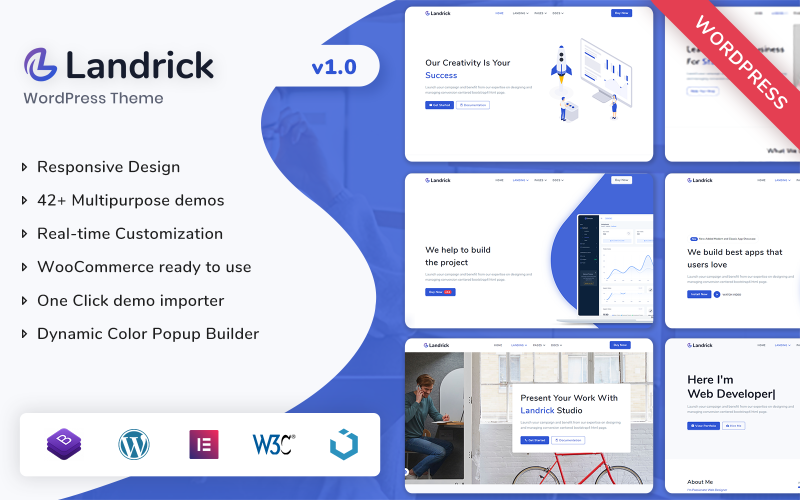 Не говоря уже о том, что бесплатные темы, найденные за пределами репозитория WordPress, могут быть плохо закодированы, что открывает ваш сайт для уязвимостей и атак.
Не говоря уже о том, что бесплатные темы, найденные за пределами репозитория WordPress, могут быть плохо закодированы, что открывает ваш сайт для уязвимостей и атак.
Как и при использовании бесплатной темы, у премиальных тем есть свой набор преимуществ:
- Вы получаете поддержку, которая поможет вам с такими вещами, как ошибки, технические проблемы и настройка (рекомендуется прочитать: Как настроить тему WordPress) .
- Вы будете получать частые обновления с улучшенной безопасностью и функциями.
- Наборы функций варьируются от простых до диких, поэтому вы можете настроить свой сайт так, чтобы он выглядел и делал все, что захотите.
- Если вы работаете с доверенным рынком тем, компанией или разработчиком, вы будете знать, что ваша премиум-тема обновлена со всеми последними версиями WordPress, HTML, CSS и PHP.
Премиум-темы стоят денег. Некоторые платные темы требуют ежегодного платежа, а другие требуют единовременного платежа.
2. Знай свою нишу
WordPress обслуживает все виды веб-сайтов, поэтому вы можете ожидать, что темы WordPress будут делать то же самое. Знание своей ниши, прежде чем выбрать тему, поможет вам найти темы WordPress с нужным вам дизайном и функциональностью.
Например, если вы начинаете блог о еде на WordPress, вам нужно найти тему блога WordPress, которая обслуживает веб-сайты о еде. А еще лучше, если вы думаете, что хотите продавать продукты и услуги таким же гурманам, как вы, вы можете проверить некоторые темы электронной коммерции, которые поставляются с функциональностью для начала как онлайн-бизнеса еды, так и блога.
Чтобы принять правильное решение, подумайте о типе контента, который вы хотите опубликовать, ключевых функциях, которые потребуются вашей теме, вашей целевой аудитории и отрасли, в которой вы хотите работать, чтобы вы могли сузить свои варианты и немного принять решение.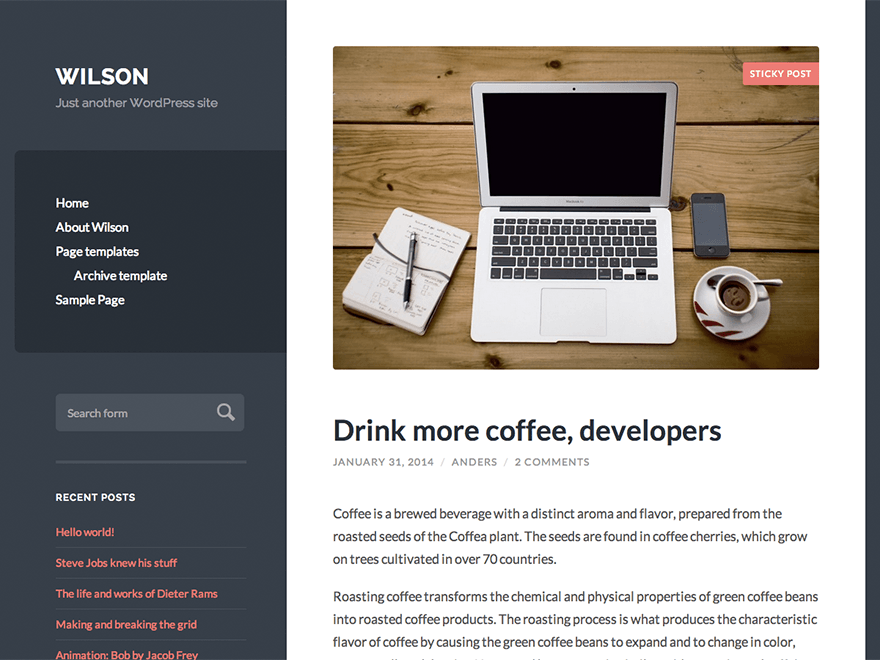 Полегче.
Полегче.
3. Используйте надежные источники
Любой, кто может разработать тему WordPress и получить от этого прибыль, сможет. Но дело в том, что тот факт, что кто-то создал тему WordPress, не означает, что в ней нет плохого кода, вирусов или даже спам-ссылок.
Если вы решили использовать бесплатную тему WordPress, лучшее место для поиска — репозиторий WordPress. Если вам нужна тема премиум-класса или вы хотите использовать бесплатную тему от стороннего производителя тем, проверьте следующее:
- Репутация автора
- Частота обновлений
- Положительные отзывы клиентов
- Количество продаж
В конце концов, не имеет значения, какой тип темы WordPress вам нужен. Что действительно важно, так это то, что вы избегаете использования тем WordPress с нулевым значением, чтобы в будущем у вас не было проблем с безопасностью сайта, простоями и потерянными посетителями сайта.
4. Будьте проще
Легко увлечься популярными многоцелевыми темами WordPress, такими как Avada или X.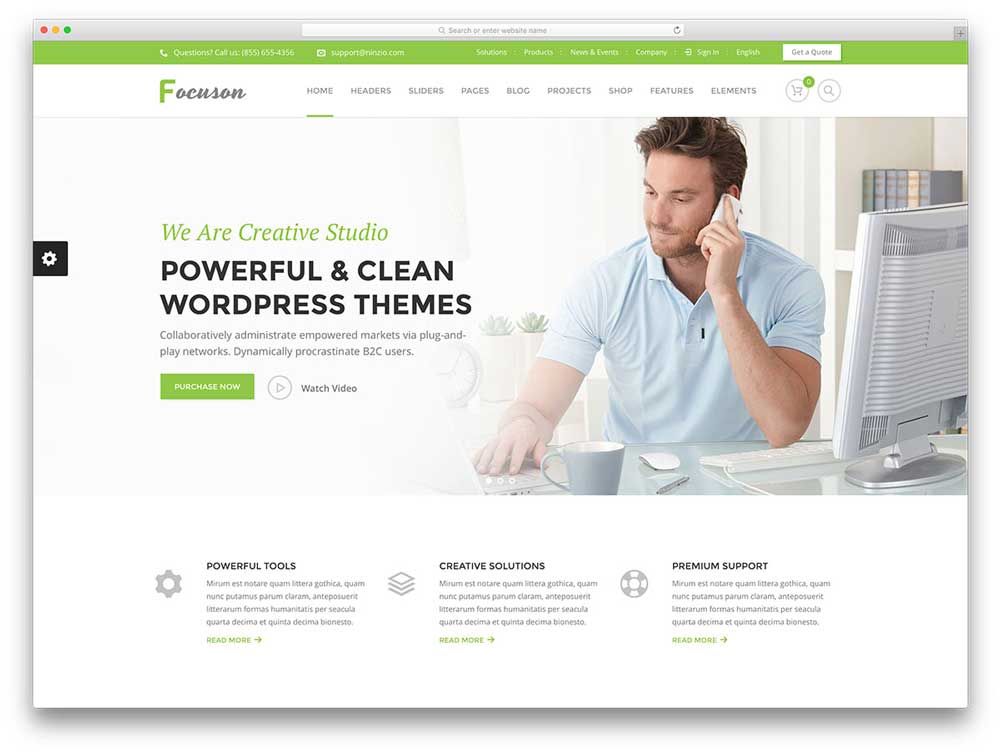 И хотя эти темы могут иметь функции и дизайн, которые нужны некоторым людям, правда в том, что простота часто лучше.
И хотя эти темы могут иметь функции и дизайн, которые нужны некоторым людям, правда в том, что простота часто лучше.
Это особенно актуально для тех, кто только начинает. Иногда многоцелевые темы имеют слишком много функций, имеют высокую кривую обучения и влияют на скорость и производительность вашего сайта.
Лучше всего использовать тему, в которой есть только то, что вам нужно, и ничего лишнего.
5. Ищите Адаптивный дизайн
Не путайте с дизайном, удобным для мобильных устройств, адаптивный дизайн необходим для предоставления посетителям вашего мобильного сайта исключительного пользовательского опыта.
Наличие темы WordPress для мобильных устройств означает, что независимо от того, с какого устройства посетитель заходит на ваш сайт, он будет выглядеть одинаково. Посетитель сайта сможет видеть весь контент вашего сайта, легко перемещаться по сайту и нажимать кнопки CTA, которые вы хотите. Тем не менее, ни один из элементов на вашем веб-сайте не изменится, независимо от устройства или размера экрана, на котором осуществляется доступ к вашему сайту.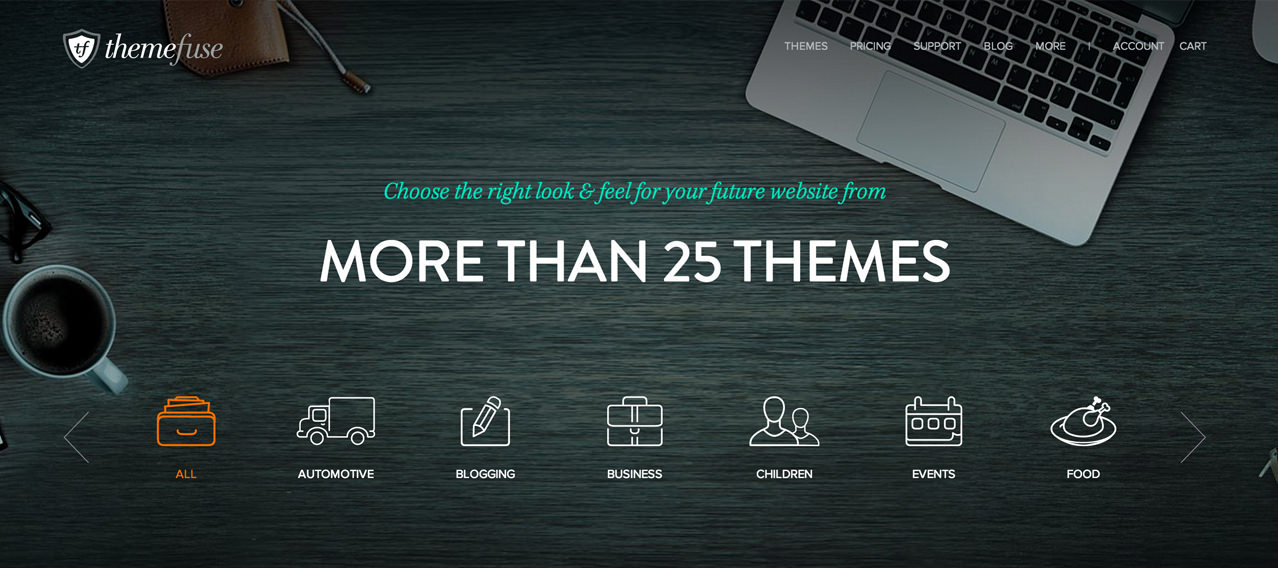
Чтобы проверить совместимость с мобильными устройствами, используйте тест Google Mobile-Friendly.
Тест Google для мобильных устройствС другой стороны, наличие темы WordPress с адаптивным дизайном означает, что когда посетители вашего сайта нажимают на ваш сайт с помощью мобильного устройства, ваш сайт будет корректироваться в соответствии с размером экрана. Элементы на вашем веб-сайте изменятся, чтобы посетители сайта могли без проблем отображать их, чтобы они могли легко получить доступ к содержимому вашего сайта.
Чтобы проверить адаптивный дизайн, используйте бесплатный инструмент Responsive Checker:
Responsive Checker Отличительной особенностью этого онлайн-инструмента является то, что вы можете оценить свой веб-сайт, используя различные типы устройств, включая ноутбуки, планшеты и мобильные телефоны. Кроме того, вы можете перемещаться по сайту, как если бы вы действительно обращались к нему с помощью мобильного устройства, чтобы убедиться, что ваш сайт выглядит и функционирует так, как вы хотите, для посетителей сайта.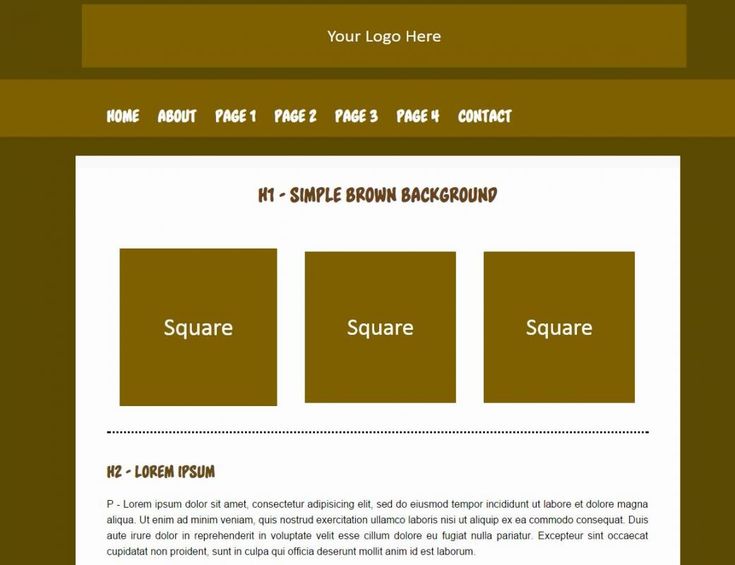
6. Оцените поддержку темы
Может наступить время, когда вам понадобится поддержка при использовании вашей темы WordPress. Вот почему возможность связаться с разработчиком темы или его службой поддержки имеет решающее значение.
Узнайте, какая поддержка предлагается, прежде чем выбрать тему WordPress. И помните, большинство бесплатных тем WordPress поставляются с очень небольшой поддержкой, если она вообще есть.
7. Рассмотрите возможности
Наконец, вам обязательно следует рассмотреть функции, которыми оснащена ваша тема WordPress. Вот некоторые из лучших вещей, которые нужно искать в любой выбранной вами теме, будь то бесплатная или премиальная:
- Обмен в социальных сетях
- Встроенная SEO-оптимизация
- Кроссбраузерная совместимость
- Инклюзивные конструкторы страниц WordPress для упрощения создания сайтов
- Совместимость популярных плагинов WordPress
- Многоязычный и готовый к переводу
- Поддержка электронной коммерции
Конечно, каждому человеку нужно разное для своего сайта. Тем не менее, вышеупомянутые соображения помогут указать вам правильное направление и помочь вам принять решение.
Тем не менее, вышеупомянутые соображения помогут указать вам правильное направление и помочь вам принять решение.
Теперь давайте посмотрим, как установить тему WordPress на свой веб-сайт после того, как вы выбрали идеальную тему.
Как установить бесплатную тему WordPress
Если вы хотите использовать тему, найденную в репозитории WordPress, на своем веб-сайте, проще всего это сделать в бэкэнде вашего веб-сайта.
Подпишитесь на рассылку новостей
Хотите узнать, как мы увеличили трафик более чем на 1000%?
Присоединяйтесь к более чем 20 000 других пользователей, которые получают нашу еженедельную рассылку с советами по WordPress, посвященными инсайдерской информации!
Подпишитесь сейчас
Чтобы начать, войдите на свой веб-сайт WordPress и перейдите к Внешний вид > Темы на панели управления WordPress и нажмите Добавить новый .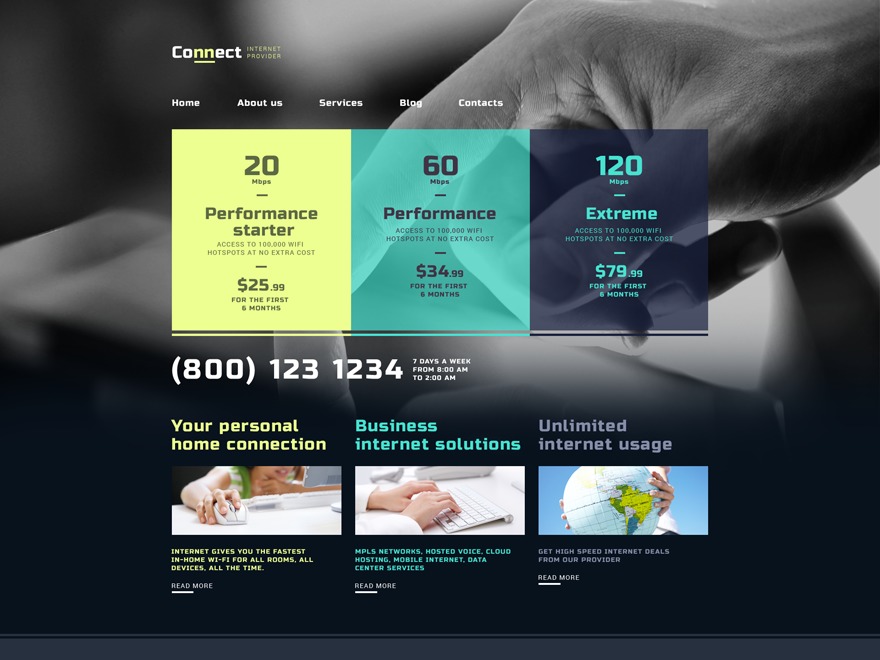
Оттуда вы можете отфильтровать результаты на основе:
- Рекомендуемых
- Популярное
- Последний
- Избранное
Или вы можете использовать кнопку Feature Filter , чтобы отфильтровать результаты темы на основе определенных функций.
Фильтр функцийНаконец, вы можете искать определенную тему WordPress, если вы знаете ее название, введя название темы в строку поиска:
Как только вы найдете тему, которую хотите использовать, вы можете нажать Подробности и предварительный просмотр , чтобы просмотреть дополнительную информацию о теме, Предварительный просмотр , чтобы увидеть предварительный просмотр темы в действии, или Установить , чтобы установить тему на свой сайт WordPress:
Предварительный просмотр или установка темы WordPress Когда вы решите использовать тему из репозитория WordPress, нажмите Установить .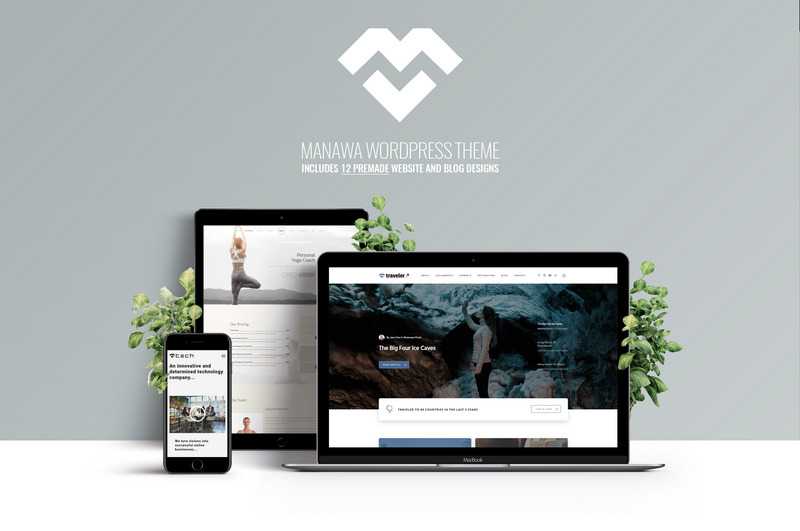
Затем сначала нажмите Live Preview , чтобы увидеть, как ваш сайт будет выглядеть с использованием этой темы. Это облегчает решение, является ли интересующая вас тема темой для вас или нет. Приняв решение, нажмите Активируйте , чтобы завершить добавление на свой веб-сайт.
Ваша тема WordPress теперь установлена на вашем веб-сайте, и вы можете сразу же начать публиковать контент.
Как установить тему WordPress премиум-класса
Если вы приобрели тему WordPress премиум-класса, вам потребуется использовать метод загрузки с панели управления WordPress для установки темы.
Для начала загрузите тему, которую вы приобрели, на рынке тем или в компании, у которой вы ее купили. Сохраните загруженный zip-файл на свой компьютер.
Затем войдите на свой веб-сайт WordPress и перейдите к Внешний вид > Темы на панели инструментов WordPress и нажмите Добавить новую:
Добавление новой темы WordPressЗатем нажмите Загрузить тему , чтобы загрузить zip-файл ваша премиальная тема WordPress на ваш веб-сайт с вашего компьютера:
Функция загрузки темы в WordPress Нажмите Обзор , чтобы выбрать zip-файл с вашего компьютера.
Затем нажмите Установите сейчас , чтобы добавить тему на свой сайт.
Установите премиальную тему WordPressWordPress установит премиальную тему на ваш сайт. Если вы хотите посмотреть, как будет выглядеть ваш сайт с загруженной темой, нажмите Live Preview .
Наконец, нажмите Активировать , чтобы тема была готова к размещению на вашем веб-сайте.
Метод загрузки будет работать для любой премиальной темы WordPress, которую вы сохранили в виде zip-файла. Это также будет работать, когда вам нужно импортировать тему из ThemeForest. Просто загрузите zip-файл, сохраненный на вашем компьютере, и выполните те же действия, что и выше.
Как установить тему WordPress с помощью FTP
Последний метод, который мы покажем вам, — это использование FTP (протокол передачи файлов ), который является стандартным сетевым протоколом, используемым для передачи компьютерных файлов между клиентом и сервером на компьютерная сеть.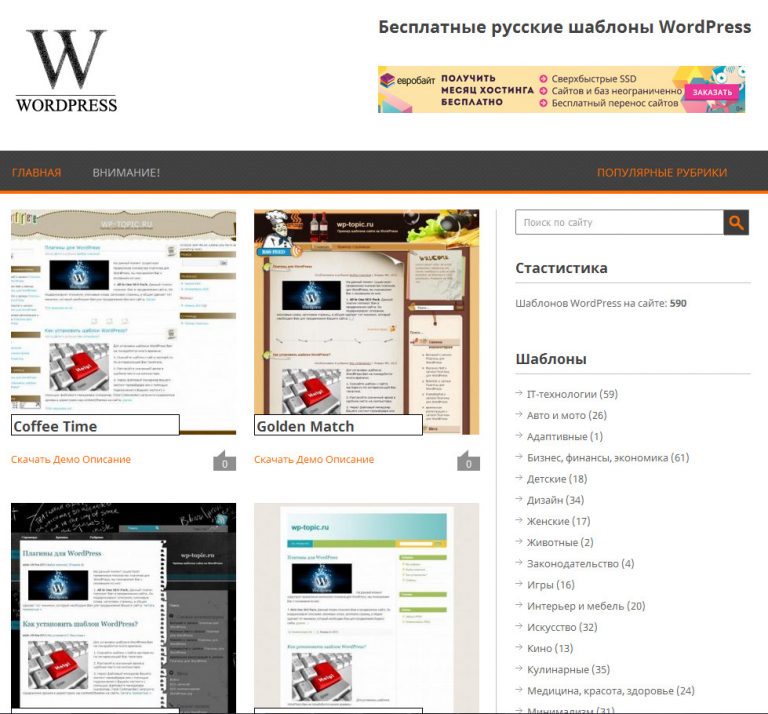 Другими словами, FTP помогает вам загружать файлы между вами и серверами вашего сайта.
Другими словами, FTP помогает вам загружать файлы между вами и серверами вашего сайта.
Есть несколько FTP-клиентов, которые вы можете использовать, но мы собираемся использовать FileZilla, который легко загружается на ваш компьютер. Он бесплатный и имеет простой интерфейс. Имейте в виду, однако, что это продвинутый способ установки темы WordPress на ваш веб-сайт, и он не рекомендуется для начинающих.
Шаг 1. Защитите учетные данные FTP/SFTP
Для начала вам необходимо получить учетные данные FTP или SFTP, чтобы войти в FileZilla, чтобы он мог подключаться к серверам вашего сайта (узнайте разницу между FTP и SFTP). Эта информация обычно находится в вашей учетной записи веб-хостинга. Если у вас возникли проблемы с его поиском, обратитесь к своему хосту и попросите его помочь вам.
Если вы используете хостинг Kinsta, сначала войдите в свою учетную запись MyKinsta и нажмите Сайты на панели инструментов, а затем Информация для получения необходимых учетных данных:
Когда вы сделаете это, вы должны увидеть свои учетные данные под SFTP/SSH . Вам понадобятся ваше имя пользователя, пароль и порт:
Вам понадобятся ваше имя пользователя, пароль и порт:
Шаг 2: введите учетные данные в FileZilla
После того, как вы нашли свои учетные данные FTP/SFTP, откройте FileZilla.
Вот информация, которую вам нужно будет ввести:
- Хост : из вашей панели управления MyKinsta (или IP-адрес вашего сайта, которому предшествует «sftp://» для других хостинг-провайдеров)
- Имя пользователя : с панели управления MyKinsta
-
- Порт : с панели управления MyKinsta
Вот как это будет выглядеть в верхней части экрана FileZilla:
Использование SFTP в FileZillaПосле ввода учетных данных нажмите Quickconnect . Затем FileZilla подключится к серверам вашего сайта.
Шаг 3. Загрузите файлы темы WordPress
После того, как вы подключились к FTP, пришло время установить тему WordPress на свой веб-сайт.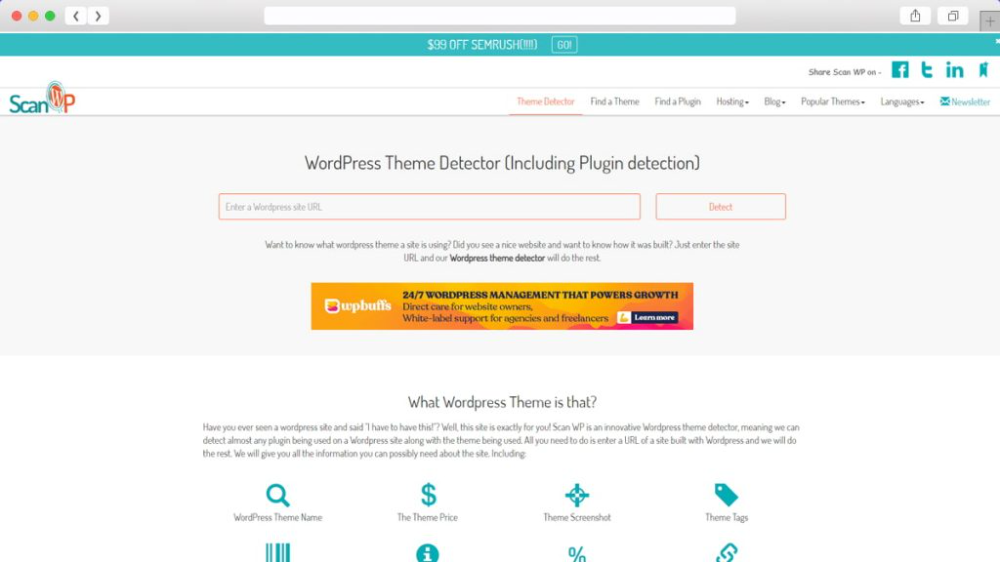 Имейте в виду, что левая сторона FileZilla — это то, как вы будете получать доступ к своим компьютерным файлам, а правая часть FileZilla — это то, как вы будете получать доступ к файлам вашего сайта, которые хранятся на серверах вашего хоста.
Имейте в виду, что левая сторона FileZilla — это то, как вы будете получать доступ к своим компьютерным файлам, а правая часть FileZilla — это то, как вы будете получать доступ к файлам вашего сайта, которые хранятся на серверах вашего хоста.
Чтобы открыть файлы вашего сайта, нажимайте на папки на правой боковой панели, пока не найдете папку с надписью Темы:
Папка тем WordPressКогда вы это сделаете, любые темы WordPress, уже установленные на вашем веб-сайте, появятся под папки с файлами.
Затем перейдите на левую панель FileZilla и найдите zip-файл темы WordPress, которую вы хотите установить. Когда вы найдете его, щелкните его правой кнопкой мыши и выберите Загрузить:
Загрузка темы WordPress через FTPКогда файлы загружаются на серверы вашего сайта (это может занять некоторое время в зависимости от размера файла), вы Увидим файлы на правой панели в FileZilla.
Наконец, войдите на свой веб-сайт WordPress и перейдите к Внешний вид > Темы . Вы заметите, что ваша недавно загруженная тема уже здесь и ждет, пока вы ее активируете и используете на своем веб-сайте.
Вы заметите, что ваша недавно загруженная тема уже здесь и ждет, пока вы ее активируете и используете на своем веб-сайте.
Резюме
Если вы собираетесь использовать WordPress в качестве системы управления нужно знать, как установить тему WordPress. И есть вероятность, что вы просмотрите несколько тем WordPress, пока не найдете ту, которая вам нравится и в которой есть все, что вам нужно.
К счастью для вас, существует не только несколько способов установки тем WordPress на выбор, но и всеизих относительно простые, даже для начинающих владельцев веб-сайтов: Темы > Добавить новую опцию прямо из WordPress.