Бесплатная тема Hello на WordPress — идеальна для Elementor
Содержание
- Обзор темы Hello от разработчиков Elementor, которая идеально подойдет для разработки лендинга с помощью Elementor Pro
- Что представляет собой тема Hello?
- Хотите поменять текущую тему на Hello?
- Почему именно Hello?
- Насколько быстрая эта тема?
- Насколько Hello совместима с популярными плагинами?
- Как лучше и быстрее создавать посадочные страницы
- Разработчики, вы можете улучшить тему
- Как установить и настроить тему Hello?
- Давайте подведем итог
- Полезные ссылки:
Представляем новую тему Hello от Elementor — самая быстрая Вордпресс тема из когда-либо созданных для работы с Элементор.
Шаблон Hello обладает 100%-ной совместимостью с Elementor, его код легок и «чист».
Обзор темы Hello от разработчиков Elementor, которая идеально подойдет для разработки лендинга с помощью Elementor Pro
СКАЧАТЬ HELLO БЕСПЛАТНО
Что представляет собой тема Hello?
Hello — ‘супер’ стартовая тема Вордпресс, это значит что она легкая и минималистичная, «чистый лист», и включает только стили для базовой браузерной совместимости (такие, как reset. css).
css).
Изначально к стартовым темам обращались разработчики, которым нужна была базовая тема для дальнейшей кастомизации. Сегодня благодаря возможностям инструмента Theme Builder (конструктор темы) от Elementor выбор «чистой» темы для последующей кастомизации при помощи Elementor имеет множество преимуществ, избавляя от необходимости разбираться с несовместимостью и кодом.
Хотите поменять текущую тему на Hello?
Просто убедитесь, что у сайта есть «шапка», футер и другие секции, созданные на Elementor. Инструкции доступны по ссылке.
Почему именно Hello?
Существует множество причин, по которым шаблон пользуется преимуществами перед другими, вот самые главные из них:
Хотите научиться делать сайты?Чтобы сэкономить на разработке или зарабатывать деньги создавая сайты для других? Недавно я записал новый курс «Идеальный сайт на WordPress» и «Лендинг в Elementor», где рассказал пошаговый план как создавать крутые сайты.
Разработкой занимаюсь более 7-ми лет, на сайтах зарабатываю более 50 тысяч в месяц и в курсе я выложил всю технологию как делать такие сайты.
Подробнее читайте по ссылке.
- Идеален для Elementor. Тема Hello не требует особых настроек и полностью совместима с Elementor. Когда разработчики выпускают новую версию Elementor, основное тестирование проводится на шаблоне Hello. Они следят за тем, чтобы Hello своевременно обновлялась.
- Идеален для лендингов. Если вы занимаетесь созданием посадочных страниц, вы в курсе, что для них важна каждая секунда загрузки. Hello — готовая тема, с которой ваши лендинги будут загружаться быстрее, чем когда-либо.
- Малая вероятность возникновения проблем. С Hello риск несовместимости темы с Elementor и другими плагинами очень низок, потому что в ней используется минималистский и оптимизированный код. Hello исключает проблемы с пробелами и несоответствием цветов в css коде.
- Высокая производительность. Hello «легкая, как перышко». Она легче большинства тем, так как практически не содержит стилей и скриптов.
 Весь дизайн сделан на Elementor Theme Builder. Чем быстрее загрузка и меньше объем кода, тем лучше SEO показатели сайта.
Весь дизайн сделан на Elementor Theme Builder. Чем быстрее загрузка и меньше объем кода, тем лучше SEO показатели сайта. - Бесплатный. Кроме того, шаблон всегда будет доступен абсолютно бесплатно. Авторам важно чтобы у пользователей не возникало сомнений в правильности выбора темы для связки с плагином Элементор, и они могли сконцентрироваться на создании красивых и профессиональных сайтов.
Важный момент! Учитывайте, что применение шаблона Hello без Elementor не имеет смысла. После активации темы страница полностью лишена стилей и выглядит так:
Это абсолютно нормально, так и задумано.
По завершении активации нужно заняться настройкой темы.
Требуется всего лишь добавить хедер, футер и контент при помощи Theme Builder (конструктора темы). Применив правильные макеты и дизайн, вы сможете создать уникальную страницу за минуты.
Кстати, авторы создали дочернюю тему для Hello, и она доступна в GitHub. Скоро она появится в WordPress репозитории.
Скоро она появится в WordPress репозитории.
Насколько быстрая эта тема?
Мы уже упомянули высокую производительность, пришло время привести конкретные примеры. Повторим, что сила Hello в ее простоте и содержании только базового кода, отсюда и скорость загрузки. Сравним показатели быстродействия страниц, созданных на Elementor с использованием различных тем. Все темы, приведенные ниже, проверялись в равных условиях, без кеширования и оптимизации.
Посмотрите, насколько они быстрые:
Хотя показатели быстродействия близки, присутствует значительная разница в скорости загрузки, которая очень ощутима на рабочих сайтах. Когда ваш сайт будет полностью готов — с плагинами, скриптами, изображениями и другими замедляющими загрузку элементами, вы сможете замерить разницу времени загрузки в секундах.
Насколько Hello совместима с популярными плагинами?
Одно из преимуществ Hello — ее не требующая настроек совместимость с Elementor и другими популярными плагинами:
- WooCommerce — являясь «чистым листом», тема позволяет использовать инструмент WooCommerce Builder от Elementor с минимальной вероятностью возникновения проблем и глюков.

- Yoast — Hello прекрасно дополняет собой SEO плагин Yoast. Ее чистый HTML код поможет извлечь максимум из данного плагина.
- WPML — Поскольку Hello очень миниатюрна, в ней мало строк для перевода, и их легко перевести при необходимости. Например, можно быстро перевести бекенд с помощью WPML.
Мы не стали разбирать все 55+ тысяч плагинов, которые доступны в каталоге WordPress, но стоит отметить, что Hello совместима с большинством из них. Стартовые темы в целом более совместимы, так как содержат меньше кода, с которым возможны конфликты.
— Разработчики темы
Как лучше и быстрее создавать посадочные страницы
Многие маркетологи используют стартовые темы для лендингов. Здесь у Hello больше преимуществ, чем у обычной стартовой темы, среди них:
- Возможность отдельно задавать хедер и футер для каждой страницы или определенной категории лендинга. В отличие от обычных тем Вордпресс, в которых шапка и футер являются общими для всех страниц, с Hello вы можете назначить уникальный дизайн хедера и футера для страницы, категории или по другим критериям.

- Быстрая загрузка. Отсутствие лишнего кода позволяет лендингу загружаться быстрее.
- Можно выбрать дизайн с ограничением по ширине или во весь экран. Необходимость выбора между этими вариантами дизайна — довольно раздражающий момент, но для Hello его не существует.
- Простота создания одностраничных лендингов с якорным меню.
- Множество готовых посадочных страниц от Elementor и 2000+ шаблонов Envato Elements. Постоянно пополняющийся список шаблонов, созданных на Elementor, в том числе его дизайнерской группой, значительно превосходит демо контент любой мультифункциональной темы.
Разработчики, вы можете улучшить тему
Хотите кастомизировать Hello? Разработчики позаботились и об этом. Ознакомьтесь с полной версией readme файла, чтобы узнать о хуках, доступных для темы.
Примеры возможностей расширения кода включают изменение ширины контента, добавление WooCommerce опций, изменение настроек по умолчанию и многое другое.
Как установить и настроить тему Hello?
Посмотрите короткое видео (2:48) о установке шаблона.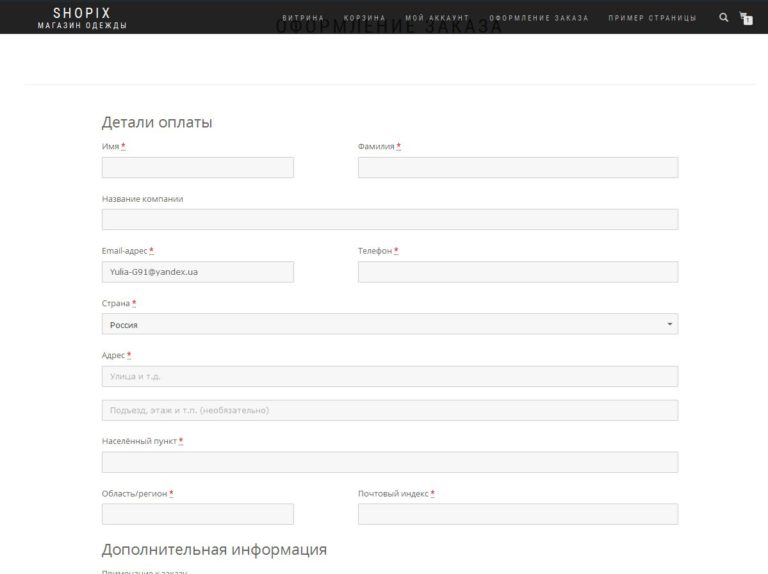 Видео на английском, но процесс полностью понятен
Видео на английском, но процесс полностью понятен
Установка Hello представляет собой процесс из 4 простых действий:
- Откройте Консоль > Внешний вид > Темы > Добавить новую и выберите Hello
- Инсталлируйте и активируйте тему.
- Теперь откройте Шаблоны > Theme Builder и добавьте хедер и футер. (Для этого должен быть установлен Elementor Pro)
- Затем зайдите в Настройки > Чтение и сделайте одну из страниц главной страницей сайта
После вы можете продолжить кастомизировать и другие секции сайта. Научиться этому можно по видеоурокам по Theme Builder (на английском).
Давайте подведем итог
- Легкая стартерная тема-фреймворк
- 100% совместимость с Elementor
- Более 10000 активных установок
- Оценка 5 звезд
- Возможность создания отзывчивого дизайна
- Хорошая документированность
- Код, с которым максимально удобно работать
- Ограниченные по ширине и широкоформатные форматы макета
- Поддержка RTL
- Оптимизация для людей с ограниченными возможностями
- 300+ готовых страниц и блоков
- Легкость кастомизации хедера, футера и других секций
- Пользовательское меню
- Идеальна для лендинга
СКАЧАТЬ HELLO БЕСПЛАТНО
Чего же вы ждете? Опробуйте ее в работе!
Тема Hello завершает цикл, который мы начали с Elementor, изменив процесс создания сайтов.
Цепочка действий: Установка Вордпресс >
Выбор темы> Кастомизация с помощью кодаСменяется следующей: Установка Вордпресс > Активация Hello > Кастомизация с помощью Elementor
— разработчики темы
Полезные ссылки:
- Официальный сайт Elementor
- Elementor Pro
- Гайд-обзор плагина Элементор для новичков
- Ссылка на тему Hello в репозитории WordPress
- Подборка из 80-ти премиум шаблонов на Elementor
Если вы впервые узнали про Hello, предлагаю ее протестировать. Если вы один из ее 10000+ тысяч пользователей, пожалуйста, делитесь впечатлениями в комментариях.
Как использование Hello повлияло на ваш процесс создания сайтов на Вордпресс?
WordPress туториалы Archives — Центр Поддержки TemplateMonster
Отфильтровать туториалы: — Пожалуйста выберите —
WordPress туториалы
Администратор
- WordPress.
 How to create a redirect from a home page to any URL using the PHP redirect
How to create a redirect from a home page to any URL using the PHP redirect - How to minify CSS/JavaScript files in WordPress
- How to Make Your WordPress Blog Completely Private
- How to Uninstall and Reinstall WordPress
- Updates for the GDPR compliance of the most popular CMS platforms
- How to fix render-blocking Javascript and CSS in WordPress
- How to fix WordPress login page refreshing and redirecting issue
- What are the best SEO plugins for WordPress?
- How to use the WordPress desktop APP for your self-hosted blog
- How to add your WordPress site to Google Webmaster tools
- How to add a PDF viewer in WordPress
- What is Gravatar and why you should start using it right away
- How to allow user registration on your WordPress site
- How to delete WordPress account
- How to install Google Analytics on WordPress
- How to add keywords and meta descriptions in WordPress
- How to easily check which WordPress version you are using
- How to limit or disable automatic empty trash in WordPress
- How to login to your WordPress site
- How to export WordPress users data to a CSV file
- Monstroid 2.
 Обновление Главной темы вручную
Обновление Главной темы вручную - WordPress. Как изменить префикс таблиц базы данных в админ панели
- WordPress Блоггинг темы. Как добавить код Google Analytics
- WordPress. Как отключить href, используя jQuery
- CherryFramework 4. Как изменить ярлыки пользовательских типов записей в админ панели
- CherryFramework 4. Обзор настроек оптимизации
- Как быстро создать сайт?
- Как создать корпоративный вебсайт
- Как сделать так, чтобы люди посещали ваш блог?
- WordPress.
 Как сделать так, чтобы сайт был не онлайн, пока он находится на стадии доработки?
Как сделать так, чтобы сайт был не онлайн, пока он находится на стадии доработки? - WordPress. Как скопировать сайт WordPress с онлайн-сервера на локальный сервер
- WordPress. Как переместить сайт из подпапки в корневую папку
- WordPress. Как работать с настройками Обсуждения
- CherryFramework 3. Как переместить сайт с одного домена на другой
- Monstroid. Как изменить тэг заголовка одиночной записи
- CherryFramework 4. Как переименовать дочернюю тему
- Какая разница между WordPress.
 com и WordPress.org
com и WordPress.org - WordPress. Как изменить название папки admin
- CherryFramework 3. Как удалить Редактор темы из админ панели
- WordPress. Как отключить предупреждения и оповещения PHP
- CherryFramework 4. Как использовать Редактор статических областей
- CherryFramework 4. Как восстановить содержимое сайта и опции Cherry из резервной копии
- CherryFramework 4. Как создать резервную копию содержимого и Настроек Cherry
- CherryFramework 4.

- WordPress Cherry 3.x. Как создать карту сайта (sitemap.xml)
- WordPress. Как избавиться от /wordpress/ в адресной строке вашего сайта
- WordPress. Как переименовать элементы меню в админ панели
- WordPress. Как создать нового администратора с помощью базы данных
- WordPress. Как восстановить ваш сайт из полной резервной копии
- WordPress. Обзор настроек экрана консоли
- WordPress.
 Как повысить безопасность вашего сайта WordPress
Как повысить безопасность вашего сайта WordPress - WordPress. Как изменить имя пользователя
- WordPress. Как разрешить пользователям отправлять анонимные комментарии
- WordPress. Как защитить свой блог WordPress от спама
- WordPress. Как разбить комментарии на страницы
- WordPress Cherry 3.x. Как добавить код отслеживания Google Analytics
- WordPress. Как создать и отобразить рассылку RSS
- WordPress.
 Как загрузить пользовательское изображение gravatar вместо изображения по умолчанию
Как загрузить пользовательское изображение gravatar вместо изображения по умолчанию - WordPress. Как сделать полную резервную копию сайта
- WordPress. Как изменить внешний вид админ панели
- WordPress. Как установить режим редактирования по умолчанию
- WordPress. Как создать дочернюю тему основанную на Cherry Framework 3.x
- WordPress. Как включить/выключить комментирование
- WordPress. Как изменить формат даты
- WordPress.
 Как изменить координаты Google карты
Как изменить координаты Google карты - WordPress. Как отредактировать copyright текст в футере
- WordPress. Как создать резервную копию, восстановить и обновить Cherry Framework 3.x
- WordPress. Как защитить запись паролем
- WordPress. Как использовать WordPress медиа библиотеку
- WordPress. Обзор настроек шаблона
- WordPress. Как работать со страницей портфолио
- WordPress.
 Как создать RSS фид для блога
Как создать RSS фид для блога - WordPress. Отображение RSS в административной панели
- WordPress 3.1+. Как убрать административную панель
- Как создавать пользователей в WordPress
- WordPress. Как управлять ролями пользователей
- WordPress. Как использовать инструменты «Импорт»/«Экспорт»
- Как изменить формат ссылок WordPress
- WordPress. Обзор настроек дискуссий
Настройка
- WordPress.
 Как изменить скорость прокрутки сайта
Как изменить скорость прокрутки сайта - WordPress. Как изменить название папки «themeXXXXX»
- How to add Facebook like button in WordPress
- Most Wanted WordPress Tips, Tricks, and Hacks
- How to Create a Wiki Knowledge Base Using WordPress
- 10+ Most Notable Big Name Brands that are Using WordPress
- How to add WhatsApp share button in WordPress
- How to add social media icons to WordPress
- How to edit footer in WordPress
- How to customize WordPress theme
- WordPress Блоггинг темы.
 Как добавить логотип в выпадающее меню
Как добавить логотип в выпадающее меню - WordPress Блоггинг темы. Как изменить формат даты
- WordPress Блоггинг темы. Как добавить несколько маркеров на Карту Google
- WordPress Блоггинг темы. Как изменить слаг пользовательского типа записи
- WordPress Блоггинг темы. Как использовать Библиотеку Power Builder
- WordPress Блоггинг темы. Как изменить позицию блоков в Power Builder
- WordPress Блоггинг Темы. Как включить/отключить комментарии
- WordPress Блоггинг темы.
 Как избавиться от блока «Написано» и автора записи
Как избавиться от блока «Написано» и автора записи - WordPress Блоггинг темы. Как работать с модулем «Restaurant Menu»
- WordPress. Как настроить логотип страницы входа на сайт
- Monstroid. Как работать со Счетчиком обратного отсчёта на стандартной Странице режима техобслуживания
- WordPress Блоггинг темы. Как удалить автора со страниц категорий
- WordPress. Как отобразить самый новый комментарий вверху
- WordPress. Обзор Power builder
- CherryFramework 4.
 Как изменить порядок записей пользовательского типа (на основу шорткода)
Как изменить порядок записей пользовательского типа (на основу шорткода) - WordPress Блоггинг темы. Как работать с настройками метаданных и записей Блога
- WordPress Блоггинг темы. Обзор опций раздела «Настроить»
- CherryFramework 4. Как обновить фреймворк до последней версии
- Monstroid. Как добавить код отслеживания Google Analytics
- CherryFramework 4. Как изменить местоположение на Google карте (на основе шорткода)
- CherryFramework3. Как добавить боковую панель на Домашнюю страницу
- CherryFramework 4.
 Как сделать слайдер MotoPress полноширинным
Как сделать слайдер MotoPress полноширинным - CherryFramework 4. Как изменить местоположение на Google карте на Домашней странице
- CherryFramework 4. Как добавить слайдер, если его нет в шаблоне по умолчанию
- CherryFramework 4. Как добавить код Google Analytics
- CherryFramework 4 . Как работать с Мастером шаблонов шорткодов
- Monstroid. Как изменить порядок отображения таблиц стоимости услуг
- Monstroid. Как работать с Редактором стилей Слайдера MotoPress
- CherryFramework 4.
 Слайдер Motopress. Как добавить несколько слайдеров и закрепить их за определёнными страницами
Слайдер Motopress. Как добавить несколько слайдеров и закрепить их за определёнными страницами - CherryFramework 3. Как удалить значок сайта
- CherryFramework 3. Как добавить кнопку к тексту слайдера
- WordPress. Как добавить Google AdSense
- CherryFramework 4. Как выбрать слайдер MotoPress для домашней страницы
- Monstroid. Как работать с дочерними темами
- CherryFramework 3. Как настроить слайдер на Домашней странице без установки Демо-контента
- CherryFramework 3.
 Как добавить кнопки социальных иконок «Поделиться» на страницах пользовательских записей
Как добавить кнопки социальных иконок «Поделиться» на страницах пользовательских записей - Monstroid. Как включить/отключить разметку стрелками
- CherryFramework 4. Как работать с макетами блога
- CherryFramework 4. Как управлять отображением статических областей
- CherryFramework 3. Как изменить местоположение на Google карте (с использованием API)
- WordPress. Как изменить дату счетчика обратного отсчёта
- Cherry Framework 4. Как управлять настройками слайдера
- CherryFramework 4.
 Как изменить порядок картинок в MotoPress Слайдере
Как изменить порядок картинок в MotoPress Слайдере - CherryFramework 3. Как изменить местоположение на Карте Google Map
- Monstroid. Как обновить Monstroid версию 1.0.0 -1.0.3 до самой последней
- Cherry Framework 4. Обзор настроек экрана (Тип сетки, макет страницы, настройки формата записи, настройки записи)
- WordPress. Как включить/отключить маштабирование прокруткой колесика мышки в Google Карте
- CherryFramework 3. Как изменить формат даты, отображаемой шорткодом
- CherryFramework 4.
 Как управлять настройками слайда слайдера MotoPress
Как управлять настройками слайда слайдера MotoPress - CherryFramework 3. Как добавить автоматически воспроизводимый фоновый аудиотрэк, используя HTML5
- WordPress. Как получить код карты с Google Карт
- WordPress. Как удалить эффект плавной прокрутки
- WordPress. Как редактировать Google карту на домашней странице (на основе шаблона #53995)
- CherryFramework 4. Как задать ссылку для слайда и сделать так, чтобы она открывалась в новом окне
- CherryFramework 4. Как редактировать структуру хедера и опции фона
- Cherry Framework 4.
 Как управлять настройками шрифта
Как управлять настройками шрифта - WordPress. Как сделать возможным форматирование цитат
- Monstroid. Как отключить функционал магазина в шаблоне
- CherryFramework 4. Framework Options overview
- CherryFramework 4. Обзор настроек Редактора содержимого Motopress
- CherryFramework 4. Как использовать шорткоды
- CherryFramework 4. Слайдер MotoPress. Как работать со слоями
- CherryFramework 4.
 Как внести изменения в уведомление об авторских правах в футере
Как внести изменения в уведомление об авторских правах в футере - CherryFramework 4. Как отобразить баннер куки
- CherryFramework 4. Как добавить Google карту на страницу, используя шорткод Google карты
- WordPress. Как сделать возможной загрузку дополнительных типов файлов
- WordPress. Как работать с социальными иконками (на основе Cherry 3.x options)
- CherryFramework 4. Как работать с диаграммами
- Monstroid. How to manage template typography
- Monstroid.
 How to work with MotoPress Slider
How to work with MotoPress Slider - CherryFramework 4. How to manage portfolio page options
- CherryFramework 4. How to manage logo
- CherryFramework 4. How to change favicon
- CherryFramework 4. How to work with MotoPress Slider
- WordPress Cherry 3.x. Как изменить значок загрузки страниц
- WordPress. Как изменить метку на карте Google Map
- WordPress Cherry 3.x. Как управлять логотипом в футере
- WordPress Cherry 3.
 x. Как изменить ширину колонок на страницах единичных записей галереи
x. Как изменить ширину колонок на страницах единичных записей галереи - WordPress Cherry 3.x. Как управлять социальными иконками AddThis
- WordPress Cherry 3.x. How to create feed URL with FeedBurner
- WordPress Cherry 3.x. Как активировать онлайн чат Olark
- WordPress. How to disable the full height post editor
- WordPress Cherry 3.x. Как изменить длину заголовка страницы портфолио
- WordPress. How to change Google map location via Cherry 3.x Options
- WordPress.
 How to change logo wrapper size
How to change logo wrapper size - WordPress. Как удалить символ «|» с заголовков страниц в браузере
- WordPress. Как отобразить краткое описание (слоган), если он не отображается по умолчанию
- Cherry Framework 3.x. Как управлять параметрами слайдера
- WordPress Cherry 3.x. Как деактивировать слайдер Parallax и использовать слайдер по умолчанию
- WordPress Cherry 3.x. How to make read more links of «post_grid» shortcode open in new tab
Содержимое
- WordPressБлоггинг темы.
 Как работать с модулем «Project Terms» в Power Builder
Как работать с модулем «Project Terms» в Power Builder - WordPress Блоггинг темы. Как скрыть/отобразить элементы на определённых устройствах, используя Power Builder
- CherryFramework4. Как изменить длину цитаты записи
- Monstroid. Как добавить счётчик обратного отсчёта
- WordPress Блоггинг темы. Как работать с ингредиентами блюд
- WordPress. Как добавить Google Chart в запись, страницу или виджет
- Cherry Framework 3. Как заново создать шорткод «posts_grid»
- WordPress.
 Как изменить стандартную начальную позицию #anchor
Как изменить стандартную начальную позицию #anchor - CherryFramework 3.x. Как добавить шорткод в Хедер/Футер
- CherryFramework 4. Как добавить новый вопрос и ответ в раздел FAQ
- WordPress. Как изменить местоположение на Google Карте (на основе модуля Power builder Google Map)
- WordPress. Как добавить Google Календарь
- CherryFramework 3. Как изменить местоположение на Google карте (шаблоны со статической страницей карты в футере)
- CherryFramework 4. Как использовать шорткод «Вкладки»
- CherryFramework 4.
 Как создать пресеты шорткодов и работать над ними
Как создать пресеты шорткодов и работать над ними - Как начать работу над сайтом WordPress?
- CherryFramework 4. Как применить пользовательский стиль к Google карте
- CherryFramework 3. Как использовать шорткод «Вкладки»
- CherryFramework 3.x. Как изменить Приветственное сообщение (на основе шаблона #53298)
- WordPress. Как удалить всё содержимое с вашего сайта
- Monstroid. Как отобразить Верхнюю боковую панель магазина на обычных страницах
- CherryFramework 4.
 Как добавить кнопку «Подробнее» (‘Read more’) в шорткод Blog Layout
Как добавить кнопку «Подробнее» (‘Read more’) в шорткод Blog Layout - CherryFramework 3. Как изменить логотип и значок логотипа
- WordPress. Как заменить Google карту, добавленную шорткодом, на карту с использованием API и наоборот
- Monstroid. Как создать таблицу цен
- CherryFramework 4. Как добавить пользовательское содержимое HTML в футер
- CherryFramework 4.x. Как создать списки с пользовательской стилизацией при помощи шорткода
- CherryFramework 4. Как добавить и отредактировать информацию об авторе
- CherryFramework 4.
 CherryFramework 4. Как работать со Swiper каруселью
CherryFramework 4. Как работать со Swiper каруселью - CherryFramework 4. Как редактировать содержимое при помощи редактора MotoPress
- WordPress. How to work with page blocks and assign them to main menu
- WordPress. Как добавить адрес/текст в окно координат карты Google
- WordPress. How to add a new social icon to the social shortcode (based on Cherry Framework 3.x)
- WordPress. Как работать с шорткодами сетки (колонок) в шаблонах без Cherry framework
- WordPress.
 How to add clickable phone numbers for smartphones
How to add clickable phone numbers for smartphones - WordPress. How to change chart colors
- WordPress. How to rename tooltips on social icons
- WordPress. Как изменить замещающий текст «Введите заголовок здесь»
- WordPress. Как добавить пользовательское содержимое в шапку/футер сайта
- WordPress Cherry 3.x. How to create custom styled lists with shortcode
- WordPress. Как добавить таблицу к записи/странице
- WordPress.
 Как вставлять карты Bing
Как вставлять карты Bing - WordPress. Как работать с шорткодами сетки (колонок, на основе Cherry Framework 3.x)
- WordPress. Как изменить позицию карты Google (с использованием API)
- WordPress. Как работать с корзиной
- WordPress Cherry 3.x. Как изменить ограничение длины цитаты (excerpt)
- WordPress. Как добавить карту Google с помощью шорткода
- WordPress. Как использовать шорткоды (на основе Cherry 3.x)
- WordPress.
 Как сортировать пользовательские записи по произвольным полям
Как сортировать пользовательские записи по произвольным полям - WordPress. Как удалить карту Google
- WordPress. Как выводить полный пост вместо цитаты (excerpt).
- WordPress. Как сделать, что бы слайдер/карусель отображались на нужных страницах
- WordPress. Как работать с виджетом социальных иконок
Изображения
- WordPress. Как узнать идентификационный номер изображения (прикреплённого файла), для того чтобы использовать его в шорткоде
- WordPress.
 Как обернуть картинку в текст
Как обернуть картинку в текст - How to optimize images in your WordPress website using «Smush Image Compression and Optimization (WP Smushit)» plugin
- How to find royalty free images for your WordPress blog
- Image alt text vs image title in WordPress — whats the difference?
- How to add GIFs from GIPHY.com in WordPress
- How to upload large images in WordPress
- Monstroid. Как задать название записи/страницы с фоном миниатюры записи вверху страницы
- WordPress Блоггинг темы.
 Как изменить значок предварительной загрузки на изображение
Как изменить значок предварительной загрузки на изображение - WordPress Блоггинг темы. Как изменить фоновое изображение, используя Customizer
- WordPress Блоггинг темы. Как изменить размеры миниатюры
- CherryFramework 4.x. Как изменить изображения баннера
- CherryFramework 4. Как работать с логотипом футера
- WordPress. Как узнать стандартные размеры изображений
- WordPress Блоггинг Темы. Как удалить миниатюру с единичной страницы Портфолио
- CherryFramework 3.
 x. Как удалить изображения из записи портфолио типа «Слайдшоу»
x. Как удалить изображения из записи портфолио типа «Слайдшоу» - WordPress Блоггинг темы. Как внести изменения в логотип футера
- CherryFramework 3.x. Как добавить логотип в футер
- CherryFramework 4. Как изменить размеры миниатюр записей на страницах единичных записей
- CherryFramework 4. Как сделать так, чтобы социальные иконки отображались на каждой странице
- CherryFramework3. Как настроить обрезку миниатюр галереи и отключить обрезку миниатюр записей
- CherryFramework 4.
 Как изменить значки Flaticon
Как изменить значки Flaticon - CherryFramework 4. Как изменить изображения в шорткоде «Записи»
- WordPress. Как изменить размеры изображений Похожих записей
- CherryFramework 4. Как заменить первую букву статьи (буквицу) изображением
- CherryFramework 4.x. Как редактировать иконки, вставленные шорткодом списка
- Monstroid. Как добавить значки «Следите за нами в соцсетях» в хедер
- WordPress. Как добавить фавикон сайта в админ панели (WordPress 4.3+)
- WordPress.
 Как изменить размер изображений и обрезать их в Библиотеке медиафайлов
Как изменить размер изображений и обрезать их в Библиотеке медиафайлов - CherryFramework 3. Как отобразить миниатюру страницы
- CherryFramework 4. Как заменить значки «material design» на изображения
- CherryFramework 3. Как изменить размер миниатюры для страницы отдельной записи пользовательского типа
- CherryFramework 4. Как изменить размер логотипа для определённой ширины окна браузера
- Monstroid. Как управлять логотипами
- WordPress. Как изменить иконки «Material design»
- WordPress Cherry 3.
 x. Как удалить миниатюру записи на странице записи портфолио
x. Как удалить миниатюру записи на странице записи портфолио - CherryFramework 4. How to set different header images for pages
- WordPress Cherry 3.x. How to make parallax background image static/without scrolling effect
- WordPress Cherry 3.x. Как изменить фоновые изображения в админ панели
- WordPress Cherry 3.x. Как изменить размеры миниатюры
- WordPress. Как добавить изображение в виджет
- WordPress Cherry 3.x. Как изменить изображение фона Parallax
- WordPress Cherry 3.
 x. How to replace images icons implemented with shortcodes
x. How to replace images icons implemented with shortcodes - WordPress. How to add caption to images of gallery format posts
- WordPress. How to change lightbox image
- WordPress Cherry 3.x. Как изменить размеры изображений на страницах блога
- WordPress. Как удалить избранное изображение со страницы записи
- WordPress. Как заменить видео изображением в записях формата «Видео»
- WordPress. Как найти расположение файла (полный путь), используя библиотеку Медиа
- WordPress.
 Как изменить иконки Font Awesome (вставленные при помощи шорткодов)
Как изменить иконки Font Awesome (вставленные при помощи шорткодов) - WordPress. Как изменить иконку сайта (favicon)
- WordPress. Как заменить иконки FontAwesome изображениями
- WordPress. Как менять иконки FontAwesome
- WordPress. How to change slider dimensions
- WordPress. Как изменить размер изображений
Страницы
- WordPress. Как отобразить записи из определенных категорий на отдельных страницах и вывести их в главном меню
- How to duplicate a page in WordPress
- WordPress.
 Как добавить поисковую форму и редактировать страницу результатов поиска
Как добавить поисковую форму и редактировать страницу результатов поиска - WordPress. Как изменить заголовок страницы, не изменяя подпись кнопки меню
- Editing pages with Elementor
- What is an XML sitemap? How to create a sitemap in WordPress?
- WordPress Блоггинг темы. Как настроить страницу 404
- WordPress Блоггинг темы. Как изменить или отключить прелоадер страницы
- WordPress. Как проверить текущую статическую Главную страницу
- CherryFramework 4.
 Как добавить страницу «Отзывы клиентов» (на основе шаблона страницы)
Как добавить страницу «Отзывы клиентов» (на основе шаблона страницы) - CherryFramework 4. Как добавить страницу «Отзывы клиентов» (на основе шорткода)
- CherryFramework 4. Как добавить Категорию Портфолио на страницу
- CherryFramework 4. Как создать страницу «Портфолио»
- CherryFramework 4. Как активировать комментарии для страниц
- CherryFramework 3. Как отобразить метки на страницах, не только в записях
- CherryFramework 3. Как редактировать макет страницы категории/архивов
- Monstroid.
 Как задать фон и заголовок страницы
Как задать фон и заголовок страницы - CherryFramework 4. Обзор шаблонов страниц
- Cherry Framework 4. Как добавить пользовательские боковые панели и закрепить их за определённой страницей
- Monstroid. Как внести изменения в посадочную страницу, созданную при помощи шорткодов
- WordPress Cherry 3.x. How to add Our Team page
- CherryFramework 4. How to manage page layout
- WordPress. Как настроить перенаправление страницы 404 на домашнюю страницу
- WordPress.
 Как создать страницу навыков
Как создать страницу навыков - WordPress Cherry 3.x. Как удалить карту Google с Домашней страницы
- WordPress. Как отобразить слайдер на внутренних страницах шаблона
- WordPress Cherry 3.x. How to enable comments on pages
- WordPress. How to manage Jobs listing page
- WordPress. Как отобразить список дочерних страниц для родительской страницы
- WordPress. Как управлять заголовками страниц, отображаемыми в браузере
- WordPress Cherry 3.
 x. Как редактировать домашнюю страницу (созданную при помощи шорткодов)
x. Как редактировать домашнюю страницу (созданную при помощи шорткодов) - WordPress. Как изменить заголовок страницы Блога (в шаблонах на основе Cherry Framework 3.x)
- WordPress. Как изменить заголовок страницы блога (для шаблонов без Cherry Framework)
- CherryFramework 3. Как изменить количество записей на странице (для шаблонов страниц)
- WordPress. Как добавлять страницы
- WordPress. Как редактировать страницу 404
- WordPress. Как добавить страницу с портфолио
- WordPress.
 Как добавить/создать блог-страницу, если таковой нет в шаблоне
Как добавить/создать блог-страницу, если таковой нет в шаблоне - WordPress. Как добавить портфолио страницу (на базе Cherry Framework 3.x)
- WordPress. Как изменить страницу, которая открывается по умолчанию (splash page)
- WordPress. Как настроить нумерацию страниц
- WordPress. Как создать шаблон страницы
Вопросы о хостинге
- Как переключиться на другую версию PHP вручную (используя cPanel)
- Что такое Домен и Хостинг?
- Как внести изменения в php.
 ini на локальном сервере
ini на локальном сервере - Почему возникает ошибка «403 Forbidden»?
- Как очистить таблицы базы данных
- Как использовать скрипт «deleter»
- Как сделать резервную копию базы данных с GoDaddy
- Как импортировать таблицы базы данных через вкладку SQL в phpMyAdmin
- Как проверить версию PHP сервера при помощи info.php
- How to create a new database user in PhpMyAdmin
- Как проверить, включен ли на сервере mod_rewrite
- Как создать пользователя FTP с ограниченным доступом (Godaddy)
- Как удалить базу данных
- Как удалять таблицы базы данных
- Как использовать файл unzipper.
 php
php - Как установить двоичный режим передачи файлов в FileZilla, Total Commander и CuteFTP
- Ошибка «No Database selected» во время импорта SQL файла
- Как создать базу данных MySQL на сервере GoDaddy
- phpMyAdmin. Как импортировать файл «dump» с демонстрационными данными
- Как настраивать разрешения на файлы, папки с помощью Total Commander, Filezilla и cPanel
- Решение ошибки «Open_basedir restriction in effect. File(X) is not within the allowed path(s): Y»
- Решение ошибки «Fatal error: Allowed memory size of X bytes exhausted (tried to allocate Y bytes)»
- Решение ошибки Fatal error: Maximum execution time of 30 seconds exceeded…
- Решение ошибки «Failed to open stream: No such file or directory in X on line Y»
- Как установить среду разработчика AppServ
- Как установить локальный сервер WAMP
- Как установить локальный сервер XAMP
- Как загрузить файлы с помощью cPanel (WebHost менеджер, WHM)
- Как создать FTP пользователя с ограниченным доступом
- Как создать пользователя базы данных и ограничить его доступ только к одной базе (cPanel, WebHost менеджер, WHM)
- phpMyAdmin.
 Как создать резервную копию базы данных
Как создать резервную копию базы данных - Как установить phpMyAdmin и ограничить доступ для определенной базы данных
- Fatal error: Call to undefined function mb_substr()
- Как узнать детали базы данных и конфигурации в CMS/E-commerce платформах
- Ошибка 503
- Error 500 Internal Server Error
- Ошибка 404 Not Found.
- Как загрузить файлы на сервер
- Как создать базу данных
Как изменить тему WordPress.
 Веб-инспектор
Веб-инспекторЗдравствуйте уважаемые начинающие веб-мастера. В этом уроке поработаем над внешним видом нашего сайта.
Как я уже писал раньше, внешний вид сайта создаёт Тема оформления, или шаблон.
И в этом уроке, мы научимся изменять шаблон WordPress, то есть менять цвета, размеры, расположение элементов, картинку в шапке сайта, и вообще всё, что мы видим при заходе на сайт.
Но прежде чем начинать, желательно пройти Основы html и Основы СSS, или хотя бы иметь под рукой справочную литературу иначе, многое о чём я тут расскажу, будет просто не понятно.
Можно конечно воспользоваться моими Шпаргалками, но лучше всё таки подучиться.
Помимо вышеперечисленного Вам необходимо прочитать пост Дочерние темы, и выполнить данные в нём рекомендации. Они очень простые.
Начнём с редактирования стандартной темы «Twenty Ten». Эта тема стоит по умолчанию на сборке WordPress, и именно её можно увидеть сразу после установки движка.
На этом ресурсе, кстати, тоже стоит эта тема, только немного подправленная. Вернее переделанная до основания.
Вернее переделанная до основания.
Тем не менее, рекомендации, которые Вы получите в этой статье, применимы для редактирования любой темы оформления WordPress.
Создавать свой web дизайн, мы будем при помощи инструмента Веб-инспектор.
Этот необходимый для разработчика инструмент по умолчанию есть во всех современных браузерах и вызывается клавишей F12.
Так же вызвать его можно, если щелкнуть правой клавишей мыши по странице, и выбрать «Просмотр кода элемента» или «Исследовать элемент»
Дизайн моего сайта уже несколько раз поменялся, и Вы видите давнишний вариант, но сути это не меняет.
Всех возможностей этого инструмента я ещё не знаю (обязательно нужно будет заняться и изучить), но и того что известно хватает для того, чтоб делать с темой всё, что угодно.
Как видите, в большом поле слева находятся строки с html кодом. Каждая стока является html кодом одного из элементов, находящихся в данный момент на странице.
Если навести на неё курсор, то элемент, который ей соответствует на странице, выделится другим цветом, и рядом появится сноска с указанием названия селектора, отвечающего за данный элемент в таблице стилей, и его размер в пикселях.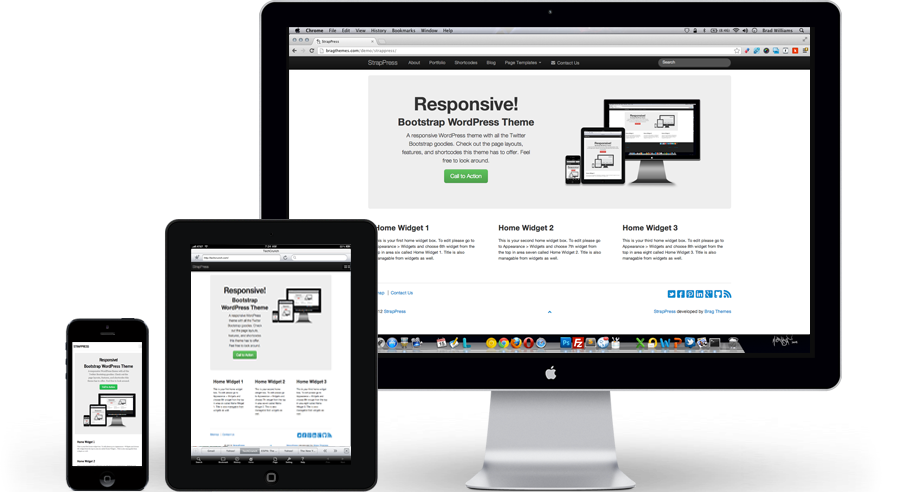
Если щёлкнуть по этой строке, то она окрасится в синий цвет, как бы зафиксируется, и в поле справа отразятся все свойства и значения заданные, в нашем случае, блоку с меню, в таблице стилей.
Как видим, блок меню в таблице стилей, обозначен селектором #access, и ему заданы следующие значения:
ширина — 940 px
отступ слева — 0 px
Идём ниже
фоновый цвет — жёлтый (изначально был черный)
видимость элемента — видимый
наплывание слева — наверное чтоб не отталкивать заголовок
отступ сверху — 80 px, и размещение по центру
отступ снизу — 30 px
рамка — толщина, сплошная, желтая (изначально чёрная)
Теперь нам известно про этот элемент практически всё, и мы можем, при желании, его подвинуть вниз, или вверх, изменить его цвет, или размер, прижать к любой из четырёх сторон экрана, или скрыть с глаз долой.
Для того, чтоб всё это проделать, нужно пройти в Консоль — Внешний вид — Редактор, и найти там файл style.css
Щёлкаем по нему и, поднявшись по странице чуть выше, видим открывшийся для редактирования файл таблицы стилей. Первым делом копируем весь файл, и сохраняем в каком нибудь редакторе, можно в блокноте.
Первым делом копируем весь файл, и сохраняем в каком нибудь редакторе, можно в блокноте.
Вот в этом-то файле нам нужно найти селектор #access. Сначала он появится в разделе » =Structure», но там он находится в группе с другими селекторами, для которых заданны одинаковые свойства и значения.
Не будем пока выводить из этой группы #access, так как ширина, заданная в этой группе, меня, например, устраивала. Опускаемся дальше до раздела «Menu». Вот тут наш блок представлен во всей красе.
Именно здесь можно подвинуть его вверх и вниз, изменив значение в свойстве margin, изменить цвет, а если в свойстве display вместо block поставить none, то сделать невидимым.
Не забываем после каждой манипуляции обновлять файл!
Я специально выбрал для демонстрации блок меню, так как он имеет сложную структуру. Ведь в основном блоке у него находятся ещё блоки ссылок, и текст в этих ссылках, который сам по себе тоже отдельный блок.
Как вы уже заметили, в веб-инспекторе каждая строка начинается с треугольника. Если он направлен вправо, значит в нём скрывается еще несколько строк. Щёлкаем по треугольнику, и нам открывается код элементов, заключённых в блок меню.
Если он направлен вправо, значит в нём скрывается еще несколько строк. Щёлкаем по треугольнику, и нам открывается код элементов, заключённых в блок меню.
В этих элементах, в свою очередь, находятся ещё элементы, и нам надо открыть их все, то есть всё, что находится в блоке меню.
Теперь, перемещая курсор по строчкам в левом поле, в правом поле смотрим, как узнать тот или иной элемент в файле style. css, и прикидываем, какие значения нам хотелось бы изменить.
Затем идём в редактор, находим нужный селектор, и меняем то, что задумали. Покажу что изменил я, чтоб меню приобрело такой вид и функции, как на этом сайте.
Если кому-то захочется вообще убрать это меню со страниц сайта, то для этого нужно пройти Внешний вид > Редактор, и открыть для редактирования файл header.php.
В коде файла находим тег <div role=»navigation»>, и удаляем его, и всё что после него, до первого </div>.
Можно сделать его просто невидимым. Для этого в файле style.css, в селектор #access добавляется свойство display:none.
Для этого в файле style.css, в селектор #access добавляется свойство display:none.
Теперь посмотрим, как заменить картинку в шапке сайта. Допустим, все предложенные в теме изображения Вас не устроили, и Вы решили установить, что-то совершенно своё. Где взять картинку для шапки, можно посмотреть на странице Как сделать картинку для шапки в Paint, и когда она будет найдена, или сделана, поместить в папку images темы.
Затем идём в файл style.css, и смотрим, что нужно сделать, чтоб не нужная картинка исчезла, а нужная появилась.
Находим раздел «=Header», в котором собрано всё, что связано с шапкой сайта, и находим там селектор изображения. Затем меняем значение display:block на значение display:none, и картинка исчезает с экрана.
Затем поднимаемся до раздела «=Structure», и в селекторе #wrapper, делаем следующую запись. Свойство background: есть по умолчанию, это фон страницы, так что добавляем свойства только для картинки.
В значении свойства background-image, помещаем адрес новой найденной, или сделанной нами картинки, загруженной предварительно в папку images темы оформления.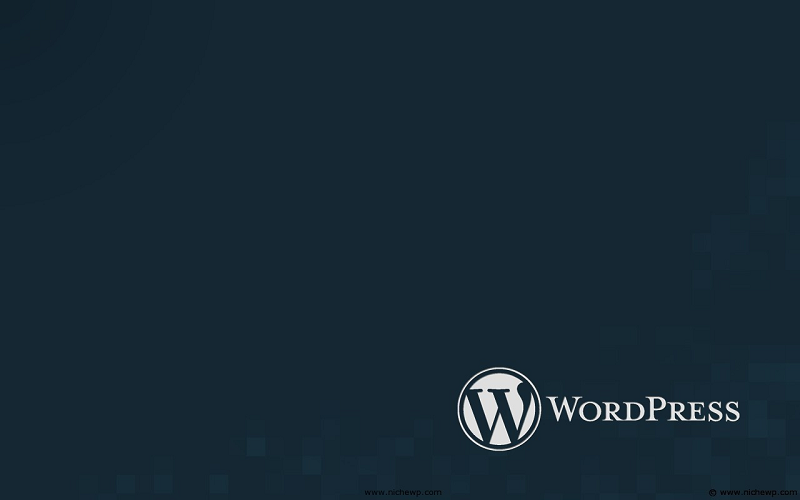
Если сайт находится на хостинге, то Эта папка находиться в: имя_сайта > public_html > wp-content> > themes > images.
Если сайт ещё на локальном хостинге, то путь к этой папке: Z > home > имя_сайта > www > wp-content> > themes > images.
В первом случае изображение загружается при помощи файлового менеджера, во втором — изображение просто сохраняется в эту папку.
Здесь, после установки, придется подправлять только свойство background-position, чтоб поаккуратнее разместить шапку на странице, а свойство background необходимо на тот случай, если у кого-то из посетителей картинка в шапке не откроется.
В этом случае шапка будет иметь хотя бы фон.
Далее в шапку сайта можно поместить ещё одну картинку, например маленький логотип.
Делается это следующим образом. Заходим Консоль — Записи — Добавить запись, переключаем редактор в режим HTML, и через загрузчик изображений (Добавить медиафайл), загружаем нужную картинку.
В редакторе появляется код этой картинки. Его нужно скопировать, а «Запись» удалить.
Затем заходим в «Внешний вид — редактор», и открываем для редактирования файл header.php, в котором находим строчку <div>
Сразу после этой строки и вставляем скопированный код картинки. В коде есть класс выравнивания, и в зависимости от необходимости aligncenter можно заменить на alignleft, или alignright.
От этого будет зависеть с какого края, или в центре, расположиться изображение.
Если же после сохранения и просмотра, изображение нужно будет ещё немного, куда нибудь подвинуть, то возвращаемся в редактор, и в код картинки, в тег img, вставляем атрибут style со свойством margin:
style=»margin:0 0 0 0;»
Где вместо нулей вставляем необходимые размеры отступов, и таким образом сдвигаем картинку в нужном направлении.
Цвет полей можно изменить спустившись немного вниз, до раздела «=Global Elements», в селекторе тега «body». У меня поля были сделаны из размноженной картинки. Я её в дальнейшем убрал и оставил однотонные, но как это сделать (изображение на полях), можете посмотреть.
Я её в дальнейшем убрал и оставил однотонные, но как это сделать (изображение на полях), можете посмотреть.
Если же менять только цвет, то достаточно изменить значение в свойстве background
Размер, вид, и цвет шрифта сайта меняется здесь
Как добавить оригинальный шрифт на сайт, и где его взять, подробно рассказано в статье Шрифты для сайта
А размер, цвет, внешний вид заголовка, и описания сайта в шапке — здесь. Здесь же можно подправить размещение заголовка и описания, при смене картинки шапки.
На этом пока остановимся. Пробуйте, меняйте, двигайте, набивайте руку. Совсем скоро будем переносить сайт на реальный хостинг. Там конечно тоже будем делать некоторые изменения, вот только делать их нужно более уверенно и быстро, и допускать при этом как можно меньше ошибок.
На этом тема правки шаблона не заканчивается, а только начинается, и в дальнейшем будет рассмотрено ещё множество способов для изменения внешнего вида, и некоторой функциональности сайта.
Неужели не осталось вопросов? Спросить
Перемена
Рецепт для лысых: Намазать голову мёдом, подождать три дня, затем сильно хлопнуть в ладоши — мухи улетят, а лапки останутся.
Как найти элемент в коде < < < В раздел > > > Как создать меню для отдельной рубрики с помощью атрибута «style»
Запись опубликована в рубрике CMS WordPress Система управления сайтом для создания блога. Добавьте в закладки постоянную ссылку.
Как установить шаблон WordPress без проблем?
Как установить шаблон WordPress.
Итак, настало время, дорогие друзья сменить стандартный, неинтересный шаблон, на что-то новенькое и немножко выделить наш блог из общей бложьей массы.
Предварительно, поговорим о том где можно взять шаблон, какие шаблоны бывают и как адаптировать шаблон под нужды нашего блога.
Где можно взять шаблон
Сразу оговорюсь, что любой скачанный бесплатный шаблон, нужно будет адаптировать под себя, под идею своего блога, под тематику. Так же, сразу надо будет продумать дизайн, провести некоторые манипуляции с кодом дабы все было красиво с точки зрения дизайна и правильно с точки зрения дальнейшей оптимизации.
Так же, сразу надо будет продумать дизайн, провести некоторые манипуляции с кодом дабы все было красиво с точки зрения дизайна и правильно с точки зрения дальнейшей оптимизации.
Если же в денежных средствах вы стеснения не имеете, можно заказать шаблон у специалистов. Написать им техническое задание, и они с превеликим удовольствием склепают вам, шаблон на любой вкус и цвет, какой ваша душа не пожелает.
Можно еще взять бесплатный шаблон из совершенно бесплатного курса Саши Борисова – Как создать блог за час и заработать на нем. Вполне качественный и функциональный шаблон, гибкий в настройках и удобный для всякого украшательства и уникализации.
Опять же можно скачать бесплатный шаблон, а его настройку, редизайн и адаптацию поручить специалистам. Само собой, не бесплатно.
Можно купить готовый шаблон. Но гарантии, что он станет как влитой, и сразу так как вам надо, никто не даст. Вероятнее всего его придется так же переделывать, как и бесплатные.
В общем, друзья, каждому свое. И как в песне поется — думайте сами решайте сами.
И как в песне поется — думайте сами решайте сами.
Я же в свою очередь, по мере своих слабых сил, на страницах своего блога, буду делиться своим опытом с вновь прибывшими блогерами и по возможности заниматься их просвещением.
К слову, человек я дотошный и мне всегда хочется вникнуть во все самому, поэтому платить деньги не особо люблю, особенно за то, в чем могу разобраться и сам. Но при таком подходе, сразу предупреждаю, теряется драгоценное время. Причем это время, которое можно и даже нужно использовать на само творчество, т.е. на подготовку и написание статей. А оно безжалостно тратится на ковыряние в коде, переделывание шапок и т.д.
Сначала немного расскажу про шаблон этого блога, и про то количество, времени, которое я потратил на то, чтобы он выглядел как выглядит, т.е. на тот вид, который он имеет в данный момент.
То, что получилось, конечно, не предел мечтаний, но и не полное фуфло. Тем более, останавливаться на достигнутом не собираюсь.
Вот так он выглядел во время написания этой статьи.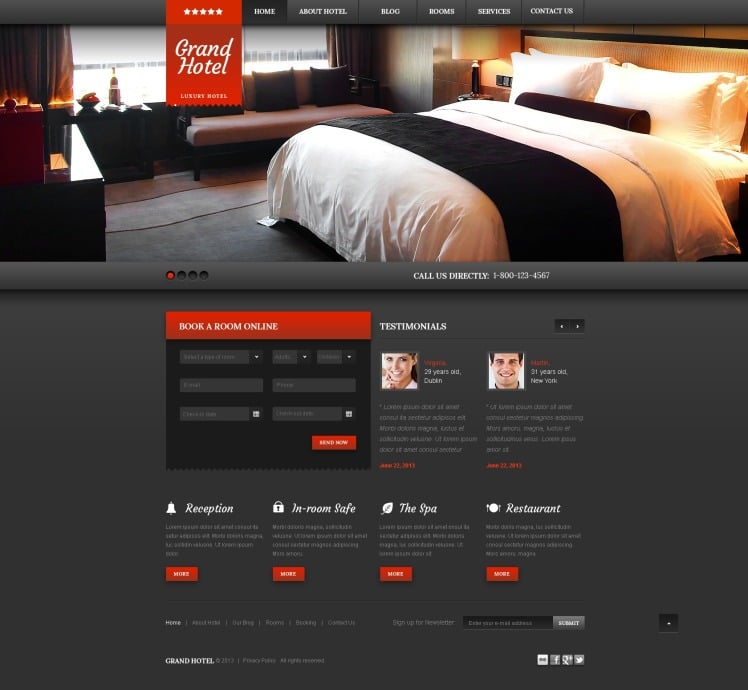
Шаблон называется GreenChilli. Он бесплатный. Вот так, кстати выглядит в оригинале. Довольно симпатичный шаблончик, как по мне.
Скачал я его, уже и не помню с какого сайта, а зря не помню, кстати. Где-то неделю я его ковырял, приводя в божеский вид. Все сделал как мне нравится, все отлично, ничего нигде не съезжает, не расползается. Начал писать статьи, блог начал индексироваться поисковиками.
Опасность бесплатного шаблона
И вот в один прекрасный день, Dr. Weber, который я установил накануне, в этом самом шаблоне в functions.php нашел некий PHP.BackDoor.34
В общем, такие вот пирожки с котятами. Ну вроде ничего страшного не случилось, код я этот нашел и изничтожил, и продолжаю пользоваться шаблоном дальше. Но неприятный осадок остался и подумываю, таки, заменить шаблон, на какой-нибудь другой, дабы гарантированно был без сюрпризов. Но это в будущем.
Кстати, все-таки, рекомендую, получить какие-то базовые, элементарные знания, по HTML и PHP. По структуре шаблонов WordPress, тоже не помешало бы. Потому как, если вдруг, срочно, понадобиться самому чего-то подправить, а этих знаний нет, придется либо обращаться во фриланс, либо стучаться к коллегам по цеху. А это опять же время и скорее всего деньги.
Потому как, если вдруг, срочно, понадобиться самому чего-то подправить, а этих знаний нет, придется либо обращаться во фриланс, либо стучаться к коллегам по цеху. А это опять же время и скорее всего деньги.
Я это к тому, дорогие друзья, что будьте бдительны, ибо бесплатные шаблоны могут нести зло!
Друзья, так как я пишу о создании своего блога, т.е. хронику, то и использовать для примеров буду тот же самый шаблон. Понятное дело, что блог развивается гораздо быстрее, чем я успеваю рассказывать о всех изменениях. Поэтому я установлю такой же самый шаблон на локальном сервере и уже оттуда буду транслировать все те изменения которые я делал. Времени это займет конечно массу, но такова идея блога — рассказывать о себе и о своем занятии. А занятие у меня создание и ведение своего блога:)
Итак, как установить шаблон WordPress, где его будем брать и что потом с ним делать, рассказываю дальше.
Как установить шаблон
Есть два способа установить шаблон. Установка из официального хранилища WordPress и скачивание из специализированных ресурсов. К сожалению нашего шаблона в официальном хранилище нет. Поэтому придется его качать. Но все по порядку!
Установка из официального хранилища WordPress и скачивание из специализированных ресурсов. К сожалению нашего шаблона в официальном хранилище нет. Поэтому придется его качать. Но все по порядку!
Способ первый
Ищем тему в официальном хранилище шаблонов WordPress. Попасть туда можно непосредственно из админ-панели, пункт «Внешний вид», «Темы» и нажимаем на кнопочку «Добавить новую»
Получилось? Отлично! Продолжаем. После того, как нажали кнопочку «Добавить новую» попадаем на страницу, в которой представлены шаблоны на выбор. В поле «Поиск тем» пишем название темы — «Contango» нажимаем «Enter» и видим там наш шаблон.
Нажимаем кнопочку «Установить», ждем несколько секунд, а потом нажимаем на кнопочку «Активировать»
В результате, имеем на выходе такой вот неказистый внешний вид, пустой сайдбар, отсутствие меню, стандартный скучный хедер.
Не беспокойтесь, ничего страшного в этом нет. Такой вид имеют, почти все, только-что установленные шаблоны.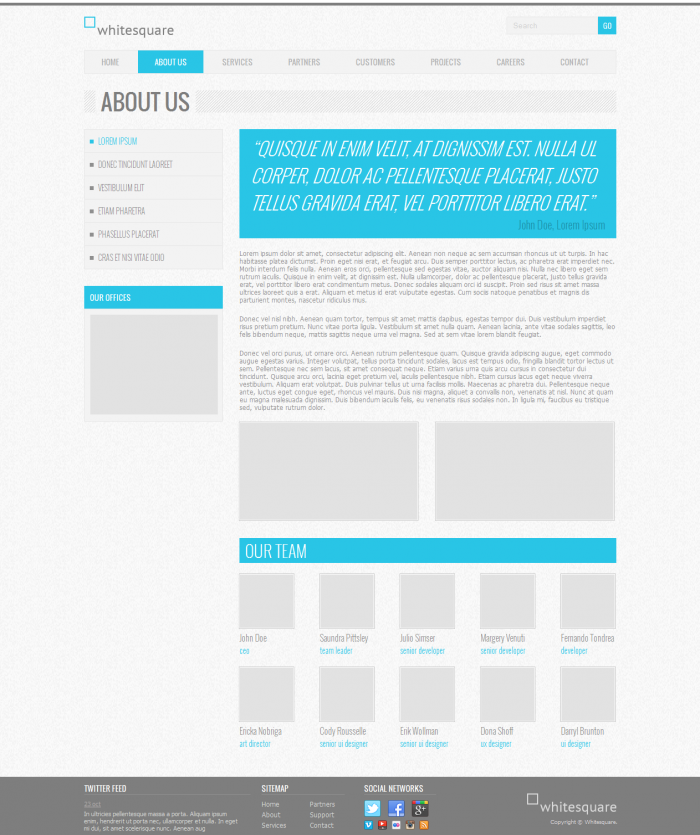 Почему я выбрал именно это тему — не важно. Эта могла быть любая другая. Просто пример.
Почему я выбрал именно это тему — не важно. Эта могла быть любая другая. Просто пример.
Способ второй
Заключается в скачивании архива, содержащего тему, себе на компьютер и последующей дальнейшей установки.
Предположим, архив скачан и находится на рабочем столе. Проделываем опять, следующую процедуру, показанную на картинке ниже.
Только вместо поиска темы в хранилище. Нажимаем на кнопку «Загрузить тему», потом кнопку «Выбрать файл», выбираем файл архива, с темой, который находится на рабочем столе. Далее нажимаем кнопку «Открыть» и следом кнопку «Установить»
Некоторые темы, подразумевают установку определенных плагинов. Такую возможность, предусмотрел автор для оптимального функционирования темы. Green Chilli — не исключения, программа установки просит установить следующие плагины:
- MyThemeShop Connect — этот плагин поможет вам вовремя узнать о обновлении темы на сайте автора.
- WP Review — добавит произвольную секцию при создании Записи (ниже окна редактирования).
 Полезная вещь, если вы пишите разные обзоры и хотите им давать свои характеристики. С этим плагином можно познакомиться на сайте автора темы (это его плагин)
Полезная вещь, если вы пишите разные обзоры и хотите им давать свои характеристики. С этим плагином можно познакомиться на сайте автора темы (это его плагин) - WP Shortcode — добавит короткие коды стилей в редакторе Записи и Страницы
- WP Tab Widget — добавит виджет с вкладками в боковой колонке
Плагины к установке не обязательны, но мы на всякий случай их установим дабы посмотреть в дальнейшем, чего они такого интересного делают.
Поэтому жмем на надпись «Begin installing plugins»
Выделяем все плагины из списка, поставив галочку в поле Plagin.
Из выпадающего меню выбираем Install и жмем кнопку «Применить»
Далее жмем на надпись Return to Required plagins installer и возвращаемся к списку плагинов.
Далее опять выделяем все плагины из выпадающего меню выбираем Activate и опять жмем на кнопку применить. Все! Плагины установлены и активированы.
Все очень просто.
Результат
На выходе, имеем вот такой вот внешний вид нашего нового шаблона.
Надеюсь, теперь, друзья, вы сможете сами кому угодно рассказать — как установить шаблон WordPress.
Так что, всем пока, продолжение следует и в следующей статье, разберемся как изменить шапку сайта на WordPress
Важно! — Файлы шаблона WooСommerce — что за что отвечает
Георгий
Новичок
- #1
Дорогие специалисты, те кто разбирается полностью в этом плагине, обращаюсь к вам. Возникла идея создать пост где будет описан каждый файл и за что он отвечает. Так было бы многим проще ориентироваться в этом плагине.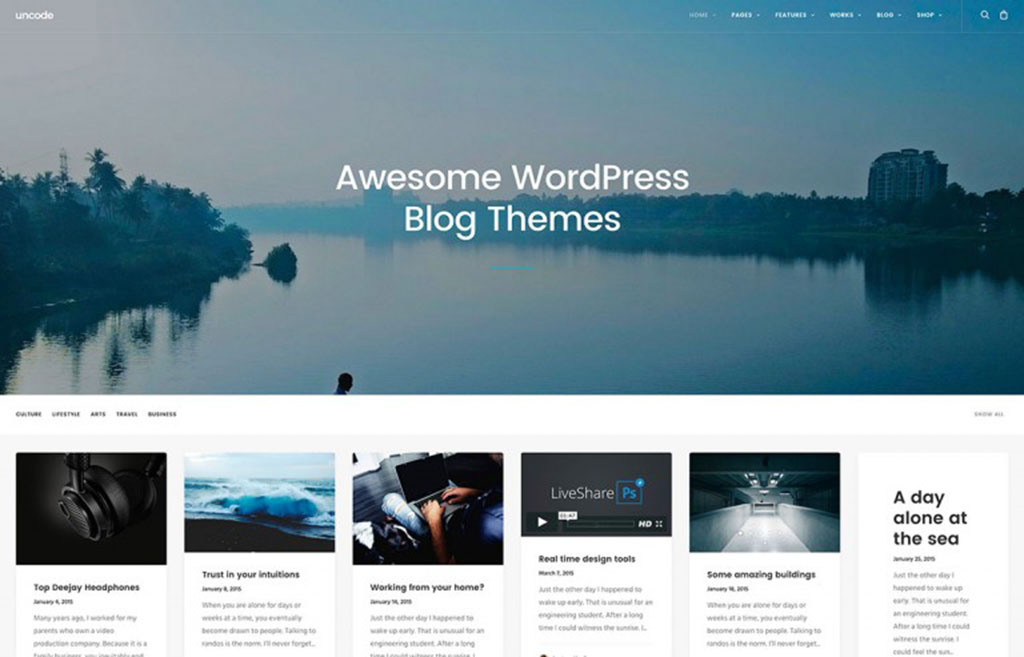
Структура плагина на данный момент такая:
— templates
— cart
—- cart-empty.php
—- cart-item-data.php
—- cart-shipping.php
и т.д.
И есть ли вообще люди, кто бы так хорошо разбирался в этих файлах?
searchingman
Гуру
- #2
Георгий написал(а):
И есть ли вообще люди, кто бы так хорошо разбирался в этих файлах?
Нажмите для раскрытия…
Люди есть. Написание в процессе.
Если есть конкретный вопрос по конкретному файлу, спрашивайте.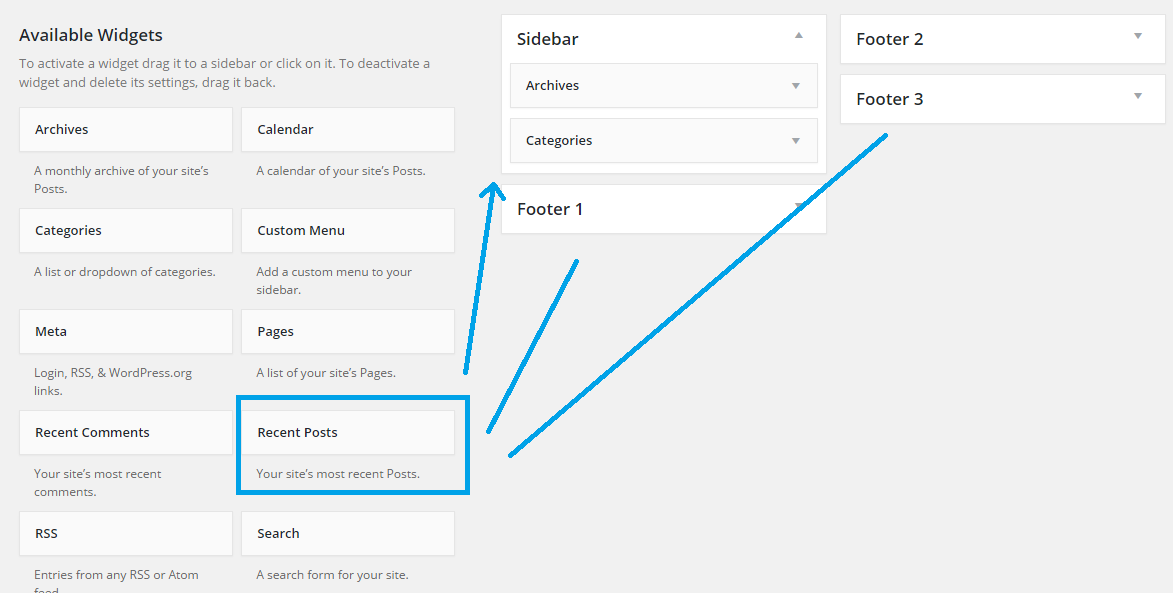
Георгий
Новичок
- #3
searchingman написал(а):
Люди есть. Написание в процессе.
Нажмите для раскрытия…
Спасибо большое за ответ! Я просто не так давно на форуме)
searchingman
Гуру
- #4
Список файлов шаблонов (актуально для WooCommerce 2. 3.x).
3.x).
Расположение шаблонов: \wp-content\plugins\woocommerce\templates
Полезная информация :
Внесение изменений в файлы шаблонов WooCommerce
Ссылки на актуальные файлы шаблонов.
1. Основные шаблоны
- 1 archive-product.php — шаблон главного цикла вывода товаров
- 2 content-product.php — шаблон вывода товара, woocommerce_content()
- 3 content-product_cat.php — шаблон вывода товара в категории, шорткод [product_categories]. woocommerce_product_subcategories()
- 4 content-single-product.php — шаблон вывода одиночного товара, woocommerce_content()
- 5 content-widget-product.php — шаблон вывода товара в стандартных виджетах
- 6 product-searchform.php — шаблон формы поиска товаров, get_product_search_form()
- 7 single-product.php основной — шаблон карточки товара
- 8 single-product-reviews.
 php — шаблон вывода комментариев
php — шаблон вывода комментариев - 9 taxonomy-product_cat.php — шаблон выводит товары категории, вызывает archive-product.php
- 10 taxonomy-product_tag.php — шаблон выводит товары метки, вызывает archive-product.php
2. Шаблоны при работе с «корзиной» покупок
- 11 cart\cart.php — шаблон вывода корзины с помощью шорткода, WC_Shortcode_Cart:utput()
- 12 cart\cart-empty.php — шаблон вывода пустой корзины с помощью шорткода, WC_Shortcode_Cart:utput()
- 13 cart\cart-item-data.php — шаблон элементов данных + вариаций в корзине, WC_Cart::get_item_data()
- 14 cart\cart-shipping.php — шаблон получения методов доставки в корзине, wc_cart_totals_shipping_html()
- 16 cart\cart-totals.php — шаблон итоговых сумм, woocommerce_cart_totals()
- 17 cart\cross-sells.
 php — шаблон перекрестных продаж, woocommerce_cross_sell_display()
php — шаблон перекрестных продаж, woocommerce_cross_sell_display() - 18 cart\mini-cart.php — шаблон вывода мини-корзины в виджете, woocommerce_mini_cart()
- 19 cart\shipping-calculator.php — шаблон калькулятора доставки, woocommerce_shipping_calculator()
3. Шаблоны при оформлении заказа
- 20 checkout\cart-errors.php — шаблон ошибок при оформлении заказа, WC_Shortcode_Checkout::checkout()
- 21 checkout\form-billing.php — шаблон формы платежной информации, WC_Shortcode_Checkout::checkout()
- 22 checkout\form-checkout.php — шаблон формы оформления заказа , WC_Shortcode_Checkout::checkout()
- 23 checkout\form-coupon.php — шаблон формы купона, woocommerce_checkout_coupon_form()
- 24 checkout\form-login.php — шаблон формы логина при оформлении заказа, woocommerce_checkout_login_form()
- 25 checkout\form-pay.
 php — шаблон формы оплаты, WC_Shortcode_Checkout:rder_pay()
php — шаблон формы оплаты, WC_Shortcode_Checkout:rder_pay() - 26 checkout\form-shipping.php — шаблон формы доставки, WC_Checkout::checkout_form_shipping()
- 27 checkout\payment.php — шаблон оплаты при оформлении заказа, woocommerce_checkout_payment
- 28 checkout\payment-method.php — шаблон вывода метода оплаты, из шаблона checkout\payment.php
- 29 checkout\review-order.php — шаблон таблицы заказа, woocommerce_order_review()
- 30 checkout\thankyou.php — шаблон вывода сообщений при оформлении заказа, WC_Shortcode_Checkout:rder_received()
4. Шаблоны сообщений по электронной почте
Формат (текстовый или html) определяется параметром «Тип письма» для конкретного вида электронного письма.
- 31 emails\plain\admin-cancelled-order.php — шаблон электронного письма админу об отмененном заказе в текстовом формате, класс WC_Email_Cancelled_Order
- 31 emails\plain\admin-new-order.
 php — шаблон электронного письма админу о новом заказе в текстовом формате, класс WC_Email_New_Order
php — шаблон электронного письма админу о новом заказе в текстовом формате, класс WC_Email_New_Order - 33 emails\plain\customer-completed-order.php — шаблон электронного письма о завершении отправляются клиентам во время пометки заказов как выполненные и обычно отражают факт успешной доставки в текстовом формате, класс WC_Email_Customer_Completed_Order
- 34 emails\plain\customer-invoice.php — шаблон электронного письма со счетом на оплату отправляются клиентам и содержат информацию о заказе и ссылки для оплаты в текстовом формате, класс WC_Email_Customer_Invoice
- 35 emails\plain\customer-new-account.php — шаблон электронного письма о создании учетной записи отправляются клиенту после создания учетной записи на страницах оплаты или учетной записи в текстовом формате, класс WC_Email_Customer_New_Account
- 36 emails\plain\customer-note.php — шаблон электронного письма с заметкой отправляется клиенту, когда вы добавляете заметку к заказу в текстовом формате, класс WC_Email_Customer_Note
- 37 emails\plain\customer-processing-order.
 php — шаблон электронного письма уведомление содержит детали заказа и отправляется клиенту после оплаты в текстовом формате, класс WC_Email_Customer_Processing_Order
php — шаблон электронного письма уведомление содержит детали заказа и отправляется клиенту после оплаты в текстовом формате, класс WC_Email_Customer_Processing_Order - 38 emails\plain\customer-reset-password.php — шаблон электронного письма «сброса пароля» отправляются, когда пользователи сбрасывают свои пароли, класс WC_Email_Customer_Reset_Password
- 39 emails\plain\email-addresses.php — шаблон для формирования электронного адреса в текстовом формате, WC_Emails::email_addresses
- 40 emails\plain\email-order-items.php — шаблон для формирования элементов заказа (SKU, Заголовок, Стоимость и т.д.) в текстовом формате, WC_Abstract_Order::email_order_items_table
- 41 emails\admin-cancelled-order.php — шаблон для html-формата, см. emails\plain\admin-cancelled-order.php
- 42 emails\admin-new-order.php — шаблон для html-формата, см. emails\plain\admin-new-order.
 php
php - 43 emails\customer-completed-order.php — шаблон для html-формата, см. emails\plain\customer-completed-order.php
- 44 emails\customer-invoice.php — шаблон для html-формата, см. emails\plain\customer-invoice.php
- 45 emails\customer-new-account.php — шаблон для html-формата, см. emails\plain\customer-new-account.php
- 46 emails\customer-note.php — шаблон для html-формата, см. emails\plain\customer-note.php
- 47 emails\customer-processing-order.php — шаблон для html-формата, см. emails\plain\customer-processing-order.php
- 48 emails\customer-reset-password.php — шаблон для html-формата, см. emails\plain\customer-reset-password.php
- 49 emails\email-addresses.php — шаблон для html-формата, см. emails\plain\email-addresses.php
- 50 emails\email-footer.
 php — шаблон для «подвала» электронного письма
php — шаблон для «подвала» электронного письма - 51 emails\email-header.php — шаблон для «шапки» электронного письма
- 52 emails\email-order-items.php — шаблон для html-формата, см. emails\plain\email-order-items.php
- 53 emails\email-styles.php — шаблон для стилевого оформления электронного письма
5. Шаблоны общего назначения
- 54 global\breadcrumb.php — шаблон вывода «хлебных крошек», woocommerce_breadcrumb()
- 55 global\form-login.php — шаблон формы логина, woocommerce_login_form()
- 56 global\quantity-input.php — шаблон поля количества для добавления в корзину, woocommerce_quantity_input()
- 57 global\sidebar.php — шаблон вывода сайдбара, woocommerce_get_sidebar()
- 58 global\wrapper-end.
 php — шаблон окончания врапера страницы, woocommerce_output_content_wrapper_end()
php — шаблон окончания врапера страницы, woocommerce_output_content_wrapper_end()
- 59 global\wrapper-start.php — шаблон начала врапера страницы, woocommerce_output_content_wrapper()
6. Шаблоны при выводе в циклах
- 60 loop\add-to-cart.php — шаблон добавление в корзину для цикла товаров, woocommerce_template_loop_add_to_cart()
- 61 loop\loop-end.php — шаблон окончания цикла вывода товаров, woocommerce_product_loop_end()
- 62 loop\loop-start.php — шаблон начала цикла вывода товаров, woocommerce_product_loop_start()
- 63 loop\no-products-found.php — шаблон вывода информации о не найденных товарах, woocommerce_content()
- 64 loop\orderby.php — шаблон вывода списка сортировок в цикле, woocommerce_catalog_ordering()
- 65 loop\pagination.
 php — шаблон пагинации в цикле, woocommerce_pagination()
php — шаблон пагинации в цикле, woocommerce_pagination()
- 66 loop\price.php — шаблон цены товара в цикле товаров, woocommerce_template_loop_price()
- 67 loop\rating.php — шаблон вывода суммарного рейтинга в цикле товаров, woocommerce_template_loop_rating()
- 68 loop\result-count.php — шаблон вывода найденного количество в цикле в виде «Показано 5 из 10», woocommerce_result_count()
- 69 loop\sale-flash.php — шаблон продаж в цикле товаров, woocommerce_show_product_loop_sale_flash()
7. Шаблоны для работы с личным кабинетом
- 70 myaccount\form-add-payment-method.php — шаблон добавления метода оплаты
- 71 myaccount\form-edit-account.php — шаблон формы редактирования своего аккаунта
- 72 myaccount\form-edit-address.
 php — шаблон формы редактирования адреса
php — шаблон формы редактирования адреса
- 73 myaccount\form-login.php — шаблон формы входа в личный кабинет
- 74 myaccount\form-lost-password.php — шаблон формы отправки пароля на электронную почту
- 75 myaccount\my-account.php — шаблон вывода личного кабинета
- 76 myaccount\my-address.php — шаблон вывода адреса
- 77 myaccount\my-downloads.php — шаблон вывода загружаемых товаров
- 78 myaccount\my-orders.php — шаблон вывода заказов
- 79 myaccount\view-order.php — шаблон просмотра заказа
8. Шаблоны сообщений пользователю
- 80 notices\error.php — шаблон вывода сообщений об ошибках
- 81 notices\notice.
 php — шаблон вывода предупреждений
php — шаблон вывода предупреждений
- 82 notices\success.php — шаблон вывода сообщений об успешных действиях
9. Шаблоны для работы с заказами
- 83 order\form-tracking.php — шаблон вывода отслеживания заказа, шорткод [woocommerce_order_tracking]
- 84 order\order-again.php — шаблон кнопки «Повторить заказ», woocommerce_order_again_button()
- 85 order\order-details.php — шаблон таблицы заказа, woocommerce_order_details_table()
- 86 order\tracking.php — шаблон вывода отслеживания заказа, шорткод [woocommerce_order_tracking]
10. Шаблоны для работы с карточкой товара
- 87 \single-product\add-to-cart\external.
 php — шаблон вывода области добавления в корзину для внешнего товара , woocommerce_external_add_to_cart()
php — шаблон вывода области добавления в корзину для внешнего товара , woocommerce_external_add_to_cart()
- 88 \single-product\add-to-cart\grouped.php — шаблон вывода области добавления в корзину для группового товара , woocommerce_grouped_add_to_cart()
- 89 \single-product\add-to-cart\simple.php — шаблон вывода области добавления в корзину для простого товара, woocommerce_simple_add_to_cart()
- 90 \single-product\add-to-cart\variable.php — шаблон вывода области добавления в корзину для вариативного товара , woocommerce_variable_add_to_cart()
- 91 \single-product\tabs\additional-information.php — шаблон вывода содержимого вкладки «Информация», woocommerce_product_additional_information_tab()
- 92 \single-product\tabs\description.php — шаблон вывода содержимого вкладки «Описание», woocommerce_product_description_tab()
- 93 \single-product\tabs\tabs.
 php — шаблон вывода вкладок в карточке товара, woocommerce_output_product_data_tabs()
php — шаблон вывода вкладок в карточке товара, woocommerce_output_product_data_tabs()
- 95 \single-product\meta.php — шаблон вывода артикула, категорий, меток товара в карточке товара, woocommerce_template_single_meta()
- 96 \single-product\price.php — шаблон вывода цены в карточке товара, woocommerce_template_single_price()
- 97 \single-product\product-attributes.php — шаблон вывода атрибутов товара, WC_Product::list_attributes()
- 98 \single-product\product-image.php — шаблон основной картинки в карточке товара, woocommerce_show_product_images()
- 99 \single-product\product-thumbnails.php — шаблон миниатюр в карточке товаров, woocommerce_show_product_thumbnails()
- 100 \single-product\rating.php — шаблон вывода рейтинга товара в карточке товара, woocommerce_template_single_rating()
- 101 \single-product\related.
 php — шаблон вывода сопутствующих товаров, woocommerce_related_products()
php — шаблон вывода сопутствующих товаров, woocommerce_related_products()
- 102 \single-product\review.php — шаблон вывода комментариев, woocommerce_comments()
- 103 \single-product\sale-flash.php — шаблон вывода метки «Распродажа» в карточке товара, woocommerce_show_product_sale_flash()
- 104 \single-product\share.php — шаблон вывода продукта обмена в карточке товара, woocommerce_template_single_sharing()
- 105 \single-product\short-description.php — шаблон вывода краткого описания в карточке товара, woocommerce_template_single_excerpt()
- 106 \single-product\title.php — шаблон вывода заголовка товара в карточке товара, woocommerce_template_single_title()
- 107 \single-product\up-sells.php — шаблон вывода рекомендованных товаров, woocommerce_upsell_display()
- 87 \single-product\add-to-cart\external.
PS: Если кто-то найдет неточности в описании шаблонов прошу написать в теме.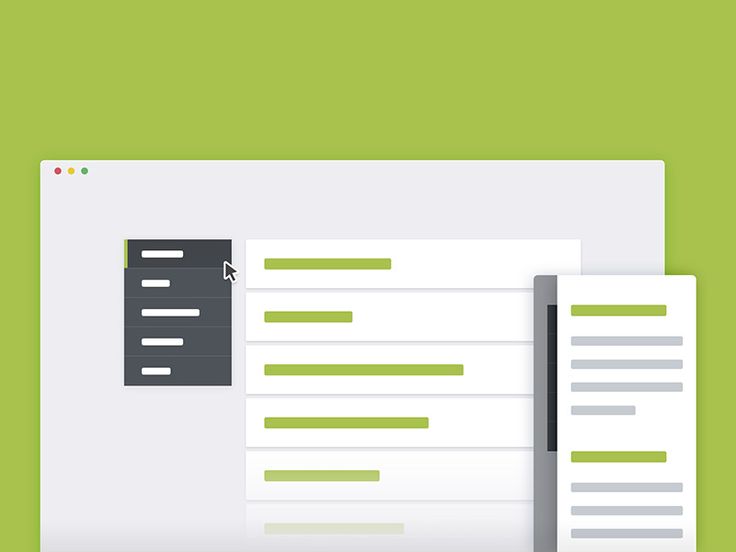
Последнее редактирование:
rikitiki
Специалист
- #5
Здравствуйте!
А чем отличаются content-single-product.php от single-product.php — вроде и тот и другой для карточки товара?
И второе. В чём отличие content-product.php от content-product_cat.php? Правильно ли я понимаю, что первый действует, когда в витринах отображаются товары, а второй, когда в витринах категории и подкатегории?
searchingman
Гуру
- #6
rikitiki написал(а):
А чем отличаются content-single-product.
php от single-product.php — вроде и тот и другой для карточки товара?
Нажмите для раскрытия…
- single-product.php — основной файл шаблона отдельного товара, включающий в себя в том числе вывод хедера, футера и сайдбара на странице карточки товара
- content-single-product.php — входит в шаблон single-product.php и отвечает за вывод самого товара
rikitiki написал(а):
И второе. В чём отличие content-product.php от content-product_cat.php? Правильно ли я понимаю, что первый действует, когда в витринах отображаются товары, а второй, когда в витринах категории и подкатегории?
Нажмите для раскрытия…
Шаблоны похожи, т.к. оба отвечают за вывод товара в циклах.
- content-product_cat.php — выводится функцией woocommerce_product_subcategories() и шорткодом [product_categories]
- content-product.
 php — вызывается во всех других случаев циклов
php — вызывается во всех других случаев циклов
redjek
Опытный
- #7
searchingman написал(а):
- single-product.php — основной файл шаблона отдельного товара, включающий в себя в том числе вывод хедера, футера и сайдбара на странице карточки товара
- content-single-product.php — входит в шаблон single-product.php и отвечает за вывод самого товара
Шаблоны похожи, т.к. оба отвечают за вывод товара в циклах.
- content-product_cat.php — выводится функцией woocommerce_product_subcategories() и шорткодом [product_categories]
- content-product.php — вызывается во всех других случаев циклов
Нажмите для раскрытия…
А Вы сами до этого догадались? или гето посмотрели? На воофеме была матчасть по этим частям и данным, тока в последствии удалили
searchingman
Гуру
- #8
redjek написал(а):
А Вы сами до этого догадались? или гето посмотрели? На воофеме была матчасть по этим частям и данным, тока в последствии удалили
Нажмите для раскрытия.
..
Зачем гадать, если можно посмотреть исходники плагина?
Acme
Форумчанин
- #9
Подскажите, пожалуйста, где редактировать эти поля:
winseoteam
Форумчанин
- #10
Acme написал(а):
Подскажите, пожалуйста, где редактировать эти поля:
Нажмите для раскрытия.
..
Плагин русификации Saphali, там можно все это изменить
winseoteam
Форумчанин
- #11
searchingman написал(а):
Для последних версий WooCommerce для русификации данный плагин не нужен.
Нажмите для раскрытия…
в данном случае он служит не для русификации, а для изменения полей брат!)
Kitanaell
Форумчанин
- #12
Я может пропустила, а какой шаблон отвечает за вывод краткого описания категорий товаров?
searchingman
Гуру
- #13
Kitanaell написал(а):
Я может пропустила, а какой шаблон отвечает за вывод краткого описания категорий товаров?
Нажмите для раскрытия.
..
В типовом исполнении плагина у категории товаров описание одно. Оно не может быть «кратким» или «полным». Но некоторые премиум темы расширяют функциональность и добавляют дополнительные мета-поля к категориями товаров.
Где конкретно интересует вывод в списке категорий или в самой категории товаров?
Kitanaell
Форумчанин
- #14
searchingman написал(а):
В типовом исполнении плагина у категории товаров описание одно. Оно не может быть «кратким» или «полным».
Но некоторые премиум темы расширяют функциональность и добавляют дополнительные мета-поля к категориями товаров.
Где конкретно интересует вывод в списке категорий или в самой категории товаров?Нажмите для раскрытия…
Суть такая — в разделе Товары — Категории, есть поле Описание, это, как я поняла, textarea, я хотела покопаться и прикрутить к нему визуальный редактор
searchingman
Гуру
- #15
Kitanaell написал(а):
Суть такая — в разделе Товары — Категории, есть поле Описание, это, как я поняла, textarea, я хотела покопаться и прикрутить к нему визуальный редактор
Нажмите для раскрытия.
..
К шаблонам WooCommerce (папка templates) это не имеет никакого отношения.
Kitanaell
Форумчанин
- #16
searchingman написал(а):
К шаблонам WooCommerce (папка templates) это не имеет никакого отношения.
Нажмите для раскрытия…
да, к папке templates согласна, но где-то же это выводится?
Наверно надо было создать отдельную тему, а не писать здесь, но уже в любом случае поздно)
Acme
Форумчанин
- #17
Помогите, плиз.
Кто может подсказать куда лезть, чтобы вскрыть виджет отзывов о товарах ( WooCommerce )?
Дело в том, что на одной странице ( странице магазина — отображается всё более-менее корректно, а вот на главной странице уже криво, будто стили не подключены )
Скрины:
Вот как выглядит код:
Вот, что под этим классом ( product_list_widget ):
Может кто знает куда лесть?
Не отображаются отзывы на созданных мною страницах ( page/главная страница в том числе ).
D&B
Администратор
- #18
в виджеты лезть
Acme
Форумчанин
- #19
D&B написал(а):
в виджеты лезть
Нажмите для раскрытия.
..
В какой папке они находятся?
D&B
Администратор
- #20
Не надо папки трогать. Внешний вид — Виджеты. Ищите там свой сайдбар и нужными виджетами.
Выбор шаблона WordPress — 5 важных критериев выбора
Здравствуйте, друзья. Выбор шаблона WordPress важный шаг для каждого вебмастера. Во многом при выборе шаблона новички руководствуются внешним видом (дизайном), ведь именно он определяет, как будет выглядеть сайт. Никто сразу не задаётся вопросом, как шаблон может облегчить, или усложнить работу над сайтом. Те же, кто уже ведёт свой сайт, знают, что дизайн важный фактор, но далеко не первостепенный. И неправильный выбор способен подкинуть много дополнительных забот.
Никто сразу не задаётся вопросом, как шаблон может облегчить, или усложнить работу над сайтом. Те же, кто уже ведёт свой сайт, знают, что дизайн важный фактор, но далеко не первостепенный. И неправильный выбор способен подкинуть много дополнительных забот.
Вордпресс удобная, популярная платформа для создания сайтов, под которую разработано множество бесплатных и премиум шаблонов (тем). Только вот действительно хороших шаблонов, отвечающих современным требованиям не так много. Осознание того, что шаблон не соответствует требованиям и нуждается в доработке приходит в процессе работы над сайтом. Почему важно проверять тему пред окончательным выбором.
Содержание
- Какими недостатками обладает большинство шаблонов
- Что ждёт владельца сайта при неправильном выборе шаблона
- Каким требованиям должен отвечать хороший шаблон
- Скорость
- Адаптивность
- SEO оптимизация
- Дизайн и функциональность
- Поддержка и обновление
- Где скачать или купить шаблон для сайта
- Вывод
- Избыток функционала – большинство шаблонов являются универсальными, что позволяет использовать их на сайтах различной сложности (сайты визитки, блоги, контентники, интернет-магазины).
 Только вот в большинстве случаев весь этот мощный функционал не используется, а все скрипты, стили, фреймворки, шрифты только создают дополнительную нагрузку на сервер и тормозят загрузку сайта.
Только вот в большинстве случаев весь этот мощный функционал не используется, а все скрипты, стили, фреймворки, шрифты только создают дополнительную нагрузку на сервер и тормозят загрузку сайта. - Отсутствие микроразметки – 99% всех шаблонов разработано иностранными вебмастерами, которые вставляют в код микроразметку формата: microdata, OpenGraph, RDFa, которую хорошо понимает Google и никак не понимает Яндекс. Следовательно, приходится дорабатывать самостоятельно или заказывать.
- Скрытые ссылки и угрозы – во всех бесплатных шаблонах присутствуют ссылки на разработчика. Нередко в теме присутствую скрытые ссылки, которые передают вес вашего сайта и видны поисковикам. А загрузка шаблона с непроверенного источника может обернуться большой проблемой с вирусами и шпионским кодом.
- Отсутствие русскоязычной техподдержки – так как большинство шаблонов иностранного происхождения, то и поддержка соответствующая, получить помощь бывает крайне сложно, и часто бывает, что вовсе не достучаться в поддержку.

- Синдром жадности – если вы покупаете шаблон, в большинстве случаев (99,9%) вы получаете 1 год бесплатных обновлений. А дальше нужно ежегодно оплачивать 60-70% от первоначальной стоимости. Иначе тема не будет обновляться. А это означает, что в определённый момент, когда WordPress обновится, тема может не соответствовать новой версии и сайт начнёт коряво работать или вовсе «накроется».
Что ждёт владельца сайта при неправильном выборе шаблона
И что же у нас получается? А получается вот что, вы создаёте сайт, начинаете наполнять его материалом, работаете над продвижением. Проходит время, а сайт стоит на месте. И тут начинаются первые вопросы, анализ и поиск истины. И выясняется, что сайт имеет ряд технических недостатков, которые тормозят его продвижение. Такие как:
- Низкая скорость загрузки.
- Скрытые внешние ссылки.
- Частичная микроразметка.
- Ошибки в html вёрстке.
И эти трудности нужно исправлять, иначе весь трафик будет уходить к конкурентам. А ведь этих трудностей можно избежать на стадии выбора шаблона.
А ведь этих трудностей можно избежать на стадии выбора шаблона.
Каким требованиям должен отвечать хороший шаблон
Когда речь идёт о выборе шаблона нужно опираться на следующие критерии:
- Скорость.
- Адаптивность.
- SEO оптимизация.
- Дизайн и функциональность.
- Поддержка и обновление.
От этих факторов зависит, сколько времени, сил и средств вы потратите на доработку и продвижение сайта. Важно проверить шаблон до принятия окончательного использования на сайте.
Скорость
Скорость загрузки сайта является фактором ранжирования в поисковых системах. Особенно это становится актуальным, когда доля мобильного трафика увеличивается с каждым годом.
Скорость загрузки страниц сайта напрямую влияет на поведенческий фактор, ещё один важный фактор ранжирования поисковиков. Статистика показывает, что посетители уходят с сайтов, которые загружаются дольше 2 секунд. Показатель отказов негативно сказывается на позициях сайта в поиске.
Вот пример трёх сайтов с разными шаблонами:
№1 – премиум шаблон Customizer PRO
№2 – бесплатный шаблон Nirvana
№3 – премиум шаблон Root
Все шаблоны укладываются в 2 секунды. Но, если 1 и 2 вариант пришлось дорабатывать, то 3 показывает такой результат, и даже лучше, из коробки. И обратите на количество запросов, в Customizer PRO их 85. Вот вам и универсальный шаблон. И все эти запросы – минус к загрузке.
Скорость загрузки и наличие других проблем можно проверить онлайн-сервисами:
PageSpeed Insights
Pingdom Website Speed Test
GTmetrix
Только помните, что все идеальные параметры можно свести в ноль установкой большого количества плагинов и скриптов.
Адаптивность
Сегодня каждый сайт должен быть адаптирован под мобильные устройства. Если забыть про удобство мобильных пользователей, можно не рассчитывать на успешное продвижение сайта.
К счастью, все современные шаблоны адаптивные. Нужно лишь проверить, насколько хорошо это сделано. Проверить это можно инструментом от Google.
Проверить это можно инструментом от Google.
SEO оптимизация
Оптимизация кода и структуры шаблона не менее важна, чем полезный контент на сайте. Структура шаблона должна иметь правильный порядок:
- На странице должен быть один заголовок h2.
- Правильная последовательность заголовков h3-h6.
- Код сайтбара должен идти после основной части (контента).
- Хорошо бы была микроразметка schema.org.
Это лишь основные технические моменты, которые должны быть реализованы в шаблоне.
Микроразметку шаблона можно проверить в кабинетах вебмастера Гугл и Яндекс. А ошибки в вёрстке можно проверить валидатором html кода.
Дизайн и функциональность
Именно с него начинают практически все новички. Универсальные зарубежные шаблоны особенно завлекают своими демо сайтами. Но здесь важно понимать, что шаблон должен соответствовать требованиям определённого направления. То есть для сайта визитки незачем держать в запасе сайтбары, несколько слайдеров и кучу других примочек, которые нужны для полноценного сайта.
Дизайн и функциональность должны соответствовать выбранному типу сайта. От этого будет зависеть внешний вид и удобство сайта.
Если шаблон выбирается для информационного сайта, тогда нужно обратить внимание, как настраивается главная страница, отдельные записи и страницы, рубрики, отключается ли сайтбар, как оформляются посты.
И помните, что если вы устанавливаете шаблон на новый сайт (пустой), то вам необходимо опубликовать несколько материалов, чтобы понять, как будет выглядеть сайт в итоговом виде.
Поддержка и обновление
Наличие технической поддержки играет большую роль. Так как именно разработчик знает лучше всех, как решить ту или иную задачу.
Например, вы захотели разместить социальные кнопки после статьи, а в настройках темы этой возможности нет. Это не значит, что этого сделать нельзя. Сделать можно всегда. И здесь многие владельцы сайтов либо начинают искать ответ в интернете, либо заказывают услугу у фрилансеров.
А при наличии хорошей техподдержки всё решается быстро, без лишних хлопот.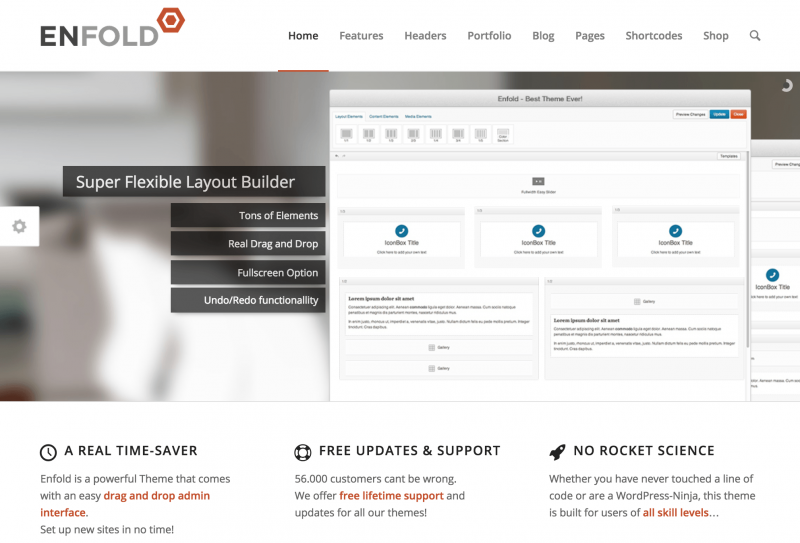
И, конечно, важную роль играет обновление темы. Вы должны обновлять свой шаблон. Стоит понимать, что бесплатные темы обновляются безвозмездно, а вот премиум-шаблоны, как ни странно, только первый год. В 99,9% случаев за последующие обновления придётся платить.
Где скачать или купить шаблон для сайта
Очень важно использовать только проверенные и официальные источники. Если вы встретили в интернете предложение скачать премиум шаблон бесплатно или другие предложения подобного рода, уходите с этого сайта. Скорее всего, такой «ломаный» шаблон принесёт вам уйму проблем.
Используя WordPress, у вас всегда есть доступ к официальной библиотеке бесплатных шаблонов прямо из админки сайта.
Если же вы хотите купить премиум шаблон, тогда можете пройти на TemplateMonster и окунуться в многообразие зарубежных шаблонов на любой вкус. Только вот все эти шаблоны придётся «допиливать» под наши условия (микроразметка, ссылки, заголовки…).
А если вы хотите купить отличный шаблон, который отвечает всем современным требования, имеет быструю, адекватную поддержку, бесплатные пожизненные обновления, тогда вам в WP Shop. Вот за эти шаблоны не стыдно и они стоят каждой копейки, а такой поддержки и сопровождения не предлагает никто. Звучит как реклама, — так и есть! Но постоянные читатели знают, я «гов…о» не порекомендую.
Вот за эти шаблоны не стыдно и они стоят каждой копейки, а такой поддержки и сопровождения не предлагает никто. Звучит как реклама, — так и есть! Но постоянные читатели знают, я «гов…о» не порекомендую.
Вывод
Если вы новичок и только думаете, о своём первом сайте или запустили его недавно обязательно уделите пристальное внимание шаблону. У вас есть время, чтобы всё проверить и при необходимости сменить шаблон, иначе дальше это будет сделать сложнее.
На вопрос о покупке шаблона или использовании бесплатного, я могу ответить так: — если у вас есть время и желание дорабатывать шаблон, тогда можно использовать бесплатный. Если вы хотите купить шаблон, дорабатывать его и платить за ежегодные обновления, тогда вам на TemplateMonster и подобные площадки по продаже красивых, многофункциональных, зарубежных шаблонов.
Для себя я выбор сделал – это шаблоны WP Shop. Это тот случай, когда вы покупаете шаблон, устанавливаете, делаете настройку под себя и приступаете к наполнению сайта полезным материалом.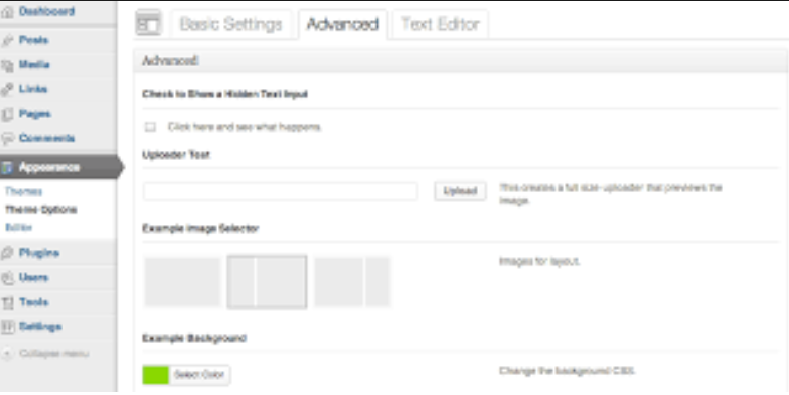 А в случае возникновения вопросов, вам всегда поможет поддержка.
А в случае возникновения вопросов, вам всегда поможет поддержка.
Больше я не допускаю ошибок, которые допустил с покупкой шаблона для блога. Когда через год прекратились обновления, поддержка только на английском и куча самостоятельных доработок под Яндекс.
Вот как-то так, друзья. Надеюсь, информация будет вам полезна, и вы выберите для своих сайтов правильные шаблоны.
С уважением, Максим Зайцев
10 бесплатных пустых тем WordPress
Это обзор лучших пустых тем WordPress вариантов.
Что такое пустая тема WordPress?
Пустые темы WordPress — это шаблоны, которые служат отправной точкой для разработки вашей собственной пользовательской темы, поэтому их также называют «стартовыми темами» и (реже) «голыми темами». Пустые темы WordPress поставляются с базовым кодом WordPress PHP, CSS и HTML, а также уже заполненными для вас файлами тем.
В отличие от фреймворков тем, большинство файлов в пустой теме WordPress предназначены для изменения в соответствии с вашими потребностями.
Зачем использовать пустые темы WordPress?
Пустые темы WordPress ускоряют рабочий процесс за счет сокращения объема кода, который необходимо написать. Наличие скелетной основы означает, что вам не нужно выполнять один и тот же процесс инициации снова и снова каждый раз, когда вам нужно приступить к созданию новой темы.
Кроме того, использование пустой темы WordPress снижает вероятность того, что вы забудете важные файлы или код, необходимые для правильной работы темы. Некоторые базовые темы WordPress также будут иметь полезные встроенные функции, такие как адаптивные макеты и образцы данных, которые помогут вам протестировать вашу тему. Ниже представлен обзор 10 лучших бесплатные пустые/начальные темы WordPress я смог найти.
1. Roots
Roots — отличная стартовая тема WordPress с открытым исходным кодом. Он построен с использованием HTML5 Boilerplate и Bootstrap (если он вам не нужен, вы можете заменить или удалить его). Он также имеет файлы Grunt для быстрой компиляции LESS-кода и объединения файлов CSS и JS.
Отличительной особенностью Roots является Theme Wrapper, которая помогает вам избежать написания одного и того же кода в нескольких файлах. Ознакомьтесь с темами, созданными с помощью Roots, в галерее Roots. Чтобы начать работу с Roots, перейдите к официальной документации проекта.
Демо | Страница загрузки (github.com)
2. Underscores
Underscores или _s — это бесплатная пустая тема WordPress, разработанная Automattic, создателями WordPress. Он имеет пять шаблонов макета. К сожалению, в Underscores нет готового адаптивного макета, поэтому вам придется его создать.
Серия руководств от ThemeShaper (крупная компания по разработке тем для WordPress) поможет вам научиться создавать темы WP с помощью символов подчеркивания. Страница загрузки (underscores.me)
3. Bones
Bones — бесплатная пустая тема, созданная на основе HTML5 Boilerplate. Он отзывчивый и разработан в соответствии с философией Mobile First.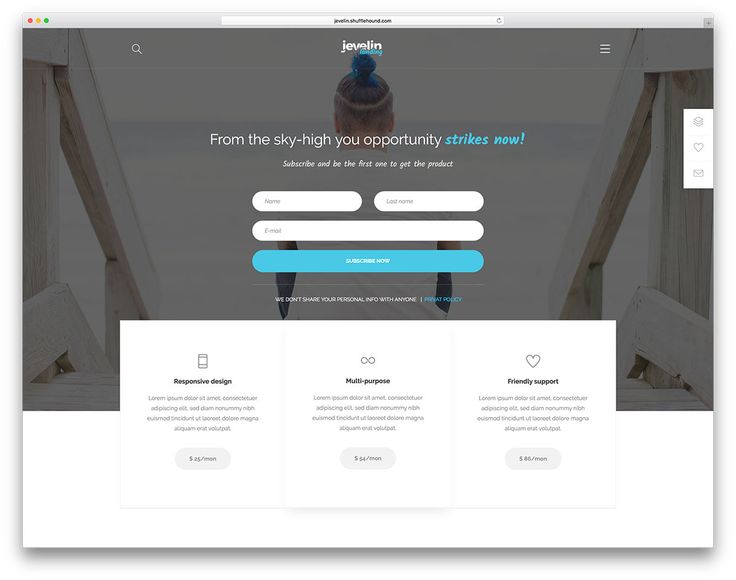 На WPtuts+ есть отличное руководство по Bones, которое поможет вам начать работу с этой замечательной стартовой темой.
На WPtuts+ есть отличное руководство по Bones, которое поможет вам начать работу с этой замечательной стартовой темой.
Страница загрузки (github.com)
4. HTML5 Reset WordPress Theme
Эта пустая тема поможет вам начать с правильного пути к созданию семантически и структурно обоснованных тем HTML5 WordPress. Например, шаблон сообщения, включенный в тему HTML5 Reset WordPress, включает микроформат hNews, чтобы помочь поисковым системам лучше понять ваш контент. Страница загрузки (github.com)
5. HTML5 Пустая тема WordPress
Это оптимизированная для веб-производительности пустая тема WordPress для разработчиков. Пустая тема WordPress HTML5 поставляется с полезными пользовательскими функциями темы, такими как динамическая боковая панель, а также шаблонный код для использования WordPress Shortcode API в ваших темах. Демо | Страница загрузки (html5blank.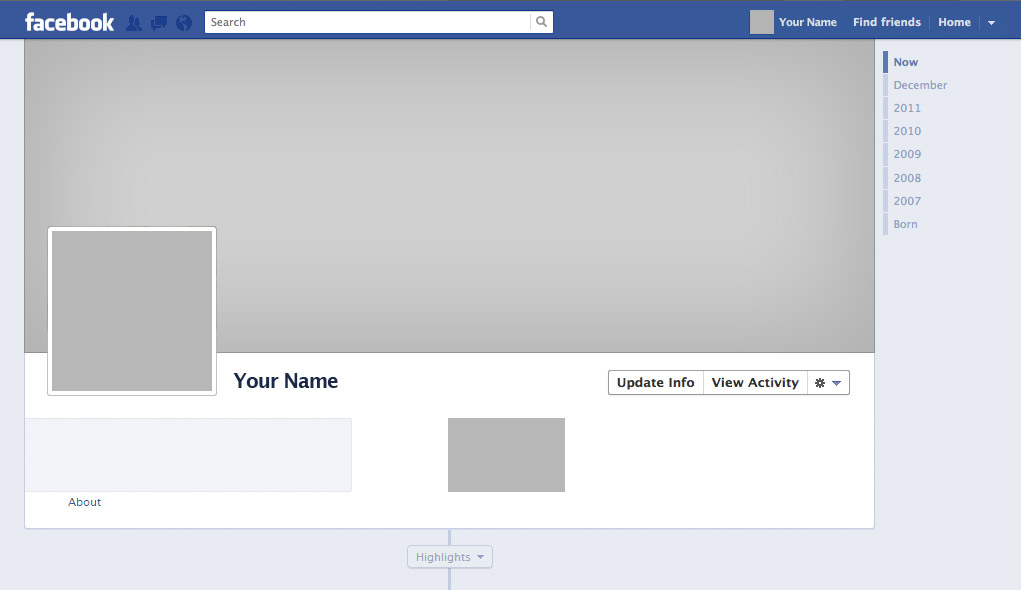 com)
com)
6. HTML5 Boilerplate для WordPress
Этот проект с открытым исходным кодом взял популярную HTML5 Boilerplate и преобразовал ее в пустую тему WordPress. В проекте HTML5 Boilerplate for WordPress используется современная структура блога HTML5, основанная на рекомендованной евангелистом Opera Web Брюсом Лоусоном структурной разметке для блогов: Источник: html5doctor.com Страница загрузки (github.com)
7. Naked WordPress
Эта пустая тема WordPress отлично подходит для людей, которые хотят научиться разрабатывать темы. Тема Naked WordPress имеет встроенные комментарии, поэтому при создании темы WordPress вы понимаете, что на самом деле происходит. Это похоже на учебник WordPress + стартовую тему вместе.
Демо | Страница загрузки (bckmn.com)
8. WP-Flex
WP-Flex — адаптивная пустая тема WordPress. У него есть серьезные функции, которые оценят веб-разработчики, такие как образцы данных для модульного тестирования и строгое соответствие официальным руководствам по тематике WordPress. Демо | Страница загрузки (github.com)
Демо | Страница загрузки (github.com)
9. JointsWP
JointsWP построен на основе Foundation 5 (основной интерфейсной среды разработки наряду с Bootstrap). У вас есть возможность использовать версию Sass или просто версию CSS, если хотите. Демо | Страница загрузки (jointswp.com)
10. BlankSlate
BlankSlate, вероятно, самая простая, минималистичная пустая/шаблонная тема, которую вы можете получить. BlankSlate — это нечто среднее между созданием тем WordPress полностью с нуля и использованием больших стартовых тем, таких как Roots или Underscore. Страница загрузки (wordpress.org)
Сводная таблица
| Сайт | Репо | Лицензия | Разработчик | Популярность* |
|---|---|---|---|---|
| Корни | Гитхаб | Пользовательский | Корни | 5469 |
| Подчеркивание | Гитхаб | GPLv2 | Автоматический | 4254 |
| Кости | Гитхаб | ВТФПЛ | Тембл | 2945 |
| HTML5 Сброс темы WordPress | Гитхаб | неизвестно | Тим Мерто | 1091 |
| HTML5 Пустая тема WordPress | Гитхаб | Массачусетский технологический институт | Тодд Девиз | 938 |
| Шаблон HTML5 для WordPress | Гитхаб | Нелицензия | Зенкодер | 748 |
| Голый WordPress | Гитхаб | Неизвестно | Джошуа Бекман | 214 |
| WP-Flex | Гитхаб | GPLv2 | Деннис Гэбель | 131 |
| СоединенияWP | Гитхаб | неизвестно | Джереми Энглерт | 82 |
| Пустой планшет | Гитхаб | GPLv3 | TidyThemes | 18 |
*Популярность была рассчитана путем суммирования количества людей, которые смотрели проект на GitHub, отметили его и разветвили его по состоянию на 7 января 2014 года.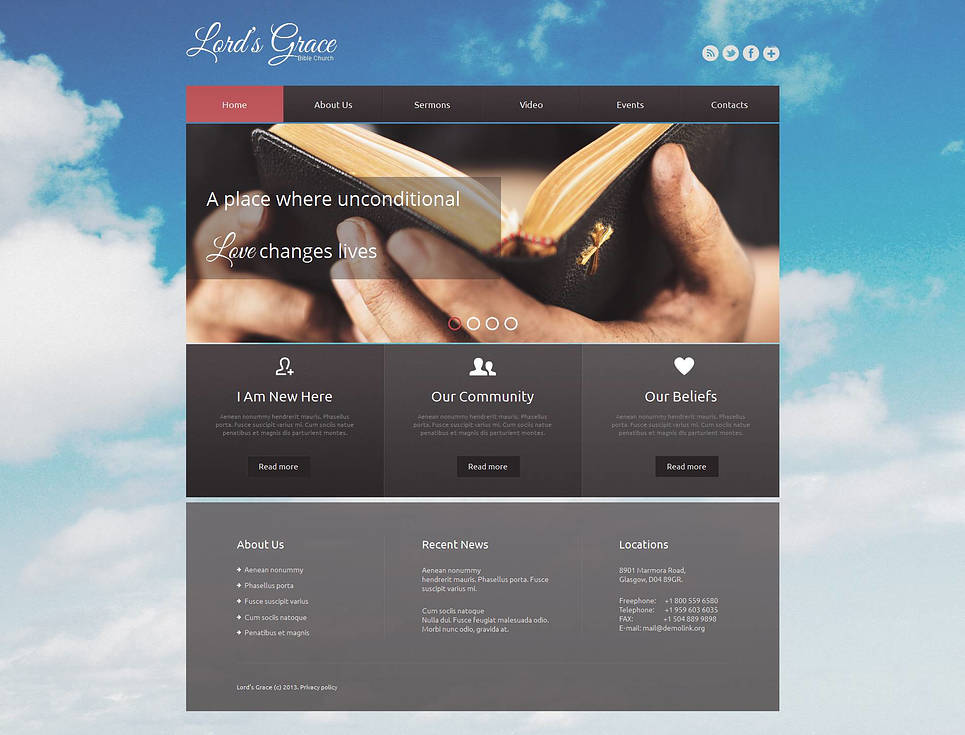
Связанный контент
- Платформы тем WordPress: варианты, которые следует учитывать
- Использование XAMPP для разработки локальной темы WordPress
- Связанные категории: WordPress и веб-разработка
18 лучших пустых тем WordPress в 2022 году
В WordPress есть много разных стилей для тем, и они делятся на разные категории. Одним из популярных вариантов является пустая тема WordPress, которую иногда называют простой темой WordPress.
Простые, голые, базовые, пустые или любой другой дескриптор, который вы выберете, пустые темы WordPress — это отправная точка, из которой вы можете создать свою тему. Если у вас есть пустая тема WordPress, вы можете настроить свой веб-сайт и наполнить его своим уникальным контентом. Для этого вам понадобятся стандартные коды WordPress PHP, HTML и CSS. Пользователям нетрудно найти их, чтобы ваш сайт было легко создать.
Если вы хотите создать веб-сайт для своего онлайн-бизнеса и вам нужно выбрать тему, рассмотрите возможность выбора пустой темы WordPress. Таким образом, вам не придется беспокоиться о написании базового кода для сайта. Пустая тема WordPress похожа на структуру или скелет веб-сайта.
Таким образом, вам не придется беспокоиться о написании базового кода для сайта. Пустая тема WordPress похожа на структуру или скелет веб-сайта.
Существует множество бесплатных пустых тем WordPress на выбор. Это краткий список лучших бесплатных пустых тем WordPress.
Astra
Astra — это премиальная тема WordPress для разработчиков. Он поставляется с более чем 100 стартовыми темами и готовыми веб-сайтами для быстрого запуска веб-сайта.
Простые темы WordPress от Astra предназначены для широкого круга предприятий. Скорее всего, вы найдете идеальный демонстрационный сайт, соответствующий вашим требованиям.
Astra выделяется из толпы тем, что может использоваться как разработчиками, так и новичками. Если вы ищете легкую пустую тему, то Astra — отличный выбор.
Простые темы WordPress Astra уникальны. Они сочетают в себе фантастический готовый к запуску дизайн с возможностью настройки. Ассортимент доступных начальных шаблонов и качество дизайна впечатляют.
Для разработчиков важна простота настройки каждого шаблона в соответствии со своими потребностями. Темы Astra используют чистый код, совместимы со следующими компоновщиками страниц:
- Brizy
- Beaver Builder
- Elementor
- Gutenberg
Astra проделала для вас тяжелую работу. Все начальные шаблоны закодированы для быстрой загрузки. Они полностью совместимы, отзывчивы и протестированы для работы во всех браузерах. Как лучше начать проект?
Статья продолжается ниже
Получить Astra
GeneratePress
Тема GeneratePress гордится высокими стандартами кодирования и доступности. Это обеспечивает его актуальность и безопасность, а также гарантирует, что пользователи с любого устройства могут получить доступ к вашему сайту.
Основные характеристики:
- Включает элементы управления макетом для настройки отступов, полей, боковых панелей и т. д.
- Предоставляет доступ к более чем 10 демонстрациям, оптимизированным для Elementor
- Предлагает преимущество в SEO, с высокой скоростью страницы
Сочетание элементов управления макетом GeneratePress с Elementor является плюсом.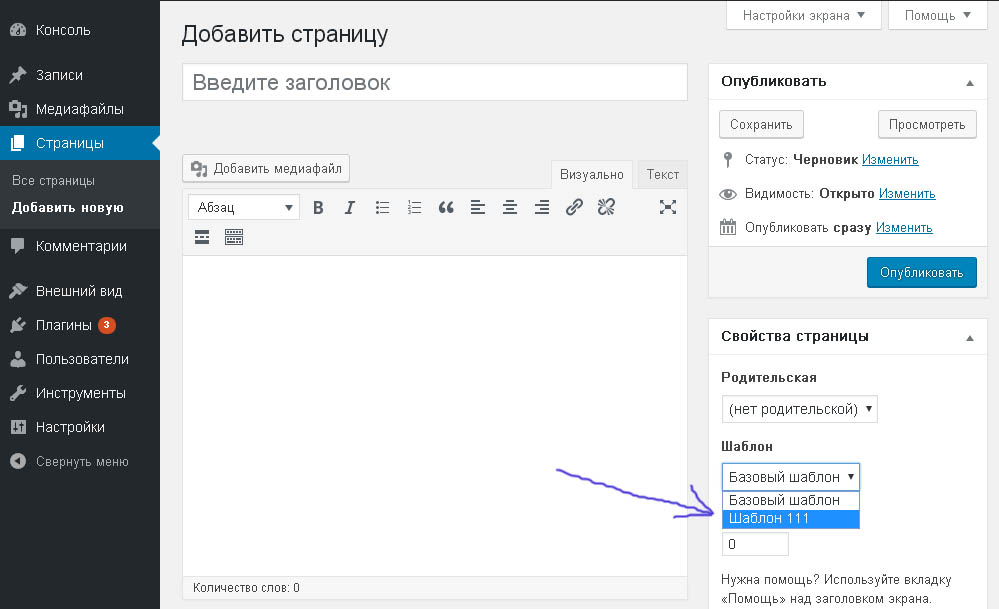 Это позволяет вам настраивать каждую из настольных и мобильных страниц вашего сайта. Это приводит к рационализации процесса. Он создает адаптивный сайт, который хорошо адаптируется к любому устройству, на котором его просматривают.
Это позволяет вам настраивать каждую из настольных и мобильных страниц вашего сайта. Это приводит к рационализации процесса. Он создает адаптивный сайт, который хорошо адаптируется к любому устройству, на котором его просматривают.
С первого взгляда видно, что GeneratePress может похвастаться своей легкой конструкцией. Его скорость значительно ниже средней темы, что даст вам отличный старт. Большим преимуществом этой темы является то, насколько она настраиваема, поэтому это отличный многоцелевой вариант.
Используя настройщик WordPress в режиме реального времени, вы можете персонализировать заголовок, типографику, цвета и т. д. вашего сайта. Если вы являетесь поклонником конструкторов страниц WordPress. GeneratePress также очень легко сочетается с компоновщиком страниц, потому что вы получаете мета-поле для каждого фрагмента контента. Это позволит вам:
- Отключить заголовок содержимого или другую информацию
- Изменить ширину (например, создать полноразмерный дизайн с помощью конструктора страниц)
- Отключить верхний/нижний колонтитул, чтобы использовать конструктор страниц для оформления всей страницы
- Элементы управления страницей Generatepress
Если у вас есть бюджет, GeneratePress Premium добавляет множество новых параметров настройки. Он включает в себя множество хуков, которые понравятся разработчикам. Все новые функции являются модульными, чтобы сохранить упрощенный подход GeneratePress.
Он включает в себя множество хуков, которые понравятся разработчикам. Все новые функции являются модульными, чтобы сохранить упрощенный подход GeneratePress.
GeneratePress Premium также поставляется с готовой библиотекой сайтов. Их можно импортировать по мере необходимости.
Получить GeneratePress
Ultimatum
Тема Ultimatum была разработана с учетом широкого круга пользователей. От новичков до дизайнеров и разработчиков. Это базовый шаблон, который могут использовать новички, но профессионал может упростить разработку и дизайн темы. В этой теме Bootstrap можно использовать всегда популярный конструктор перетаскивания и премиум-плагины.
Статья продолжается ниже
Экспортируйте свою мощную тему в виде шаблона Twitter Bootstrap или Ultimatum. Этот конструктор тем WordPress использует перетаскивание для макетов. Затем макет может быть полной ширины, заключен в коробку или иметь настраиваемые атрибуты.
Для верхнего и нижнего колонтитула вы можете перетаскивать содержимое в свой шаблон.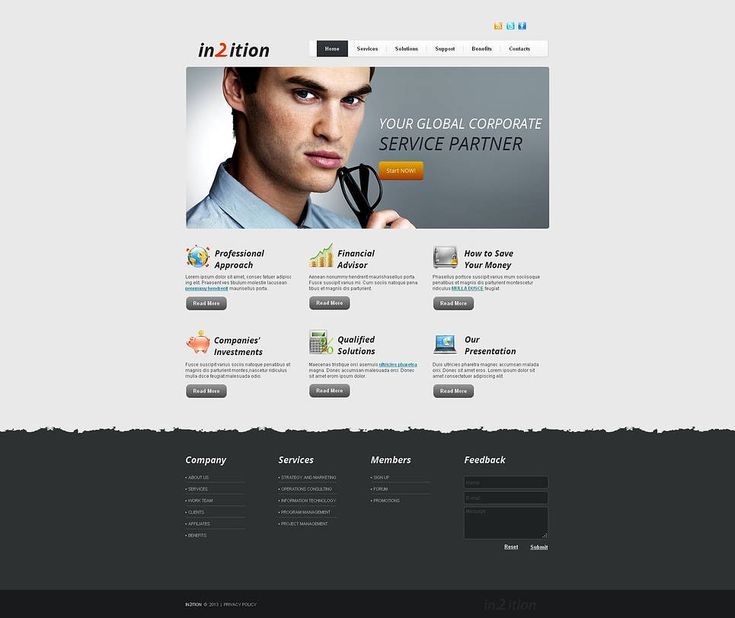 Если вам не нравится адаптивный режим в теме, вы можете отключить его. Удобный элемент, если вы хотите контролировать внешний вид вашего макета.
Если вам не нравится адаптивный режим в теме, вы можете отключить его. Удобный элемент, если вы хотите контролировать внешний вид вашего макета.
Конструктор страниц для темы Ultimatum WordPress устанавливается аналогично другим темам. Сделайте это через панель администратора WordPress или через FTP-загрузку.
Когда вы загрузите конструктор страниц на свой веб-сайт WordPress, вы сможете получить к нему доступ из панели управления темами. Это достигается с помощью вашего ключа API. Тема Ultimatum предлагает вам установить бесплатный плагин под названием Ultimatum Library.
Плагин Ultimatum Library содержит изображения и шрифты, необходимые для темы. Если при установке плагина появляется ошибка 404, продолжайте загружать его, но затем загрузите плагин перед установкой.
После того, как тема будет создана, но до того, как вы добавите свой уникальный контент, у вас будет чистый, свежий холст, на котором вы сможете создать свой следующий удивительный веб-сайт.
Get Ultimatum
BlankSlate
BlankSlate — одна из самых минималистичных, простых шаблонных или пустых доступных тем. Тем не менее, это проще, чем создавать тему WordPress с нуля. Это потребует больше усилий, чем использование одной из больших стартовых тем, таких как Underscore или Roots.
BlankSlate — это стандартная стартовая тема WordPress HTML5. Он был тщательно разработан, чтобы быть чистым и минималистичным. Дизайнеры и разработчики используют его как основу для создания сайтов для клиентов. Его можно использовать для быстрого создания пользовательской темы с нуля. Некоторые преимущества BlankSlate:
- Без комментариев программиста
- SEO-дружественный
- Код полуминифицирован, чист, действителен и неформатирован
- Стандартизированный и белый ярлык
- Кроссбраузерная совместимость со сбросом CSS
- Стили CSS визуально не навязчивы
Это идеальное воплощение темы скелета. Другие темы могут быть слишком сложными.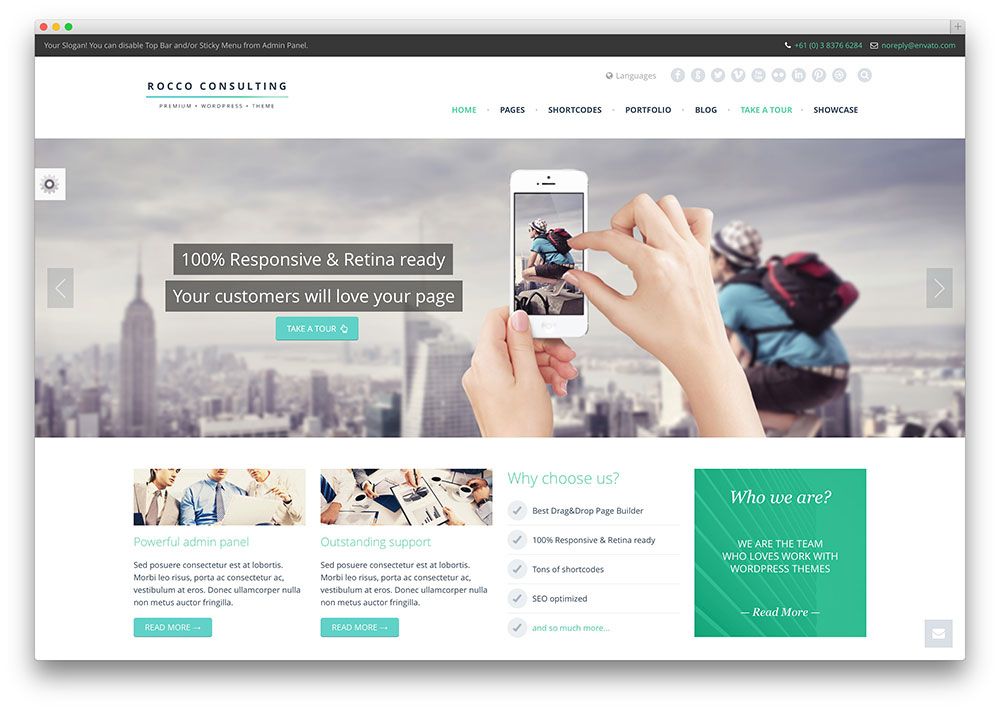
Статья продолжается ниже
Get BlankSlate
Соединения WP
Шаблон JointsWP — это пустая тема WordPress. Он работает с Foundation 6, чтобы создать гибкий способ создания сайта. Комбинация отзывчивая, мощная, удобная для мобильных устройств и доступная. Он правильно интегрируется с Sass. Это обеспечивает эффективный дизайн, и дочерняя тема не требуется.
Этот шаблон хорошо работает с Gulp. Вы можете быстро минимизировать свой JS, создать свой CSS и создать эффективные рабочие процессы. Если вы предпочитаете создавать свой CSS самостоятельно, SASS не требуется.
Если WordPress для вас новичок, у JointsWP есть полезное руководство по документации, которое поможет вам начать работу. Другие функции включают в себя:
- Превосходная (по сравнению с Bootstrap) система сетки
- Навигация вне холста и другие функции Javascript
- Базовый стиль для общих элементов
Get JointsWP
Roots
-исходная стартовая тема WordPress. Используя HTML5 Boilerplate и Bootstrap, вы можете заменить или удалить по желанию. В этой теме есть файлы Grunt, которые позволяют быстро компилировать LESS-код и комбинировать файлы JS и CSS. Еще одна удобная функция Roots — Theme Wrapper. Это поможет вам избежать многократного написания одного и того же кода.
Используя HTML5 Boilerplate и Bootstrap, вы можете заменить или удалить по желанию. В этой теме есть файлы Grunt, которые позволяют быстро компилировать LESS-код и комбинировать файлы JS и CSS. Еще одна удобная функция Roots — Theme Wrapper. Это поможет вам избежать многократного написания одного и того же кода.
Галерея Roots позволяет просматривать сайты, созданные с помощью Roots. Начните с изучения официальных документов проекта.
Get Roots
Underscores
Underscores (также известная как «_s») — одна из самых популярных стартовых тем для WordPress. Эта тема была создана Automattic, теми же людьми, которые создали WordPress.org, Tumblr и плагин Jetpack. Будьте уверены, что эта тема актуальна и имеет новые функции. Подчеркивание имеет множество функций, включая следующие:
- Современные шаблоны HTML5
- Две боковые панели слева или справа
- Шаблоны CSS
- Одноколоночный макет с боковой панелью слева или справа
Теги шаблона настраиваются для сохранения чистоты кода и предотвращения дублирования. Есть пять макетов на выбор. В Underscores нет готового адаптивного макета, поэтому вам придется его создать.
Есть пять макетов на выбор. В Underscores нет готового адаптивного макета, поэтому вам придется его создать.
Вам может понадобиться помощь в изучении того, как создавать темы WP с помощью символов подчеркивания. Существует серия руководств, созданная ThemeShaper (компания по разработке тем WordPress), которая может помочь.
Get Underscores
Responsive
Что касается бесплатных пустых тем, то Responsive может предложить больше, чем некоторые другие бесплатные пустые темы. Несмотря на то, что это базовый шаблон, в тему включены компоненты дизайна, поэтому вам не нужно работать с нуля. Если это не проблема для вас, то эта тема может быть идеальным выбором.
Responsive ближе к Astra, чем тема Naked. Он предлагает основные темы, которые можно импортировать и создавать в соответствии с вашими требованиями. Есть функции дизайна и существующие элементы, но вы можете изменить, удалить или добавить их, если хотите. Возможно, можно сказать, что дизайн не такой адаптивный, как у Astra.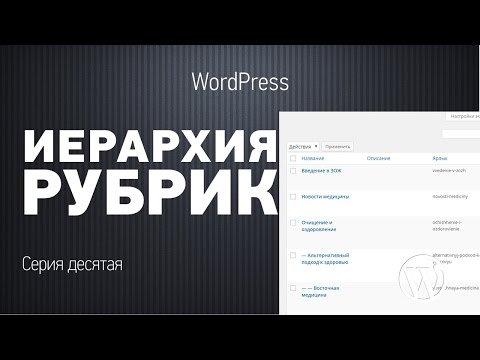 Тем не менее, они могут сработать для вас, если вас интересует более конкретная тема.
Тем не менее, они могут сработать для вас, если вас интересует более конкретная тема.
Get Responsive
Sage
Sage раньше был Roots. Это стартовая тема с большим количеством опций, которая концентрируется на предоставлении нескольких различных возможностей. Он работает с Bower/Gulp для поддержки современного рабочего процесса разработки.
С помощью Sage вы можете быстро преобразовать Sass в обычный CSS. При сборке обязательно проверяйте совместимость с несколькими устройствами.
Это важно, чтобы вы могли быстро обнаружить любые возможные ошибки или баги. Составление и тестирование в режиме реального времени избавляет вас от написания кучи кода, наличия проблем в реальном времени, но не зная источника проблемы. JS будет минимизирован, а CSS скомпилирован в один файл.
Sage создает путь к шаблону в одном файле, используя оболочки темы.
Получить Sage
Hello Theme
Hello Theme — официальная урезанная тема от Elementor.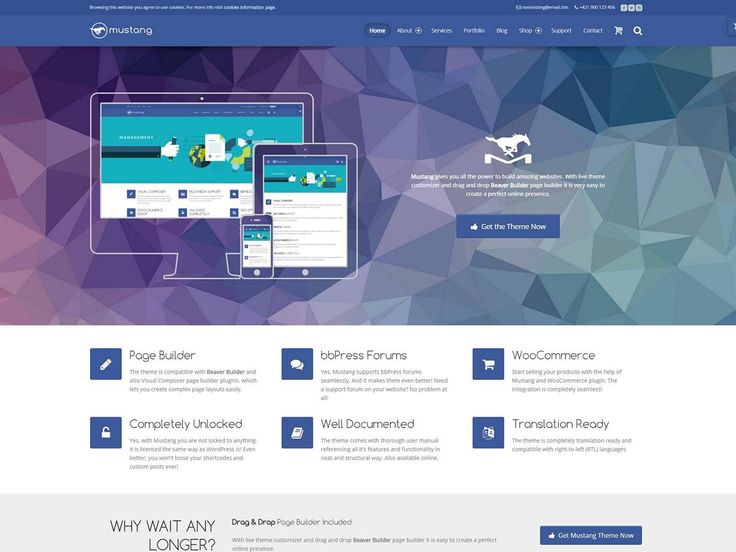 Он предназначен для использования с функцией создания тем Elementor Pro.
Он предназначен для использования с функцией создания тем Elementor Pro.
Эта бесплатная тема полностью проста. Убирает ненужный багаж. Таким образом, вы получите максимально легкую основу.
Эта тема — отличный вариант, но только если вы используете конструктор тем Elementor Pro для создания всего сайта. Hello — простая тема WordPress, разработанная создателями Elementor.
Это действительно простая тема. Страница настроек или другие параметры недоступны в настройщике тем WordPress.
Отсутствие параметров настройки темы может подойти не всем. Преимущество этой простой темы в том, что Elementor можно использовать для управления всеми аспектами дизайна вашего сайта. Это также означает, что Hello — один из самых быстрых дизайнов WordPress, доступных сегодня.
Тема доступна бесплатно на WordPress.org. Если вы хотите использовать Elementor для управления каждым аспектом вашего веб-сайта, Hello должен быть первым в вашем списке.
Get Hello Theme
_tk
_tk полностью интегрирован с Bootstrap. Это обеспечивает визуально привлекательную отзывчивую, но пустую тему WordPress. Включен файл wp-bootstrap-navwalker. Этот настраиваемый класс навигации WordPress полностью интегрирован с Bootstrap. Код для _tk основан на подчеркивании.
Это обеспечивает визуально привлекательную отзывчивую, но пустую тему WordPress. Включен файл wp-bootstrap-navwalker. Этот настраиваемый класс навигации WordPress полностью интегрирован с Bootstrap. Код для _tk основан на подчеркивании.
Get _tk
Thesis
Премиум-фреймворк Thesis — одна из самых популярных тем. Он использовался на более чем 42 700 сайтах. У него две лицензии, самая дешевая позволяет использовать только на одном сайте. Лицензию для разработчиков можно использовать на бесконечном количестве сайтов. За использование на клиентских веб-сайтах взимается дополнительная плата за лицензию.
Тезис — мощная тема. Он имеет удивительно эффективную структуру CSS + PHP + HTML. Элементы управления просты в использовании и помогут вам откалибровать каждую страницу веб-сайта со стратегической точностью, недоступной ранее. Вам не нужно беспокоиться о SEO вашего сайта, используя Thesis, все, что вам нужно сделать, это добавить свой уникальный, богатый контент.
Get Thesis
Gantry
Gantry отличается от других начальных тем тем, что использует обширный набор строительных блоков. Эти блоки позволяют быстро разработать дизайн для создания мощного веб-сайта. Эта тема поможет вам легко разрабатывать и изменять дизайн. Гантри наиболее известен:
- Простота использования
- Доступность обновления
- Основной продукт бесплатный
- Служба поддержки
Get Gantry
StartWP
StartWP позиционируется как «самая удобная для пользователя тема. Это позволяет разработчикам создавать быстро, без необходимости слишком много настраивать в начале. Этот пустой шаблон WordPress имеет чистый дизайн и превосходную производительность. Это означает, что профессионалам не нужно начинать с нуля. Эта высокооптимизированная тема обещает быть свободной от раздувания.
Get StartWP
Bones
Эта бесплатная пустая тема WordPress была создана на HTML5 Boilerplate.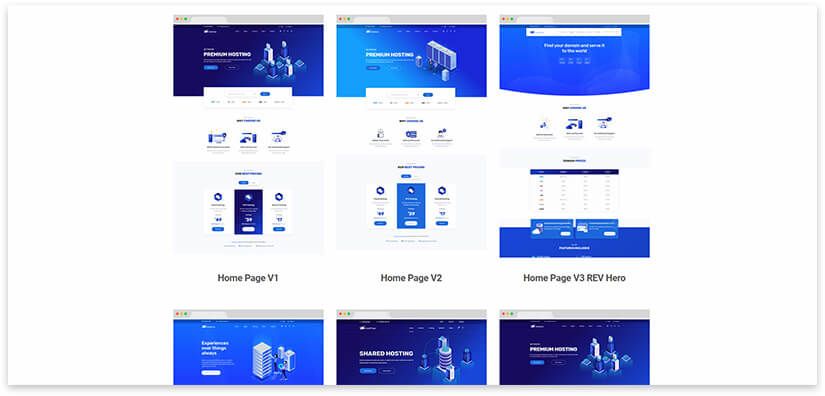 Bones использует самые высокие веб-стандарты. Это прочная основа для вашего следующего проекта WordPress. Он легко настраивается, поэтому вы можете удалять, изменять или добавлять по желанию.
Bones использует самые высокие веб-стандарты. Это прочная основа для вашего следующего проекта WordPress. Он легко настраивается, поэтому вы можете удалять, изменять или добавлять по желанию.
Bones — это зрелый продукт, который гордится тем, что он минимален и готов к работе со смартфонами. Он имеет хорошо документированный дизайн Sass, способы настройки панели управления WP и поддержку пользовательских типов сообщений.
Тема легкая. Нежелательная почта была удалена и оптимизирована для загрузки на мобильных устройствах. Кости будут отличным выбором для тех, кто ищет простую тему без наворотов. Bones отзывчивый и был разработан в соответствии с философией Mobile First.
Полезное руководство можно найти на WPtuts+. Это поможет вам начать работу с этой полезной стартовой темой.
Get Bones
Beans
Тема Beans — доступная стартовая тема WordPress. Он был разработан, чтобы помочь как дизайнерам, так и новичкам. Дизайнеры оценят старт, а новички оценят помощь в начале работы.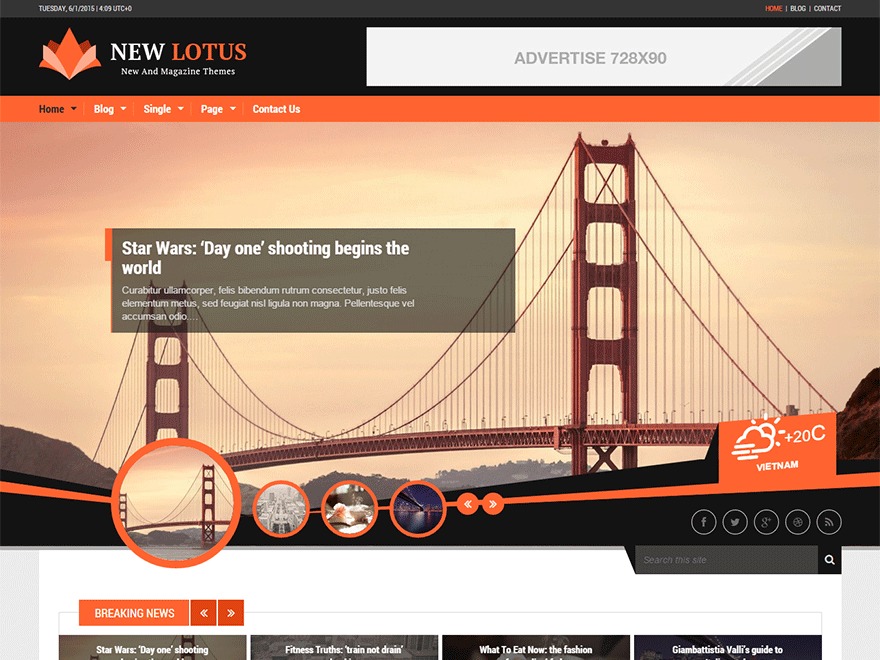 Бобы поставляют на обоих фронтах.
Бобы поставляют на обоих фронтах.
Это доступная стартовая тема, которая будет поддерживать адаптивный контент. Это достигается с помощью плагинов WordPress и внешней библиотеки Ulkit. Другие функции включают в себя:
- Быстрая загрузка
- Оптимизация для SEO
- CSS3
- МЕНЬШЕ
- jQuery
- HTML 5
Регулярно обновляемая, сообщество поклонников Beans постоянно совершенствуется.
Get Beans
Какая ваша любимая пустая тема WordPress?
В заключение, пустые стартовые темы WordPress предназначены для того, чтобы обеспечить более быстрый и простой процесс разработки вашего веб-сайта. Они позволят вам с чистого листа создать свой творческий веб-сайт, а затем наполнить его невероятным уникальным контентом. Чтобы облегчить суету и упростить разработку, вы можете выбрать любую из простых тем WordPress, перечисленных выше. Конечно, вы улучшите результаты своего развития и создадите замечательный веб-сайт.
Хотите узнать больше о WordPress?
Подпишитесь на нашу еженедельную рассылку новостей WordPress.
Каждую пятницу вы будете получать новости, учебные пособия, обзоры и выгодные предложения из пространства WordPress.
Неверный адрес электронной почты
Бланк — Элегантная минималистская тема WordPress WordPress By Emes
Последняя версия 2.2.2 — 09 сентября 2022 г. — совместим с WordPress 6.0
Blank — Elegant , Minimalistic . сверхчистый дизайн и особое внимание содержание . Это хороший выбор для ведения блога со всеми стандартами: отзывчивый , retina-ready , готовый к переводу , простой, понятный и эффективный. Его также легко настроить, и вы можете опубликовать свой контент сразу после установки темы. Не нужно больше кодирования или чего-то еще.
Отзывы клиентов
Некоторые отзывы от клиентов, которые уже приобрели и использовали этот товар.
Полный список функций
- Готов к работе с WordPress 6.0 и редактором Gutenberg
- Отзывчивый: хорошо выглядит на всех устройствах, таких как iPhone, iPad или с большим экраном. Ползунки также хорошо работают с жестами касания и смахивания .
- Retina ready: Он прекрасно смотрится на экранах с высоким разрешением , таких как iPad, Kindle Fire HD, Nexus 10 и MacBook Pro с дисплеем Retina
- Перевод готов: Пустой файл содержит файла default.po и файла default.mo . Вы можете легко открывать и редактировать свой сайт на любом языке.
- Расширенные возможности : Более 100 опций, меняйте цвет и шрифт на лету. Вы можете включить или отключить почти все.
- Оптимизировано для SEO: Разработано в HTML 5 и CSS3 с оптимизированным кодом.
 Не только ваши посетители, но и Google любят эту тему с потрясающей скоростью.
Не только ваши посетители, но и Google любят эту тему с потрясающей скоростью. - Чистый и элегантный дизайн: Минималистичный дизайн, ориентированный на удобочитаемость. Это действительно эффективно для блога с длинными постами/тяжелым контентом.
- 2 макета: Скрытая или видимая боковая панель выглядит великолепно! Тебе решать.
- Полезные шорткоды: Легко вставляется благодаря встроенной кнопке TinyMCE.
- 4 макета портфолио: 2, 3 или 4 столбца, и вы можете обрезать миниатюру или нет.
- Поддерживается видео: Как в блоге, так и в портфолио.
- Вертикальное избранное изображение поддерживается. Действительно, у вас есть возможность обрезать или нет избранное изображение в каждом посте. Таким образом, он выглядит красиво независимо от размера вашего изображения. Здорово, что в вашем посте нет избранных изображений!
- Совместимость с JetPack: Протестировано с JetPack.
 Используйте все замечательные функции JetPack на своем сайте без проблем.
Используйте все замечательные функции JetPack на своем сайте без проблем. - Неограниченное количество цветов: С помощью палитры цветов в панели администратора вы можете легко изменить цвет.
- Широкая и коробочная раскладка: Вы можете выбрать широкую или коробочную раскладку, а в коробочном режиме цвет фона тела и фоновое изображение тела готовы.
- 2 стиля заголовков: Логотип слева или логотип по центру. Логотип с и высотой гибки.
- Липкий заголовок Опция : Удобная навигация благодаря липкому заголовку.
- 500+ шрифтов Google: Просто выберите понравившийся шрифт.
- Загрузка пользовательского логотипа: логотипа в верхнем и нижнем колонтитулах, а также их версия для Retina. Кроме того, вы можете загрузить favicon, значки Apple Touch…
- Поддерживаемые типы сообщений: Стандарт, видео, аудио, галерея, ссылка, цитата, статус.
 ВСЕ, что вам нужно для блога.
ВСЕ, что вам нужно для блога. - Социальный эффект: Кнопки «Поделиться» для каждого поста в блоге
- Related Posts: Встроенный дизайн похожих постов на основе рейтинга тегов.
- 6 виджетов включены : включая виджет Tweet с обновленным v1.1 Twitter API . Все виджеты отшлифованы, поэтому выглядят великолепно!
- Встроенный лайтбокс Colorbox
- Иконки: Около 400 используемых иконок шириной 33 социальных иконки.
- Потрясающая буквица шрифтом «Детская азбука».
- Построено с помощью Bootstrap: Используя популярный фреймворк Bootstrap, вы можете легко редактировать, если у вас есть навыки программирования.
- Установка в один клик : Эта тема была включена в файл demo.xml , который поможет вам превратить ваш сайт в удивительный демонстрационный сайт одним щелчком мыши.

- Хорошо задокументировано
- Специальная поддержка и пожизненное обновление. Посетите нашу службу поддержки.
Кредиты
Особая благодарность Pixabay, Йоргену Гротдалу и Николасу Джолли за изображения, использованные на демонстрационном сайте. Эти изображения НЕ включены в тему.
Дополнительные темы
| The Fox — современная и минималистичная тема WordPress для блогов и газет , созданная с помощью Elementor, более 30 демонстраций, более 20 макетов, более 1500 вариантов и неограниченное количество конструкторов верхних и нижних колонтитулов для создания блогов и журналов любого типа. Оригинальный и неповторимый дизайн. | ||
Dine — изысканная тема WordPress для ресторана , созданная с помощью Elementor, более 1000 опций и неограниченный конструктор верхних и нижних колонтитулов. Сделайте свой бизнес профессиональным. Предназначен для бистро, баров, пабов, ресторанов, кафе, винных магазинов. Сделайте свой бизнес профессиональным. Предназначен для бистро, баров, пабов, ресторанов, кафе, винных магазинов. |
Журнал изменений
Версия 2.2.2 — 9 сентября 2022 г.
— wp 6.x - исправлено: проблема с липким заголовком
Версия 2.2.1 — 16 июня 2022 г.
- исправление мелких проблем
Версия 2.2 – 26 мая 2022 г.
- исправление: все проблемы с проверкой темы - исправлено: проблемы с проверкой - исправлено: безопасный запрос wpdb - исправлено: esc_attr, esc_html
Версия 2.1.1 — 05 сентября 2020 г.
— Совместимо с WordPress 5.5.x
Версия 2.1 — 12 июня 2019 г.
— Исправить проблему SSL с параметром темы - Гутенберг и WP 5.x готовы - Удалить виджет Google+, когда Google+ остановлен
Версия 2.0 – 12 декабря 2015 г.
- Обновить активацию TGM до 2.5 - Переместите необходимые плагины на внешний - Не включать плагин: "Better Feedburner Widget" по умолчанию, для тех, кому он нужен, его можно скачать здесь: https://wordpress.org/plugins/better-feedburner-widget/ - Сделать тему совместимой с WP 4.3, 4.4. - Изменить миниатюру 940px --> 1100px для широких экранов - Измените основной цвет по умолчанию с # 12dada на # 0dad9d - Измените параметр по умолчанию «Использовать старую кнопку боковой панели треугольника» на true. - Удалите параметры Favicon, пока это работа WordPress. - Организация параметров в виде вкладок - В любом случае сделайте одно изображение полной ширины - Обновлены виджеты для совместимости с WP 4.3+ - Обновление плагинов - Обновите файл *po для перевода - Обновите файл demo.xml - Улучшить результат проверки темы (удалить thumbs.db, ds_store, добавить больше css...) - Обновите Isotope до версии 2.2.2, чтобы улучшить возможности портфолио. - Исправить ошибку [email protected]
Версия 1.9.1 — 02 мая 2015 г.
— Исправлены проблемы, связанные с функцией wp_kses(). - Удалить импорт из функции отзывчивости - Обновлен начальный масштаб для окна просмотра
Версия 1.9 – 25 апреля 2015 г.

- Обновлена активация TGM - Улучшить качество кода - Исправлена проблема со ссылкой на виджет style.css Retina. - Стиль Enqueue вместо импорта – Обновление списка шрифтов Google
Версия 1.8 – 17 июля 2014 г. – 1 год на Themeforest
– Публикация в социальных сетях в сообщениях блога - Связанные сообщения в сообщениях блога - Исправление мелких проблем + Липкий заголовок, социальные иконки... + Макет в штучной упаковке + проблема с сетчаткой - Эффект загрузки для элементов портфолио - Редизайн шаблона портфолио: разрешить пост-контент и оформление - Категория портфолио дизайна - Добавить возможность связать изображение с сообщением - макет в штучной упаковке шире 20 пикселей с каждой стороны - вариант пагинации для портфолио
Версия 1.7.1 — 13 июня 2014 г.
— сделать его обратно совместимым, шаблон page-portfolio.php возвращается - вариант для старого дизайна кнопки переключения боковой панели - исправлена проблема с макетом в штучной упаковке на мобильных устройствах - исправление проблемы сетчатки с нумерацией страниц
Версия 1.
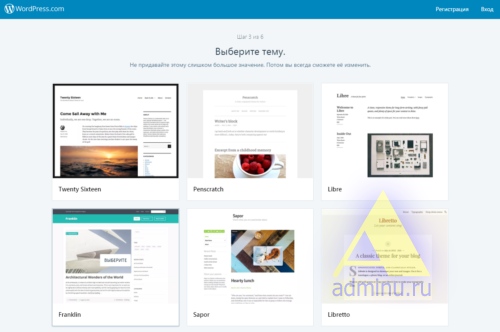 7 – 03 июня 2014 г.
7 – 03 июня 2014 г.- изменение дизайна кнопок пагинации - сделать его совместимым с WP 3.9 (генератор шорткодов) - сделать одну миниатюру больше - добавить формат записи статуса - изменен дизайн кнопки переключения боковой панели. - разработать шорткод портфолио и прекратить поддержку шаблона портфолио - добавить опцию: опция социального значка вверху - добавить опцию: бесконечная прокрутка - обновить контактную форму 7 последней версии - исправлена проблема с высотой логотипа заголовка - исправлена проблема с форматом публикации в галерее - исправить проблему отсутствия файла mCSB_button.png - исправить некоторые проблемы с реакцией
Версия 1.6 — 19 декабря 2013 г.
— добавление пользовательского параметра фонового рисунка нижнего колонтитула - добавить пользовательский вариант фона боковой панели - добавить вариант для слогана - добавить возможность скрыть постоянную ссылку - добавить опцию для верхнего/нижнего регистра - добавить опцию для заголовка блога и мелкого текста - добавить много вариантов размера шрифта - добавить опцию заполнения нижнего колонтитула - добавить предварительный просмотр шрифта Google в настройках - добавить индивидуальное оформление для страницы портфолио - исправлена верхняя позиция треугольника в WP 3.8 (панель администратора 32px) - исправить
с WordPress SEO by Yoast - изменить размер оформления портфолио по умолчанию по умолчанию в папке с изображениями - исправить весь текст портфолио в шорткоде - сделать его совместимым с WP 3.8 - исправлено липкое меню заголовка в мобильном представлении - исправить пользовательский шаблон разделителя - сделать его совместимым с плагином Blogroll - исправлена высота строки заголовка блога </pre><h4><span class="ez-toc-section" id="_15_20_2013"> Версия 1.5 — 20 ноября 2013 г. </span></h4><pre> — исправить .article очистить оба - исправить мелкие проблемы - исправить проблему с сидром - добавить вариант для украшения - добавить липкую опцию для логотипа по центру - удалить пропорцию 1:11 для меню навигации - обновить контактную форму 7 до версии 3.5.4 - обновить админ панель до SMOF 1.5.2 - исправить фоновый путь нижнего колонтитула дочерней темы - добавить опцию для ширины контента до 1100px - добавлена опция пользовательского значка нижнего колонтитула </pre><h4><span class="ez-toc-section" id="_143_14_2013"> Версия 1.4.3 — 14 октября 2013 г.</span></h4><img class="lazy lazy-hidden" loading='lazy' src="//xn--90abhccf7b.xn--p1ai/wp-content/plugins/a3-lazy-load/assets/images/lazy_placeholder.gif" data-lazy-type="image" data-src='/800/600/http/img.themesinfo.com/i/1/16/kage-green-company-wordpress-theme-ea3a-o.jpg' /><noscript><img loading='lazy' src='/800/600/http/img.themesinfo.com/i/1/16/kage-green-company-wordpress-theme-ea3a-o.jpg' /></noscript></h4><pre> - обновление плагина Wi:Portfolio: добавлена возможность добавления нескольких портфолио - исправить проблему с логотипом сетчатки - удалить лишний скрипт в конце файла functions.php </pre><h4><span class="ez-toc-section" id="_142_30_2013"> Версия 1.4.2 — 30 сентября 2013 г. </span></h4><pre> — исправлено значение по умолчанию для параметра макета заголовка. </pre><h4><span class="ez-toc-section" id="_141_23_2013"> Версия 1.4.1 — 23 сентября 2013 г. </span></h4><pre> — исправление макета css в штучной упаковке - исправлена проблема с иконками нижнего колонтитула - исправить параметры размера шрифта блога </pre><h4><span class="ez-toc-section" id="18_2013"> 18 сентября 2013 г. </span></h4><pre> - исправить значение по умолчанию для параметра макета заголовка. </pre><h4><span class="ez-toc-section" id="_14_05_2013"> Версия 1.4 — 05 сентября 2013 г. </span></h4><pre> — поддерживается видимая боковая панель - исправить мелкие проблемы - 2 стиля заголовка - вариант соотношения логотипа и навигационного меню - вариант для липкого заголовка - вариант макета страницы (маленький или на всю ширину) - возможность коробочной/широкой компоновки - опция для кода заголовка - опция для пользовательского шрифта навигации - вариант цвета фона/изображения тела </pre><h4><span class="ez-toc-section" id="16_2013"> 16 августа 2013 г.</span></h4><img class="lazy lazy-hidden" loading='lazy' src="//xn--90abhccf7b.xn--p1ai/wp-content/plugins/a3-lazy-load/assets/images/lazy_placeholder.gif" data-lazy-type="image" data-src='/800/600/http/scr.template-help.com/53200/53259-wp-b.jpg' /><noscript><img loading='lazy' src='/800/600/http/scr.template-help.com/53200/53259-wp-b.jpg' /></noscript></h4><pre> - исправление небольшой выдержки в WP 3.6 - добавить опцию RSS для значков нижнего колонтитула - Обновлен плагин контактной формы 7. </pre><h4><span class="ez-toc-section" id="_132_14_2013"> Версия 1.3.2 — 14 августа 2013 г. </span></h4><pre> — добавлена поддержка собственного видео и аудио для рекомендуемого отображения и опций публикации. - исправить некоторые небольшие проблемы css. </pre><h4><span class="ez-toc-section" id="08_2013"> 08 августа 2013 г. </span></h4><pre> - Небольшое изменение метки формы комментариев CSS для совместимости с плагинами — Добавлено пропущенное украшение@2x.png для Retina CSS </pre><h4><span class="ez-toc-section" id="_131_03_2013"> Версия 1.3.1 — 03 августа 2013 г. </span></h4><pre> - изменить шорткод на шорткод [wivideo], чтобы избежать встроенного шорткода WP 3.6 - сделать тему совместимой с WordPress 3.6 </pre><h4><span class="ez-toc-section" id="_13_01_2013"> Версия 1.3 — 01 августа 2013 г. </span></h4><pre> - добавить множество опций для портфолио: макет, видео, миниатюры... - добавить плагин метабокса в шорткод Wi:Portfolio - переместить параметры портфолио из параметров темы в параметры страницы - добавить иконку, последние сообщения, шорткоды последних портфолио - обновить demo.<img class="lazy lazy-hidden" loading='lazy' src="//xn--90abhccf7b.xn--p1ai/wp-content/plugins/a3-lazy-load/assets/images/lazy_placeholder.gif" data-lazy-type="image" data-src='/800/600/http/i.pinimg.com/originals/18/19/d5/1819d5b41f4e9daaed0878ca1b7433c1.png' /><noscript><img loading='lazy' src='/800/600/http/i.pinimg.com/originals/18/19/d5/1819d5b41f4e9daaed0878ca1b7433c1.png' /></noscript> xml, языковой файл и документацию </pre><h4><span class="ez-toc-section" id="_123_27_2013"> Версия 1.2.3 – 27 июля 2013 г. </span></h4><pre> - исправить проблему с логотипом нижнего колонтитула - добавить опцию для положения эскиза в средней раскладке - добавить дополнительные параметры для социальных ссылок в нижнем колонтитуле - добавить параметры домашней страницы и значка электронной почты в социальные параметры - добавить опцию для отображения заполнителя или метки в форме комментария - добавлена возможность отображать маленькую стрелку или нет для миниатюр постов в блоге </pre><h4><span class="ez-toc-section" id="_122_25_2013"> Версия 1.2.2 – 25 июля 2013 г. </span></h4><pre> - добавить !function_exists ко всем функциям для предотвращения конфликтов - сделать кнопку прокрутки отзывчивой - добавить опцию длины выдержки из портфолио - добавить функции в плагин портфолио, чтобы его можно было использовать с другими темами </pre><h4><span class="ez-toc-section" id="_121_24_2013"> Версия 1.2.1 — 24 июля 2013 г. </span></h4><pre> — исправлена ошибка меню навигации на мобильных устройствах. - Исправьте отступы тела прямо на мобильном телефоне - Обновление кредитов в документации - Обновить новейший demo.<img class="lazy lazy-hidden" loading='lazy' src="//xn--90abhccf7b.xn--p1ai/wp-content/plugins/a3-lazy-load/assets/images/lazy_placeholder.gif" data-lazy-type="image" data-src='/800/600/http/best-wordpress-templates.ru/wp-content/uploads/2012/01/121.jpg' /><noscript><img loading='lazy' src='/800/600/http/best-wordpress-templates.ru/wp-content/uploads/2012/01/121.jpg' /></noscript> xml </pre><h4><span class="ez-toc-section" id="_12_21_2013"> Версия 1.2 – 21 июля 2013 г. </span></h4><pre> - Включить плагин портфолио в тему через TGM - Портфолио редизайна - Новый файл demo.xml - Варианты портфолио </pre><h4><span class="ez-toc-section" id="_11_19_2013"> Версия 1.1 – 19 июля 2013 г. </span></h4><pre> - Добавить плагин портфолио - Исправление мелких проблем - Обновление demo.xml </pre><h4><span class="ez-toc-section" id="_10_17_2013"> Версия 1.0 — 17 июля 2013 г. </span></h4><pre> - Initial Release </pre><h2><span class="ez-toc-section" id="12_WordPress"> 12 лучших бесплатных пустых тем WordPress этого года </span></h2><p> Хотите создать свою собственную удивительно отзывчивую тему WordPress. <br/> Пустые темы WordPress — это шаблоны, которые служат отправной точкой для разработки ваших собственных удивительных отзывчивых тем.</p><p> <strong> СМОТРИТЕ ТАКЖЕ: 15 самых продаваемых и популярных премиальных тем WordPress </strong> <br/> тем WordPress, поэтому их также называют «стартовыми темами». <br/> Пустые темы WordPress поставляются с базовым кодом WordPress PHP, CSS и HTML, а также уже заполненными файлами темы.</p><p> <strong> 1. WP-Flex | Бесплатные пустые темы WordPress – демо | Скачать </strong></p><p> <br/> WP-Flex — это адаптивная пустая тема WordPress.<img class="lazy lazy-hidden" loading='lazy' src="//xn--90abhccf7b.xn--p1ai/wp-content/plugins/a3-lazy-load/assets/images/lazy_placeholder.gif" data-lazy-type="image" data-src='/800/600/http/cafe-script.ru/cache/images/catalog/12-2016/76/img-968-504-9730488.jpg' /><noscript><img loading='lazy' src='/800/600/http/cafe-script.ru/cache/images/catalog/12-2016/76/img-968-504-9730488.jpg' /></noscript> У него есть серьезные функции, которые оценят веб-разработчики, такие как образцы данных для модульного тестирования и строгое соответствие официальным руководствам по тематике WordPress.</p><p> <strong> 2. Подчеркивание | Бесплатные пустые темы WordPress – демо | Скачать </strong></p><p> <br/> Underscores или _s — это бесплатная пустая тема WordPress, разработанная Automattic, создателями WordPress. <br/> Имеет пять шаблонов макета. К сожалению, в Underscores нет готового адаптивного макета, поэтому вам придется его создать. <br/> Серия руководств от ThemeShaper (крупная компания по разработке тем для WordPress) поможет вам научиться создавать темы WP с помощью символов подчеркивания.</p><p> <strong> 3. Кости | Бесплатные пустые темы WordPress – демо | Скачать </strong></p><p> <br/> Bones — бесплатная пустая тема, созданная на основе HTML5 Boilerplate. Он отзывчивый и разработан в соответствии с философией Mobile First. <br/> WPtuts+ предлагает отличное руководство по Bones, которое поможет вам начать работу с этой замечательной стартовой темой.<img class="lazy lazy-hidden" loading='lazy' src="//xn--90abhccf7b.xn--p1ai/wp-content/plugins/a3-lazy-load/assets/images/lazy_placeholder.gif" data-lazy-type="image" data-src='/800/600/http/best-wordpress-templates.ru/wp-content/uploads/2016/05/1.jpg' /><noscript><img loading='lazy' src='/800/600/http/best-wordpress-templates.ru/wp-content/uploads/2016/05/1.jpg' /></noscript></p><p> <strong> 4. Корни | Бесплатные пустые темы WordPress – демо | Скачать </strong></p><p> <br/> Roots — отличная стартовая тема WordPress с открытым исходным кодом. Он построен с использованием HTML5 Boilerplate и Bootstrap (если он вам не нужен, вы можете заменить или удалить его). Он также имеет файлы Grunt для быстрой компиляции LESS-кода и объединения файлов CSS и JS. <br/> Отличительной особенностью Roots является его Theme Wrapper, который помогает вам избежать написания одного и того же кода в нескольких файлах. <br/> Ознакомьтесь с темами, созданными с помощью Roots, в галерее Roots. Чтобы начать работу с Roots, перейдите к официальной документации проекта.</p><p> <strong> 5. HTML5 | Бесплатные пустые темы WordPress – демо | Скачать </strong></p><p> <br/> Это оптимизированная для веб-дизайна пустая тема WordPress для разработчиков. Пустая тема WordPress HTML5 поставляется с полезными пользовательскими функциями темы, такими как динамическая боковая панель, а также шаблонный код для использования WordPress Shortcode API в ваших темах.<img class="lazy lazy-hidden" loading='lazy' src="//xn--90abhccf7b.xn--p1ai/wp-content/plugins/a3-lazy-load/assets/images/lazy_placeholder.gif" data-lazy-type="image" data-src='/800/600/http/brandnewblogs.com/images/blogs/20180722/kmvirtualsim.com_640.jpg' /><noscript><img loading='lazy' src='/800/600/http/brandnewblogs.com/images/blogs/20180722/kmvirtualsim.com_640.jpg' /></noscript></p><p> <strong> 6. Пустая отзывчивая тема WordPress Bootstrap </strong></p><p> <br/> Это крутая пустая адаптивная тема WordPress Bootstrap для адаптивных дизайнеров. Когда вы проверите это, вы узнаете, что здесь нет никаких излишеств, просто базовое кодирование со стандартной структурой Bootstrap вместе с файлами PHP, необходимыми для работы темы.</p><p> <strong> 7. Голый WordPress | Бесплатные пустые темы WordPress – демо | Скачать </strong></p><p> <br/> Эта пустая тема WordPress отлично подходит для людей, которые хотят научиться разрабатывать темы. <br/> Тема Naked WordPress имеет встроенные комментарии, поэтому при создании темы WordPress вы понимаете, что на самом деле происходит. Это похоже на учебник WordPress + стартовую тему вместе.</p><p> <strong> 8. Страницы | Бесплатные пустые темы WordPress – демо | Скачать </strong></p><p></p><p> Отзывчивая платформа перетаскивания для профессиональных веб-сайтов на основе HTML5 и CSS3. PageLines поможет вам делать удивительные вещи быстрее и проще, чем когда-либо прежде.<img class="lazy lazy-hidden" loading='lazy' src="//xn--90abhccf7b.xn--p1ai/wp-content/plugins/a3-lazy-load/assets/images/lazy_placeholder.gif" data-lazy-type="image" data-src='/800/600/http/best-wordpress-templates.ru/wp-content/uploads/2016/03/1-4.jpg' /><noscript><img loading='lazy' src='/800/600/http/best-wordpress-templates.ru/wp-content/uploads/2016/03/1-4.jpg' /></noscript> Разработано компанией PageLines в Калифорнии.</p><p> <strong> 9. JointsWP | Бесплатные пустые темы WordPress – демо | Загрузить </strong></p><p> <br/> JointsWP построен на основе Foundation 5 (основная среда разработки интерфейса наряду с Bootstrap). <br/> У вас есть возможность использовать версию Sass или просто версию CSS, если хотите.</p><p> <strong> 10. Чистый лист | Бесплатные пустые темы WordPress – демо | Скачать </strong></p><p> <br/> BlankSlate — это, вероятно, самая простая минималистская пустая/шаблонная тема, которую вы можете получить. BlankSlate — это нечто среднее между созданием тем WordPress полностью с нуля и использованием больших стартовых тем, таких как Roots или Underscore.</p><p> <strong> 11. Сброс HTML5 | Бесплатные пустые темы WordPress – демо | Скачать </strong></p><p></p><p> Эта пустая тема поможет вам начать с правильного пути к созданию семантически и структурно обоснованных тем HTML5 WordPress. Например, шаблон сообщения, включенный в тему HTML5 Reset WordPress, включает микроформат hNews, чтобы помочь поисковым системам лучше понять ваш контент.<img class="lazy lazy-hidden" loading='lazy' src="//xn--90abhccf7b.xn--p1ai/wp-content/plugins/a3-lazy-load/assets/images/lazy_placeholder.gif" data-lazy-type="image" data-src='/800/600/http/contenta.cc/wp-content/uploads/2018/04/login-wordpress-capa-post-1024x600-1024x585.jpg' /><noscript><img loading='lazy' src='/800/600/http/contenta.cc/wp-content/uploads/2018/04/login-wordpress-capa-post-1024x600-1024x585.jpg' /></noscript></p><p> <strong> 12. Шаблон HTML5 | Бесплатные пустые темы WordPress – демо | Скачать </strong></p><p> <br/> Этот проект с открытым исходным кодом взял популярный HTML5 Boilerplate и преобразовал его в пустую тему WordPress. <br/> В проекте HTML5 Boilerplate for WordPress используется современная структура блога HTML5, основанная на рекомендуемой пропагандистом Opera Web Брюсом Лоусоном структурной разметке для блогов:</p><p> <em> Есть что добавить к этой истории? Поделитесь им в комментариях. </em></p><h2><span class="ez-toc-section" id="10_WordPress-2"> 10 пустых тем WordPress для создания очень чистых и пустых веб-сайтов </span></h2><h3><span class="ez-toc-section" id="_WordPress-7"> Мы прочесали Интернет в поисках идеальных пустых тем WordPress, которые станут идеальной отправной точкой для каждого веб-разработчика или веб-администратора. </span></h3><p> Шаблоны WordPress, которые характеризуются как голые или пустые, основаны на кодировании BoilerPlate и его стандартах. Это механизм высокого уровня, направленный на то, чтобы ваш сайт и его содержимое были оптимизированы, точны и хорошо управляемы на протяжении всего периода работы вашего сайта.<img class="lazy lazy-hidden" loading='lazy' src="//xn--90abhccf7b.xn--p1ai/wp-content/plugins/a3-lazy-load/assets/images/lazy_placeholder.gif" data-lazy-type="image" data-src='/800/600/http/fiverr-res.cloudinary.com/images/t_main1,q_auto,f_auto,q_auto,f_auto/gigs/19176177/original/86d713edde14d9bea64eafc1a7a5dbaead0aa968/sale-and-create-premium-wordpress-themes.png' /><noscript><img loading='lazy' src='/800/600/http/fiverr-res.cloudinary.com/images/t_main1,q_auto,f_auto,q_auto,f_auto/gigs/19176177/original/86d713edde14d9bea64eafc1a7a5dbaead0aa968/sale-and-create-premium-wordpress-themes.png' /></noscript></p><p> В целом, основные стандарты кодирования таких шаблонов включают CSS и HTML, которые способствуют быстрому рабочему процессу сайта, а также его пиксель — идеальный внешний вид.</p><p> Причем та же «аккуратность» очевидна в дизайне и графике темы. Планируется, что дизайнеру или веб-администратору будет проще добавлять к нему определенные штрихи дизайна и дорабатывать внешний вид целевого веб-сайта.</p><p> И хотя существуют десятки <strong> пустых тем WordPress, </strong> закодированных и разработанных, отвечающих всем вышеперечисленным критериям, в этой статье вы найдете только лучшие из них.</p><p></p><p> Помимо прочного и надежного кода, пустые темы WordPress, предлагаемые нами, визуально компактны и хорошо оформлены, чтобы обеспечить четкую и эффективную коммуникацию с посетителями сети.</p><h4><span class="ez-toc-section" id="SaturnWP_Pro"> SaturnWP Pro: </span></h4><p></p><h4><span class="ez-toc-section" id="_SKT"> Косметика SKT: </span></h4><p></p><h4><span class="ez-toc-section" id="GB_Extreme"> GB Extreme: </span></h4><p></p><h4><span class="ez-toc-section" id="i-55"> Магазин велосипедов: </span></h4><p></p><h4><span class="ez-toc-section" id="Complete_Pro"> Complete Pro: </span></h4><p></p><p> <strong> Complete Pro </strong> — бриллиант нашей коллекции пустых тем WordPress.<img class="lazy lazy-hidden" loading='lazy' src="//xn--90abhccf7b.xn--p1ai/wp-content/plugins/a3-lazy-load/assets/images/lazy_placeholder.gif" data-lazy-type="image" data-src='/800/600/http/wptp.info/wp-content/uploads/2019/09/russkiy-shablon_dlya_vordpress.png' /><noscript><img loading='lazy' src='/800/600/http/wptp.info/wp-content/uploads/2019/09/russkiy-shablon_dlya_vordpress.png' /></noscript> Авторы этого шаблона сильно потрудились, чтобы сделать его полностью универсальным и всеобъемлющим, интеллектуальным <strong> и очень сложным </strong>.</p><p> Нет ни одной детали или элемента, включенного в этот шаблон, который не прошел бы тщательную проверку и не был обновлен при необходимости. В результате Complete Pro удивит виртуальных гостей своими <strong> плавная навигация </strong> действует как карта для их онлайн-путешествия.</p><p> Более того, они могут получить доступ к вашему веб-сайту с любого портативного устройства и из любого уголка мира в мгновение ока. Он оснащен <strong> прекрасным настройщиком </strong>, который можно использовать для изменения данной платформы так, как это необходимо.</p><p> Другими примечательными особенностями темы являются <strong> готовых раздела домашней страницы </strong> вместе с красивым слайдером, многочисленными шрифтами и значками Google, SEO и SMO-дружелюбие.</p><h4><span class="ez-toc-section" id="i-56"> Диета и питание: </span></h4><p></p><p> Удобный для пользователя и оптимизированный для администратора, <strong> Диета и питание </strong> готов помочь вам понять все аспекты экосистемы WordPress.<img class="lazy lazy-hidden" loading='lazy' src="//xn--90abhccf7b.xn--p1ai/wp-content/plugins/a3-lazy-load/assets/images/lazy_placeholder.gif" data-lazy-type="image" data-src='/800/600/http/s3.tmimgcdn.com/templates/1422/scr/2.jpg' /><noscript><img loading='lazy' src='/800/600/http/s3.tmimgcdn.com/templates/1422/scr/2.jpg' /></noscript></p><p> Он идеально подойдет для любого веб-сайта или онлайн-инициативы, связанной с едой и напитками, начиная от сайтов о фитнесе и питании и заканчивая ресторанами и барами. Благодаря применению этого пикселя <strong> — идеального и запоминающегося шаблона </strong> — вам не нужно писать или переписывать какую-либо кодировку, чтобы изменить поведение вашего сайта.</p><p> Тем не менее, вы можете свободно использовать <strong> удобную панель администратора </strong> из бэкэнда темы, изменять ее цвета и типографику, использовать короткие коды и легко добавлять свои изображения на домашнюю страницу во всю ширину слайдера. Тема также была проверена на стабильность, когда дело доходит до адаптации к предлагаемым мобильным устройствам или размерам экрана.</p><h4><span class="ez-toc-section" id="Flat_Pro"> Flat Pro: </span></h4><p> Современный цифровой мир прекрасно понимает настоящие достоинства плоского или материального стиля веб-дизайна. <strong> Флэт Про </strong>, как одна из симпатичных пустых тем WordPress, украшена плоским графическим интерфейсом и большим количеством пустого пространства.<img class="lazy lazy-hidden" loading='lazy' src="//xn--90abhccf7b.xn--p1ai/wp-content/plugins/a3-lazy-load/assets/images/lazy_placeholder.gif" data-lazy-type="image" data-src='/800/600/http/assets.materialup.com/uploads/25216526-713c-4575-ae62-f88ba72a406a/preview.jpg' /><noscript><img loading='lazy' src='/800/600/http/assets.materialup.com/uploads/25216526-713c-4575-ae62-f88ba72a406a/preview.jpg' /></noscript></p><p> Правильное сочетание цветов использовалось во всей теме для фирменного стиля вашего будущего веб-сайта. В любом случае, вы имеете право играть с цветами и добавлять в тему свои цветовые предпочтения.</p><p> Элегантный и творческий, этот адаптивный и удобный для мобильных устройств шаблон <strong> </strong> подходит для любого корпоративного или делового представительства в Интернете.</p><p> Ползунок по умолчанию можно найти на главной странице с временем паузы, анимацией и другими элементами управления, а также областями нижнего колонтитула, заголовка и боковой панели для отображения дополнительного контента. Есть также множество предварительно включенных шорткодов, чтобы вы могли испытать простую настройку контента.</p><h4><span class="ez-toc-section" id="Clean_Pro"> Clean Pro: </span></h4><p> Следующей чистой и надежной, свежей и аккуратной экосистемой для создания веб-сайтов на досуге является <strong> Clean Pro </strong> . Он представляет собой хорошо принятую смесь современного и динамичного, но ясного и лаконичного веб-дизайна.<img class="lazy lazy-hidden" loading='lazy' src="//xn--90abhccf7b.xn--p1ai/wp-content/plugins/a3-lazy-load/assets/images/lazy_placeholder.gif" data-lazy-type="image" data-src='/800/600/http/i.pinimg.com/736x/5a/69/c8/5a69c88c4f8ddabe8ec4297b96f7cdcb.jpg' /><noscript><img loading='lazy' src='/800/600/http/i.pinimg.com/736x/5a/69/c8/5a69c88c4f8ddabe8ec4297b96f7cdcb.jpg' /></noscript></p><p> Варианты настройки этого шаблона с самым высоким рейтингом варьируются от определения цветов, которые вы хотите, до добавления необходимой типографики, изображений, текстов, контактных данных и многого другого.</p><p> Имеет интуитивно понятный интерфейс и панель инструментов, ориентированную на администратора. Это означает, что время, которое вы потратите на управление и форматирование темы, сведено к минимуму. Тема тоже <strong> включает палитру цветов </strong> для свежего вида вашего сайта, готовую галерею и контактную форму, слайдер с управляемыми эффектами и многое другое.</p><h4><span class="ez-toc-section" id="Simple"> Simple: </span></h4><p> Встречайте <strong> Simple </strong> как одну из лучших пустых тем WordPress, доступных в настоящее время. Простота в веб-дизайне — это принцип, легко интегрированный в этот шаблон, чтобы сделать ваш контент уникальным и разборчивым.</p><p> Также генерирует семантически размеченное <strong> чистое кодирование </strong> , что означает, что Simple является практическим кандидатом в качестве начального шаблона.<img class="lazy lazy-hidden" loading='lazy' src="//xn--90abhccf7b.xn--p1ai/wp-content/plugins/a3-lazy-load/assets/images/lazy_placeholder.gif" data-lazy-type="image" data-src='/800/600/http/rumahweb.com/journal/wp-content/uploads/2017/09/Screenshot_1-1024x473.jpg' /><noscript><img loading='lazy' src='/800/600/http/rumahweb.com/journal/wp-content/uploads/2017/09/Screenshot_1-1024x473.jpg' /></noscript> И структура, и основа этого продукта хорошо оптимизированы для быстрого отклика, поисковой оптимизации, а также непревзойденного пользовательского опыта.</p><p> Разделы «Домой», «О нас», «Блог», «Портфолио» и другие, упакованные в изящную дизайнерскую обложку. Минимальное количество цветов собрано для того, чтобы ваш сайт был гладким и гладким. Тема также поставляется вместе с доступной демо-версией для ознакомления, а также профессиональной поддержкой.</p><h4><span class="ez-toc-section" id="Shudh_Pro"> Shudh Pro: </span></h4><p> <strong> Shudh Pro </strong> также входит в число актуальных пустых тем WordPress, предназначенных для тех пользователей, которые ценят все прелести чистого и минималистического веб-дизайна.</p><p> Как с визуальной точки зрения, так и с точки зрения кодирования, этот чистый шаблон лишен всего, кроме самого необходимого. Такая структура определенно будет говорить в пользу скорости вашего сайта, быстрого времени отклика, а также простых уровней навигации.</p><p> Тема универсальная и, следовательно, подходит для веб-сайтов любого размера и номинала.<img class="lazy lazy-hidden" loading='lazy' src="//xn--90abhccf7b.xn--p1ai/wp-content/plugins/a3-lazy-load/assets/images/lazy_placeholder.gif" data-lazy-type="image" data-src='/800/600/http/uaeu.top/images/2020/11/05/getresponse_autoresponder_new_shablon-1024x4912_thumbnail.jpg' /><noscript><img loading='lazy' src='/800/600/http/uaeu.top/images/2020/11/05/getresponse_autoresponder_new_shablon-1024x4912_thumbnail.jpg' /></noscript> Shudh Pro содержит множество функций и элементов, которые требуют много времени и времени.</p><p> Среди них подходящие контентные зоны и области, <strong> домашняя страница, красивый слайдер </strong> с таким количеством слайдов, которое вы считаете целесообразным для вашего сайта.</p><p> Если вы планируете создать веб-сайт для своего бизнеса, то вам лучше использовать платформу WordPress, так как это платформа с открытыми ресурсами, <strong> обладающая высокой функциональностью и гибкостью </strong> .</p><p> Вот почему вам следует ознакомиться с некоторыми из наших <b> пустых тем WordPress </b>, так как они были написаны специально для упрощения внешнего вида, а шаблоны включают CSS и HTML5, что должно сделать ваш веб-сайт более отзывчивым и загружаться быстрее.</p><p> Тем не менее, проблема с выбором шаблонов заключается в том, что их «слишком много», и часто вы задаетесь вопросом, какой из них выбрать, поэтому мы подготовили небольшой список, чтобы помочь вам разобраться во многих <b> пустых темах WordPress </b>.<img class="lazy lazy-hidden" loading='lazy' src="//xn--90abhccf7b.xn--p1ai/wp-content/plugins/a3-lazy-load/assets/images/lazy_placeholder.gif" data-lazy-type="image" data-src='/800/600/http/i0.wp.com/inbenefit.com/wp-content/uploads/2015/01/bdf1.jpg' /><noscript><img loading='lazy' src='/800/600/http/i0.wp.com/inbenefit.com/wp-content/uploads/2015/01/bdf1.jpg' /></noscript> .</p><ul><li> Бесплатные и премиальные: существует множество тем, и, естественно, некоторые из них бесплатны, а некоторые нет, и именно эти темы обычно помечаются как премиальные. Поэтому вам нужно решить, какие из них выбрать и соответствуют ли они вашим основным требованиям. Например, давайте просто скажем, что вы хотите настроить статическую веб-страницу или одну веб-страницу всего с несколькими плагинами, тогда вам вполне подойдут бесплатные темы WordPress.<p> Но если вы планируете посвятить много времени и усилий созданию профессионального веб-сайта, вам определенно понадобится веб-сайт со встроенным компоновщиком страниц, поскольку в свое время вы будете добавлять на сайт больше контента. В этом случае вы можете проверить премиальные темы.</p></li><li> Модель стоимости: прежде чем выбрать конкретную тему, важно провести пробный прогон, чтобы увидеть, как все это работает. И важно, чтобы вы знали о модели ценообразования; некоторые темы могут изначально указывать свою тему как бесплатную, но в течение определенного периода, в то время как для некоторых требуется небольшой ежемесячный аванс, а для других — единовременная ежегодная плата.<img class="lazy lazy-hidden" loading='lazy' src="//xn--90abhccf7b.xn--p1ai/wp-content/plugins/a3-lazy-load/assets/images/lazy_placeholder.gif" data-lazy-type="image" data-src='/800/600/http/img.themesinfo.com/i/1/719/candour-child-wordpress-magazine-theme-foaco-o.jpg' /><noscript><img loading='lazy' src='/800/600/http/img.themesinfo.com/i/1/719/candour-child-wordpress-magazine-theme-foaco-o.jpg' /></noscript><p> Существуют также темы, требующие единовременных затрат на установку; это обычная модель ценообразования, с которой вы обязательно столкнетесь при выборе правильной темы для своего веб-сайта.</p></li><li> Поддержка и совместимость сторонних плагинов: обычно плагины, разработанные сторонними производителями, должны работать на большинстве веб-сайтов WordPress, но вам все равно нужно дважды проверить рассматриваемую тему и выяснить, допускает ли она сторонние плагины.<p> Эти плагины могут быть необходимы для вашего веб-сайта, поскольку они могут помочь улучшить взаимодействие с пользователем, а также повысить ваш рейтинг SEO. И, естественно, вы захотите выбрать тему, которая позволяет использовать сторонние плагины и совместима со всеми существующими браузерами.</p></li></ul><p> Вот некоторые из вещей, которые вам необходимо учитывать при выборе темы для вашего веб-сайта; просто убедитесь, что вы выбираете правильную тему для своего сайта. С правильной темой и внешним видом ваш веб-сайт должен увеличить посещаемость и повысить коэффициент конверсии.<img class="lazy lazy-hidden" loading='lazy' src="//xn--90abhccf7b.xn--p1ai/wp-content/plugins/a3-lazy-load/assets/images/lazy_placeholder.gif" data-lazy-type="image" data-src='/800/600/http/i0.wp.com/wptavern.com/wp-content/uploads/2015/01/new-themes-directory-featured.png' /><noscript><img loading='lazy' src='/800/600/http/i0.wp.com/wptavern.com/wp-content/uploads/2015/01/new-themes-directory-featured.png' /></noscript></p><p> О Шри Публикации</p><p></p><p data-readability-styled="true"> Шри делится с нашими зрителями интересными темами WordPress, плагинами и другими новостями, связанными с WordPress. Он также время от времени публикует избранные интервью разработчиков WordPress.</p><p> Просмотреть все сообщения Шри Сообщения | Веб-сайт</p><h2><span class="ez-toc-section" id="Automattic_WordPress_-_WP_Tavern"> Automattic запускает тему WordPress «Пустой холст» для создания одностраничных веб-сайтов — шаблон WP Tavern </span></h2> «Разделенный экран» из «Пустой холст».<p> В понедельник Automattic анонсировала тему Blank Canvas на WordPress.com. Цель состоит в том, чтобы позволить конечным пользователям создавать одностраничные веб-сайты, такие как «обо мне» или целевая страница продукта.</p><p> Пустой холст — это дочерняя тема Seedlet, которую команда Automattic использовала в качестве стартовой панели. Одним из примеров является недавно выпущенная дочерняя тема Spearhead. Он также обеспечил основу для недавней темы WordPress Twenty Twenty-One по умолчанию.</p><p> В одностраничных темах нет ничего нового.<img class="lazy lazy-hidden" loading='lazy' src="//xn--90abhccf7b.xn--p1ai/wp-content/plugins/a3-lazy-load/assets/images/lazy_placeholder.gif" data-lazy-type="image" data-src='/800/600/http/vdv-web.ru/wp-content/uploads/2019/02/2013-09-10_215447.jpg' /><noscript><img loading='lazy' src='/800/600/http/vdv-web.ru/wp-content/uploads/2019/02/2013-09-10_215447.jpg' /></noscript> Создатели тем годами выпускают их в различных формах.</p><p> «В последнее время мы много работали над шаблонами блоков, и стало ясно, что многие из одностраничных веб-сайтов, с которыми мы сталкиваемся ежедневно — наборы ссылок, подписки на рассылку новостей и т. д. — в основном представляют собой простые шаблоны блоков, расположенные на иначе пустая страница», — сказал Кьелл Рейгстад, ведущий разработчик темы. «В таком случае казалось, что WordPress должен легко поддерживать такие одностраничные сайты. Blank Canvas — это попытка попробовать это».</p><p> WordPress не идеальная платформа для большинства одностраничных сайтов. Это включает в себя настройку базы данных, установку программного обеспечения и поддержание всего в актуальном состоянии. Интерфейс администратора не очень подходит для таких сайтов. WordPress — это система управления контентом. Одной страницы недостаточно, чтобы управлять полнофункциональной CMS. У среднего пользователя просто мало преимуществ, чтобы справиться с этим даже на самом дешевом виртуальном хостинге.<img class="lazy lazy-hidden" loading='lazy' src="//xn--90abhccf7b.xn--p1ai/wp-content/plugins/a3-lazy-load/assets/images/lazy_placeholder.gif" data-lazy-type="image" data-src='/800/600/http/wordpressthemesall.com/wp-content/uploads/2016/02/screenshot57-1024x768.png' /><noscript><img loading='lazy' src='/800/600/http/wordpressthemesall.com/wp-content/uploads/2016/02/screenshot57-1024x768.png' /></noscript></p><p> Однако, если у вас есть сеть, в которой кто-то другой, например WordPress.com, берет на себя все хлопоты по обслуживанию серверной части, и когда это не стоит вам ни копейки, WordPress вдруг становится более целесообразным. Это становится идеальной платформой для таких сайтов.</p><p> Честно говоря, я не знаю, почему они не продвинули эту концепцию раньше. Джейсон Шуллер добился успеха с Leaflets в прошлом. С тех пор он и Филип Курт развили эту идею и запустили WP Landing Kit, который основан на той же концепции создания нескольких одностраничных целевых сайтов из одной установки WordPress.</p><p> В некотором отношении, Blank Canvas предлагает заглянуть в полное редактирование сайта. Это почти ступенька или небольшой, но ограниченный предварительный просмотр грядущих событий. Тема помещает весь процесс проектирования на одну страницу и в один редактор. В конце концов, это будет распространено на весь сайт.</p><p> «Я думаю, это отличный способ подумать об этом», — сказал Рейгстад.<img class="lazy lazy-hidden" loading='lazy' src="//xn--90abhccf7b.xn--p1ai/wp-content/plugins/a3-lazy-load/assets/images/lazy_placeholder.gif" data-lazy-type="image" data-src='/800/600/http/luxe-host.ru/wp-content/uploads/0/b/2/0b270b2f34650d0d716d27df9f7eb105.jpeg' /><noscript><img loading='lazy' src='/800/600/http/luxe-host.ru/wp-content/uploads/0/b/2/0b270b2f34650d0d716d27df9f7eb105.jpeg' /></noscript> «Полное редактирование сайта скоро появится, а пока пустой холст позволяет вам делать с Гутенбергом немного больше, чем вы могли раньше».</p><h3><span class="ez-toc-section" id="i-57"> О теме </span></h3><p> Тема называется <strong> Blank </strong> Canvas не просто так. Его демонстрационная страница представляет собой буквально пустой экран с сообщением в нижнем колонтитуле. Идея состоит в том, что конечный пользователь создает свою домашнюю страницу — или весь свой сайт в случае одностраничного веб-сайта — с помощью редактора блоков.</p><p> Для тех, кому нужна отправная точка, тема поставляется в комплекте с шестью шаблонами блоков:</p><ul><li> Обо мне</li><li> Ссылки</li><li> Приглашение</li><li> Разделенный экран</li><li> Карта</li><li> Шаблон приглашения по электронной почте</ul>8.<p> Пользователи WordPress с собственным хостингом также могут установить эту тему. В настоящее время он ожидает проверки каталога темы, но они могут получить ZIP-файл или ссылку SVN из своего билета Trac. Для тех, кто проводит тест, обязательно отключите заголовок и слоган с помощью настройщика, чтобы они не отображались во внешнем интерфейсе.<img class="lazy lazy-hidden" loading='lazy' src="//xn--90abhccf7b.xn--p1ai/wp-content/plugins/a3-lazy-load/assets/images/lazy_placeholder.gif" data-lazy-type="image" data-src='/800/600/http/i.pinimg.com/originals/33/c5/8b/33c58b04ce0dae65f0b73284232874ce.png' /><noscript><img loading='lazy' src='/800/600/http/i.pinimg.com/originals/33/c5/8b/33c58b04ce0dae65f0b73284232874ce.png' /></noscript> Это предполагает, что вы хотите использовать тему по назначению. Он также будет работать как более традиционная тема, потому что родительская тема Seedlet включает в себя все необходимые функции.</p><p> Существуют различия между темами на WordPress.com и темами, представленными в каталоге тем WordPress.org. Версия .ORG имеет только четыре шаблона блоков. Версия .COM включает дополнительный шаблон карты, который интегрируется с плагином Automattic Layout Grid. Для шаблона регистрации по электронной почте требуется функция формы Jetpack.</p><p> Простых условных проверок для Layout Grid или Jetpack перед регистрацией шаблонов будет достаточно для пользователей с установленными этими плагинами. «Это запланировано, — сказал Рейгстад о добавлении отсутствующих шаблонов, — но мы просто еще не реализовали это».</p> Шаблон блока регистрации по электронной почте.<p> пользователей WordPress.com ждут чего-то еще. В ноябре сервис запустил более 100 шаблонов. «Одна из приятных вещей заключается в том, что уже существует множество шаблонов, которые кажутся готовыми для одностраничных веб-сайтов», — сказал Рейгстад.<img class="lazy lazy-hidden" loading='lazy' src="//xn--90abhccf7b.xn--p1ai/wp-content/plugins/a3-lazy-load/assets/images/lazy_placeholder.gif" data-lazy-type="image" data-src='/800/600/http/luxe-host.ru/wp-content/uploads/2/e/5/2e54bf00c6fd05e9fac1fd7971bf5638.jpeg' /><noscript><img loading='lazy' src='/800/600/http/luxe-host.ru/wp-content/uploads/2/e/5/2e54bf00c6fd05e9fac1fd7971bf5638.jpeg' /></noscript></p><p> Он сказал, что команда работает над объединением большего количества шаблонов в будущем. Они могут включать в себя больше дизайнов «ссылка в биографии», которые расширяют тот, который уже есть в теме сегодня.</p><h3><span class="ez-toc-section" id="i-58"> Новаторские темы для блоков </span></h3><p> Несколько идей, доступных в этой теме, по-видимому, были взяты из репозитория WordPress Theme Experiments. Он имеет шаблоны блоков, похожие по объему на тему, похожую на Carrd, Reigstad, созданную в октябре прошлого года.</p><p> «В целом темы, основанные на стандартных блоках, помогли пересмотреть наше представление о том, какой должна быть тема, — сказал он. «Мы привыкли думать о теме как о сложном программном обеспечении, которое учитывает каждый сценарий, который вы с ним запускаете: блог, настраиваемые типы сообщений, страницы категорий, страницы поиска, страница 404 и т. д.».</p><p> Рейгстад сказал, что парадигма тем на основе блоков вынудила Тематическая группа начать с малого. Поскольку полное редактирование сайта все еще находится в процессе разработки, а его функции еще не готовы, команда создала темы для проверки концепции с ограниченной функциональностью.<img class="lazy lazy-hidden" loading='lazy' src="//xn--90abhccf7b.xn--p1ai/wp-content/plugins/a3-lazy-load/assets/images/lazy_placeholder.gif" data-lazy-type="image" data-src='/800/600/http/themezly.com/wp-content/uploads/docs-media/install-theme-1.jpg' /><noscript><img loading='lazy' src='/800/600/http/themezly.com/wp-content/uploads/docs-media/install-theme-1.jpg' /></noscript></div></div></div></article><nav class="navigation post-navigation" aria-label="Записи"><h2 class="screen-reader-text">Навигация по записям</h2><div class="nav-links"><div class="nav-previous"><a href="https://xn--90abhccf7b.xn--p1ai/raznoe/en-dash-simvol-srednee-tire-u-2013-ndash.html" rel="prev">En dash символ: – — Среднее тире: U+2013 ndash</a></div><div class="nav-next"><a href="https://xn--90abhccf7b.xn--p1ai/shablon-2/ru-shablony-shablony-sajtov-kupit-ili-besplatno-vybrat.html" rel="next">Ру шаблоны: Шаблоны сайтов купить или Бесплатно выбрать</a></div></div></nav><div id="comments" class="comments-area"><div id="respond" class="comment-respond"><h3 id="reply-title" class="comment-reply-title">Добавить комментарий <small><a rel="nofollow" id="cancel-comment-reply-link" href="/shablon-2/shablon-pustoj-wordpress-wordpress-pustaya-tema-chistyj-shablon-dlya-razrabotchikov.html#respond" style="display:none;">Отменить ответ</a></small></h3><form action="https://xn--90abhccf7b.xn--p1ai/wp-comments-post.php" method="post" id="commentform" class="comment-form" novalidate><p class="comment-notes"><span id="email-notes">Ваш адрес email не будет опубликован.</span> <span class="required-field-message">Обязательные поля помечены <span class="required">*</span></span></p><p class="comment-form-comment"><label for="comment">Комментарий <span class="required">*</span></label><textarea id="comment" name="comment" cols="45" rows="8" maxlength="65525" required></textarea></p><p class="comment-form-author"><label for="author">Имя <span class="required">*</span></label> <input id="author" name="author" type="text" value="" size="30" maxlength="245" autocomplete="name" required /></p><p class="comment-form-email"><label for="email">Email <span class="required">*</span></label> <input id="email" name="email" type="email" value="" size="30" maxlength="100" aria-describedby="email-notes" autocomplete="email" required /></p><p class="comment-form-url"><label for="url">Сайт</label> <input id="url" name="url" type="url" value="" size="30" maxlength="200" autocomplete="url" /></p><p class="form-submit"><input name="submit" type="submit" id="submit" class="submit" value="Отправить комментарий" /> <input type='hidden' name='comment_post_ID' value='25649' id='comment_post_ID' /> <input type='hidden' name='comment_parent' id='comment_parent' value='0' /></p></form></div></div></main></div><div id="sidebar-primary" class="widget-area sidebar " role="complementary"><div class="sidebar-main"><div id="yandex_rtb_R-A-744004-7" class="yandex-adaptive classYandexRTB"></div> <script type="text/javascript"> window.yaContextCb.push(()=>{Ya.Context.AdvManager.render({renderTo: "yandex_rtb_R-A-744004-7",blockId: "R-A-744004-7",pageNumber: 11,onError: (data) => { var g = document.createElement("ins"); g.className = "adsbygoogle"; g.style.display = "inline"; g.style.width = "300px"; g.style.height = "600px"; g.setAttribute("data-ad-slot", "9935184599"); g.setAttribute("data-ad-client", "ca-pub-1812626643144578"); g.setAttribute("data-alternate-ad-url", "https://chajnov.ru/back.php"); document.getElementById("yandex_rtb_[rtbBlock]").appendChild(g); (adsbygoogle = window.adsbygoogle || []).push({}); }})}); window.addEventListener("load", () => { var ins = document.getElementById("yandex_rtb_R-A-744004-7"); if (ins.clientHeight == "0") { ins.innerHTML = stroke2; } }, true); </script><section id="search-2" class="widget widget_search"><div class="zita-widget-content"><form role="search" method="get" id="searchform" action="https://xn--90abhccf7b.xn--p1ai/"><div class="form-content"> <input type="text" placeholder="search.." name="s" id="s" value=""/> <input type="submit" value="Search" /></div></form></div></section><section id="nav_menu-4" class="widget widget_nav_menu"><div class="zita-widget-content"><h2 class="widget-title">Рубрики</h2><div class="menu-2-container"><ul id="menu-2" class="menu"><li id="menu-item-19021" class="menu-item menu-item-type-taxonomy menu-item-object-category menu-item-19021"><a href="https://xn--90abhccf7b.xn--p1ai/category/css">Css</a></li><li id="menu-item-19022" class="menu-item menu-item-type-taxonomy menu-item-object-category menu-item-19022"><a href="https://xn--90abhccf7b.xn--p1ai/category/html">Html</a></li><li id="menu-item-19023" class="menu-item menu-item-type-taxonomy menu-item-object-category menu-item-19023"><a href="https://xn--90abhccf7b.xn--p1ai/category/js">Js</a></li><li id="menu-item-19024" class="menu-item menu-item-type-taxonomy menu-item-object-category menu-item-19024"><a href="https://xn--90abhccf7b.xn--p1ai/category/adaptiv">Адаптивный сайт</a></li><li id="menu-item-19025" class="menu-item menu-item-type-taxonomy menu-item-object-category menu-item-19025"><a href="https://xn--90abhccf7b.xn--p1ai/category/verstk">Верстка</a></li><li id="menu-item-19026" class="menu-item menu-item-type-taxonomy menu-item-object-category menu-item-19026"><a href="https://xn--90abhccf7b.xn--p1ai/category/idei">Идеи</a></li><li id="menu-item-19028" class="menu-item menu-item-type-taxonomy menu-item-object-category menu-item-19028"><a href="https://xn--90abhccf7b.xn--p1ai/category/chego-nachat">С чего начать</a></li><li id="menu-item-19029" class="menu-item menu-item-type-taxonomy menu-item-object-category menu-item-19029"><a href="https://xn--90abhccf7b.xn--p1ai/category/sovety">Советы</a></li><li id="menu-item-19031" class="menu-item menu-item-type-taxonomy menu-item-object-category menu-item-19031"><a href="https://xn--90abhccf7b.xn--p1ai/category/shablon">Шаблоны</a></li><li id="menu-item-19027" class="menu-item menu-item-type-taxonomy menu-item-object-category menu-item-19027"><a href="https://xn--90abhccf7b.xn--p1ai/category/raznoe">Разное</a></li></ul></div></div></section></div></div></div></div><footer id="zita-footer"><div class="footer-wrap widget-area"><div class="bottom-footer"><div class="bottom-footer-bar ft-btm-one"><div class="container"><div class="bottom-footer-container"> © Компания <a href="http://вебджем.рф"> Вебджем.рф </a> 2009 - 2024 | Все права защищены.</a></div></div></div></div></div></footer> <noscript><style>.lazyload{display:none}</style></noscript><script data-noptimize="1">window.lazySizesConfig=window.lazySizesConfig||{};window.lazySizesConfig.loadMode=1;</script><script async data-noptimize="1" src='https://xn--90abhccf7b.xn--p1ai/wp-content/plugins/autoptimize/classes/external/js/lazysizes.min.js'></script> <script defer src="https://xn--90abhccf7b.xn--p1ai/wp-content/cache/autoptimize/js/autoptimize_eacc7423ae55f04fc134551454013fc2.js"></script></body></html><script src="/cdn-cgi/scripts/7d0fa10a/cloudflare-static/rocket-loader.min.js" data-cf-settings="b81b39fadae12f5f9eb7bc9f-|49" defer></script><script data-cfasync="false" src="/cdn-cgi/scripts/5c5dd728/cloudflare-static/email-decode.min.js"></script>


 Весь дизайн сделан на Elementor Theme Builder. Чем быстрее загрузка и меньше объем кода, тем лучше SEO показатели сайта.
Весь дизайн сделан на Elementor Theme Builder. Чем быстрее загрузка и меньше объем кода, тем лучше SEO показатели сайта.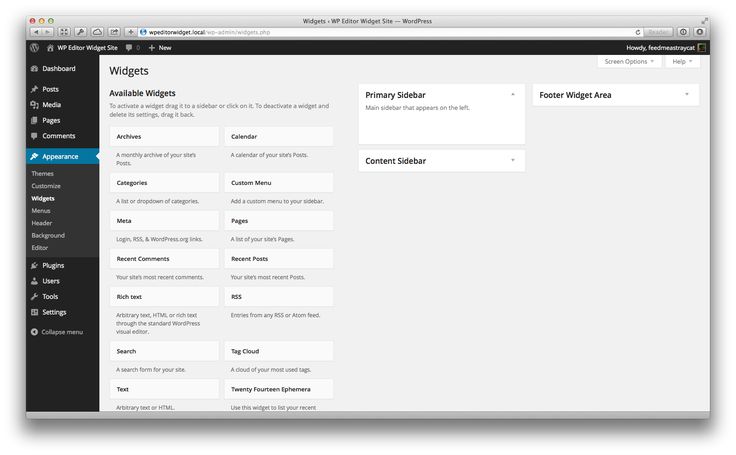


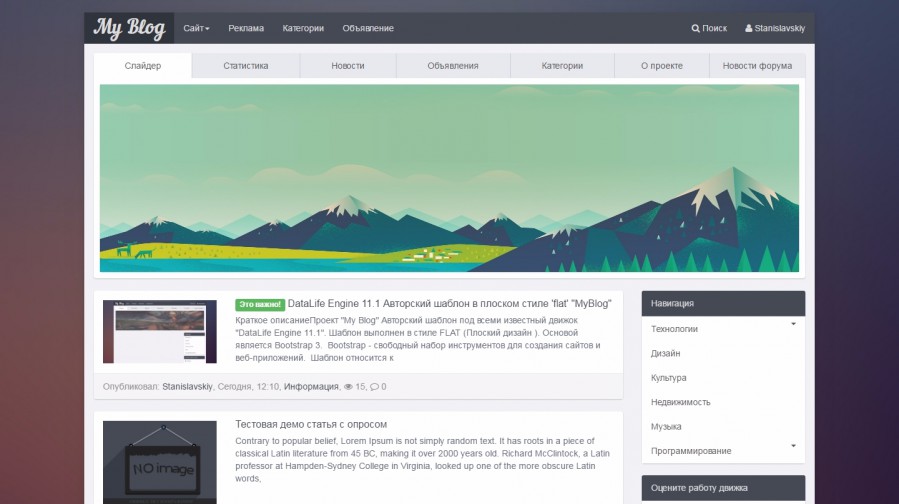 How to create a redirect from a home page to any URL using the PHP redirect
How to create a redirect from a home page to any URL using the PHP redirect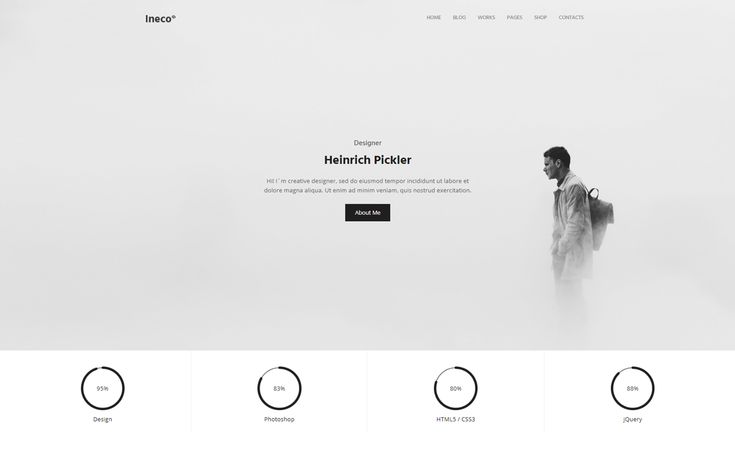 Обновление Главной темы вручную
Обновление Главной темы вручную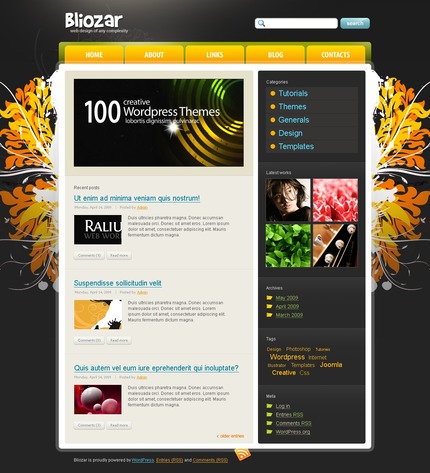 Как сделать так, чтобы сайт был не онлайн, пока он находится на стадии доработки?
Как сделать так, чтобы сайт был не онлайн, пока он находится на стадии доработки?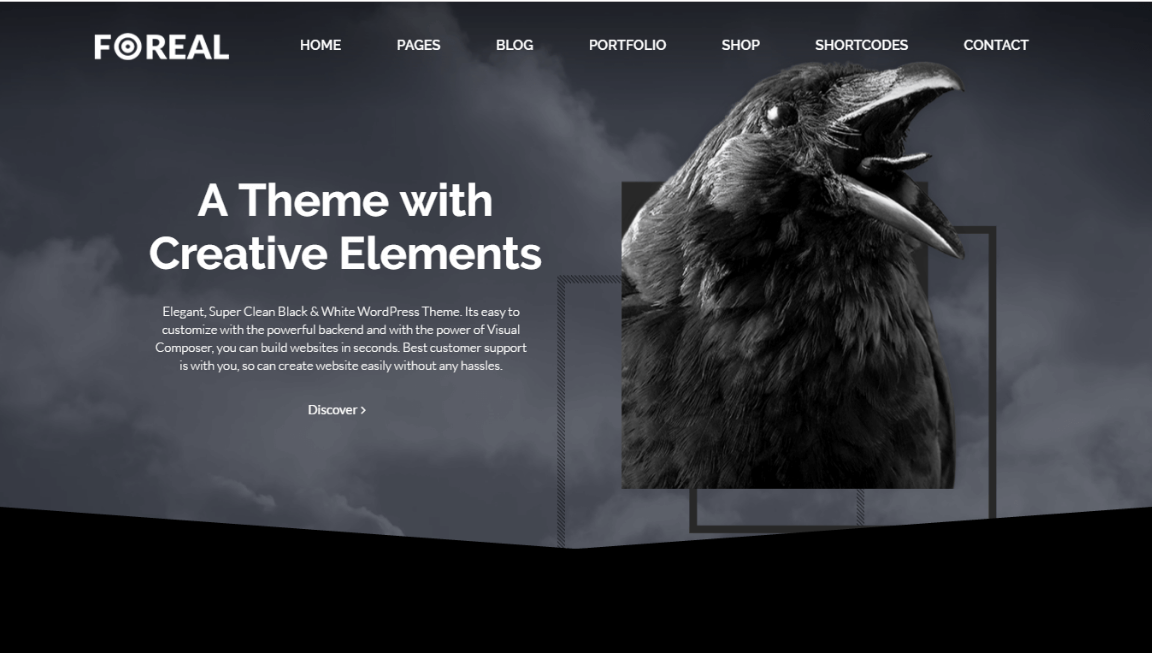 com и WordPress.org
com и WordPress.org
 Как повысить безопасность вашего сайта WordPress
Как повысить безопасность вашего сайта WordPress Как загрузить пользовательское изображение gravatar вместо изображения по умолчанию
Как загрузить пользовательское изображение gravatar вместо изображения по умолчанию Как изменить координаты Google карты
Как изменить координаты Google карты Как создать RSS фид для блога
Как создать RSS фид для блога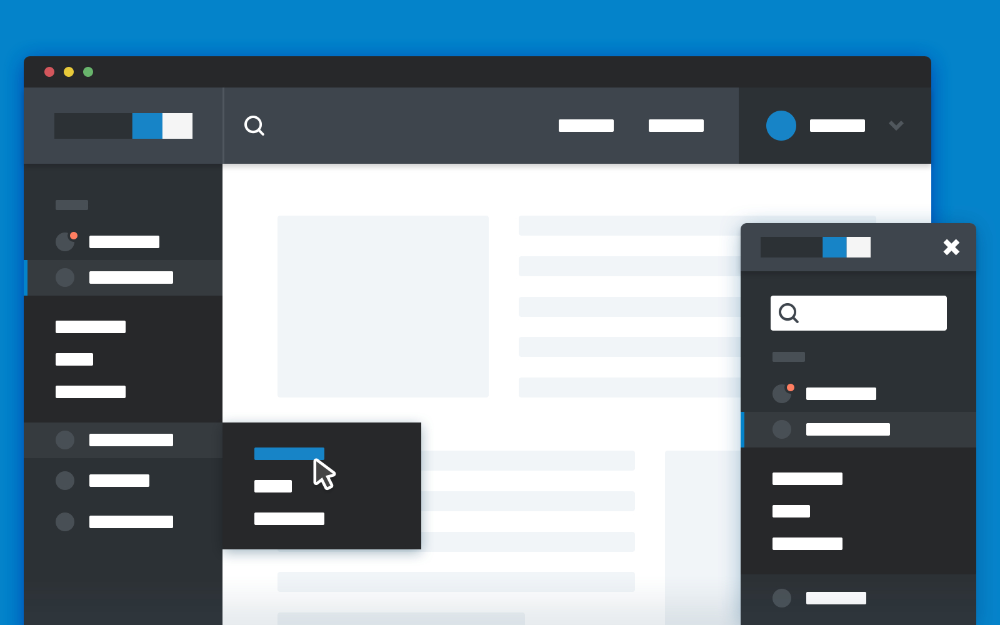 Как изменить скорость прокрутки сайта
Как изменить скорость прокрутки сайта Как добавить логотип в выпадающее меню
Как добавить логотип в выпадающее меню Как избавиться от блока «Написано» и автора записи
Как избавиться от блока «Написано» и автора записи Как изменить порядок записей пользовательского типа (на основу шорткода)
Как изменить порядок записей пользовательского типа (на основу шорткода) Как сделать слайдер MotoPress полноширинным
Как сделать слайдер MotoPress полноширинным Слайдер Motopress. Как добавить несколько слайдеров и закрепить их за определёнными страницами
Слайдер Motopress. Как добавить несколько слайдеров и закрепить их за определёнными страницами Как добавить кнопки социальных иконок «Поделиться» на страницах пользовательских записей
Как добавить кнопки социальных иконок «Поделиться» на страницах пользовательских записей Как изменить порядок картинок в MotoPress Слайдере
Как изменить порядок картинок в MotoPress Слайдере Как управлять настройками слайда слайдера MotoPress
Как управлять настройками слайда слайдера MotoPress Как управлять настройками шрифта
Как управлять настройками шрифта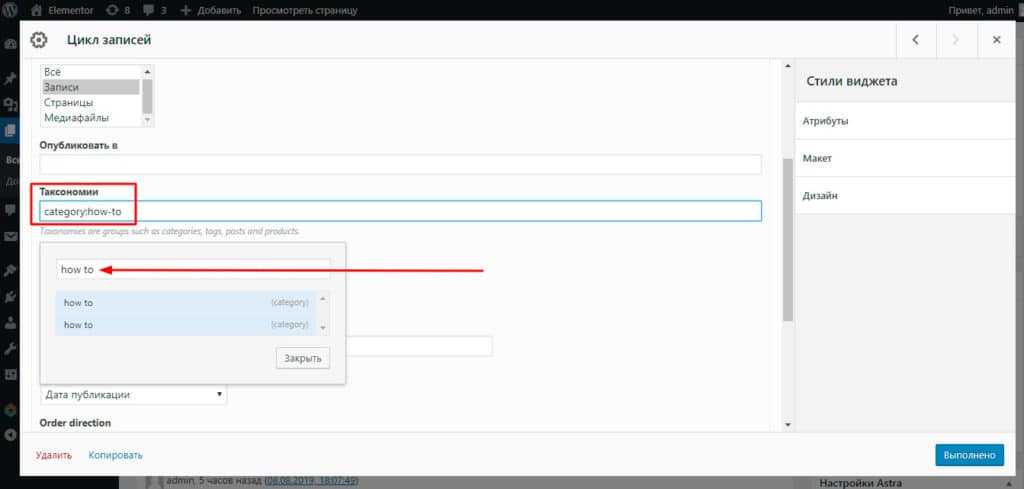 Как внести изменения в уведомление об авторских правах в футере
Как внести изменения в уведомление об авторских правах в футере How to work with MotoPress Slider
How to work with MotoPress Slider x. Как изменить ширину колонок на страницах единичных записей галереи
x. Как изменить ширину колонок на страницах единичных записей галереи How to change logo wrapper size
How to change logo wrapper size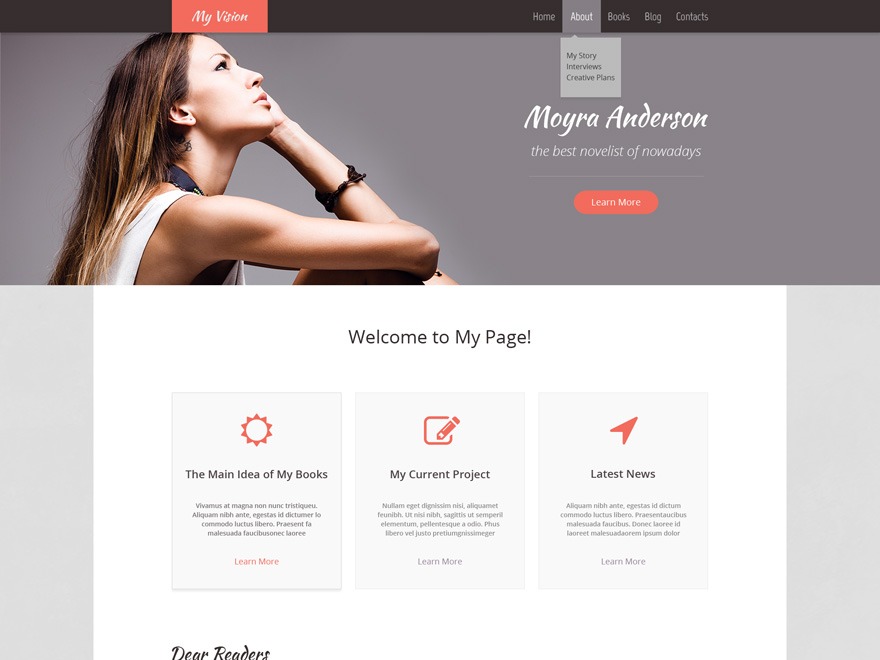 Как работать с модулем «Project Terms» в Power Builder
Как работать с модулем «Project Terms» в Power Builder Как изменить стандартную начальную позицию #anchor
Как изменить стандартную начальную позицию #anchor Как создать пресеты шорткодов и работать над ними
Как создать пресеты шорткодов и работать над ними Как добавить кнопку «Подробнее» (‘Read more’) в шорткод Blog Layout
Как добавить кнопку «Подробнее» (‘Read more’) в шорткод Blog Layout CherryFramework 4. Как работать со Swiper каруселью
CherryFramework 4. Как работать со Swiper каруселью How to add clickable phone numbers for smartphones
How to add clickable phone numbers for smartphones Как вставлять карты Bing
Как вставлять карты Bing Как сортировать пользовательские записи по произвольным полям
Как сортировать пользовательские записи по произвольным полям Как обернуть картинку в текст
Как обернуть картинку в текст Как изменить значок предварительной загрузки на изображение
Как изменить значок предварительной загрузки на изображение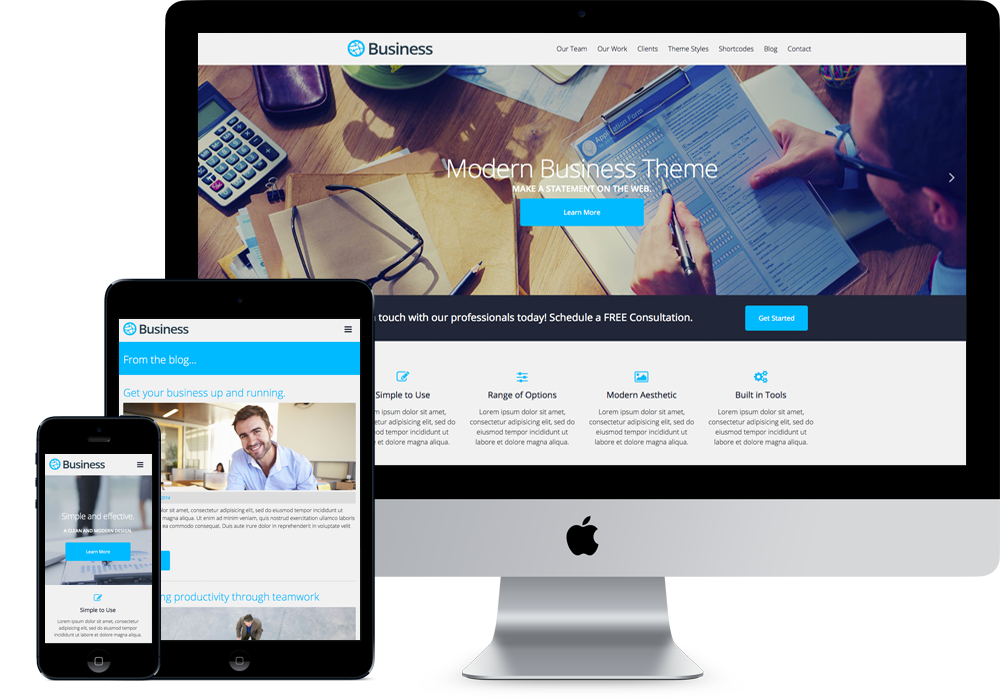 x. Как удалить изображения из записи портфолио типа «Слайдшоу»
x. Как удалить изображения из записи портфолио типа «Слайдшоу» Как изменить значки Flaticon
Как изменить значки Flaticon Как изменить размер изображений и обрезать их в Библиотеке медиафайлов
Как изменить размер изображений и обрезать их в Библиотеке медиафайлов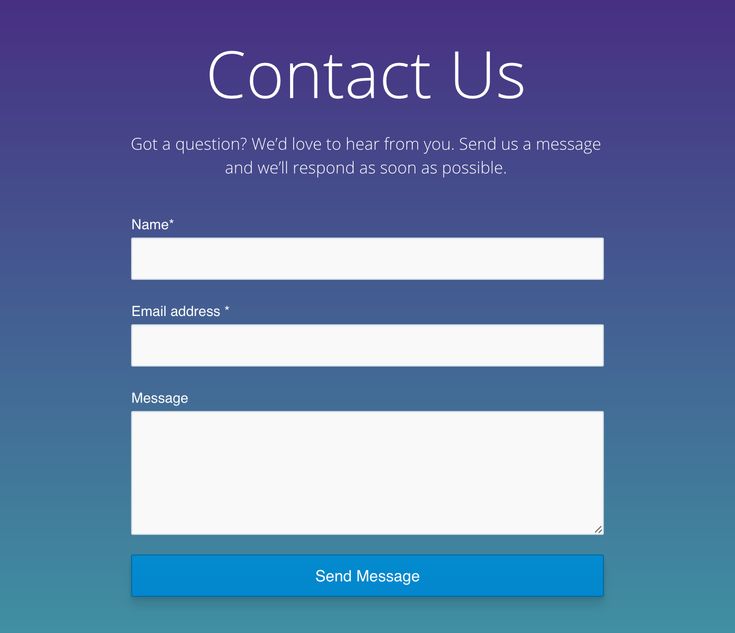 x. Как удалить миниатюру записи на странице записи портфолио
x. Как удалить миниатюру записи на странице записи портфолио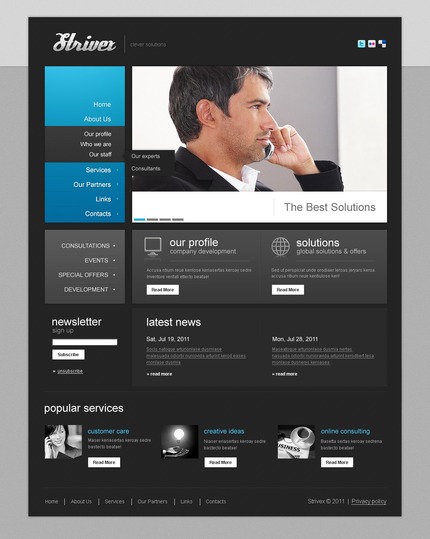 x. How to replace images icons implemented with shortcodes
x. How to replace images icons implemented with shortcodes Как изменить иконки Font Awesome (вставленные при помощи шорткодов)
Как изменить иконки Font Awesome (вставленные при помощи шорткодов) Как добавить поисковую форму и редактировать страницу результатов поиска
Как добавить поисковую форму и редактировать страницу результатов поиска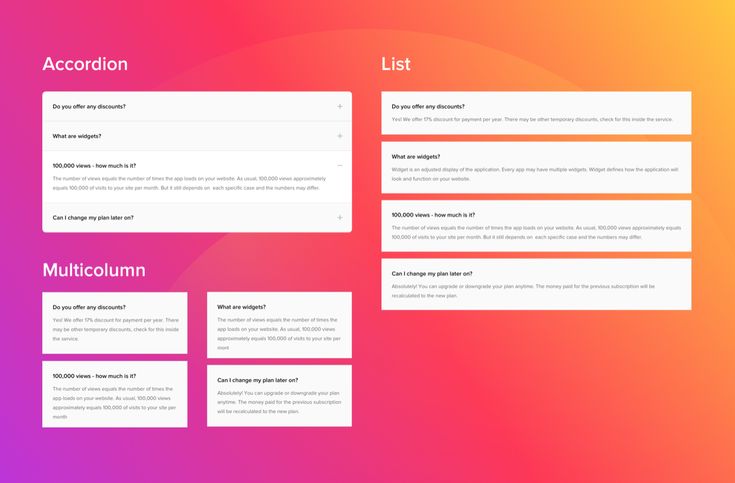 Как добавить страницу «Отзывы клиентов» (на основе шаблона страницы)
Как добавить страницу «Отзывы клиентов» (на основе шаблона страницы) Как задать фон и заголовок страницы
Как задать фон и заголовок страницы Как создать страницу навыков
Как создать страницу навыков x. Как редактировать домашнюю страницу (созданную при помощи шорткодов)
x. Как редактировать домашнюю страницу (созданную при помощи шорткодов) Как добавить/создать блог-страницу, если таковой нет в шаблоне
Как добавить/создать блог-страницу, если таковой нет в шаблоне ini на локальном сервере
ini на локальном сервере php
php Как создать резервную копию базы данных
Как создать резервную копию базы данных Полезная вещь, если вы пишите разные обзоры и хотите им давать свои характеристики. С этим плагином можно познакомиться на сайте автора темы (это его плагин)
Полезная вещь, если вы пишите разные обзоры и хотите им давать свои характеристики. С этим плагином можно познакомиться на сайте автора темы (это его плагин) php — шаблон вывода комментариев
php — шаблон вывода комментариев php — шаблон перекрестных продаж, woocommerce_cross_sell_display()
php — шаблон перекрестных продаж, woocommerce_cross_sell_display() php — шаблон формы оплаты, WC_Shortcode_Checkout:rder_pay()
php — шаблон формы оплаты, WC_Shortcode_Checkout:rder_pay() php — шаблон электронного письма админу о новом заказе в текстовом формате, класс WC_Email_New_Order
php — шаблон электронного письма админу о новом заказе в текстовом формате, класс WC_Email_New_Order php — шаблон электронного письма уведомление содержит детали заказа и отправляется клиенту после оплаты в текстовом формате, класс WC_Email_Customer_Processing_Order
php — шаблон электронного письма уведомление содержит детали заказа и отправляется клиенту после оплаты в текстовом формате, класс WC_Email_Customer_Processing_Order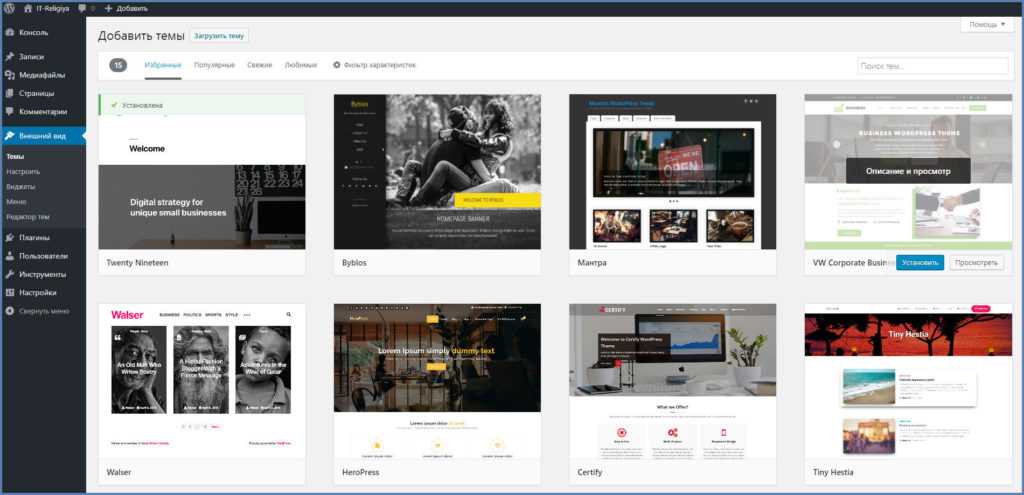 php
php php — шаблон для «подвала» электронного письма
php — шаблон для «подвала» электронного письма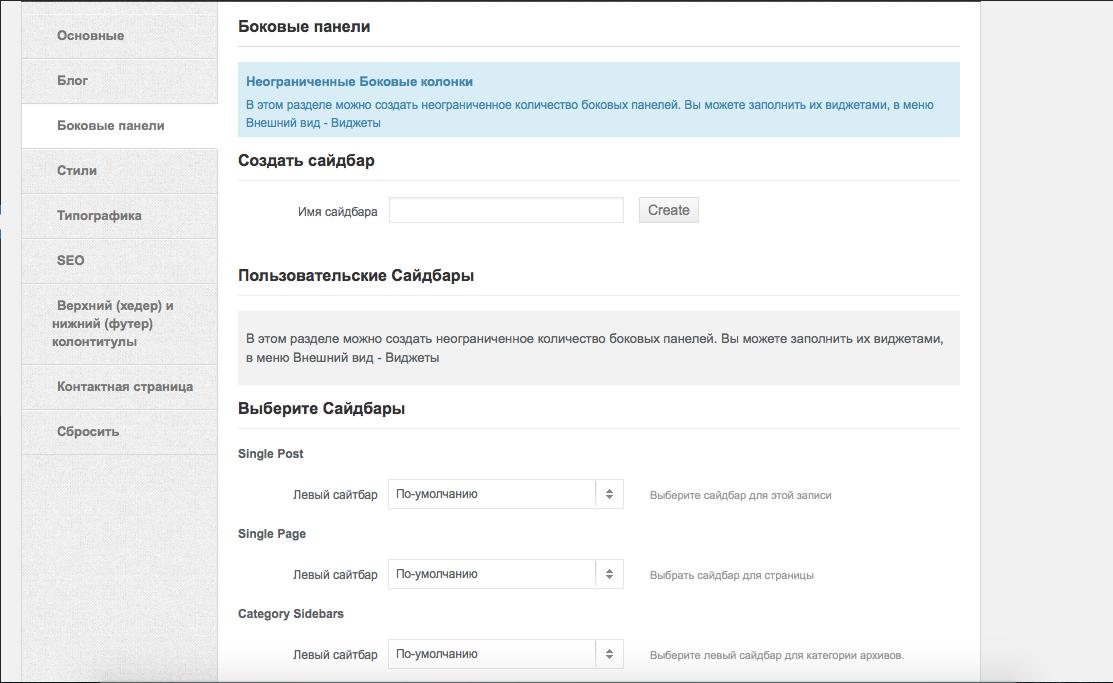 php — шаблон окончания врапера страницы, woocommerce_output_content_wrapper_end()
php — шаблон окончания врапера страницы, woocommerce_output_content_wrapper_end()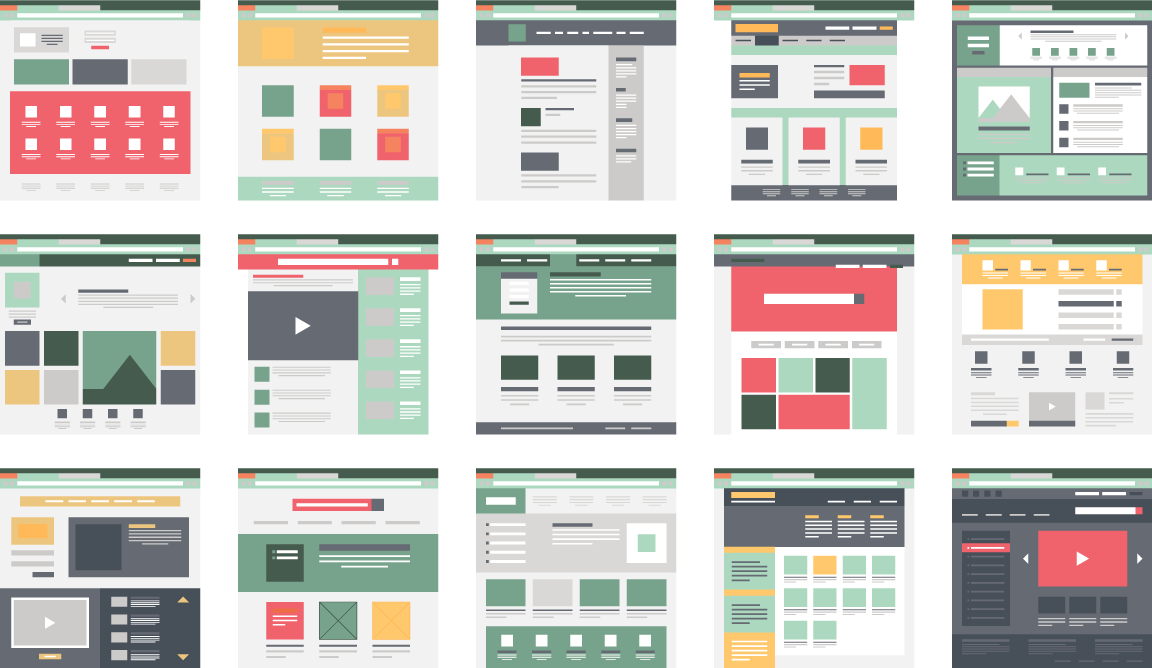 php — шаблон пагинации в цикле, woocommerce_pagination()
php — шаблон пагинации в цикле, woocommerce_pagination() php — шаблон формы редактирования адреса
php — шаблон формы редактирования адреса php — шаблон вывода предупреждений
php — шаблон вывода предупреждений php — шаблон вывода области добавления в корзину для внешнего товара , woocommerce_external_add_to_cart()
php — шаблон вывода области добавления в корзину для внешнего товара , woocommerce_external_add_to_cart()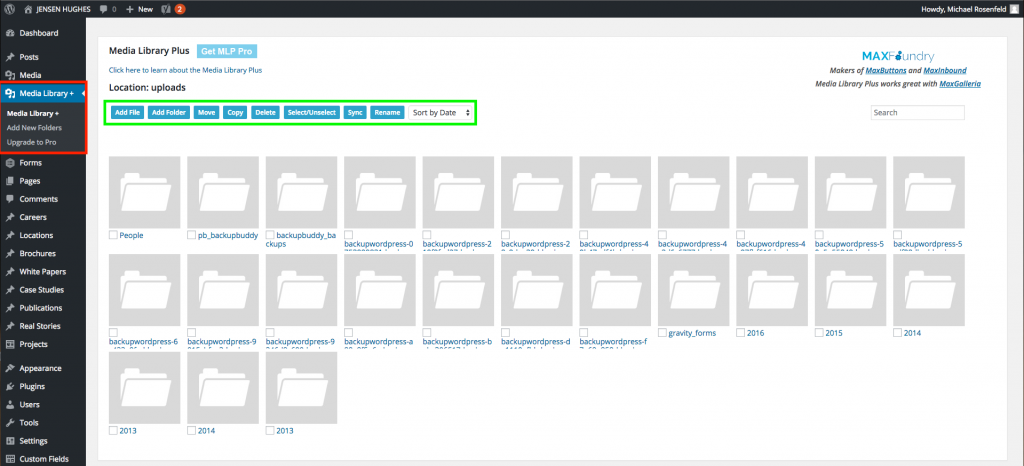 php — шаблон вывода вкладок в карточке товара, woocommerce_output_product_data_tabs()
php — шаблон вывода вкладок в карточке товара, woocommerce_output_product_data_tabs()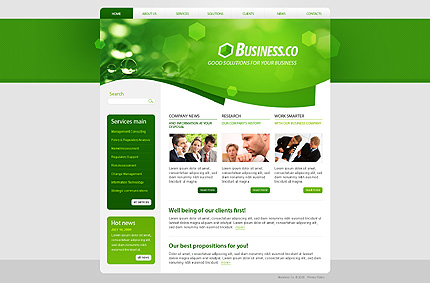 php — шаблон вывода сопутствующих товаров, woocommerce_related_products()
php — шаблон вывода сопутствующих товаров, woocommerce_related_products() php от single-product.php — вроде и тот и другой для карточки товара?
php от single-product.php — вроде и тот и другой для карточки товара?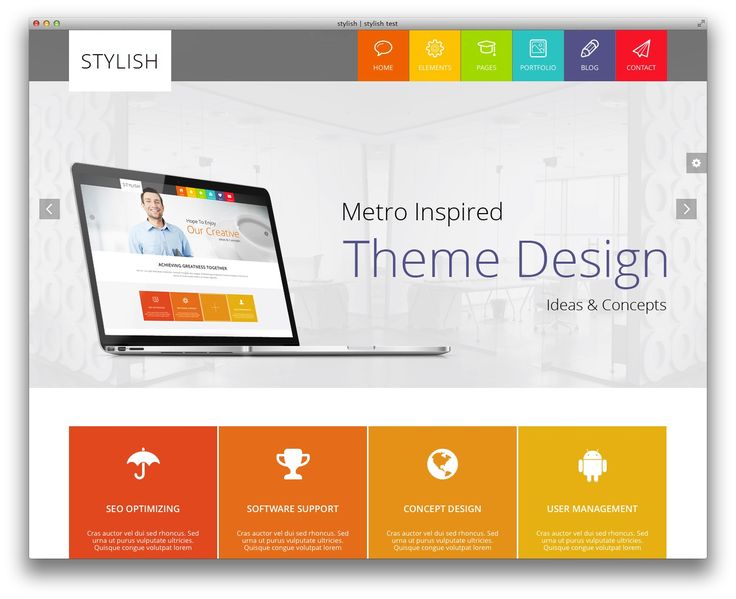 php — вызывается во всех других случаев циклов
php — вызывается во всех других случаев циклов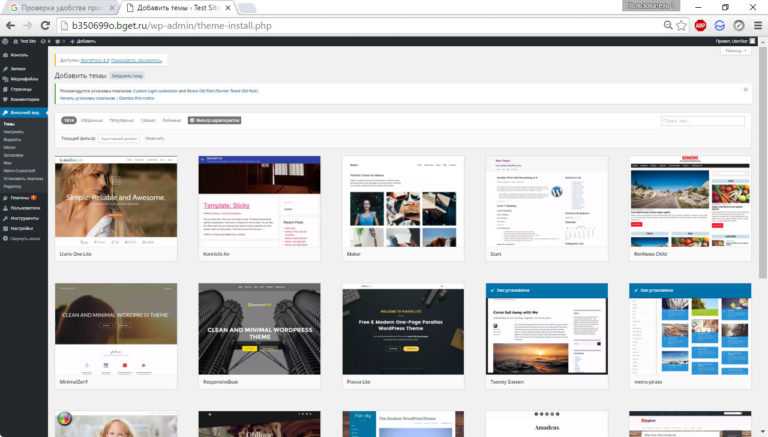
 ..
.. ..
.. ..
..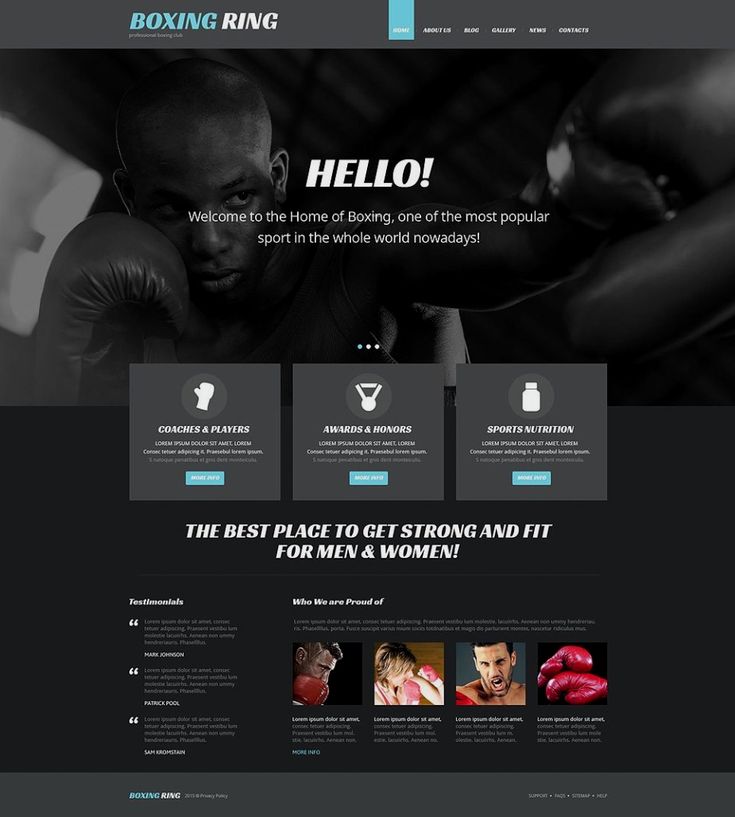 Но некоторые премиум темы расширяют функциональность и добавляют дополнительные мета-поля к категориями товаров.
Но некоторые премиум темы расширяют функциональность и добавляют дополнительные мета-поля к категориями товаров.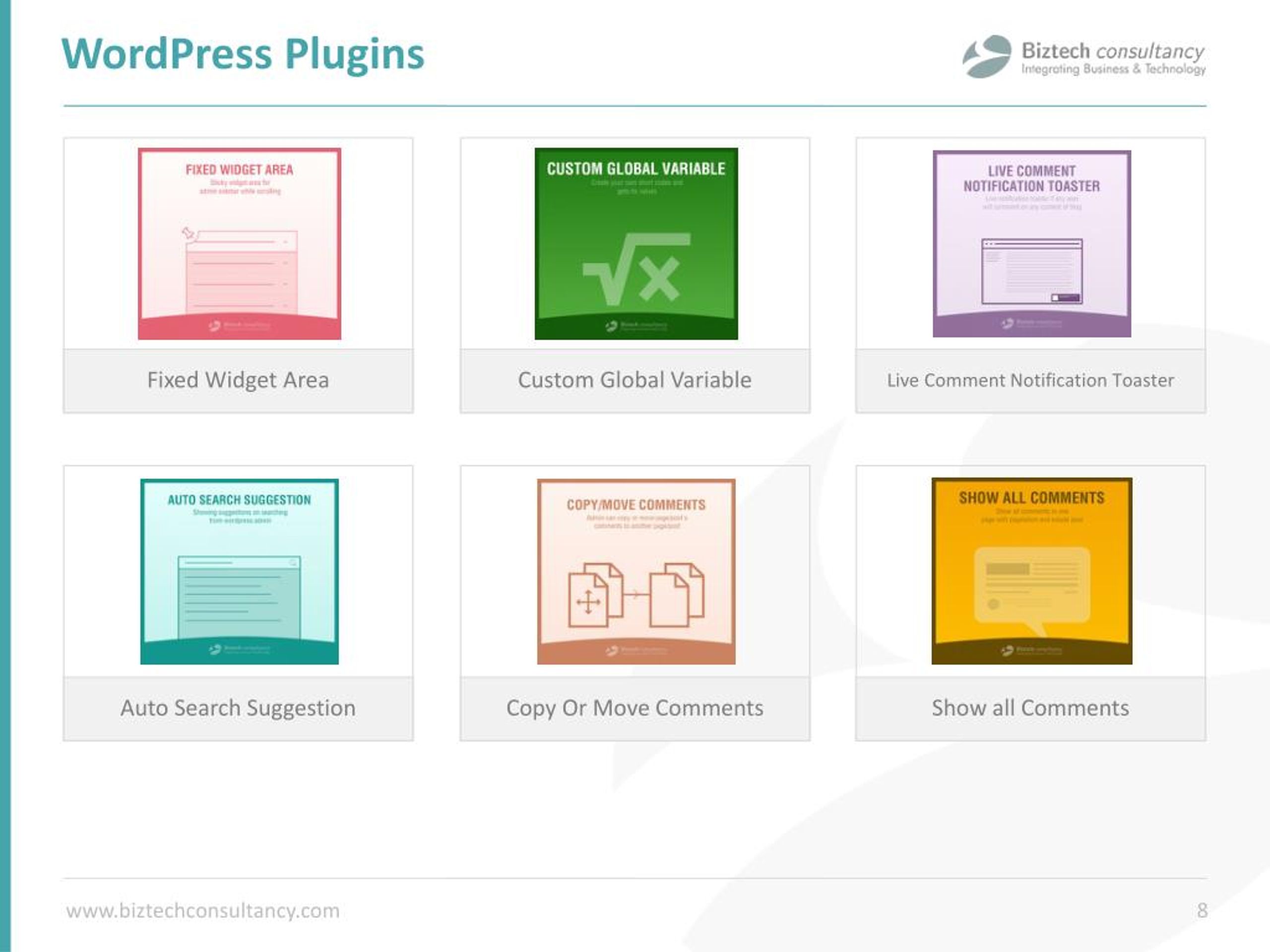 ..
.. ..
.. Только вот в большинстве случаев весь этот мощный функционал не используется, а все скрипты, стили, фреймворки, шрифты только создают дополнительную нагрузку на сервер и тормозят загрузку сайта.
Только вот в большинстве случаев весь этот мощный функционал не используется, а все скрипты, стили, фреймворки, шрифты только создают дополнительную нагрузку на сервер и тормозят загрузку сайта.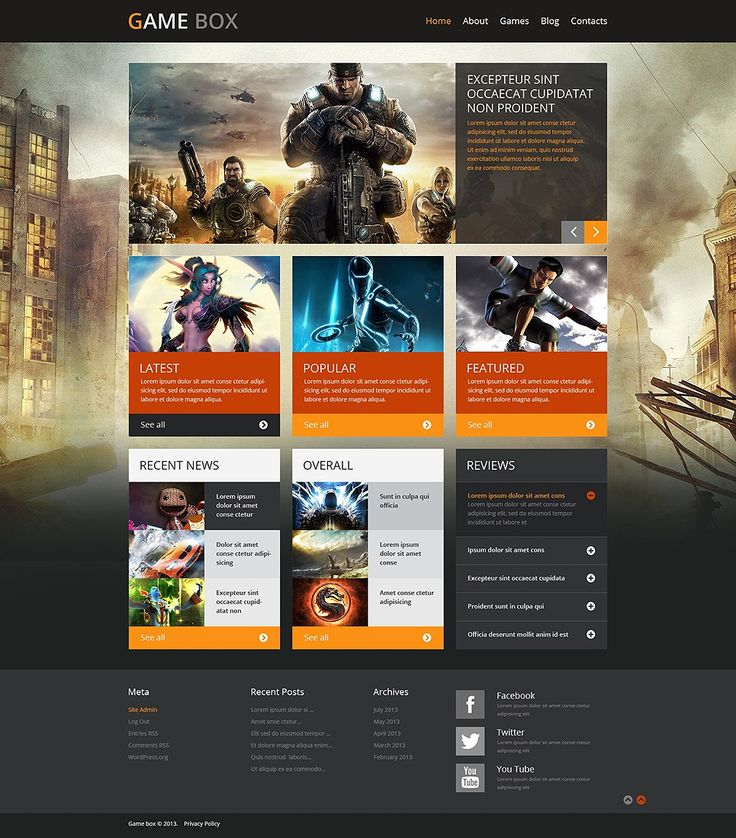
 Не только ваши посетители, но и Google любят эту тему с потрясающей скоростью.
Не только ваши посетители, но и Google любят эту тему с потрясающей скоростью. Используйте все замечательные функции JetPack на своем сайте без проблем.
Используйте все замечательные функции JetPack на своем сайте без проблем. ВСЕ, что вам нужно для блога.
ВСЕ, что вам нужно для блога.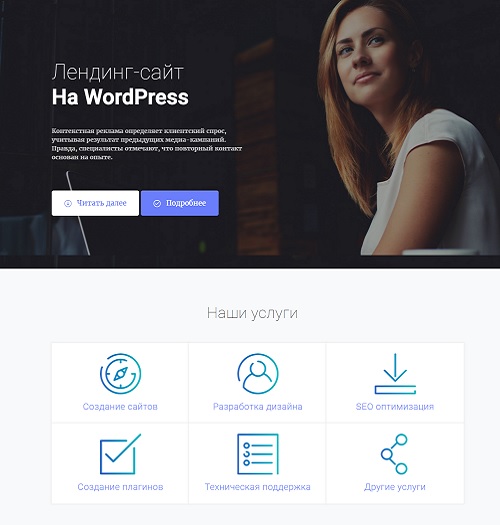
 org/plugins/better-feedburner-widget/
- Сделать тему совместимой с WP 4.3, 4.4.
- Изменить миниатюру 940px --> 1100px для широких экранов
- Измените основной цвет по умолчанию с # 12dada на # 0dad9d
- Измените параметр по умолчанию «Использовать старую кнопку боковой панели треугольника» на true.
- Удалите параметры Favicon, пока это работа WordPress.
- Организация параметров в виде вкладок
- В любом случае сделайте одно изображение полной ширины
- Обновлены виджеты для совместимости с WP 4.3+
- Обновление плагинов
- Обновите файл *po для перевода
- Обновите файл demo.xml
- Улучшить результат проверки темы (удалить thumbs.db, ds_store, добавить больше css...)
- Обновите Isotope до версии 2.2.2, чтобы улучшить возможности портфолио.
- Исправить ошибку
org/plugins/better-feedburner-widget/
- Сделать тему совместимой с WP 4.3, 4.4.
- Изменить миниатюру 940px --> 1100px для широких экранов
- Измените основной цвет по умолчанию с # 12dada на # 0dad9d
- Измените параметр по умолчанию «Использовать старую кнопку боковой панели треугольника» на true.
- Удалите параметры Favicon, пока это работа WordPress.
- Организация параметров в виде вкладок
- В любом случае сделайте одно изображение полной ширины
- Обновлены виджеты для совместимости с WP 4.3+
- Обновление плагинов
- Обновите файл *po для перевода
- Обновите файл demo.xml
- Улучшить результат проверки темы (удалить thumbs.db, ds_store, добавить больше css...)
- Обновите Isotope до версии 2.2.2, чтобы улучшить возможности портфолио.
- Исправить ошибку 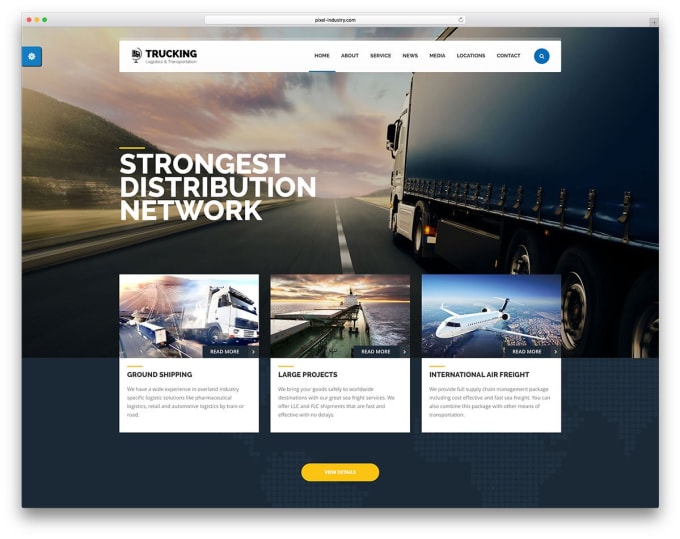 8 (панель администратора 32px)
- исправить
8 (панель администратора 32px)
- исправить