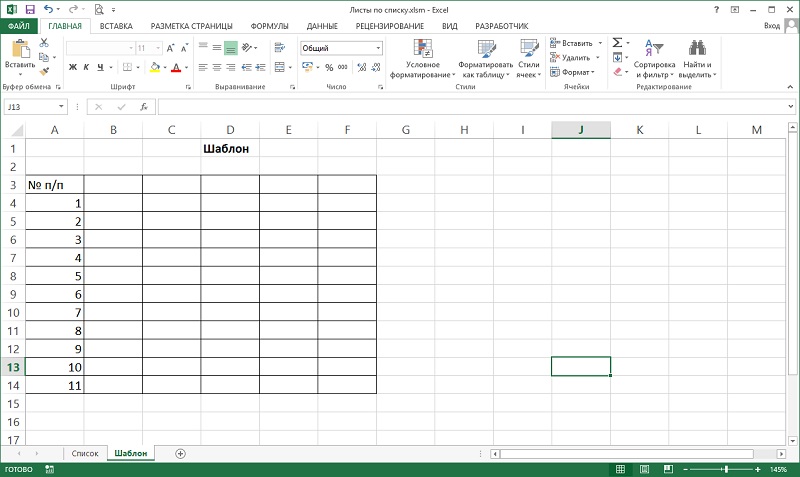Создание и предоставление общего доступа к шаблонам Excel анализа данных — Power Platform
- Статья
- Чтение занимает 9 мин
Excel предоставляет мощные возможности анализа и представления данных. С шаблонами Excel можно легко создавать настроенный анализ и делиться им с другими пользователями в организации.
Используйте шаблоны Excel для решения следующих задач:
Прогнозирование продаж
Управление воронкой продаж
Оценка интересов
Планирование территории
И многое другое…
Вы можете попробовать шаблоны Excel, включенные в приложения для взаимодействия с клиентами (Dynamics 365 Sales, Dynamics 365 Customer Service, Dynamics 365 Field Service, Dynamics 365 Marketing и Dynamics 365 Project Service Automation), чтобы быстро понять, какой вид анализа возможен.

Создание нового шаблона Excel
Ниже дана пошаговая инструкция по созданию шаблона Excel.
Шаг 1. Создание нового шаблона из существующих данных
Создать шаблон Excel можно в двух разделах:
На странице параметров. Выберите Параметры>Шаблоны>Шаблоны документов>Создать (). Для перехода на страницу параметров потребуются достаточные права такие как, системный администратор или настройщик системы.
Из списка записей. Например, щелкните Продажи>Возможные сделки>Мои открытые возможные сделки. В строке меню щелкните Шаблоны Excel>Создать шаблон Excel.
Появится страница Создание шаблона.
Выберите данные для включения в шаблон
Щелкните Шаблон Excel
.
Выберите сущность (тип записи) для включения в данные этой сущности. Представления, которые можно выбрать в следующем поле, зависят от выбранной сущности.
Выберите представление.
Щелкните Изменить столбцы, чтобы добавить, удалить и скорректировать свойства для столбцов, которые необходимо включить в шаблон.
Щелкните Загрузить файл, чтобы создать файл шаблона.
Предупреждение
Можно также загрузить шаблон, который не содержит никаких данных, кроме столбцов, связанных с типом записи (сущностью), воспользовавшись командами Параметры>Управление данными>Шаблоны для импорта данных. Дополнительные сведения см. в разделе Загрузка шаблона импорта данных.
Внимание
Шаблон документа, загруженный из одной среды, может использоваться только в рамках этой среды. Перенос из одной среды в другую для шаблонов Word или Excel в настоящее время не поддерживается.
В ходе создания шаблона Excel максимум 50 записей экспортируется в файл шаблона.
Шаг 2. Настройка данных в Excel
Откройте только что созданный шаблон в своем локальном экземпляре Excel, чтобы настроить данные.
Внимание
Не используйте Excel Online для настройки данных шаблона, так как изменения не могут быть сохранены. Все обновления данных шаблона, сделанные в Excel Online, будут потеряны после закрытия вкладки.
Рассмотрим простой пример настройки шаблона Excel с использованием примера данных.
Пример настройки данных по возможным сделкам
Щелкните Разрешить редактирование, чтобы разрешить настройку электронной таблицы Excel.
Добавьте новый столбец и назовите его «Ожидаемый доход».
Создайте формулу ожидаемого дохода. Не ссылайтесь на ячейки по адресам. Вместо этого определите и используйте имена.
Создайте сводную таблицу и диаграмму. Эти и другие шаги демонстрации будут более подробно объясняться в будущем обновлении этого раздела.

Поместите добавленное пользователем содержание над существующей таблицей данных или справа от нее. Это исключает перезапись содержимого, если потом будут добавлены новые данные и создан новый шаблон Excel. Дополнительные сведения см. в разделе: Рекомендации и факторы, которые необходимо учитывать при использовании шаблонов Excel.
Сохраните электронную таблицу.
Теперь можно отправить шаблон Excel.
Шаг 3. Отправка шаблона и предоставление общего доступа к нему другим пользователям
После требуемой настройки шаблона Excel его можно отправить. Место отправки шаблона определяет его доступность.
Администраторы могут использовать страницу параметров, чтобы отправить шаблон Excel. Шаблон, отправленный в «Параметры», доступен всем пользователям.
Для администраторов: отправка шаблона Excel
Выберите Параметры>Шаблоны>Шаблоны документов.
Щелкните Загрузить шаблон.

Перетащите файл Excel в диалоговое окно или найдите и отправьте файл с помощью кнопки «Обзор».
Нажмите кнопку Отправить.
Пользователи без прав администратора могут отправить шаблон для собственного использования в списке записей.
Для пользователей без прав администратора, которые хотят создать личный шаблон: отправьте шаблон Excel
Откройте страницу со списком записей, например, список возможных сделок по продаже. Перейдите в раздел Продажи>Возможные сделки>Мои открытые возможные сделки.
В строке меню щелкните Шаблоны Excel>Создать шаблон Excel.
Щелкните Шаблон Excel>Отправить.
Перетащите файл в диалоговое окно или найдите и отправьте файл с помощью кнопки «Обзор».
Нажмите кнопку Отправить.

Шаг 4. Выбор пользователей нового шаблона
Доступ к созданному шаблону Excel зависит от того, как он был загружен, и от доступа согласно роли безопасности. Обязательно ознакомьтесь с разделом Использование ролей безопасности для управления доступом к шаблонам.
Если вы отправили шаблон со страницы «Параметры»
Страница «Сведения» для отправленного шаблона Excel будет выглядеть так.
Шаблоны, отправленные со страницы «Параметры», доступны всем пользователям. Предпринимать дальнейшие действия не требуется.
Если шаблон отправлен из списка записей
Страница «Сведения» для отправленного шаблона Excel будет выглядеть так.
Шаблоны, отправленные из списка записей, доступны пользователю, отправившему шаблон. Чтобы предоставить общий доступ к шаблону другим пользователям, выполните следующие действия.
Со страницы сведений о шаблоне щелкните Предоставить общий доступ.

Используйте страницу Предоставить общий доступ к личному шаблону документа
Экспорт и анализ данных с использованием нового шаблона
Процедура использования шаблона Excel выглядит следующим образом.
Шаг 1. Выберите сущность для анализа
Выберите сущность (тип записи), чтобы проанализировать ее вместе с созданным шаблоном Excel. Например, щелкните Продажи>Возможные сделки>Мои открытые возможные сделки. С момента создания шаблона были добавлены две новые возможности.
Шаг 2. Экспорт данных с использованием нового шаблона Excel
Выберите созданный шаблон Excel.
Этот шаблон был создан на странице параметров, поэтому он будет отображаться в меню Шаблоны Excel. Если бы он был создан из списка записей, он бы появился в разделе Личные шаблоны Excel.
Если у вас есть Microsoft Excel Online, вы можете увидеть данные на месте в окне Excel в приложениях для взаимодействия с клиентами (например, Dynamics 365 Sales и Customer Service). В противном случае или если вы предпочитаете создать файл Excel, щелкните Загрузить <имя_шаблона>.
Шаг 3. Анализ данных в Excel
Отображаемое в электронной таблице Excel зависит от двух факторов.
Записи. Представление, выбранное вами для экспорта, определяет, какие записи будут отображаться в экспортированном файле Excel. Например, если выбрано «Закрытые возможные сделки», вы увидите эти записи, даже если использовался шаблон, созданный с помощью раздела «Мои открытые возможные сделки».
Столбцы. Используемый шаблон определяет, какие столбцы отображаются в таблице в экспортированном файле Excel. Например, представление «Закрытые возможные сделки» содержит следующие столбцы: потенциальный клиент, статус, фактический доход и фактическая дата закрытия.
Но если шаблон, который вы использовали, был создан в разделе «Мои открытые возможные сделки», вы увидите столбцы, связанные с этим представлением, и все операции по фильтрации столбцов, выполненные при создании шаблона.
Шаг 4. Предоставление общего доступа к результатам другим пользователям
Если вы используете Excel, сохраните копию в Интернете или на компьютере. Отправьте файл другим на рассмотрение и добавление информации.
Опробуйте образцы шаблонов Excel
Есть четыре шаблона Excel, включенные в приложения для взаимодействия с клиентами.
Образцы шаблонов Excel были созданы с определенным типом записи (сущность). Вы сможете только применить шаблон к записями одного и того же типа.
| Имя (название) | Сущность |
|---|---|
| Управление воронкой продаж | Возможная сделка (область продаж) |
| Обзор кампании | Кампания (область маркетинга) |
| Обращения по состоянию SLA | Обращение (область сервиса) |
| Сводка обращения | Обращение (область сервиса) |
Применение образца шаблона Excel
Откройте список записей со сведениями о типе сущности, соответствующем образцу шаблона.

Щелкните > Шаблоны Excel, а затем в разделе Шаблоны Excel выберите образец шаблона.
Загрузите шаблон или откройте его на месте в Excel.
Совет
Можно экспортировать шаблоны, включенные в приложения Customer Engagement, менять их, а затем повторно импортировать как новые шаблоны. Это позволит быстрее приступить к созданию собственных настраиваемых шаблонов Excel.
Рекомендации и факторы, которые следует учитывать при использовании шаблонов Excel
Ниже изложено, о чем нужно помнить при создании и использовании шаблонов Excel.
Тестирование шаблонов Excel
В Excel имеется множество функций. Рекомендуется проверить свои настройки, чтобы убедиться, что все функции Excel работают так, как ожидается.
Конфиденциальность и сводные диаграммы
По умолчанию данные сводной диаграммы не обновляются при открытии электронной таблицы. Это может создавать проблемы безопасности, если некоторые данные сводной диаграммы не должны быть доступны пользователям с недостаточными разрешениями.
Это может создавать проблемы безопасности, если некоторые данные сводной диаграммы не должны быть доступны пользователям с недостаточными разрешениями.
Рассмотрим следующий сценарий:
Администратор создает шаблон с конфиденциальными данными в сводных диаграммах и отправляет шаблон.
Специалист по продажам, который не должен иметь доступ к конфиденциальным данным в сводных диаграммах, использует шаблон для создания файла Excel для некоторого анализа данных.
Результат. Специалист по продажам может увидеть данные сводной диаграммы в том виде, в котором они загружаются администратором, включая доступ к представлениям, разрешение на просмотр которых у него отсутствует.
Дополнительно. iOS не поддерживает обновление сводных данных и сводных диаграмм при использовании приложения Excel на устройствах с iOS.
Рекомендация. Конфиденциальные данные не следует включать в сводные таблицы и диаграммы.

Настройка автоматического обновления данных сводной диаграммы
По умолчанию данные сводной диаграммы не обновляются автоматически при открытии электронной таблицы. Стандартные диаграммы обновляются автоматически.
В Excel щелкните правой кнопкой мыши сводную диаграмму, затем щелкните Параметры PivotChart>Обновлять данные при открытии файла.
Размещение новых данных
Если нужно добавить содержание в шаблон Excel, поместите данные над существующими или справа от них. Второй вариант — поместить новое содержание на второй лист.
Шаблоны Excel с изображениями могут становиться причиной ошибки
При попытке анализа данных приложений Excel с шаблоном , в котором сохранено изображение, может отобразиться следующая ошибка: «Произошла ошибка при попытке сохранить рабочую книгу. В результате книга не сохранена». Попробуйте удалить изображение из шаблона и перезагрузить его.
Шаблоны Excel и приложение Office Mobile в Windows 8.
 1
1Шаблоны Excel не будут открываться на устройствах Windows 8.1 с приложением Office Mobile. Появится сообщение об ошибке: «Мы попытались максимально восстановить ваш документ, но он недоступен для редактирования. Попробуйте открыть и восстановить документ на своем ПК, чтобы устранить проблему».
Это известная проблема.
Использование имен столбцов таблицы и имен диапазона в формулах
При создании формул Excel не используйте заголовки столбцов или номера ячеек. Вместо этого воспользуйтесь именами столбцов таблиц и укажите имена для ячеек и диапазонов ячеек.
Использование ролей безопасности для управления доступом к шаблонам
Администраторы могут управлять доступом к шаблонам Excel с некоторой детализацией. Например, можно продавцу можно дать права на чтение, но не на запись для шаблона Excel.
Щелкните Параметры>Безопасность>Роли безопасности.
Выберите роль и перейдите на вкладку «Управление бизнесом».

Выберите Шаблон документа, чтобы настроить доступ для доступных шаблонов для всей организации. Выберите Личный шаблон документа для шаблонов с общим доступом для отдельных пользователей.
Щелкните кружки, чтобы изменить уровень доступа.
Просмотр и удаление личных шаблонов документов
Для удаления личных шаблонов документов выполните следующие действия:
Щелкните «Расширенный поиск» ()
Для Поиск выберите Личные шаблоны документов.
Щелкните Результаты(!).
Выберите личный шаблон документа для удаления, а затем нажмите «Удалить» ().
Шаблон Excel не отправляется в Microsoft Edge
Если шаблон Excel не отправится при использовании Microsoft Edge в качестве браузера, обновите Microsoft Edge и повторите попытку.
Уведомление о конфиденциальности
Если вы используете Microsoft Dynamics 365 (online), в результате экспорта данных в статический лист будет создана локальная копия экспортируемых данных и сохранена на компьютере. Данные передаются из Dynamics 365 (online) на ваш компьютер с помощью безопасного подключения, и связь между локальной копией и Dynamics 365 (online) не сохраняется.
Данные передаются из Dynamics 365 (online) на ваш компьютер с помощью безопасного подключения, и связь между локальной копией и Dynamics 365 (online) не сохраняется.
При экспорте в динамический лист или сводную таблицу связь между листом Excel и Dynamics 365 (online) сохраняется. Каждый раз при обновлении экспортированного динамического листа или сводной таблицы пользователь должен проходить аутентификацию в Dynamics 365 (online) с использованием своих учетных данных. Вы сможете увидеть только те данные, на просмотр которых у вас есть разрешения.
Администратор определяет, обладают ли пользователи вашей организации разрешениями на экспорт данных в Excel, с помощью ролей безопасности.
См. также
Загрузка шаблона импорта данных
Использование шаблонов Word
Импорт данных Excel в Project
Project
Начало работы
Классическая версия Project
Классическая версия Project
Импорт данных Excel в Project
Project Online Desktop Client Microsoft® Project профессиональный 2021 Microsoft Project стандартный 2021 Project профессиональный 2019 Project стандартный 2019 Project профессиональный 2016 Project стандартный 2016 Project профессиональный 2013 Project стандартный 2013 Project 2010 Project стандартный 2010 Еще.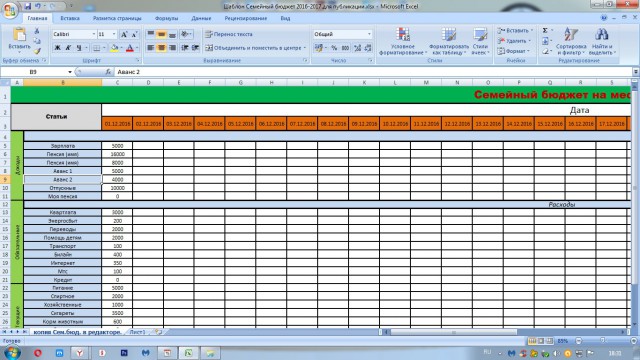 ..Меньше
..Меньше
Если вы начали работу над проектом в Excel, но затем вам потребовались инструменты для управления более сложными расписаниями, общим доступом к ресурсам и отслеживанием, возможно, пора перенести данные в Project. Это можно сделать с помощью мастера импорта проекта. Просто выполните действия по импорту данных в новый или уже существующий проект, и мастер автоматически разместит их в соответствующие поля в Project.
-
В Project выберите команды Файл > Создать.
-
На странице Создать выберите команду Добавить из книги Excel.
org/ListItem»>
-
Найдите и выберите книгу, которую вы хотите импортировать, и нажмите кнопку Открыть.
-
В окне мастера импорта нажмите кнопку Далее, чтобы начать импорт, а затем следуйте указаниям, чтобы завершить операцию импорта.
-
Действие 2.
 Создайте схему с нуля или выберите готовую схему, соответствующую имеющимся у вас данным, и нажмите кнопку Далее.
Создайте схему с нуля или выберите готовую схему, соответствующую имеющимся у вас данным, и нажмите кнопку Далее. -
Действие 3. Импортируйте данные в новый или открытый проект и нажмите кнопку Далее.
-
Действие 4. Выберите тип сведений, которые вы импортируете, чтобы мастер мог правильно разместить данные из Excel в Project, и нажмите кнопку Далее.
-
Действие 5. Проверьте сопоставленные поля, внесите при необходимости изменения и нажмите кнопку Далее.
org/ListItem»>
Последнее действие. Щелкните Сохранить схему, если вы хотите использовать ее повторно, и нажмите кнопку Готово.
-
В поле Открыть щелкните стрелку рядом с элементом Формат XML и выберите пункт Книга Excel или Книга Excel 97-2003 (если данные проект сохранены в формате более ранней версии приложения).
-
Если вы часто начинаете создавать проекты в Excel, воспользуйтесь одним из имеющихся в приложении шаблонов проекта. Они разработаны с использованием соответствующих полей, что упрощает сопоставление данных при последующем экспорте проекта из Excel в Project. В Excel выберите команды Файл > Создать, а затем выберите нужный шаблон проекта, например, Список задач Microsoft Project.
-
Вы также можете экспортировать данные из Project в Excel для анализа данных и создания визуальных отчетов.

Бесплатные шаблоны списка дел в Excel
Автор Smartsheet Кейт Эби
22 января 2016 г.
Попробуйте Smartsheet бесплатно Получите бесплатную демонстрацию Smartsheet
Если вам нужно спланировать мероприятие или управлять проектом, список дел поможет вам расставить приоритеты и отслеживать прогресс. Перечислив все необходимые шаги в одном месте, вы сможете разбить свою цель на небольшие кусочки и соответствующим образом организовать свое время.
В этой статье вы найдете девять шаблонов списков дел в Excel. Мы расскажем вам, как создать собственный список дел с флажками в Excel, а также наиболее распространенные варианты использования шаблона списка дел.
Мы также предоставили шаблоны списков дел в Smartsheet, основанной на электронных таблицах платформе для выполнения работы, которая делает управление списками дел более совместным и в режиме реального времени, чем Excel.
Базовый шаблон списка дел
Скачать базовый шаблон списка дел
Excel | Smartsheet
Этот базовый шаблон списка дел можно настроить как список дел на день, список дел на неделю или список дел на месяц в зависимости от желаемого периода времени. Вы можете записывать свои задачи, передавать статус, устанавливать приоритет, назначать сроки и владельцев, а также добавлять примечания для дополнительного контекста.
Шаблон списка дел для печати
Скачать шаблон списка дел для печати
Excel | Smartsheet
Если вы планируете мероприятие или хотите повесить список задач на стену, вам понадобится версия списка дел для печати. Однако не все шаблоны списков дел в Excel подходят для печати (строки часто печатаются на нескольких листах бумаги).
Обязательно поищите шаблон списка дел, подобный этому, который был разработан для печати всего списка дел на одной странице. Вы можете записывать свои задачи и сроки выполнения, а также ставить галочку, когда закончите с задачей.
Шаблон списка дел с флажками
Скачать шаблон списка дел с флажками
Excel | Smartsheet
Кому не нравится чувство выполненного долга после установки флажка?
Этот шаблон списка дел содержит динамические флажки для каждой задачи, и как только вы установите флажок, к задаче будет применено зачеркнутое форматирование. Это позволяет с первого взгляда визуально передать, какие задачи выполнены, а какие нет.
Список дел с шаблоном раскрывающихся списков
Скачать список дел с шаблоном раскрывающихся списков
Excel | Smartsheet
Если вам нужно добавить одинаковые сведения (например, статус) для многих задач, раскрывающиеся списки избавят вас от необходимости вводить одну и ту же информацию снова и снова.
Этот шаблон списка дел содержит раскрывающиеся списки для приоритета (вы можете выбрать высокий, средний или низкий) и статуса (завершено, выполняется или не начато). А когда вы укажете, что задача выполнена, эта строка автоматически станет зеленой.
Шаблон списка действий
Скачать шаблон списка действий
Excel | Smartsheet
Этот шаблон, также известный как скользящий список элементов действий, отслеживает определенные задачи, которые должен выполнить определенный человек. Действия обычно возникают на встречах и всегда должны быть четко задокументированы.
В этом шаблоне списка действий есть столбцы для отслеживания даты создания, описания, приоритета, исполнителя, срока выполнения, даты завершения и примечаний для каждой задачи.
Шаблон списка задач группового проекта
Загрузить шаблон списка задач группового проекта
Excel | Smartsheet
Несмотря на то, что список дел традиционно включает задачи, назначенные только вам, бывают случаи, когда вам нужно также видеть, над чем работают ваши коллеги.
Групповой список задач проекта или групповой список дел позволяет всем видеть, какие задачи им нужно выполнить и когда. Этот шаблон повышает ответственность, назначая каждую задачу человеку (или нескольким людям) и добавляя сроки выполнения.
Шаблон списка приоритетных дел
Загрузить шаблон списка приоритетных дел
Хотя запись всех задач, которые вам нужно выполнить в произвольном порядке, может снизить стресс, иногда вам нужно быстро увидеть самые важные дела. и те, которые могут подождать.
В этом списке приоритетных дел есть раскрывающиеся столбцы, позволяющие упорядочивать задачи по высокому, среднему и низкому приоритету или откладывать выполнение задачи.
Список дел с включенным двойным щелчком Шаблон
Загрузка списка дел с помощью шаблона двойного щелчка
Этот шаблон содержит код VBA или макрос, позволяющий просто дважды щелкнуть ячейку, и к этой ячейке автоматически будет добавлена галочка. Затем вы можете создать правила условного форматирования вокруг этой галочки. Например, в этом шаблоне строка станет зеленой и будет иметь перечеркнутое форматирование, когда установлен флажок.
Примечание. Когда вы открываете файл для этого шаблона, вы должны «Включить макросы», чтобы код двойного щелчка работал.
Шаблон контрольного списка для командировки
Скачать шаблон для командировки
Список дел полезен не только для управления проектами. Когда вам нужно скоординировать деловую поездку, контрольный список гарантирует, что у вас есть правильные бронирования, документы и встречи до того, как вы сядете в самолет.
Этот контрольный список командировок включает задачи, связанные с международными поездками, встречами с клиентами и поставщиками, а также уведомлением коллег и клиентов о вашем отъезде.
Как создать список дел в Excel с флажками
Используя ленту разработчика и добавив некоторые правила условного форматирования, вы можете создать список дел с флажками в Excel.
Вот шаги:
Настройка списка дел в Excel
- Добавьте заголовки столбцов, чтобы составить список дел. Вы можете добавлять заголовки, такие как задачи, приоритет, статус, срок выполнения, владелец, выполнено/завершено или заметки. Для этого примера убедитесь, что у вас есть как минимум столбцы «задача» и «выполнено».

- Введите информацию о своей задаче и приоритете.
- Выделите заголовки столбцов и на вкладке Главная в группе Выравнивание щелкните значок центра, чтобы центрировать текст.
Добавление флажков в список дел в Excel
Сначала необходимо включить ленту разработчика в Excel. Если у вас уже есть лента разработчика, перейдите к шагу 3.
- Нажмите Файл > Параметры 9.0133, а затем выберите Настроить ленту во всплывающем окне.
- С правой стороны в разделе Основные вкладки установите флажок рядом с Разработчик и нажмите Ок . Теперь вы должны увидеть новую вкладку разработчика в файле Excel.
- Перейдите на вкладку Разработчик , нажмите Вставить и установите флажок в разделе Элементы управления формой .
- Щелкните ячейку, в которую вы хотите добавить флажок.
 На вашем листе появится флажок с текстом рядом с ним.
На вашем листе появится флажок с текстом рядом с ним.
- Щелкните текст правой кнопкой мыши, чтобы разрешить редактирование. Вы можете либо удалить текст, либо добавить что-то еще. Измените размер поля вокруг флажка, как только вы закончите. Теперь вы можете перетащить флажок в любую понравившуюся ячейку.
- Когда флажок установлен в ячейке, щелкните ячейку и перетащите правый нижний угол до конца вниз, чтобы автоматически установить дополнительные флажки в других строках.
Теперь вам нужно связать каждый флажок с ячейкой, где он будет отображать статус установки/снятия флажка. Статус флажка/снятия флажка будет представлен как «Истина/Ложь», что позволит вам создавать формулы и правила условного форматирования, которые реагируют на статус флажка.
- Добавьте второй лист в книгу Excel, щелкнув значок + в нижней части листа. Мы будем ссылаться на ячейки на этом втором листе, чтобы статус «Истина/Ложь» был скрыт.

- Вернитесь к своему первому листу, щелкните правой кнопкой мыши флажок и выберите Управление форматом .
- Щелкните Unchecked и щелкните значок рядом с полем Cell link . Перейдите на Лист2 и щелкните ячейку, соответствующую первой задаче (если ваша первая задача — А2 на Листе1, вы свяжете ее с А2 на Листе2).
Когда флажок установлен на Листе 1, значение меняется на «Истина» на Листе 2.
9. Повторите шаги 7–9 для всех остальных флажков.
Установка правил условного форматирования для вашего списка дел
Теперь вы можете создавать правила условного форматирования на основе состояния флажка. Например, вы можете изменить цвет шрифта на красный для задач, которые не были проверены, или изменить цвет строки на зеленый для задач, которые были проверены.
В этом примере мы добавим зачеркнутое форматирование к задачам с установленным флажком.
- Выделите первую строку с информацией о задаче, не устанавливая флажок. Затем на вкладке Главная щелкните Условное форматирование > Новое правило .
- В разделе Выберите тип правила выберите Используйте формулу для определения форматируемых ячеек .
- Под значениями формата , где эта формула верна , введите свою формулу. Для нашего листа мы вводим =Sheet2!$A$2=TRUE. Вы захотите заменить «$ A $ 2» на местоположение вашей ячейки на Листе 2 для первой задачи.
- Затем нажмите Формат и установите флажок Зачеркнутый в группе Эффекты .
- Повторите шаги 1–4 для всех остальных флажков, убедившись, что формула изменена для каждого флажка.
Теперь вы можете настроить цвета и шрифты списка дел.
Обычное использование шаблона списка дел
Вы можете использовать базовый шаблон списка дел, чтобы отслеживать практически все. Вот несколько распространенных вариантов использования:
- Контрольный список для новорожденных : Контрольный список для новорожденных гарантирует, что у вас все будет под рукой к рождению ребенка. Включите предметы для кормления, пеленания, купания, сна и дома (например, игрушки, мобильные телефоны, ночник и т. д.).
- Контрольный список для подготовки к школе: После долгих летних каникул вернитесь в ритм с контрольным списком для подготовки к школе. Составьте другой список в зависимости от возраста ваших детей (им потребуются разные принадлежности для начальной, средней и старшей школы).
- Контрольный список для кемпинга или альпинизма: Вы, вероятно, не забудете свою палатку, но другие предметы, такие как смена носков, могут ускользнуть. Создайте контрольный список, чтобы упорядочить все предметы, необходимые для вашего следующего приключения на свежем воздухе, включая еду, снаряжение и одежду.

- Список продуктов: В течение недели записывайте ингредиенты, которые у вас закончились, или блюда, которые вы хотели бы приготовить на следующей неделе. Экономьте время, организовав свой список по разделам продуктового магазина. Например, сгруппируйте все продукты вместе.
- Контрольный список домашнего инвентаря : Соберите все, что связано с домом, в одном месте. Добавьте еженедельную уборку дома, весеннюю уборку, техническое обслуживание, инвентаризацию и другие домашние дела в свой контрольный список, чтобы убедиться, что вы держите свой дом в чистоте и безопасности каждый сезон.
- Контрольный список переезда: Оставайтесь на правильном пути до, во время и после дня переезда. Ваш контрольный список может начаться уже за шесть недель до вашего переезда, включая такие вещи, как планирование гаражной распродажи, заказ материалов для переезда и уведомление коммунальных служб о вашем переезде.
- Контрольный список вещей: Планируя следующую поездку, составьте контрольный список вещей, чтобы перед выходом из дома убедиться, что у вас есть все необходимое.
 Не забудьте включить в него такие предметы, как закуски, зарядные устройства для телефонов и компьютеров, а также пижамы.
Не забудьте включить в него такие предметы, как закуски, зарядные устройства для телефонов и компьютеров, а также пижамы. - Дорожный контрольный список: После того, как ваши чемоданы упакованы, вам все равно придется ориентироваться в такси, самолетах и отелях. Контрольный список путешествий позволяет собрать всю важную информацию о бронировании и рейсах в одном месте, чтобы вы всегда знали, куда и когда идти.
- Контрольный список для свадьбы и контрольный список для планирования свадьбы: Контрольный список для планирования свадьбы гарантирует, что все знают, что нужно сделать, чтобы вы могли расслабиться и повеселиться в этот особенный день. Обязательно создайте отдельный контрольный список для дня свадьбы, охватывающий этап подготовки вплоть до разбивки.
Повышение ответственности с помощью управления задачами в режиме реального времени в Smartsheet
Расширьте возможности своих сотрудников с помощью гибкой платформы, разработанной в соответствии с потребностями вашей команды, и адаптируйтесь по мере изменения этих потребностей.
Платформа Smartsheet позволяет легко планировать, регистрировать, управлять и составлять отчеты о работе из любого места, помогая вашей команде работать более эффективно и делать больше. Составляйте отчеты по ключевым показателям и получайте представление о работе в режиме реального времени с помощью сводных отчетов, информационных панелей и автоматизированных рабочих процессов, созданных для того, чтобы ваша команда была на связи и информировалась.
Когда у команд есть четкое представление о выполняемой работе, невозможно сказать, сколько еще они могут сделать за то же время. Попробуйте Smartsheet бесплатно уже сегодня.
Дополнительные ресурсы
Узнайте, почему более 90 % компаний из списка Fortune 100 доверяют Smartsheet выполнение своей работы.
Попробуйте Smartsheet бесплатно Получите бесплатную демоверсию Smartsheet
Как создать список дел в Excel (с помощью шаблонов)
13 сентября 2022 г.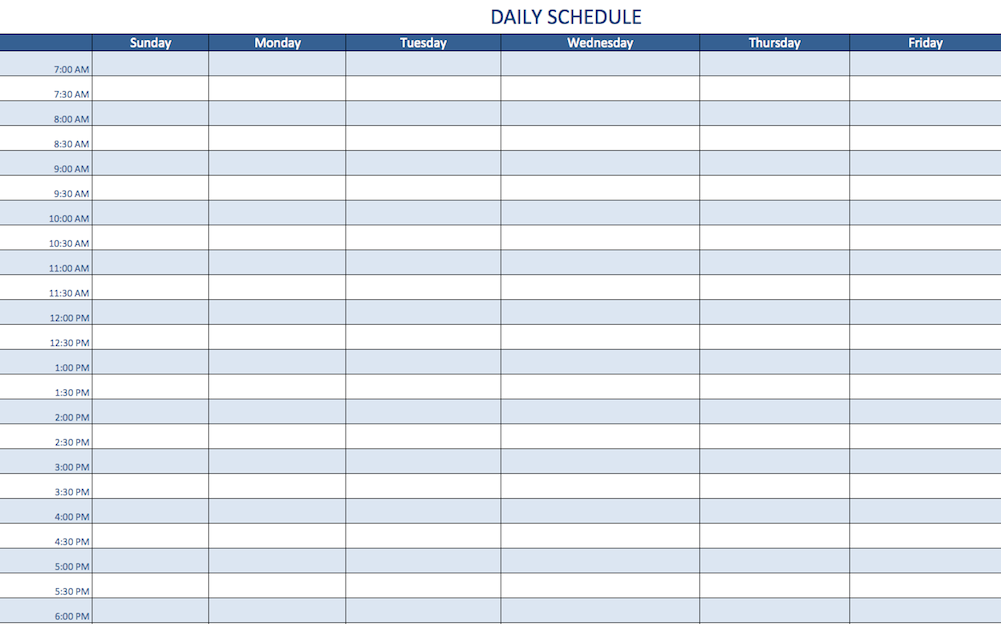
Макс. 9 минут чтения
- Он включает в себя множество инструментов отчетности, таких как матрицы, диаграммы и сводные таблицы, что упрощает настройку данных. регистрация клиентов, маршрут поездки, инвентаризация и управление событиями.
Давайте без лишних слов научимся создавать список дел в Excel.
6 простых шагов для создания списка дел в Excel
Вот простое пошаговое руководство по созданию списка дел в Excel.
Шаг 1. Откройте новый файл Excel
Чтобы открыть новый файл, щелкните приложение Excel, и вы окажетесь на странице Excel Home .
 Дважды щелкните пустую книгу , чтобы открыть новую электронную таблицу Excel.
Дважды щелкните пустую книгу , чтобы открыть новую электронную таблицу Excel.Если вы уже находитесь на листе Excel и хотите открыть новый файл:
- Щелкните вкладку Файл , которая приведет вас к представлению за кулисами . Здесь вы можете создавать, сохранять, открывать, печатать и обмениваться документами
- Выберите Новый , затем нажмите Пустая книга
Хотите еще более быстрый маршрут?
Нажмите Ctrl+N после открытия Excel, чтобы создать пустую книгу.
Теперь ваша новая рабочая книга готова.
Шаг 2: Добавьте заголовки столбцов
В нашем списке дел Excel мы хотим отслеживать задачи и следить за ходом выполнения, добавляя заголовки столбцов: Дата , Название задачи , Цель , Статус и Комментарии . Вы можете ввести заголовки столбцов в верхней строке электронной таблицы.

Эти заголовки столбцов позволят любому, кто просматривает вашу электронную таблицу, получить суть всей содержащейся в ней информации.
Шаг 3. Введите сведения о задаче
Введите сведения о задании под заголовком каждого столбца, чтобы упорядочить информацию по своему усмотрению.
В нашей таблице со списком дел мы собрали всю необходимую информацию, которую хотим отслеживать:
- Дата: указывает конкретные даты
- Название задачи: содержит название наших задач
- Цель: количество задач, которые мы стремимся выполнить
- Статус: 902 409127 отражает ход нашей работы Вы также можете исправить выравнивание таблицы, выбрав нужные ячейки и щелкнув значок для выравнивания по центру на вкладке «Главная» .
- Колонна, который вы хотите, чтобы Сортировка
- Значения клеток Вы хотите SORD на 0133333333301333333333301333333301333333010133.
Шаг 4. Применение фильтров
Слишком много задач?
Используйте параметр Фильтр в Excel для получения данных, соответствующих определенным критериям.

Все, что вам нужно сделать, это выбрать любую ячейку в диапазоне ваших данных ( A1-E11) > Выбрать Данные > затем выбрать Фильтр .
Вы увидите раскрывающиеся списки в заголовке каждого столбца, как показано на рисунке ниже.
Щелкните стрелку раскрывающегося списка для столбца, к которому вы хотите применить фильтр.
Как показано в нашей таблице списка дел ниже, мы хотим применить фильтр к Статус, поэтому мы выбрали диапазон ячеек D1-D11 .
Затем в появившемся меню Фильтр можно снять флажки рядом с данными, которые вы не хотите просматривать, и нажать ОК . Вы также можете быстро снять отметку со всех, нажав «Выбрать все».
В нашем списке дел мы хотим просмотреть только задачи Открыть , поэтому мы применяем фильтр для этих данных.
После того, как вы сохраните этот файл Excel, фильтр появится автоматически при следующем открытии файла.

Шаг 5: Сортировка данных
Вы можете использовать параметр Сортировка в Excel, чтобы быстро визуализировать и лучше понять ваши данные.
Мы хотим отсортировать данные в столбце Target , поэтому выберем диапазон ячеек C1-C11. Нажмите на вкладку Данные и выберите Сортировка.
A Предупреждение о сортировке Появится диалоговое окно с вопросом, хотите ли вы Расширить выбор или Продолжить текущий выбор . Вы можете выбрать последний вариант и нажать Сортировка.
Диалоговое окно Sort Откроется там, где вам нужно ввести:
 . Вы хотите сортировки . в которой вы хотите отсортировать данные
. Вы хотите сортировки . в которой вы хотите отсортировать данные
2 Разум — это сила человека.
Но иногда он может внезапно пропасть!
Например, если вы забыли записать продукты, отсутствующие в вашей кладовой, или изменения проекта, которые хочет ваш клиент к концу дня.
В то время как наш мозг может делать много , иногда полагаться на нашу память не всегда лучший способ отслеживать наши задачи.
Вот почему список дел в Excel может быть полезен.
Это поможет вам разбить ваши задачи на разные разделы в одной электронной таблице, которую вы можете просмотреть в любое время.
В этой статье мы рассмотрим шесть шагов для создания списка дел в Excel, а также обсудим лучшую альтернативу, которая может упростить выполнение более сложных требований.
Эта статья содержит:
Поехали!
Что такое список дел в Excel?
Список дел в Microsoft Excel поможет вам упорядочить наиболее важные задачи в табличной форме. Он поставляется со строками и столбцами для добавления новой задачи, дат и других конкретных заметок.
Он поставляется со строками и столбцами для добавления новой задачи, дат и других конкретных заметок.
По сути, он позволяет собрать все ваши задачи в одной электронной таблице.
Независимо от того, готовите ли вы контрольный список переезда или список задач проекта, список дел в Excel может упростить ваш рабочий процесс и сохранить всю вашу информацию.
Несмотря на то, что существуют другие мощные приложения для создания списков дел, люди используют Excel, потому что:
Для нашей таблицы мы выбрали Target и сохранил порядок от от меньшего к большему.
Шаг 6. Отредактируйте и настройте свой список дел
Вы можете редактировать поля, добавлять столбцы, использовать цвета и шрифты, чтобы настроить свой список дел так, как вы хотите.
Как и в нашей таблице, мы выделили столбец Статус , чтобы любой, кто просматривает, мог быстро понять ход выполнения вашей задачи.
И вуаля! ✨
Мы создали простой список дел в Excel, который поможет вам отслеживать все ваши задачи.
Хотите сэкономить больше времени?
Создайте шаблон из существующей книги, чтобы сохранить те же параметры форматирования, которые вы обычно используете при составлении списков дел.
Или вы можете использовать любой шаблон списка дел в Excel, чтобы сразу приступить к работе.
10 Шаблоны списков дел Excel
Шаблоны помогут обеспечить согласованность ваших книг, особенно если они связаны с конкретным проектом или клиентом. Например, шаблон ежедневного списка дел в Excel повышает эффективность и позволяет выполнять задачи быстрее.
Например, шаблон ежедневного списка дел в Excel повышает эффективность и позволяет выполнять задачи быстрее.
Вот несколько шаблонов списков дел в Excel, которые помогут повысить эффективность и сэкономить время:
1. Шаблон списка задач по управлению проектами в Excel
Загрузите этот шаблон списка задач по управлению проектами.
2. Шаблон инвентарного списка Excel
Загрузите эти шаблоны инвентарного списка.
3. Шаблон списка действий в Excel
Загрузите этот шаблон списка действий.
4. Простой шаблон списка дел в Excel
Загрузите этот простой шаблон списка дел.
5. Шаблон контрольного списка для оплаты счетов в Excel
Загрузите этот шаблон контрольного списка для оплаты счетов.
6. Шаблон списка дел на неделю в Excel
Загрузите этот шаблон еженедельного задания.
7. Шаблон приоритетного списка дел в Excel
Загрузите этот шаблон приоритетного списка дел.
8.
 Шаблон списка дел домашнего задания в Excel
Шаблон списка дел домашнего задания в ExcelЗагрузите этот шаблон списка дел домашнего задания.
9. Список дел в Excel с шаблоном сроков
Загрузите этот шаблон списка дел с указанием сроков.
10. Шаблон списка задач проекта Excel
Загрузите этот шаблон списка задач проекта.
Однако не всегда можно найти шаблон, отвечающий вашим конкретным потребностям.
Кроме того, управление данными в Excel подвержено человеческим ошибкам.
Каждый раз, когда пользователь копирует информацию из одной электронной таблицы в другую, возрастает риск появления новых ошибок в последующих отчетах.
Прежде чем приступить к работе со списками дел в Excel, следует учесть некоторые ограничения.
3 основных недостатка списков дел в Excel
Несмотря на широкое распространение, электронные таблицы Excel не всегда являются лучшим вариантом для создания списков дел.
Вот три распространенных недостатка использования Excel для создания списков дел:
1.
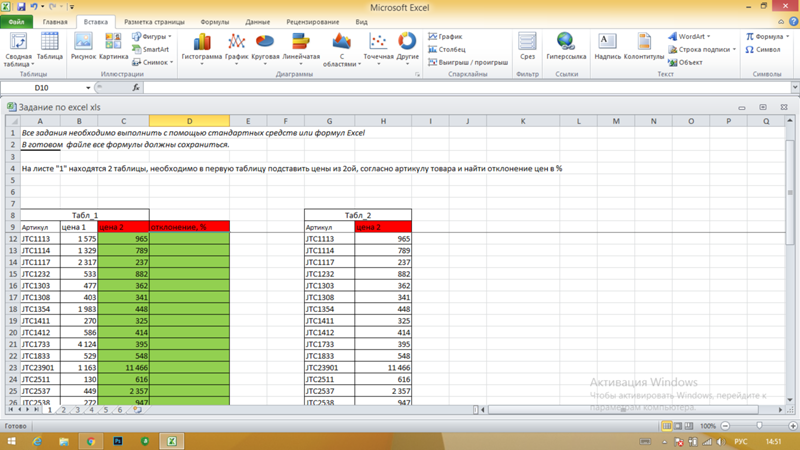 Отсутствие права собственности
Отсутствие права собственностиКогда несколько человек работают над одной и той же электронной таблицей, вы не можете сказать, кто редактирует.
Вы можете напрасно повторять задачу, если человек забудет обновить столбец «Рабочий статус» в общих списках дел после ее выполнения.
Кроме того, люди могут легко изменять сведения о задачах, значения и другие записи в списках дел (преднамеренно или непреднамеренно). Вы не будете знать, кого привлечь к ответственности за ошибку или изменение!
2. Негибкие шаблоны
Не все шаблоны дел Excel, которые вы найдете в Интернете, надежны. Некоторыми из них чрезвычайно сложно манипулировать или настраивать.
Вы проведете вечность в Интернете, чтобы найти тот, который подойдет именно вам.
3. Ручной труд
Составление списков дел в Excel требует значительного объема ручного труда.
Вам может потребоваться некоторое время, чтобы заполнить список дел и создать организованную систему.
Нас это не устраивает, потому что множество инструментов управления проектами могут сэкономить вам столько времени и усилий, создавая и управляя вашими задачами.
Кроме того, сложность увеличивается с увеличением размера данных в вашем файле Excel. Естественно, вам нужна замена, которая упростит ваши задачи, чтобы отслеживать их и сократить монотонную ручную работу.
И, честно говоря, Excel не приложение для списка дел.
Для управления задачами вам нужен инструмент, специально разработанный для этого.
Like ClickUp , одно из самых популярных программ для повышения производительности и управления проектами, позволяющее с легкостью создавать задачи и управлять ими.
Связанные руководства по Excel:
- Как создать доску Канбан в Excel
- Как создать диаграмму выгорания в Excel
- Как создать блок-схему в Excel
- Как создать организационную диаграмму в Excel
- Как создать информационную панель в Excel
Легко создавайте списки дел с помощью ClickUp
ClickUp может помочь вам создавать интеллектуальные списки дел для организации ваших задач.
От добавления Сроков выполнения до установки Приоритетов , комплексные функции ClickUp позволяют создавать и выполнять любые задачи!
Как?
Одно слово: Контрольные списки !
Контрольные списки ClickUp дают вам прекрасную возможность систематизировать информацию о ваших задачах, чтобы вы никогда не упустили даже мельчайшие детали.
Все, что вам нужно сделать, это щелкнуть Добавить рядом с Задание (вы можете найти его в любой задаче ClickUp) , , затем выбрать Контрольный список. Вы можете назвать свой контрольный список и начать добавлять действия. Легкий!
Легко систематизируйте информацию о задачах, чтобы никогда не пропустить важный момент, с помощью контрольных списков в ClickUp
Контрольные списки в ClickUp дают четкое представление о ваших задачах. Помимо записи основных деталей, вы также получаете подзадачи для дальнейшего разделения задач.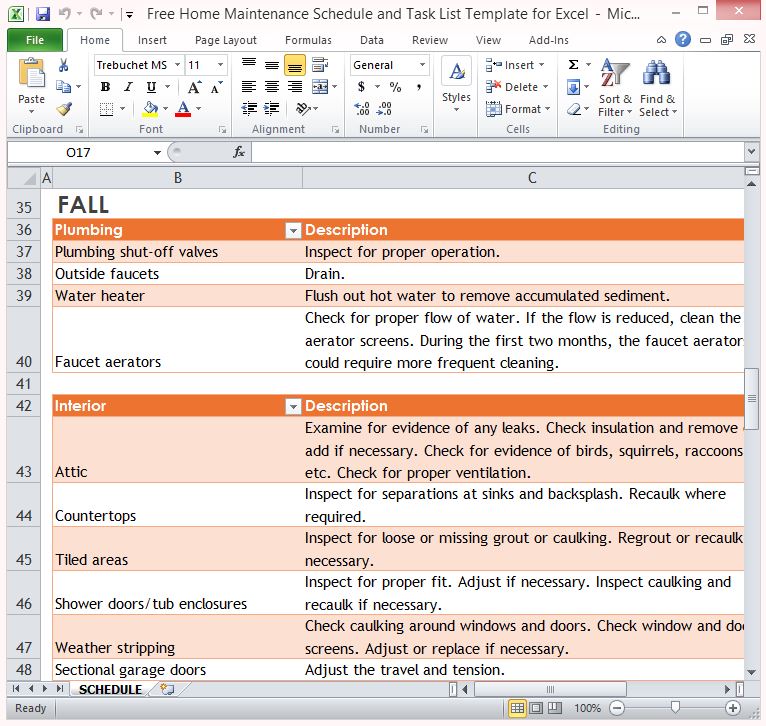
Вы также можете упорядочивать и изменять порядок элементов контрольного списка с помощью простой функции перетаскивания.
Реорганизуйте контрольный список ClickUp, перетаскивая элементы
Беспокоитесь о том, что некоторые задачи могут быть пропущены?
С помощью ClickUp вы можете добавлять исполнителей к своим определенным задачам, чтобы отслеживать ход выполнения.
Управляйте элементами контрольного списка, назначая их себе или команде в ClickUp.
, чтобы выбрать шаблон:
- Нажмите Добавить из в раздел Любой задачи
- Нажмите Контрольный список , чтобы раскрыть свои варианты
- Выберите шаблон и выберите . Шаблоны контрольных списков для эффективной работы с различными повторяющимися задачами
Все еще зависает на Excel? Это нормально.
Табличное представление ClickUp может помочь вам двигаться дальше.

Но наше табличное представление — это не просто матрица строк и столбцов.
Вы можете четко визуализировать свои данные и создавать настраиваемые поля для записи практически всего, от хода выполнения задачи до прикрепленных файлов и более 15 других типов полей.
Более того, вы можете легко импортировать информацию о вашем текущем проекте в ClickUp с нашими опциями импорта Excel и CSV!
Но подождите, это еще не все!
Вот некоторые другие функции ClickUp, благодаря которым вы мгновенно забудете об Excel:
- Назначить задачу: назначать задачи одному или нескольким исполнителям, чтобы ускорить темп работы
- Пользовательские теги: эффективно организовать сведения о задаче путем добавления тегов
- Зависимости задач: помогите своим товарищам по команде понять их задачи, связанные с другими задачами, установив Зависимости
- Повторяющиеся задачи: сэкономьте свое время и усилия, оптимизируя повторяющиеся задачи
- Синхронизация Календаря Google: легко синхронизируйте события Календаря Google с представлением Календаря ClickUp.



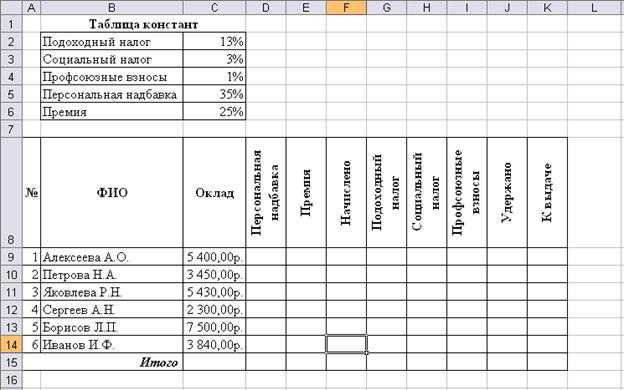



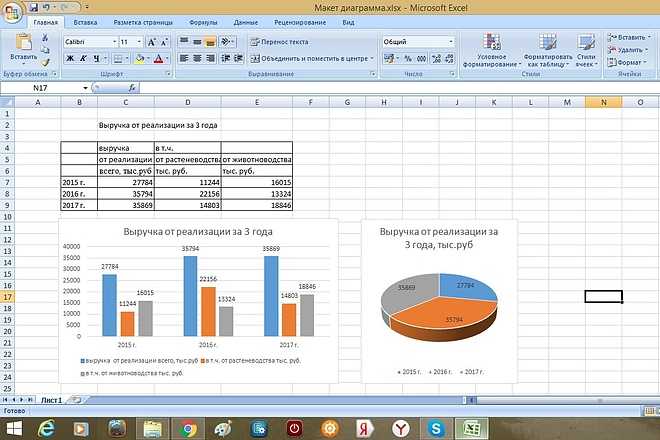

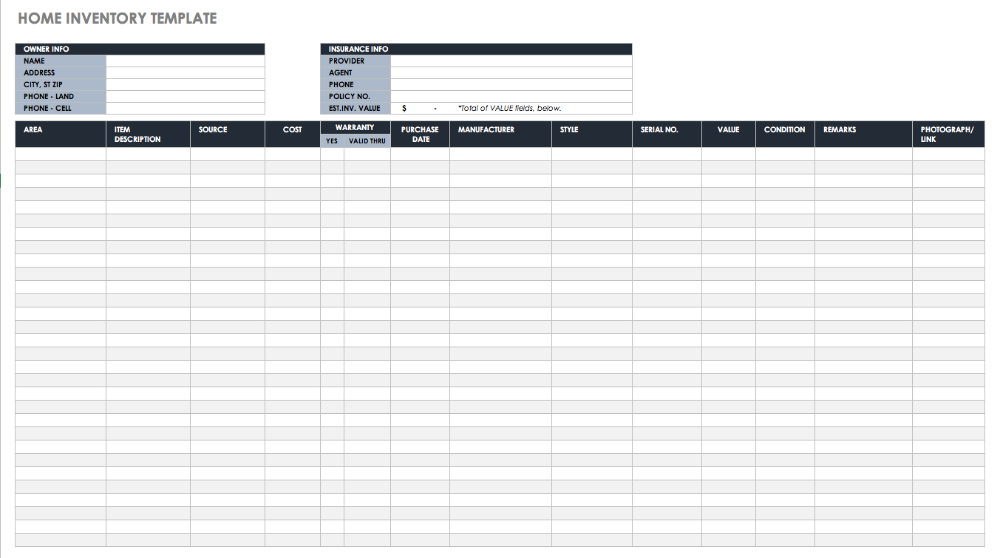

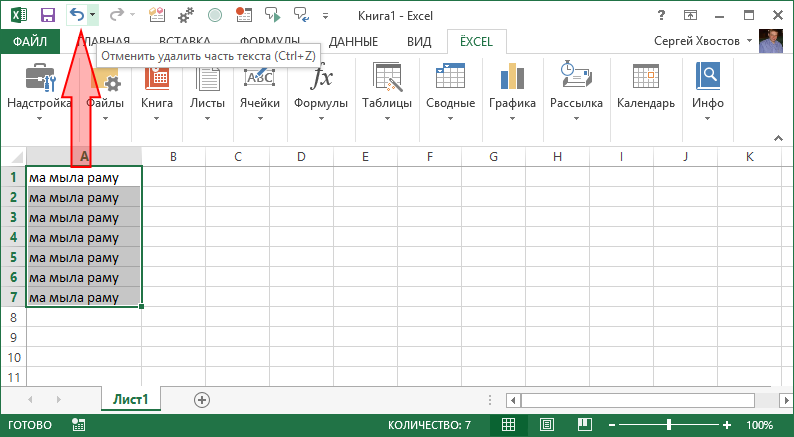
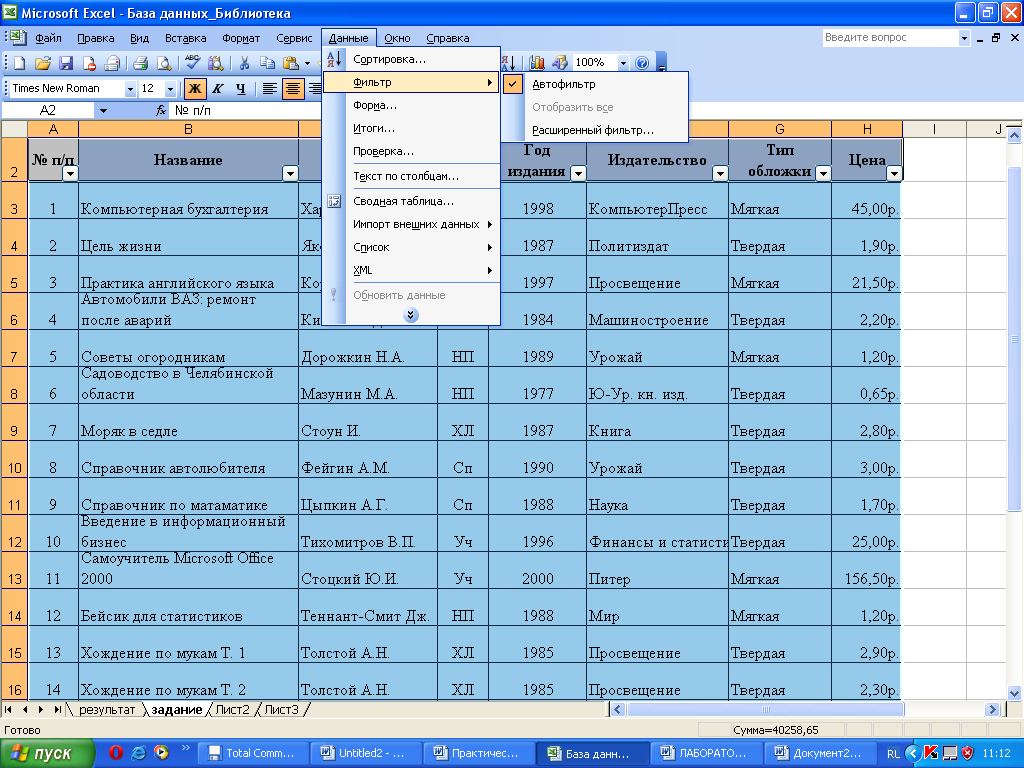 Создайте схему с нуля или выберите готовую схему, соответствующую имеющимся у вас данным, и нажмите кнопку Далее.
Создайте схему с нуля или выберите готовую схему, соответствующую имеющимся у вас данным, и нажмите кнопку Далее.

 На вашем листе появится флажок с текстом рядом с ним.
На вашем листе появится флажок с текстом рядом с ним. 

 Не забудьте включить в него такие предметы, как закуски, зарядные устройства для телефонов и компьютеров, а также пижамы.
Не забудьте включить в него такие предметы, как закуски, зарядные устройства для телефонов и компьютеров, а также пижамы. Дважды щелкните пустую книгу , чтобы открыть новую электронную таблицу Excel.
Дважды щелкните пустую книгу , чтобы открыть новую электронную таблицу Excel.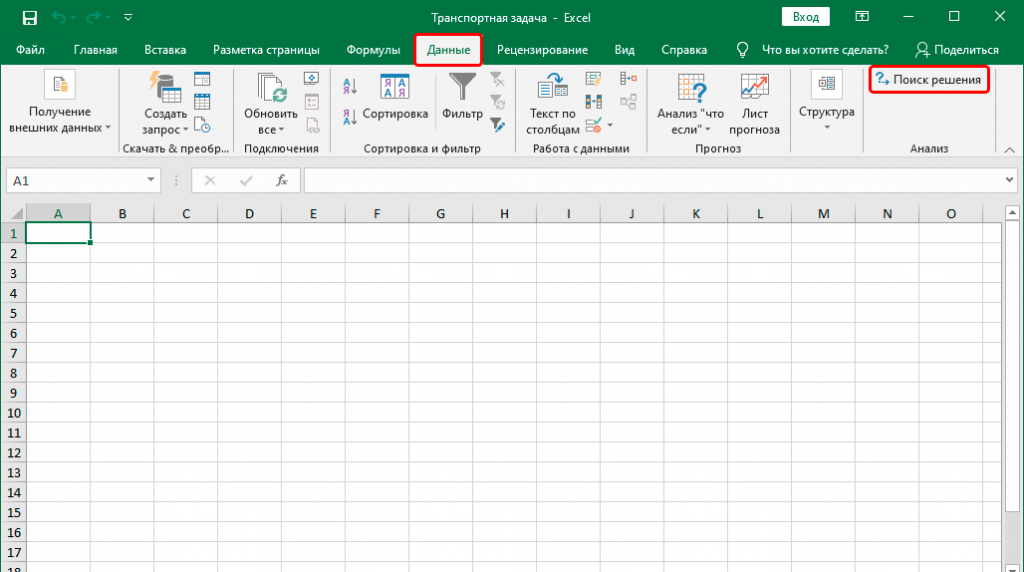

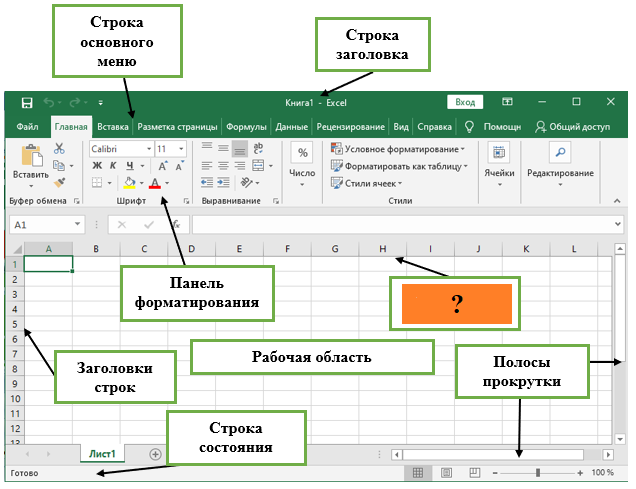
 . Вы хотите сортировки
. Вы хотите сортировки