Изменение шаблона списка студентов
Шаблон списка студентов позволяет Вам построить собственный макет таблицы, который открывается когда пользователь выделяет группу. В этом разделе будет показано, как можно изменить шаблон и создать его с нуля.
При выборе любой группы в иерархическом меню программы открывается таблица со списком студентов выбранной группы. Макет таблицы, по которому строится список студентов, формируется на основе файла стиля, который задается для каждого факультета. Если файл стиля не задан, то отображается форма по умолчанию как на рисунке 1.
Рисунок 1 — Макет таблицы списка студентов
С выходом версии программы 4.3.901 файл стиля можно задавать для каждого пользователя отдельно.
Примечание: Файл стиля указывается без расширения
Рисунок 2 –Форма «Сведения о пользователе»
Создать свой шаблон, или изменить текущий можно в редакторе списка студентов.
Как создавать свои шаблоны Вы можете узнать в
В программе «Деканат» при открытии группы вы увидите список студентов, в котором отображаются основные данные студента. (ФИО, номер зачет. книжки, год поступления и т.д.)
Рисунок 3 – Список студентов
Если последовательность колонок вас не устраивает или вам нужно вывести другие данные из личного дела студента, то вы можете воспользоваться редактором списка групп для создания собственного макета списка.
По умолчанию, в программе используется шаблон, который находится в папке «…\Dekanat\Layouts\StudentsNormal.grx». Имя шаблона ( без расширения) задается для каждого факультета в справочнике «Факультеты» в поле «Файл стиля».
Если имя не указано, то программа используется шаблон StudentsNormal.grx
Откройте меню «Администрирование» — «Редактор списка студентов». В Форме, вы можете создать новый шаблон или изменить текущий.
Примечание:
— Не меняйте шаблон StudentsNormal.grx. Если Вам нужно внести изменения, создайте новый шаблон.
— При изменении шаблона рекомендуем не открывать его в папке Layouts, а лучше скопировать в др. место, а потом заменить файл.
— После создания шаблона не переименовывайте его.
При создании нового шаблона нужно выбрать место, куда сохранить файл. По умолчанию, программа сама создает обязательные столбцы. Их нельзя удалять, но переименовать заголовки Вы можете.
Рисунок 5 – Список студентов
Вы можете добавить дополнительные поля из списка «Доступны атрибуты». При добавлении, новая колонка появляется справа от ячейки, где стоит курсор мышки. Чтобы передвинуть колонку, левой кнопкой мышки выделите заголовок колонки и перетяните ее в нужное место.
В списке «Доступны атрибуты» перечислены все поля из таблицы «Все_студенты». Каждому полю можно задать название заголовока, тип поля, выравнивание в заголовке и в ячейке. Чтобы изменить свойства колонки, поставьте курсов в белую ячейку в таблице.
Каждому полю можно задать название заголовока, тип поля, выравнивание в заголовке и в ячейке. Чтобы изменить свойства колонки, поставьте курсов в белую ячейку в таблице.
В свойстве «Тип поля» вы можете задать вариант макета ячейки: поле, галочка (да/нет) и список (выбор значения из списка). При изменении типа поля нажмите сохранить.
Если Вы измените, тип поля на «Список», то ниже, появится таблица с возможными вариантами значений. При добавлении первой строки, снова нажмите кнопку «Сохранить»
Рисунок 6 – Свойства колонки
При использовании галочке «Translate» в таблице добавится еще одна колонка «DisplayValue». В этом случаи, в базу будет сохраняться то, что указано в колонке «Value», но для пользователя отображаться то, что указано в колонке «DisplayValue».
После того как шаблон создан, скопируйте файл в папку «Layouts» и в справочнике «Факультеты» укажите нужным факультетам новый файл стиля.
Управление группой в Yammer — Office 365
Определение внешний вид группы
Вы можете добавлять изображения, изменять описание, управлять участниками, создавать дополнительных администраторов групп и делать много другое.
-
На странице группы в правом верхнем углу выберите значок параметров группы .
-
При необходимости измените параметры. Когда все будет готово, выберите Сохранить изменения в нижней части страницы.

-
Имя группы: Измените имя группы.
Советы:
-
Используйте короткое имя, чтобы у пользователей было легко отсканировать список групп. У вашей компании могут быть соглашения об именовании групп. Посмотрите на имена других групп в организации, чтобы увидеть имена, которые использовали другие люди.
-
Если в вашей организации есть политика именования групп, к имени группы добавляется префикс или суффикс. При необходимости администратор Yammer сети может переопрепрестить политику именования групп. Дополнительные сведения см. в политике именования групп Microsoft 365.
-
-
Описание группы: Измените описание группы, которое будет показано для остальной части сети.

При поиске группы выполняется поиск по описанию группы, поэтому включаем важные ключевые слова, которые помогут пользователю найти ее.
-
Изображение группы: Upload, которое будет отображаться в заглавной области группы. Изображение должно быть квадратным и будет иметь размер 85 x 85 пикселей.
-
Цвет группы: Выберите цвет фона для заглавного меню группы в параметрах или выберите + для добавления другого цвета.
-
Шаблон группы: Выберите шаблон, который будет отображаться в верхней части заглавной части группы.
-
Добавление участников группы путем поиска определенных людей
На домашней странице группы выберите значок Добавить людей, а затем выберите людей, которых нужно добавить в группу. Все участники группы могут Yammer пользователей в группу.
Все участники группы могут Yammer пользователей в группу.
Добавление участников группы из .CSV файла
Примечание: Если ваша Yammer в режиме Native Mode,следующие действия могут не работать. Вместо этого следуйте указаниям в группе Массовое добавление участников в Azure Active Directory. Если вам нужна помощь, обратитесь к администратору.
-
Создайте файл данных с разделиями .CSV запятой. Вы можете экспортировать данные из Outlook или других почтовых программ или начать с другого списка адресов электронной почты.
Файл .CSV:
-
Строка header (Строка header).
 В заглавной части столбца, содержащего адреса электронной почты, должно быть слово Электронная почта или Электронная почта.
В заглавной части столбца, содержащего адреса электронной почты, должно быть слово Электронная почта или Электронная почта. -
По одной строке на каждый адрес электронной почты. Все адреса электронной почты должны быть в вашем Yammer домене. Например, если сеть Yammer адресов contoso.com, все адреса электронной почты должны включать contoso.com.
Вот пример простого файла с .csv с двумя адресами электронной почты:
Email mbowen@contoso.com lucys@contoso.com
В файле могут быть дополнительные .CSV столбцы. Если столбцов несколько, разделять их значения можно запятой.
Сведения об экспорте данных из Outlook см. в этой Outlook.
-
-
В Yammer выберите значок параметров группы , а затем в разделе Участники выберите Добавить из адресной книги (CSV)и укажите имя файла.

-
Чтобы просмотреть импорт, выберите Предварительный просмотр. Выберите людей, для которых вы хотите отправить приглашения прямо из предварительного просмотра.
Добавление нового администратора группы
Группы могут иметь до 100 администраторов.
-
Выберите значок параметров группы и в разделе Участники выберите Управление участниками и администраторами.
-
Найщите человека по имени или электронной почте.
-
Выберите значок параметров пользователя рядом с именем пользователя, а затем выберите Администратор.

Администраторы добавили к своему значку синюю звезду, которая появляется в области Участники.
Управление файлами, опубликованными в группе
Как администратор группы вы можете сделать файл официальным и удалить файлы. Если сделать файл официальным, другие пользователи смогут понять, что это авторизованная версия документа. Оно также блокирует содержимое, чтобы его могли редактировать только администраторы (группа или сеть) и владелец документа. Официальное содержимое помечено желтой звездой на странице Файлы и имеет более высокий рейтинг в результатах поиска.
Сделать файл официальным
Примечание: Пометить файл как официальный можно только в том случае, если он Yammer облачном хранилище. Она недоступна для файлов, хранимх в SharePoint. Как узнать, где хранятся Yammer файлы?
Она недоступна для файлов, хранимх в SharePoint. Как узнать, где хранятся Yammer файлы?
-
В заглавной области группы выберите Файлы, а затем выберите файл, чтобы открыть его.
-
Чтобы заблокировать изменения, выберите Пометить как официальные и Заблокировать изменения.
Чтобы удалить официальное состояние файла, выберите его и выберите удалить пометку.
Удаление файла
-
Выберите Файлы, а затем выберите файл, чтобы открыть его.

-
Выберите Удалить файл.
Закрепление файла на домашней странице группы
Любой участник группы может закрепить файл на домашней странице. Как администратор группы, взгляните на закрепленные файлы и сохраняйте их в порядок.
-
На домашней странице группы в разделе Закрепленные выберите добавить.
-
Выберите файл.
-
Перетащите его, чтобы переустановить файлы в списке.

Примечание: Доступ к закрепленным файлам могут получить только пользователи, у которых есть доступ к файлу.
Отслеживание действий в группе
На странице группы выберите Просмотреть статистику группы. Сведения о выборе периода времени и использовании статистики группы см. в Yammer.
Вопросы и ответы
Вопрос. За сколько времени до внесения изменений в группу?
А. Обновление членства в сообществе, разрешений и других параметров, внося в Microsoft 365, Azure AD или Yammer может занять до 24 часов для репликации в сети. Например, изменение состава группы в Azure AD может занять до 24 часов, чтобы оно вступает в силу в Yammer.
Например, изменение состава группы в Azure AD может занять до 24 часов, чтобы оно вступает в силу в Yammer.
Вопрос. Как выйти из группы?
А. Перейдите к группе и в ее заведении наведите курсор на joined (Присоединились). Имя кнопки изменится на Выйти.
Вопрос. Как добавить приложения в группу?
А. Приложения можно добавлять в Microsoft 365 подключенных групп.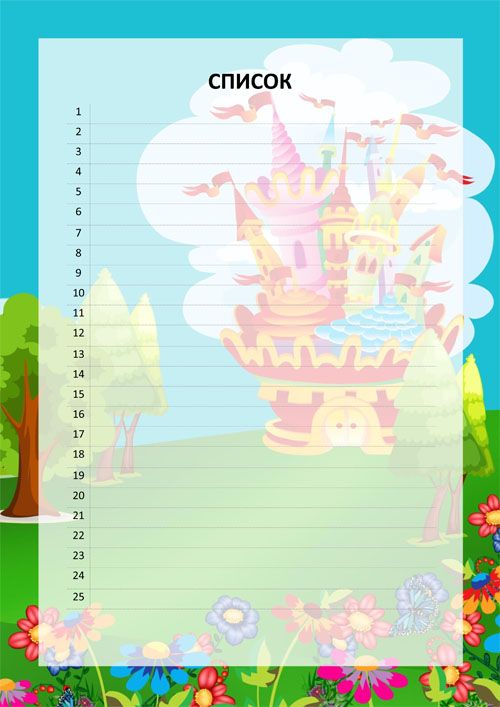 Дополнительные сведения см. в Yammer и Подключена ли моя группа Yammer к Microsoft 365?.
Дополнительные сведения см. в Yammer и Подключена ли моя группа Yammer к Microsoft 365?.
Вопрос. Что такое группа «Вся компания», и ее можно удалить?
А. Группа Вся компания создается автоматически и включает Yammer пользователей в сети. Его нельзя удалить или переименовать, а также изменить параметры группы.
Если у вас есть внешняя сеть, также автоматически создается группа Вся сеть. Его нельзя удалить или переименовать, а также изменить параметры группы.
Вопрос. Кто можете сделать меня администратором группы?
Кто можете сделать меня администратором группы?
А. При создании группы вы автоматически становитсяе ее администратором. Другой администратор группы или проверенный Yammer также может предоставить вам роль администратора группы.
Администратор Yammer сети может сделать вас администратором открытой группы, но может сделать вас администратором группы только в том случае, если они принадлежат к этой группе.
Чтобы найти Yammer администраторов организации, выберите значок Yammer Параметры ,
Люди ,а затем выберите Просмотреть администраторов сети.
Вопрос. Администратор группы покинул компанию. Как стать администратором?
А. Проверенный Yammer может предоставить вам разрешения администратора группы для любой группы. Чтобы найти проверенных администраторов:
-
Выберите значок Yammer Параметры в левой области домашней Yammer страницы.
-
Выберите Люди, а затем выберите Просмотреть администраторов сети.
Вопрос. Как узнать, кто является сетевым и проверенным администраторами для нашей сети?
Как узнать, кто является сетевым и проверенным администраторами для нашей сети?
А. Пользователи без администрирования могут видеть всех администраторов в списке «Участники» в группе «Вся компания». Рядом с именем администраторов есть синяя звездочка.
Вопрос. Можно ли экспортировать сведения о членстве в .csv файл?
А. Любой участник группы может создать .csv с именами и адресами электронной почты участников группы. Сведения см. в этой теме. в .csv группы.
Вопрос. Как получить сведения обо всех группах в сети?
Как получить сведения обо всех группах в сети?
Чтобы получить сведения обо всех группах, таких как количество участников, дата создания, дата последней публикации или группы без владельцев, можно создать и запустить сценарий. Для получения сведений о группах, которые вы владеете, вам нужно быть владельцем группы. Чтобы получить сведения обо всех группах, необходимо быть проверенным Yammer администратором.
В технической Community есть примеры сценариев. Например, см. такие пункты, как «Количество участников», «Дата создания» и «Дата последней публикации» для всех групп в сети.
Вопрос. Можно ли переусортовить отображение групп на домашней странице?
Можно ли переусортовить отображение групп на домашней странице?
А. Нет. Группы на домашней странице указаны с группами, в которые вы в первую очередь наиболее активны.
Чтобы увидеть все группы, в которые вы входите, Yammer значок параметров , а затем выберите свое имя. В левой области выберите Группы, чтобы просмотреть все группы.
Вопрос. Как узнать, когда кто-то запрашивает присоединиться к группе, для которых я являюсь администратором?
А. Вы получите уведомление в Yammer. Если в настройках уведомлений по электронной почте вы выбрали Кто-то запрашивает присоединиться к закрытой группе,администрировать , вы также получите уведомление по электронной почте. По шагам см. включить или отключить уведомления по электронной почте и телефону.
Вы получите уведомление в Yammer. Если в настройках уведомлений по электронной почте вы выбрали Кто-то запрашивает присоединиться к закрытой группе,администрировать , вы также получите уведомление по электронной почте. По шагам см. включить или отключить уведомления по электронной почте и телефону.
Вопрос. Как получать уведомления о том, что кто-то публикует записи в группе?
А. В настройках уведомлений по электронной почте вы можете выбрать группы, для которых вы хотите получать уведомления по электронной почте. Для мобильных телефонов этот параметр можно настроить на своем устройстве в Yammer параметрах. По шагам см. включить или отключить уведомления по электронной почте и телефону.
Добавление раскрывающегося списка — InfoPath
Раскрывающийся список в шаблоне формы Microsoft Office InfoPath можно использовать для отображения списка взаимоисключающих значений. Список скрыт, пока пользователь не щелкнет стрелку справа него.
В этой статье
Использование раскрывающегося списка
Используйте раскрывающий список, если вы хотите:
-
разрешить пользователям выбирать один элемент из списка предопределенных вариантов;
-
по умолчанию скрывать значения списка в форме;
-
отображать значения, полученные из фиксированного списка, источник данных шаблона формы или внешнего источника данных, например базы данных или списка Microsoft Windows SharePoint Services.

На рисунке ниже пользователи классифицируют расходы в форме отчета о расходах, выбирая готовые значения в открытом раскрывающемся списке.
После вставки раскрывающегося списка в шаблон формы необходимо указать значения, которые вы хотите использовать в ней. В противном случае при щелчке стрелки рядом с раскрывающимся списком пользователи будут видеть пустой список. В диалоговом окне Свойства раскрывающегося списка вы можете ввести записи самостоятельно или настроить раскрывающийся список для получения записей из базы данных или другого источника.
Связанные элементы управления
InfoPath включает элементы управления, которые похожи на раскрывающиеся списки, но предназначены для других целей. Чтобы определить, какой из элементов управления лучше всего подходит для шаблона формы, просмотрите список ниже:
Список. Как и раскрывающийся список, обычный список позволяет пользователям выбирать значения. Однако в отличие от раскрывающегося списка при этом в форме отображается весь список. Если место в шаблоне формы не ограничено, возможно, лучше использовать список, чтобы упростить для пользователей поиск и выбор элементов.
Поле со списком. Как и раскрывающийся список, поле со списком позволяет пользователям выбирать значения. Список скрыт, пока пользователи не решат отобразить его. Тем не менее в поле со списком пользователи могут вводить собственные значения, а не только выбирать готовые.
Список, разрешающий несвязный выбор нескольких строк. Если вы хотите, чтобы пользователи могли выбирать более одного элемента, можно использовать такой список вместо раскрывающегося списка. Список, разрешающий несвязный выбор нескольких строк, состоят из двух или более флажков в прокручиваемом списке.
Переключатели. Как и раскрывающийся список, группа переключателей позволяет выбирать взаимоисключающие значения. Тем не менее в этом случае пользователям необходимо щелкнуть маленький кружок, чтобы сделать выбор, вместо того чтобы щелкать элемент в списке.
К началу страницы
Взаимодействие с пользователем
Раскрывающиеся списки внешне похожи на поля со списком. Если вы вручную вводите собственные элементы списка в диалоговом окне Свойства раскрывающегося списка при создании раскрывающегося списка, InfoPath отображает текст Выберите в качестве записи списка по умолчанию. Это сообщает пользователям о том, что они должны сделать выбор из раскрывающегося списка. Если элементы списка взяты из значений в форме или в дополнительный источник данных, текст Выберите опускается.
При первом открытии формы элементы в раскрывающемся списке скрыты. Чтобы выбрать элемент из списка, пользователи щелкают стрелку справа от раскрывающегося списка, а затем щелкают нужный элемент.
К началу страницы
Вставка раскрывающегося списка
Действия для вставки раскрывающегося списка немного отличаются в зависимости от того, разрабатываете ли вы шаблон формы с нуля или же используете в качестве его основы базу данных или другой внешний источник данных.
Ниже показано, как выглядит раскрывающийся список, выбранный в режиме конструктора.
Элементы управления могут быть связанными или свободными. Если элемент управления связан, он подключен к полю или группе в источнике данных, поэтому данные, вводимые в элемент управления, сохраняются в XML-файле самой формы. Когда элемент управления является свободным, он не подключен к полю или группе, а данные, вводимые в него, не сохраняются. Если выбрать элемент управления или навести на него указатель мыши, в его правом верхнем углу , отобразится текст и значок привязки. В тексте указаны группа или поле в источнике данных, к которым привязан элемент управления. Значок указывает на то, правильно ли элемент управления привязан к полю или группе. Если привязка правильная, выводится зеленый значок. Если с привязкой что-то не так, вы увидите синий или красный значок.
Источник данных для шаблона формы состоит из полей и групп, которые отображаются в иерархическом представлении в области задач Источник данных. Раскрывающиеся списки поля всегда привязаны к полям. В приведенном ниже примере раскрывающийся список Категория в шаблоне формы привязан к полю Категория в области задач Источник данных.
При создании нового пустого шаблона формы по умолчанию устанавливается флажок Автоматически создавать источник данных в области задач Элементы управления. Это позволяет InfoPath автоматически создавать поля и групп в источнике данных по мере добавления элементов управления в шаблон формы. Эти поля и группы представлены в виде значков папок и файлов в области задач Источник данных.
Если структура шаблона формы основана на существующем XML-файле, базе данных или веб-службе, InfoPath наследует поля и группы в области задач Источник данных из существующего источника данных.
Вставка раскрывающегося списка
-
Поместите курсор в то место шаблона формы, куда вы хотите вставить элемент управления.
-
Если область задач Элементы управления не отображается, щелкните Другие элементы управления в меню Вставка или нажмите клавиши ALT+I, C.
-
В области задач Элементы управления сделайте одно из следующего:
-
Чтобы автоматически создать поле в источнике данных, привязанном к списку, установите флажок Автоматически создавать источник данных.
-
Чтобы привязать список к существующему полю, снимите флажок Автоматически создавать источник данных.
Примечание: Если флажок недоступен, источник данных заблокирован. Например, если вы создали структуру шаблона формы на основе схемы XML, возможно, через InfoPath не удастся добавить новые поля или группы в источник данных. Это ограничение помогает предотвратить случайное внесение в схему изменений, которые могут сделать ее недопустимой.
-
-
В разделе Вставить элементы управления щелкните Раскрывающийся список.
-
Если вы сняли флажок Автоматически создавать источник данных на шаге 3, выберите в диалоговом окне Привязка раскрывающегося списка поле, к которому вы хотите привязать список.
-
Чтобы добавить метку к элементу управления, введите сверху или слева от него текст, за которым следует двоеточие (:).
-
Чтобы задать значения, которые вы хотите использовать в качестве записей списка, дважды щелкните раскрывающийся список.
-
Откройте вкладку Данные.
-
Выполните одно из следующих действий для заполнения списка.
Ввод значений списка вручную
Этот вариант удобен, если у вас есть ограниченный набор значений, которые не должны существенно изменяться в будущем. Если значения изменятся, потребуется опубликовать обновленную версию шаблона формы, чтобы пользователи могли просматривать и использовать новые элементы списка.
-
Нажмите кнопку Добавить.
-
В поле Значение введите текст, который вы хотите сохранять, если пользователь выбирает эту запись.
-
В поле Отображаемое имя введите текст, который вы хотите отобразить для этой записи, и нажмите кнопку ОК.
-
Повторите действия 1–3 для каждой записи, которую требуется добавить в список.
-
Чтобы проверить изменения, нажмите кнопку Просмотр на стандартной панели инструментов или нажмите клавиши CTRL+SHIFT+B.
Использование значений из другой части формы
Этот вариант удобен, если вы хотите, чтобы значения в списке изменялись в зависимости от того, какие другие значения пользователи ввели в форму.
-
В разделе Элементы списка щелкните Подставить значения из источника данных формы.
Элементы в списке должны быть связаны с конкретной повторяющейся группой или повторяющемся полем шаблона формы.
-
Нажмите кнопку Выбрать XPath рядом с полем Элементы, а затем в диалоговом окне Выбор поля или группы щелкните повторяющееся поле или повторяющуюся группу с полями, которые будут предоставлять значения для списка, и нажмите кнопку ОК.
-
Нажмите кнопку Выбрать XPath рядом с полем Значение, щелкните поле, содержащее возможные значения для элементов списка, и нажмите кнопку ОК. Одно из этих значений будет сохранено в XML при выборе пользователем элемента в списке.
-
Нажмите кнопку Выбрать XPath рядом с полем Отображаемое имя, щелкните поле, содержащее значения, которые выводятся в списке, и нажмите кнопку ОК.
Совет: Чтобы в списке не было значений с одинаковыми отображаемыми именами, установите флажок Показывать только записи с уникальными отображаемыми именами.
Использование значений из базы данных, веб-службы, XML-документа или сайта SharePoint
Этот вариант удобен, если вы хотите, чтобы значения в списке регулярно обновлялись. Значения обычно хранятся в базе данных или другом внешнем источнике и извлекаются каждый раз при открытии формы.
-
Щелкните Искать значения во внешнем источнике данных.
-
Выполните одно из следующих действий:
-
Если вы уже добавили подключение к данным, щелкните его в поле Подключение к данным.
-
Чтобы добавить новое подключение к данным, нажмите кнопку Добавить, а затем следуйте инструкциям мастера подключения к данным.
Элементы в списке должны быть связаны с конкретной повторяющейся группой или повторяющемся полем.
-
-
Нажмите кнопку Выбрать XPath рядом с полем Элементы, а затем в диалоговом окне Выбор поля или группы щелкните поле или группу с полями, которые будут предоставлять значения для списка, и нажмите кнопку ОК.
-
Нажмите кнопку Выбрать XPath рядом с полем Значение, щелкните поле, содержащее возможные значения для элементов списка, и нажмите кнопку ОК. Одно из этих значений будет сохранено в XML при выборе пользователем элемента в списке.
-
Нажмите кнопку Выбрать XPath рядом с полем Отображаемое имя, щелкните поле, содержащее значения, которые выводятся в списке, и нажмите кнопку ОК.
Совет: Чтобы в списке не было значений с одинаковыми отображаемыми именами, установите флажок Показывать только записи с уникальными отображаемыми именами.
-
К началу страницы
Советы по макету
Приведенные ниже советы помогут вам настроить внешний вид, размер и другие параметры раскрывающегося списка.
-
Рекомендуется расширить раскрывающийся список так, чтобы он был на несколько пробелов шире средней ширины элементов в нем. Благодаря этому элементы списка не будут частично скрыты.
-
Чтобы одновременно изменить ширину нескольких раскрывающихся списков, выберите их, нажмите клавиши ALT+ВВОД, откройте вкладку Размер, а затем в поле Ширина введите новое значение.
-
Чтобы одновременно изменить цвет фона для нескольких раскрывающихся списков, выберите их. В меню Формат нажмите кнопку Границы и заливка и внесите необходимые изменения на вкладке Заливка.
-
Чтобы настроить шрифт, который отображается в раскрывающемся списке, используйте поля Шрифт и Размер шрифта на панели инструментов Форматирование. Чтобы одновременно изменить шрифт и размер шрифта для всех раскрывающихся списков в шаблоне формы, щелкните раскрывающийся список с нужным форматированием, а затем в меню Формат нажмите кнопку Применить шрифт ко всем элементам управления «Раскрывающийся список».
-
Если вы хотите изменить интервал между раскрывающимся списком и объектами вокруг него, настройте параметры полей в диалоговом окне Свойства раскрывающегося списка (на вкладке Размер). С помощью полей можно точнее задать интервал, чем с помощью разрывов абзацев.
К началу страницы
Паттерны/шаблоны проектирования
Паттерны (или шаблоны) проектирования описывают типичные способы решения часто встречающихся проблем при проектировании программ.
Каталог паттерновСписок из 22-х классических паттернов, сгруппированых по предназначению.
Польза паттерновВы можете вполне успешно работать, не зная ни одного паттерна. Но зная паттерны, вы получаете ещё один инструмент в свой личный набор профессионала.
КлассификацияПаттерны отличаются по уровню сложности, охвата и детализации проектируемой системы. Кроме этого, их можно поделить на три группы, относительно решаемых проблем.
История паттерновКто и когда придумал паттерны? Можно ли использовать язык паттернов вне разработки программного обеспечения?
Критика паттерновТак ли паттерны хороши на самом деле? Всегда ли можно их использовать? Почему, иногда, паттерны бывают вредными?
Погружение в ПаттерныЭлектронная книга о паттернах и принципах проектирования. Доступна в PDF/EPUB/MOBI. Включает в себя архив с примерами на 9 языках программирования.
Раздел Группы в Альфа CRM
Раздел «Группы»
Используется для ведения клиентов, которые занимаются по общему расписанию.
Содержание:
Как перейти в раздел «Группы»
Нажмите на пункт «Группы» слева в меню.
Как добавить группу
1. В разделе «Группы» нажмите на кнопку «+Добавить».
2. В поле «Название» напишите, например, «Английский СБ 10.00».
3. В поле «Описание» можно указать любую информацию, которая будет отображаться под названием группы в её карточке.
4. В поле «Период обучения» укажите период, в который будет заниматься группа. Можно указать дату окончания обучения, для этого поставьте галочку «До» и выберите дату в календаре. В последний день обучения группа автоматически отправится в архив, запланированные занятия по регулярному расписанию будут скрыты в календаре.
5. В поле «Уровень знаний» можно выбрать уровень, по которому проводятся занятия в группе. Уровни знаний добавляются и редактируются в настройках системы (знак гаечного ключа в верхней части экрана) в разделе «Клиенты» — «Уровни знаний».
Далее группы можно будет фильтровать по уровню знаний.
6. В поле «Отв. педагог» можно выбрать одного или нескольких педагогов. По умолчанию у преподавателей есть доступ только к группам, в карточках которых они указаны как ответственные.
7. В поле «Лимит участников» можно указать максимальное количество учеников в группе. При превышении лимита система выведет предупреждение, добавить клиента в группу при этом будет можно.
8. В поле «Статус» можно выбрать текущий статус обучения группы. Добавляются и редактируются статусы в настройках системы в разделе «Уроки» — «Статусы групп». Далее группы можно будет фильтровать по статусу.
9. В поле «URL стрима» можно выбрать стрим, ранее созданный в настройках системы (знак гаечного ключа в верхней части экрана) в разделе «Уроки» — «Онлайн стримы», тогда в запланированных занятиях группы будет отображаться ссылка на конференцию. В настройках стрима должна стоять галочка «Для групп» в поле «Назначение». Более подробно про онлайн обучение можно прочитать в статье.
10. В разделе «Филиалы» поставьте галочки филиалов, в которых занимается группа. Таким образом, группа может заниматься сразу в нескольких филиалах.
Как добавить регулярное расписание группы
1. В карточке группы в правой части экрана в разделе «Регулярные уроки» нажмите «добавить».
2. В поле «Филиал» выберите филиал, в котором группа будет заниматься по этому расписанию.
3. В поле «День недели» выберите дни, в которые будут проходить занятия.
4. В поле «Длительность» укажите время уроков.
5. В поле «Аудитория» выберите аудиторию, в которой будет заниматься группа.
6. В поле «Предмет» выберите предмет, по которому будут проходить занятия.
7. В поле «URL стрима» можно выбрать стрим, ранее созданный в настройках системы (знак гаечного ключа в верхней части экрана) в разделе «Уроки» — «Онлайн стримы», тогда в занятиях, запланированных по этому расписанию, будет отображаться ссылка на конференцию. В настройках стрима должна стоять галочка «Для регулярного расписания» в поле «Назначение». Более подробно про онлайн обучение можно прочитать в статье.
8. В поле «Педагог(и)» выберите одного или нескольких педагогов, которые будут проводить занятия в группе. В своем личном кабинете преподаватель видит только уроки, в которых он указан как педагог в расписании.
9. В поле «Период» укажите период, в который группа будет заниматься по этому расписанию. Можно нажать кнопку «рсч» и ввести количество недель, на которое рассчитается срок действия регулярного расписания.
10. Можно поставить галочку «Возможна запись онлайн», чтобы открыть запись на занятия по этому расписанию через виджет «Онлайн-расписание».
В разделе «Регулярные уроки» отображается количество занятий группы по регулярному расписанию (вместе с отмененными уроками).
Как добавить разовое занятие группы
В разделе меню слева «Уроки» нажмите кнопку «+Добавить» — «Групповой».
Укажите дату и время занятия. Выберите аудиторию, группу/группы, предмет и педагога/педагогов. В поле «Комментарий» можно указать любую информацию по запланированному уроку, например, «Педагог задержится на 5 минут». Можно поставить галочку «Возможна запись онлайн», чтобы открыть запись на занятие через виджет «Онлайн-расписание».
Также разовый групповой урок можно добавить из любого раздела через «+» в верхней части экрана.
Как добавить в группу учеников
В карточке группы в правой части экрана в разделе «Участники» нажмите «добавить».
В поле «Клиент» введите ФИО ученика и выберите из списка. Можно ввести имена сразу нескольких клиентов по очереди, чтобы добавить участников массово на одинаковый период.
В поле «Период участия» укажите период, в который клиент будет записан на занятия в группе, окончание участия можно не указывать. При окончании периода ученик будет отображаться как архивный в разделе «Участники».
Также в меню слева «Клиенты» учеников можно выделить галочкой и нажать «Править» – «Добавить в группу».
Далее выбрать группу и указать период участия.
Или ученика можно добавить в группу в карточке клиента в правой части экрана в разделе «Группы», нажав «добавить». В поле «Группа» выберите группу из списка.
При добавлении ученика в группу расписание подтягивается в его карточку.
Если добавлять клиента в группу в период, когда уже были проведены занятия, появится уведомление.
На проведенные уроки клиента нужно добавить вручную, открыв занятие и в поле «Кто был?» ввести его ФИО и выбрать из списка.
Группы, в которых у ученика закончился период участия, автоматически скрываются в его карточке как архивные.
Можно нажать на «Архивные группы», откроется список всех групп, в которых ранее участвовал клиент.
Отчет «Журнал»
В карточке группы нажмите кнопку «Отчеты» — «Журнал».
Можно выбрать, формировать отчет по определенному предмету или по всем, сортировать клиентов по ФИО или по средней оценке и выводить ли тему и домашнее задание.
В отчете отображается посещаемость учеников группы и их оценки. Если оценки не ставятся, то присутствие отмечается знаком «+».
Можно навести мышку на голубой треугольник в занятии, отобразится причина пропуска и/или индивидуальное примечание по клиенту из урока.
В столбце «%» указан процент посещаемости каждого ученика, в столбце «Средняя оценка» — средний балл клиента.
В разделе «Дополнительно» отображаются ученики, которые не являются участниками группы и были разово добавлены на занятия и отмечены.
В столбцах «Тема» и «Домашнее задание» можно просмотреть тему и домашнее задание для каждого проведенного урока в группе.
Можно перейти в карточку клиента сразу из отчета, нажав на его ФИО.
Отчет можно вывести на печать и скачать как файл PDF.
Отчет «Посещаемость групп за период»
В разделе «Группы» нажмите кнопку «Отчеты» — «Посещаемость групп за период».
В отчете отображается состав по количеству участников и посещаемость каждого ученика группы по количеству посещенных занятий за период. Внизу отчета выводится итоговый состав и посещаемость по всем группам.
Отчет «Приток и отток за период»
В разделе «Группы» нажмите кнопку «Отчеты» — «Приток и отток за период».
Отобразятся группы, период обучения у которых входит в период формирования отчета.
В столбце «Кол-во входящих» — количество участников, у которых период участия начался до даты начала формирования отчета.
В столбце «Кол-во исходящих» — у которых период участия закончился позже даты окончания формирования отчета.
В столбце «Приток» — период участия начался в период формирования отчета.
В столбце «Отток» — период обучения закончился в период формирования отчета.
Можно нажать кнопку «Параметры», чтобы изменить период формирования, не выходя из отчета.
Как вернуть группу из архива
В разделе «Группы» перейдите во вкладку «Архивные» и нажмите на значок зеленой стрелочки в строке группы.
Группы не удаляются окончательно из системы в целях безопасности сохранения данных, так как связаны с клиентами и уроками.
Как настроить запись лидов в группу
Выделите карточку группы галочкой, нажмите кнопку «Править».
В поле «Форма для записи» поставьте галочку «Разрешить публичную запись лидов», скопируйте ссылку на форму записи, нажмите «Сохранить».
Разместите скопированную ссылку у себя на сайте или в любой социальной сети, например, в Instagram или Facebook.
При переходе по ссылке будет открываться форма записи:
Форма стандартная и не редактируется. В подзаголовке отображается через дробь филиал и название группы.
При заполнении формы будет создана карточка лида на этапе «Не разобрано», он будет привязан к группе автоматически.
Как настроить уведомление для клиентов о добавлении в группу
Для начала создадим шаблон письма в настройках системы (знак гаечного ключа в верхней части экрана) в разделе «Автодействия и рассылки» — «E-mail шаблоны» или «Sms шаблоны».
Нажмите «+добавить», в поле «Назначение» выберите «Для клиента», заполните поля «Название шаблона», «Тема письма» (для e-mail шаблона) и «Текст письма» / «Текст SMS».
Далее перейдите в том же разделе в пункт «Триггеры и вебхуки».
Нажмите «+ добавить», в поле «Целевая сущность» выберите «Участие в группе», в поле «События» поставьте галочку «Добавление», в поле «Реакция» выберите «Отправить e-mail» или «Отправить sms», в поле «Шаблон» выберите ранее созданный шаблон «Для клиента».
В поле «Допустимые теги» отображается список тегов, которые можно использовать в шаблоне письма.
Готово! Теперь при добавлении участия в группе клиенту автоматически будет отправлено sms.
Массовые действия по группам
Выделите карточки групп галочкой, нажмите кнопку «Править» и выберите нужное действие.
— «Установить статус»: выберите статус обучения;
— «Отправить в архив»: группы массово отправятся в архив.
Как указать цвет группы
В списке всех групп в пункте «Настройка полей» поставьте галочку «Цвет» и сохраните.
Добавится новый столбец «Цвет», нажмите на «Белый» и выберите нужный.
Далее группы можно будет сортировать по цвету, нажав на название столбца.
Как отключить клиенту день участия в группе
Если клиент занимается не все дни по регулярному расписанию, например, группа занимается в ПН, ВТ, СР в 10:00, а ученик только во ВТ и СР, то можно отключить участие в конкретном дне и времени.
Добавьте клиента в состав участников группы, перейдите в его карточку и справа в разделе «Регулярные уроки» снимите галочку по дню. Обновите страницу и в виджете посещаемости отобразятся все дни, кроме того, по которому снята галочка.
Как отправить сообщение сразу всей группе
В карточке группы в правой части экрана в разделе «Участники» нажмите «Открыть в списке».
Выделите клиентов общей галочкой, нажмите зеленую кнопку «Рассылка» и выберите «E-mail» или «SMS сообщение».
Если клиент перечеркнут в поле «Получатели», значит в его карточке не указан адрес почты или номер телефона или номер указан как «Телефон», а не как «Мобильный».
Можно выборочно исключить получателей из рассылки, нажав крестик справа от имени клиента.
Вверху экрана выберите нужный шаблон.
Если требуется внести какие-либо изменения для рассылки, можно отредактировать текст.
Как ученика из одной группы перевести в другую
Перейдите в личную карточку ученика, справа в разделе «Группы» нажмите на знак карандаша рядом с той группой, из которой необходимо исключить.
В появившемся окне слева внизу нажмите на знак корзины или ограничьте период участия в группе.
После этого нажмите в разделе «Группы» кнопку «добавить» и выберите группу, в которую клиента необходимо перевести.
Как добавить лида на занятие в группе
Перейдите в карточку лида и в правой части экрана в разделе «Группы» нажмите «добавить», в поле «Группа» выберите группу из списка, в поле «Период участия» укажите в ячейках «с» и «по» дату пробного урока.
Или лида можно добавить на занятие при проведении урока. В поле «Кто был?» введите ФИО и выберите из списка.
Как создать дополнительное поле в карточке группы
Переходим в настройки системы (знак гаечного ключа в верхней части экрана) в раздел «Кастомизация» — «Дополнительные поля».
Нажимаем кнопку «+добавить», в поле «Раздел CRM» выбираем «Карточка группы».
Например, создадим дополнительное поле «Смена».
В типе выбираем «Выбор одного значения», в поле «Название» напишем «Смена», в поле «Системное имя» нажимаем «авто», в поле «Значения» напишем «Первая», нажимаем «+» и напишем «Вторая». В поле «Значение по умолч.» можно прописать значение дополнительного поля, которое будет подставляться автоматически.
Теперь в карточке группы можно указать смену, в которую она занимается.
Далее группы можно будет фильтровать по дополнительным полям, нажав кнопку «Фильтр».
Как выгрузить группы в файл
В разделе «Группы» нажмите серую кнопку «Другое» — «Экспорт в файл».
В поле «Формат» выберите «Excel» или «CSV».
Параметры экспорта показаны на скриншоте.
Отметьте галочками нужные и нажмите кнопку «Скачать».
Как поставить задачу на группу
Перейдите в карточку группы во вкладку «Задачи» и нажмите «Добавить задачу».
Можно выбрать несколько групп по очереди в поле «Группа».
Счетчик занятий группы
Перейдите в карточку группы. В верхнем правом углу можно просмотреть количество запланированных разовых и нормализованных занятий (это план), проведенных (это факт) и отмененных (это отменен), можно нажать на строку, откроется таблица со списком проведенных уроков.
Как оставить комментарий по группе
Перейдите в карточку группы во вкладку «Комментарии», напишите текст и нажмите «Сохранить». Так, можно вести хронологию истории по группе, эти комментарии видят и могут добавлять администраторы и педагоги по своим группам, за которыми ответственны.
Как узнать, какие группы занимаются в определенный период
Можно сформировать список групп, которые занимались в конкретный период в прошлом или начнут заниматься в будущем.
В разделе «Группы» нажмите справа кнопку «Фильтр». В поле «Начало обучения» укажите дату «От», в «Окончание обучения» — «До», нажмите «Применить». Если нужно посмотреть архивные группы, заполните также параметр «Архив».
Например, применим фильтр по группам, которые занимаются с октября по ноябрь.
Как прикрепить файл в карточке группы
Перейдите в карточку группы и под историей и прогнозом посещений в разделе «Загруженные файлы» нажмите «Загрузить новый».
Далее файл сможет просмотреть, скачать или удалить администратор или педагог, если настроен доступ.
Почему в разделе «Группы» в столбце «Клиенты» отображается количество клиентов меньше, чем в карточке группы в разделе «Участники»?
В столбце «Клиенты» отображаются ученики, период участия в группе у которых на текущий день.
Период участия можно посмотреть и изменить в разделе «Участники» в группе.
Почему неотмененные занятия в карточке группы перечеркнуты?
В карточке группы не проведенные занятия за прошлое перечеркиваются. Можно кликнуть на урок, выбрать «провести» и отметить посещаемость клиентов либо выбрать «отменить», если занятие не состоялось.
Также о работе с группами можно посмотреть видео.
Шаблон Дефектовки. Работа с шаблонами Дефектовок. Импорт шаблонов из старого хранилища. Справочное руководство к программе Смета 2007.
Создание Дефектовки из шаблона.
Чтобы создать Дефектовку из шаблона, необходимо открыть окно Шаблоны Дефектовок, выбрать в этом окне нужный шаблон и нажать кнопку «Создать Дефектовку».
Рис.1 Окно «Шаблоны Дефектовок».
После нажатия кнопки «Создать дефектовку» окно закроется и будет создан документ Дефектовка, являющийся точной копией выбранного шаблона. Небольшая корректировка полученного документа завершит процесс создания Дефектовки на основе шаблона.
Открыть окно Шаблоны Дефектовок можно двумя способами:
1 способ: На вкладке «Смета 2007» ленты Excel, в выпадающем меню кнопки «Дефектовка» выберите элемент «Создать из шаблона…».
Рис.2 Элементы выпадающего меню кнопки «Дефектовка».
2 способ: На вкладке «Смета 2007» ленты Excel, в выпадающем меню кнопки «Справочники» выберите элемент «Шаблоны Дефектовок».
Рис.3 Элементы выпадающего меню кнопки «Справочники».
Сохранение Дефектовки в качестве шаблона.
Сохранить в качестве шаблона можно любой, корректно (без ошибок) созданный, документ Дефектовка.
Основная особенность Дефектовки, сохраняемой в качестве шаблона, состоит в том, что эта Дефектовка болжна быть составлена таким образом, чтобы создание на её основе другой аналогичной Дефектовки занимало минимум времени.
Документ Дефектовка, который планируется сохранить в качестве шаблона, должен быть открыт и являться активным листом, т.е. в момент нажатия кнопки «Сохранить как шаблон» должен отображаться на экране монитора.
Инициировать процедуру сохранения отображаемой в данный момент на экране Дефектовки можно двумя способами:
1 способ: На вкладке «Смета 2007» ленты Excel, в выпадающем меню кнопки «Дефектовка» выберите элемент «Сохранить как шаблон…». (см. рис.2).
2 способ: Открыть окно «Шаблоны Дефектовок» и нажать на кнопку «Добавить шаблон» (кнопка с изображением зелёного знака «плюс»). (см. рис. 1).
В результате, сохраняемая Дефектовка будет проверена на наличие структурных ошибок и, если ошибок нет, будет открыто окно «Шаблоны Дефектовок» в режиме добавления нового шаблона:
Рис.4 Окно Шаблоны Дефектовок в режиме добавления нового шаблона.
Во-первых, здесь необходимо выбрать группу, в которой вы хотите сохранить шаблон. (Да, теперь шаблоны Дефектовок можно группировать в различные группы, по аналогии со Справочником расценок и Справочником материалов).
Если кликнуть на поле с названием выбранной группы, будет развётнут древовидный список групп, доступных для выбора. В таком положении списка становятся активными кнопки панели инструментов, отвечающие за редактирование групп, т.е. вы можете, при необходимости, добавить недостающие, переименовать, переместить или удалить существующие группы:
Рис.5 Окно Шаблоны Дефектовок в режиме редактирования списка групп.
Во-вторых, отредактируйте, если нужно, предложенное программой название сохраняемого шаблона. Под этим названием он будет отображаться в списке сохранённых шаблонов.
Постарайтесь сформулировать название так, чтобы оно было не очень длинным, но информативным, например:
вместо предложенного названия «Ремонт кровли» (см. рис.4), назовите так:
«Ремонт кровли в 2 слоя Унифлексом с заменой ковра и ремонтом стяжки.»
В-третьих, вы можете опубликовать ваш шаблон в «облачной» базе данных в списке ОБЩЕДОСТУПНЫХ шаблонов. Для этого установите галочку «Опубликовать в интернете». ( опция недоступна для пользователей с Демонстрационной лицензией).
Шаблоны, опубликованные в одной из общедоступных групп облачной базы данных, будут видны и доступны для использования другим пользователям программы Смета 2007 (и ТОЛЬКО пользователям программы Смета 2007).
Опубликованные шаблоны можно будет снять с публикации в любое время!
Таким образом, мы надеемся, что пользователи нашей программы создадут, со временем, солидную базу шаблонов, в которой многие из вас смогут найти для себя что-нибудь полезное.
Итак, выбрав группу и определив название, нажмите кнопку «Сохранить шаблон».
Импорт шаблонов Дефектовок из старого хранилища.
Пользователи, работавшие с программой Смета 2007 ранее, до выхода версии 8.6.10.50, наверняка уже имеют ранее созданные и сохранённые шаблоны Дефектовок.
После обновления программы до версии 8.6.10.50, таким пользователям необходимо перенести ранее сохранённые шаблоны из старого хранилища, файла Excel «DefTempl.xlsx», в новое — в файл локальной базы данных «Prices.accdb» или в облачную базу данных.
Для автоматизации этого процесса предусмотрена специальная кнопка. Для начала импорта шаблонов Дефектовок в новую базу данных выберите в выпадающем меню кнопки «Дефектовка» элемент «Импорт шаблонов…».(см. рис.2).
Элемент меню «Импорт шаблонов» отображается только в том случае, если файл «DefTempl.xlsx» существует и находится на «предназначенном» для него месте. Для пользователей, впервые установивших программу, этот элемент меню отображаться не будет, т.к. у них нет файла «DefTempl.xlsx» из которого нужно было бы импортировать шаблоны Дефектовок.
Начиная с версии 8.6.10.50 файл «DefTempl.xlsx» более не используется программой.
После импорта шаблонов Дефектовок из этого файла в новое место их хранения, вы можете удалить этот файл.
Но, мы отвлеклись!
После щелчка на элементе меню «Импорт шаблонов» начинается сам процесс импорта:
Программа открывает файл «DefTempl.xlsx», делает видимым (выводит на экран) первый из хранящихся там шаблонов и выводит окно сообщения с информацией об импортируемом шаблоне:
Рис.6 Окно Шаблоны Дефектовок в режиме добавления нового шаблона.
Данное окно предлагает три варианта развития событий:
— нажатие кнопки «Завершить» приведёт к немедленному завершению процедуры импорта и закрытию исходного файла «DefTempl.xlsx».
— Если вы не планируете импортировать этот шаблон, нажмите кнопку «Пропустить».
В результате текущий шаблон импортирован не будет и цикл импорта начнётся сначала: будет отображён следующий шаблон и это же окно, но уже сообщающее об импорте следующего шаблона.
— нажатие кнопки «Импортировать» продолжит далее описываемую процедуру импорта текущего шаблона: откроется окно «Шаблоны Дефектовок» в режиме добавления нового шаблона:
Рис.7 Окно Шаблоны Дефектовок в режиме добавления нового шаблона.
На этом этапе возможно:
1. Развернуть список групп и не только выбрать одну из существующих групп для сохранения в ней текущего импортируемого шаблона, но и создать новую группу, если в списке существующих групп нет подходящей.
2. Выбрать базу данных, в которую будут импортироваться шаблоны.
На рисунке 6 подключенной базой данных является локальная база данных Access. Чтобы подключиться и работать с облачной базой данных, кликните в выпадающем меню «База данных» на элементе «Облачная база данных.
(Для пользователей с Демонстрационной лицензией сохранение шаблонов в облачной базе данных недоступно.)
Выбрав нужную группу и отредактировав название (если нужно), нажмите кнопку «Сохранить шаблон».
Шаблон будет сохранён, о чём будет выведено сообщение:
Рис.8 Сообщение об успешном сохранении нового шаблона.
После закрытия этого сообщения будет выведен на экран следующий из сохранённых в старом хранилище шаблонов и процедура повториться. Таким образом, в новую базу данных будут перенесены все имеющиеся в старом хранилище шаблоны Дефектовок.
По завершении процесса импорта будет выведено соедующее сообщение:
Рис.9 Сообщение о завершении процедуры импорта шаблонов.
Нажатие кнопки «Ok» закроет окно этого сообщения и файл DefTempl.xlsx, из которого производился импорт.
На этом процесс импорта завершён.
Иллюстрированный самоучитель по «1С:Предприятие 7.7» › Типовые операции › Ведение списка шаблонов типовых операций. Изменение наименования типовой операции. [страница — 150] | Самоучители по бухгалтерским программам
Ведение списка шаблонов типовых операций. Изменение наименования типовой операции.
Создание нового шаблона типовой операции
Для создания нового шаблона типовой операции выполните одно из следующих действий:
- нажмите кнопку на панели инструментов окна со списком типовых операций или;
- нажмите клавишу Ins или;
- в главном меню программы откройте меню «Действия», в этом меню выберите пункт «Новый».
Если необходимо, чтобы новый шаблон типовой операции сразу попал в определенную группу списка, то перед созданием шаблона следует открыть эту группу. Вообще говоря, создаваемую типовую операцию первоначально можно поместить в любую группу, а затем переместить в нужную группу, используя команду «Перенести в другую группу» из меню «Действия» главного меню системы «1С: Бухгалтерия».
Замечание:
Если для списка типовых операций отключен показ в виде иерархического списка (пункт «Иерархический список» меню «Действия» главного меню программы), ввод нового шаблона в список запрещен.
В списке типовых операций появится новая строка, которая будет автоматически переключена в режим редактирования – в ней появится мигающий курсор. В эту строку следует ввести наименование типовой операции.
Наименование типовой операции представляет собой произвольную строку длиной не более 80 символов. Наименование операции должно быть уникальным: наименования не должны повторяться во всем списке типовых операций.
Так как наименования операций в списке упорядочиваются по алфавиту, рекомендуется называть их так, чтобы операции со сходными функциями оказывались вместе. Это облегчит поиск операций в списке.
После ввода наименования следует нажать клавишу Enter. Новая строка займет место в списке в соответствии с порядком сортировки.
Чтобы отказаться от ввода новой операции в список, следует нажать клавишу Esc.
Если для организации списка типовых операций используются группы, также необходимо учесть следующее.
Когда для списка типовых операций отключен показ в виде иерархического списка, то названия операций и групп операций выдаются вперемешку, но упорядоченными по алфавиту. Отключение иерархического списка обычно используется для быстрого поиска нужной операции.
Изменение наименования типовой операции
Для изменения наименования существующей типовой операции следует выбрать пункт «Изменить» меню «Действия» или нажать кнопку «Изменить» панели инструментов или нажать клавишу SHIFT + Enter. При этом система перейдет в режим редактирования наименования текущей строки.
Завершение редактирования происходит после нажатия клавиши Enter или при нажатии кнопки панели инструментов. При записи изменений контролируется уникальность наименования. Для отказа от изменения нажмите клавишу Esc.
Бесплатный шаблон списка контактов | Настраиваемый список адресов
Необходимо создать собственный список контактов ? Независимо от того, пытаетесь ли вы отслеживать все ваши контакты или составлять список телефонов или адресов для определенного случая, бесплатный настраиваемый шаблон списка контактов Vertex42 поможет вам организовать работу. Шаблон списка контактов отлично подходит для клубов, организаций, семей или ваших личных нужд. Он поможет вам быстро начать работу. Шаблон позволяет легко сортировать и фильтровать по любому заголовку, и он готов к печати.
Объявление
Этот шаблон можно легко настроить, превратив его в список контактов электронной почты, список адресов или простой список телефонов. Просто выберите один из предопределенных заголовков или создайте свой собственный. Не стесняйтесь добавлять столько столбцов, сколько хотите, или удалите несколько для чего-нибудь попроще.
Шаблон списка контактов
для Excel, OpenOffice и Google Таблиц«Без установки, без макросов — просто электронная таблица» — Джон Виттвер и Брент Вес
Описание
Шаблон списка контактовVertex42 прост в настройке и использовании.Теперь вы можете систематизировать и обновлять все свои контакты!
Вы можете добавить столько столбцов, сколько захотите, поэтому вы можете использовать этот список для отслеживания дней рождения, годовщин и даже отмечать, какие адреса нужно включить в список рождественских открыток.
Ссылки, перечисленные ниже, могут помочь вам настроить свой список для слияния почты или импорта в другое программное обеспечение списка контактов (например, Outlook и Gmail).
соответствующие статьи в блоге
Творческие способы использования списков контактов
Использование списка контактов
- Добавьте дополнительные столбцы в свой список адресов, скопировав столбец и изменив заголовок.
- Рассмотрите возможность добавления столбца категории или группы, чтобы упорядочить контакты.Это позволит вам легко фильтровать список на основе определенных вами категорий.
- Используйте этот шаблон с функцией слияния почты Microsoft Word для печати стандартных писем и конвертов. Отлично подходит для наклеек на конверты, свадебных приглашений и стандартных писем.
- Просто сохраните шаблон списка контактов в виде файла CSV, чтобы приступить к импорту контактов в другое программное обеспечение, такое как Outlook и Gmail Контакты. См. Ссылки на ресурсы ниже для получения дополнительной информации.
Связанные шаблоны
- Домашний инвентарь — Защитите свою собственность, создав домашний инвентарь.
- Контрольные списки — Загрузите контрольные списки для различных случаев. Шаблон семейного древа
- — Если вам нравится отслеживать адреса членов вашей семьи, как насчет важных дат?
Ссылки: слияние и импорт вашего списка контактов
- Excel и слияние почты на support.office.com — руководство Microsoft по печати этикеток с использованием слияния писем и данных Excel. Инструкции также можно адаптировать для печати бланков писем или приглашений.
- Импортируйте контакты из Excel в Outlook на support.office.com — Пошаговые инструкции от Microsoft о том, как импортировать из Excel прямо в Outlook.
Связанное содержимое
Бесплатные задачи и шаблон списка дел в Excel
Готовы приступить к работе? Загрузите бесплатный шаблон контрольного списка задач в Excel, и мы покажем вам, насколько легко превратить список задач из списка дел в тада!
Или сэкономьте еще больше времени, составив индивидуальный контрольный список задач за считанные минуты с помощью онлайн-программного обеспечения для построения диаграмм Ганта от TeamGantt.
Давайте посмотрим, что мы рассмотрим на этой странице:
Как использовать шаблон списка дел в Excel
В TeamGantt мы знаем, насколько важно обеспечить выполнение проектов в срок и в рамках бюджета. Вот почему мы создали этот шаблон списка задач проекта Excel, чтобы упростить отслеживание прогресса.
Сделайте этот шаблон для отслеживания задач своим собственным, добавив элементы и задачи в список дел, назначив владельцев задач и отслеживая статус задач, бюджеты и затраты. Вот как.
Добавление элементов списка дел и задач
Сначала найдите столбец Имя задачи на своем листе и введите описательное имя для каждой задачи, которую вы хотите отслеживать в определенный день недели.
Отслеживание статуса задач
В этом образце шаблона списка дел представлены четыре различных варианта статуса — с пиктограммами в качестве простых визуальных подсказок — так что вы можете сразу увидеть, где находится каждая задача: Не запущено, Выполняется, Завершено и Включено Держать.
Чтобы назначить статус задаче, щелкните раскрывающееся меню статуса в строке этой задачи и выберите статус, который применяется к задаче, над которой вы работаете.
Установка сроков выполнения задачи
Установите четкие ожидания для своей команды, указав крайний срок для каждой задачи в столбце Срок выполнения .
Назначение владельцев задач
Начните с указания, какая команда или отдел будет выполнять работу, используя столбец Тип задачи . Затем соедините каждую задачу с ее законным владельцем, введя имя члена команды в столбец Назначено для.
Включая бюджеты задач и затраты
Используйте столбец « часов, бюджет », чтобы члены группы знали, сколько времени выделено для каждой задачи.
После завершения задачи зарегистрируйте затраченное на нее время в столбце Фактические часы .
Ежедневные, еженедельные и ежемесячные списки дел
Мы разработали этот шаблон задачи проекта для отслеживания вашего еженедельного списка дел. Но вы можете создавать дополнительные списки задач для отслеживания ежедневных и ежемесячных задач.
Щелкните «Вставка»> «Лист»> «Пустой лист» , чтобы добавить новый рабочий лист. Затем присвойте каждой строке и столбцу метку заголовка и используйте инструменты форматирования для создания собственного ежедневного или ежемесячного трекера задач
Настройка шаблона списка задач
После того, как вы разберетесь с основами, не стесняйтесь настраивать свой Excel для -do список шаблонов, чтобы убедиться, что он соответствует потребностям вашего проекта.Вы можете добавить заголовок, изменить цвета, добавить или удалить новые строки и столбцы или даже украсить свой список дел логотипом вашей компании.
Добавление заголовков
Мы назвали этот шаблон контрольного списка «Список задач на неделю». Каким бы захватывающим ни было это прозвище, мы держим пари, что вы захотите дать своему контрольному списку дел свое собственное шикарное (и конкретное) имя.
1. Чтобы добавить или отредактировать заголовок шаблона списка задач проекта, дважды щелкните курсором в ячейке A-2.
2. Введите новый заголовок для вашего списка задач.Не стесняйтесь включать в заголовок название проекта и диапазон дат, чтобы не сомневаться, что охватывает этот трекер списка дел.
3. Отформатируйте текст заголовка, используя те же инструменты форматирования, которые вы использовали для форматирования любого другого текста на листе.
Изменение цвета
Хотите применить цвета собственной марки к списку задач? Или сделать так, чтобы задачи Тома легко отличались от задач Билла? Без проблем!
1. Щелкните, чтобы выделить ячейку, строку или столбец, которые нужно изменить.
2.Перейдите в Format> Cells и выберите вкладку Fill .
3. Щелкните раскрывающийся список Цвет фона и выберите новый цвет, который вы хотите применить к выделенной ячейке, строке или столбцу.
Добавление строк / столбцов
Мы выделили несколько основных категорий списков дел, которые помогут вам начать работу. Но могут быть и другие детали, которые вам нужно будет отслеживать по пути. Например, вы можете добавить столбец приоритета. Или, может быть, в ваш понедельник намного больше дел, чем в другие дни недели.
1. Чтобы вставить новую строку, щелкните Вставить> Строки . Новая строка будет добавлена над той, которую вы выбрали в данный момент, с использованием тех же формул и форматирования строки выше.
2. Чтобы вставить новый столбец, перейдите в Вставить> Столбцы . Новый столбец будет добавлен слева от того, который вы выбрали в данный момент, используя те же формулы и форматирование столбца слева.
Удаление строк / столбцов
Возможно, мы включили сведения, которые вам просто не нужно отслеживать.Это нормально! Удаление лишней информации нисколько не обидит нас.
1. Чтобы удалить существующую строку, щелкните строку, которую вы хотите удалить. Перейдите в Правка> Удалить и выберите Вся строка .
2. Чтобы удалить существующий столбец, щелкните столбец, который нужно удалить. Перейдите в Правка> Удалить и выберите Весь столбец .
Добавление логотипа компании
Хотите придать шаблону списка задач вашего проекта больше изящества? Добавьте логотип вашей компании на рабочий лист.
1. Щелкните правой кнопкой мыши изображение логотипа / заголовка TeamGantt в строке 1 и выберите Изменить изображение .
2. Выберите файл изображения, который вы хотите добавить на рабочий лист, и нажмите кнопку Вставить .
Печать шаблона списка дел
К тому времени, когда вы закончите настройку шаблона списка дел, он будет настолько красивым, что вы можете просто распечатать его и прикрепить к стене — а мы этого не делаем. виню тебя.
1. Сначала зададим область печати. Просто щелкните мышью и наведите курсор на все ячейки, которые хотите распечатать.Затем перейдите в File> Print Area> Set Print Area.
2. Если вы хотите настроить масштаб контрольного списка, чтобы он поместился на одной странице, щелкните вкладку Макет страницы . Затем перейдите к Margins> Custom Margins и выберите вкладку Page .
3. После того, как вы установили область печати и отрегулировали масштаб контрольного списка, вы готовы отправить список задач на принтер. Щелкните Файл> Печать.
Дополнительные ресурсы
- Библиотека шаблонов управления проектами : Используйте эти простые шаблоны в любой отрасли для планирования и управления проектами, выявления и снижения рисков и эффективного взаимодействия на каждом этапе проекта.
- Шаблон диаграммы Ганта в Excel : Сэкономьте время, упорядочивая план проекта с помощью нашего готового шаблона диаграммы Ганта в Excel! Просто вставьте свои задачи и даты, и вы получите диаграмму Ганта в Excel презентационного качества.
Контрольные списки задач быстрее с TeamGantt
Хотите избавить от скуки списки дел? Попробуйте онлайн-программу для построения диаграмм Ганта TeamGantt и создайте индивидуальные списки задач за считанные минуты.
TeamGantt упрощает совместную работу и оптимизирует рабочие процессы.Вот лишь некоторые из удобных функций, которые у вас и вашей команды будут под рукой:
- Простота перетаскивания
- Многоразовые шаблоны планов проекта
- Зависимости проекта
- Хранилище файлов
- Учет времени
- Управление ресурсами
- Плановые и фактические сроки
А поскольку TeamGantt работает в реальном времени и работает через Интернет, каждый в команде может обновлять задачи в режиме реального времени. Больше не нужно жонглировать миллионами разных таблиц или пытаться фиксировать последние новости перед большой встречей!
Зарегистрируйте бесплатную учетную запись и приступайте к работе.(Мы обещаем, что никаких условий не требуется!) Как только вы войдете, вот вам краткая информация о том, насколько легко создавать списки задач и управлять ими в TeamGantt.
Создание нового списка дел с помощью TeamGantt
1. Прежде чем вы сможете настроить задачи, вам нужно будет ответить на несколько быстрых вопросов для адаптации, а затем создать новый проект.
2. После того, как вы перейдете на страницу настройки вашего нового проекта, начните с ввода описательного имени для вашего проекта. Здесь мы называем наш «Еженедельный список задач».
3.Затем выберите новую дату начала, если вы хотите, чтобы ваш список начинался не сегодня, а в другой день.
4. Затем решите, хотите ли вы начать с нуля с пустого проекта или выбрать шаблон из нашей удобной библиотеки готовых вариантов. Чтобы упростить вам задачу, мы создали шаблон под названием «Еженедельный список задач».
Просто щелкните значок Preview templates , выберите категорию Admin & Personal и выберите «Weekly Task List» для предварительного просмотра шаблона.Если вы хотите его использовать, выберите Использовать шаблон в правом нижнем углу окна.
В противном случае выберите другой вариант шаблона или щелкните в любом месте за пределами окна предварительного просмотра, чтобы вернуться на страницу Create a new project .
5. Затем выберите дни недели, которые вы хотите назначить, и отслеживайте работу для этого проекта. По умолчанию — с понедельника по пятницу, но вы можете выбрать любую конфигурацию дней, которая подходит для вашего рабочего графика.
6. Наконец, выберите Создать новый проект , чтобы сохранить изменения и приступить к работе.
Добавление и редактирование списков задач
Теперь, когда у вас есть проект, пора настроить список задач! Для нашего примера мы выбрали шаблон «Еженедельный список задач», который дает нам помеченную группу задач для каждого дня недели.
1. Просто щелкните поле каждой группы задач, если вы хотите переименовать его.
2. Если вам нужно добавить другие группы задач, щелкните + Группа задач и введите имя вашей новой группы задач в пустое поле, которое появляется ниже.
3. Чтобы добавить новую задачу, щелкните + Задача и введите имя в поле, которое появляется ниже. Затем используйте функции перетаскивания, чтобы настроить сроки для каждой задачи.
4. Чтобы удалить задачу, наведите на нее курсор и выберите значок корзины, который появляется справа от имени задачи.
Назначение членов команды
Чтобы пригласить других пользователей в свой проект, выберите вкладку Люди на верхней панели навигации вашего проекта. Затем выберите Пригласить людей , чтобы добавить новых пользователей по имени и адресу электронной почты.
После того, как пользователь был добавлен в ваш проект, назначьте его для задачи, щелкнув назначить в столбце Назначено и установив флажок рядом с его именем.
Вот подробное руководство о том, как приглашать пользователей и назначать им задачи.
Создание зависимостей
Зависимости позволяют вам контролировать порядок задач в вашем проекте. Если одна задача должна дождаться завершения другой, прежде чем она сможет начаться, это будет учтено зависимостью.Например, дизайнер не сможет создать целевую страницу до тех пор, пока не будет написан ее контент.
1. Чтобы добавить зависимость, щелкните серую точку справа от первой задачи на диаграмме Ганта.
2. Затем перетащите линию зависимости, чтобы связать ее с зависимой задачей ниже.
Изменение цвета задачи
Чтобы изменить цвет задачи, наведите указатель мыши на задачу и выберите новый цвет, щелкнув цветной квадрат справа от задачи.
Готовы узнать, насколько простыми и красивыми могут быть трекеры выполнения задач?
Это всего лишь предварительный просмотр всех возможностей, которые вы можете получить от списков задач в TeamGantt, но есть еще много всего, что можно увидеть! Зарегистрируйте бесплатную учетную запись TeamGantt сегодня, чтобы узнать все о возможностях управления проектами, которые могут быть у вас под рукой.
Шаблоны списков в Microsoft 365
Списки Microsoft помогают организовать, сотрудничать и обмениваться важной информацией.
Вы можете создавать и публиковать списки, которые помогут вам отслеживать проблемы, активы, процедуры, контакты, инвентарь и многое другое. Начните с приложения Microsoft Lists, Microsoft Teams или SharePoint с помощью шаблона, файла Excel или с нуля.
В этой статье обсуждается список шаблонов , включенных в Microsoft 365.Узнайте, как создать список из шаблона.
Шаблоны списков
Шаблоныпомогают создавать списки с использованием предварительно настроенных макетов, которые включают столбцы, цветовое форматирование и структуру данных. Вы можете настроить каждый список в соответствии с вашей ситуацией, изменив форматирование, чтобы выделить важные данные, настроить формы, чтобы сразу увидеть больше, и установить напоминания, чтобы держать вас и вашу команду в курсе того, что происходит.
После создания списка на основе шаблона списков Microsoft у вас есть возможности для его настройки в соответствии с конкретными потребностями вашей организации.Узнайте больше о редактировании списков, настройке столбцов и изменении порядка столбцов. Чтобы узнать больше об элементах списка, см. Добавление, изменение или удаление элементов списка.
Выберите один из шаблонов списка ниже, чтобы получить подробную информацию о столбцах для нового списка, который вы создали.
Шаблон Asset Manager помогает вам отслеживать физические активы, которые использует ваша команда, чтобы вы знали, у кого какой актив, какие активы находятся в ремонте и каковы даты регистрации и выезда для каждого из них.
Пример списка
Список деталей столбца
Столбец списка | Описание | Тип колонки |
|---|---|---|
Бирка актива | Идентификационный номер актива | Однострочный текст |
Статус | Выберите из имеющихся, зарезервированных, используемых, находящихся в ремонте или списанных | Выбор |
Производитель | Производитель актива | Выбор |
Модель | Модель / марка устройства | Однострочный текст |
Тип актива | Выберите тип актива | Выбор |
Цвет | Выберите цвет актива | Выбор |
Серийный номер | Серийный номер, связанный с активом | Однострочный текст |
Дата покупки | Введите дату покупки актива | Дата и время |
Закупочная цена | Цена покупки актива | Валюта |
Номер для заказа | Номер заказа или счета-фактуры на актив | Однострочный текст |
Текущий владелец | Имя или адрес электронной почты лица, в настоящее время использующего актив | Человек |
Предыдущий владелец | Имя или адрес электронной почты человека, который последним использовал актив | Человек |
Срок сдачи | Дата возврата актива | Дата и время |
Примечания по состоянию | Примечания о текущем состоянии актива | Многострочный текст |
Вложения | Вставить файл, связанный с активом | Внешний файл |
Шаблон Content scheduler помогает вам планировать и управлять своей контент-стратегией.Отфильтруйте элементы, которые должны быть выполнены в ближайшее время, или получайте уведомления, когда авторы возвращают свои черновики.
Пример списка
Список деталей столбца
Столбец списка | Описание | Тип колонки |
|---|---|---|
Название содержания | Название содержания | Однострочный текст |
Описание | Описание содержания | Многострочный текст |
Автор | Создатель контента | Человек |
Статус | Выберите из запланированных, назначенных, черновиков требуется утверждение, готово к публикации, опубликовать | Выбор |
Тратта до | Дата сдачи контента | Дата и время |
Опубликовал | Дата публикации содержания | Дата и время |
Тип содержимого | Выберите из справочной статьи, сообщения в блоге, видео или сообщения в социальных сетях | Выбор |
Опубликована ссылка | Ссылка на опубликованный контент | Гиперссылка |
Изображение содержимого | Копия содержания | Изображение |
Файлы содержимого | Вложение к копии содержания, если хранится в файле | Внешний файл |
Шаблон «Адаптация сотрудника» позволяет легко управлять процессом адаптации нового сотрудника и направлять его через соответствующие контакты и ресурсы.
Пример списка
Список деталей столбца
Столбец списка | Описание | Тип колонки |
|---|---|---|
Работа | Наименование рабочего элемента | Однострочный текст |
Описание | Краткое изложение рабочего элемента | Многострочный текст |
Завершить до | Срок окончания работ | Дата и время |
Завершено | Отметить окончание работы | Да / нет |
Завершено | Дата окончания работ | Дата и время |
Наставник | Контактное лицо для получения помощи по рабочему элементу | Человек |
Соответствующая ссылка | Ссылка для поддержки рабочего элемента | Гиперссылка |
Соответствующие файлы | Файл для поддержки рабочего элемента | Внешний файл |
Шаблон маршрута мероприятия поможет вам организовать все важные детали мероприятия в одном месте, чтобы все прошло гладко.Переключившись на просмотр календаря, вы получите четкое представление о событиях во времени (день, неделя, месяц).
Пример списка
Список деталей столбца
Столбец списка | Описание | Тип колонки |
|---|---|---|
Имя сеанса | Название события | Однострочный текст |
Код сеанса | ID, связанный с событием | Однострочный текст |
Динамик (и) | Имя (имена) докладчика (ей) | Человек |
Тип сеанса | Тип события | Однострочный текст |
Описание | Описание события | Многострочный текст |
Дата и время начала | Дата и время начала события | Дата и время |
Дата и время окончания | Дата и время окончания мероприятия | Дата и время |
Продолжительность | Продолжительность мероприятия | Однострочный текст |
Вместимость | Максимальное количество человек | Номер |
Расположение | Место проведения | Однострочный текст |
Банкноты | Информация о событии | Многострочный текст |
Шаблон для отслеживания проблем помогает отслеживать, управлять и устранять проблемы, сделав его
легко устанавливать приоритеты в столбце статуса и отправлять уведомления членам команды при возникновении проблем.
Пример списка
Список деталей столбца
Столбец списка | Описание | Тип колонки |
|---|---|---|
Выпуск | Название выпуска | Однострочный текст |
Описание проблемы | Описание выпуска | Многострочный текст |
Приоритет | Выберите критическое, высокое, нормальное или низкое | Выбор |
Статус | Выбрать заблокировано, в процессе, выполнено, дублировать, по дизайну, не исправить, новый | Выбор |
Человек или группа | Имя человека или группы, которой присвоена проблема | Человек |
Данные предоставлены | Дата первого сообщения о проблеме | Дата и время |
Дней | Количество дней с момента сообщения о проблеме | Номер |
Источник проблемы | URL-адрес, по которому проблема задокументирована | Гиперссылка |
Изображения | Изображения, связанные с проблемой | Изображение |
Связанные файлы | Файлы, связанные с проблемой | Внешний файл |
Проблема зарегистрирована | Имя создателя выпуска | Человек |
Шаблон Recruitment tracker поможет вам отслеживать и управлять процессом набора персонала в вашей организации или команде, помогая вам быть в курсе обратной связи для всех кандидатов.
Пример списка
Список деталей столбца
Столбец списка | Описание | Тип колонки |
|---|---|---|
Имя кандидата | Имя кандидата | Однострочный текст |
Позиция | Должность, на которую претендует кандидат | Выбор |
Прогресс | Место в процессе приема на работу | Выбор |
Рекрутер | Имя лица, ответственного за подбор персонала | Человек |
Дата подачи заявки | Дата подачи заявки | Дата и время |
Детали экрана телефона | Дата экрана телефона | Дата и время |
Телефонный скринер | Человек, проверяющий кандидата | Человек |
Дата интервью | Дата и время интервью | Дата и время |
Интервьюер (и) | Имена людей, которые будут проводить собеседование с кандидатом | Человек |
Банкноты | Заметки о кандидате и / или должности | Многострочный текст |
Профиль LinkedIn | Ссылка на профиль кандидата в LinkedIn | Гиперссылка |
Резюме или CV | Приложение к резюме или автобиографии кандидатов | Внешний файл |
Шаблон запросов на командировки поможет вам управлять всеми запросами на командировки и следить за бюджетом.
Пример списка
Список деталей столбца
Столбец списка | Описание | Тип колонки |
|---|---|---|
Название поездки | Название заявки на поездку | Однострочный текст |
Причина поездки | Причина заявки на командировку | Многострочный текст |
Запрос | Имя лица, запрашивающего поездку | Человек |
Пункт назначения | Место, куда человек направляется в | Расположение |
Дата начала путешествия | Дата начала путешествия | Дата и время |
Дата окончания поездки | Дата окончания путешествия | Дата и время |
Продолжительность поездки | Количество дней в пути | Номер |
Авиакомпания | Выберите название авиакомпании | Выбор |
Ориентировочная стоимость авиабилета | Оценить стоимость авиабилета | Валюта |
Гостиница | Название гостиницы для путешественника | Однострочный текст |
Ориентировочная стоимость гостиницы | Оценить стоимость гостиницы | Валюта |
Утверждено | Утверждена ли заявка на командировку? | Да / нет |
Шаблон Work progress tracker помогает отслеживать приоритеты и прогресс в работе по предоставлению продуктов и услуг.
Пример списка
Список деталей столбца
Столбец списка | Описание | Тип колонки |
|---|---|---|
Задание | Название предстоящих работ | Однострочный текст |
Описание | Описание рабочего элемента | Многострочный текст |
Категория | Выберите планирование, дизайн, инжиниринг, маркетинг | Выбор |
Прогресс | Выбрать не начато, в процессе, завершено, заблокировано, за | Выбор |
Приоритет | Выберите критический, высокий, средний, низкий | Выбор |
Дата начала | Дата начала рабочего элемента | Дата и время |
Срок сдачи | Дата, когда рабочий элемент должен быть завершен | Дата и время |
Присвоено к | Человек или группа, которой присвоен рабочий элемент | Человек |
Банкноты | Добавить примечания, относящиеся к рабочему элементу | Многострочный текст |
Примечания:
Microsoft Lists интегрируется с Power Automate, чтобы помочь вам автоматизировать общие задачи между SharePoint и другими Microsoft 365 и сторонними службами.Чтобы узнать больше, см. Начало работы с Power Automate.
Вы можете настроить свои списки с помощью Microsoft Power Apps, среды разработки приложений для создания пользовательских приложений для нужд вашего бизнеса. Создав новый список, откройте форму «Новый элемент» и выберите Изменить форму > Настроить с помощью Power Apps . Дополнительные сведения см. В разделе Создание приложения Power для списка в SharePoint.
Узнать больше
Центр ресурсов списков Microsoft
Шаблон генератора случайных групп[Бесплатная загрузка]
Если вы учитель или инструктор, создание групп студентов / участников — обычная задача.Например, вы можете создать группы для проведения викторины или тимбилдинга.
И в большинстве случаев вам нужно, чтобы эти группы были случайными.
Сегодня я делюсь шаблоном генератора случайных групп, который упростит вам создание группы студентов / участников.
Все, что вам нужно, это список студентов или участников и указать, сколько групп вы хотите создать.
Шаблон генератора случайных групп
Вот демонстрация того, как работает этот шаблон генератора случайных групп (или генератора случайных групп):
Список студентов / участников находится в A2: A17.Если у вас есть более длинный список, просто добавьте в него имена.
В ячейке E2 указано количество групп, которые вы хотите создать. В зависимости от введенного числа вы получите группы и имена в каждой группе в столбцах от G до P. На данный момент я создал этот шаблон максимум для 10 групп.
После того, как вы ввели необходимое количество групп в ячейку E2, нажмите кнопку «Создать команды», чтобы случайным образом сгенерировать группы имен.
Загрузите шаблон генератора случайных групп
Как работает этот шаблон Excel
Есть несколько интересных функций Excel и несколько вспомогательных столбцов, которые создают этот шаблон генератора случайных групп в Excel.
Вот как это делается:
- A2: A17 содержит список имен, которые должны быть сгруппированы случайным образом.
- A1: C17 преобразован в таблицу Excel. Это помогает сохранить формулы без изменений при добавлении / удалении имен из списка.
- Столбец B имеет формулу: = RANDBETWEEN (1, COUNTA ([Names])) + ROW () / 100
- Функция возвращает случайное число от 1 до общего количества имен в списке (с использованием СЧЕТЧИК). К этому добавляется ROW () / 100, чтобы сделать его уникальным (поскольку функция RANDBETWEEN также может выдавать дубликаты).
- Ячейка C2 имеет формулу: = RANK ([@ Unique], [Unique])
- Эта функция дает ранг для каждого значения в столбце B. Поскольку все значения в столбце B уникальны, эта формула дает уникальный список целых чисел от 1 до общего количества имен в списке.
- Ячейка G1 имеет формулу: = IF (COLUMNS ($ G $ 1: G1)> $ E $ 2, ””, COLUMNS ($ G $ 1: G1))
- Эта же формула копируется в ячейки с h2 по P1. . Он возвращает количество столбцов между столбцом G и текущим столбцом.Следовательно, G1 получает 1, h2 получает 2 и так далее. Он также проверяет, больше ли число, чем значение в ячейке E2. Если да, то возвращается пустое значение.
- Ячейка G2 имеет формулу: = ЕСЛИОШИБКА (ЕСЛИ (G $ 1 <> ””, ИНДЕКС (Таблица1 [Имена], ИНДЕКС (Таблица1 [Ранг], G $ 1 + $ E $ 2 * (ROWS ($ F $ 2: F2) -1))), ””), ””)
- Копируется во все ячейки в G2: P17.
- В ячейке G2 эта формула возьмет ранг из C2 и вернет имя в этой позиции в списке.
- В ячейке G3 он выбирает ранг из C6 (который равен 1 + 1 * 4, где 4 — количество групп, которые необходимо сформировать).
- В ячейке G4 он выбирает ранг из C10 (который равен 1 + 2 * 4, где 4 — количество групп, которые необходимо сформировать).
- Если ячейка в первой строке пуста или результат формулы является ошибкой, возвращается пустое значение.
- Копируется во все ячейки в G2: P17.
Поскольку функция RANDBETWEEN является непостоянной, она будет автоматически обновляться каждый раз, когда вы вносите изменения в рабочий лист. Это может быть нежелательно, так как каждый раз будет меняться группировка.
Чтобы этого избежать:
- Перейдите в Параметры файла.
- В диалоговом окне «Параметры Excel» выберите формулы на панели слева.
- В разделе «Параметры расчета» установите «Руководство по расчету рабочей книги».
- Нажмите ОК.
Теперь рабочий лист не будет обновляться, пока вы не выполните принудительное обновление, нажав клавишу F9.
Но чтобы он выглядел лучше, есть оранжевая кнопка, которая выполняет обновление при нажатии на нее. Здесь задействован однострочный код VBA, который запускается всякий раз, когда вы нажимаете кнопку.
Вот как вставить эту кнопку:
Теперь, когда вы нажмете на кнопку, рабочий лист будет пересчитан, и вы получите новую группировку на основе количества групп, которые вы указали.
Загрузите шаблон генератора случайных групп
Другие шаблоны Excel, которые могут вам понравиться:
Вам также могут понравиться следующие руководства по Excel:
Видео: Создание группы контактов из списка Excel
Допустим, вы периодически отправляете электронное письмо в список рассылки, который вы ведете в книге Excel.
Что ж, вот действительно быстрый способ сделать это с помощью групп контактов.
В Outlook щелкните People , выберите папку Contacts и добавьте в папку New Contact Group .
Введите имя группы, щелкните Добавить участников и из контактов Outlook .
Затем откройте книгу в Excel и расположите лист так, чтобы столбец «Имя пользователя» находился рядом со столбцом адреса электронной почты.
Например, вы можете выбрать столбцы между ними, щелкнуть выделение правой кнопкой мыши и выбрать Скрыть .
Не волнуйтесь. При этом никакие данные не удаляются. Позже вы можете отобразить столбцы.
Теперь выберите имена и адреса в обоих столбцах и Скопируйте их в буфер обмена.
Затем в Outlook щелкните текстовое поле Members , Вставьте текст и щелкните OK . Имена добавлены в группу контактов.
Вы можете сделать то же самое, чтобы быстро скопировать адреса электронной почты из других источников, таких как электронная почта, текстовые файлы или документы Word.
Итак, этот процесс работает для быстрого добавления адресов в группу контактов.
Но, если вы также хотите создать контакты Outlook из списка Excel, вам необходимо выполнить другой процесс и импортировать файл Excel. Вот как это работает.
В Excel щелкните ФАЙЛ , Сохранить как и выберите расположение.
Введите имя файла, нажмите Сохранить как тип , а затем выберите CSV (с разделителями-запятыми) .
Сохраните список рассылки как новый файл в формате CSV и щелкните Да .
Далее заходим в Outlook.
В People щелкните правой кнопкой мыши папку Контакты , в которую вы хотите добавить список Excel, и создайте новую папку . Введите имя.
Мы поместим список Excel в эту папку, чтобы отделить его от других контактов.
Теперь щелкните FILE , Open & Export и Import / Export .
Выберите Импорт из другой программы или файла , выберите Значения, разделенные запятыми , найдите только что созданный файл Excel CSV, а в качестве папки назначения выберите тот, который мы только что создали.
Затем щелкните Настраиваемые поля карты .
Это то место, куда нам нужно перейти, чтобы убедиться, что информация правильно отображается из столбцов Excel в поля контактов Outlook.
Здесь поле имени контакта правильно сопоставлено со столбцом «Имя в Excel».
Давайте посмотрим, как Outlook планирует сопоставить адреса электронной почты.
Ну, в данном случае ничего не отображается.
Вероятно, это связано с тем, что Outlook искал адрес электронной почты с тире, а в нашем столбце «Электронная почта» тире нет.
Но мы можем добавить сопоставление вручную, перетащив сообщение электронной почты из списка слева и поместив его в поле электронной почты Outlook.
Теперь нам не нужно беспокоиться о сопоставлении других столбцов. Итак, нажимаем OK и Finish .
Список Excel теперь добавлен в папку контактов как новые контакты.
Наконец, давайте добавим контакты в новую группу, и мы можем добавить их в новую папку.
Введите имя, щелкните Добавить участников и из контактов Outlook .
Откройте список адресной книги и выберите созданную нами папку контактов.
Выберите все контакты в списке и добавьте их в Члены . Нажмите ОК и Сохранить и закрыть .
Чтобы отправить электронное письмо группе контактов, введите имя группы в строке Кому или введите его в строке Bcc , если вы хотите скрыть адреса от получателей.
Независимо от того, используете ли вы группы контактов или простые категории для группировки контактов, Outlook поможет вам сэкономить время, отправив электронное письмо группе любого размера.
Для получения дополнительных сведений о группах и категориях контактов и скрытой копии перейдите по ссылкам в сводке курса.
Шаблон списка рабочих группШаблон документа
Что такое Форма шаблона списка рабочей группы?
Шаблон списка рабочей группы — это документ, который можно заполнить и подписать для определенной цели. В этом случае он предоставляется точному адресату с указанием конкретных деталей и данных. Завершение и подписание возможно вручную или через подходящее приложение e.грамм. PDFfiller. Такие сервисы помогают отправить любой файл PDF или Word, не распечатывая его. Он также позволяет редактировать его внешний вид в соответствии с вашими потребностями и ставить действительную цифровую подпись. По завершении пользователь отправляет шаблон списка рабочей группы получателю или нескольким из них по почте и даже по факсу. У PDFfiller есть функция и опции, которые делают ваш бланк пригодным для печати. Он предоставляет различные варианты при распечатке внешнего вида. Неважно, как вы заполните форму после заполнения — на бумаге или в электронном виде — она всегда будет выглядеть аккуратно и надежно.Чтобы не создавать новый редактируемый шаблон с нуля снова и снова, превратите исходный файл Word в шаблон. После этого у вас будет настраиваемый образец.
инструкции шаблона шаблона списка рабочих групп
Перед тем, как приступить к заполнению формы MS Word шаблона списка рабочей группы, убедитесь, что вы подготовили всю необходимую информацию. Это обязательная часть, потому что опечатки могут привести к неприятным последствиям, начиная с повторной подачи всей словоформы и заканчивая пропущенными сроками, и с вас может взиматься штраф.Вы должны быть очень наблюдательными при записи цифр. На первый взгляд эта задача кажется довольно простой. Однако ошибиться легко. Некоторые люди используют такой лайфхак, как хранение своих записей в другом документе или книге записей, а затем добавляют это в шаблоны документов. Тем не менее, приложите все усилия и предоставьте точные и правильные данные в шаблоне слова шаблона списка рабочей группы, и проверьте его дважды в процессе заполнения всех полей. Если вы обнаружите ошибку, вы можете легко исправить ее при работе с инструментом редактирования PDFfiller, не пропуская дедлайнов.
Как заполнить шаблон списка рабочей группы
Чтобы начать отправку шаблона списка рабочей группы формы, вам понадобится редактируемый шаблон. При использовании PDFfiller для заполнения и хранения его можно получить несколькими способами:
- Получите форму шаблона списка рабочих групп в каталоге PDFfiller.
- Вы также можете загрузить шаблон со своего устройства в формате Word или PDF.
- Создайте документ в соответствии с вашими потребностями в инструменте создания PDF, добавив все необходимые поля с помощью редактора.
Какой бы вариант вы ни предпочли, все инструменты редактирования у вас под рукой. Отличие в том, что шаблон Word из архива содержит необходимые заполняемые поля, а в остальных двух вариантах вам придется добавить их самостоятельно. Но все же это действие довольно простое и делает вашу форму действительно удобной для заполнения. Эти заполняемые поля можно легко разместить на страницах, их также можно удалить. Существуют разные типы этих полей в зависимости от их функций, независимо от того, вводите ли вы текст, дату или ставите галочки.Существует также поле для электронной подписи, если вы хотите, чтобы документ, доступный для записи, был подписан другими пользователями. Вы также можете поставить свою подпись с помощью инструмента для подписи. Когда все настроено, все, что вам осталось сделать, это нажать кнопку «Готово» и перейти к отправке формы.
Создание шаблонов и управление ими — Справочный центр Clio
С помощью списков задач вы можете создавать группы шаблонов для задач, над которыми вы работаете чаще всего. Каждой Задаче в списке может быть назначена отдельная дата выполнения по отношению к другим задачам в списке.Затем вы можете назначить эти задачи индивидуально любому Фирменному пользователю или пакетно назначить весь список.
Создание списка задач
Добавление шаблонов задач в список задач
Редактирование шаблона задач
Создание списка задач
Чтобы создать список шаблонов задач, перейдите в «Задачи», затем «Списки» и нажмите кнопку «Добавить».
В окне «Добавить шаблон списка» дайте списку имя, краткое описание и область практики, затем нажмите «Сохранить шаблон списка».
Добавление шаблонов задач в список задач
В представлении списка щелкните имя списка, чтобы открыть его.
В открытом списке нажмите кнопку «Добавить», чтобы создать новый шаблон задачи.
Добавить форму шаблона задачи
- Имя задачи : укажите, что задача называется или что влечет за собой (обязательное поле)
- Описание : большая область для записи более полных сведений о задаче (необязательное поле)
- Правопреемник : Это постоянный пользователь, которому будет назначена задача. «Использовать исполнителя в списке» означает, что вы выберете исполнителя для списка задач, когда он будет назначен.
- Разрешения (значок замка) : Задачи могут быть «общедоступными», которые являются общими для всей компании, или «частными», которые могут просматривать только уполномоченные и администраторы учетных записей.
- Приоритет : Вы можете указать, является ли задача приоритетом: высокий, средний или низкий.
- Добавить напоминание : Добавьте напоминание о задаче по электронной почте или всплывающем окне, если хотите.
- Срок выполнения в : не устанавливайте флажок «Срок выполнения», чтобы использовать дату выполнения, указанную при назначении списка задач.Или установите флажок «Срок выполнения», чтобы указать дату выполнения относительно Даты назначения или других задач в списке.
Обратите внимание, что для первой задачи в списке у вас может быть только дата «Срок выполнения» по отношению к «Дате назначения». Это отношение дат можно изменить, отредактировав шаблон после того, как в список были добавлены другие Задачи.
Дополнительные сведения см. В разделе «Зависимости задач». . - Кнопки сохранения : После обновления всех полей нажмите кнопку «Сохранить шаблон задачи», чтобы сохранить и закрыть окно, или нажмите «Сохранить и добавить еще», чтобы сохранить и обновить окно.
Редактирование шаблона задачи
Чтобы изменить отношение «Исполнитель», «Приоритет», «Разрешения» или срок выполнения в шаблоне задачи, щелкните ссылку «Изменить» под названием задачи.
.


 В заглавной части столбца, содержащего адреса электронной почты, должно быть слово Электронная почта или Электронная почта.
В заглавной части столбца, содержащего адреса электронной почты, должно быть слово Электронная почта или Электронная почта.



