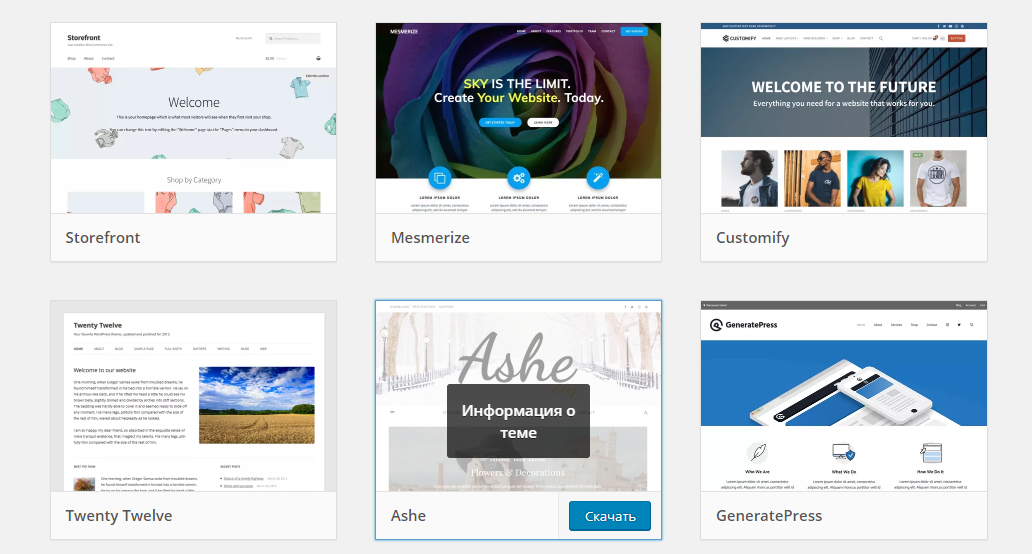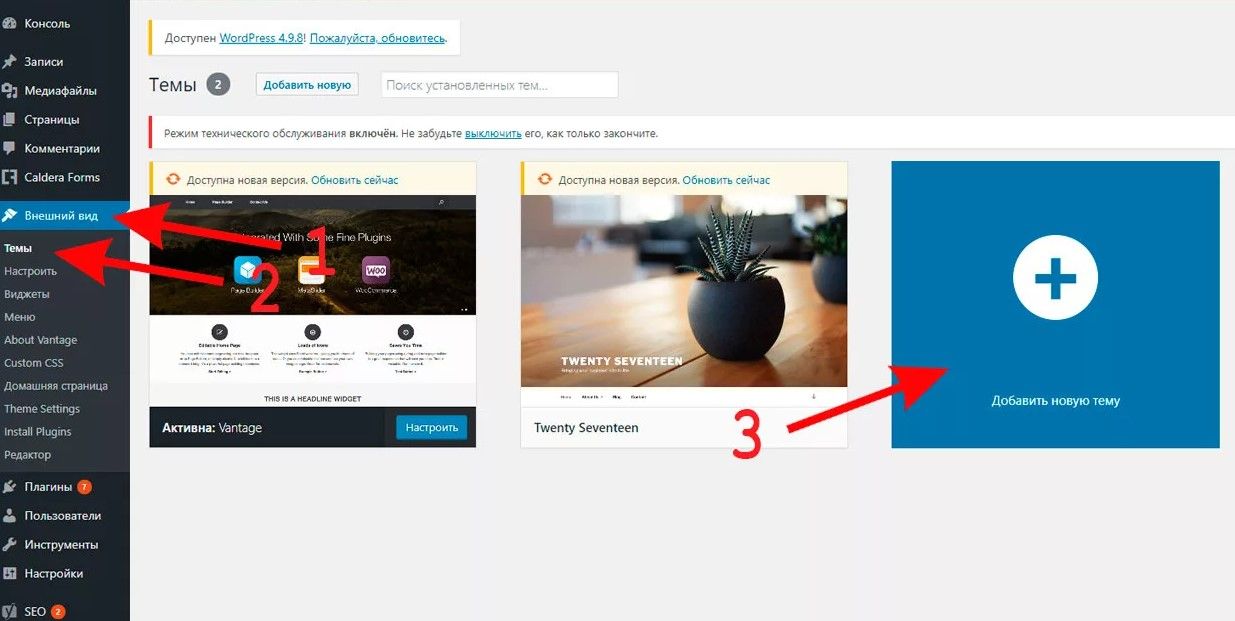Создание и разработка шаблонов на WordPress под заказ
Шаблоны WordPress
Функциональность сайта всегда можно расширить. Ограничений для этого практически нет, кроме одного «но»: неграмотно написанные плагины и виджеты сильно нагружают сайт, делают его более уязвимым для взлома. Поддержка тем на WordPress позволяет без труда менять внешний вид, при этом контент и структура сайта остается прежней, что очень важно для поисковых систем.
В чем подвох? Дизайн сайта на CMS WordPress выглядит стандартно. А все стандартное, как правило, уже где-то есть и кем-то используется: дизайн может встречаться на других сайтах и не отображать тематику вашего сайта на все сто. Нужно ли вам это?
Уникальность спешит на помощь! Заказывая создание темы для WordPress по уникальному дизайну, Вы получаете на 100% рабочий шаблон . Его легко поставить на свой сайт, и, что особенно приятно, он будет максимально эффективно выполнять бизнес-задачи сайта (конечно же, если у вас правильный и профессиональный дизайн).
Что нужно для создания собственной уникальной темы для ВордПресс?
- Техническое задание, в котором изложен весь функционал будущего сайта
- Качественный и правильный дизайн.
- Грамотная, специально продуманная плагинов и виджетов плагинов и виджетов, необходимо составить подробное ТЗ.
Сколько стоит верстка шаблона на WordPress? Какой срок разработки шаблона для WordPress?
Разработка шаблона на WordPress потребует от вас затрат времени и денег. Естественно, что узнать примерную стоимость и срок верстки шаблона для WordPress вы захотите до начала работ. Для этого, Вам нужно связаться с нашим менеджером.
Где два, там и три!
Если вы заказываете у нас верстку и создание шаблона на CMS WordPress, то вас ждет приятный бонус: установка сайта на хостинг. Мы будем крайне щедры в рекомендациях относительно выбора подходящего хостинга и поможем с настройкой. Для работы нам понадобятся FTP и доступы к Базе Данных (БД).

Поддержим вас
Для наших клиентов мы держим в запасе руку помощи, а иногда и не одну. Мы всегда готовы протянуть их, чтобы поддержать вас в любых сложных ситуациях. Если вдруг возникли вопросы по работе шаблона на WordPress, то мы готовы проконсультировать и обучить и вас, и ваших сотрудников.
Что вы получаете при заказе шаблона для WordPress
Шаблоны под WordPress разрабатываются с учетом современных правил и стандартов. В результате получается уникальный, легкий, seo-оптимизированный шаблон вордпресс. У шаблона нет привязки к определенному сайту, поэтому его можно ставить на несколько сайтов одновременно (шаблон устанавливается через панель администратора вордпресс). Для того чтобы вы сразу смогли приступить к управлению и настройке шаблона, мы можем вам помочь, выслав небольшую видео-инструкцию. В качестве приятного бонуса, каждому клиенту будет предоставлено 1 месяц качественного хостинга для WordPress.
Если вам нужен красивый, функциональный и надежный сайт — заказывайте создание уникального шаблона для WordPress!Как заказать разработку шаблона к WordPress?
1.

2. Напишите нам о своем желании заказать создание шаблона, предоставив макеты нужных вам страниц. Все необходимые файлы вы можете отправить любым удобным для вас способом.
Стоимость работ по верстке и разработке шаблона для WordPress легко узнать, прислав нам Техническое Задание (или свои пожелания).
Где два, там и три!
Если вы заказываете у нас верстку и создание шаблона на CMS WordPress, то вас ждет приятный бонус: установка сайта на хостинг. Мы будем крайне щедры в рекомендациях относительно выбора подходящего хостинга и поможем с настройкой. Для работы нам понадобятся FTP и доступы к Базе Данных (БД).

Поддержим вас
Для наших клиентов мы держим в запасе руку помощи, а иногда и не одну. Мы всегда готовы протянуть их, чтобы поддержать вас в любых сложных ситуациях. Если вдруг возникли вопросы по работе шаблона на WordPress, то мы готовы проконсультировать и обучить и вас, и ваших сотрудников.
Если вам нужен красивый, функциональный и надежный сайт — заказывайте создание уникального шаблона для WordPress!
Создание простой темы для WordPress
Публикуем перевод статьи Nick La — это пособие по работе с темами WordPress. Пост был опубликован в 2011 году, но принципы и подходы, описанные в материале, до сих пор актуальны. Если у вас будут замечания и комментарии, пишите их под постом: дополним, расширим статью. Далее материал будет идти от первого лица.
Эта статья поведает вам о том, как создать самую простую тему для WordPress. Хотя Codex и предоставляет обширную документацию по этому вопросу, но мне она кажется несколько сложной для новичка. Поэтому в данном «туториале» я расскажу принципы работы тем для WordPress и покажу как адаптировать под них сырой HTML-шаблон. При этом от вас не требуется знание PHP, но хорошо если вы владеете Photoshop и CSS для создания дизайна.
Поэтому в данном «туториале» я расскажу принципы работы тем для WordPress и покажу как адаптировать под них сырой HTML-шаблон. При этом от вас не требуется знание PHP, но хорошо если вы владеете Photoshop и CSS для создания дизайна.
1. Frontend блога
До того как мы начнём, давайте взглянем на стандартную тему WordPress и разберёмся из чего она состоит. Отметим элементы: шапка, заголовок поста, форма поиска, навигация, подвал.
Стандартный Frontpage (index.php)
Стандартный Single (single.php)
2. Photoshop-макеты
Основываясь на внешнем виде стандартной темы, разработайте Photoshop-макеты для вашего блога. Для примера я использую GlossyBlue — одну из моих бесплатных тем.
3. HTML и CSS
Когда PSD-дизайн готов, создайте HTML+CSS шаблон каждой страницы.
Зачем сперва создавать статический HTML? Главным образом это нужно потому, что это значительно упростит процесс разработки. Обычно я создаю HTML файл для каждого шаблона, проверяю их валидность (HTML и CSS разметку) во всех браузерах. После этого остаётся лишь вырезать и вставить код WordPress. Так что можно уже не беспокоиться об ошибках в HTML или CSS.
Обычно я создаю HTML файл для каждого шаблона, проверяю их валидность (HTML и CSS разметку) во всех браузерах. После этого остаётся лишь вырезать и вставить код WordPress. Так что можно уже не беспокоиться об ошибках в HTML или CSS.
4. Как работает тема WordPress
Если вы перейдёте к папке стандартной темы (wp-content/themes/default), то увидите много php-файлов (называемых файлами шаблонов) и один файл style.css. Для формирования страницы WordPress обычно использует несколько файлов шаблонов (index.php , header.php, sidebar.php, и footer.php).
Подробнее в Codex: «Архитектура сайта» и «Иерархия шаблонов» .
5. Дублирование файлов шаблонов
Скопируйте папку HTML из GlossyBlue в папку wp-content/themes. После этого перейдите в директорию темы default, скопируйте comments.php и searchform.php в папку glossyblue.
6. Style.css
Перейдите в папку темы default, откройте файл style. css. Скопируйте закомментированный в начале файла текст и вставьте в style.css темы GlossyBlue. Если хотите, можете изменить название и данные об авторе.
css. Скопируйте закомментированный в начале файла текст и вставьте в style.css темы GlossyBlue. Если хотите, можете изменить название и данные об авторе.
7. Разделение файлов
Теперь нам нужно понять где разделить HTML-файлы на части: header.php, sidebar.php, и footer.php. На скриншоте ниже видно упрощённую версию моего index-файла, а также принцип его деления.
8. Header.php
Откройте index.html. Вам нужно вырезать участок от верха до места, где заканчивается , вставить его в новый php-файл и сохранить как header.php. Перейдите в папку темы default, откройте новый header.php. Скопируйте и замените теги, где этого требует php-код: title, link, таблицы стилей, h2 и div class=description.
Меню навигации (wp_list_pages) Замените тэги li в ul id=nav на ;
Ссылка: wp_list_pages
9. Sidebar.php
Вернитесь к index.html, вырежьте код с того места, где начинается form id=searchform и до закрытия тега div id=sidebar, поместите его в новый php-файл и сохраните как sidebar.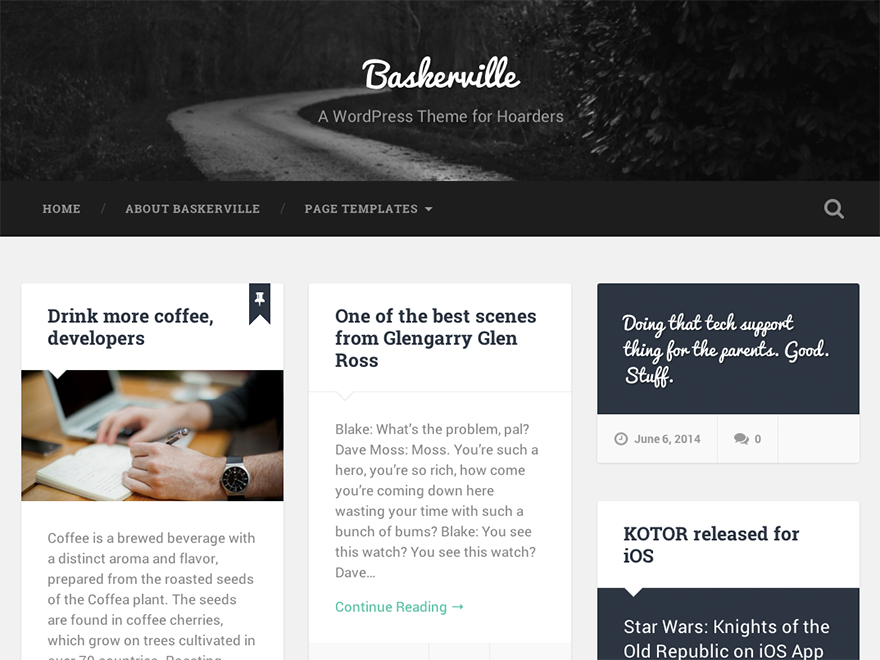 php.
php.
- Замените form id=searchform со всем содержимым на .
- Замените теги li категорий на
- Замените теги li архивов на
Ссылка: wp_list_categories и wp_get_archives
Вернитесь к index.html. Извлеките оттуда код от div id=footer включительно с тегом div id=footer и до конца /html затем поместите в новый footer.php.
Недавние записи Тут я использовал query_post для отображения 5 последних записей в блоге.
«Последние комментарии» «Последние комментарии» сгенерированы плагином (включён в папку темы).
11. Index.php
Теперь в вашем index.html должен остаться только div id=content. Сохраните файл как index.php. Впишите строки: get_header, get_sidebar, и get_footer в том порядке, как они встречаются в шаблоне.
12. Разбор цикла
Цикл последовательно отображает записи блога в зависимости от ваших настроек. Скриншот ниже иллюстрирует его работу. Изначально цикл проверяет наличие записей и если таковых не находит, то выдает сообщение «Not Found».
Скриншот ниже иллюстрирует его работу. Изначально цикл проверяет наличие записей и если таковых не находит, то выдает сообщение «Not Found».
13. Копирование цикла
Перейдите к директории темы default, откройте index.php. Скопируйте цикл из стандартного index.php в свой — между div id=content../div. После этого замените статический текст тегами шаблона WordPress: post date, title, category, comments, next и previous link.
14. Предпросмотр темы
Поздравляю! Вы создали публичную часть (основную часть шаблона). Теперь зайдите в административную панель, перейдите к закладке Design, вы должны увидеть тему GlossyBlue. Активируйте её и перейдите к публичной части, чтобы посмотреть результат в действии.
15. Single.php
Пришло время создать шаблон single.php. Если хотите, можете повторить шаги, перенося код из стандартной темы. Но мне кажется более простым использовать только что созданный index. php, сохранив его как single.php. Откройте single.php из стандартной темы и скопируйте теги шаблона в нужные места. Далее подключите comments_template. На следующем скриншоте отображены внесенные мною изменения:
php, сохранив его как single.php. Откройте single.php из стандартной темы и скопируйте теги шаблона в нужные места. Далее подключите comments_template. На следующем скриншоте отображены внесенные мною изменения:
16. Page.php
Теперь новый single.php сохраните с названием page.php. Уберите дату записи, форму комментариев, ссылки следующий/предыдущий. Вот, собственно, и всё — ваш шаблон page.php готов.
17. Удаление файлов HTML
Удалите все файлы HTML из папки glossyblue (они нам больше не понадобятся). Технически этого достаточно для создания базовой темы WordPress. Вы, наверное, заметили, что в стандартной теме больше PHP-файлов. Что же, на самом деле, они вам не так уж необходимы, если требуется простая тема. Например, если search.php или 404.php не будет в папке темы, WordPress автоматически использует index.php для отображения страницы. Читайте Template Hierarchy для более подробного рассмотрения.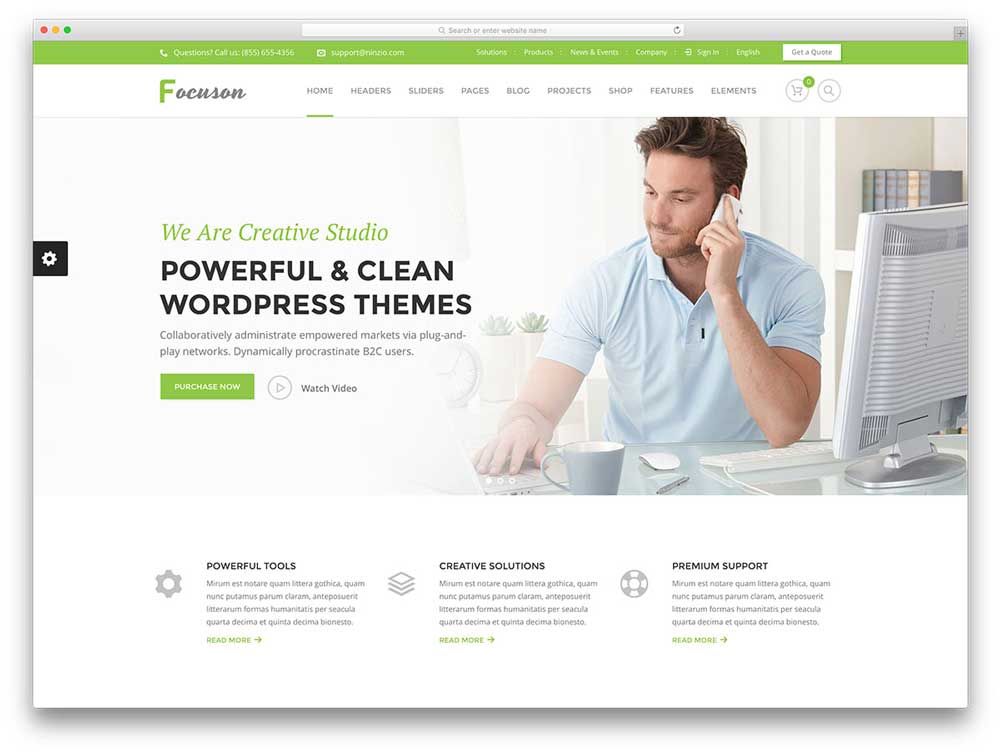
18. Шаблон страницы WordPress
А теперь последний пример — я покажу вам как использовать Page Template для создания страницы Архива, которая будет содержать список всех записей на вашем блоге (удобно для карты сайта). Скопируйте archives.php из папки стандартной темы. Удалите ненужный код и получите что-то вроде этого:
Тут я использовал query_post (showposts=-1 означает «отобразить все записи»), чтобы перечислить все записи.
Теперь зайдите в панель администратора, создайте новую страницу и назовите её Archives. В выпадающем списке шаблонов выберите Archives.
Дополнительная литература
Просмотрите список Плагины WordPress, возможно, они покажутся вам полезными. Для более углублённого изучения читайте WordPress Theme Hacks.
Как создавать шаблоны в WordPress (и настраивать их)
Контент Themeisle бесплатный. Когда вы покупаете по реферальным ссылкам на нашем сайте, мы получаем комиссию. Узнать больше
Узнать больше
Ваша тема WordPress определяет многие аспекты внешнего вида вашего сайта, включая макеты постов и страниц. Тем не менее, вы можете настроить дизайн в соответствии с вашими конкретными потребностями. Поэтому вы можете искать способ создания шаблонов в WordPress.
К счастью, 😎 с Полным редактированием сайта WordPress (FSE) и новым редактором сайта вы можете легко получить доступ к шаблонам своей темы. Затем вы можете настраивать и создавать новые с помощью блоков. Еще лучше: вам не нужно трогать 🦸 строку кода, чтобы сделать это.
В этом посте мы дадим обзор шаблонов страниц WordPress и вариантов их использования. Затем мы объясним, как создавать и настраивать эти шаблоны с помощью функций полного редактирования сайта. Давайте начнем!
📚 Содержание:
- Введение в шаблоны в WordPress 🎬
- Как создавать шаблоны в WordPress с помощью полного редактирования сайта 🚧
- Как настроить существующие шаблоны страниц 🎨
Знакомство с шаблонами в WordPress 🎬
Шаблоны — это файлы, определяющие макет и структуру вашей темы. Шаблон может определять, как будут выглядеть ваши конкретные страницы, например страница 404, сообщения в блоге и архивы.
Шаблон может определять, как будут выглядеть ваши конкретные страницы, например страница 404, сообщения в блоге и архивы.
Вы также можете уточнить, например, создать специальный шаблон, который применяется только к сообщениям блога в определенной категории. 👉 Например, если вы публикуете обзоры и учебные пособия, вы можете использовать разные шаблоны для этих разных категорий сообщений.
Раньше вам нужно было установить конструктор страниц WordPress или использовать код для создания и настройки шаблона. Однако с введением полного редактирования сайта вы теперь можете получать доступ к шаблонам и редактировать их с панели инструментов WordPress.
Кроме того, вы можете настроить отдельные части шаблона, которые являются меньшими компонентами в шаблонах. 👉 Например, вы можете создавать и редактировать макеты нижнего и верхнего колонтитула вашего сайта.
Полное редактирование сайта позволяет настроить макет веб-сайта в соответствии с вашим брендом и улучшить взаимодействие с пользователем (UX).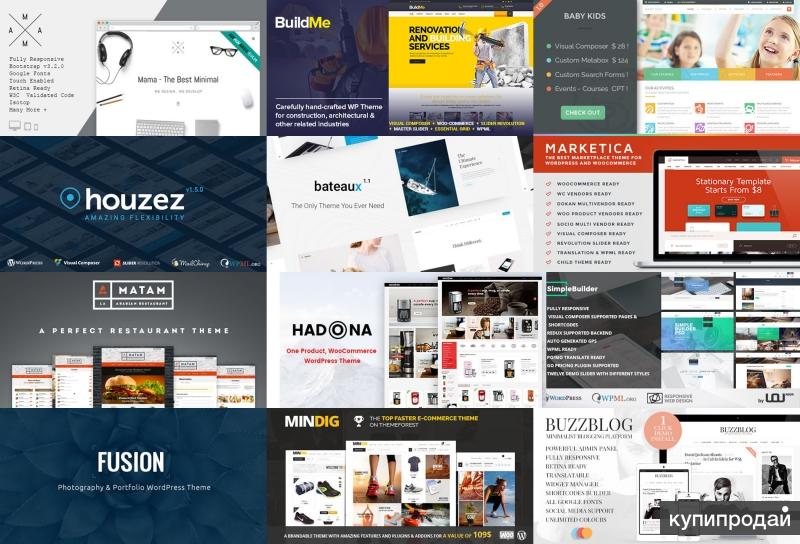 Кроме того, вы можете ускорить процесс проектирования, не вкладывая средства в премиальные конструкторы страниц или плагины.
Кроме того, вы можете ускорить процесс проектирования, не вкладывая средства в премиальные конструкторы страниц или плагины.
Более того, редактировать и создавать шаблоны таким способом очень удобно. Вам не нужно будет трогать файлы шаблонов вашей темы и рисковать поломкой вашего сайта из-за неправильного кодирования. Поэтому, даже если вы новичок в WordPress, шаблоны могут помочь вам изменить дизайн вашего сайта с минимальным риском.
Имейте в виду 💡, что в настоящее время вам необходимо использовать блочную тему WordPress для доступа к полному редактированию сайта. На вашем сайте также должен быть установлен как минимум WordPress 5.9.
Чтобы найти темы, поддерживающие полное редактирование сайта, вы можете использовать фильтр функций Полное редактирование сайта на WordPress.org — щелкните здесь, чтобы перейти прямо к этим темам.
Как создавать шаблоны в WordPress с полным редактированием сайта 🚧
В зависимости от выбранной вами темы вы сможете создавать новые шаблоны для разных страниц на своем веб-сайте WordPress.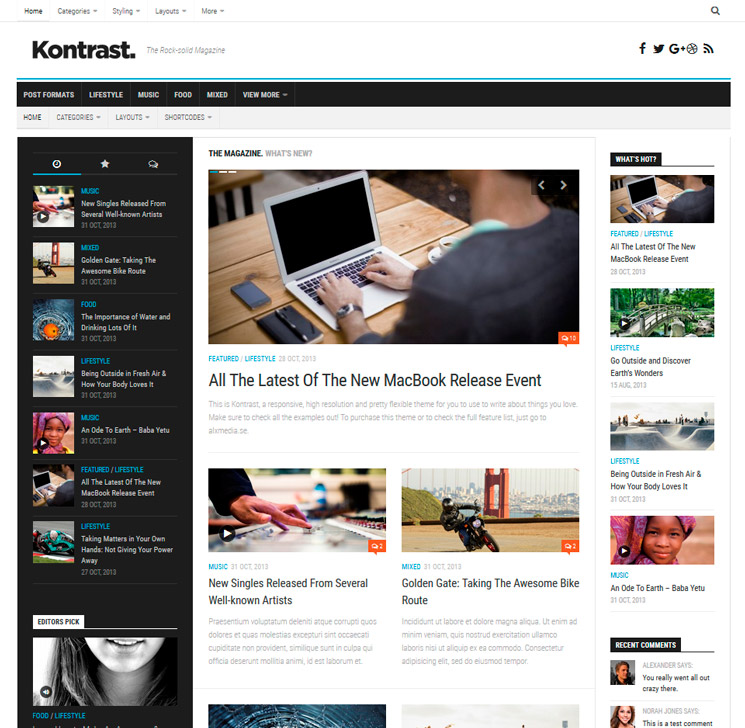 В этом уроке мы будем работать с Twenty Twenty-Two, текущей блочной темой по умолчанию.
В этом уроке мы будем работать с Twenty Twenty-Two, текущей блочной темой по умолчанию.
- Шаг 1: доступ к редактору сайта
- Шаг 2: создание шаблона
Шаг 1: доступ к редактору сайта
После того, как вы установили и активировали тему блока, перейдите к Внешний вид > Редактор на панели управления WordPress.
⚠ Помните — если вы не видите Редактор сайта на своей панели инструментов, это, вероятно, означает, что ваша текущая тема несовместима с Полным редактированием сайта.
Это запустит новый редактор сайта, который по умолчанию отображает вашу домашнюю страницу:
Если вы нажмете на значок шестеренки , вы сможете увидеть текущий шаблон и его различные части. В нашем примере шаблон имеет верхний и нижний колонтитулы:
.Теперь выберите логотип WordPress в верхнем левом углу и нажмите Templates :
Затем нажмите кнопку Добавить новый в правом верхнем углу.
Если вы хотите отредактировать шаблон сообщения по умолчанию, вы можете найти его в этом списке (подробнее об этом в следующем разделе ).
Однако, если вы хотите создать собственный шаблон для определенных типов сообщений или страниц, вам необходимо сначала открыть новую страницу или сообщение. Затем выберите Template на панели настроек и нажмите New :
.Затем вам будет предложено назвать свой шаблон:
Просто нажмите Создать , чтобы завершить процесс. Теперь вы можете приступить к работе над своим шаблоном.
Шаг 2. Создайте свой шаблон
После того, как вы создали и назвали свой новый шаблон, вы должны увидеть пустую страницу, которая выглядит примерно так, как показано ниже.
Теперь осталось вставить и настроить блоки для создания вашей страницы.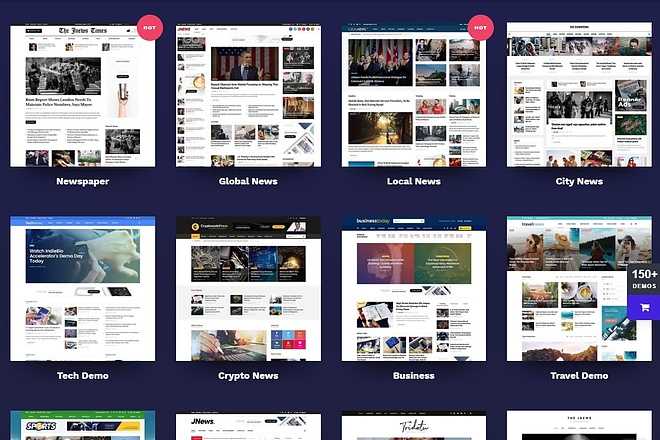 Этот процесс работает так же, как если бы вы создавали обычную запись или страницу WordPress. Тем не менее, вы получите специальные тематические блоки, которые помогут вам создать свой шаблон, например, блоки для вставки заголовка или содержимого сообщения.
Этот процесс работает так же, как если бы вы создавали обычную запись или страницу WordPress. Тем не менее, вы получите специальные тематические блоки, которые помогут вам создать свой шаблон, например, блоки для вставки заголовка или содержимого сообщения.
Вы также можете получить доступ к частям шаблона во время создания шаблона. Вы можете сделать это, выбрав часть шаблона из списка блоков WordPress и выбрав опцию во всплывающем окне:
В нашем примере мы создаем шаблон для обзоров продуктов. Итак, мы добавляем заголовок и заголовок сообщения . Мы также добавляем Post Excerpt , в котором будут обобщены лучшие продукты для каждого обзора, и Author Bio внизу поста.
Имейте в виду 💡, что эти элементы не будут видны, пока вы пишете свои посты. Поскольку они формируют шаблон вашей страницы, вам нужно предварительно просмотреть сообщение в интерфейсе, чтобы увидеть части шаблона.
Вы можете добавить столько элементов, сколько пожелаете, и вы сможете увидеть их список в левой части страницы. Вы также можете перетаскивать их в разные места, пока не будете довольны макетом:
Когда будете готовы, нажмите Сохраните в правом верхнем углу. Вы можете выполнить тот же процесс для создания новых шаблонов для различных страниц вашего сайта. Однако ⚠ не забудьте добавить разделы верхнего и нижнего колонтитула, так как они могут быть не включены по умолчанию при работе с пользовательскими шаблонами.
Когда вы работаете над публикацией или страницей, вы можете выбрать свой шаблон в меню справа, чтобы применить его к своему контенту:
Имейте в виду 💡, что вы не увидите все шаблоны для своей темы в этом выпадающем меню. Некоторые шаблоны можно применять только к содержимому, которое создается автоматически, например к вашим Автор или Категория страниц. Поэтому, если вам нужен макет, который можно применить к любой записи или странице, вам следует придерживаться типа Custom .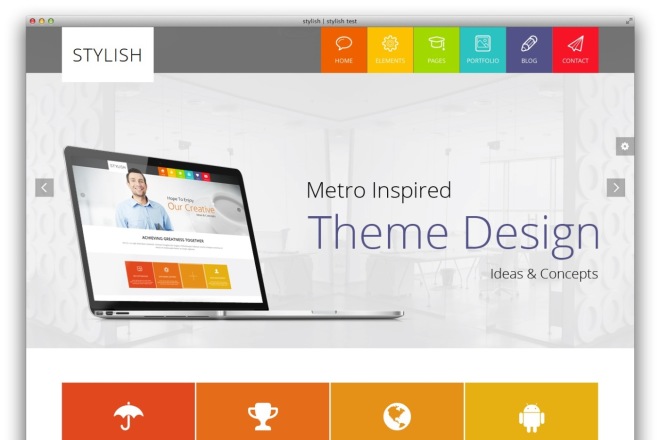
Как настроить существующие шаблоны страниц 🎨
Вы также можете настроить существующие шаблоны страниц в соответствии с вашими потребностями и брендингом. Этот метод может быть полезен, если вы довольны доступными типами шаблонов, но хотите настроить их макеты и дизайн.
- Шаг 1. Доступ к шаблону
- Шаг 2: Отредактируйте и сохраните шаблон
Шаг 1: доступ к шаблону
Чтобы получить доступ к существующим шаблонам, перейдите к Внешний вид > Редактор и щелкните значок WordPress . Затем выберите Templates и нажмите на шаблон, который хотите отредактировать:
Как мы показали в предыдущем разделе, вы также можете получить доступ к некоторым шаблонам при использовании редактора блоков для сообщений и страниц. Просто откройте Templates в меню настроек, выберите дизайн, который хотите использовать, и нажмите Редактировать вместо Новый :
Любой из этих способов приведет вас к экрану редактирования шаблона, где вы сможете начать изменять макет и внешний вид вашего шаблона. ⚠ Помните, что набор доступных шаблонов зависит от вашей темы.
⚠ Помните, что набор доступных шаблонов зависит от вашей темы.
Шаг 2. Отредактируйте и сохраните шаблон
Теперь вам нужно просто перемещать, добавлять и удалять блоки, чтобы настроить существующий шаблон. Опять же, вы сможете увидеть все текущие блоки в List View 9.0038 , что позволяет очень легко изменить их порядок:
Если вы довольны своими изменениями, нажмите Сохранить . Теперь ваш шаблон будет обновлен.
ℹ️ Обратите внимание, что это также обновит макет каждой страницы вашего сайта, использующей соответствующий шаблон. Поэтому вы можете попробовать эти изменения на промежуточном сайте WordPress, прежде чем запускать их в жизнь. В противном случае вы рискуете допустить мелкие ошибки, которые могут запутать ваших посетителей.
Наверх
Создавайте шаблоны в WordPress уже сегодня 🏁
Создание новых шаблонов с помощью полного редактирования сайта — один из самых простых способов настроить внешний вид вашего веб-сайта. С выпуском WordPress 5.9 вы можете использовать новый редактор сайта, чтобы создавать и редактировать шаблоны для своей блочной темы.
С выпуском WordPress 5.9 вы можете использовать новый редактор сайта, чтобы создавать и редактировать шаблоны для своей блочной темы.
👉 Если вам нужна еще большая гибкость при создании шаблонов, вы также можете использовать шаблоны блоков для шаблонов или установить плагины блоков для добавления новых функций.
У вас есть вопросы о том, как создавать шаблоны в WordPress? Дайте нам знать в комментариях ниже!
Была ли эта статья полезной?
НетСпасибо за отзыв!
Создание шаблонов для отображения пользовательских сообщений в WordPress
В этом уроке вы узнаете, как создавать шаблоны для пользовательских типов сообщений и для встроенных типов в WordPress. Вы увидите, как отображать поля в шаблонах, как создавать красивые адаптивные дизайны и многое другое.
Продолжительность
Что такое шаблон?
Шаблон — это то, что вы создаете один раз, и он управляет тем, как «группа сообщений» отображается в интерфейсе сайта. Шаблоны Toolset работают аналогично PHP-шаблонам WordPress, но вы создаете их визуально через редактор без необходимости редактирования каких-либо файлов или написания кода. Шаблоны, которые вы разрабатываете с помощью Toolset, могут включать поля, таксономию, связанные записи и все остальное из базы данных WordPress.
Шаблоны Toolset работают аналогично PHP-шаблонам WordPress, но вы создаете их визуально через редактор без необходимости редактирования каких-либо файлов или написания кода. Шаблоны, которые вы разрабатываете с помощью Toolset, могут включать поля, таксономию, связанные записи и все остальное из базы данных WordPress.
Чтобы создать шаблон, вы вставляете поля, упорядочиваете их в любом пользовательском макете по вашему выбору и разрабатываете способ их отображения в интерфейсе.
- Перейдите к Toolset → Dashboard и нажмите кнопку Create Content Template в строке типа сообщения, для которого вы хотите создать шаблон.
- Используйте редактор блоков WordPress для разработки шаблона.
- Выберите блоки из раздела Toolset для любой части шаблона, в которой отображаются поля (не статические элементы). Например, используйте блок «Заголовок» набора инструментов для любого заголовка, который будет отображать поле.

- Включить Динамические источники для блоков, которые должны отображать поля поста, которые отображает шаблон.
Вот пример отображения заголовка сообщения в шаблоне для отдельных сообщений о недвижимости на сайте недвижимости.
Отображение заголовка сообщения
Вот и все, теперь вы можете дополнительно настроить свой шаблон. Например, вы можете упорядочивать содержимое в столбцах, использовать контейнеры, отображать части шаблона с условием, отображать список связанных сообщений, создавать адаптивный дизайн и многое другое.
Отображение динамических источников с помощью ядра WordPress и популярных плагинов блоков
Набор инструментов поставляется с большой коллекцией блоков для отображения динамических источников (настраиваемые поля, поля WordPress и таксономии). Однако вы также можете отображать динамические источники, используя основные блоки WordPress и популярные плагины для блоков.
Используйте следующие шаги для отображения динамического источника в любом поддерживаемом блоке:
- Вставьте или выберите блок.
- На правой боковой панели разверните Динамические источники раздел.
- Включите параметр для любого из поддерживаемых полей в этом блоке.
- Используйте раскрывающиеся списки, чтобы выбрать динамический источник, который вы хотите, чтобы этот блок отображал для этого поля.
Отображение динамических источников во всех текстовых блоках
Набор инструментов позволяет отображать динамические источники, такие как настраиваемые поля, внутри любых текстовых блоков, таких как заголовки, кнопки и т. д. Сюда входят основные блоки WordPress, блоки набора инструментов и популярные плагины блоков.
Чтобы отобразить встроенный динамический источник, вставьте или выберите блок с вводом текста и найдите кнопку Встроенные поля . Появятся выпадающие меню, позволяющие выбрать динамический источник.
Появятся выпадающие меню, позволяющие выбрать динамический источник.
Для получения дополнительной информации ознакомьтесь с уроком об отображении встроенных полей.
Добавление столбцов в шаблоны
Содержимое шаблона можно легко разбить на столбцы.
Вставьте блок Toolset Grid и выберите макет столбца, который вы хотите использовать. Затем добавьте блоки в места внутри столбцов. Если вам нужно изменить размер столбцов, наведите курсор между столбцами и отрегулируйте ширину, перетащив их.
Посетите специальный урок, чтобы узнать все о создании адаптивных столбцов и сеток
Шаблоны стилей с использованием контейнеров
Размещение нескольких блоков внутри блоков-контейнеров позволяет добавить фон к разделу, применить пользовательский стиль, интервалы и многое другое.
Вставьте блок Toolset Container , а затем добавьте в него любое количество блоков. Выбрав блок «Контейнер», используйте параметры на правой боковой панели, чтобы изменить фон, типографику, ширину содержимого и многое другое.
Блок-контейнер с фоновым изображением из динамического источника
Узнайте больше об этой теме в уроке о расширенном стиле с блоками-контейнерами.
Условное отображение частей шаблона
Иногда требуется отображать информацию только при выполнении определенного условия. Для этого вам необходимо вставить блок Toolset Conditional . Он действует как блок-контейнер, но блоки, которые вы помещаете внутрь него, будут отображаться только в том случае, если выполняется условие. Вы можете создавать условия на основе данных публикации, таких как настраиваемые поля и таксономии, текущая роль пользователя и многое другое.
Давайте рассмотрим сайт недвижимости, который предлагает недвижимость, которую вы можете купить или арендовать. В нем у нас есть настраиваемое поле под названием «Информация об аренде», и, естественно, оно предназначено только для объектов, которые вы можете арендовать. Это означает, что наш шаблон для отображения отдельных свойств должен отображать только заголовок «Информация об аренде» и это настраиваемое поле, если это поле имеет какое-либо значение.
На следующих двух изображениях показаны две недвижимости: одна продается (без информации об аренде) и одна сдается в аренду (с информацией об аренде).
Недвижимость для продажи – без «Информации об аренде»
Недвижимость в аренду – с «Информацией об аренде»
Для этого мы используем блок Toolset Conditional и устанавливаем условие, которое проверяет, произвольное поле пусто или нет.
Отображение содержимого только тогда, когда выбранное пользовательское поле не пусто
Подробнее об этом читайте в уроке об условном отображении содержимого.
Изменение макета шаблона
Тема определяет базовую компоновку одностраничных страниц на сайте. Сюда входят такие параметры, как ширина страницы, отображение боковой панели и заголовка страницы и многое другое.
Вот пример использования двух разных макетов для одной и той же страницы.
Макет на всю ширину — без боковой панели
Макет с заданной шириной — с боковой панелью
Использование одной из тем, интегрированных с Toolset, позволяет управлять макетом одностраничного шаблона. Вы можете установить разные параметры макета для разных шаблонов.
Если ваша тема интегрирована с Toolset, выполните следующие действия, чтобы изменить параметры макета:
- На правой боковой панели нажмите вкладку Документ .

- Разверните раздел Toolset settings for… (последняя часть будет названием вашей темы).
- Настройте параметры темы по мере необходимости.
Обратите внимание, что разные темы предоставляют разные возможности.
Если ваша тема не интегрирована с Toolset, вы можете попробовать изменить параметры макета с Внешний вид → Настройка страницы или на собственной странице настроек темы.
На страницах с одним сообщением может быть повторяющаяся группа настраиваемых полей. Например, магазины, спортивные залы или офисы могут использовать его для отображения своего рабочего времени. В этом случае у вас есть два повторяющихся поля: день недели и рабочее время в этот день. Когда вы редактируете сообщение, вы можете повторять эти два поля сколько угодно раз для каждого рабочего дня недели.
Вот как такая повторяющаяся группа полей могла бы выглядеть во внешнем интерфейсе, показывающая часы работы тренажерного зала.
Рабочее время отображается с помощью повторяющейся группы настраиваемых полей
Точно так же ваши страницы с одним сообщением могут быть связаны с некоторыми другими типами сообщений. Например, агент по недвижимости может быть связан с несколькими объектами недвижимости, которые он продает.
Список связанных свойств, отображаемых на одном посте агента
В обоих этих случаях вам необходимо отобразить список элементов. Для этого нужно вставить блок Toolset View и создать View. В его мастере все, что вам нужно сделать, это выбрать повторяющуюся группу полей или связанный тип записи, элементы которой вы хотите отобразить.
Выбор отображения связанных сообщений при создании представления
Подробные инструкции см. в уроке о создании и отображении повторяющихся групп полей или в уроке об отображении связанных сообщений.
Адаптивные шаблоны дизайна для ПК, планшетов и телефонов
Набор инструментов предоставляет элементы управления для настройки дизайна для устройств разных размеров.
Вот пример одного и того же шаблона, отображаемого на настольном компьютере и мобильном телефоне.
Рабочий стол
Мобильный телефон
В редакторе блоков вы можете переключить внутренний предварительный просмотр на рабочий стол, планшет или размер телефона.
Элементы управления для этого находятся в верхней части редактора блоков при редактировании любого шаблона или страницы. Вы также можете найти эти элементы управления для многих индивидуальных параметров дизайна на правой боковой панели, таких как типографика и стиль.
Элементы управления адаптивным дизайном Toolset в редакторе блоков
Ознакомьтесь с уроком о создании адаптивного дизайна с множеством полезных советов.
Предварительный просмотр шаблонов во внешнем интерфейсе
При редактировании шаблона Toolset позволяет легко просмотреть его во внешнем интерфейсе.