Разное на сайте — Шаблоны объявлений для расклейки
Разное на сайте Шаблоны объявлений для расклейки
| Вид | Описание | Размер файла | Ссылка на скачивание |
|
2 объявления на |
MS Word 31 Кб |
Скачать> | |
|
3 объявления на |
MS Word 38 Кб |
Скачать> | |
|
3 объявления на (с фотографией) |
MS Word 138 Кб |
Скачать> | |
|
4 объявления на |
MS Word 34 Кб |
Скачать> | |
|
6 объявлений на |
MS Word 59 Кб |
Скачать> | |
| Все варианты в одном архиве | Все |
Zip-архив 75 Кб |
Скачать> |
Перейти на доску объявлений >>
Читайте также Советы по составлению объявлений
Как создать шаблон отрывного объявления в MS Word
Создать простейшее объявление с отрывными листочками в MS Word — задача очень простая, и в то же время ходовая. В этом уроке я расскажу вам об одном из способов создания такого объявления, а для тех, кому все нужно срочно, вернее здесь и сейчас, в конце приложу шаблон готового отрывного объявления готовый для скачивания.
Создаем шаблон объявления в MS Word
Как выглядят объявления такого типа, полагаю знают все. Размер: половина листа А4, вверху объявления основной текст, внизу — одинаковые отрывные «купоны» с кратким текстом и телефоном.
Первым делом создаем новый Word-документ и отправляемся на вкладку «Вид», где в группе «Таблица» своего часа дожидается инструмент «Таблица».
Все что нам нужно, это добавить на лист документа простую таблицу состоящую из двух строк и 10 столбцов. Примерно как у меня на рисунке.
Создаем шаблон объявления из таблицы в MS Word
Теперь выделяем верхний ряд ячеек и отправляемся на вкладку «Макет», находим группу «Объединение» и в ней инструмент «Объединить ячейки». Щелкаем на его пиктограмму и соединяем все ячейки верхнего ряда нашей таблицы в одну большую. Ну что, уже на что-то похоже? Отлично. Самое время заполнить наше объявление-таблицу текстом.
Создаем шаблон объявления в MS Word
Вот такая штуковина получилась у меня. С одной стороны — вроде бы похоже на объявление, а с другой — «купоны» совершенно не читаются, да и вообще, выглядят коряво.
Макет объявления для расклейки почти готов
Ладно, сейчас исправим. Выделяем все нижние ячейки таблицы-объявления и снова отправляемся на вкладку «Макет». В группе «Выравнивание» нам нужен инструмент «Направление текста». Нажимаем на него пару раз и текст внутри купонов уже отображается как нужно, а именно — не по горизонтали, а по вертикали.
Изменяем направление и выравнивание текста в ячейке таблицы MS Word
Осталось исправить всего одну мелочь — текст в отрывных купонах «прилип» к правой стороне листка. Выровняем его по центру? Тем более и ходить далеко не надо — воспользуйтесь инструментом «Выравнивание по центру», расположенным в той же группе «Выравнивание».
Объявление для расклейки готово!
Осталось только растиражировать наше объявление (у меня на лист А4 вместилось аж по три штуки!) и можно отправлять его на печать!
Готовые объявления для расклейки на листе документа Word
Скачать шаблон объявления в MS Word
Ну и как и обещал, готовый шаблон объявления с отрывными листками, доступный для бесплатного скачивания:
Скачать шаблон объявления в MS Word
Как сделать отрывные объявления в Ворде разных версий
Вы часто можете видеть бумажные отрывные объявления на остановках маршрутных транспортных средств, на дверях подъездов. В этой статье представлена пошаговая инструкция про создание таких отрывашек в текстовом редакторе Ворд. Сама программа может быть любого года выпуска: 2003, 2007 и так далее. Не зависимо от версий последовательность действий примерно везде одинаковая. В данном случае всё будет продемонстрировано в версии 2007.
Давайте попробуем разобраться, как сделать отрывные объявления с номерами телефона в Word. Откройте текстовый редактор Word. Перед Вами появится вот такая панель:
Функциональная панель Word 2007
В разных версиях программы это функциональное меню может отличаться своим внешним видом, но порядок действий от этого не меняется. Все пункты меню в каждой из версий содержат те же пункты подменю.
Далее выберите пункт меню «Вставка». Выглядеть это будет вот так:
Обратите внимание, что, если Вы хотите поместить на лист А4 как можно больше объявлений при печати, то необходимо уменьшить отступы от краёв страницы. Это можно сделать вот так:
И выставить к примеру отступы по 1 см (меньше лучше не ставить) с каждой стороны листа А4:
Далее среди появившихся подпунктов необходимо найти и выбрать подпункт «Таблица» или «Вставка таблицы»:
Нажав на него, появится окошечко для выбора количества строк и столбцов в создаваемой Вами таблице. Нам необходимо выбрать две строки и максимально возможное число столбцов (визуальный интерфейс позволяет выбрать максимум 10):
Выполнив описанные выше действия, получится вот такая вот табличка:
У нашего объявления с отрывными листочками будет заголовок и текст, которые будут располагаться над отрывышами. Поэтому ячейки первой строки объединим в одну. Для этого необходимо выделить все ячейки первой строки курсором мыши с нажатой левой клавишей, отпустить левую клавишу мыши, нажать правую кнопку мыши, не снимая выделение ячеек, и в появившемся списке меню выбрать пункт «Объединить ячейки»:
Выполнив это, таблица приобретет вот такой вот вид:
В верхней части таблицы напишем заголовок «Объявление», который выделим большим размером шрифта и выделим жирностью, и текст «куплю квартиру в вашем доме»:
Чтобы текст хорошо смотрелся, выравняем его по центру ячейки. Для этого выделим его курсором мыши с нажатой левой клавишей и выберем пункт «Выровнять по центру» (или нажать Ctrl+E):
В ячейки второй строки мы впишем номер телефона, по которому необходимо связаться с автором объявления. По умолчания ориентация текста в ячейках идет слева на право, а нам нужно ее изменить на «снизу в верх». Для этого необходимо выделить все ячейки второй строки курсором мыши с нажатой левой клавишей, отпустить левую клавишу мыши, нажать правую кнопку мыши и в появившемся диалоговом окне выбрать пункт «Направление текста», наведя на него и нажав на него левой кнопкой мыши:
Далее появится вот такое окошечко, в котором нужно выбрать левую нижнюю плашечку «текст» и нажать кнопку «ок»:
В результате таблиц приобретет вот такой вот внешний вид:
Однако ячейки маленькие по высоте. Поэтому необходимо увеличить её, ухватившись левой мышкой за нижнюю границу таблицы и растащив её:
В каждую ячейку вписываем наши телефоны, увеличиваем шрифт и выравниваем посередине, как и в верхней строке:
Однако, видим что текст по горизонтали не выровнялся. Для этого снова выделим нижние ячейки и, нажав правую кнопку мыши, выберем пункт «Выравнивание ячеек» -> «По центру»:
Финишное объявление с отрывными листочками, которое должно получиться
Чтобы на одном листке А4 поместилось больше объявлений, необходимо размножить его на этой странице несколько раз.
Ниже Вы можете скачать шаблоны для объявлений с отрывными листочками.
Понравилась статья? — Ставь лайк!
Самостоятельно печатаем объявление — все о компьютере блог Добреля Тимофея
Если вы очень спешите, то ниже перейдя по ссылке можно скачать готовый набранный в Word шаблон объявления.
Готовый шаблон объявления с листочками для отрыва скачать
Для того, чтобы набрать объявление в программа MS Word, нам необходимо понять как оно выглядит с точки зрения конструкции размещения текста.
Сначала в основной части идет горизонтально расположенный текс объявления. А ниже вертикально набраны листочки для отрыва. Все это можно организовать в виде таблицы, а текст для отрыва, там где номер телефона, мы расположим вертикально в ячейках таблицы.
Таким образом нам для начала необходимо сделать табличу следующего вида
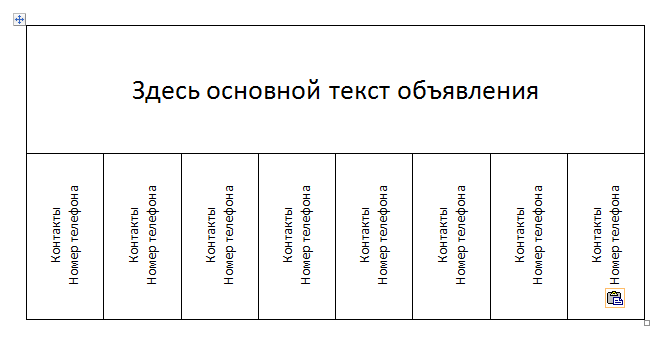
И так начнем.
Создайте таблицу следующих размеров – 2 строки 8 столбцов.
Все ячейки в верхней строке мы объединим, для этого выделите их и кликнув правой кнопкой по выделению выберите пункт «Объединить ячейки». (см. рис. ниже)
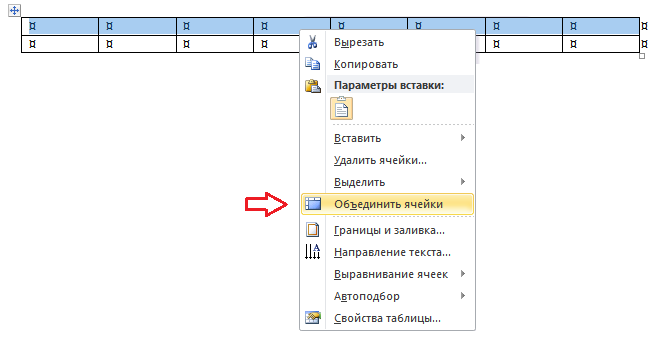
После чего набираем там основной текст объявления. С этим мы закончили.
Теперь переходим к номеру телефона на листочках отрыва, текст который там находится, расположим вертикально. Для этого выделите также все ячейки во втором столбце, кликните правой кнопкой и выберите пункт «направление текста».
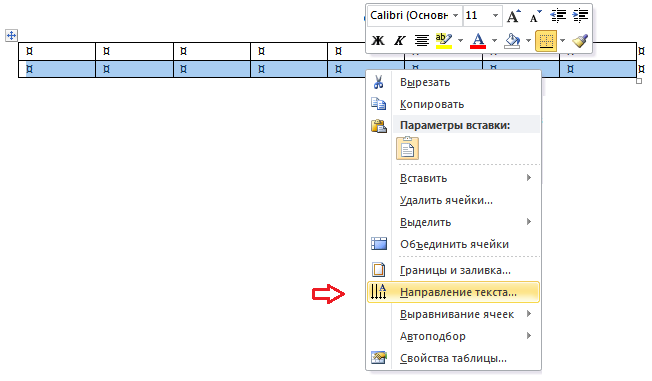
В появившемся окне выберите вертикально расположенный текст и нажмите кнопку «ОК»
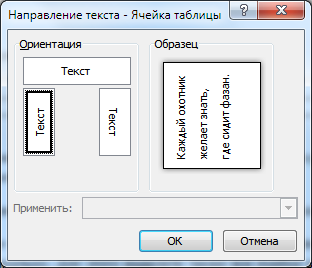
После чего кликните в первой ячейке, где будет текст номера телефона, и начните его вводить. Текст на листочках для отрыва сразу будет отображаться вертикально. Набрав текст в одной ячейке, выделите его и скопируйте (правой кнопкой мыши по выделенному, выбрать левой «Копировать»), а потом, чтобы не набирать в каждой ячейке текст объявления просто кликайте правой кнопкой и выбирайте «Вставить»
Готовый шаблон объявления с листочками для отрыва скачать можно здесь
Вот и все на этом объявление набрано с листочками для отрыва.
Жми Добавляйся в группу в ВК и Одноклассниках!
Как создать объявление с отрывными листочками в Word
Невзирая на тот факт, что сегодня все объявления люди публикуют в социальных сетях, на досках объявлений в интернете, на улице все же можно встретить объявления с отрывными листочками. Создать и напечатать такие объявления с отрывными листочками в Word достаточно просто, используя нашу пошаговую инструкцию.
Пошаговая инструкция создания объявления в Word
Для того, чтобы создать шаблон объявления с отрывными листочками, а далее его заполнить, стоит выполнить следующие действия.
Отрываем новый документ и задаем ему размер A4 или А5. Выбираем альбомную ориентацию и поля. Для этого нужно перейти в «Разметка страницы», а далее выбираем «Поля», «Размер» и «Ориентация».
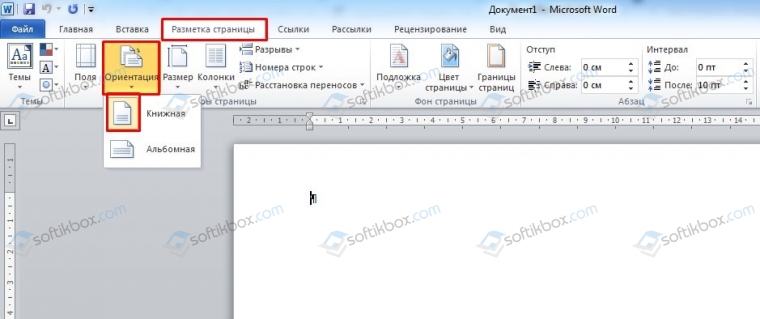
Поля нужно задать следующим образом. Нажимаем «Поля» и кликаем «Настраиваемые поля».
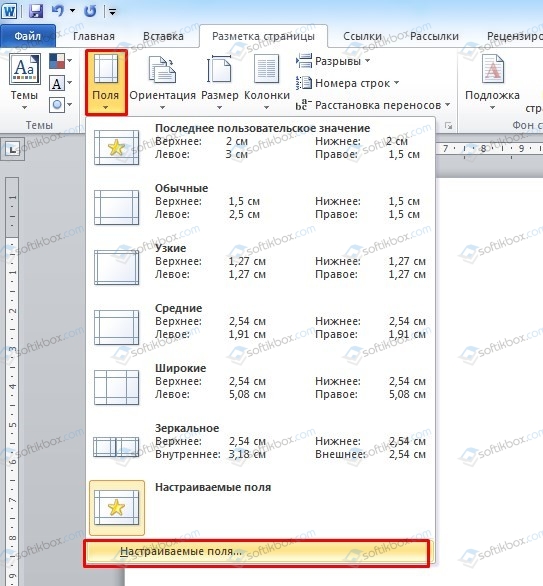
Обязательно нужно задать отступы в 4-5 сантиметров для параметра «Нижнее». Оно будет использоваться для размещения вертикальных отрывов.
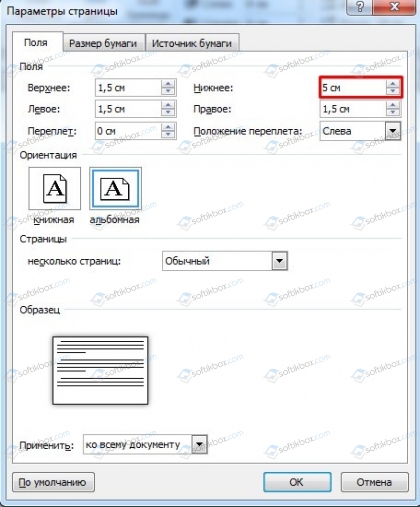
Теперь подготавливаем текст. Форматируем его под нужный стиль, задаем размер шрифта и тип.
Ставим курсор под текстом и нажимаем «Вставить», «Таблица», «Нарисовать таблицу».
ВАЖНО! Рекомендуется вставлять до 10 столбцов. Можно больше, если на отрывном листочке будет указан только телефон или любая другая максимально краткая информация. Строка должна быть одна.

Теперь нужно изменить размер созданной таблицы так, чтобы она соответствовала полям. Можно задать 4-5 сантиметров. Это просто. Захватите её за нижний край и перетащите до нужного положения.

Выделяем ячейку. Нажимаем на ней правой кнопкой мыши и выбираем «Изменить направление текста» на «Вертикальное». Проделываем так с каждой ячейкой.
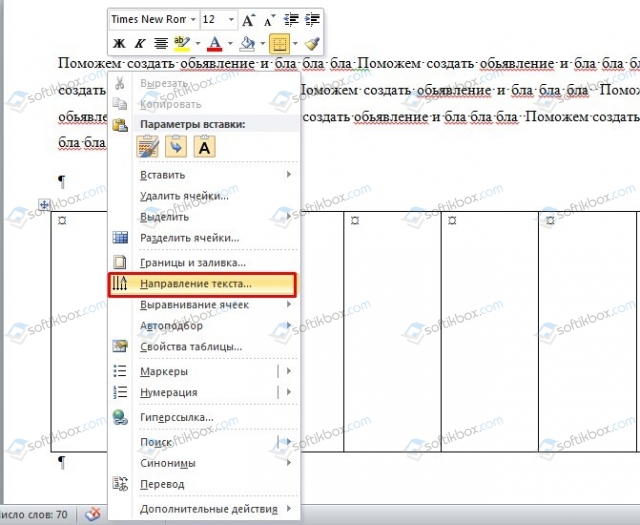
Теперь вводим нужный текст. Форматируем его. Копируем. Вставляем во все остальные ячейки.
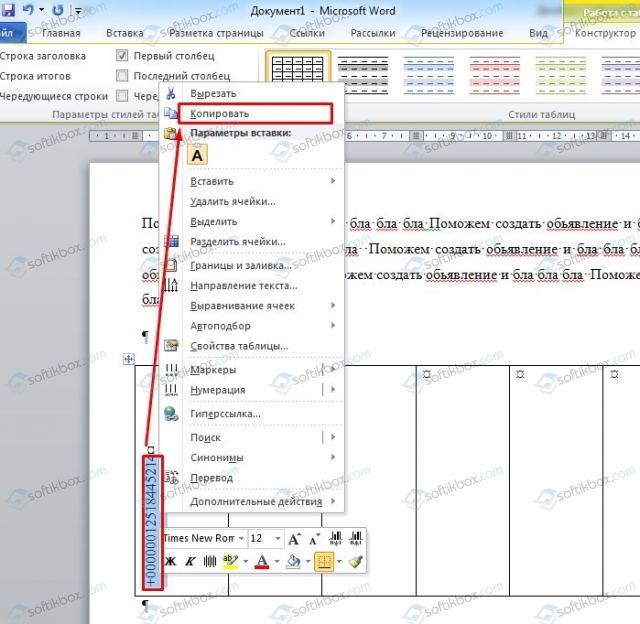

Сохраняем готовый шаблон. Печать стандартная. Распечатываем объявление и разрезаем между листочками границы. Объявление готово к распространению.
Как сделать объявление с отрывными листочками?

Всем привет!
Если вы что-то продаете или предлагаете свои услуги, то без самой примитивной рекламы никак не обойтись. Часто для продажи домов или сдачи в аренду приходиться распечатывать объявления и наклеивать их на «подъездах» ![]() и других специально отведенных для этого местах.
и других специально отведенных для этого местах.
Так вот, сегодняшняя статья поможет вам создать такие объявления с отрывными листочками.
Что нам для этого нужно?
Во-первых, принтер и пачка бумаги плотностью 80 г/м2.
Во-вторых, умение работать с программой Word. А дальше дело техники:
1. Открываем Word.
2. Жмем на вкладку сверху «Вставка» =>«Таблица» и выбираем 10 столбиков и 2 ряда:

3. Выделяем полностью весь 1 ряд мышкой. Жмем по выделенному полю правой кнопкой мыши и в выпадающем меню выбираем «Объединить ячейки»:

4. Уберем еще нижнюю границу. Весь первый ряд должен оставаться выделенным. В пункте «Конструктор» выбираем «Нижняя граница»:

Теперь в первом ряду можно написать само объявление, используя для оформления вот такие значки в разделе «Главная» (размер текста, цвет, наклон текста, полужирный текст).

5. Во втором ряду напишите номер телефона или адрес сайта. Выделите полностью второй ряд (только 1 трогать не надо) и по выделенному полю нажмите правой кнопкой мыши. В выпадающем списке выберите пункт «Направление текста…»:

6. Выберите «Ориентация» и жмите на кнопку «ОК»:

Вот и все! А вот такой у меня получился результат:

Скачать готовый шаблон объявления с отрывными листочками:
[скачать шаблон]
Буду рад, если помог!
Понравился пост? Помоги другим узнать об этой статье, кликни на кнопку социальных сетей ↓↓↓
Последние новости категории:
Похожие статьи
Популярные статьи:
Добавить комментарий
Метки: полезные статьи
Отрывное объявление в Word: пошаговая инструкция
Несмотря на то, что век компьютерных технологий уже давно наступил и смело шагает вперёд, всё ещё частенько можно встретить на улицах на специальных досках и стенах бумажные объявления с отрывными номерами телефонов. Такой вид рекламы и распространения всё ещё пользуется достаточной популярностью.
В этой статье я расскажу о том, как сделать объявления в Word. В результате вы получите файл, который можно распечатать и размножить. Останется только надрезать по линиям отрывные фрагменты с номером телефона и приклеить в нужном месте.



 Это тоже может вам понадобиться:
Это тоже может вам понадобиться:Как сделать отрывное объявление в Word
Для начала откройте чистый лист Word и в верхнем меню выберите вкладку «Вставка», нажмите на кнопку «Таблица». Выберите мышкой необходимые параметры таблицы – количество граф и строк. Количество граф определяет количество отрывных кусочков в объявлении, например, я выберу 9. А количество строк должно быть 2.
Выберите нужное, и кликните левой кнопкой мышки. Таблица сразу появится на листе.


Объявление в Word должно содержать какой-либо текст наверху. Чтобы его написать, необходимо сначала объединить все ячейки в первой строке, то есть сделать из них одну большую ячейку. Для этого выделите всю первую строку, нажмите правой кнопкой мышки и выберите «Объединить ячейки».


Ячейки объединились. Теперь можно написать текст объявления – кликните мышкой в ячейку и начните печатать текст.


При необходимости можно отформатировать текст – изменить шрифт и ориентацию.


Теперь объявление в Word нужно наделить контактным телефоном, который будут от него отрывать. Для начала нужно сделать так, чтобы текст там записывался вертикально, а не горизонтально. Для этого выделите всю вторую строку и нажмите правой кнопкой мышки, выберите «Направление текста».


Появится окно, в котором выберите одно из вертикальных положений текст и нажмите кнопку «Ок».


Текст в ячейках сориентировался вертикально. Теперь установите в ячейке курсор и напишите номер телефона и другие данные, при необходимости.


Скопируйте текст в ячейке его и вставьте во все остальные ячейки, чтобы заполнить их. Можно отформатировать этот текст, если требуется.


Объявление в Word почти готово для распечатки и размножения. Но нужно оптимизировать его, чтобы расход бумаги был экономным. Чтобы на одном листе было несколько объявлений, скопируйте его и вставьте ниже.


Всё. Теперь можно распечатать нужное количество и разрезать отрывные части.
