Вёрстка веб-страниц | это… Что такое Вёрстка веб-страниц?
Вёрстка веб-страниц — процесс формирования веб-страниц в текстовом либо WYSIWYG-редакторе, а также результат этого процесса, то есть собственно веб-страницы.
По принципам использования средств разметки HTML различают логическую разметку и презентационную (физическую). Например, курсивный текст можно получить как с помощью тега <i>, так и с помощью тега <em>. В первом случае курсив задаётся явным образом, а во втором на текст производится логическое ударение, которое обычно отображается курсивом. Иными словами, при первом подходе ориентируются на внешний вид, а во втором — на логическое предназначение. Преимуществом второго подхода является независимость вёрстки от используемого типа устройств и дизайна веб-страниц. Если придерживаться логической разметки, то можно использовать один и тот же вариант вёрстки для экрана, печати и КПК, регулируя внешний вид с помощью отдельных файлов стилей.
Содержание
|
Вёрстка с помощью слоёв
Слои представляют собой структурные элементы, которые можно размещать на веб-странице путем наложения их друг на друга с точностью до пикселя. Скрипты позволяют изменять параметры слоя динамически. Это дает возможность создавать на странице разные эффекты, такие как выпадающие меню, игры, разворачивающиеся баннеры, плавающие окна и прочее. До недавнего времени в качестве основных инструментов верстки выступали фреймы и таблицы. Фреймы, ввиду их некоторых проблем[1], уходят в прошлое: например, стандарт HTML 5 более не включает в себя поддержку фреймов.[2]
Таблицы широко применяются в самых разных случаях: с их помощью делают рамки, задают модульные сетки, создают цветной фон, выравнивают элементы и т. п.
п.
Более современные версии браузеров стали строже придерживаться стандартов и содержать средства по работе со слоями.
Преимущества слоёв
| Проверить нейтральность. На странице обсуждения должны быть подробности. |
Свойства слоя удобно задавать и настраивать через стили. Возможности CSS расширяют спектр оформительских изысков. Использование стилевых таблиц позволяет несложными методами получить компактный и эффективный код.
Слой можно перемещать, прятать и показывать без перезагрузки всей страницы. С помощью всего нескольких инструкций можно создавать разные эффекты, вроде выпадающих меню, всплывающих подсказок, движущихся элементов и другое. Добавление подобных трюков хотя и увеличивает объем кода, но не требует повторной загрузки и обновления документа и происходит без лишних задержек со стороны браузера. Кроме того, выразительность и привлекательность сайта во многом повышается благодаря использованию подобных приемов со слоями.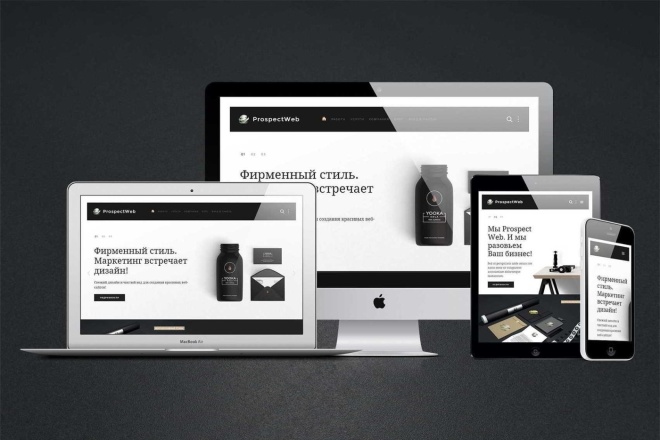
Слои можно накладывать друг на друга, что упрощает размещение элементов на веб-странице и предоставляет больше возможностей при верстке.
Слои можно размещать в окне браузера с точностью до пикселя. Положение слоя задается двумя координатами относительно любого угла окна браузера, родительского элемента или документа.
Слои по сравнению с таблицами отображаются быстрее.[источник не указан 720 дней] Более высокая скорость достигается за счет компактного кода и того, что отображение содержимого слоя происходит по мере его загрузки. Правда это может привести к «скачкам» элементов страницы по мере их подгрузки.
Не следует считать, что использование слоев это панацея от всех бед. К сожалению, стандарты работы со слоями ещё не до конца устоялись и браузеры по-разному реализуют определённые возможности. Из-за этого основная сложность верстки слоями — создать универсальный код, который бы одинаково и без ошибок работал в разных браузерах («кросс-браузерность»).
Вёрстка с помощью таблиц
Браузеры преднамеренно расценивают таблицу как один объект, из-за чего содержимое таблицы не отображается до тех пор, пока оно целиком не будет загружено на локальный компьютер.[3] При использовании таблицы в качестве каркаса для размещения элементов веб-страницы, её исходное преимущество обращается в недостаток, поскольку приводит к задержке вывода содержимого. Следует учитывать также и растущий объем веб-страниц при активном использовании таблиц, особенно в случае их вложенности друг в друга. Всё это приводит к тому, что табличная верстка вызывает ненужные задержки вывода информации в браузере.
Проблема возникает при множественной вложенности таблиц, что характерно для достижения определённых эффектов на веб-странице. Рост количества таблиц повышает шанс возникновения ошибок при вёрстке, увеличивает размер документов и снижает скорость загрузки файлов. Применение визуальных редакторов, вроде Adobe Dreamweaver или Microsoft FrontPage, для создания и правки документов облегчает работу с таблицами, но из-за обилия их параметров и в этом случае разработчики не застрахованы от появления ошибок и лишней работы, связанной с индивидуальным редактированием каждой таблицы.
Применение визуальных редакторов, вроде Adobe Dreamweaver или Microsoft FrontPage, для создания и правки документов облегчает работу с таблицами, но из-за обилия их параметров и в этом случае разработчики не застрахованы от появления ошибок и лишней работы, связанной с индивидуальным редактированием каждой таблицы.
Кроме того, использование таблиц для целей оформления не соответствует концепции семантичной вёрстки, подразумевающей использование элементов (тегов) в соответствии с их смыслом, семантическим значением. Элемент <table> и сопутствующие (<tr>,<th>,<td> и др.) предназначены для разметки табличной информации (т. е. такой, в которой имеется смысловая связь между элементами, принадлежащими одному столбцу или одной строке). W3C, как разработчик языка HTML, призывает использовать HTML для логической разметки информации, а оформление (в т. ч. позиционирование различных блоков) описывать отдельно от (X)HTML-разметки (с помощью CSS, например).
«Распорки»
При использовании таблиц широко известным приемом стало применение распорок — прозрачных изображений высотой в один пиксель.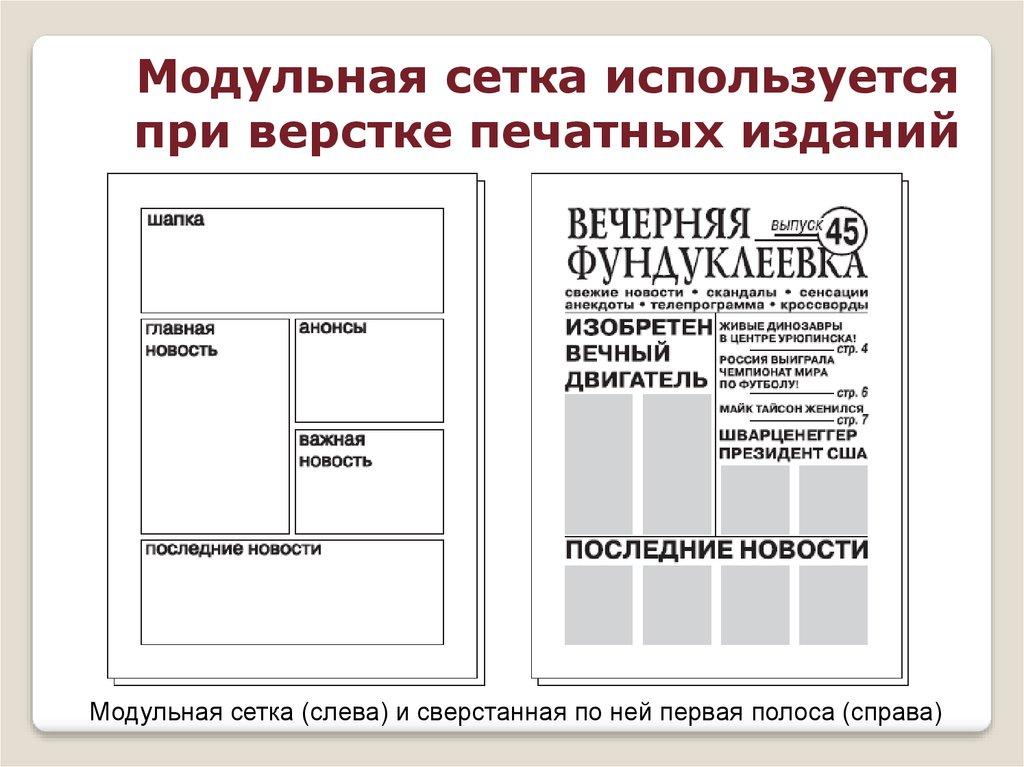 Само изображение не отображается на веб-странице, но его можно масштабировать в любых пределах. Получается невидимая палочка определённой ширины или высоты, которая не дает ячейкам таблицы сблизиться меньше, чем на заданное расстояние. Распорки особенно были актуальны для браузера Netscape, который не показывал фон ячейки, если в ней ничего не размещалось. Чтобы избавиться от указанной особенности и помещали в ячейку маленький прозрачный рисунок в формате GIF.
Само изображение не отображается на веб-странице, но его можно масштабировать в любых пределах. Получается невидимая палочка определённой ширины или высоты, которая не дает ячейкам таблицы сблизиться меньше, чем на заданное расстояние. Распорки особенно были актуальны для браузера Netscape, который не показывал фон ячейки, если в ней ничего не размещалось. Чтобы избавиться от указанной особенности и помещали в ячейку маленький прозрачный рисунок в формате GIF.
Подобные техники не только усложняют разработку универсальных веб-страниц, но и ведут к снижению скорости загрузки документа. Браузеру в этом случае приходится загружать элементы, которые не видны пользователю и, по сути, ему не нужны, но они входят в общий трафик сайта.
Верстальщик
Вёрсткой веб-страниц занимаются верстальщики. В общем случае в задачу верстальщика входят:
- создание кода веб-страницы с помощью соответствующего языка разметки. Таковыми могут быть, например, HTML, XHTML, XML.
- оформление ранее созданного кода страницы с помощью встроенных средств языка разметки, либо же с помощью каскадных таблиц стилей CSS
При этом он часто пользуется следующим ПО:
- текстовый редактор или редактор HTML для написания и редактирования кода
- графическая программа для так называемой «нарезки» графического макета, полученного верстальщиком от веб-дизайнера
А также иногда прибегает к помощи:
- WYSIWYG редакторов, в которых пользователь располагает все элементы, которые должны были быть получены с помощью HTML, используя графический интерфейс пользователя.
 После чего программа преобразует визуальное представление в HTML код. В данном случае автору не обязательно обладать исчерпывающим знанием HTML.
После чего программа преобразует визуальное представление в HTML код. В данном случае автору не обязательно обладать исчерпывающим знанием HTML. - программы автоматической верстки сайтов, которые извлекают слои с изображениями и текстом из дизайн-макета, созданного в графическом редакторе Adobe Photoshop и формируют из этих слоев HTML код. Таким образом создается базовый каркас веб страницы, готовый к последующей доработке.
Использование WYSIWYG редакторов и программ автоматической верстки часто осуждается
Валидность HTML-верстки
Валидность HTML-верстки — это её соответствие стандартам организации The World Wide Web Consortium (W3C). Отсутствие ошибок в вёрстке документа — один из основных показателей качества вёрстки. Автоматическая проверка вёрстки на ошибки может быть проведена как с помощью онлайн сервиса W3C, так и различными программами «валидаторами».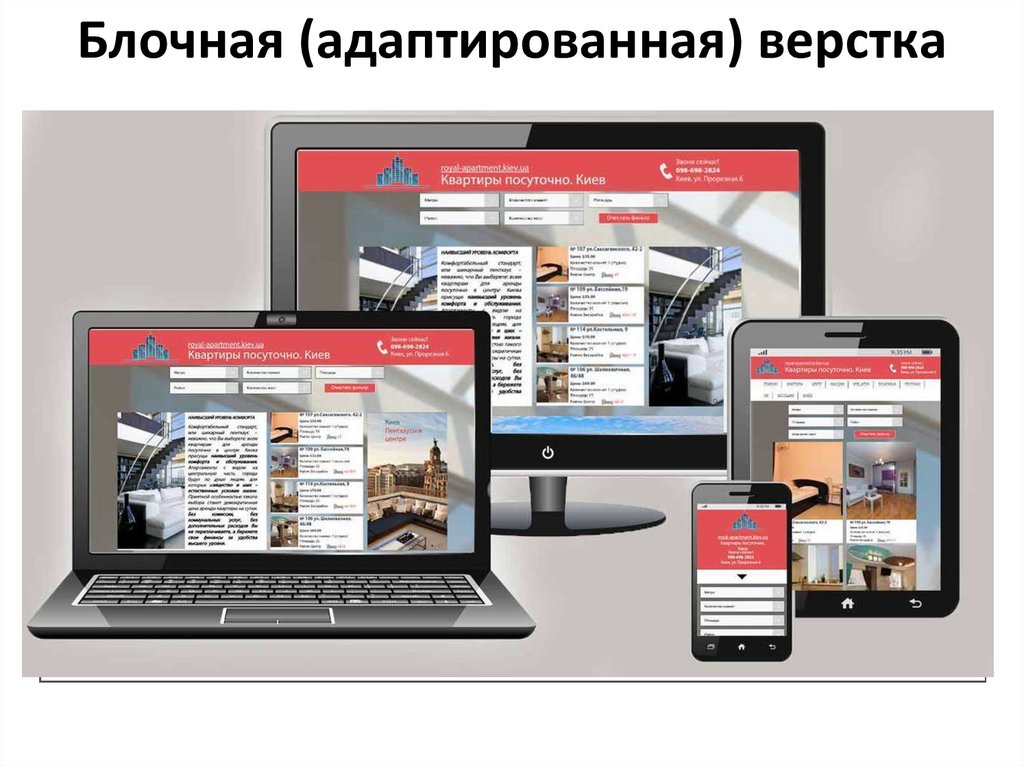 Разные версии спецификации HTML предполагают различный синтаксис, поэтому тест верстки на валидность должен обязательно учитывать её Document Type.
Разные версии спецификации HTML предполагают различный синтаксис, поэтому тест верстки на валидность должен обязательно учитывать её Document Type.
См. также
- HTML
- CSS
- JavaScript
- Микроформаты
- Модульная система вёрстки
- CSS Framework
- Tableless web design
Примечания
- ↑ XFrames
- ↑ HTML5 differences from HTML4
- ↑ htmlbook.ru — Особенности таблиц
- ↑ Sauer, C.: WYSIWIKI — Questioning WYSIWYG in the Internet Age. In: Wikimania (2006)
- ↑ Spiesser, J., Kitchen, L.: Optimization of html automatically generated by WYSIWYG programs. In: 13th International Conference on World Wide Web, pp. 355—364. WWW ’04. ACM, New York, NY (New York, NY, U.S., May 17–20, 2004)
Словарь терминов — Setup.ru — бесплатный конструктор сайтов, создать сайт бесплатно
Свернуть Развернуть
9 февраля 2023
Выпуск №341.
 Накрутка подписчиков в «Тик ток»
Накрутка подписчиков в «Тик ток»Тик Ток – молодой видеохостинг, в котором даже рядовые интернет-пользователи могут реализовать практически любые креативные …
17 января 2023
Выпуск №340. Накрутка подписчиков во «ВКонтакте»
Накрутка подписчиков в социальной сети ВКонтакте относится к серым методам продвижения. С одной стороны она привлекает своей …
31 декабря 2022
C Наступающим 2023 годом!
Поздравляем вас с наступающим новым годом!
Главная Словарь терминов
В данном разделе мы постарались описать все термины, относящиеся к созданию сайтов в нашей системе. Если Вы заметили, что какого-то понятия не хватает — пишите нам на [email protected]
Алфавитный список
- А
- Б
- В
- Г
- Д
- Е
- Ё
- Ж
- З
- И
- Й
- К
- Л
- М
- Н
- О
- П
- Р
- С
- Т
- У
- Ф
- Х
- Ц
- Ч
- Ш
- Щ
- Ъ
- Ы
- Ь
- Э
- Ю
- Я
- A
- B
- C
- D
- E
- F
- G
- H
- I
- J
- K
- L
- M
- N
- O
- P
- Q
- R
- S
- T
- U
- V
- W
- X
- Y
- Z
Нет описания для термина «%d0%92%d0%b5%d1%80%d1%81%d1%82%d0%ba%d0%b0%20%d0%b2%d0%b5%d0%b1-%d1%81%d1%82%d1%80%d0%b0%d0%bd%d0%b8%d1%86»
Доска почета
Студия «Проф-Сервис» устанавливает натяжные потолки в Орле любого уровня сложности.
prof-servis57.ru
или посмотреть видео о сервисе
Знакомство с текстовыми редакторами и документами с макетами страниц в Pages на Mac
Искать в этом руководстве
Руководство пользователястраниц для Mac
- Добро пожаловать
- Введение в страницы
- Текстовый редактор или верстка?
- Знакомство с изображениями, диаграммами и другими объектами
- Создайте свой первый документ
- Введение в создание книги
- Используйте шаблоны
- Найти документ
- Открыть или закрыть документ
- Сохранить и назвать документ
- Распечатать документ или конверт
- Отменить или повторить изменения
- Используйте боковые панели
- Быстрая навигация
- Просмотр символов форматирования и руководств по макету
- Правители
- Изменить вид документа
- Сенсорная панель для страниц
- Настроить панель инструментов
- Установить настройки страниц
- Создайте документ с помощью VoiceOver
- Используйте VoiceOver для предварительного просмотра комментариев и отслеживания изменений
- Выберите текст и поместите точку вставки
- Добавить и заменить текст
- Скопируйте и вставьте текст
- Добавить, изменить или удалить поле слияния
- Управление информацией об отправителе
- Добавление, изменение или удаление исходного файла в Pages на Mac
- Заполнение и создание настраиваемых документов
- Используйте диктовку для ввода текста
- Акценты и специальные символы
- Форматирование документа для другого языка
- Используйте фонетические справочники
- Использовать двунаправленный текст
- Используйте вертикальный текст
- Добавьте дату и время
- Добавить математические уравнения
- Закладки и ссылки
- Добавить ссылки
- Измените шрифт или размер шрифта
- Установить шрифт по умолчанию
- Жирный, курсив, подчеркивание и зачеркивание
- Изменить цвет текста
- Добавление тени или контура к тексту
- Изменить заглавные буквы текста
- Введение в стили абзаца
- Применение стиля абзаца
- Создание, переименование или удаление стиля абзаца
- Обновление или возврат стиля абзаца
- Используйте сочетание клавиш, чтобы применить стиль текста
- Копировать и вставлять стили текста
- Автоматически форматировать дроби
- Создание и использование стилей символов
- Лигатуры
- Добавить буквицы
- Подъем и опускание символов и текста
- Форматирование китайского, японского или корейского текста
- Добавить эффект выделения к тексту
- Форматирование дефисов, тире и кавычек
- Установить интервалы между строками и абзацами
- Установить поля абзаца
- Форматировать списки
- Установить позиции табуляции
- Выравнивание и выравнивание текста
- Установить разбиение на страницы и разрывы строк и страниц
- Форматировать столбцы текста
- Связать текстовые поля
- Добавьте границы и правила (линии)
- Установите размер и ориентацию бумаги
- Установить поля документа
- Настройка разворота страниц
- Шаблоны страниц
- Добавить страницы
- Добавляйте и форматируйте разделы
- Изменение порядка страниц или разделов
- Дублирование страниц или разделов
- Удалить страницы или разделы
- Оглавление
- Библиография
- Сноски и концевые сноски
- Заголовки и колонтитулы
- Добавьте номера страниц
- Изменить фон страницы
- Добавить рамку вокруг страницы
- Добавляйте водяные знаки и фоновые объекты
- Создать собственный шаблон
- Добавить изображение
- Добавить галерею изображений
- Редактировать изображение
- Добавить и изменить фигуру
- Объединяйте или разбивайте фигуры
- Нарисуйте фигуру
- Сохранение фигуры в библиотеке фигур
- Добавление и выравнивание текста внутри фигуры
- Добавьте линии и стрелки
- Анимируйте, делитесь или сохраняйте рисунки
- Добавить видео и аудио
- Запись аудио
- Редактировать видео и аудио
- Установка форматов фильмов и изображений
- Размещение и выравнивание объектов
- Размещайте объекты с текстом
- Используйте направляющие для выравнивания
- Слой, группировка и блокировка объектов
- Изменить прозрачность объекта
- Заполнение фигур и текстовых полей цветом или изображением
- Добавить границу к объекту
- Добавить подпись или заголовок
- Добавьте отражение или тень
- Используйте стили объектов
- Изменение размера, поворот и отражение объектов
- Добавить или удалить таблицу
- Выбор таблиц, ячеек, строк и столбцов
- Добавление или удаление строк и столбцов таблицы
- Переместить строки и столбцы таблицы
- Изменение размера строк и столбцов таблицы
- Объединить или разъединить ячейки таблицы
- Изменение внешнего вида текста таблицы
- Показать, скрыть или изменить заголовок таблицы
- Изменение линий сетки и цветов таблицы
- Используйте стили таблиц
- Изменение размера, перемещение или блокировка таблицы
- Добавлять и редактировать содержимое ячейки
- Форматирование дат, валюты и т.
 д.
д. - Создание пользовательского формата ячейки таблицы
- Форматирование таблиц для двунаправленного текста
- Форматирование дат, валюты и т.
- Условное выделение ячеек
- Алфавитизация или сортировка данных таблицы
- Вычислять значения, используя данные в ячейках таблицы
- Используйте справку по формулам и функциям
- Добавить или удалить диаграмму
- Преобразование диаграммы из одного типа в другой
- Изменить данные диаграммы
- Перемещение, изменение размера и поворот диаграммы
- Изменение внешнего вида рядов данных
- Добавьте легенду, линии сетки и другие маркировки
- Изменение внешнего вида текста и меток диаграммы
- Добавление границы и фона к диаграмме
- Используйте стили диаграммы
- Проверять орфографию
- Поиск слов
- Найти и заменить текст
- Заменить текст автоматически
- Показать количество слов и другую статистику
- Просмотр аннотаций
- Установить имя автора и цвет комментария
- Выделите текст
- Добавить и распечатать комментарии
- Отслеживать изменения
- Отправить документ
- Опубликовать книгу в Apple Books
- Введение в сотрудничество
- Приглашайте других к сотрудничеству
- Совместная работа над общим документом
- Просмотр последней активности в общем документе
- Изменение настроек общего документа
- Прекратить совместное использование документа
- Общие папки и совместная работа
- Используйте Box для совместной работы
- Используйте iCloud Drive со страницами
- Экспорт в Word, PDF или другой формат файла
- Открытие книги iBooks Author в Pages
- Уменьшите размер файла документа
- Сохранение большого документа в виде файла пакета
- Восстановить более раннюю версию документа
- Переместить документ
- Удалить документ
- Заблокировать документ
- Защитить документ паролем
- Создание пользовательских шаблонов и управление ими
- Передача документов с помощью AirDrop
- Передача документов с Handoff
- Перенос документов с помощью Finder
- Если вы не можете добавить или удалить страницу
- Если вы не можете удалить что-то из документа
- Если вы не можете найти кнопку или элемент управления
- Если форматирование страницы постоянно меняется
- Горячие клавиши
- Символы сочетания клавиш
- Авторские права
Pages — это приложение для обработки текстов и верстки страниц в одном флаконе.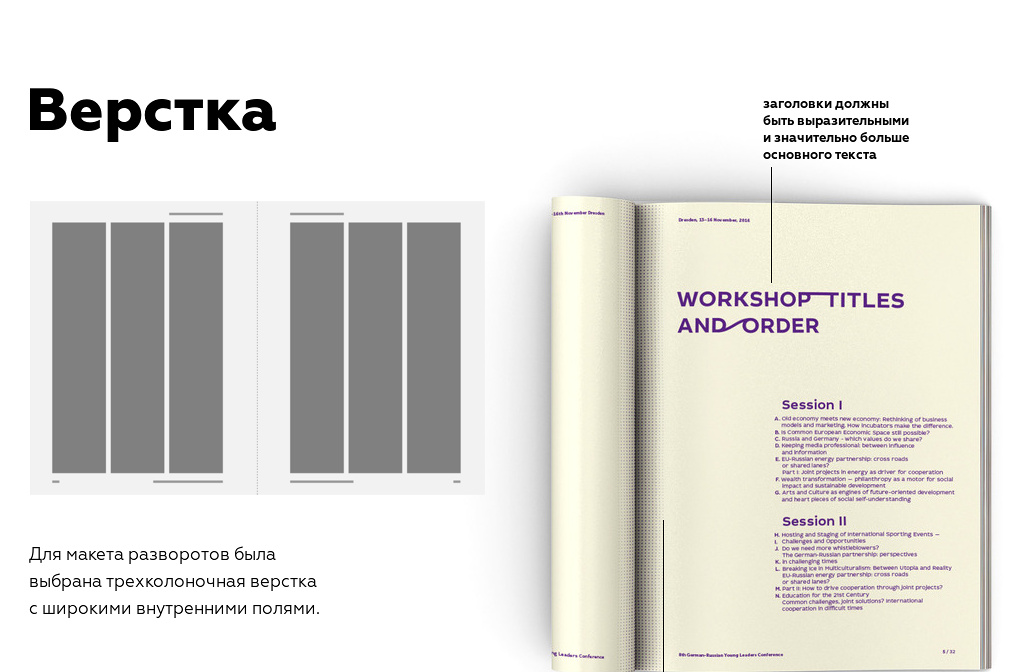 Прежде чем выбрать шаблон для начала работы, решите, какой тип документа вы хотите создать:
Прежде чем выбрать шаблон для начала работы, решите, какой тип документа вы хотите создать:
Текстовый редактор: Используется для создания документов, содержащих в основном текст, таких как отчеты или письма. Эти документы имеют основной текст область, в которой вы печатаете, и текст перетекает с одной страницы на другую, при этом новые страницы создаются автоматически, когда вы достигаете конца страницы.
Когда вы открываете текстовый документ (или шаблон), вы можете просто начать печатать. Если вы хотите добавить текст отдельно от основного текста, вы можете добавить текстовое поле. Вы также можете добавлять изображения, диаграммы и другие объекты.
Макет страницы: Используется для создания документов с более индивидуальным дизайном, таких как информационные бюллетени, книги или плакаты. Документ макета страницы похож на холст, на который вы добавляете текстовые поля, изображения и другие объекты, а затем размещаете объекты на странице по своему усмотрению.

При открытии документа с макетом страницы (или шаблона) область основного текста отсутствует; чтобы добавить текст, вам нужно добавить текстовое поле и ввести его. Новые страницы необходимо добавлять вручную.
Шаблоны страниц предназначены либо для обработки текстов, либо для макетов страниц. То, как вы добавляете или удаляете страницы, работаете с объектами и т. д., зависит от типа выбранного вами шаблона. Если вы начинаете документ с одним типом шаблона, вы можете преобразовать документ в другой тип. Например, если вам нравятся стили текста, цвета и макет шаблона «Школьный бюллетень», но вам нужна гибкость дизайна документа с макетом страницы, вы можете преобразовать документ в макет страницы. См. Использование шаблонов.
Как узнать, какой тип документа вы просматриваете
Чтобы узнать, настроен ли шаблон (или документ) для обработки текста или макета страницы, откройте его. Щелкните на панели инструментов и проверьте, установлен ли флажок «Основная часть документа».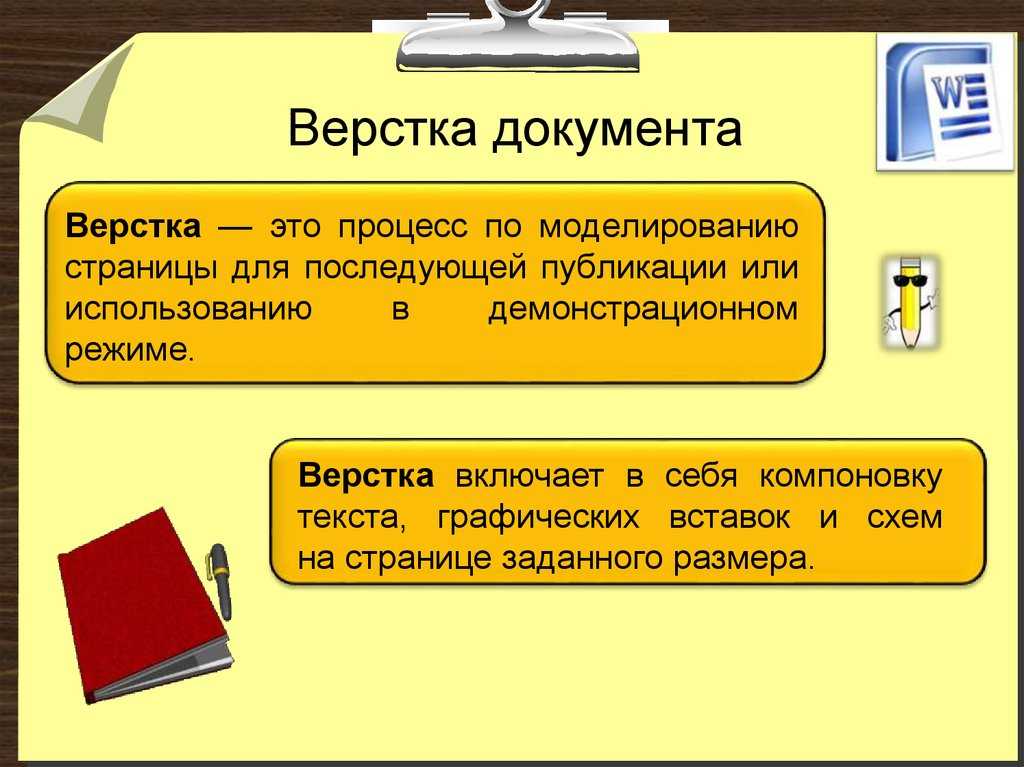 Если да, то это текстовый документ. Если нет, то это документ макета страницы.
Если да, то это текстовый документ. Если нет, то это документ макета страницы.
См. также Создайте свой первый документ в Pages на MacДобавление и замена текста в Pages на MacУстановите размер и ориентацию бумаги в Pages на MacДобавление страниц в Pages на Mac
Максимальное количество символов: 250
Пожалуйста, не указывайте личную информацию в своем комментарии.
Максимальное количество символов — 250.
Спасибо за отзыв.
Макет страницы (Microsoft Word)
Макет страницы — это термин, используемый для описания того, как каждая страница вашего документа будет выглядеть при печати. В Word макет страницы включает такие элементы, как поля, количество столбцов, внешний вид верхних и нижних колонтитулов и множество других соображений. При разработке своих страниц вы можете использовать инструменты, которые Word предоставляет вам в этом отношении.
Советы, рекомендации и ответы
Следующие статьи доступны по теме «Макет страницы». Нажмите на название статьи (выделено полужирным шрифтом ), чтобы увидеть соответствующую статью.
Добавление номеров страниц
Вы когда-нибудь хотели добавить номера страниц в свой документ? Word позволяет управлять многими аспектами нумерации страниц. Вот как легко добавить номера страниц.
Добавление номеров страниц в верхние или нижние колонтитулы
Хотя Word имеет формат по умолчанию для номеров страниц, вы можете создать и указать, как вы хотите, чтобы они отображались в документе. Верхние и нижние колонтитулы делают это возможным, и этот совет объясняет, как это сделать.
Точное количество строк на странице
В некоторых случаях вам может потребоваться разместить на печатной странице точное количество строк. Это может быть легче сказать, чем сделать, поскольку часто может показаться, что Word работает против вас. Вот как убедиться, что вы получите именно то, что вам нужно.
Вот как убедиться, что вы получите именно то, что вам нужно.
Автоматическая нумерация страниц в нескольких документах
Word позволяет указывать начальный номер страницы для документа, что удобно, если у вас есть несколько документов, которые необходимо распечатать в последовательном порядке. В этом совете обсуждается, как вы можете настроить номера страниц для автоматического «перетекания» из одного документа в другой.
Автоматическая нумерация страниц в новых документах
Если вы хотите, чтобы в ваших документах были номера страниц по умолчанию, самое простое решение — внести изменения в шаблоны. Затем вы можете создавать новые документы на основе шаблона, содержащего номера страниц.
Изменение полей страницы
Частью определения макета страницы является указание размера полей, окружающих текст на странице. Word позволяет легко изменять поля, используемые на ваших страницах.
Изменение номера начальной страницы
Word обычно нумерует страницы в документе, начиная с одной и до тех пор, пока у вас не будет страниц.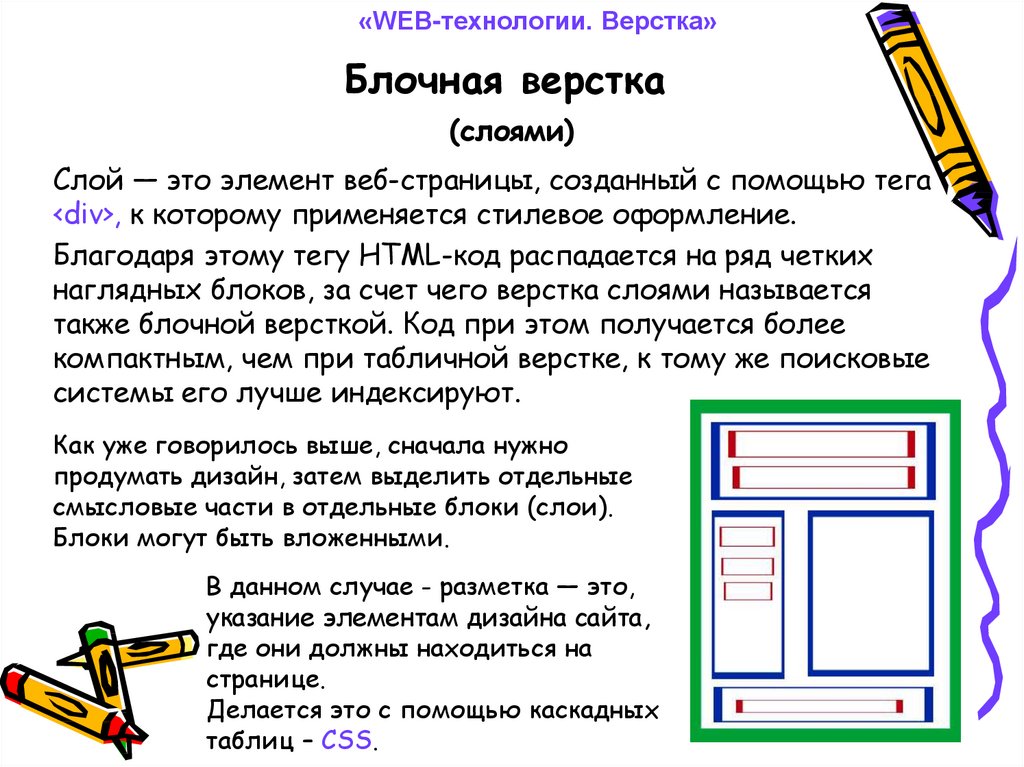 При желании вы можете настроить номер начальной страницы для любого раздела документа. Это легко сделать, как описано здесь.
При желании вы можете настроить номер начальной страницы для любого раздела документа. Это легко сделать, как описано здесь.
Создание точечных страниц
Хотите добавить страницу с другим номером страницы в Word, не затрагивая весь документ? Решение немного сложное, но оно того стоит.
Создание боковых колонтитулов
Боковой заголовок можно использовать в качестве элемента макета для документа. Вы можете создавать боковые заголовки в документе с помощью текстовых полей, как описано в этом совете.
Уменьшение расстояния между основным текстом и текстом нижнего колонтитула
Выяснение того, как вы хотите, чтобы текст вашего документа отображался на печатной странице, иногда может быть немного запутанным. Word предоставляет множество параметров, которые могут повлиять на внешний вид. Этот совет посвящен настройкам, влияющим на расстояние между основным текстом и текстом нижнего колонтитула.
Шрифт по умолчанию для нумерации страниц
Нумерация страниц является обычным дополнением к документам и очень помогает читателям.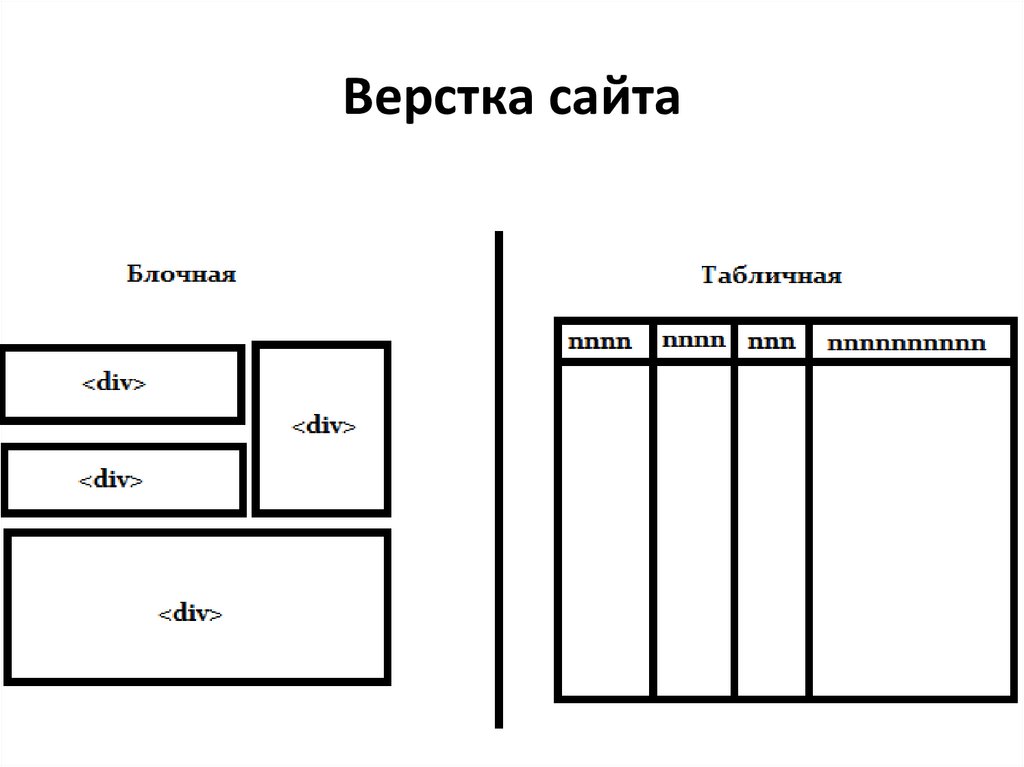 Если вы хотите легко форматировать номера страниц, вам нужно понять, как Word их форматирует. Этот совет объясняет, как лучше всего добиться желаемого форматирования.
Если вы хотите легко форматировать номера страниц, вам нужно понять, как Word их форматирует. Этот совет объясняет, как лучше всего добиться желаемого форматирования.
Определение макета страницы
Перенос документа на бумагу — основная цель обработки текста. Вот некоторые концепции, которые важны при рассмотрении того, как должна быть оформлена ваша страница.
Устранение пробелов в верхней части страницы
При форматировании абзацев в Word у вас есть несколько вариантов настройки интервалов перед, внутри и в конце каждого абзаца. Вот как убрать лишнее пространство, которое иногда может появляться в верхней части страницы.
Сноски в двух колонках
При планировании того, как будут выглядеть ваши печатные страницы, вы можете поместить сноски в несколько колонок. Лучший способ решения этой проблемы зависит от используемой вами версии Word.
Создание PDF-файла с использованием цветов CMYK
Преобразование документа Word в формат PDF, пригодный для коммерческого принтера, может быть сложной задачей.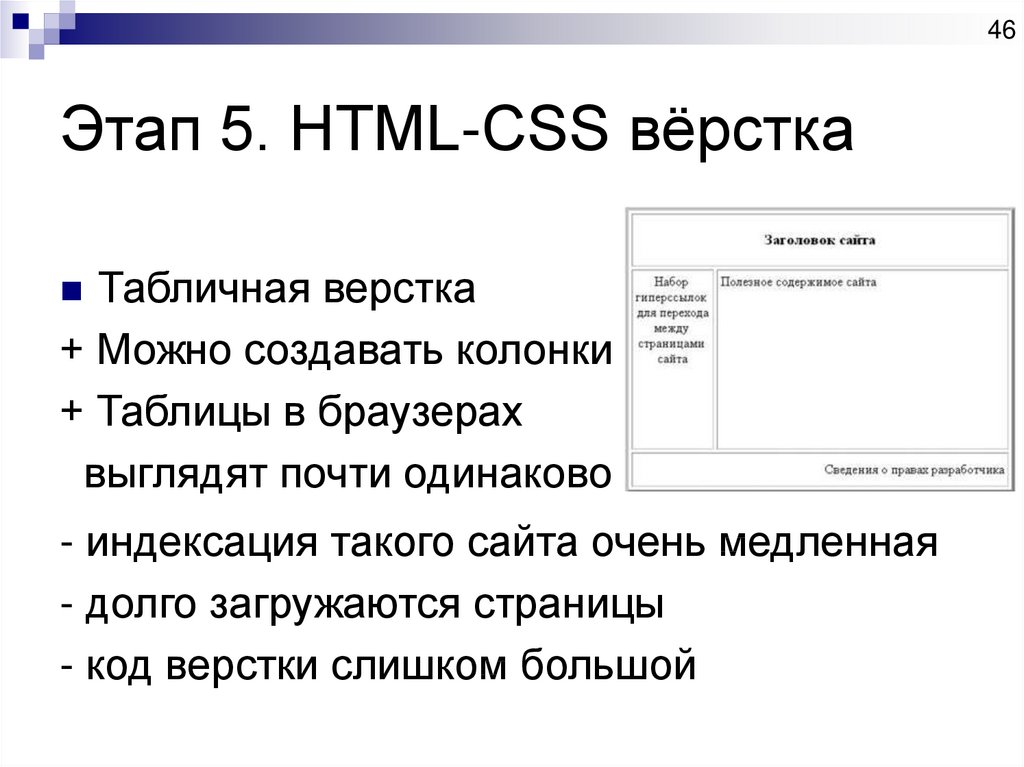 В этом совете рассматривается только одна проблема, с которой можно столкнуться — заставить ваши изображения использовать цветовую модель CMYK.
В этом совете рассматривается только одна проблема, с которой можно столкнуться — заставить ваши изображения использовать цветовую модель CMYK.
Получение правильного общего количества страниц
Word позволяет вставлять в документ динамические номера страниц. Однако с некоторым форматированием номеров страниц трудно понять, как получить именно те номера страниц, которые вы хотите.
Оставление четных страниц пустыми
Хотите распечатать документ только на нечетных страницах распечатки? Есть несколько вещей, которые вы можете попробовать, как подробно описано в этом совете.
Ограничение количества страниц документа
Вам нужно, чтобы документ умещался в пределах определенного количества страниц? Это может быть почти невозможно сделать в Word; на самом деле вам, возможно, придется рассмотреть другое программное обеспечение, чтобы выполнить работу.
Примечания на полях в Word
Некоторые типы документов полагаются на примечания на полях слева или справа от основного текста.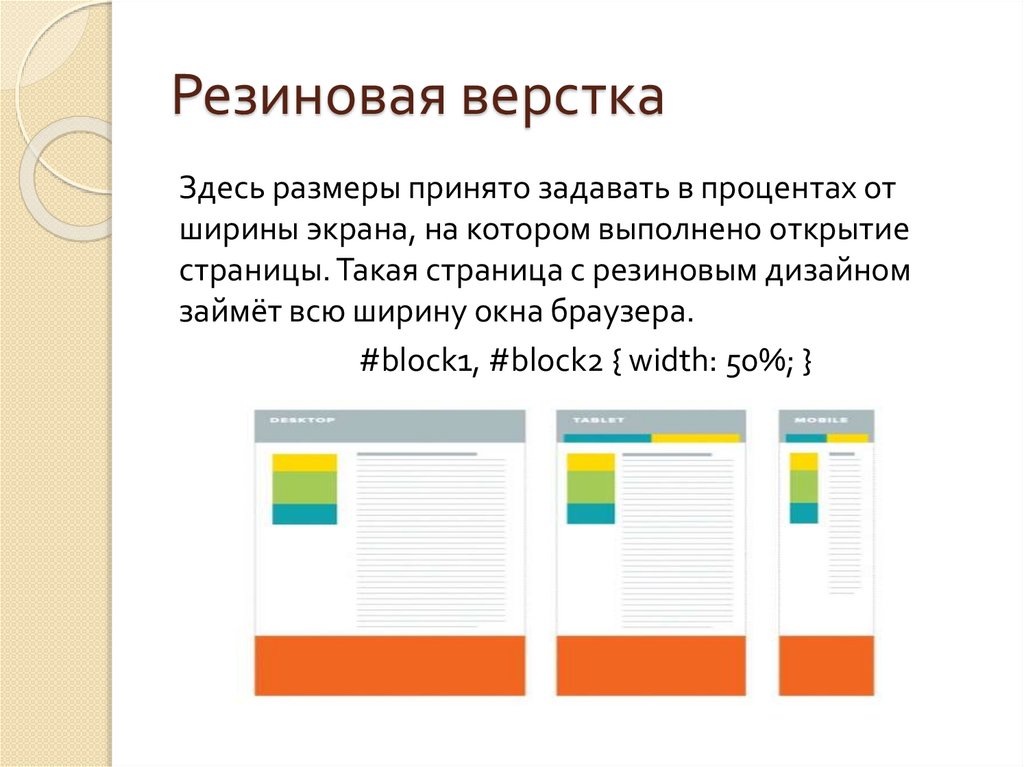 Сделать так, чтобы они отображались в Word, может быть непросто, поскольку нет встроенной функции, которая их создает. В этом совете обсуждается один подход, который вы можете использовать, который включает таблицы.
Сделать так, чтобы они отображались в Word, может быть непросто, поскольку нет встроенной функции, которая их создает. В этом совете обсуждается один подход, который вы можете использовать, который включает таблицы.
Индикатор отсутствия разрыва страницы
Введите разрыв страницы в Word, и этот разрыв страницы может не отображаться на экране так, как вы ожидаете. Это связано с тем, как Word вставляет разрыв страницы в документ, как описано в этом совете.
Нет пробела в начале страницы
Хотите убедиться, что Word правильно обрабатывает пробел перед абзацем, когда абзац находится вверху страницы? Проверьте вещи, обсуждаемые в этом совете, и вы получите именно тот интервал, который вам нужен.
Исчезновение нечетных номеров страниц
Номера страниц на печатных страницах часто являются необходимой частью форматирования документа. Что делать, если распечатка не включает некоторые из ожидаемых номеров страниц? Вот краткое обсуждение того, что может вызвать проблему такого типа и как ее исправить.
Предотвращение разброса заголовков
Несомненно, вы захотите отформатировать документ так, чтобы заголовки оставались в абзаце, следующем за заголовком. Вот как отформатировать заголовки, чтобы Word позаботился об этом автоматически.
Печать формата A4 на бумаге формата Letter
Для тех, кто во всем мире использует метрическую систему, стандартный размер для многих документов называется страницей A4. Если вы не являетесь частью метрического мира, вы можете задаться вопросом, как напечатать ваши документы формата A4 на бумаге формата Letter, не затрагивая нумерацию страниц документа. Этот совет объясняет, как.
Быстрое отображение диалогового окна «Параметры страницы»
Диалоговое окно «Параметры страницы» незаменимо при настройке общего вида документа. Вы можете быстро отобразить диалоговое окно, зная, где нажимать на линейки, как описано в этом совете.
Выбор размера бумаги
Большую часть времени мы печатаем на бумаге стандартного размера для нашего региона, например, на бумаге формата Letter или A4. Тем не менее, Word позволяет вам выбирать все виды размеров бумаги. Вот как вы указываете размер, который хотите использовать.
Тем не менее, Word позволяет вам выбирать все виды размеров бумаги. Вот как вы указываете размер, который хотите использовать.
Начало нового раздела на нечетной странице
Обычное соглашение о нумерации страниц, используемое в публикации, заключается в том, что новые главы (а иногда и новые разделы) начинаются на нечетной странице. Word упрощает такое разбиение на страницы; просто следуйте инструкциям, описанным в этом совете.
Две схемы нумерации страниц в одном документе
Word отлично подходит для нумерации страниц, если вам нужна только одна согласованная схема нумерации в документе. Если вам нужны две отдельные схемы нумерации, вам необходимо применить некоторые обходные пути, описанные в этом совете.
Общие сведения о размерах страниц
При создании документа необходимо учитывать окончательный размер создаваемой страницы. Word поддерживает самые разные размеры страниц, и вы можете изменить их «в любое время», используя приемы, описанные в этом совете.
Общие сведения о полях переплета
Почти все знают, что Word позволяет устанавливать для документа верхнее, нижнее, левое и правое поля. Существует еще один тип маржи, который также может быть полезен. Известный как поле желоба, он имеет очень специфическое назначение в макете вашей страницы.
Использование заголовка в один столбец в макете с несколькими столбцами
Хотите, чтобы на одной странице было разное количество столбцов? Word упрощает использование, например, заголовка, который использует один столбец, даже если большая часть страницы состоит из нескольких столбцов. Вот как выполнить дизайн.
Использование номеров глав с номерами страниц
Вам нужно добавить номера страниц, которые включают в себя также номер главы? Это относительно легко сделать, как описано в этом совете.
Использование непрерывных строк
Вы можете создать специальную схему нумерации страниц верхнего и нижнего колонтитула, используя вложенные поля.

 После чего программа преобразует визуальное представление в HTML код. В данном случае автору не обязательно обладать исчерпывающим знанием HTML.
После чего программа преобразует визуальное представление в HTML код. В данном случае автору не обязательно обладать исчерпывающим знанием HTML. Накрутка подписчиков в «Тик ток»
Накрутка подписчиков в «Тик ток» д.
д.