Адаптивный макет на флексбоксах | WebReference
Медиа-запросы обычно используются в адаптивном дизайне для отображения разных макетов на разных устройствах, в зависимости от размера экрана. Для этого есть причина — некоторые макеты всегда будут выглядеть слишком сплющенными (или полностью разломаются) при просмотре на узких экранах.
Например, вы можете использовать медиа-запросы для отображения первого макета на широких экранах (настольные компьютеры, ноутбуки и др), второго макета на экранах среднего размера (планшеты, большие телефоны) и третьего макета на узких экранах (мобильные телефоны и др.).
Здесь мы возьмём созданный нами ранее макет и добавим к нему медиа-запрос, чтобы он отображался по-другому на небольших устройствах.
<!doctype html> <title>Пример</title> <style> * { box-sizing: border-box; } body { display: flex; min-height: 100vh; flex-direction: column; margin: 0; } #main { display: flex; flex: 1; } #main > article { flex: 1; } #main > nav, #main > aside { flex: 0 0 20vw; background: beige; } #main > nav { order: -1; } header, footer { background: yellowgreen; height: 20vh; } header, footer, article, nav, aside { padding: 1em; } @media screen and (max-width: 575px) { #main { display: block; } } </style> <body> <header>Шапка</header> <div> <article>Статья</article> <nav>Навигация</nav> <aside>Боковая панель</aside> </div> <footer>Подвал</footer> </body>В этом примере все элементы должны располагаться друг под другом. Если нет, то вы, вероятно, смотрите на широком экране. В этом случае уменьшите размер окна браузера до тех пор, пока не увидите свёрнутый макет.
Если нет, то вы, вероятно, смотрите на широком экране. В этом случае уменьшите размер окна браузера до тех пор, пока не увидите свёрнутый макет.
В любом случае вот что мы добавили в код.
@media screen and (max-width: 575px) {
#main {
display: block;
}
}Всё, что мы здесь сделали, это изменили display: flex на display: block для элемента #main, чтобы его дочерние элементы перестали быть флекс-элементами. Это приводит к тому, что они накладываются друг на друга в исходном порядке.
Но что, если мы не желаем, чтобы элементы отображались в исходном порядке? Если мы хотим, чтобы навигационная панель появилась перед статьей? В этом случае мы можем внести столь же простые изменения.
<!doctype html> <title>Пример</title> <style> * { box-sizing: border-box; } body { display: flex; min-height: 100vh; flex-direction: column; margin: 0; } #main { display: flex; flex: 1; } #main > article { flex: 1; } #main > nav, #main > aside { flex: 0 0 20vw; background: beige; } #main > nav { order: -1; } header, footer { background: yellowgreen; height: 20vh; } header, footer, article, nav, aside { padding: 1em; } @media screen and (max-width: 575px) { #main { flex-direction: column; } } </style> <body> <header>Шапка</header> <div> <article>Статья</article> <nav>Навигация</nav> <aside>Боковая панель</aside> </div> <footer>Подвал</footer> </body>Вот что мы сделали взамен.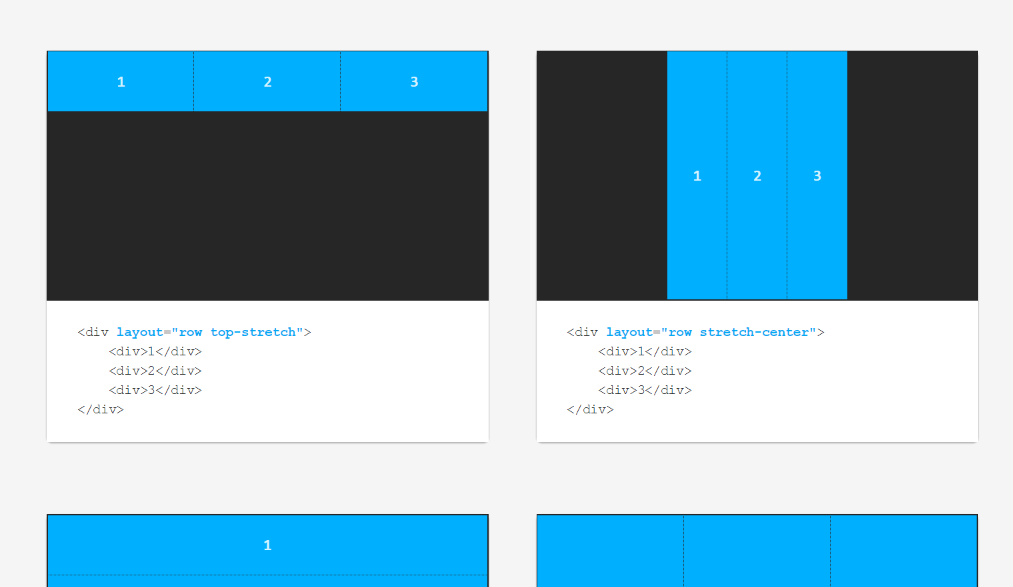
@media screen and (max-width: 575px) {
#main {
flex-direction: column;
}
}Итак, теперь у нас идёт навигационная панель, статья, затем боковая панель. Но заметьте, что навигация и боковая панель располагаются выше, чем в предыдущем примере. Это странно!
На самом деле, так происходит из-за этого фрагмента кода.
#main > nav,
#main > aside {
flex: 0 0 20vw;
background: beige;
}В частности, код flex: 0 0 20vw устанавливает для flex-base значение 20vw, что составляет 20% от ширины области просмотра. Ранее мы применяли это значение для ширины элементов, но теперь, когда значение flex-direction задано как column, оно используется для высоты.
Если мы хотим, чтобы высота была основана на содержимом, то можем изменить это значение на auto или вообще удалить строку.
<!doctype html> <title>Пример</title> <style> * { box-sizing: border-box; } body { display: flex; min-height: 100vh; flex-direction: column; margin: 0; } #main { display: flex; flex: 1; } #main > article { flex: 1; } #main > nav, #main > aside { background: beige; } #main > nav { order: -1; } header, footer { background: yellowgreen; height: 20vh; } header, footer, article, nav, aside { padding: 1em; } @media screen and (max-width: 575px) { #main { flex-direction: column; } } </style> <body> <header>Шапка</header> <div> <article>Статья</article> <nav>Навигация</nav> <aside>Боковая панель</aside> </div> <footer>Подвал</footer> </body>Сначала мобильные
Мы могли бы переключить код так, чтобы наш макет стал «сначала мобильные». Это термин применяется для макетов, которые создаются в основном для мобильных устройств, но включают медиа-запрос, который меняет макет для более крупных устройств. Это противоположно тому, что мы делали выше, где наш макет по умолчанию был для больших устройств, а мы добавили медиа-запрос для маленьких устройств.
Это термин применяется для макетов, которые создаются в основном для мобильных устройств, но включают медиа-запрос, который меняет макет для более крупных устройств. Это противоположно тому, что мы делали выше, где наш макет по умолчанию был для больших устройств, а мы добавили медиа-запрос для маленьких устройств.
Таким образом, мы можем взять приведённый выше пример и изменить его следующим образом.
<!doctype html> <title>Пример</title> <style> * { box-sizing: border-box; } body { display: flex; min-height: 100vh; flex-direction: column; margin: 0; } #main { display: flex; flex: 1; flex-direction: column; } #main > article { flex: 1; } #main > nav, #main > aside { background: beige; } #main > nav { order: -1; } header, footer { background: yellowgreen; height: 20vh; } header, footer, article, nav, aside { padding: 1em; } @media screen and (min-width: 576px) { #main { flex-direction: row; } #main > nav, #main > aside { flex: 0 0 20vw; } } </style> <body> <header>Шапка</header> <div> <article>Статья</article> <nav>Навигация</nav> <aside>Боковая панель</aside> </div> <footer>Подвал</footer> </body> Макет по-прежнему выглядит так же (что хорошо), но наш медиа-запрос теперь другой.
@media screen and (min-width: 576px) {
#main {
flex-direction: row;
}
#main > nav,
#main > aside {
flex: 0 0 20vw;
}
}А весь остальной код идёт перед ним.
Обратите внимание, что медиа-запрос на этот раз использует min-width, чтобы соответствовать всем устройствам указанной ширины и больше. В предыдущем примере мы использовали max-width, чтобы соответствовать только устройствам, которые были указанной ширины или меньше.
Итак, мы установили для начального макета значение flex-direction как column, а для больших устройств как row. Мы также вернули обратно flex-basis для больших устройств.
См. также
- flex-basis
- flex-direction
- min-width
- width
- Вложенные флекс-контейнеры
- Макет сайта на флексбоксах
- Направление флексбоксов
- Свойства flex-контейнера
- Свойства flex-элементов
Автор и редакторы
Автор: Йен Диксон
Последнее изменение: 11.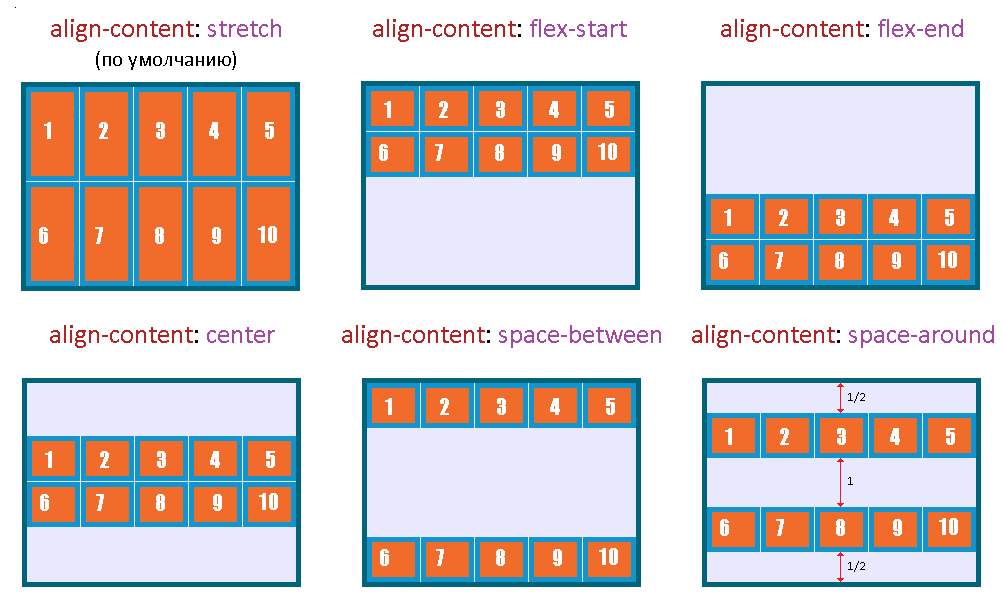 03.2020
03.2020
Редакторы: Влад Мержевич
Вложенные флекс-контейнеры
Ctrl+←
Выравнивание элементов форм
Ctrl+→
Верстаем новостной сайт с помощью Flexbox / Хабр
Примечание: этот материал представляет собой свободный перевод статьи Джереми Томаса о том, как просто работать с Flexbox на примере верстки шаблона новостного сайта.
Поверьте, нет никакой необходимости в детальном разборе всех аспектов работы с Flexbox, если вы хотите начать им пользоваться уже сейчас. В этом руководстве автор собирается познакомить вас с некоторыми свойствами Flexbox и сделать «новостной лейаут» наподобие того, который вы могли видеть на сайте The Guardian.
Причина, по которой автор использует Flexbox – это большое количество возможностей, которые он предоставляет:
— легкость в создании адаптивных столбцов;
— создание столбцов одинаковой высоты;
— возможность прижатия содержимого к низу контейнера.
Ну, поехали!
1. Начинаем с создания двух столбцов
Создание столбцов при помощи CSS всегда влекло за собой определенные трудности. На протяжении длительного времени для выполнения данной задачи широко использовались (и используются) float’ы и / или таблицы, но каждый из этих методов имел (и имеет) свои недостатки.
В свою очередь, Flexbox упрощает этот процесс, обладая рядом таких преимуществ, как:
— написание более «чистого» кода: от нас лишь требуется создать контейнер с правилом display: flex;
— гибкость: мы можем изменять размер, растягивать и выравнивать столбцы путем изменения пары строк CSS;
— семантическая разметка;
— кроме того, с использованием Flexbox отпадает необходимость отменять обтекание во избежание непредсказуемого поведения лейаута.
Давайте начнем работу с создания двух столбцов, один из которых будет занимать 2/3 ширины нашего контейнера, а еще один — 1/3 его часть.
<div>
<div>
2/3 column
</div>
<div>
1/3 column
</div>
</div>
Здесь присутствуют два элемента:
— контейнер columns;
— два дочерних элемента column, один из которых имеет дополнительный класс main-column, который мы используем позже для того, чтобы сделать столбец шире.
.columns {
display: flex;
}
.column {
flex: 1;
}
.main-column {
flex: 2;
}
Поскольку main-column имеет значение flex равное 2, то этот столбец займет в два раза больше места, чем второй.
Добавим немного визуального оформления и, в итоге, получим:
Кликните для просмотра в действии
2. Делаем каждый столбец flexbox-контейнером
Каждый из двух столбцов будет содержать несколько вертикально расположенных статей, поэтому из этих двух элементов мы, в свою очередь, также должны сделать flexbox-контейнеры.
Итак, нам необходимо, чтобы статьи:
— располагались вертикально внутри столбца-контейнера;
— занимали все доступное место.
Правило flex-direction: column, указанное для контейнера, вместе с правилом flex: 1, указанным для дочернего элемента, позволяет статье заполнить все свободное место по вертикали, при этом высота первых двух столбцов останется неизменной.
Кликните для просмотра в действии
3. Делаем контейнер из статьи
Теперь, чтобы еще больше расширить наши возможности, давайте представим каждую статью в виде flexbox-контейнера. Каждый такой контейнер будет содержать:
— заголовок;
— параграф;
— информационную панель с именем автора и количеством комментариев;
— какую-нибудь адаптивную картинку.
Здесь мы используем Flexbox для того, чтобы «прижать» информационную панель к низу элемента. Вот, посмотрите, какой результат мы ожидаем получить.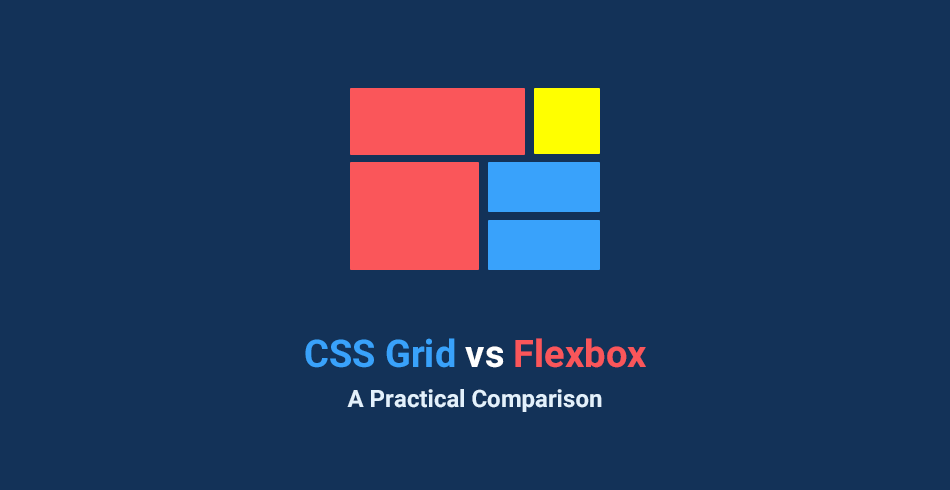
А вот и сам код:
<a>
<figure>
<img src="">
</figure>
<div>
<h3>
<!-- Заголовок -->
</h3>
<p>
<!-- Контент -->
</p>
<footer>
<!-- Информация -->
</footer>
</div>
</a>
.article {
display: flex;
flex-direction: column;
flex-basis: auto; /* Устанавливает начальный размер элемента в зависимости от его содержимого */
}
.article-body {
display: flex;
flex: 1;
flex-direction: column;
}
.article-content {
flex: 1; /* Содержимое заполняет все оставшееся место, тем самым прижимая информационную панель к нижней части */
}
Элементы внутри статьи расположены вертикально благодаря использованию правила flex-direction: column.
Также мы применили свойство flex: 1 к элементу article-content, тем самым растянув его на все свободное место и прижав article-info к низу. Высота столбцов в этом случае не имеет значения.
Высота столбцов в этом случае не имеет значения.
Кликните для просмотра в действии
4. Добавляем несколько вложенных столбцов
На самом деле, нам нужно, чтобы левый столбец включал в себя еще несколько столбцов. Поэтому нам необходимо заменить второй элемент, отвечающий за статью, контейнером columns, который мы использовали ранее.
<div>
<div>
<a>
<!-- Содержимое статьи -->
</a>
</div>
<div>
<a>
<!-- Содержимое статьи -->
</a>
<a>
<!-- Содержимое статьи -->
</a>
<a>
<!-- Содержимое статьи -->
</a>
</div>
</div>
Поскольку мы хотим, чтобы первый вложенный столбец был шире, добавим к элементу класс nested-column, а в CSS укажем:
.nested-column {
flex: 2;
}
Теперь этот столбец будет вдвое шире второго.
Кликните для просмотра в действии
5. Делаем первую статью с горизонтальным лейаутом
Первая статья у нас на самом деле большая. Дабы эффективно использовать место на экране монитора, давайте изменим ее ориентацию на горизонтальную.
.first-article {
flex-direction: row;
}
.first-article .article-body {
flex: 1;
}
.first-article .article-image {
height: 300px;
order: 2;
padding-top: 0;
width: 400px;
}
Свойство order в данном случае играет большую роль, поскольку оно позволяет изменять очередность HTML-элементов без изменения HTML-разметки. В действительности, article-image в коде идет перед элементом article-body, но ведет себя так, будто стоит после него.
Кликните для просмотра в действии
6. Делаем адаптивный лейаут
Теперь все выглядит так, как мы хотели, хотя и немного сплющено.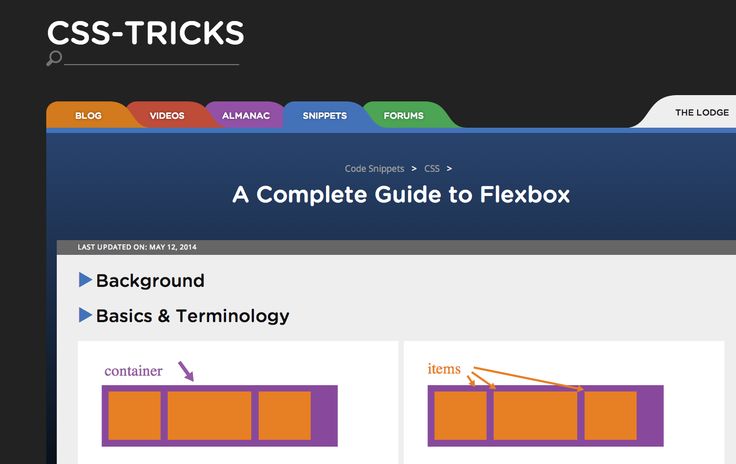 Давайте исправим это, добавив нашему лейауту гибкости.
Давайте исправим это, добавив нашему лейауту гибкости.
Одной из замечательных вещей в Flexbox является то, что достаточно удалить правило display: flex в контейнере для того, чтобы полостью отключить его (Flexbox), в то время, как остальные его свойства (такие, как align-items или flex) останутся рабочими.
В результате, мы можем активировать адаптивный лейаут, задействовав Flexbox только тогда, когда в этом будет необходимость.
Итак, мы собираемся удалить display: flex из селекторов .columns и .column, вместо этого «запаковав» их в медиа-запрос:
@media screen and (min-width: 800px) {
.columns,
.column {
display: flex;
}
}
Вот и все! На экранах с маленьким разрешением все статьи будут располагаться друг над другом, а на экранах с разрешением свыше 800 пикселей — в два столбца.
7. Добавляем завершающие штрихи
Для того, чтобы лейаут выглядел более привлекательно на больших экранах, давайте добавим кое-какие CSS-твики:
@media screen and (min-width: 1000px) {
. first-article {
flex-direction: row;
}
.first-article .article-body {
flex: 1;
}
.first-article .article-image {
height: 300px;
order: 2;
padding-top: 0;
width: 400px;
}
.main-column {
flex: 3;
}
.nested-column {
flex: 2;
}
}
first-article {
flex-direction: row;
}
.first-article .article-body {
flex: 1;
}
.first-article .article-image {
height: 300px;
order: 2;
padding-top: 0;
width: 400px;
}
.main-column {
flex: 3;
}
.nested-column {
flex: 2;
}
}
Содержимое первой статьи выровнено по горизонтали: текст расположен по левой стороне, а картинка — по правой. Также, главный столбец теперь стал шире (75%). То же самое касается и вложенного столбца (66%).
А вот и финальный результат!
Кликните для просмотра в действии
Вывод
Теперь вы и сами видите, что использовать Flexbox в своих проектах можно даже не вникая во все его тонкости, и созданный лейаут — наглядный тому пример. По крайней мере, автор очень надеется на это.
Макет с Flexbox · React Native
Компонент может указать макет своих дочерних элементов, используя алгоритм Flexbox. Flexbox предназначен для обеспечения согласованного макета на экранах разных размеров.
Обычно вы будете использовать комбинацию flexDirection , alignItems и justifyContent для достижения правильного макета.
Внимание
Flexbox работает в React Native так же, как и в CSS в Интернете, за некоторыми исключениями.
По умолчанию другие, с FlexDirection Defalling до столбец вместо строки , Aligncontent Defalling до Flex-Start вместо Stretch , Flexshrink Paramting 0 вместо 1 поддержка единого номера.
Flex
flex определит, как ваши элементы будут «заполнять» доступное пространство вдоль вашей главной оси. Пространство будет разделено в соответствии со свойством гибкости каждого элемента.
В следующем примере красные, желтые и зеленые представления являются дочерними в представлении-контейнере с набором flex: 1 . Красный вид использует
Красный вид использует flex: 1 , желтый вид использует flex: 2 , а зеленый вид использует flex: 3 . 1+2+3 = 6 , что означает, что красный вид получит 1/6 пробела, желтый 2/6 пробела, а зеленый 3/6 пробела.
Направление изгиба
flexDirection управляет направлением размещения дочерних элементов узла. Ее также называют главной осью. Поперечная ось — это ось, перпендикулярная главной оси или оси, по которой проходят линии переноса.
столбец( значение по умолчанию ) Выравнивание дочерних элементов сверху вниз. Если перенос включен, то следующая строка будет начинаться справа от первого элемента в верхней части контейнера.rowВыровнять дочерние элементы слева направо. Если перенос включен, то следующая строка будет начинаться под первым элементом слева от контейнера.
column-reverseВыравнивание дочерних элементов снизу вверх. Если перенос включен, то следующая строка будет начинаться справа от первого элемента в нижней части контейнера.row-reverseВыравнивание дочерних элементов справа налево. Если перенос включен, то следующая строка будет начинаться под первым элементом справа от контейнера.
Вы можете узнать больше здесь.
Layout Direction
Layout direction определяет направление, в котором должны располагаться дочерние элементы и текст в иерархии. Направление компоновки также влияет на то, к какому краю относятся начало и конец . По умолчанию React Native использует направление компоновки LTR. В этом режиме начало относится к левому, а конец относится к правому.
LTR( значение по умолчанию ) Текст и дочерние элементы располагаются слева направо. Поля и отступы, примененные к началу элемента, применяются с левой стороны.
Поля и отступы, примененные к началу элемента, применяются с левой стороны.RTLТекст и дочерние элементы располагаются справа налево. Поля и отступы, примененные к началу элемента, применяются с правой стороны.
Justify Content
justifyContent описывает, как выравнивать дочерние элементы по главной оси их контейнера. Например, вы можете использовать это свойство для центрирования дочернего элемента по горизонтали внутри контейнера с flexDirection установлен на строку или вертикально внутри контейнера с flexDirection установлен на столбец .
flex-start( значение по умолчанию ) Выравнивание потомков контейнера по началу главной оси контейнера.flex-endВыравнивание потомков контейнера по концу главной оси контейнера.centerВыравнивание потомков контейнера по центру главной оси контейнера.
space-betweenРавномерно распределите дочерние элементы по главной оси контейнера, распределяя оставшееся пространство между дочерними элементами.space-aroundРавномерно распределите дочерние элементы по главной оси контейнера, распределяя оставшееся пространство вокруг дочерних элементов. По сравнению спробел-между, использованиепробел-околоприведет к тому, что пространство будет распределено между началом первого дочернего элемента и концом последнего дочернего элемента.space-evenlyРавномерно распределить дочерние элементы внутри контейнера выравнивания вдоль главной оси. Расстояние между каждой парой соседних элементов, основным начальным краем и первым элементом, а также основным конечным краем и последним элементом абсолютно одинаковы.
Подробнее здесь.
Выровнять элементы
alignItems описывает, как выровнять дочерние элементы по поперечной оси их контейнера.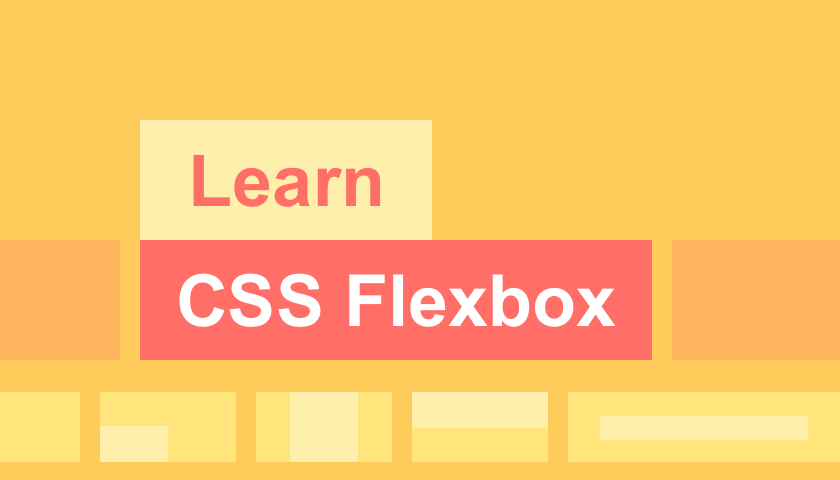 очень похоже на
очень похоже на justifyContent , но вместо применения к главной оси alignItems применяется к поперечной оси.
растянуть( значение по умолчанию ) Растянуть дочерние элементы контейнера, чтобы они соответствоваливысотепоперечной оси контейнера.flex-startВыравнивание потомков контейнера по началу поперечной оси контейнера.flex-endВыравнивание потомков контейнера по концу поперечной оси контейнера.centerВыравнивание потомков контейнера по центру поперечной оси контейнера.базовая линияВыравнивание дочерних элементов контейнера по общей базовой линии. Отдельные дети могут быть установлены в качестве эталонного уровня для своих родителей.
Подробнее здесь.
Align Self
alignSelf имеет те же параметры и эффект, что и alignItems , но вместо того, чтобы влиять на дочерние элементы в контейнере, вы можете применить это свойство к одному дочернему элементу, чтобы изменить его выравнивание в родительском элементе.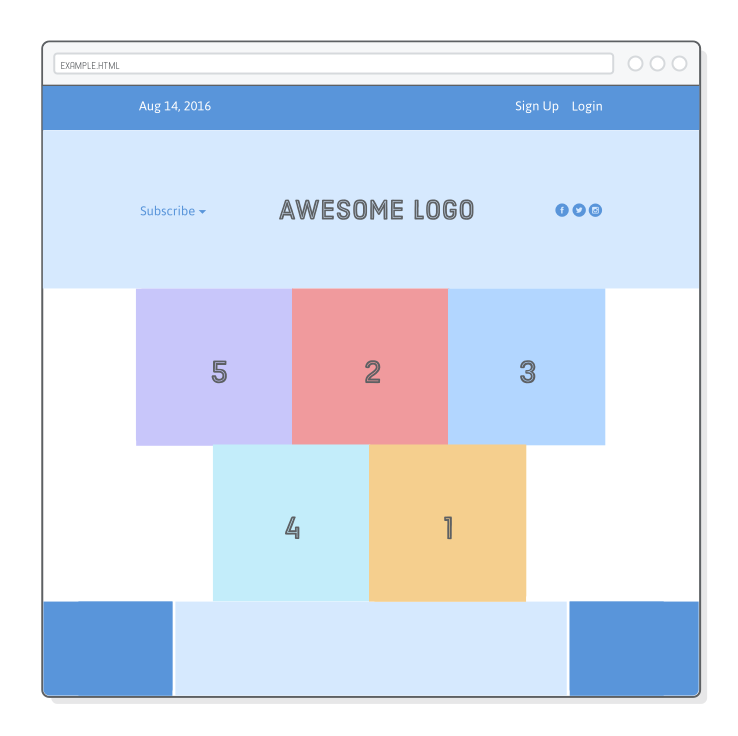
alignSelf переопределяет любой параметр, установленный родителем с помощью alignItems .
Align Content
alignContent определяет распределение линий вдоль поперечной оси. Это действует только тогда, когда элементы переносятся на несколько строк с использованием flexWrap .
flex-start( значение по умолчанию ) Выровняйте завернутые линии по началу поперечной оси контейнера.flex-endСовместите завернутые линии с концом поперечной оси контейнера.растянуть( значение по умолчанию при использовании Yoga в Интернете ) Растянуть завернутые линии, чтобы они соответствовали высоте поперечной оси контейнера.по центруВыровняйте завернутые линии по центру поперечной оси контейнера.space-betweenРавномерно распределите обернутые строки поперек поперечной оси контейнера, распределив оставшееся пространство между строками.
пространство вокругРавномерно распределите переносимые строки поперек поперечной оси контейнера, распределив оставшееся пространство вокруг линий. По сравнению спробел-между, использованиепробел-околоприведет к тому, что пространство будет распределено между началом первой строки и концом последней строки.
Подробнее здесь.
Flex Wrap
Свойство flexWrap задается для контейнеров и управляет тем, что происходит, когда дочерние элементы переполняют размер контейнера по главной оси. По умолчанию дочерние элементы помещаются в одну строку (что может сжимать элементы). Если перенос разрешен, элементы при необходимости переносятся на несколько строк вдоль главной оси.
При переносе строк можно использовать alignContent для указания способа размещения строк в контейнере. Узнайте больше здесь.
Flex Basis, Grow и Shrink
flexBasis— это независимый от оси способ предоставления размера элемента по умолчанию вдоль главной оси. Установка
Установка flexBasisдочернего элемента аналогична установкешириныэтого дочернего элемента, если его родителем является контейнер сflexDirection: row, или установкойflexDirection: row0005 высота дочернего элемента, если его родитель является контейнером сflexDirection: column.flexBasisэлемента — это размер этого элемента по умолчанию, размер элемента до выполнения любых вычисленийflexGrowиflexShrink.flexGrowописывает, как любое пространство внутри контейнера должно распределяться между его дочерними элементами вдоль главной оси. После размещения своих дочерних элементов контейнер распределяет оставшееся пространство в соответствии со значениями гибкости роста, указанными его дочерними элементами.flexGrowпринимает любое значение с плавающей запятой >= 0, где 0 является значением по умолчанию. Контейнер будет распределять любое оставшееся пространство между своими дочерними элементами, взвешенными по значениям
Контейнер будет распределять любое оставшееся пространство между своими дочерними элементами, взвешенными по значениям flexGrowдочерних элементов.flexShrinkописывает, как уменьшить дочерние элементы по главной оси в случае, когда общий размер дочерних элементов превышает размер контейнера по главной оси.flexShrinkочень похож наflexGrow, и его можно рассматривать таким же образом, если любой размер переполнения считается отрицательным оставшимся пространством. Эти два свойства также хорошо работают вместе, позволяя детям расти и уменьшаться по мере необходимости.flexShrinkпринимает любое значение с плавающей запятой >= 0, где 0 является значением по умолчанию (в Интернете значение по умолчанию равно 1). Контейнер будет уменьшать свои дочерние элементы, взвешенные по значениямflexShrinkдочерних элементов.
Подробнее здесь.
Ширина и высота
Свойство width указывает ширину области содержимого элемента.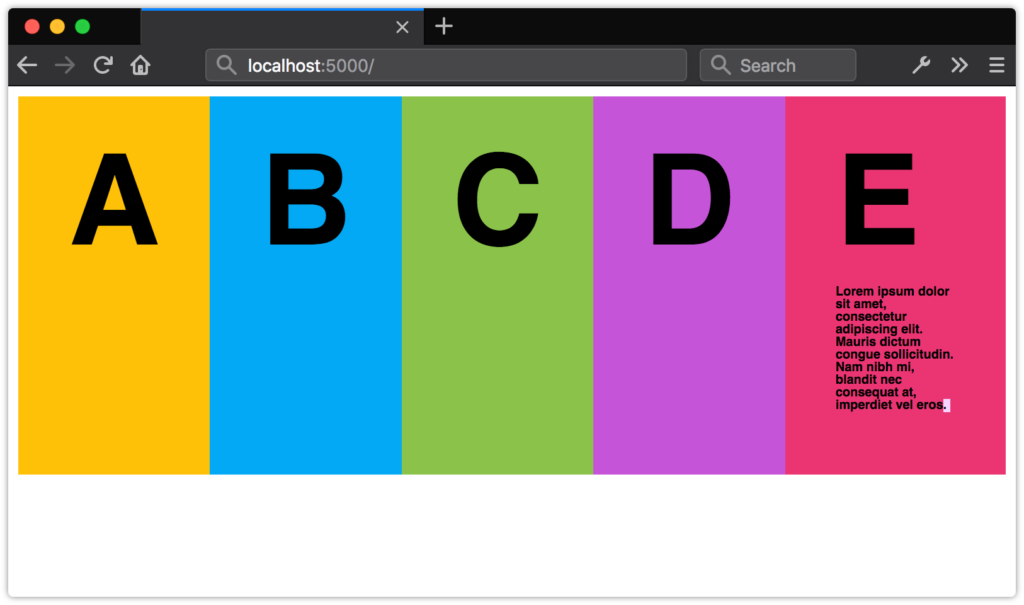 Точно так же свойство
Точно так же свойство height указывает высоту области содержимого элемента.
Обе ширина и высота могут принимать следующие значения:
авто( значение по умолчанию ) React Native вычисляет ширину/высоту элемента на основе его содержимого, будь то другие дочерние элементы, текст или изображение.пикселейОпределяет ширину/высоту в абсолютных пикселях. В зависимости от других стилей, установленных для компонента, это может быть или не быть окончательным размером узла.процентОпределяет ширину или высоту в процентах от ширины или высоты родителя соответственно.
Абсолютное и относительное расположение
Тип position элемента определяет, как он позиционируется внутри своего родителя.
относительно( значение по умолчанию ) По умолчанию элемент позиционируется относительно. Это означает, что элемент позиционируется в соответствии с обычным потоком макета, а затем смещается относительно этой позиции на основе значений
Это означает, что элемент позиционируется в соответствии с обычным потоком макета, а затем смещается относительно этой позиции на основе значений top,right,bottomиleft. Смещение не влияет на положение родственных или родительских элементов.absoluteПри абсолютном позиционировании элемент не участвует в обычном потоке компоновки. Вместо этого он выложен независимо от своих братьев и сестер. Позиция определяется на основесверху,справа,снизуислевазначений.
Углубляясь
Посетите интерактивную площадку для йоги, которую вы можете использовать, чтобы лучше понять flexbox.
Мы рассмотрели основы, но есть много других стилей, которые могут вам понадобиться для макетов. Полный список реквизитов, управляющих компоновкой, задокументирован здесь.
Кроме того, вы можете увидеть несколько примеров от Wix Engineers.
Связь flexbox с другими методами компоновки — CSS: каскадные таблицы стилей
В этой статье мы рассмотрим, как Flexbox сочетается со всеми остальными модулями CSS. Мы выясним, на какие спецификации вам также нужно обратить внимание, если вы хотите изучить flexbox, и выясним, чем flexbox отличается от некоторых других модулей.
Примечание. Версии 1 и 2 CSS представляли собой единую монолитную спецификацию, в которой весь CSS был определен в одном большом документе. По мере того, как язык CSS становился все более многофункциональным, поддержка одной огромной спецификации становилась проблематичной, поскольку разные части CSS развивались с разной скоростью. Таким образом, CSS был модульным, и различные спецификации CSS представляют собой различные модули, из которых сегодня состоит CSS. Эти модули связаны друг с другом и находятся на разных стадиях разработки.
Для многих людей первая причина, по которой они начинают смотреть на flexbox, заключается в возможности правильно выравнивать flex-элементы внутри flex-контейнера. Flexbox предоставляет доступ к свойствам, позволяющим выравнивать элементы по их поперечной оси и выравнивать элементы по главной оси.
Flexbox предоставляет доступ к свойствам, позволяющим выравнивать элементы по их поперечной оси и выравнивать элементы по главной оси.
Эти свойства впервые появились в спецификации flexbox, но теперь они также являются частью спецификации Box Alignment. В этой спецификации подробно описывается, как выравнивание работает во всех макетах, а не только во flexbox. Выравнивание блоков связано с выравниванием и выравниванием, включая создание промежутков или желобов между гибкими элементами.
Причина того, что свойства выравнивания блоков остаются подробно описанными в спецификации flexbox, а также находятся в выравнивании блоков, заключается в том, чтобы гарантировать, что завершение спецификации flexbox не задерживается выравниванием блоков, которое должно детализировать эти методы для всех типов макетов. В спецификации flexbox есть примечание о том, что в будущем, после его завершения, определения Box Alignment Level 3 заменят определения flexbox:
.«Примечание.
Хотя свойства выравнивания определены в CSS Box Alignment [CSS-ALIGN-3], гибкая компоновка блоков воспроизводит определения соответствующих здесь, чтобы не создавать нормативную зависимость, которая может замедлить продвижение спецификации. Эти свойства применяются только к гибкому макету до завершения CSS Box Alignment Level 3 и определяют их влияние на другие режимы макета. , после завершения, заменит определения здесь».
В следующей статье этой серии — Выравнивание элементов в контейнере flex — мы подробно рассмотрим, как свойства Box Alignment применяются к элементам flex.
В статье Основные концепции flexbox я объяснил, что flexbox поддерживает режим записи . Режимы письма полностью описаны в спецификации режимов письма CSS, в которой подробно описывается, как CSS поддерживает различные режимы письма, существующие в разных странах. Нам нужно знать, как это повлияет на наши гибкие макеты, поскольку режим записи меняет направление расположения блоков в нашем документе.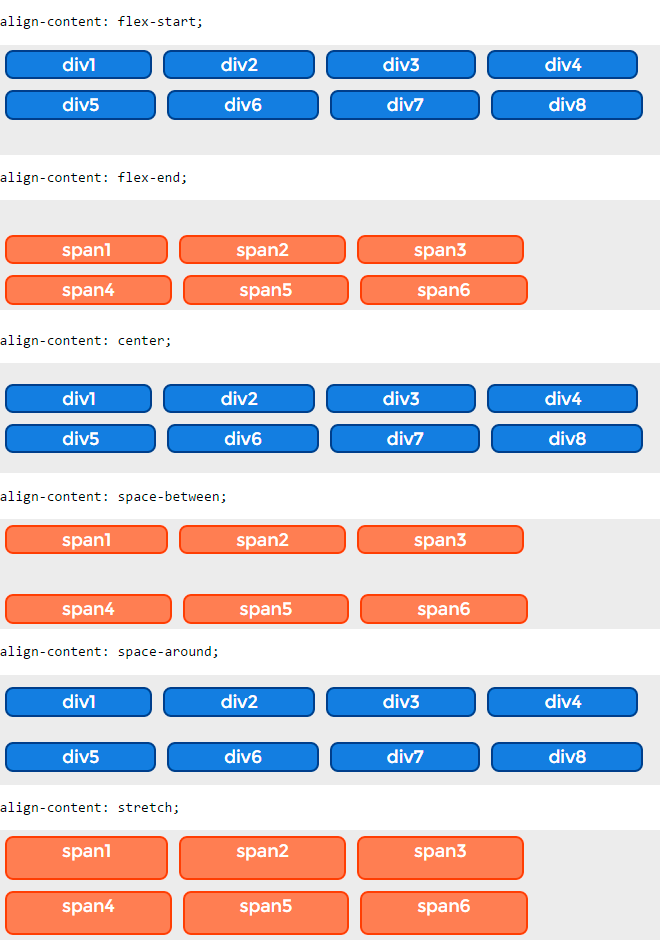 Понимание блок и встроенный направления являются ключом к новым методам компоновки.
Понимание блок и встроенный направления являются ключом к новым методам компоновки.
Стоит отметить, что мы можем захотеть изменить режим написания нашего документа по причинам, отличным от публикации содержимого на языке, который использует другой режим написания. См. эту статью для полного описания режимов письма и способов их использования как для контента на других языках, так и для творческих целей.
Режимы записи
Спецификация режимов записи определяет следующие значения write-mode свойство, которое служит для изменения направления размещения блоков на странице, чтобы оно соответствовало направлению размещения блоков при форматировании содержимого в этом конкретном режиме записи. Вы можете изменить приведенный ниже живой пример на эти режимы, чтобы увидеть, что происходит с гибким макетом.
-
горизонтальный -
вертикальный-правый -
вертикальный-левый -
сбоку-рл сбоку-лр
Обратите внимание, что sideways-rl и sideways-lr в настоящее время поддерживаются только в Firefox. Есть также некоторые известные проблемы, связанные с режимом записи
Есть также некоторые известные проблемы, связанные с режимом записи , режимом записи и flexbox. Вы можете увидеть больше информации о поддержке браузера в документации MDN для режима записи. Однако, если вы планируете использовать режимы письма в своем макете, рекомендуется тщательно протестировать результаты — не в последнюю очередь потому, что было бы легко сделать что-то трудночитаемым!
Обратите внимание, что обычно вы не будете использовать CSS и свойство write-mode для перевода всего документа в другой режим письма. Это можно сделать с помощью HTML, добавив атрибут dir и lang к элементу html , чтобы указать язык документа и направление текста по умолчанию. Это будет означать, что документ будет отображаться правильно, даже если CSS не загружается.
Спецификация flexbox содержит определение того, что произойдет, если элемент использует другой метод компоновки, а затем становится flex-элементом.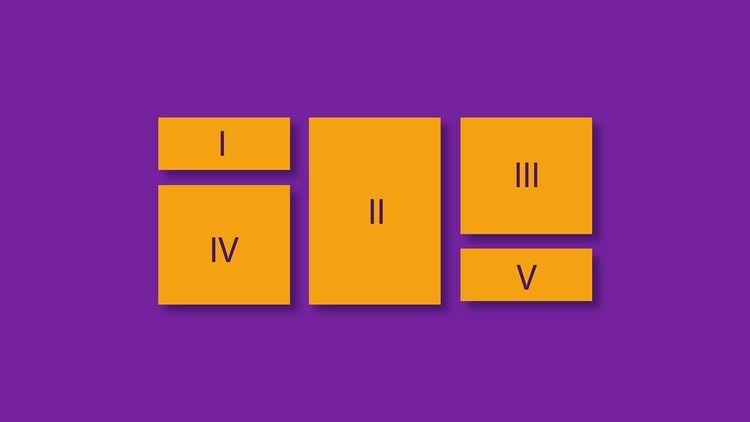 Например, если элемент плавает, а затем его родитель становится гибким контейнером. Или как флекс-контейнер ведет себя как часть макета.
Например, если элемент плавает, а затем его родитель становится гибким контейнером. Или как флекс-контейнер ведет себя как часть макета.
Элемент, для которого установлено значение display: flex в большинстве случаев ведет себя как любой другой контейнер блочного уровня, который устанавливает содержащий блок. Поплавки не будут мешать, а края контейнеров не схлопнутся.
Что касается гибких элементов, если элемент был плавающим или очищенным, а затем становится гибким элементом из-за того, что родительский элемент имеет display: flex , то плавающие и очищающие элементы больше не будут происходить, и элемент не будет извлечен нормального потока, как у поплавков. Если вы использовали вертикальное выравнивание , используемое с встроенным блоком или компоновкой таблицы для выравнивания, это больше не повлияет на элемент, и вместо этого вы можете использовать свойства выравнивания flexbox.
В этом следующем живом примере дочерние элементы были плавающими, а затем их контейнер имел отображение : добавлен flex .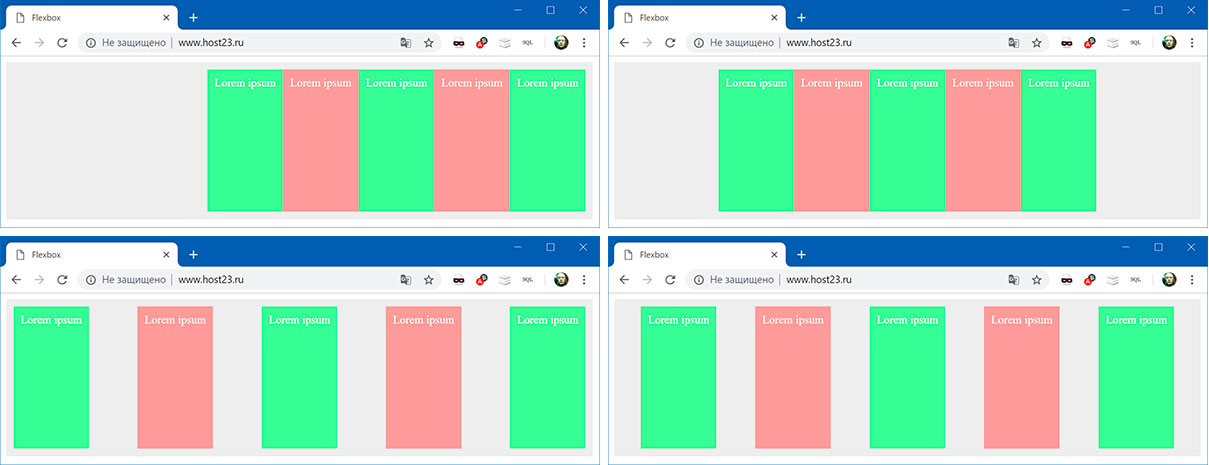 Если вы удалите
Если вы удалите display: flex , вы должны увидеть, что элемент .box сворачивается, так как мы не применяли очистку. Это демонстрирует, что поплавок происходит. Подать заявку повторно display: flex и схлопывания не происходит. Это связано с тем, что к элементам больше не применяются плавающие элементы, поскольку они были преобразованы в гибкие элементы.
CSS Grid Layout и Flexbox обычно действуют одинаково в отношении перезаписи других методов. Однако вы можете захотеть использовать flexbox в качестве запасного варианта для макета сетки, поскольку в старых браузерах flexbox лучше поддерживается. Этот подход работает очень хорошо. Если элемент flex становится элементом сетки, то свойства flex , которые могли быть назначены дочерним элементам, будут игнорироваться.
Вы можете использовать свойства Box Alignment в обоих методах макета, поэтому использование flexbox в качестве запасного варианта для макета сетки может работать очень хорошо.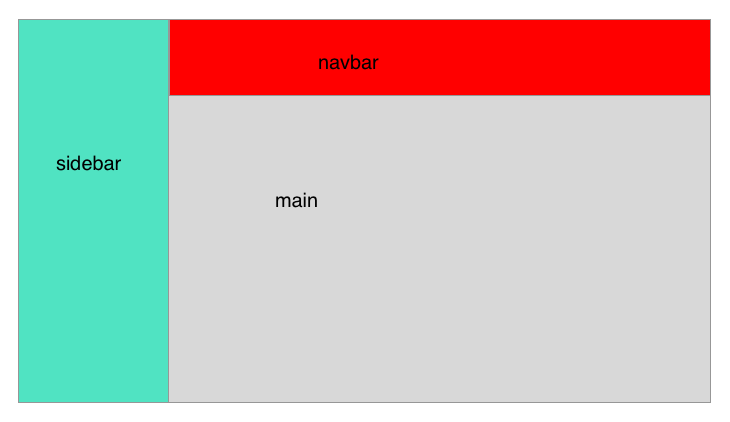
Flex и grid — в чем разница?
Распространенный вопрос — в чем разница между Flexbox и CSS Grid Layout — почему у нас есть две спецификации, которые иногда кажутся делающими одно и то же?
Самый простой ответ на этот вопрос содержится в самих спецификациях. Flexbox — это метод одномерной компоновки, тогда как Grid Layout — метод двумерной компоновки. Пример ниже имеет гибкий макет. Как уже было описано в статье «Основные концепции», flex-элементам может быть разрешен перенос, но после этого каждая строка становится собственным flex-контейнером. Когда пространство распределено, flexbox не смотрит на размещение элементов в других строках и пытается выровнять их друг с другом.
Если мы создадим очень похожий макет с помощью сетки, мы сможем управлять макетом как в строках, так и в столбцах.
Эти примеры указывают на еще одно ключевое различие между этими методами компоновки. В Grid Layout вы делаете большую часть спецификации размеров контейнера, настраиваете дорожки и затем размещаете в них элементы. Во flexbox, когда вы создаете flex-контейнер и устанавливаете направление на этом уровне, любой контроль над размером элемента должен осуществляться на самих элементах.
Во flexbox, когда вы создаете flex-контейнер и устанавливаете направление на этом уровне, любой контроль над размером элемента должен осуществляться на самих элементах.
В некоторых случаях вы могли бы с успехом использовать любой метод макета, но когда вы освоитесь с обоими, вы обнаружите, что каждый из них подходит для разных нужд макета, и в конечном итоге вы получите оба метода в своем CSS. Редко бывает правильный или неправильный ответ.
Как правило, если вы добавляете ширину гибким элементам, чтобы элементы в одной строке обернутого гибкого контейнера выровнялись с элементами над ними, вам действительно нужен двумерный макет. В этом случае, вероятно, компонент будет лучше размещен с помощью CSS Grid Layout. Это не тот случай, когда вы должны использовать flexbox для небольших компонентов и сетку для более крупных; крошечный компонент может быть двухмерным, а большой макет может быть лучше представлен с помощью макета в одном измерении. Попробуйте — у нас впервые есть выбор метода компоновки, так что воспользуйтесь им.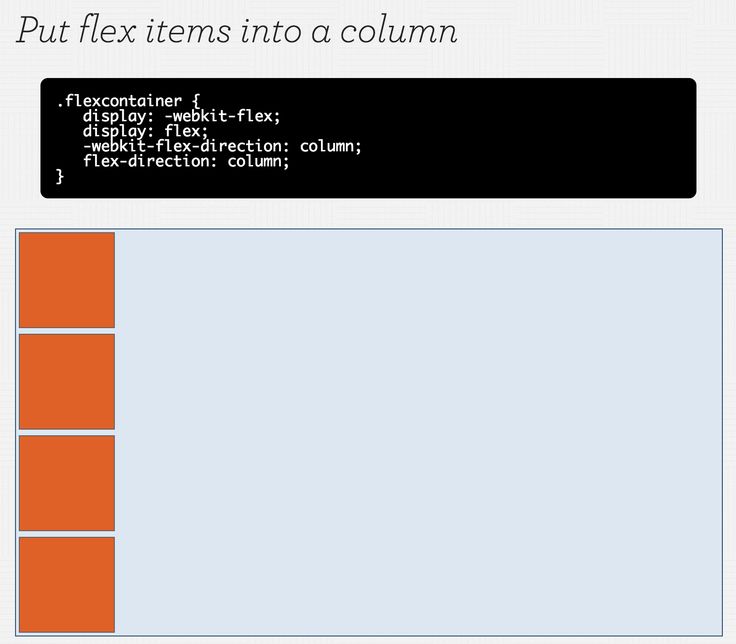
Дополнительные сравнения сетки и флексбокса см. в статье Связь сетки с другими методами компоновки. В этой статье подробно описаны многие отличия макета сетки от гибкого макета, а также показаны некоторые дополнительные функции, которые вы получаете при использовании макета сетки, такие как наслоение элементов в сетке. Это также может помочь вам принять решение о том, какой метод компоновки использовать.
Значение содержимого свойства display — это новое значение, описанное в спецификации следующим образом:
«Сам элемент не создает никаких блоков, но его дочерние элементы и псевдоэлементы по-прежнему генерируют блоки как обычно. Для целей создания блоков и компоновки элемент следует рассматривать так, как если бы он был заменен своими дочерними элементами и псевдоэлементами. элементы в дереве документа».
Это значение display управляет генерацией блока и должен ли элемент генерировать блок, который мы можем стилизовать и видеть на странице, или вместо этого блок, который он обычно создает, должен быть удален, а дочерние элементы по существу перемещены вверх участвовать в любом методе компоновки, частью которого был бы родитель.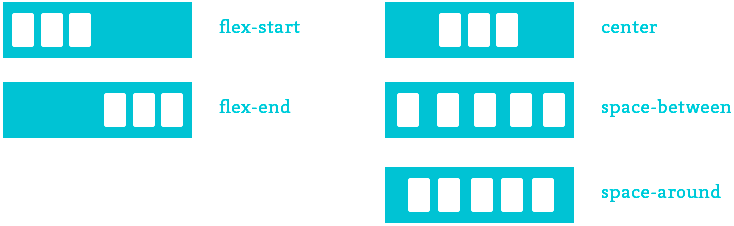 Это гораздо легче увидеть на примере.
Это гораздо легче увидеть на примере.
В следующем живом примере у меня есть гибкий контейнер с тремя дочерними элементами. Внутри одного из этих гибких элементов есть два вложенных элемента, которые обычно не участвуют в гибком макете. Гибкая компоновка применяется только к прямым дочерним элементам гибкого контейнера.
Добавив display:contents в оболочку вокруг вложенных элементов, вы увидите, что элемент исчез из макета, что позволяет расположить два дочерних элемента так, как если бы они были прямыми дочерними элементами гибкого контейнера. Вы можете попробовать удалить 9Дисплей 0005: строка содержимого , чтобы увидеть ее возврат.
Обратите внимание, что это только удаляет блок из макета; второстепенные дети никаким другим образом не становятся прямыми детьми. Вы можете видеть, что, поскольку я использовал прямой дочерний селектор для добавления фона и границ к flex-элементам, он не применялся к нашим вложенным дочерним элементам. Они были размещены как гибкие элементы, но, поскольку они не являются прямыми дочерними элементами, они не получают другого стиля.
Предупреждение: Текущие реализации в большинстве браузеров удаляют любой элемент с 9Отображение 0005: содержимое из дерева доступности (но потомки останутся). Это приведет к тому, что сам элемент больше не будет объявляться технологией чтения с экрана. Это неправильное поведение в соответствии со спецификацией, см. дисплей: содержимое .
Кроме того, удалив поле, вы не сможете использовать его, например, для добавления цвета фона позади вложенных дочерних элементов. Если вы удалите display:contents в этом живом примере, вы увидите, что прямой дочерний элемент, который мы удаляем, имеет оранжевый цвет фона. Это также исчезает, когда коробка исчезает.
Поддержка браузером display:contents ограничена и необходима для работы этой демонстрации. Firefox поддерживает отображение : содержимое уже реализовано, и значение внедряется в Chrome. Как только будет улучшена поддержка браузера, эта функция будет очень полезна в обстоятельствах, когда вам нужна разметка по семантическим причинам, но вы не хотите отображать поле, которое она будет генерировать по умолчанию.

 first-article {
flex-direction: row;
}
.first-article .article-body {
flex: 1;
}
.first-article .article-image {
height: 300px;
order: 2;
padding-top: 0;
width: 400px;
}
.main-column {
flex: 3;
}
.nested-column {
flex: 2;
}
}
first-article {
flex-direction: row;
}
.first-article .article-body {
flex: 1;
}
.first-article .article-image {
height: 300px;
order: 2;
padding-top: 0;
width: 400px;
}
.main-column {
flex: 3;
}
.nested-column {
flex: 2;
}
}
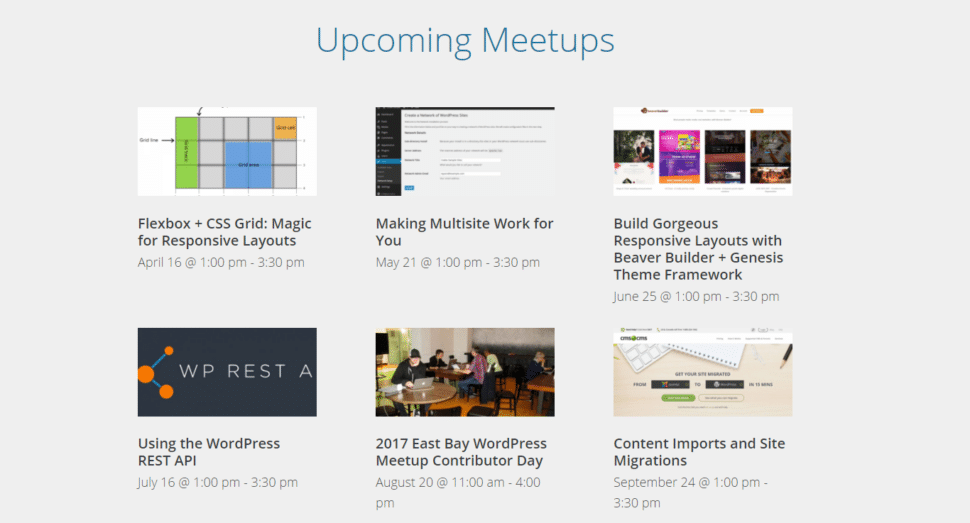
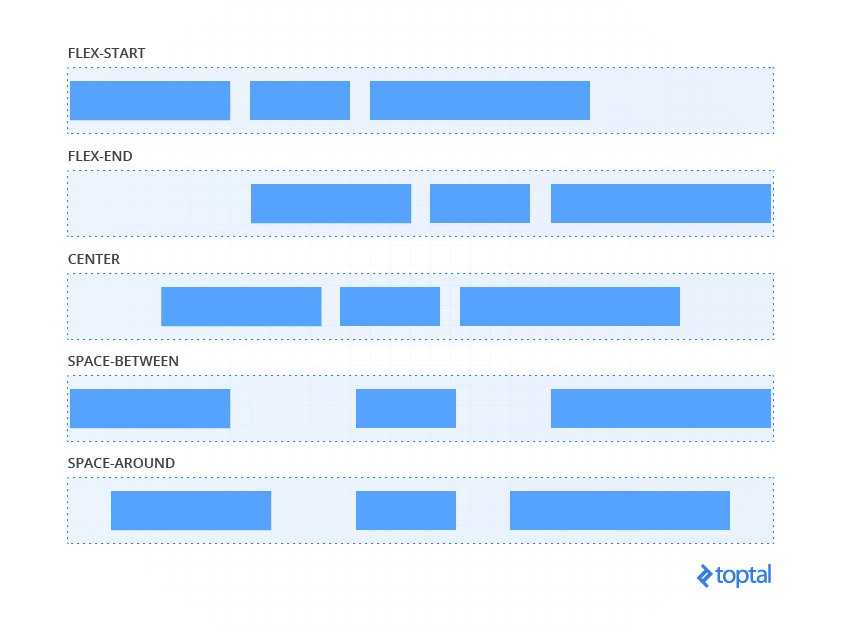 Поля и отступы, примененные к началу элемента, применяются с левой стороны.
Поля и отступы, примененные к началу элемента, применяются с левой стороны.

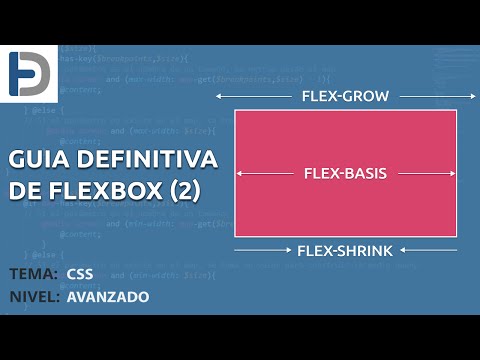 Установка
Установка 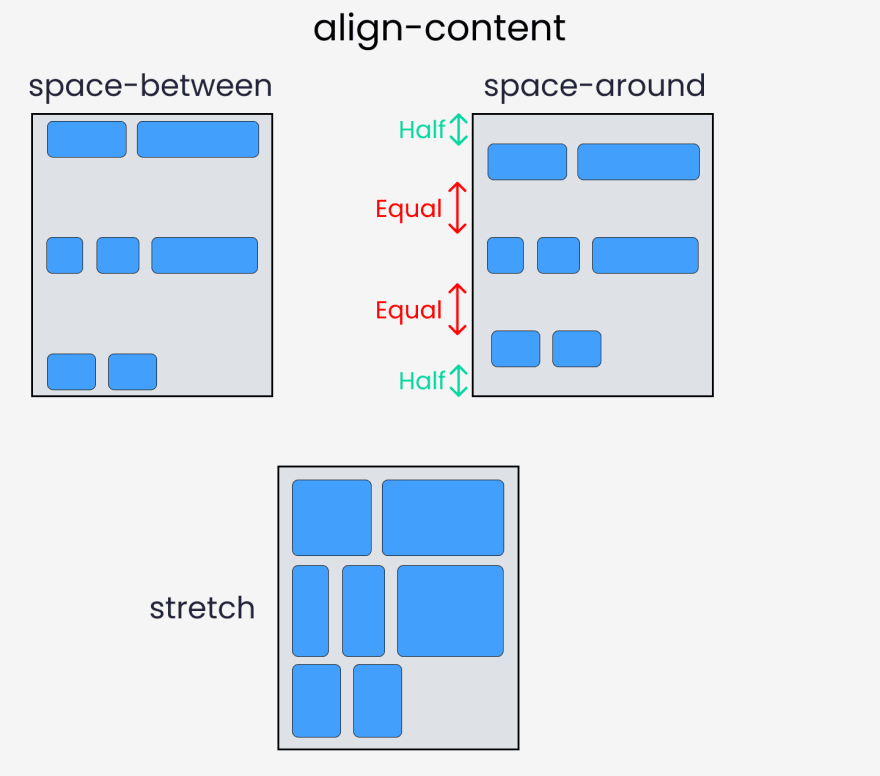 Контейнер будет распределять любое оставшееся пространство между своими дочерними элементами, взвешенными по значениям
Контейнер будет распределять любое оставшееся пространство между своими дочерними элементами, взвешенными по значениям  Это означает, что элемент позиционируется в соответствии с обычным потоком макета, а затем смещается относительно этой позиции на основе значений
Это означает, что элемент позиционируется в соответствии с обычным потоком макета, а затем смещается относительно этой позиции на основе значений 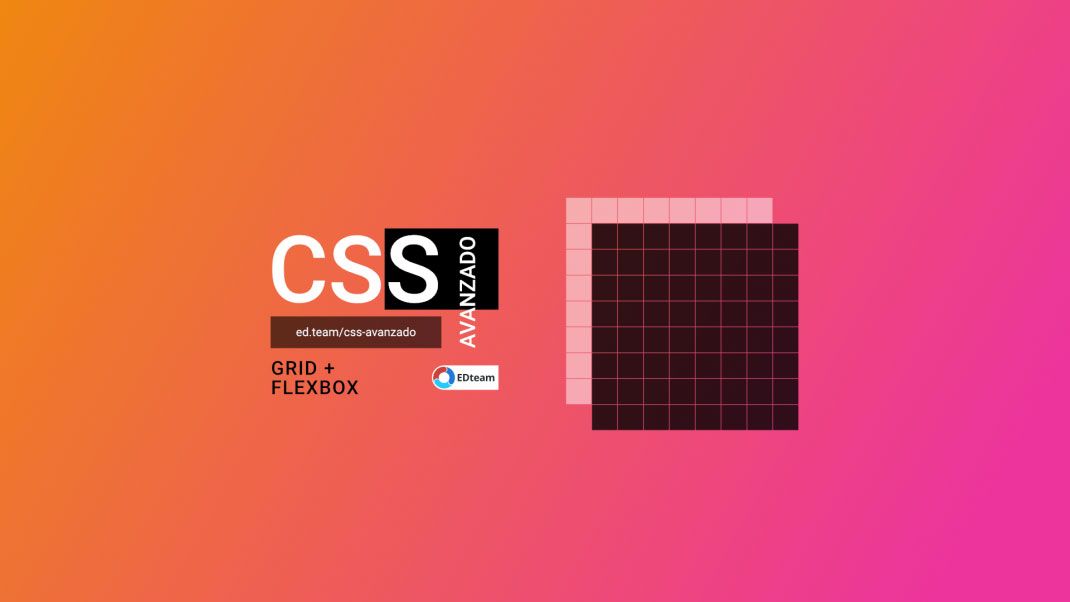 Хотя свойства выравнивания определены в CSS Box Alignment [CSS-ALIGN-3], гибкая компоновка блоков воспроизводит определения соответствующих здесь, чтобы не создавать нормативную зависимость, которая может замедлить продвижение спецификации. Эти свойства применяются только к гибкому макету до завершения CSS Box Alignment Level 3 и определяют их влияние на другие режимы макета. , после завершения, заменит определения здесь».
Хотя свойства выравнивания определены в CSS Box Alignment [CSS-ALIGN-3], гибкая компоновка блоков воспроизводит определения соответствующих здесь, чтобы не создавать нормативную зависимость, которая может замедлить продвижение спецификации. Эти свойства применяются только к гибкому макету до завершения CSS Box Alignment Level 3 и определяют их влияние на другие режимы макета. , после завершения, заменит определения здесь».