| Этот параметр доступен только на некоторых устройствах, таких как телефоны Samsung Galaxy и планшеты, этот параметр изменяет цвета на экране устройства. Говоря простыми словами, этот параметр изменяет, насколько насыщенными (яркими) цветами на экране. Его можно настроить в соответствии с вашими предпочтениями. Различные настройки представляют собой континуум между насыщенными цветами и более точными цветами. У устройств Samsung есть возможность отображать очень яркие, насыщенные цвета, которые повышают насыщенность цвета далеко за пределами цветов, которые могут быть представлены стандартным цветовым пространством sRGB, используемым большинством операционных систем, Интернета, цифровых фотографий и фильмов. Бoeвики смотреть онлайн Если вы заядлый киноман и вообще любите проводить время за просмотром хорошего фильма, то безусловно вам понравится сайт http://kinoman.online/movies/actions/, где всегда найдете новинки, что главное в хорошем качестве. По навигация ресурс отличный, нет не какой рекламы, что вас бы отвлекало. Но больше нравится, это, то что на одной страницы располагается много материала, в нашем случай фильмы онлайн. Отличная подборка жанра боевиков, где вы найдете для себя не один фильм. Где сама афиша сделана большая, что не нужно присматриваться и все отлично читабельно, так что рекомендую этот ресурс, где представлены все жанры на любителя. Наряду с этими настройками, Samsung отображает образец изображения, который меняет внешний вид при выборе разных параметров. Образцовое изображение является особенно плохой демонстрацией того, насколько точными будут цвета, поскольку он состоит в основном из насыщенных цветов уже, вместо того, чтобы иметь диапазон разных цветовых тонов, и он не показывает человеческих оттенков кожи, что более четко демонстрирует любые неточностей. Более насыщенные, менее точные режимы, как правило, впечатляют с первого взгляда, а цветовые неточности сложнее изначально судить. Обязательно проверьте фотографии в Интернете, чтобы узнать, соответствуют ли их цвета вашим ожиданиям. Режимы экрана Основной режим нацелен на высочайшую точность в соответствии со стандартом sRGB, гарантируя, что цвета на экране будут выглядеть как можно ближе к тому, как они должны были выглядеть, когда они были спроектированы или закодированы. Если у вас есть экран AMOLED, этот режим не будет использовать широкую гамму экрана его способность представлять более насыщенные цвета, но это приводит к большей точности. В то время как базовый — самый точный режим, разные устройства различаются по точности. Например, такие устройства, как Samsung Galaxy S6, имеют очень высокую точность, а некоторые более старые устройства имеют меньшую точность. Фотографии AMOLED Режим фото AMOLED предназначен для относительно приятных и точных изображений, но повышает насыщенность, чтобы использовать широкую гамму, доступную на экранах AMOLED. Этот режим представляет собой среднюю точку между точностью и высокой насыщенностью цвета. AMOLED кинотеатр Режим AMOLED в кинотеатре является наименее точным, наиболее насыщенным. Цветовая насыщенность повышается даже дальше, чем в режиме AMOLED, оставляя цвета неестественно яркими. Тоны кожи человека скорее всего, выглядят неестественными. Термины «фото» и «кино» здесь довольно условны; эти режимы не имеют ничего общего с фотографией или видео. Термин «AMOLED» означает, что цвета повышены, чтобы использовать высокую насыщенность цвета, доступную на экранах AMOLED. Адаптивный дисплей Режим адаптивного отображения теоретически изменяет насыщенность цвета, а также другие факторы, в том числе резкость, в зависимости от того, как вы используете свое устройство, например, какое приложение вы используете в настоящее время и на некоторых устройствах, насколько ярки ваше окружение. Это может означать, что при использовании видео проигрывателя можно повысить цвет и резкость в то время как во время других действий, таких как просмотр веб-страниц, насыщенность немного более точная. |
7 вещей, которые должны попробовать все владельцы Android
Если у вас есть Android-телефон, будь то Nexus 5 или Galaxy Note 4, то вы можете сделать с ним много всего интересного. От пользовательских ROM до альтернативных ПО, приложений, LED-уведомлений, управления жестами, комплектов значков и настроек, всего очень много. Но на самом деле есть только семь вещей, которые просто обязан сделать каждый владелец Android. Вот они.
 7 вещей, которые должны попробовать все владельцы Android
7 вещей, которые должны попробовать все владельцы AndroidОптимизация батареи
Неважно какое у вас устройство Android, есть несколько способов продлить жизнь батареи. Сначала вы должны отключить «адаптивный дисплей» или «адаптивную яркость». Это та настройка, которая изменяет яркость дисплея в зависимости от условий освещения, но она несовершенна.
Датчик, используемый для определения уровня освещённости, не столь точен, как человеческий глаз, вы можете установить более подходящую яркость дисплея для текущих условий, а, так как дисплей съедает большую часть батареи, убедитесь, что вы установили минимально возможный уровень.
Зайдите в настройки дисплея и убедитесь, что этот режим выключен.
 Убедитесь, что вы отключили окружающей дисплей и используете функцию экономии заряда аккумулятора при необходимости
Убедитесь, что вы отключили окружающей дисплей и используете функцию экономии заряда аккумулятора при необходимостиВсе основные интерфейсы Android в том или ином виде имеют режим энергосбережения. Сильные стороны каждого из них различаются поэтому стоит в них покопаться, чтобы увидеть, как лучше всего их применять для ваших конкретных потребностей.
Например, режим Sony Stamina меняет очень мало с точки зрения производительности, поэтому это один из тех, которые вы можете (и, вероятно, должны) всегда оставлять включёнными.
Стоковый Android имеет функцию экономии батареи, которая значительно влияет на производительность и функциональность приложений, поэтому стоит использовать её только тогда, когда это необходимо.
С другой стороны, Power Saver в HTC имеет несколько опций, которые вы можете включить или отключить, что делает его немного менее суровым, чем другие.
Изучите функции батареи на устройстве, зайдя в настройки, и найдите батарею, сбережение энергии или что-то подобное.
Активируйте распознавание из всех приложений, начните пользоваться Google Now
[the_ad_placement id=”web-mobile-inline”]
Google Now выступает в качестве виртуального персонального ассистента, помощью которого вы можете воспользоваться для быстрого и лёгкого получения информации. Но это нечто большее: Google Now может взаимодействовать с приложениями, делать заметки, устанавливать напоминания, а также осуществлять много других функций.
 Нажмите OK Google и выберите Всегда включен
Нажмите OK Google и выберите Всегда включенЧем больше вы используете Google Now, тем больше понимаете, что это отличный сервис. Приведём простой пример, скажем, после обеда вы хотите вздремнуть, но уже находитесь в таком сонном состоянии, что вот-вот заснёте. Вам не нужно тянуться к вашему телефону и открывать приложение Часы, рассчитывать время, когда вы хотите проснуться, а затем устанавливать его. Достаточно просто сказать «Okay Google, разбуди меня в два часа».
Вы даже можете заставить его работать из любого экрана, зайдя в настройки Google > Поиск и подсказки> Голосовой поиск > Распознавание «OK, Google»> и активируйте Из всех приложений.
[irp]
Установите Android Device Manager
Мы не знаем почему Android Device Manager предварительно не установлен на каждом Android-телефон. Android Device Manager – это отличный инструмент, который позволяет отслеживать потерянный или украденный телефон, удалённо заблокировать его, позвонить на него, удалить его содержимое и даже установить на экран блокировки сообщение для тех, кто найдёт его. Может быть, это не самое сексуальное, что вы сделаете с вашим Android-телефоном, но первым делом вы должны сделать именно это.
 Дайте диспетчеру устройств Android разрешение блокировать или стирать данные в случае потери или кражи
Дайте диспетчеру устройств Android разрешение блокировать или стирать данные в случае потери или кражиВы найдёте разрешения для Android Device Manager в настройках приложения Google в разделе Безопасность. Вы можете активировать Android Device Manager, чтобы удалённо обнаружить телефон, заблокировать или стереть его содержимое. Но вам также придётся активировать Android Device Manager в качестве администратора устройства. Перейдите в Настройки> Безопасность> Администраторы устройства и установите флажок рядом с Android Device Manager.
 Убедитесь, что диспетчер устройств Android включен в качестве администратора устройства
Убедитесь, что диспетчер устройств Android включен в качестве администратора устройстваПрокачайте ваше Wi-Fi-подключение
[the_ad_placement id=”web-mobile-inline”]
Знали ли вы, что в настройках Google Chrome вы можете попросить ваш любимый браузер сэкономить время и деньги за счёт снижения использования данных? Нет? Большинство людей этого не делают. С помощью этого параметра в прошлом месяце я сократил использование данных на 30 процентов. Как вам такая экономия? Зайдите в Chrome> Настройки> Экономия трафика и включите её.
 Каждый должен указать Chrome сжимать веб-страницы перед их загрузкой
Каждый должен указать Chrome сжимать веб-страницы перед их загрузкойА ещё вы знали, что можно сказать телефону, чтобы он оставался подключённым к Wi-Fi в спящем режиме? Просто зайдите в раздел Настройки > Wi-Fi > Дополнительно и нажмите Wi-Fi в спящем режиме.
Установка параметра Всегда означает не только, что вы сможете скачивать данные в то время, как дисплей вашего телефона неактивен, но и сохраните жизнь батареи, так как не придётся подключиться к Wi-Fi каждый раз, когда разблокируете его.
[irp]
Pushbullet все
Не так много приложений, которые мы бы порекомендовали использовать абсолютно всем, потому что у всех разные вкусы, потребности и привычки. Но Pushbullet отличается от других. Все, и мы имеем в виду, действительно, всех, должны использовать его.
 Pushbullet соединяет все устройства для обмена ссылками, звонками, SMS и даже файлами
Pushbullet соединяет все устройства для обмена ссылками, звонками, SMS и даже файламиВы можете связать телефон и планшет, компьютер и телефон или телефон с другими вашими устройствами. Копирование и вставка ссылок, как в 1999. Pushbullet также уведомляет вас о SMS или звонках на вашем компьютере, а также с Pushbullet вы можете обмениваться файлами со всеми вашими устройствами.
Сэкономьте время с NFC
Большинство людей, не являющихся фанатами NFC, даже не понимают что это такое, как он работает и что может сделать для вас. Но NFC потрясающий. Одним нажатием можно подключить пару ваших Bluetooth-наушников к телефону, передать все содержимое вашего старого телефона на новый или даже отправить сообщение контакту, когда вы заходите домой.
[the_ad_placement id=”web-mobile-inline”]
чёрт возьми, какой-то парень даже имплантировал чип NFC в руке, чтобы ему никогда не пришлось снова разблокировать свой телефон. Вы не должны заходить так далеко, но некоторые устройства, оснащенные NFC и имеющие NFC-метки, изменят вашу жизнь и сэкономить драгоценное время. NFC – это одна из самых крутых и недооценённых вещей в вашем Android.
Установить безопасность экрана блокировки
Если ваш авантюрный характер не позволяет вам имплантировать чипа NFC в тело, то следующая вещь, которую нужно сделать, это настроить безопасность экрана блокировки.
 Пин-код, узор, какой бы метод безопасности вы не выбрали, убедитесь, что он у вас есть
Пин-код, узор, какой бы метод безопасности вы не выбрали, убедитесь, что он у вас естьЕсли вы потеряете свой телефон или он будет украден, вы действительно хотите, чтобы вор получил доступ ко всем интимным уголкам смартфона? Нет? Тогда прямо сейчас установите рисунок или PIN-код. Чтобы настроить нужный тип безопасности блокировки экрана просто зайдите в Настройки > Безопасность > Блокировка экрана или на некоторых устройствах Настройки > Блокировка экрана. Серьёзно, сделайте это прямо сейчас.
Что ещё всем следует сделать со своим Android? Поделитесь вашими идеями в комментариях.
режим экрана у Galaxy S5: как выбрать
Стремление каждого отдельного производителя мобильной электроники всячески угодить вкусам и предпочтениям своих потенциальных покупателей привело к тому, что сегодня среднестатистическому мобильному юзеру уже трудновато бывает сориентироваться в пестром многообразии мобильных телефонов, смартфонов, планшетов и прочей интересной техники, без которой свои ежедневные быт и работу мы все, вроде как, и не представляем уже.
В этой связи даже пользователи с опытом при решении той или иной проблемки, связанной с мобильными девайсами, предпочитают сначала изучать советы и отзывы других людей. Благо есть такие ресурсы как www.fidba.com, где такого рода информация подается грамотно и, так сказать, в концентрированном виде. Хотите примеры?
Берем простую житейскую ситуацию. Как известно, в большинстве своем компании-производители мобильной электроники по каким-то своим секретным причинам не предоставляют юзерам возможность изменять настройки экранов в их смартфонах и планшетах. Нет, ну яркость экранчика «подкрутить» можно в любом мобильном гаджете. Но как насчет, скажем, цветности и контрастности дисплея? А ведь многие пользователи, если судить по отзывам на форумах и в блогах, хотя бы раз, но озадачивались этим вопросом.
И вот, в отзывах на fidba.com уже пишут, что лед таки тронулся, и производители, точнее пока один производитель — Samsung актуальность проблемы уже осознал и кое-какие меры принял. В итоге в некоторых смартфонах Samsung, в частности моделях серий Note (начиная с Galaxy Note 2) и S появилась простая в освоении и применении функция управления параметрами экранов.
Например, в новом Galaxy S5 предусмотрено сразу пять режимов работы дисплея: адаптивный, динамический, стандартный, «Профессиональное фото» и «Кино». Каждый режим режим экрана у Galaxy S5 имеет свои преимущества, но самое главное, что теперь есть из чего выбирать. Читаем дальше
режим экрана у Galaxy S5 — Адаптивный
Данный режим экрана у Galaxy S5 установлен по умолчанию и функционирует на основе данных об условиях внешнего освещения, поступающих с фронтальной камеры смартфона. Юзеру предлагается возможность оптимизации цветовой гаммы, насыщенности и резкости изображения при работе с целым рядом фото- и видеоориентированных приложений, включая «Камеру», «Галерею», Интернет, Google Play Books, Smart Remote и пр. По мнению производителя, такой режим экрана лучше всего подходит, когда яркого света вокруг S5 в достатке. Это может быть и солнце, и мощные лампы. Чем ярче внешнее освещении, тем активнее и эффективнее смартфон будет компенсировать блики, которые как правило снижают качество «картинки».
режим экрана у Galaxy S5 — Динамический и стандартный
Для тех юзеров, которым точность цветопередачи не так важна, но зато хочется увидеть и показать друзьям (или потенциальным покупателям) именно цветовой потенциал настоящего AMOLED-дисплея, в Galaxy S5 есть режимы динамический и стандартный. В первом цветовая насыщенность картинки побольше, во втором — чуть меньше. Заряд аккумулятора, разумеется, в обоих случаях расходуется тоже не самыми экономными темпами, но зато «Красота-то какая!»
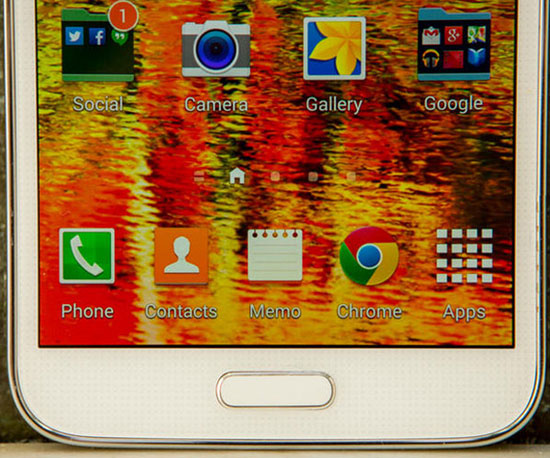
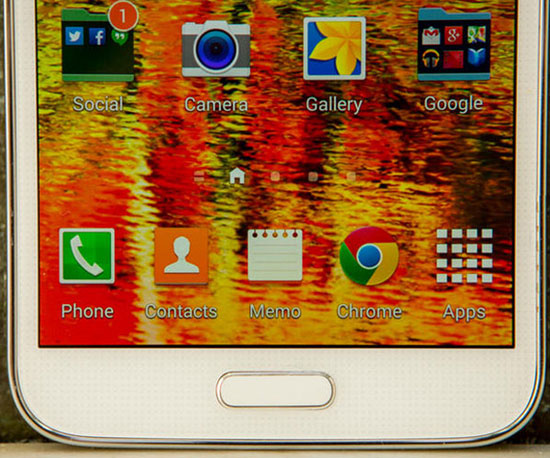
режим экрана у Galaxy S5 — Профессиональное фото
А вот это уже не игрушки. Такой режим экрана у Galaxy S5 — не только уникальная по смартфонным меркам, но и очень полезная опция. В режиме «Профессиональное фото» экран Galaxy S5 воспроизводит изображение с максимально возможными для него точностью и естественностью, которые чрезвычайно важны, скажем, при просмотре фото, отснятых профессиональными зеркальными фотокамерами.
режим экрана у Galaxy S5 — Кино
Есть экспертное мнение (кстати, подтвержденное тестами, и потому с ним трудно не согласится), что в режиме «Кино» S5 отображает цвета точнее, чем любой другой из современных смартфонов. По отзывам пользователей, «Кино» пригодится при просмотре фильмов и видеороликов, семейных фотографий и даже изображений различных товаров в онлайн-магазинах.
режим экрана у Galaxy S5 — Автонастройка тона
… — это скорее режим уменьшения энергопотребления устройства, который реализован за счет принудительной регулировки параметров экрана в зависимости от отображаемой картинки. На самом деле, в S5 опцию автоматической настройки тона дисплея надо сразу же по факту покупки смартфона выявлять и отключать, и вспоминать о ней только в тех случаях, когда заряд батареи действительно нужно экономить. Иначе S5 будет беспощадно снижать яркость дисплея, уровень контрастности и ухудшать цветопередачу. В общем, делать все, чтобы пользователь так и не смог понять, что такое AMOLED-экран.
ИТОГО
Как видим, даже не смотря на то, что на вкус и цвет все фломастеры разные, в Samsung все-таки сумели предложить юзерам вполне адекватное и своевременное решение. По крайней мере, пользователи Galaxy S5 могут по-настоящему настраивать экран AMOLED-своего смартфона, так чтобы работал он, как хочется, а не как получается.
Детальный анализ экрана Samsung Galaxy S7
После множества тестов на прочность, водонепроницаемость, производительность и автономность Galaxy S7, пришло время провести детальный анализ его экрана.
Для начала нужно вспомнить, что новый флагман Galaxy S7 получил 5.1-дюймовый дисплей, выполненный по технологии Super AMOLED. Его разрешение составляет 2560×1440 пикселей, а их плотность — 577 ppi. Дисплей имеет точно такую же схему субпикселей, как прошлогодний Galaxy S6 — Diamond PenTile, имеющая плохую репутацию. Вот так она выглядит на самом деле:

Уровень яркости
На ручных настройках экран имеет максимальную яркость примерно 454 кд/м2 и 683 кд/м2 на автоматических. Самый низкий уровень яркости в ручном режиме показывает 1.16 кд/м2, в то время как в автоматическом режиме мы имеем 2.11 кд/м2.
Так что же это значит, спросите вы? Экран Galaxy S7 превосходен в плане яркости, и информация с него читается легко даже под яркими лучами солнца. В то же самое время он не будет напрягать глаза в темноте. Благодаря встроенному датчику света, картинка всегда остается читаемой.
Адаптивный дисплей

Посмотрев на цветовую гамму и цвета в цветовом пространстве sRGB, мы можем сделать выводы, что они не совпадают со своей целевой точкой и экран, следовательно, перенасыщен. Белая точка находится весьма далеко от своей цели (что можно увидеть на графике справа внизу) и склоняется к более холодным оттенкам цветов. Запас отображаемых первичных и вторичных цветов не очень большой, со слишком высокой погрешностью Delta E в 7.38, что всегда было характерно этому режиму экрана.

Погрешность серых цветов не слишком велика при 4.1 и белые оттенки здесь голубоваты. Коэффициент контрастности, так или иначе, неизмерим, так что это чрезвычайно хорошо. Черный цвет действительно черный, однако когда мы переходим к просмотру более светлого оформления, то сразу же видим голубой оттенок.
Основной

В режиме “Основной” вы можете получить прекрасную картинку с достаточно точным отображением цветов, но он может показаться немного тусклым, когда вы посмотрите на экран впервые. В цветовом пространстве sRGB он делает успехи, так как цвета совпадают со своей целевой точкой, а запас отображаемых первичных и вторичных цветов составляет 1.8, что чрезвычайно хорошо. Белая точка лишь немного смещена от центра, но ничего катастрофического.

С серыми оттенками здесь наблюдается похожая история, хотя красного цвета значительно больше и изображение на экране кажется теплее. Погрешность цветов в монохромном режиме составляет 2.4, что не так и плохо, хотя на других устройствах результат лучше. На Galaxy A8, к примеру, это значение составляет 1.5.
AMOLED фото

Режим AMOLED фото предлагает преимущества режима “Адаптивный дисплей”, не перенасыщая экран цветами. Запас первичных и вторичных цветов и погрешность монохромности — 5.0 и 4.9 соответственно — приемлемы. Температура цвета практически такая же, как в режиме “Основной”, а коэффициент контраста настолько хорош, как и у других.

Заключение
Сразу стоит отметить, что при сравнения экранов Galaxy S7 и Galaxy S7 Edge мы обнаружили, что смартфон с плоской панелью характеризуется менее точным отображением цветов. Так или иначе, эта модель имеет лучший экран на рынке. Он может похвастаться не только превосходным контрастом и практически идеальной температурой цвета, но и великолепным уровнем яркости.
Также подписывайтесь на наши страницы Вконтакте, Facebook или Twitter, чтобы первыми узнавать новости из мира Samsung и Android.
Изменение режима экрана и регулировка цвета изображения Смартфон Samsung Galaxy S8
Настройки
176
Изменение режима экрана и регулировка цвета изображения
Можно выбрать режим экрана, подходящий для просмотра фильмов или изображений, а также
отрегулировать цветовую гамму отображения на свое усмотрение.
В режиме
Адаптивный дисплей можно отрегулировать цветовой баланс изображения по
значению цвета, а также отрегулировать цвета на кромках экрана.
Изменение режима экрана
На экране настроек выберите пункт Дисплей
→ Режим экрана и выберите нужный режим.
• Адаптивный дисплей: оптимизация цветового диапазона, насыщенности и резкости
изображения. Можно также отрегулировать цветовой баланс изображения по значению цвета
и изменить цвета на кромках экрана.
• Фильм AMOLED: подходящий режим для просмотра видео.
• Фото AMOLED: подходящий режим для просмотра изображений.
• Основной: режим по умолчанию, подходящий для общего использования.
• Цвет отображения можно изменять только в режиме Адаптивный дисплей.
• Режим Адаптивный дисплей может быть несовместим со сторонними приложениями.
• При включенном фильтре синего света режим экрана изменить нельзя.
Оптимизация цветового баланса в полноэкранном режиме
Можно оптимизировать цвет отображения, отрегулировав тона цвета на свое усмотрение.
Холодные цвета оттенки синего
становятся насыщеннее. При переводе ползунка цвета в направлении Теплые цвета насыщеннее
становятся оттенки красного.
1
На экране настроек выберите пункт Дисплей
→ Режим экрана → Адаптивный дисплей.
2
Отрегулируйте положение ползунка регулировки цвета в пункте Цвет. баланс всего екрана.
Цветовой баланс экрана будет оптимизирован.
Как делать адаптивный дизайн для больших экранов?
Когда дизайнеры или разработчики говорят об адаптивном дизайне – они в основном имеют ввиду веб-сайты на смартфонах, планшетах или лэптопах.
Но периодически вам будут попадаться клиенты, которые получают большую часть трафика от больших экранов.
Я хотел бы поделиться некоторыми идеями и шаблонами пользовательского интерфейса (UI), которые я нашел полезным при разработке сначала десктопного веб-сайта, по пути, конечно, масштабируя его для мобильных устройств.
Кое что для начала
1. Большие экраны – это не телевизоры
Некоторые утверждают, что UI больших мониторов должен быть таким же большим, как и в смарт-TV или на игровых консолях.
«Адаптация UI телевизоров на мониторы с большим разрешением не имеет смысла»
Но это не то же самое. Существуют большие различия между десктопами и телевизорами, и они влияют на разметку:
- Отличается контекст использования. Телевизор мы смотрим, откинувшись на спинку дивана и жуя попкорн, а когда мы сидим за компьютером или играем на консоли, мы наклонены вперед и внимательны. Шаблоны интерфейса могут отличаться от тех, что используются в веб-приложениях. Вспомните о направлении прокрутки в разметке телевизора.
- Расстояние просмотра телевизора составляет от 2 до 5 метров, в то время как пользователи больших мониторов сидят перед ним на примерно таком же расстоянии, как и пользователи ноутбуков (50-80cm). Размеры шрифта, ширина абзацев, размеры изображений, и, как следствие, форматы разметки различны.
- В большинстве случаев методом ввода является пятикнопочный контроллер. В некоторых телевизорах есть целеуказатель, или, даже, клавиатура. Но телевизор мы все равно смотрим откинувшись назад.
Таким образом, мы не можем адаптировать UI телевизоров на мониторы с большим разрешением.
2. Понимание пользователей и их устройств
Когда я рассматривал аналитические данные моего клиента, они показали, что большинство его посетителей использовали экраны 1920 пикселей в ширину, за которыми следовали экраны 1680 пикселей в ширину. Скорее всего, они используют компьютеры Dell, iMac, или другие большие мониторы.
«В основном, аналитика не показывает, как масштабирован браузер пользователя»
Когда мы проектируем для этих экранов, мы должны понимать, что большинство аналитики не показывает нам фактический размер области просмотра – т.е. как пользователь масштабировал окно браузера.
Так же есть вероятность того, что пользователь захочет увидеть сайт в полноэкранном режиме, даже на больших мониторах. Как адаптивные дизайнеры, мы должны позаботиться и о таком развитии ситуации.
3. Что вообще такое большой экран?
Когда я говорю о больших дэсктопах, я имею в виду устройства, которые больше, обычных лэптопных экранов на MacBook или Windows — ноутбуках. Большие дэсктопы – это iMac или мониторы с 20-дюймовыми, или больше, экранами.
В следующей таблице показано, что имеется ввиду:
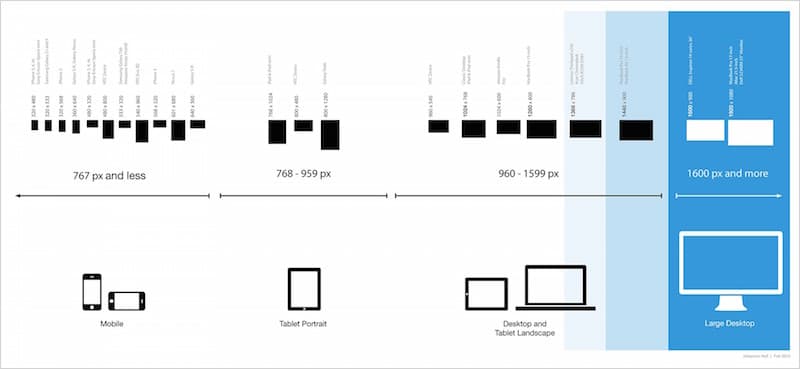 Большие экраны начинаются с примерно 1600 пикселей (аппаратно-независимых пикселей или CSS пикселей).
Большие экраны начинаются с примерно 1600 пикселей (аппаратно-независимых пикселей или CSS пикселей).Реализация
Одним из первых решений по разметке, которые вам нужно принять: какую пользу получит ваш веб-сайт от такого большого экранного пространства? В адаптивной размете существует два варианта того, как с этим справиться:
- Фиксированная разметка ограничивает ширину страницы в каждом брэйкпоинте и сохраняет заданную ширину.
- Жидкая разметка простирается на всю ширину экрана, всегда используя максимальное пространство текущего размера окна просмотра
Это сложно объяснить, так что я приведу пример ниже:
See the Pen Responsive Wrapper Matrix by Johannes Holl (@johholl) on CodePen.
Выше: сначала выберите вариант разметки. Затем потяните ручку и измените размер разметки, чтобы увидеть ее поведение с различными размерами экранов.
Когда сайт хочет предложить широкоэкранный опыт, примените жидкую разметку чтобы использовать всю область экрана.
Возвращение левосторонней навигации
Когда я начал изучать разметки, то быстро стало ясно, что работа с шириной дает много возможностей. Использование ширины для навигации может оставить высоту для контента и самой страницы. Один адаптивный шаблон кажется мне наиболее подходящим:
 Липкое меню находится в верхнем заголовке. Мобильные экраны могут иметь поведение off-canvas. На больших дэсктопах, меню становится левосторонней навигацией.
Липкое меню находится в верхнем заголовке. Мобильные экраны могут иметь поведение off-canvas. На больших дэсктопах, меню становится левосторонней навигацией.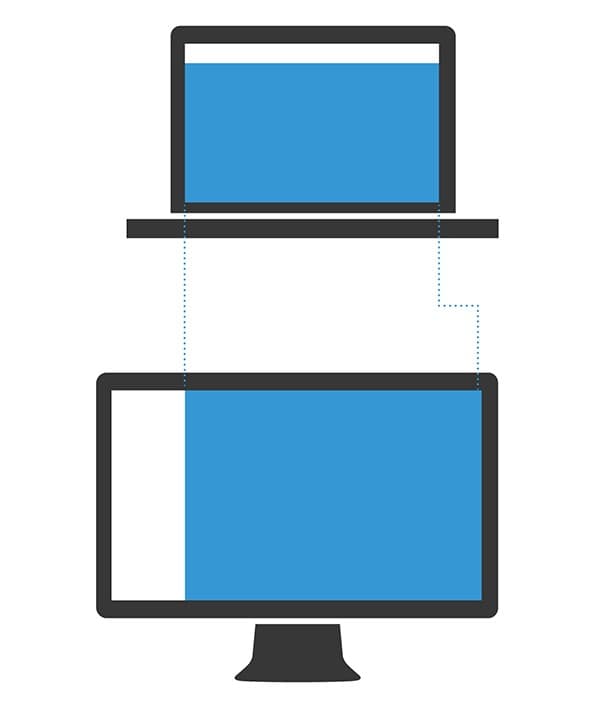 При использовании левосторонней навигации область содержимого веб-сайта остается почти одинаковой ширины, при просмотре на ноутбуке или большом мониторе.
При использовании левосторонней навигации область содержимого веб-сайта остается почти одинаковой ширины, при просмотре на ноутбуке или большом мониторе.
Хороший повод использовать левостороннюю навигацию – это ее гибкость.
Веб-страницы могут расширяться только до определенного размера. Если печатная линия растягивается — параграфы становятся трудночитаемыми. Расположение большого количества контента рядом друг с другом делает страницу загроможденной, а чрезмерное использование пустых пространств заставляет ее скудно смотреться.
Тем не менее, пока ширина фактической страницы остается почти такой же, как и у прилежащего брэйкпоинта (в ноутбучной разметке), нужно сделать всего несколько изменений, чтобы заставить контент соответствовать размеру экрана.
Расширение разметки
Большой экран предлагает много места для разметки, и это пространство может быть использовано для внедрения большего количества функций, деталей или содержания. Помимо использования этого дополнительного пространства, нам может понадобится немного масштабировать всю разметку. Это может повысить читаемость и предоставить пользователю потрясающий опыт, соответствующий размеру экрана и представляющий возможность увеличить расстояние просмотра.
Непосредственная реализация включает в себя использование эластичного подхода, где все поля, отступы, размеры шрифта и другие значения, находятся в зависимости от размера шрифта по умолчанию (с использованием единиц измерения em или rem).
Эта структура позволяет расширить всю разметку путем изменения одного параметра: размер шрифта в теге тела. В своем проекте, я изменил размер шрифта от 16 до 19 пикселей (118,75% от размера шрифта по умолчанию). Я применил такое расширение, когда поле просмотра стало больше, чем 1600 пикселей (100em). Таким образом, опыт с большими экранами предлагает слегка увеличенную разметку с лучшей читаемостью.
Источник:blog.invisionapp.com
