Как настроить отдельное приложение Open DHCP Server? I Программное обеспечение Antamedia
Открытый DHCP-сервер — это бесплатное программное обеспечение, используемое для предоставления IP-адресов в вашей клиентской сети. Последнюю версию можно загрузить с http://dhcpserver.sourceforge.net/
Установка программного обеспечения очень проста, она выполняется через загруженный установщик в несколько кликов.
Вы должны позволить установщику установить сервер как службу NT.
Конфигурация сервера выполняется через Файл OpenDHCPServer.ini , который находится в папке установки Open DHCP.
Чтобы настроить открытый DHCP-сервер, выполните следующие действия:
(при использовании Windows ICS) Измените IP-адрес вашей сетевой карты (192.168.0.1) на другой IP-адрес, например. 192.168.100.1
Откройте меню «Пуск» Windows и перейдите к «Программы» — «Открыть DHCP-сервер» — «Настройка записи »
Важно: все записи конфигурации, перед которыми стоит символ ‘, не будут использоваться
• Перейдите в раздел [LISTEN_ON] и замените IP-адрес по умолчанию на адрес вашей сетевой карты, подключенной к клиентской сети.
• Перейти к первому разделу [RANGE_SET].
• Установите значение DHCP_Range, этот параметр определяет, какие IP-адреса будут сдаваться в аренду клиентским компьютерам, например. 192.168.100.2 – 192.168.101.254.
• Задайте Subnet_Mask, которая будет назначаться клиентам, она должна совпадать с DHCP_Range, для приведенного выше примера это будет 255.255.254.0
• Укажите первичный и вторичный DNS_Server, которые ваши клиенты будут использовать для разрешения веб-адресов (это может быть DNS-сервер вашего Интернет-провайдер или некоторые бесплатные, такие как Google DNS 8.8.8.8, 8.8.4.4.)
• Значение маршрутизатора будет использоваться для установки адреса шлюза на клиентских компьютерах, это значение должно совпадать с IP-адресом сетевой карты сервера, подключенной к клиентской сети.
После настройки параметров DHCP-сервера вам необходимо запустить Открыть службу DHCP-сервера из приложения Панель управления — Администрирование — Службы или перезагрузить серверный компьютер для автоматического запуска DHCP-сервера.
Если программа не присваивает адреса, проверьте:
1. Проверьте сетевое оборудование и убедитесь, что имена хостов клиентских машин отличаются от серверных и друг от друга.
2. Никакая другая служба не должна работать на сервере на портах 67.
3. Если вы получаете сообщение об ошибке, например, порт 67 уже используется, это означает, что запущена какая-то другая программа DHCP или прокси-сервер со службой DHCP. Используйте любую программу сканирования портов, например Active Ports, чтобы определить, какая программа прослушивает эти порты. Также возможно, что запущена другая копия самого DHCP-сервера или запущен общий доступ к соединениям Microsoft (ICS), который использует эти порты.
Как отключить службу ICS DNS/DHCP в целевых сетях, см. выше ОБЩИЙ ИНТЕРНЕТ-СОЕДИНЕНИЕ.
4. Если вы по-прежнему получаете сообщение об ошибке Статические интерфейсы/порты прослушивания недоступны, это может быть связано с тем, что запущен другой DHCP-сервер или интерфейсы, указанные в разделе [LISTEN-ON], недоступны. Если ваш интерфейс может быть не готов к запуску вашего компьютера/службы и из-за того, что эта служба не запускается, используйте параметр восстановления Windows в апплете «Службы», чтобы попытаться запустить службу позже.
Если ваш интерфейс может быть не готов к запуску вашего компьютера/службы и из-за того, что эта служба не запускается, используйте параметр восстановления Windows в апплете «Службы», чтобы попытаться запустить службу позже.
5. Просмотрите OpenDHCPServer.log (если работает как служба) или запустите в автономном режиме, он предоставит всю отладочную информацию по мере выполнения действий.
6. Если вы используете широкополосный маршрутизатор, который также имеет DHCP-сервер, эта программа может по-прежнему работать, но некоторые хосты, настроенные другим DHCP-сервером, могут не использовать эту службу DNS или DHCP. Отключите службу DHCP на широкополосном маршрутизаторе.
7. Файл состояния DHCP-сервера создает резервную копию текущих арендных договоров и считывается при перезапуске сервера. Если вы хотите очистить предыдущие аренды, вы можете удалить этот файл и перезапустить сервер.
8. Если вы не можете получать сообщения DHCP Discover от клиентов, убедитесь, что DHCP-сервер и клиент находятся в одной физической сети (не разделены маршрутизаторами).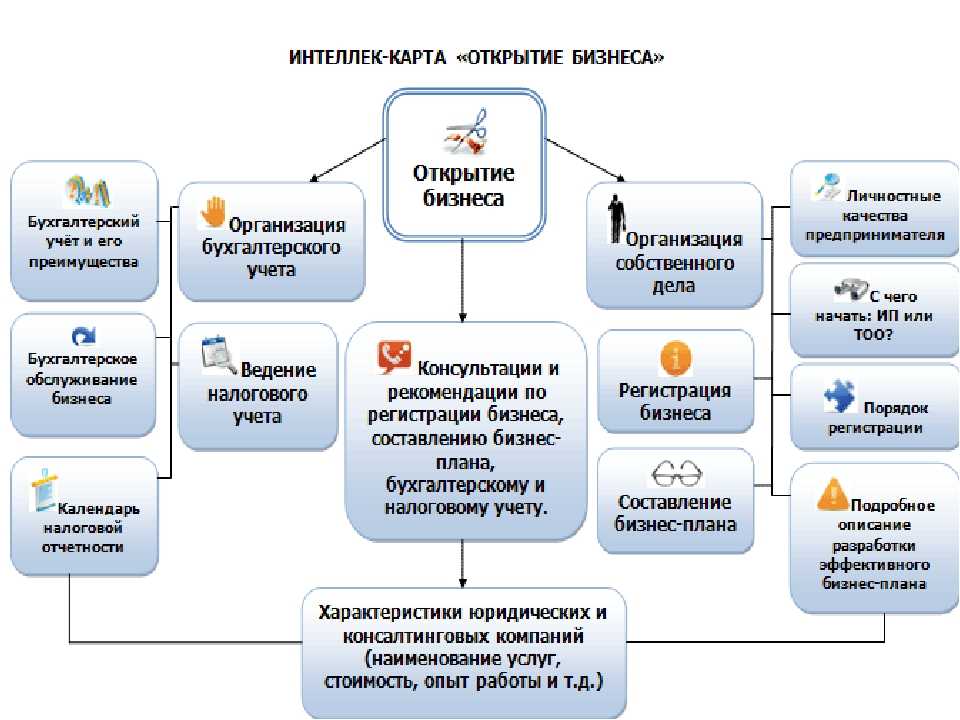
Если они разделены маршрутизаторами и являются одной и той же подсетью, разрешите маршрутизаторам передавать широковещательные сообщения на сервер через порт 67. Если это разные подсети, используйте агент ретрансляции BOOTP.
Найдите свои свойства TCP/IP
Содержание ● Справка Fireware
Чтобы узнать о свойствах вашей сети, просмотрите свойства TCP/IP вашего компьютера или любого другого компьютера в сети. Для установки Firebox у вас должна быть следующая информация:
- IP-адрес
- Маска подсети
- Шлюз по умолчанию
- Имеет ли ваш компьютер статический или динамический IP-адрес
- IP-адреса первичного и вторичного DNS-серверов
Если ваш интернет-провайдер назначает вашему компьютеру IP-адрес, начинающийся с 10, 192.
Найдите свои свойства TCP/IP в Microsoft Windows 10
- В поле поиска Cortana введите command.
Появится диалоговое окно командной строки. - В командной строке введите ipconfig /all и нажмите Введите .
- Обратите внимание на значения, которые вы видите для основного сетевого адаптера.
Поиск свойств TCP/IP в Microsoft Windows 8.1
- На начальной странице Windows 8.1 введите command.

- В списке результатов поиска приложений щелкните Командная строка .
Появится диалоговое окно командной строки. - В командной строке введите ipconfig /all и нажмите Введите .
- Обратите внимание на значения, которые вы видите для основного сетевого адаптера.
Найдите свои свойства TCP/IP в macOS
- Выберите меню Apple > Системные настройки или выберите значок на панели Dock.
Появится диалоговое окно «Системные настройки». - Щелкните значок Сеть .
Появится панель настроек сети. - Выберите сетевой адаптер, который вы используете для подключения к Интернету.



