Как изменить цвет SVG в CSS
🗓️ Обновлено: 09.08.2022
💬Комментариев: 0
👁️Просмотров: 16820
В этой статье рассмотрим несколько примеров, как задать цвет любому изображению в формате svg с использованием css-стилей.
Есть множество вариантов, как использовать SVG. От того, как вы применяете SVG и будет зависеть способы редактирования.
Давайте начнем с базы.
Основы
Что такое SVG?
SVG (Scalable Vector Graphic) — масштабируемая векторная графика. Это уникальный формат для изображений. В отличии от привычных нам форматов, в svg не используются пиксели. Здесь картинка строется на векторах. Это значит, что вы можете, например, масштабирать размер картинки до любых значений и при этом не терять качество.
Изображение svg можно вставить кодом прямо в файл html — это будет инлайновый вариант:
<div> <svg enable-background="new 0 0 24 24" viewBox="0 0 24 24" xmlns="http://www.w3.org/2000/svg"><path d="m12 24c6.629 0 12-5.371 12-12s-5.371-12-12-12-12 5.371-12 12 5.371 12 12 12zm-6.509-12.26 11.57-4.461c.537-.194 1.006.131.832.943l.001-.001-1.97 9.281c-.146.658-.537.818-1.084.508l-3-2.211-1.447 1.394c-.16.16-.295.295-.605.295l.213-3.053 5.56-5.023c.242-.213-.054-.333-.373-.121l-6.871 4.326-2.962-.924c-.643-.204-.657-.643.136-.953z"/></svg> </div>
А можно вставить через тег img:
<div> <img src="img/icon.svg" alt="Svg"> </div>
Если заглянуть «под капот» и изучить код, который отвечает за отрисовку SVG, то можно выделить два свойства, которые отвечают за цвет — fill (заливка) и stroke (обводка). Их можно редактировать и тем самым менять цвет иконки.
Давайте выделим несколько методов, которые позволяют менять цвет SVG.
1. Меняем цвет с помощью свойства fill
Смотрите, у нас два квадрата — они идентичны, за исключением свойства fill. В одном случае мы залили квадрат красным цветом, в другом вообще не прописали это свойство.
Свойство fill можно применять к отдельному вектору в вашем изображении.
2. Меняем цвет в файле style.css
Или в любом другом файле css, который подключен к html.
Все легко и понятно. Мы обращаемся к тегу svg и с помощью свойства fill меняем цвет на тот, который нам нужен.
svg {
fill: #5046e5;
} Можете задать svg нужный класс и затем в css обратиться к элементу по этому классу:
<svg viewBox="0 0 24 24">...
.arrow-svg {
fill: #5046e5;
}Это тоже будет работать.
ВАЖНО!
Такой метод будет работать, если вы вставите код svg прямо в файл html.
Если вставить svg, как картинку в тег img, то изменить цвет не получится. В таком случае подойдет вариант №1, который был описан выше.
3. Изменяем цвет с помощью инлайновых стилей
Мы можем прямо в файле svg прописать стили — с помощью <style></style>:
<svg
viewBox="0 0 120 120"
xmlns="http://www.w3.org/2000/svg">
<style>
rect {
fill: red;
}
</style>
<rect x="10" y="10"/>
</svg>Внутри тега svg мы вставили обычные инлайновые стили. Обратите внимание, здесь мы обращаемся к тегу rect, но мы легко можем добавить класс нашему квадрату и обращаться к нему через класс:
Обратите внимание, здесь мы обращаемся к тегу rect, но мы легко можем добавить класс нашему квадрату и обращаться к нему через класс:
<rect x="10" y="10" />
Так же, с помощью инлайновых стилей можем менять цвет svg при наведении. Это должно быть вам знакомо.
<style>
rect:hover {
fill: red;
}
</style>Это же актуально и для метода №2.
Краткий вывод
Если вы используете инлайновый вариант вставки SVG в ваш код, то вы сможете с помощью CSS редактировать цвет изображения. Но если вы вставляете svg, как файл через img или как background-url, то добраться до свойств SVG с помощью CSS у вас не выйдет.
На этом все, если остались вопросы, то задавайте в комментариях. Мы отвечаем на все ваши вопросы.
CSS Головоломки в Telegram
Подписывайся и не пропускай:
Актуальные новости
Интересные задачки
Полезные подборки
Перейти в Telegram
Замена цвета в изображении — Useful Developers Tools
UseDevTools:/image/color_replacement
- Инструмент
- Комментарии
Выберите файл, перетащите его или вставьте изображение из буфера
Допуск: 0 %1 %2 %4 %6 %8 %12 %16 %24 %32 %48 %64 %82 %100 % Масштаб: 6400 %3200 %1600 %800 %400 %300 %200 %100 %50 %25 %12 %6 %3 %1 %
Назначение
Инструмент «замена цвета в изображении (color replacement in the image)» позволит Вам
произвести замену определенного цвета в изображении, не затрагивая остальные цвета. Замена оттенков цвета, будет произведено в зависимости от выбранного процента допуска.
Замена оттенков цвета, будет произведено в зависимости от выбранного процента допуска.
Использование
Для того, чтобы заменить определённый цвет в изображении, Вам необходимо выбрать изображение. Картинка может
быть загружена из Вашего
Далее, необходимо выбрать заменяемый цвет, цвет, на который ранее выбранный будет заменён и нажать на кнопку «Операция: Заменить цвет».
Для изменения масштаба изображения, Вы можете воспользоваться инструментом «Масштаб«
или просто покрутите колёсиком мыши с зажатой кнопкой «Ctrl» на клавиатуре.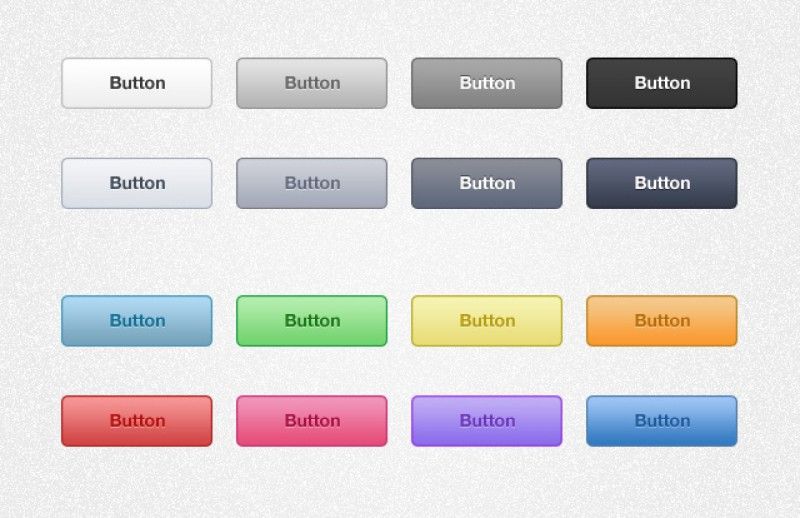
Выбирая величину допуска, Вы можете управлять качеством замены. Если результат Вас не устраивает, нажмите кнопку «Отменить последнюю операцию» (Ctrl-Z), поменяйте допуск и повторите операцию.
Если оттенки заменяемого цвета на картинке сильно отличаются друг от друга, лучший эффект можно достичь, не увеличением величины допуска, а последовательной заменой оттенков.
При замене цветов, используются HSV цветовая модель, в связи с чем данным инструментом невозможно заменить любые оттенки серого (включая черный и белый) на другой цвет, или наоборот. Наиболее качественная замена будет в том случае, когда заменяемые цвета яркие и насыщенные.
В процессе работы, Вы можете оперировать двумя цветами — основным и вспомогательным. Замена цвета в
изображении производится с первого на второй.
Следующие два инструмента помогут Вам заменить определённый цвет картинки на прозрачный.
Первый — «Операция: Заменить цвет с элементами прозрачности«, может быть использован, если картинка впоследствии должна быть наложена на какой нибудь однородный фон. В этом случае выбираем вспомогательный цвет, совпадающий с цветом будущего фона.
Если же Вам просто нужна прозрачность — воспользуйтесь инструментом « Операция: Сделать цвет прозрачным «.
Вы так-же можете сделать неполную прозрачность, для этого в окне выбора цвета, Вы должны выбрать для второстепенного цвета степень прозрачности.
Пример замены цвета
В качестве примера сделаем из красного мака голубой.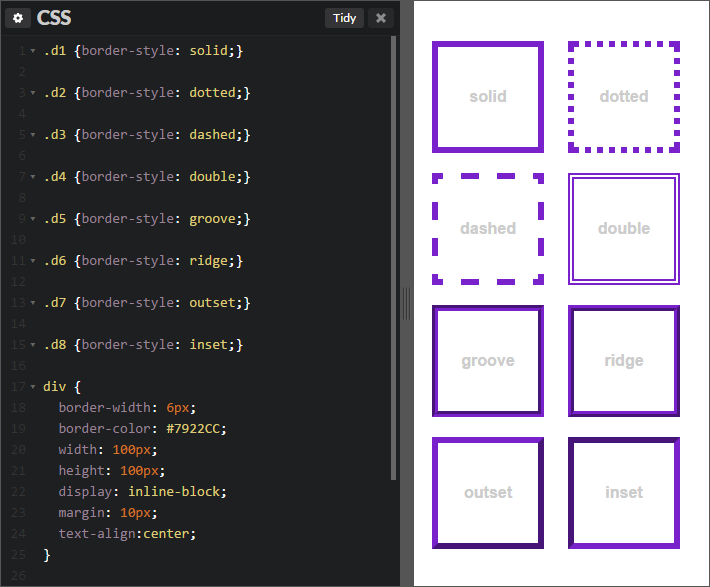
Возьмём изображение мака:
Применим к нему инструмент замены цвета:
Или сделаем его желтым:
Теперь попробуем заменить цвет фона на прозрачный. Возьмём картинку всё того же мака, и
заменим зеленый цвет на прозрачный, с допуском 16%:
Для того, что бы наложить цветок, например на желтый фон, сделаем замену зеленого фона
на желтый с элементами прозрачности, затем в любом редакторе немного почистим и зальём фон, вот что получилось:
По всем замечаниям, предложениям и пожеланиям пишите нам в комментарии или на электронную почту: [email protected].
- Инструмент
- Комментарии
|
Как изменить цвет изображения с помощью Pure CSS
CSS HTML Веб-разработка
Красный степлер 0
В этом посте я покажу вам, как изменить (частично) цвет изображения с помощью чистого CSS. Это очень полезно, если вы хотите создать палитру цветов продукта на своем веб-сайте. Давайте проверим это! (Вы можете посмотреть видеоверсию этого урока здесь)
Подготовка изображения
Вот исходное изображение. Во-первых, я воспользуюсь инструментом быстрого выделения, чтобы выделить диван.
После завершения выбора. Нажмите «Выбрать и замаскировать», чтобы уточнить результат. Вы можете использовать кисть, чтобы добавить или удалить выделение. Это займет некоторое время. Когда вы будете удовлетворены результатом, нажмите «ОК».
Теперь я собираюсь изменить цвет дивана на белый. Сначала уменьшите насыщенность до минимума. Затем увеличьте экспозицию и уменьшите гамма-коррекцию. Сохраните это изображение в формате JPEG или PNG.
Далее мы создадим SVG-изображение дивана. Щелкните правой кнопкой мыши выделение и выберите «Сделать рабочий путь…»
Затем перейдите в меню «Слой» и выберите «Создать новый слой-заливку» и выберите красный цвет. Вы увидите, что новый слой формы был создан. Мы экспортируем его в формате SVG, используя параметр «Экспортировать как» в меню «Файл > Экспорт > Экспортировать как».
Теперь у нас будет два изображения. Одно из них — базовое изображение с белым диваном. И еще один SVG. Далее давайте поработаем над нашей веб-страницей.
HTML/CSS
Теперь давайте создадим новый div и установим изображение белого дивана в качестве фона. Я собираюсь установить ширину фона на 100% и высоту на авто, чтобы сохранить соотношение сторон при изменении размера
.диван { ширина: 1000 пикселей; высота: 600 пикселей; background: url("sofa.jpg") без повтора; размер фона: 100% авто; поле: 20 пикселей; }
Далее мы поместим изображение SVG в HTML. Чтобы просмотреть код SVG вашего изображения, вы можете открыть файл в любом текстовом редакторе. Игнорируйте ненужные теги, такие как метаданные, так как нам нужны только стиль и путь. Я также удалю свойства ширины и высоты, сгенерированные Photoshop, в основном теге svg. Это автоматически заставит SVG масштабироваться в соответствии с родительским div.
<дел>
Затем мы установим режим смешивания и наложения на умножение, чтобы смешать цвет SVG с базовым изображением.
.диван svg { смешанный режим смешивания: умножить; }
Если вы все еще видите белый диван по краю, вы можете вернуться и уточнить выделение и снова воссоздать SVG в Photoshop (видимо, мои навыки работы с Photoshop не очень хороши :p)
Палитра цветов
Сейчас Я собираюсь создать палитру цветов, используя только CSS. Давайте создадим радиокнопки с меткой для каждой из них.
Для каждой метки нам нужно изменить отображение на встроенный блок, иначе свойства ширины и высоты не будут работать. Затем установите радиус границы на 50%, чтобы создать круг и установите цвет фона. Также нам нужно удалить переключатели по умолчанию, установив видимость скрытой.
этикетка {
отображение: встроенный блок;
ширина: 50 пикселей;
высота: 50 пикселей;
радиус границы: 50%;
курсор: указатель;
}
метка. красный {
фон:красный;
}
label.green {
фон:зеленый;
}
label.blue {
фон:синий;
}
ввод[тип="радио"] {
видимость: скрытая;
}
красный {
фон:красный;
}
label.green {
фон:зеленый;
}
label.blue {
фон:синий;
}
ввод[тип="радио"] {
видимость: скрытая;
} Затем, когда каждая метка была нажата, измените заливку на цвет метки. Также установите красную заливку по умолчанию (иначе вы будете видеть черный диван, пока не будет нажата любая метка)
#red-radio:checked ~ .sofa .cls-1 {
заливка:красная;
}
#зеленое-радио: проверено ~ .sofa .cls-1 {
заливка: зеленый;
}
# blue-radio: проверено ~ .sofa .cls-1 {
заливка: синий;
}
.cls-1 { fill:red; } И вот окончательный результат (скачайте исходный код здесь, чтобы попробовать сами)
Вот и все, ребята! Если вам понравился этот урок, не забудьте подписаться на наш канал YouTube, чтобы получать еженедельные советы и руководства по разработке 🙂
Автор:
Преобразование цветного изображения в черно-белое в Photoshop и публикация
Руководство пользователя Отмена
Поиск
- Руководство пользователя Photoshop
- Знакомство с Photoshop
- Мечтай.
 Сделай это.
Сделай это. - Что нового в Photoshop
- Отредактируйте свою первую фотографию
- Создание документов
- Фотошоп | Общие вопросы
- Системные требования Photoshop
- Перенос предустановок, действий и настроек
- Знакомство с Photoshop
- Мечтай.
- Photoshop и другие продукты и услуги Adobe
- Работа с иллюстрациями Illustrator в Photoshop
- Работа с файлами Photoshop в InDesign
- Материалы Substance 3D для Photoshop
- Photoshop и Adobe Stock
- Используйте встроенное расширение Capture в Photoshop
- Библиотеки Creative Cloud
- Библиотеки Creative Cloud в Photoshop
- Использование панели Touch Bar с Photoshop
- Сетка и направляющие
- Создание действий
- Отмена и история
- Photoshop на iPad
- Photoshop на iPad | Общие вопросы
- Знакомство с рабочим пространством
- Системные требования | Фотошоп на iPad
- Создание, открытие и экспорт документов
- Добавить фото
- Работа со слоями
- Рисовать и раскрашивать кистями
- Сделать выбор и добавить маски
- Ретушь ваших композитов
- Работа с корректирующими слоями
- Отрегулируйте тональность композиции с помощью кривых
- Применить операции преобразования
- Обрезка и поворот композитов
- Поворот, панорамирование, масштабирование и сброс холста
- Работа с текстовыми слоями
- Работа с Photoshop и Lightroom
- Получить отсутствующие шрифты в Photoshop на iPad
- Японский текст в Photoshop на iPad
- Управление настройками приложения
- Сенсорные клавиши и жесты
- Сочетания клавиш
- Измените размер изображения
- Прямая трансляция во время создания в Photoshop на iPad
- Исправление недостатков с помощью Восстанавливающей кисти
- Создайте кисти в Capture и используйте их в Photoshop
- Работа с файлами Camera Raw
- Создание смарт-объектов и работа с ними
- Отрегулируйте экспозицию ваших изображений с помощью Dodge and Burn
- Photoshop в Интернете, бета-версия
- Общие вопросы | Photoshop в Интернете, бета-версия .
- Знакомство с рабочей областью
- Системные требования | Photoshop в Интернете, бета-версия
- Сочетания клавиш | Photoshop в Интернете, бета-версия
- Поддерживаемые типы файлов | Photoshop в Интернете, бета-версия
- Открытие и работа с облачными документами
- Применить ограниченные изменения к вашим облачным документам
- Сотрудничать с заинтересованными сторонами

- Облачные документы
- Облачные документы Photoshop | Общие вопросы
- Облачные документы Photoshop | Вопросы по рабочему процессу
- Управление и работа с облачными документами в Photoshop
- Обновление облачного хранилища для Photoshop
- Невозможно создать или сохранить облачный документ
- Устранение ошибок облачного документа Photoshop
- Сбор журналов синхронизации облачных документов
- Общий доступ и редактирование облачных документов
- Делитесь файлами и комментируйте в приложении
- Рабочее пространство
- Основы рабочего пространства
- Настройки
- Учитесь быстрее с помощью панели Photoshop Discover
- Создание документов
- Поместить файлы
- Сочетания клавиш по умолчанию
- Настройка сочетаний клавиш
- Инструментальные галереи
- Параметры производительности
- Использовать инструменты
- Предустановки
- Сетка и направляющие
- Сенсорные жесты
- Используйте сенсорную панель с Photoshop
- Сенсорные возможности и настраиваемые рабочие области
- Превью технологий
- Метаданные и примечания
- Сенсорные возможности и настраиваемые рабочие пространства
- Поместите изображения Photoshop в другие приложения
- Линейки
- Показать или скрыть непечатаемые дополнения
- Укажите столбцы для изображения
- Отмена и история
- Панели и меню
- Позиционные элементы с привязкой
- Положение с помощью инструмента «Линейка»
- Веб-дизайн, экранный дизайн и дизайн приложений
- Photoshop для дизайна
- Монтажные области
- Предварительный просмотр устройства
- Копировать CSS из слоев
- Разрезать веб-страницы
- Параметры HTML для фрагментов
- Изменить расположение фрагментов
- Работа с веб-графикой
- Создание фотогалерей в Интернете
- Основы изображения и цвета
- Как изменить размер изображения
- Работа с растровыми и векторными изображениями
- Размер и разрешение изображения
- Получение изображений с камер и сканеров
- Создание, открытие и импорт изображений
- Просмотр изображений
- Недопустимая ошибка маркера JPEG | Открытие изображений
- Просмотр нескольких изображений
- Настройка палитр цветов и образцов
- Изображения с высоким динамическим диапазоном
- Сопоставьте цвета на изображении
- Преобразование между цветовыми режимами
- Цветовые режимы
- Стереть части изображения
- Режимы наложения
- Выберите цвета
- Настройка индексированных таблиц цветов
- Информация об изображении
- Фильтры искажения недоступны
- О цвете
- Цветовые и монохромные настройки с использованием каналов
- Выбор цветов на панелях «Цвет» и «Образцы»
- Образец
- Цветовой режим или Режим изображения
- Цветной оттенок
- Добавить условное изменение режима к действию
- Добавить образцы из HTML CSS и SVG
- Разрядность и настройки
- Слои
- Основы слоев
- Неразрушающее редактирование
- Создание и управление слоями и группами
- Выберите, сгруппируйте и свяжите слои
- Поместите изображения в рамки
- Непрозрачность слоя и смешивание
- Слои маски
- Применение смарт-фильтров
- Композиции слоев
- Переместить, сложить и заблокировать слои
- Слои маски с векторными масками
- Управление слоями и группами
- Эффекты и стили слоя
- Редактировать маски слоя
- Извлечение активов
- Отображение слоев с помощью обтравочных масок
- Создание ресурсов изображения из слоев
- Работа со смарт-объектами
- Режимы наложения
- Объединение нескольких изображений в групповой портрет
- Объединение изображений с помощью Auto-Blend Layers
- Выравнивание и распределение слоев
- Копировать CSS из слоев
- Загрузить выделение из границ слоя или маски слоя
- Knockout для отображения контента из других слоев
- Подборки
- Начало работы с подборками
- Сделайте выбор в композите
- Рабочая область «Выбор и маска»
- Выберите с помощью инструментов выделения
- Выберите с помощью инструментов лассо
- Настройка выбора пикселей
- Перемещение, копирование и удаление выбранных пикселей
- Создать временную быструю маску
- Выберите диапазон цветов в изображении
- Преобразование между путями и границами выделения
- Основы канала
- Сохранить выделение и маски альфа-канала
- Выберите области изображения в фокусе
- Дублировать, разделять и объединять каналы
- Расчет канала
- Начало работы с подборками
- Настройки изображения
- Замена цветов объекта
- Деформация перспективы
- Уменьшить размытие изображения при дрожании камеры
- Примеры лечебных кистей
- Экспорт таблиц поиска цветов
- Настройка резкости и размытия изображения
- Понимание настроек цвета
- Применение регулировки яркости/контрастности
- Настройка деталей теней и светлых участков
- Регулировка уровней
- Настройка оттенка и насыщенности
- Настройка вибрации
- Настройка насыщенности цвета в областях изображения
- Быстрая корректировка тона
- Применение специальных цветовых эффектов к изображениям
- Улучшите изображение с помощью настройки цветового баланса
- Изображения с высоким динамическим диапазоном
- Просмотр гистограмм и значений пикселей
- Сопоставьте цвета на изображении
- Обрезка и выравнивание фотографий
- Преобразование цветного изображения в черно-белое
- Корректирующие слои и слои-заливки
- Настройка кривых
- Режимы наложения
- Целевые изображения для прессы
- Настройка цвета и тона с помощью пипеток «Уровни» и «Кривые»
- Настройка экспозиции и тонирования HDR
- Осветление или затемнение областей изображения
- Выборочная настройка цвета
- Adobe Camera Raw
- Системные требования Camera Raw
- Что нового в Camera Raw
- Введение в Camera Raw
- Создание панорам
- Поддерживаемые объективы
- Эффекты виньетирования, зернистости и устранения дымки в Camera Raw
- Сочетания клавиш по умолчанию
- Автоматическая коррекция перспективы в Camera Raw
- Радиальный фильтр в Camera Raw
- Управление настройками Camera Raw
- Открытие, обработка и сохранение изображений в Camera Raw
- Исправление изображений с помощью инструмента Enhanced Spot Removal Tool в Camera Raw
- Поворот, обрезка и настройка изображений
- Настройка цветопередачи в Camera Raw
- Версии процесса в Camera Raw
- Внесение локальных корректировок в Camera Raw
- Исправление и восстановление изображений
- Удаление объектов с фотографий с помощью Content-Aware Fill
- Исправление и перемещение с учетом содержимого
- Ретушь и исправление фотографий
- Исправить искажение изображения и шум
- Основные действия по устранению неполадок для устранения большинства проблем
- Улучшение и преобразование изображения
- Замените небо на изображениях
- Преобразование объектов
- Настройка обрезки, поворота и размера холста
- Как обрезать и выпрямить фотографии
- Создание и редактирование панорамных изображений
- Деформация изображений, форм и путей
- Точка схода
- Масштабирование с учетом содержимого
- Преобразование изображений, форм и контуров
- Рисование и раскрашивание
- Рисование симметричных узоров
- Рисование прямоугольников и изменение параметров обводки
- О чертеже
- Рисование и редактирование фигур
- Инструменты для рисования
- Создание и изменение кистей
- Режимы наложения
- Добавить цвет к путям
- Редактировать пути
- Краска с помощью миксерной кисти
- Наборы кистей
- Градиенты
- Интерполяция градиента
- Выбор заливки и обводки, слоев и контуров
- Рисование с помощью инструментов «Перо»
- Создание шаблонов
- Создание рисунка с помощью Pattern Maker
- Управление путями
- Управление библиотеками шаблонов и пресетами
- Рисовать или рисовать на графическом планшете
- Создание текстурированных кистей
- Добавление динамических элементов к кистям
- Градиент
- Нарисуйте стилизованные мазки с помощью Art History Brush
- Краска с рисунком
- Синхронизация пресетов на нескольких устройствах
- Текст
- Добавить и отредактировать текст
- Единый текстовый движок
- Работа со шрифтами OpenType SVG
- Символы формата
- Форматировать абзацы
- Как создать текстовые эффекты
- Редактировать текст
- Интервал между строками и символами
- Арабский и еврейский шрифт
- Шрифты
- Устранение неполадок со шрифтами
- Азиатский тип
- Создать тип
- Ошибка Text Engine при использовании инструмента «Текст» в Photoshop | Windows 8
- Добавить и отредактировать текст
- Фильтры и эффекты
- Использование фильтра «Пластика»
- Используйте галерею размытия
- Основы фильтра
- Ссылка на эффекты фильтра
- Добавить световые эффекты
- Используйте адаптивный широкоугольный фильтр
- Используйте фильтр масляной краски
- Используйте фильтр «Пластика»
- Эффекты слоя и стили
- Применение определенных фильтров
- Размазывание областей изображения
- Использование фильтра «Пластика»
- Сохранение и экспорт
- Сохранение файлов в Photoshop
- Экспорт файлов в Photoshop
- Поддерживаемые форматы файлов
- Сохранение файлов в графических форматах
- Перемещение дизайнов между Photoshop и Illustrator
- Сохранение и экспорт видео и анимации
- Сохранение файлов PDF
- Защита авторских прав Digimarc
- Сохранение файлов в Photoshop
- Управление цветом
- Понимание управления цветом
- Поддержание согласованности цветов
- Настройки цвета
- Дуотоны
- Работа с цветовыми профилями
- Документы с управлением цветом для онлайн-просмотра
- Управление цветом документов при печати
- Управление цветом импортированных изображений
- Пробные цвета
- Веб-дизайн, экранный дизайн и дизайн приложений
- Photoshop для дизайна
- Монтажные области
- Предварительный просмотр устройства
- Копировать CSS из слоев
- Разрезать веб-страницы
- Параметры HTML для фрагментов
- Изменить расположение фрагментов
- Работа с веб-графикой
- Создание фотогалерей в Интернете
- Видео и анимация
- Видеомонтаж в Photoshop
- Редактировать слои видео и анимации
- Обзор видео и анимации
- Предварительный просмотр видео и анимации
- Красить кадры в слоях видео
- Импорт видеофайлов и последовательностей изображений
- Создать анимацию кадра
- Creative Cloud 3D-анимация (предварительная версия)
- Создание анимации временной шкалы
- Создание изображений для видео
- Печать
- Печать 3D-объектов
- Печать из фотошопа
- Печать с управлением цветом
- Контактные листы и презентации в формате PDF
- Печать фотографий в макете пакета изображений
- Плашечные цвета для печати
- Печать изображений на коммерческой типографии
- Улучшение цветных отпечатков из Photoshop
- Устранение проблем с печатью | Фотошоп
- Автоматизация
- Создание действий
- Создание графики, управляемой данными
- Сценарий
- Обработать пакет файлов
- Воспроизведение и управление действиями
- Добавить условные действия
- О действиях и панели действий
- Инструменты записи в действиях
- Добавить условное изменение режима к действию
- Набор инструментов пользовательского интерфейса Photoshop для подключаемых модулей и сценариев
- Подлинность контента
- Узнайте об учетных данных контента
- Идентичность и происхождение для NFT
- Подключить аккаунты для атрибуции креативов
- Фотошоп 3D
- Фотошоп 3D | Распространенные вопросы о снятых с производства 3D-функциях
Узнайте, как быстро преобразовать цветные изображения в черно-белые с помощью Photoshop
Цветная фотография незаменима, когда цвета и оттенки на вашем изображении отчетливы и ярки, что позволяет увидеть даже самые сложные детали. Черно-белая фотография — лучший вариант, когда вы хотите сфокусироваться на объекте и текстурах изображения, не отвлекаясь на цвета. Черно-белые эффекты могут помочь подчеркнуть драматизм ваших изображений.
Черно-белая фотография — лучший вариант, когда вы хотите сфокусироваться на объекте и текстурах изображения, не отвлекаясь на цвета. Черно-белые эффекты могут помочь подчеркнуть драматизм ваших изображений.
Чтобы легко преобразовать цветное изображение в черно-белое с помощью корректирующего слоя «Черно-белое» в Photoshop, выполните следующие быстрые действия:
Преобразуйте изображение в черно-белое с помощью корректирующего слоя «Черно-белое». Щелкните значок «Черно-белое» () на открывшейся панели «Коррекция».
- Выберите «Слой» > «Новый корректирующий слой» > «Черно-белый». В диалоговом окне «Новый слой» введите имя корректирующего слоя и нажмите «ОК».
(необязательно) Точная настройка результатов на панели свойств
Сохраните и поделитесь своими результатами
Когда вы будете довольны своим черно-белым преобразованием, сохраните и поделитесь своими результатами в сообществе Adobe Photoshop и в социальных сетях.
Photoshop применяет к изображению преобразование в оттенки серого по умолчанию.



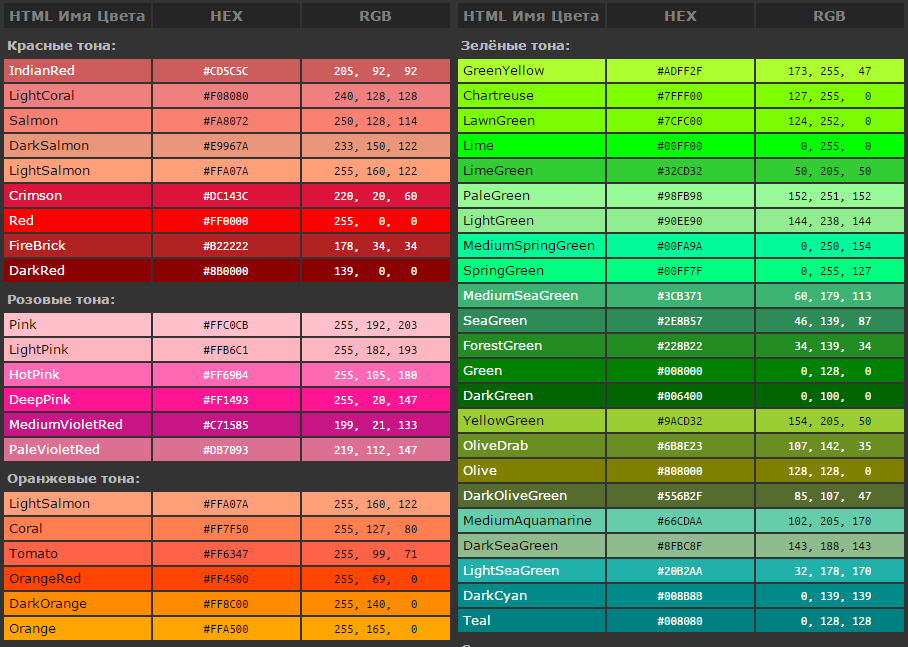 диван {
ширина: 1000 пикселей;
высота: 600 пикселей;
background: url("sofa.jpg") без повтора;
размер фона: 100% авто;
поле: 20 пикселей;
}
диван {
ширина: 1000 пикселей;
высота: 600 пикселей;
background: url("sofa.jpg") без повтора;
размер фона: 100% авто;
поле: 20 пикселей;
} 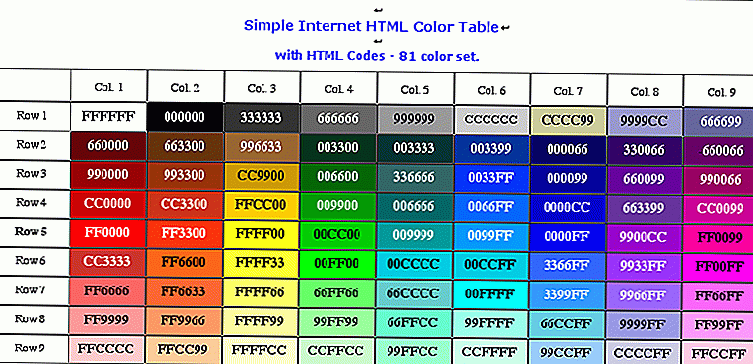 диван svg {
смешанный режим смешивания: умножить;
}
диван svg {
смешанный режим смешивания: умножить;
} 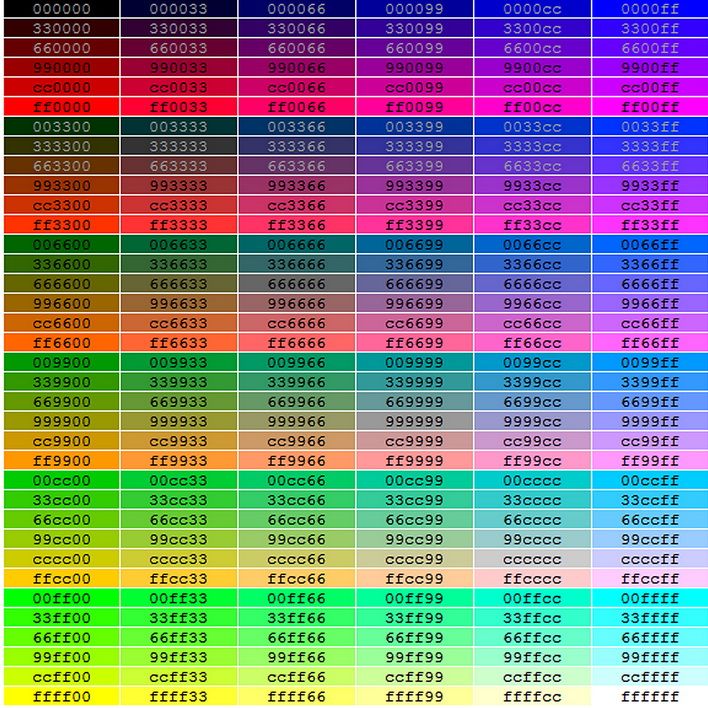 красный {
фон:красный;
}
label.green {
фон:зеленый;
}
label.blue {
фон:синий;
}
ввод[тип="радио"] {
видимость: скрытая;
}
красный {
фон:красный;
}
label.green {
фон:зеленый;
}
label.blue {
фон:синий;
}
ввод[тип="радио"] {
видимость: скрытая;
}  Сделай это.
Сделай это.
