Как вставить фото в HTML, CSS, JS
Перейти к содержимому
ЗарегистрироватьсяВойти
Этот пост предназначен только для чтения. Изучайте Repls и общайтесь с другими авторами в Community.View Community
Информация в этом посте может быть устаревшей, вместо этого ознакомьтесь с нашей документацией. Посмотреть документы
Мне нужно вставить фотографию в HTML, какой код мне нужно вставить, чтобы вставить фотографию?
3 года назад
Ответил HighwaymanView Ответ
Избирателей
BekasiTimur
Abillll
IekatierinaSkr1
NidaUlhasanah3
LucasDameron
AchmadFarel2
AniqNurhaziq
kiranaayaas
RoziahCedric
TopNew
Highwayman
where  ALTERNATIVE_TEXT
ALTERNATIVE_TEXT LINK — это URL-адрес или путь к фотографии, а ALTERNATIVE_TEXT — это текст, который должен отображаться вместо этого, если по какой-то причине изображение не может быть отображено.
3 года назад
Я дам тебе больше циклов!
3 года назад
Потому что я его создал
3 года назад
Спасибо 😀
3 года назад
Ты всегда здесь, пока я здесь 🙂
00 3 года назад Highway 3
лет назадНеверный URL изображения
2 года назад
@Highwayman
Чем вы можете сказать мне код? https://repl.it/@Miner36number2/Социальная кампания
3 года назад
Разбойник
@Miner36number2
вы просто забыли поставить .png в конце. Таким образом, это будет , а не  png">
png"> 
3 года назад
@Highwayman
Не могли бы вы скажите, можете ли вы преобразовать изображение, которое я создал, в URL или прямо в мой HTML? Спасибо
3 года назад
Разбойник
3 года назад
@Highwayman
Что делать, если у изображения нет URL-адреса?
3 года назад
Разбойник
@Miner36number2
тогда вы можете загрузить его на свой репл
И ссылайтесь на него, используя обычную относительную или абсолютную ссылку, как с файлами css или js.
3 года назад
@Highwayman
Спасибо, я забыл как это сделать :I0003
Как накладывать значки поверх изображений с помощью CSS
Недавно я работал над проектом, в котором нам нужно было создать собственную галерею изображений. Требование требовало от меня размещения многих компонентов, таких как значки, тексты, другое изображение и многое другое на изображении. При этом я узнал о шагах по наложению компонентов на изображение, которым я хотел бы поделиться. Давайте создадим страницу видеоплеера, чтобы понять, как наложение значков работает в CSS.
Требование требовало от меня размещения многих компонентов, таких как значки, тексты, другое изображение и многое другое на изображении. При этом я узнал о шагах по наложению компонентов на изображение, которым я хотел бы поделиться. Давайте создадим страницу видеоплеера, чтобы понять, как наложение значков работает в CSS.
Рассмотрим приведенный ниже шаблон. У нас есть изображение, на котором нам нужно разместить кнопку воспроизведения в по центру и аналогичная кнопка в верхнем правом углу изображения.
Видеоплеер
Наведите курсор, чтобы воспроизвести видео
<дел><я><дел>

 <дел>
<дел>
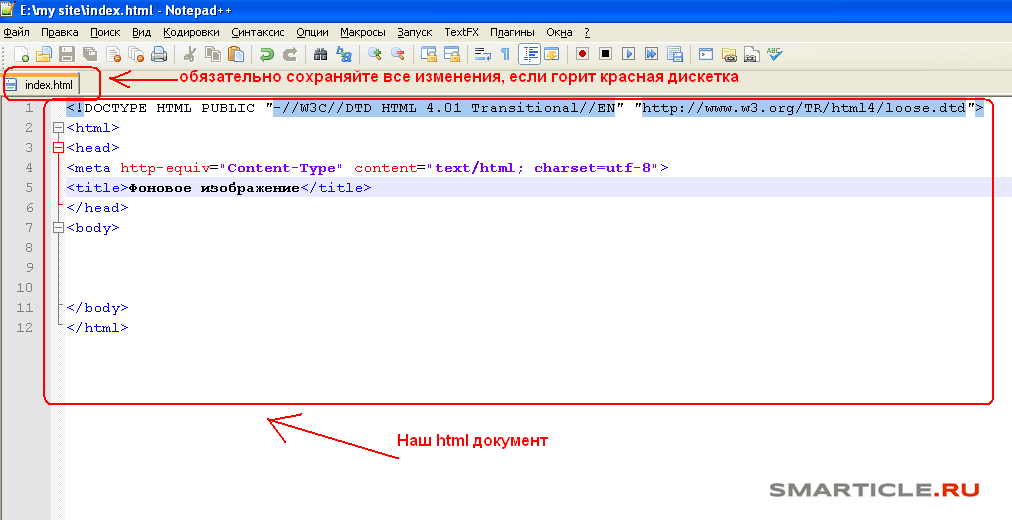
 Назначьте позиции
Назначьте позиции Но не забудьте проверить и добавить.
Но не забудьте проверить и добавить. 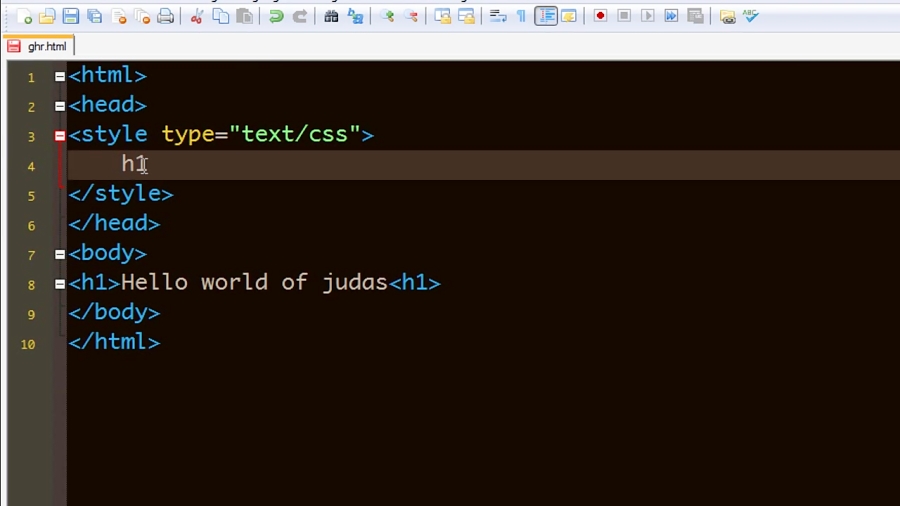 fa-сердце {
положение: абсолютное;
z-индекс: 2;
красный цвет;
положение: абсолютное;
}
fa-сердце {
положение: абсолютное;
z-индекс: 2;
красный цвет;
положение: абсолютное;
}
