Как изменить цвет кнопки при наведении css
Работа с эффектами наведения CSS
Селектор :hover определят стиль элемента при наведении курсора мыши. Этот селектор можно использовать для всех элементов, а не только для ссылок. Псевдокласс CSS :hover запускается, когда пользователь наводит указатель мыши на элемент.
Стили, определяемые активами псевдо-класса, будут переопределены любым последующим классом. Например, :link, :active или :visited, который имеет хотя бы один равный атрибут. Поэтому используйте псевдокласс hover после :link и :visit, но перед :active.
Пример ссылок с разными стилями:
Пример применения псевдокласса к элементу <span>. Эффект проявляется при наведении курсора на элемент <div>:
Выпадающее меню
Пример, в котором мы будем отображать выпадающее меню при наведении курсора мыши:
Другой стиль
Еще один пример эффекта при наведении, но уже с другим стилем:
Нижняя граница становится фоном
Пример, в котором при наведении курсора на ссылку нижняя граница строки увеличивается и становится фоном:
Уменьшение интенсивности цвета
Эффект :hover, который проявляется уменьшением интенсивности цвета. Это отличный способ привлечь внимание к важному элементу на странице:
Это отличный способ привлечь внимание к важному элементу на странице:
Увеличение ширины и высоты
Вы можете использовать свойство transform для увеличения ширины и высоты элемента при наведении курсора:
Вращение элемента
CSS-преобразования также можно использовать для реализации эффекта вращения элемента
Изменение формы элемента
Еще один популярный эффект – превращение круглого элемента в квадратный и наоборот
Изменение цвета границ
Еще один интересный эффект – изменение цвета границ элемента при наведении курсора. Для его реализации применяется переход с использованием тени для блока:
Поддержка браузерами: Google Chrome, Microsoft Edge, Firefox, Opera, Safari.
Заключение
CSS3 позволяет создавать множество красивых эффектов без использования Java Script. Это доказывают приведенные выше примеры.
Дайте знать, что вы думаете по данной теме статьи в комментариях. Мы крайне благодарны вам за ваши комментарии, отклики, подписки, дизлайки, лайки!
Пожалуйста, оставьте ваши мнения по текущей теме материала. Мы очень благодарим вас за ваши комментарии, дизлайки, лайки, отклики, подписки!
Мы очень благодарим вас за ваши комментарии, дизлайки, лайки, отклики, подписки!
4 простых эффекта CSS для кнопок
В данном уроке рассматриваются четыре очень простых кнопки CSS с эффектами анимации при наведении курсора мыши на них.
Общие установки
Прежде чем разбираться с кнопками, рассмотрим общие для всех них установки.
Для кнопок будет использоваться очень простой HTML код:
Также все кнопки будут иметь общие установки для текста надписи и отмену выделения ссылок:
Увеличивающаяся кнопка
Обычно, пользователь ожидает достаточно мягкого эффекта при навдении курсора мыши на ссылку или кнопку. А в нашем случае кнопка меняет размер — она увеличивается, показывая дополнительное сообщение.
Основной код CSS
Для начала нам нужно только задать кнопке форму и цвет. Определяем высоту 28px и ширину 115px, добавляем поля и отступы, а также задаем кнопке светлую рамку.
Эффекты CSS3
Некоторым людям нравится, когда простая кнопка сопровождается достаточно большим кодом CSS. В данном разделе приводятся дополнительные стили CSS3 для нашей кнопки. Вполне можно обойтись и без них, но они придают кнопке более современный вид.
В данном разделе приводятся дополнительные стили CSS3 для нашей кнопки. Вполне можно обойтись и без них, но они придают кнопке более современный вид.
Округляем углы рамки и добавляем градиент. Здесь используется небольшой трюк с темным градиентом, который взаимодействует с любым цветом фона.
Анимация CSS
Теперь установим переход CSS. Анимация будет использоваться для любых изменений свойств и длиться полсекунды.
Наведение курсора мыши
Осталось только добавить стиль для расширения кнопки при наведении курсора мыши на нее. Кнопка должна иметь ширину 230px для отображения всего сообщения.
Простое изменение тональности цвета
Очень простой и популярный эффект CSS для кнопки. При наведении курсора мыши плавно меняется тональность фонового цвета.
Основной код CSS
Код CSS очень похож на предыдущий пример. Используется другой цвет фона и немного изменена форма. Также центрируется текст и установлена высота строки для кнопки, чтобы происходило вертикальное центрирование.
Эффекты CSS3
Устанавливаем скругление углов, градиент для фона и дополнительную тень. С помощью rgba делаем тень черной и прозрачной.
Анимация CSS
Анимация практически не отличается от предыдущего примера.
Наведение курсора мыши
При наведении курсора мыши будет устанавливаться другой цвет фона. Попробуйте выбрать более светлый вариант цвета в Photoshop, чтобы получился отличный эффект.
Сдвиг фонового изображения
Данный эффект может получиться весьма впечатляющим в зависимости от выбора фонового изображения. В демонстрации используется невзрачный фон и эффект выглядит невзрачно. Попробуйте использовать другую картинку и может получиться ошеломляющий эффект.
Основной код CSS
Основная часть кода не отличается от предыдущих примеров. Обратите внимание на то, что мы используем фоновое изображение. Начальное положение фона установлено в «0 0». При наведении курсора положение сдвигается по вертикали.
Эффекты CSS3
В данном примере нет ничего особенного — скругленные углы и тени.
Анимация CSS
Анимация для данного случая длится дольше, чтобы создать плавный и интересный эффект.
Наведение курсора мыши
Теперь пришла пора сдвигать фоновое изображение. Начальное положение было «0 0». Устанавливаем второй параметр в значение 150px. Для сдвига по горизонтали требуется изменить первый параметр.
3D имитация нажатия кнопки
Последний пример в нашем уроке посвящен популярному методу 3D имитации нажатия кнопки при наведении на нее курсора мыши. Анимация для данного случая настолько проста, что даже не требуется задавать переход CSS. Но конечный результат получается вполне впечатляющим.
Основной код CSS
Код CSS для нашей кнопки.
Эффекты CSS3
В данном случае CSS3 перестает быть приятным опционом. Для получения эффекта требуются тени и градиент. Резкая тень создает видимость 3D кнопки.
Наведение курсора мыши
В данном случае мы имеем самую большую секцию hover . Длина тени уменьшается, и с помощью полей создается смешение темной зоны. Все вместе создает иллюзию нажатия кнопки. Переворот градиента усиливает эффект.
Все вместе создает иллюзию нажатия кнопки. Переворот градиента усиливает эффект.
Как создавать кнопки с использованием CSS
Перефразируя слова из известной песни, можно сказать, что кнопки бывают разные — черные, белые, красные. Кнопки обладают не только формами и цветами, но и умеют реагировать на те или иные события, в частности, событие на клик или на наведение указателя мыши на кнопку.
В этой статье поделимся базовыми возможностями CSS, чтобы делать привлекательные кнопки для вашего сайта.
В HTML5 стандартная кнопка выглядит так: Простая кнопка
Для того, чтобы в кастомизировать кнопку, создадим класс .button, который в дальнейшем будет использоваться как базовый.
Цвет кнопки
В CSS за определенный цвет кнопки отвечает свойство background.
Закругленные углы
Существует специальное свойство border-radius для задания эффекта закругления кнопкам в CSS.
Стоит отметить, что конструкция border-radius: 50% также применяется и для того, чтобы превратить квадрат в круг. В этом случае ширина и высота кнопки или любого другого объекта должны быть одинаковыми. В нашем примере пусть ширина и высота будут равны 100px.
В этом случае ширина и высота кнопки или любого другого объекта должны быть одинаковыми. В нашем примере пусть ширина и высота будут равны 100px.
Эффект наведения на кнопку
С помощью так называемого псевдоэлемента :hover можно изменить цвет или любой другой атрибут кнопки при наведении указателя мыши на кнопку.
Анимации CSS / Девман
В этом туториале вы сначала заставите кнопку менять цвет по наведению мыши, а затем привяжите анимацию к внешнему тегу:
1. Как оживить кнопку
Очень советуем не просто читать туториал, а выполнять его вместе с нами, шаг за шагом. Так материал быстрее усвоится и повторить его будет проще.
1.1. Запустите стартовый шаблон
Для начала возьмите наш стартовый шаблон с кнопкой красного цвета, сохраните к себе в файл и откройте в браузере:
<!DOCTYPE html>
<html>
<head>
<meta charset="utf-8">
<style type="text/css">
.animated-btn {
background-color: red;
}
</style>
</head>
<body>
<button>Кнопка</button>
</body>
</html>
В браузере должна получиться такая кнопка.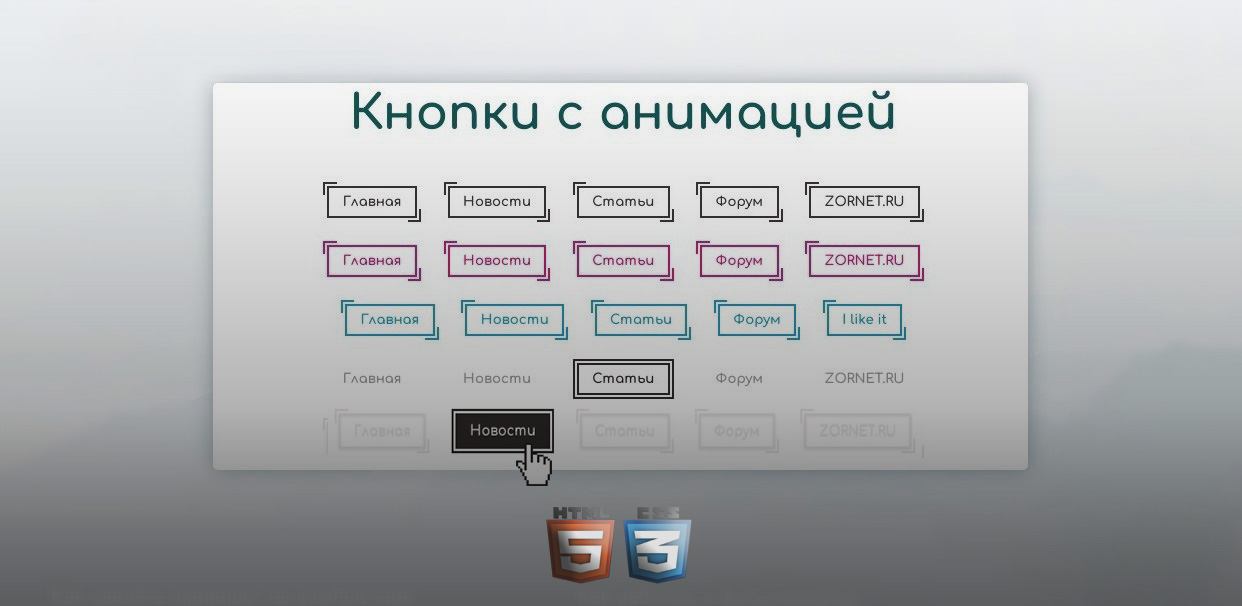 Как видите, на наведение мыши она не реагирует:
Как видите, на наведение мыши она не реагирует:
1.2. Добавьте класс с новым стилем
Для начала попробуйте поменять цвет кнопки в принципе, без наведения. Сложность здесь в том, что старое CSS-правило надо сохранить: красный цвет должен вернуться кнопке, когда вы уберёте от неё курсор мыши.
Сейчас создайте второе CSS-правило для той же кнопки. Поместите новое правило ниже первого.
.animated-btn {
background-color: red;
}
.animated-btn {
background-color: blue;
}
Откройте Инструменты разработчика браузера, и вы увидите, что оба правила сработали. Оба правила меняют стиль background-color и поэтому второе перекрыло первое:
Кнопка стала синего цвета. Теперь научите её реагировать на движение мыши.
1.3. Добавьте :hover
Теперь дело за малым: добавьте новому селектору ключевое слово :hover. Да, вот так просто:
.animated-btn {
background-color: red;
}
.animated-btn:hover {
background-color: blue;
}
Теперь кнопка меняет цвет при наведении:
Ключевое слово :hover называют псевдоклассом. Подобно классу его можно использовать в селекторе. Но, в отличии от класса, он динамичен — браузер словно добавляет
Подобно классу его можно использовать в селекторе. Но, в отличии от класса, он динамичен — браузер словно добавляет hover тому тегу, на который сейчас указывает стрелка мыши и забирает при потере наведения.
Правило .animated-btn:hover говорит браузеру: Ищу тег с классом animated-btn, и чтобы на него смотрел указатель мыши. Когда мышь наведена на кнопку, то правило срабатывает. Как только мышь перемещается на другой тег — перестаёт.
Псевдокласс :hover появляется и исчезает при движении мыши
Есть ещё одна особенность у :hover. Псевдокласс получает не только один тег, но все его родители. В примере с кнопкой это будут сразу два тега <button> и <body>:
...
<body>
<button>Кнопка</button>
...
1.4. Добавьте больше стилей
Очевидно, что вместо смены цвета вы могли поменять кнопку как угодно. Например, добавить ей тень:
2.
 Как расширить область hover
Как расширить область hoverМенять кнопку при наведении вы научились. А что, если вы хотите менять кнопку по наведению мыши на тег рядом с ней?
2.1. Запустите стартовый шаблон
Используйте наш стартовый шаблон, это красная кнопка внутри зелёного квадрата:
<!DOCTYPE html>
<html>
<head>
<meta charset="utf-8">
<style type="text/css">
.animated-btn {
background-color: red;
}
.btn-wrapper {
height: 100px;
width: 100px;
background-color: green;
display: flex;
align-items: center;
justify-content: center;
}
</style>
</head>
<body>
<div>
<button>Кнопка</button>
</div>
</body>
</html>
Выглядит это примерно так:
2.2. Добавьте класс с новым стилем
Давайте сделаем кнопку синей. Но, на этот раз, при написании селектора сперва, выберите зелёный контейнер, а уже потом кнопку внутри него.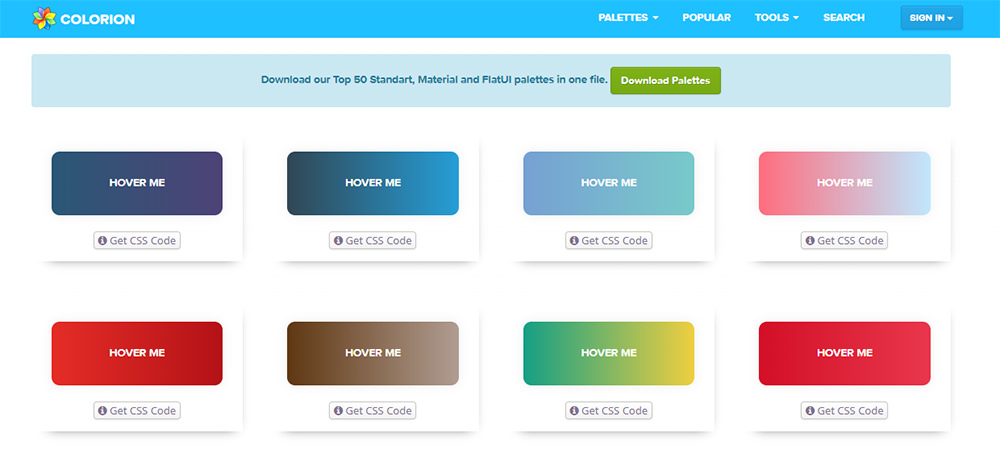 Добавьте такое правило:
Добавьте такое правило:
.btn-wrapper .animated-btn {
background-color: blue;
}
Результат:
2.3. Добавьте :hover
На этот раз :hover должен достаться селектору для зелёного прямоугольника:
.btn-wrapper:hover .animated-btn {
background-color: blue;
}
Понять как работает селектор можно, прочитав его задом наперёд: Найди элемент с классом animated-btn, да такой, чтобы среди родителей у него был элемент с классом btn-wrapper и мышь была наведена на этого родителя. Вот как это выглядит в действии:
3. Что делать, если не получилось
Бывает такое, что пишешь анимацию, а она всё равно не работает. И что делать?
3.1. Проверьте, что один элемент внутри другого
Зайдите в Chrome Dev Tools и найдите элемент, к которому подключаете анимацию. Он точно внутри нужного тега?
3.2. Проверьте селектор
На вкладке Elements в Chrome Dev Tools нажмите комбинацию клавиш Ctrl+F. Откроется поле для поиска тегов. Вбейте туда свой селектор и нажмите Enter. Нужный тег должен подсветиться жёлтым цветом. Если этого не произошло, то ваш селектор написан неправильно.
Откроется поле для поиска тегов. Вбейте туда свой селектор и нажмите Enter. Нужный тег должен подсветиться жёлтым цветом. Если этого не произошло, то ваш селектор написан неправильно.
3.3. Проверьте стили
Возможно ваш стиль просто не работает. Уберите :hover и проверьте, что стиль срабатывает правильно хотя бы без анимации.
Читать дальше
- Какие существуют псевдоклассы
- Полный список псевдоклассов на MDN (en)
- Специфичность селекторов
:before элемент перекрывает текст моей кнопки при наведении [html, css]
У меня есть кнопка с цветом фона и набором цвета текста. Что мне нравится делать, так это когда пользователь наводит указатель мыши на кнопку, фон анимируется снизу вверх и меняется цвет текста на цвет фона.
Для простоты кода я не добавлял переходный процесс, который мне нравится применять, к свойствам CSS. Я знаю, что намного проще изменить код фона кнопки, но я планирую использовать переходный процесс для изменения высоты :before при наведении.
Итак, у меня есть следующий код, но когда я навожу указатель мыши на кнопку, :before перекрывает текст моей кнопки.
z-index, но безуспешно. Как вы думаете, есть ли решение этой проблемы?body {
background: #111;
}
.btn {
color: #FFF;
background: #333;
border: none;
font-size: 18px;
font-weight: bold;
padding: 18px 60px;
position: relative;
}
.btn:before {
display: block;
content: '';
position: absolute;
bottom: 0;
left: 0;
width: 100%;
height: 0;
background: #FFF;
}
.btn:hover {
color: #333;
}
.btn:hover:before {
height: 100%;
}<br /> <a href="#">Do Stuff</a>
html css
person KodeFor.Me
schedule 15. 01.2016
source
01.2016
source
Ответы (4)
arrow_upward
3
arrow_downward
Вам нужно добавить дополнительный элемент <span>, который останется над псевдоэлементом ::before:
span {
position: relative;
z-index: 1;
}
скрипка
person Senthe schedule 15.01.2016
arrow_upward
4
arrow_downward
Желаемый эффект также может быть достигнут без добавления дополнительного пролета. Используя псевдоэлементы «до» и «после» для цветов фона и правильно их позиционируя.
Чтобы расположить псевдоэлементы за текстом, установите положительный z-индекс для элемента и отрицательный z-индекс для псевдоэлемента.
.btn {z-index: 1}
.btn:before {z-index: -1;}
Обратитесь к этой статье Николаса Галлахера, в которой более подробно объясняется, см.
Также посмотрите, как это работает: https://jsfiddle.net/j9whmcmz/2/
Этот метод не работает, если вы применяете цвет фона к самому .btn.
Выбери свой яд, я думаю, оба решения делают свое дело.
person Raevenk schedule 15.01.2016
arrow_upward
2
arrow_downward
Попробуй это:
body {
background: #333;
}
.btn {
color: #FFF;
background: #333;
display: inline-block;
position: relative;
overflow: hidden;
-webkit-transition: color 0.3s ease-in-out;
transition: color 0.3s ease-in-out;
}
.btn span {
display: inline-block;
padding: 18px 60px;
border: none;
font-size: 18px;
font-weight: bold;
z-index: 10;
position: relative;
}
. btn:after {
display: block;
content: '';
position: absolute;
top: 100%;
left: 0;
width: 100%;
max-height: 0;
background: #FFF;
height: 100%;
z-index: 9;
-webkit-transition: all 0.3s ease-in-out;
transition: all 0.3s ease-in-out;
}
.btn:hover {
color: #333;
}
.btn:hover:after {
max-height: 100%;
top: 0;
}
btn:after {
display: block;
content: '';
position: absolute;
top: 100%;
left: 0;
width: 100%;
max-height: 0;
background: #FFF;
height: 100%;
z-index: 9;
-webkit-transition: all 0.3s ease-in-out;
transition: all 0.3s ease-in-out;
}
.btn:hover {
color: #333;
}
.btn:hover:after {
max-height: 100%;
top: 0;
}<a href="#"><span>Do Stuff</span></a>
person juallom schedule 15.01.2016
arrow_upward
1
arrow_downward
Решение довольно очевидное — содержимое кнопки также должно быть абсолютно позиционировано. Затем браузер упорядочивает их правильно друг за другом.
РЕДАКТИРОВАТЬ: Возможно, мое форматирование и стиль не самые лучшие для этого случая, но это было быстрое обновление вашего кода, чтобы понять идею
body {
background: #111;
}
. btn {
color: #FFF;
background: #333;
border: none;
font-size: 18px;
font-weight: bold;
padding: 18px 60px;
position: relative;
}
.btn span {
display: block;
content: '';
position: absolute;
top: 18px;
left: 0px;
width: 100%;
text-align: center;
}
.btn:before {
display: block;
content: '';
position: absolute;
bottom: 0;
left: 0;
width: 100%;
height: 0;
background: #FFF;
}
.btn:hover {
color: #333;
}
.btn:hover:before {
height: 100%;
}
btn {
color: #FFF;
background: #333;
border: none;
font-size: 18px;
font-weight: bold;
padding: 18px 60px;
position: relative;
}
.btn span {
display: block;
content: '';
position: absolute;
top: 18px;
left: 0px;
width: 100%;
text-align: center;
}
.btn:before {
display: block;
content: '';
position: absolute;
bottom: 0;
left: 0;
width: 100%;
height: 0;
background: #FFF;
}
.btn:hover {
color: #333;
}
.btn:hover:before {
height: 100%;
} <br /> <a href="#"><span>Do Stuff</span></a>
person SergeS schedule 15.01.2016
Изменение цвета кнопки в режиме наведения • Беатрис Карабальо
Все приемы CSSИзменение цвета7.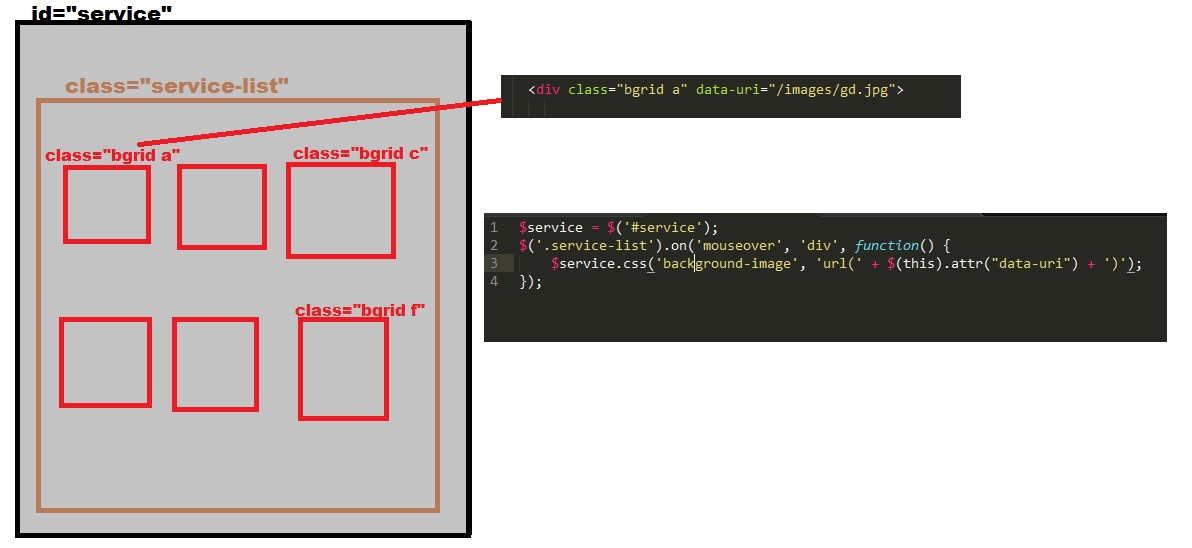 07.1Наведение/наложение
07.1Наведение/наложение
Автор Беатрис Карабальо
- 00
- 01
- 02
- 03
- 99
Один из способов сделать кнопки вашего шаблона не только уникальными и фирменными, но и пригласить вашу аудиторию нажимать, — это добавить
Кнопки Squarespace уже доступны в двух стилях:
Но что, если вы хотите, чтобы изменения происходили наоборот? От сплошного к контурному или от одного цвета к другому?
В этом посте вы узнаете, как добиться этих двух эффектов с помощью пары строк CSS!
Примечание: в этом уроке мы нацелились на кнопку Squarespace среднего размера со слегка закругленными краями. Вам нужно будет найти соответствующие классы для кнопки, которую вы используете.
Поиск класса вашей кнопки
Во-первых, вам нужно найти классы вашей кнопки с помощью элемента проверки (я рекомендую использовать Chrome), щелкнув правой кнопкой мыши кнопку, которую вы хотите изменить, и выбрав Проверить .
Затем, выбрав элемент a , перейдите на правую боковую панель и из самой верхней группы классов выделите и скопируйте часть, выделенную черным цветом.
Серый текст относится к классам кнопок, которые имеют тот же стиль, что и выбранный вами (например, закругленный), но разных размеров. Раздел, выделенный черным цветом, — это классы для размера кнопки, который вы сейчас выбираете. В этом случае вся группа читается так:
.small-button-shape-rounded .sqs-block-button .sqs-block-button-element--small, .medium-button-shape-rounded .sqs-block-button .sqs-block-button-element — средний, .large-button-shape-rounded .sqs-block-button .sqs-block-button-element—large { }
Но в этом примере для изменения кнопки среднего размера будет использоваться только темно-серая секция.
Имейте в виду, что в зависимости от стиля кнопки, которую вы используете, ваши классы будут разными.
Изменение цвета кнопки при наведении
Чтобы изменить цвет фона сплошной кнопки, вам нужен только второй шестнадцатеричный код для изменения свойства background-color . В этом примере он изменится с черного на зелено-синий цвет #009.999.
Выбрав группу классов, перейдите в окно внедрения CSS и вставьте классы, полученные из окна проверки элемента:
.medium-button-shape-rounded .sqs-block-button .sqs-block- кнопка-элемент-средний {
} Если бы вы изменили свойства этого фрагмента как есть, вы изменили бы саму кнопку. Попробуйте! Добавьте это в свой фрагмент и посмотрите, как кнопка меняет цвет фона:
Попробуйте! Добавьте это в свой фрагмент и посмотрите, как кнопка меняет цвет фона:
.medium-button-shape-rounded .sqs-block-button .sqs-block-button-element--medium {
цвет фона: #009999;
} Однако, поскольку вы хотите отредактировать режим наведения, вам нужно использовать псевдокласс :hover после последнего класса, например:
.medium-button-shape-rounded .sqs-block- кнопка .sqs-block-button-element--medium:hover {
} Теперь любые сделанные вами изменения будут применяться к режиму наведения кнопки.
.medium-button-shape-rounded .sqs-block-button .sqs-block-button-element--medium:hover {
цвет фона: #009999;
} Изменение сплошной кнопки на контурную
Для создания этого эффекта необходимы три вещи: изменение текущего цвета фона кнопки, добавление границы или контура в режим наведения и изменение цвета текста.
Итак, если у вас есть черная кнопка и вы хотите переключиться на белую кнопку с черной рамкой, вам нужно добавить:
.medium-button-shape-rounded .sqs-block-button .sqs-block-button-element--medium:hover {
цвет фона: прозрачный;
граница: 2px сплошная #000000;
цвет: #000000;
} Если вам интересно, почему прозрачная, а не белая, это на тот случай, если вы решите добавить кнопку на цветной фон.
Что касается границы, вы можете изменить 2px на любую желаемую толщину (1px, 3px…) и добавить соответствующий шестнадцатеричный код цвета, где #000000.
Цвет шрифта изменяется благодаря свойству color , где #000000 можно заменить на выбранный вами цвет.
Теперь вы можете заметить небольшое смещение при внесении этого изменения на кнопку сплошного цвета. Если вы присмотритесь, то увидите, что текст немного смещается, а кнопка, кажется, увеличивается в размерах, в результате чего содержимое немного смещается вниз:
НАВЕДИТЕ НАД МНОЙ
Это потому, что вы добавляете границу к режим наведения кнопки, у которой ее не было, что повлияло на исходный размер на пару пикселей. Тем не менее, быстрый способ решить эту проблему — также добавить рамку в обычный режим кнопки (без псевдокласса :hover ):
Тем не менее, быстрый способ решить эту проблему — также добавить рамку в обычный режим кнопки (без псевдокласса :hover ):
.medium-button-shape-rounded .sqs-block-button .sqs-block-button-element --средний {
граница: 2px сплошная #000000;
} Примечание: для некоторых кнопок Squarespace изменения не будут работать, если вы не используете правило !important , подобное этой границе: 2px solid #000000 !important ; Просто не забудьте использовать его ТОЛЬКО в случае необходимости.
Просто убедитесь, что размер пикселя соответствует тому, который вы будете добавлять в режиме наведения, и сделайте цвет либо прозрачным, либо соответствующим цвету кнопки (в этом случае он также будет черным).
НАВЕДИТЕ НАД МНОЙ
Как насчет этого? Теперь вы можете добавить два разных режима наведения к своим кнопкам Squarespace всего несколькими строками CSS.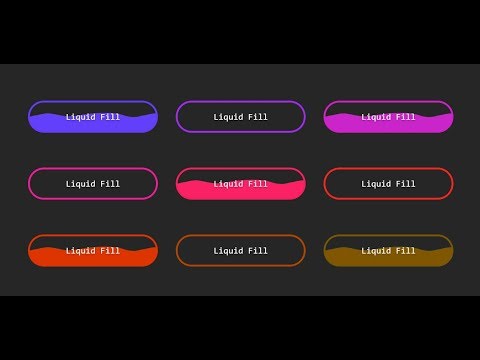
До следующего раза,
B.
Полный код
/*ОТ ТВЕРДОГО К ТВЕРДОМУ*/
.medium-button-shape-rounded .sqs-block-button .sqs-block-button-element--medium:hover {
цвет фона: #009999;
} /*ЗАВЕРШЕНО ДЛЯ КОНТУРА*/
.medium-button-shape-rounded .sqs-block-button .sqs-block-button-element--medium {
граница: 2px сплошная #000000;
}
.medium-button-shape-rounded .sqs-block-button .sqs-block-button-element--medium:hover {
цвет фона: прозрачный;
граница: 2px сплошная #000000;
цвет: #000000;
} Блок кнопок
Беатрис Карабальо
Эй! Меня зовут B.
. Я самопровозглашенный специалист по настройке Squarespace, стремящийся помогать коллегам-дизайнерам становиться лучше и быстрее в коде, обучая их тому, как на самом деле работают настройки.
https://beatrizcaraballo.com
Как изменить курсор при наведении в CSS
Почти все веб-сайты меняют курсоры для удобства пользователей или просто для развлечения. Настройка курсоров — это простой способ добавить изюминку на ваш сайт, когда это необходимо.
Настройка курсоров — это простой способ добавить изюминку на ваш сайт, когда это необходимо.
Чтобы указать внешний вид курсора, используйте свойство курсора CSS, которое используется для изменения типа курсора мыши на элементах. Это может быть полезно на веб-сайтах, где нужно выполнять различные действия, а не просто щелкать.
Мы рассмотрим следующие способы управления удобством использования курсора:
- Как сделать курсор рукой, когда пользователь наводит курсор на элемент списка
- Как изменить курсор гиперссылки при наведении
- Как создать собственный эффект изображения курсора на элементе
- Все типы курсоров Пример
Если вы хотите превратить указатель мыши в указатель руки при наведении курсора на элемент списка, вы можете установить класс для элемента списка (

Теперь давайте рассмотрим пример изменения указателя мыши на указатель руки с помощью значения «указатель» курсора имущество. Мы устанавливаем этот тип курсора только в классе «указатель».
Пример замены указателя мыши на указатель руки:
<голова>
Название документа
<стиль>
ли {
нижняя граница: 15px;
}
li.указатель {
курсор: указатель;
}
ли: наведите {
цвет фона: #ccc;
}
<тело>
Наведите курсор на элементы списка, чтобы увидеть, как курсор по умолчанию превращается в указатель:
<ул>
Попробуй сам »
Результат
Наведите указатель мыши на элементы списка, чтобы увидеть, как курсор по умолчанию изменится на указатель:
- Элемент списка 1 с курсором по умолчанию.

- Элемент списка 2 с курсором-указателем.
- Другой элемент списка с курсором мыши по умолчанию.
В следующем примере используется селектор :nth-child. Здесь мы используем nth-child(нечетный) для курсора: progress; и nth-child(even) для курсора: указатель; иметь разные типы курсоров для разных элементов списка.
Пример использования указателя и курсора прогресса:
<голова>
Название документа
<стиль>
li: nth-ребенок (нечетный) {
фон: #1c87c9;
курсор: прогресс;
ширина: 50%;
отступ: 5px;
}
li: nth-ребенок (четный) {
фон: #ccc;
курсор: указатель;
ширина: 50%;
отступ: 5px;
}
<тело>
Наведите курсор на элементы списка, чтобы увидеть, как меняется курсор:
<ул>

Попробуй сам »
Курсором по умолчанию для гиперссылки является «указатель». Чтобы изменить его, вам нужно указать тип курсора для вашего элемента с помощью селектора CSS :hover. В нашем примере мы стилизуем только класс «ссылка».
Пример изменения «указателя» на «по умолчанию»:
<голова>
Название документа
<стиль>
.ссылка:наведите {
курсор: по умолчанию;
}
<тело>
Наведите указатель мыши на гиперссылку, чтобы увидеть, как «указатель» меняется на «по умолчанию»:
<р>
W3docs
ссылка с исходным типом "указатель".
<р>
W3docs
ссылка с измененным типом курсора "по умолчанию".
Попробуй сам »
Поскольку по умолчанию ссылки имеют синий цвет и подчеркнуты, мы предлагаем изменить цвета ссылок и пойти дальше с гиперссылками.
Прочтите статью «Как изменить цвет ссылок с помощью CSS», чтобы узнать больше о ссылках.
Пример использования типа курсора «захватить» на гиперссылке:
<голова>
Название документа
<стиль>
а {
курсор: захватить;
}
<тело>

Попробуй сам »
Давайте повеселимся с курсорами! Можно добавить изображение в качестве курсора на вашу веб-страницу. Вам просто нужно добавить свое изображение, указав его URL-адрес в качестве значения свойства курсора .
Не забудьте установить тип курсора, который будет отображаться, когда браузер не может использовать предоставленное изображение. В противном случае ваш код не будет работать.
Это забавный трюк, который можно добавить на свой сайт, когда пользователи не ожидают увидеть такие вещи. Представьте, что у вас есть форма, в которой ответ соответствует определенной эмоции, вот идеальное место для использования изображений эмодзи.
Пример добавления изображения в качестве курсора:
<голова>
Название документа
<стиль>
тело {
фон: #еее;
выравнивание текста: по центру;
}
кнопка {
отображение: встроенный блок;
цвет фона: #1c87c9;
цвет: #еее;
поле: 25 пикселей;
положение: родственник;
ширина: 140 пикселей;
высота: 45 пикселей;
радиус границы: 3px;
граница: нет;
размер шрифта: 1.5em;
выравнивание текста: по центру;
текстовое оформление: нет;
box-shadow: 0 2px 8px 0 #999;
}
кнопка:наведите {
цвет фона: #999;
цвет: #ffcc00;
}
#счастливый {
курсор: url("/uploads/media/default/0001/02/ee4486d1b3fc998e444c3b0100c73db282760eb5. png"), авто;
}
#грустный {
курсор: url("/uploads/media/default/0001/02/38cb87a27305100311d9c96e5a5ebb88f04d8034.png"), авто;
}
#любовь {
курсор: url("/uploads/media/default/0001/02/4be757cf6e9ffc865861649ca423654484ad3dc1.png"), авто;
}
<тело>
png"), авто;
}
#грустный {
курсор: url("/uploads/media/default/0001/02/38cb87a27305100311d9c96e5a5ebb88f04d8034.png"), авто;
}
#любовь {
курсор: url("/uploads/media/default/0001/02/4be757cf6e9ffc865861649ca423654484ad3dc1.png"), авто;
}
<тело>
Какое у вас впечатление о нашем веб-сайте?
Попробуй сам »
Пример использования значков в качестве курсора:
<голова>
Название документа
<стиль>
тело {
ширина: 600 пикселей;
поле: 0.5em авто;
}
картинка {
ширина: 280 пикселей;
высота: 186 пикселей;
поле: 5px;
отображение: встроенный блок;
фоновая позиция: 50% 50%;
}
.собака {
курсор: url("/uploads/media/default/0001/02/53f34c2d574ce31a424df7855ef3e8f2ece589d6. png"), авто;
}
.кактус {
курсор: url("/uploads/media/default/0001/02/ea8020fd3fdb96affa77c8164f80d88f8c419e0f.png"), авто;
}
.природа {
курсор: url("/uploads/media/default/0001/02/edcafd9e202ae5f2ae6ae839d21d1d642b2ace00.png"), авто;
}
.дом {
курсор: url("/uploads/media/default/0001/02/bb6f118f3b06838624b4297992457093f40fd92b.png"), авто;
}
<тело>
png"), авто;
}
.кактус {
курсор: url("/uploads/media/default/0001/02/ea8020fd3fdb96affa77c8164f80d88f8c419e0f.png"), авто;
}
.природа {
курсор: url("/uploads/media/default/0001/02/edcafd9e202ae5f2ae6ae839d21d1d642b2ace00.png"), авто;
}
.дом {
курсор: url("/uploads/media/default/0001/02/bb6f118f3b06838624b4297992457093f40fd92b.png"), авто;
}
<тело>




Попробуй сам »
Вы также можете использовать значки с веб-сайтов, на которых предоставляется код Base64, просто вставив код Base64 в значение URL-адреса курсора. Или загрузите значок на свой веб-сайт и используйте URL-адрес для установки курсора.
Или загрузите значок на свой веб-сайт и используйте URL-адрес для установки курсора.
Вот пример, который содержит все возможные типы, которые может иметь курсор.
Для значений «увеличение», «уменьшение», «захват» и «захват» добавлено расширение свойства -webkit-.
Пример использования всех типов курсоров:
<голова>
Название документа
<стиль>
тело {
выравнивание текста: по центру;
семейство шрифтов: Roboto, Helvetica, Arial, без засечек;
}
.курсор {
дисплей: гибкий;
flex-wrap: обернуть;
}
.курсор > раздел {
гибкий: 120 пикселей;
отступ: 10 пикселей 2 пикселя;
пробел: nowrap;
граница: 1px сплошная #666;
радиус границы: 5px;
поля: 0 5px 5px 0;
}
.курсор> div:наведите {
фон: #1c87c9;
}
.авто {
курсор: авто;
}
.дефолт {
курсор: по умолчанию;
}
. никто {
курсор: нет;
}
.контекстное меню {
курсор: контекстное меню;
}
.помощь {
курсор: помощь;
}
.указатель {
курсор: указатель;
}
.прогресс {
курсор: прогресс;
}
.ждать {
курсор: подождите;
}
.клетка {
курсор: ячейка;
}
.прицел {
курсор: перекрестие;
}
.текст {
курсор: текст;
}
.вертикальный текст {
курсор: вертикальный текст;
}
.псевдоним {
курсор: псевдоним;
}
.копировать {
курсор: копировать;
}
.шаг {
курсор: двигаться;
}
.no-drop {
курсор: без выпадения;
}
.не допускается {
курсор: не разрешено;
}
.все прокрутки {
курсор: вся прокрутка;
}
.col-изменить размер {
курсор: изменить размер столбца;
}
.
никто {
курсор: нет;
}
.контекстное меню {
курсор: контекстное меню;
}
.помощь {
курсор: помощь;
}
.указатель {
курсор: указатель;
}
.прогресс {
курсор: прогресс;
}
.ждать {
курсор: подождите;
}
.клетка {
курсор: ячейка;
}
.прицел {
курсор: перекрестие;
}
.текст {
курсор: текст;
}
.вертикальный текст {
курсор: вертикальный текст;
}
.псевдоним {
курсор: псевдоним;
}
.копировать {
курсор: копировать;
}
.шаг {
курсор: двигаться;
}
.no-drop {
курсор: без выпадения;
}
.не допускается {
курсор: не разрешено;
}
.все прокрутки {
курсор: вся прокрутка;
}
.col-изменить размер {
курсор: изменить размер столбца;
}
. row-изменить размер {
курсор: изменение размера строки;
}
.n-изменить размер {
курсор: n-изменить размер;
}
.e-изменить размер {
курсор: изменить размер;
}
.s-изменить размер {
курсор: s-изменить размер;
}
.w-изменить размер {
курсор: w-изменить размер;
}
.ns-изменить размер {
курсор: ns-изменить размер;
}
.ew-изменить размер {
курсор: ew-изменить размер;
}
.ne-изменить размер {
курсор: изменить размер;
}
.nw-изменить размер {
курсор: nw-изменить размер;
}
.se-изменить размер {
курсор: se-изменить размер;
}
.sw-изменить размер {
курсор: sw-изменить размер;
}
.new-изменить размер {
курсор: новое изменение размера;
}
.nwse-изменить размер {
курсор: nwse-изменить размер;
}
.схватить {
курсор: -webkit-grab;
курсор: захватить;
}
.
row-изменить размер {
курсор: изменение размера строки;
}
.n-изменить размер {
курсор: n-изменить размер;
}
.e-изменить размер {
курсор: изменить размер;
}
.s-изменить размер {
курсор: s-изменить размер;
}
.w-изменить размер {
курсор: w-изменить размер;
}
.ns-изменить размер {
курсор: ns-изменить размер;
}
.ew-изменить размер {
курсор: ew-изменить размер;
}
.ne-изменить размер {
курсор: изменить размер;
}
.nw-изменить размер {
курсор: nw-изменить размер;
}
.se-изменить размер {
курсор: se-изменить размер;
}
.sw-изменить размер {
курсор: sw-изменить размер;
}
.new-изменить размер {
курсор: новое изменение размера;
}
.nwse-изменить размер {
курсор: nwse-изменить размер;
}
.схватить {
курсор: -webkit-grab;
курсор: захватить;
}
. хват {
курсор: -webkit-grabbing;
курсор: захват;
}
.увеличить {
курсор: -webkit-увеличить;
курсор: увеличение;
}
.уменьшить {
курсор: -webkit-уменьшить масштаб;
курсор: уменьшить масштаб;
}
<тело>
хват {
курсор: -webkit-grabbing;
курсор: захват;
}
.увеличить {
курсор: -webkit-увеличить;
курсор: увеличение;
}
.уменьшить {
курсор: -webkit-уменьшить масштаб;
курсор: уменьшить масштаб;
}
<тело>
Пример свойства курсора
Наведите курсор мыши на элемент, чтобы увидеть изменения:
<дел>
авто
по умолчанию
нет
контекстное меню
помощь
указатель
прогресс
подождите
ячейка
прицел
текст
вертикальный текст
псевдоним
копировать
переместить
без сброса
запрещено
все-прокрутить
изменить размер столбца
изменить размер строки
n-изменить размер
s-изменить размер
электронное изменение размера
w-изменить размер
ns-изменить размер
изменить размер
изменить размер
nw-изменить размер
se-изменить размер
sw-изменить размер
новый размер
nwse-изменить размер
захватить
захват
увеличить
уменьшить
Попробуй сам »
дизайн сайта — Должна ли кнопка становиться светлее или темнее при наведении?
Спросил
Изменено 3 года, 3 месяца назад
Просмотрено 63k times
У нас в офисе обсуждается, должна ли кнопка становиться светлее или темнее, когда пользователь наводит на нее курсор.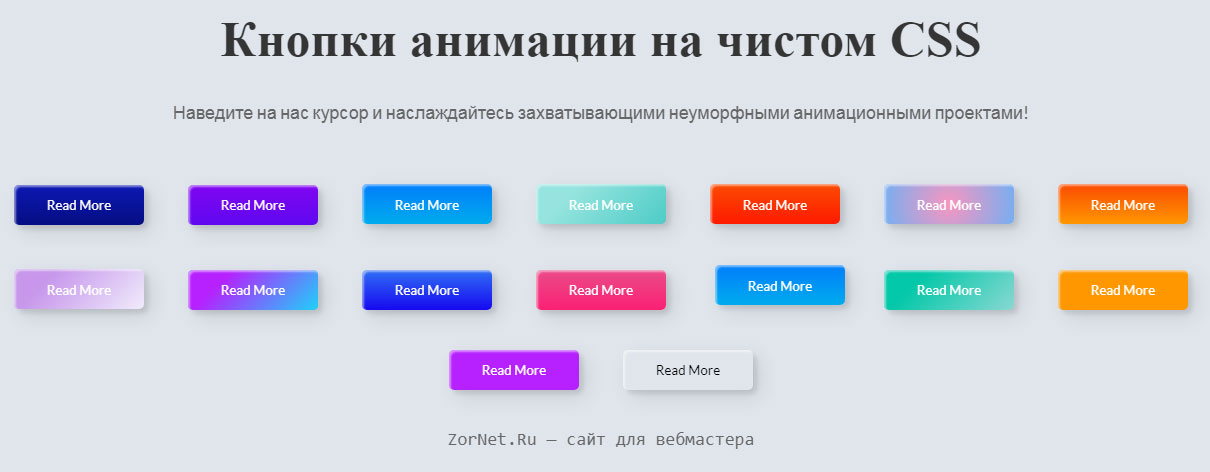
Вот несколько примеров из этой области:
Кнопка Apple «Купить сейчас» (вторая кнопка — наведение, третья — нажатие) — http://www.apple.com/iphone/
Twitter Bootstrap — http://twitter.github.com/bootstrap/
(не выбрано)
(при наведении курсора)
Домашняя страница Github — github.com
Цвет кнопки на домашней странице FogBugz меняется с желтого на слегка светло-желтый. Кнопки Optimizely и Visual Website Optimizer почти не меняются.
Кнопка Amazon «Купить сейчас» ничего не делает, когда вы наводите на нее курсор (кроме изменения на курсор-указатель). Цветные кнопки в новом интерфейсе Google (см. Gmail или Календарь) становятся немного темнее, когда вы наводите на них курсор.
Наконец, вот наша кнопка:
Ваша кнопка должна становиться светлее или темнее, когда вы наводите на нее курсор? Что еще следует учитывать? У кого-нибудь есть данные о том, имеет ли значение эффект наведения для конверсий?
- веб-дизайн
- графический интерфейс
- кнопки
- наведение
- состояния
7
Не существует достаточно распространенного паттерна, который большинство людей считало бы «нормальным» для этого, поэтому не имеет значения, что вы выберете , если это имеет смысл для вашего приложения.
Важно не то, становится ли при наведении темнее или светлее. Это то, что есть некоторые изменения. Кто-то, использующий сайт, не собирается говорить «при наведении курсора вместо светлого он становится темным, значит, это должно быть что-то другое».
Это изменение просто для того, чтобы вы знали, что оно кликабельно в дополнение к любому изменению курсора. Что именно это за изменение, это больше вопрос дизайна или эстетики, чем вопрос удобства использования.
3
Допустим, у вас есть более распространенный сценарий темный текст и никакая другая часть дизайна не меняется при наведении, а только фон, тогда при наведении кнопка должна выделяться. Вы пытаетесь сфокусироваться на предмете — изучить его, и поэтому имеет смысл сделать его ярче, как будто давая ему больше света для наблюдения. Подсветка спереди или сзади не имеет значения.
За исключением… однако это не универсальное письменное правило — оно просто логично — и общепринято.
Ключ не в цвете, а в контрасте .
Ключевым результатом вышеприведенного сценария является то, что кнопка под наведением немного более четко идентифицируется, а фигура лучше контрастирует с землей, чем ее соседи.
Итак, для сравнения, посмотрите на обратный сценарий, где у вас есть светлый текст , то же эмпирическое правило говорит, что для увеличения относительного контраста между фигурой и фоном фон должен затемнить , чтобы увеличить относительный контраст.
Например, как на сайте apple.com.
Не то, чтобы Apple обязательно является синонимом слова «правильный»! — Например — эти кнопки загрузки не имеют никакого эффекта при наведении или нажатии !
2
Правило, которому вы следуете, таково.
Когда вы наводите курсор на элемент, вы хотите выделить его (сделать его «всплывающим», как сказали бы некоторые клиенты) по сравнению с другими предметами вокруг вас.
Итак, при ролловере…
Когда фоновый текст БЕЛЫЙ , вы ТЕМНЕЕ кнопку, чтобы подчеркнуть контраст.
Когда фоновый текст ЧЕРНЫЙ , вы СВЕТЛЕЕ кнопку, чтобы подчеркнуть контраст.
В вашем случае:
Дополнительный совет, сделайте тени НИЖЕ текста, а НЕ над ним. Эта игра с тенью придаст зловещий вид вашим проектам. Обычный трюк в кино, чтобы сделать злого персонажа узнаваемым, состоит в том, чтобы посветить источником света с НИЖЕ .
Зависит от цвета фона, не так ли? Кнопка предпочтительно становится «более заметной» по отношению к другим элементам пользовательского интерфейса, когда конечный пользователь наводит на нее курсор, поэтому в темном дизайне они станут ярче и наоборот. (Примечание: я сказал «более яркий», а не «менее непрозрачный» :))
1
Взяв примеры из Material design — кнопки, у меня сложилось впечатление, что кнопки становятся на темнее, если они светлые и на светлее, если они темные :
- Плоские пуговицы
- Приподнятые кнопки: кнопка становится немного темнее, но основное отличие состоит в том, что тень создает впечатление, будто она приподнята.

Что-то, что я заметил в руководстве, но я не уверен, упоминается ли это, это то, что кнопки сохраняют свой цвет текста при нажатии или наведении курсора .
Я бы сказал, что это немного сложнее, чем светлее или темнее. Вы хотите, чтобы она выделялась среди других кнопок, и если меньше белого делает это, тогда все в порядке. Я говорю меньше белого , потому что это отличается от больше черного (представьте, что вы смешиваете краску из тех больших бутылок, которые вы брали в школе). Больше черного может создать впечатление, что кнопка находится в тени, из-за чего она может выглядеть вдавленной. Заставлять кнопки выглядеть вдавленными следует зарезервировано для IMO с нажатой мышью. Не делайте этого для зависания.
Мы можем перевести немного субъективные термины меньше белого и подробнее черный в технические описания цветов. Если яркость (в HSL) ниже 50%, меньше белого и больше черного, по сути, одно и то же (уменьшение яркости), и вам решать, создает ли это впечатление нажатия кнопки.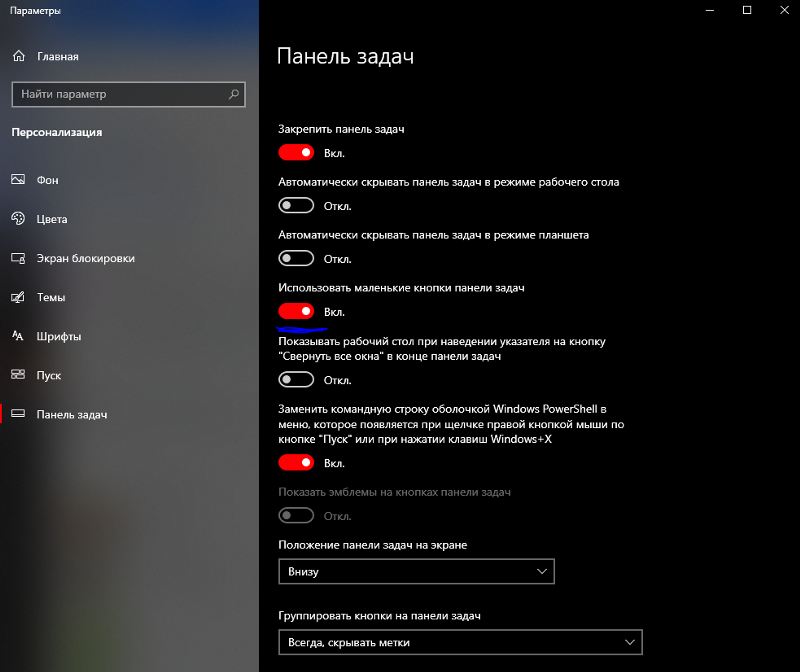 Если яркость выше 50%, уменьшение яркости делает менее белым, но если вы даже немного уменьшите насыщенность, это даст больше черного.
Если яркость выше 50%, уменьшение яркости делает менее белым, но если вы даже немного уменьшите насыщенность, это даст больше черного.
Конечно, будут случаи, когда больше черного не заставит кнопку выглядеть вдавленной, но это хорошее общее правило, тем более, что большинство ваших примеров производили впечатление 3D.
Состояние при наведении должно быть ярче, чем по умолчанию. Вы можете выделить его с помощью другой цветовой шкалы для текста или фона, а также тени или света.
Самый простой пример: текстовые ссылки обычно выделены синим цветом без подчеркивания, при наведении оно становится подчеркнутым.
думаю зависит от фона. если фон белый, то определенно светлее при наведении!
Есть ли другие кнопки/ссылки на вашем сайте/приложении? И как ваш пользовательский интерфейс обрабатывает наведение или onClick? Ключевые вещи, о которых следует подумать, — это последовательность и релевантность.
Согласованность — это то, что не нужно объяснять, если вы понимаете, как отображать одинаковые шаблоны дизайна пользовательского интерфейса на всем сайте.
Актуальность заключается в том, чтобы просто подумать о том, насколько сильным призывом к действию должна быть кнопка «Подключиться»? Вы боитесь, что пользователь может не понять, что это активная кнопка, или есть конкретные причины, по которым вы хотите, чтобы кнопка менялась при наведении? Я думаю, что я пытаюсь понять, что если вы проектируете кнопку так, чтобы она выделялась среди остальных элементов на сайте, зачем вообще нужно менять цвет с более светлого на более темный или наоборот?
Такое взаимодействие нельзя рассматривать изолированно. Скорее всего, желаемый эффект уже возник в обсуждении:
… и при наведении курсора на кнопку она будет подсвечена …
Светлее/темнее — не единственные ваши варианты — во многих случаях я считаю целесообразным, чтобы кнопки были более насыщенными при наведении (это простой выбор — если он интерактивный, вы знаете, что нельзя de —насыщать кнопку! )
Это хорошо сработает для вашего сценария (например, яркое при наведении), но вы также можете настроить другое состояние рендеринга.

 btn:after {
display: block;
content: '';
position: absolute;
top: 100%;
left: 0;
width: 100%;
max-height: 0;
background: #FFF;
height: 100%;
z-index: 9;
-webkit-transition: all 0.3s ease-in-out;
transition: all 0.3s ease-in-out;
}
.btn:hover {
color: #333;
}
.btn:hover:after {
max-height: 100%;
top: 0;
}
btn:after {
display: block;
content: '';
position: absolute;
top: 100%;
left: 0;
width: 100%;
max-height: 0;
background: #FFF;
height: 100%;
z-index: 9;
-webkit-transition: all 0.3s ease-in-out;
transition: all 0.3s ease-in-out;
}
.btn:hover {
color: #333;
}
.btn:hover:after {
max-height: 100%;
top: 0;
}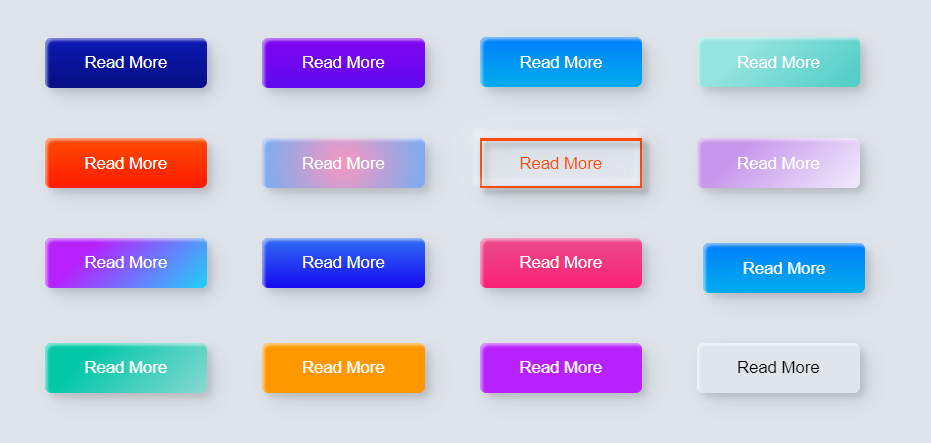 btn {
color: #FFF;
background: #333;
border: none;
font-size: 18px;
font-weight: bold;
padding: 18px 60px;
position: relative;
}
.btn span {
display: block;
content: '';
position: absolute;
top: 18px;
left: 0px;
width: 100%;
text-align: center;
}
.btn:before {
display: block;
content: '';
position: absolute;
bottom: 0;
left: 0;
width: 100%;
height: 0;
background: #FFF;
}
.btn:hover {
color: #333;
}
.btn:hover:before {
height: 100%;
}
btn {
color: #FFF;
background: #333;
border: none;
font-size: 18px;
font-weight: bold;
padding: 18px 60px;
position: relative;
}
.btn span {
display: block;
content: '';
position: absolute;
top: 18px;
left: 0px;
width: 100%;
text-align: center;
}
.btn:before {
display: block;
content: '';
position: absolute;
bottom: 0;
left: 0;
width: 100%;
height: 0;
background: #FFF;
}
.btn:hover {
color: #333;
}
.btn:hover:before {
height: 100%;
}
 sqs-block-button .sqs-block-button-element — средний,
.large-button-shape-rounded .sqs-block-button .sqs-block-button-element—large {
}
sqs-block-button .sqs-block-button-element — средний,
.large-button-shape-rounded .sqs-block-button .sqs-block-button-element—large {
} 


 png"), авто;
}
#грустный {
курсор: url("/uploads/media/default/0001/02/38cb87a27305100311d9c96e5a5ebb88f04d8034.png"), авто;
}
#любовь {
курсор: url("/uploads/media/default/0001/02/4be757cf6e9ffc865861649ca423654484ad3dc1.png"), авто;
}
<тело>
png"), авто;
}
#грустный {
курсор: url("/uploads/media/default/0001/02/38cb87a27305100311d9c96e5a5ebb88f04d8034.png"), авто;
}
#любовь {
курсор: url("/uploads/media/default/0001/02/4be757cf6e9ffc865861649ca423654484ad3dc1.png"), авто;
}
<тело>
 png"), авто;
}
.кактус {
курсор: url("/uploads/media/default/0001/02/ea8020fd3fdb96affa77c8164f80d88f8c419e0f.png"), авто;
}
.природа {
курсор: url("/uploads/media/default/0001/02/edcafd9e202ae5f2ae6ae839d21d1d642b2ace00.png"), авто;
}
.дом {
курсор: url("/uploads/media/default/0001/02/bb6f118f3b06838624b4297992457093f40fd92b.png"), авто;
}
<тело>
png"), авто;
}
.кактус {
курсор: url("/uploads/media/default/0001/02/ea8020fd3fdb96affa77c8164f80d88f8c419e0f.png"), авто;
}
.природа {
курсор: url("/uploads/media/default/0001/02/edcafd9e202ae5f2ae6ae839d21d1d642b2ace00.png"), авто;
}
.дом {
курсор: url("/uploads/media/default/0001/02/bb6f118f3b06838624b4297992457093f40fd92b.png"), авто;
}
<тело>




 никто {
курсор: нет;
}
.контекстное меню {
курсор: контекстное меню;
}
.помощь {
курсор: помощь;
}
.указатель {
курсор: указатель;
}
.прогресс {
курсор: прогресс;
}
.ждать {
курсор: подождите;
}
.клетка {
курсор: ячейка;
}
.прицел {
курсор: перекрестие;
}
.текст {
курсор: текст;
}
.вертикальный текст {
курсор: вертикальный текст;
}
.псевдоним {
курсор: псевдоним;
}
.копировать {
курсор: копировать;
}
.шаг {
курсор: двигаться;
}
.no-drop {
курсор: без выпадения;
}
.не допускается {
курсор: не разрешено;
}
.все прокрутки {
курсор: вся прокрутка;
}
.col-изменить размер {
курсор: изменить размер столбца;
}
.
никто {
курсор: нет;
}
.контекстное меню {
курсор: контекстное меню;
}
.помощь {
курсор: помощь;
}
.указатель {
курсор: указатель;
}
.прогресс {
курсор: прогресс;
}
.ждать {
курсор: подождите;
}
.клетка {
курсор: ячейка;
}
.прицел {
курсор: перекрестие;
}
.текст {
курсор: текст;
}
.вертикальный текст {
курсор: вертикальный текст;
}
.псевдоним {
курсор: псевдоним;
}
.копировать {
курсор: копировать;
}
.шаг {
курсор: двигаться;
}
.no-drop {
курсор: без выпадения;
}
.не допускается {
курсор: не разрешено;
}
.все прокрутки {
курсор: вся прокрутка;
}
.col-изменить размер {
курсор: изменить размер столбца;
}
. row-изменить размер {
курсор: изменение размера строки;
}
.n-изменить размер {
курсор: n-изменить размер;
}
.e-изменить размер {
курсор: изменить размер;
}
.s-изменить размер {
курсор: s-изменить размер;
}
.w-изменить размер {
курсор: w-изменить размер;
}
.ns-изменить размер {
курсор: ns-изменить размер;
}
.ew-изменить размер {
курсор: ew-изменить размер;
}
.ne-изменить размер {
курсор: изменить размер;
}
.nw-изменить размер {
курсор: nw-изменить размер;
}
.se-изменить размер {
курсор: se-изменить размер;
}
.sw-изменить размер {
курсор: sw-изменить размер;
}
.new-изменить размер {
курсор: новое изменение размера;
}
.nwse-изменить размер {
курсор: nwse-изменить размер;
}
.схватить {
курсор: -webkit-grab;
курсор: захватить;
}
.
row-изменить размер {
курсор: изменение размера строки;
}
.n-изменить размер {
курсор: n-изменить размер;
}
.e-изменить размер {
курсор: изменить размер;
}
.s-изменить размер {
курсор: s-изменить размер;
}
.w-изменить размер {
курсор: w-изменить размер;
}
.ns-изменить размер {
курсор: ns-изменить размер;
}
.ew-изменить размер {
курсор: ew-изменить размер;
}
.ne-изменить размер {
курсор: изменить размер;
}
.nw-изменить размер {
курсор: nw-изменить размер;
}
.se-изменить размер {
курсор: se-изменить размер;
}
.sw-изменить размер {
курсор: sw-изменить размер;
}
.new-изменить размер {
курсор: новое изменение размера;
}
.nwse-изменить размер {
курсор: nwse-изменить размер;
}
.схватить {
курсор: -webkit-grab;
курсор: захватить;
}
. хват {
курсор: -webkit-grabbing;
курсор: захват;
}
.увеличить {
курсор: -webkit-увеличить;
курсор: увеличение;
}
.уменьшить {
курсор: -webkit-уменьшить масштаб;
курсор: уменьшить масштаб;
}
<тело>
хват {
курсор: -webkit-grabbing;
курсор: захват;
}
.увеличить {
курсор: -webkit-увеличить;
курсор: увеличение;
}
.уменьшить {
курсор: -webkit-уменьшить масштаб;
курсор: уменьшить масштаб;
}
<тело>
