Как вывести текст на передний план css
Как передвинуть элемент на передний план?
Я чувствую, что ответ где-то рядом, но что-то все равно в голову ничего не приходит, хоть уже все перепробовал.
Итак, есть такой код:
Это меню, которое открывается на весь экран. В div.overlay вы можете видеть span. Этот span — элемент закрытия. Если по нему кликнуть, то меню закрывается. Позиционирован он абсолютно.
Проблема возникает тогда, когда содержимое меню имеет высоту такую, что перекрывает этот самый крестик. Например, если зайти в телефона, или если открыть исходный код страницы (тогда меню как бы подъезжает наверх и тем самым накладывается на крестик, и он становится невиден).
CSS-свойство position: разбираемся с позиционированием элементов
Подпишись на наш телеграм-канал TechRocks WEB-разработка?
Перевод статьи «A painless guide to understanding CSS positioning».
Photo by Blue Bird from Pexels
Если вы хотите действительно хорошо овладеть CSS, очень важно разобраться в свойстве position . Но стоит учесть, что для начинающих эта тема может быть довольно сложной.
Но стоит учесть, что для начинающих эта тема может быть довольно сложной.
Создавая свое портфолио, я обнаружил, что у меня нет понимания свойства position . Я просто случайным образом применял различные комбинации значений, пока не достигал приемлемого для себя эффекта. Но по большей части все, что я писал, приходилось стирать.
В этой статье я постараюсь избавить вас от подобных мучений. Я расскажу о каждом из значений CSS-свойства position и покажу, как они работают.
Но прежде чем приступить к разбору свойства position и его значений, давайте остановимся на том, как элементы вообще располагаются на веб-страницах.
Поточная раскладка
То, как элементы отображаются на странице, называется нормальным потоком или поточной раскладкой. Это расположение элементов по умолчанию. Поток — это все элементы вашей страницы, «работающие» вместе и знающие о наличии остальных элементов.
CSS трактует каждый HTML-элемент как отдельный блок (возможно, вы слышали о понятии «блочная модель»). Элементы блочного уровня (заголовки, абзацы или блоки div ) по умолчанию начинаются как бы с новой строки. А строчные (inline) элементы (например, изображения и элементы span ), отображаются в строке вместе с другим контентом. Такое отображение элементов принято по умолчанию и называется нормальным потоком документа. Но CSS дает нам мощный инструмент для перезаписи нормального потока — свойство position .
Элементы блочного уровня (заголовки, абзацы или блоки div ) по умолчанию начинаются как бы с новой строки. А строчные (inline) элементы (например, изображения и элементы span ), отображаются в строке вместе с другим контентом. Такое отображение элементов принято по умолчанию и называется нормальным потоком документа. Но CSS дает нам мощный инструмент для перезаписи нормального потока — свойство position .
Давайте рассмотрим, что оно делает.
Свойство position
CSS-свойство position указывает, каким образом элемент должен позиционироваться в документе. Задавая значения этого свойства, мы можем определять местонахождение каждого отдельного элемента.
Свойство position имеет пять возможных значений:
- static (статическое позиционирование)
- relative (относительное)
- absolute (абсолютное)
- fixed (фиксированное)
- sticky (липкое)
Мы разберем все 5 значений, но сначала обратим внимание на свойства расположения.
Свойства расположения
Само по себе свойство position не слишком-то много и может. Чтобы указать, где именно в документе нужно расположить элемент, мы используем свойства расположения (это не официальное название, это я их так называю). Этих свойств четыре:
Чтобы указать, где именно в документе нужно расположить элемент, мы используем свойства расположения (это не официальное название, это я их так называю). Этих свойств четыре:
- top (верх)
- left (слева)
- right (справа)
- bottom (низ)
Значения этих свойств определяют, насколько позиция элемента должна сместиться и в каком направлении (вверх, вниз, влево, вправо). Чуть позже мы все это разберем на примерах.
Значения свойства position
Статическое позиционирование
static — это дефолтное значение свойства position . Оно предполагает, что элементы на странице отображаются в нормальном потоке. Свойства top , left , bottom и right не влияют на элемент, имеющий position: static .
Несмотря на то, что это дефолтное значение, оно может задаваться явно. Например, когда вам нужно перезаписать значение position , установленное где-то еще (и унаследованное вашим элементом).
Давайте рассмотрим пример. На нем мы увидим, что указание position: static никак не влияет на отображение элемента.
Здесь у нас три блока div , каждый из которых находится в родительском контейнере с классом box-original .
Давайте добавим position: static для div с классом box-2 и зададим также значения для свойств top и left .
Как видите, несмотря на то, что мы задали свойства top и left , блок располагается в нормальном потоке.
Теперь вы знаете, что значение static является дефолтным для свойства position , а указание свойств расположения не сдвигает элементы, для которых указано position: static .
Относительное позиционирование
Относительное позиционирование означает, что элемент позиционируется относительно своей исходной позиции в нормальном потоке. Если просто задать элементу position: relative , ничего не произойдет. Для изменения позиции нужно задать свойства расположения.
В общем, если вы просто задаете элементу position: relative , он остается в нормальном потоке. Но при помощи свойств расположения вы можете его сдвинуть. Давайте рассмотрим пример.
Возьмем код из прошлого примера и заменим position: static на position: relative .
Фиолетовый квадрат сдвинулся со своей нормальной позиции (обозначена серым квадратом). В этом примере задано смещение на 10px от верха и от левого края этого же элемента в дефолтном положении (т. е. смещение вниз и вправо).
Элемент при этом остается в нормальном потоке документа, а сдвиг происходит относительно его исходной позиции. Запомните это: пригодится, когда мы будем разбирать следующие значения.
Абсолютное позиционирование
При абсолютном позиционировании элементы изымаются из нормального потока документа, а пространство, которое они занимали, больше не резервируется за ними. То есть их как бы вообще здесь нет.
Когда элементу задано позиционирование position: absolute , все остальные элементы ведут себя так, будто этого элемента вообще больше нет в документе. Поэтому для этого элемента не резервируется место поточной раскладке. Абсолютное позиционирование — мощный инструмент в деле перемещения элементов.
Когда я изучал это свойство, от меня кое-что ускользало, так что я считаю необходимым заострить ваше внимание. Элемент со свойством position: absolute позиционируется относительно своего ближайшего позиционированного предка. Это означает, что для того, чтобы абсолютное позиционирование сработало, родительский элемент должен иметь заданное значение свойства position , причем не static .
Это очень важный момент. Если ближайший родительский элемент не имеет указанного свойства position , элемент с абсолютным позиционированием будет позиционироваться относительно следующего в иерархии родительского элемента, имеющего это свойство. Если у элемента вообще не будет позиционированных предков, он будет позиционироваться относительно элемента html или viewport. Не зная этого, можно долго ломать голову, почему все работает не так, как задумано.
Элемент с абсолютным позиционированием можно перемещать как угодно. При помощи свойств top , left , bottom и right вы можете определить, где должен находиться этот элемент относительно его позиционированного предка (первого в иерархии среди имеющих значение position , отличное от static ).
Вернемся к нашему примеру. Изменим свойство position второго блочного элемента на position: absolute . Прежде чем рассматривать результат, вернитесь к предыдущему пену и обратите внимание на позиционирование элемента parent-box .
Вы видите, что в документе не создалось пустого места для нашего элемента. Фактически это место схлопнулось, и другие элементы ведут себя так, будто на этом месте вообще ничего никогда не было. Так происходит потому, что наш элемент теперь позиционируется относительно элемента parent-box .
Photo by Blue Bird from Pexels
Фиксированное позиционирование
Фиксированное позиционирование работает подобно абсолютному. Оно удаляет элемент из нормального потока документа, причем под этот элемент в раскладке больше не отводится никакого места.
Элементы с фиксированным позиционированием позиционируются относительно viewport. (Viewport — это видимая пользователю область веб-страницы, то, что может увидеть пользователь, не прибегая к прокрутке, — MDN).
Это означает, что когда вы прокручиваете страницу, элемент остается на прежнем месте. Это часто используется при создании навигации на сайте: меню и т. п. блоки должны оставаться на месте, как бы пользователь ни прокручивал контент. Они остаются видимыми и доступными, например, вверху страницы.
Давайте изменим позиционирование box-2 с position: absolute на position: fixed . Также мы изменим значение свойства top на 0 и удалим значение свойства left . Еще мы добавим несколько дополнительных блоков, чтобы увидеть эффект при прокрутке.
Как видите, фиолетовый блок теперь зафиксирован вверху страницы. Мы добились такого эффекта, установив для него position: fixed и top: 0px .
При использовании position: fixed важно помнить, что элемент будет постоянно занимать какое-то место в зоне просмотра. Это может негативно сказаться на пользовательском опыте, особенно на мобильных устройствах, где пространство ограничено. Так что обдумывайте, как все будет выглядеть на разных устройствах.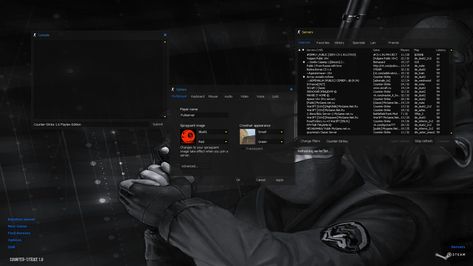
Липкое позиционирование
Липкое позиционирование — это позиционирование согласно нормального потока документа, но также это смесь относительного и фиксированного позиционирования. Я имею в виду, что элемент ведет себя как относительно позиционированный, пока страница при прокрутке не достигает заданной точки — и тогда элемент начинает вести себя, как элемент с фиксированной позицией.
Давайте рассмотрим новый пример. Мы зададим dt свойство position: sticky и top: 3px (т. е. смещение на 3px от верха страницы).
Попробуйте прокрутить страницу, и увидите, как работает липкое позиционирование.
Вы видите, что элементы dt (голубые строки) прилипают к верху страницы до тех пор, пока мы не прокрутим контент до следующего элемента dt . При достижении этой точки липким элементом становится следующий dt . Таким образом, элементы dt позиционированы в нормальном потоке страницы, но когда они достигают определенного места при прокрутке, их позиционирование меняется на фиксированное. Они закрепляются на этой позиции, пока вы не прокрутите до следующего элемента dt , который приобретет фиксированное позиционирование.
Они закрепляются на этой позиции, пока вы не прокрутите до следующего элемента dt , который приобретет фиксированное позиционирование.
Работать с липким позиционированием надо осторожно, потому что не все браузеры его поддерживают (по крайней мере, на момент написания статьи). Проверить поддержку можно при помощи caniuse.com.
Где во всем этом место Z-индекса?
z-index — это CSS-свойство, позволяющее задавать порядок позиционированных элементов по оси z. Любой элемент, которому вы задали свойство position , отличное от static , может позиционироваться и по оси z.
Оси координат
В целом, z-index позволяет контролировать порядок расположения и, таким образом, перекрытие элементов. С его помощью вы определяете, какие элементы должны стоять на переднем плане, а какие — сзади.
Элементы с большим значением z-index отображаются перед элементами с меньшими значениями.
Рассмотрим пример. Я покажу, что при использовании z-index порядок элементов в html-разметке не имеет значения, мы можем сменить их позицию с передней на заднюю.
Мы зададим каждому классу box позицию fixed , что позволит нам изменить z-index каждого из box -элементов.
See the Pen Z-index by Peter (@pin0s) on CodePen.
Как видите, элементы с более высоким значением z-index идут на переднем плане, а с более низким — на заднем.
Заключение
Давайте подобьем итоги. CSS-свойство position — очень мощный инструмент, позволяющий определять, где именно на странице должны находиться те или иные элементы, и таким образом изменять нормальный поток документа.
Мы можем применять пять значений свойства position :
- static
- relative
- absolute
- fixed
- sticky
Положение элемента задается при помощи свойств top , left , bottom и right . Значения этих свойств указывают, насколько должен сместиться элемент от указанной точки.
Если элемент позиционирован, причем значение position — не static , можно задавать положение этого элемента по оси z. Это делается при помощи свойства z-index . Чем выше значение этого свойства, тем ближе к переднему плану выводится элемент. Элементы с более низкими значениями z-index выводятся на заднем плане.
Чем выше значение этого свойства, тем ближе к переднему плану выводится элемент. Элементы с более низкими значениями z-index выводятся на заднем плане.
Самый лучший способ разобраться в CSS-свойстве position — поиграться с ним. Возьмите пены, приведенные здесь в качестве примеров, попробуйте поменять в них какие-нибудь значения и посмотрите, к чему это приведет.
z-index
Любые позиционированные элементы на веб-странице могут накладываться друг на друга в определенном порядке, имитируя тем самым третье измерение, перпендикулярное экрану. Каждый элемент может находиться как ниже, так и выше других объектов веб-страницы, их размещением по z-оси и управляет z-index . Это свойство работает только для элементов, у которых значение position задано как absolute , fixed или relative .
Синтаксис
z-index: число | auto | inherit
Значения
В качестве значения используются целые числа (положительные, отрицательные и ноль). Чем больше значение, тем выше находится элемент по сравнению с теми элементами, у которых оно меньше.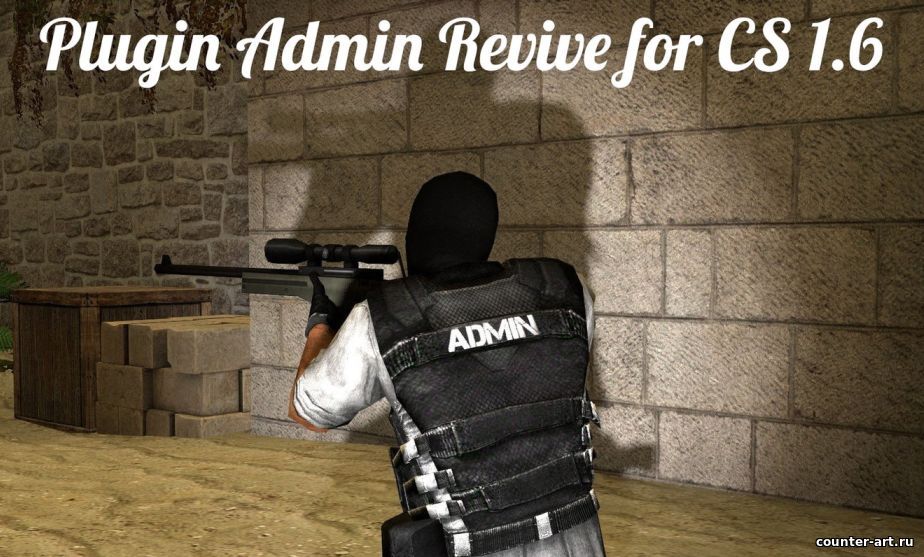 При равном значении z-index , на переднем плане находится тот элемент, который в коде HTML описан ниже. Хотя спецификация и разрешает использовать отрицательные значения z-index , но такие элементы не отображаются в браузере Firefox до версии 2.0 включительно.
При равном значении z-index , на переднем плане находится тот элемент, который в коде HTML описан ниже. Хотя спецификация и разрешает использовать отрицательные значения z-index , но такие элементы не отображаются в браузере Firefox до версии 2.0 включительно.
Кроме числовых значений применяется auto — порядок элементов в этом случае строится автоматически, исходя из их положения в коде HTML и принадлежности к родителю, поскольку дочерние элементы имеют тот же номер, что их родительский элемент. Значение inherit указывает, что оно наследуется у родителя.
HTML5 CSS2.1 IE Cr Op Sa Fx
Результат данного примера показан на рис. 1.
Рис. 1. Применение свойства z-index
Объектная модель
[window.]document.getElementById(» elementID «).style.zIndex
Браузеры
Список, созданный с помощью тега <select> , в браузере Internet Explorer 6 всегда отображается поверх других элементов, несмотря на значение z-index .
Internet Explorer до версии 7. 0 включительно не поддерживает значение inherit и интерпретирует auto как 0.
0 включительно не поддерживает значение inherit и интерпретирует auto как 0.
В браузере Firefox до версии 2.0 включительно отрицательное значение z-index располагает элемент ниже фона веб-страницы и его контента.
Как вывести текст кнопки на передний план CSS
Есть код кнопки с анимацией фона по hover . Не могу понять, как сделать, чтобы пузыри на фоне не перекрывали текст, z-index не помогает.
Добавьте позицию отличную от static , z-index работает только для позиционированных элементов:
Позиция relative это наиболее безопасное решение если Вы не хотите что бы элемент выбился из своего естественного flow.
Создайте контейнер relative и внутри него сразу помещайте текст и элементы absolute. Для контейнера задайте z-index: 0, а для элементов absolute задайте z-index: -1
Всё ещё ищете ответ? Посмотрите другие вопросы с метками html css button hover или задайте свой вопрос.
Site design / logo © 2022 Stack Exchange Inc; user contributions licensed under CC BY-SA . rev 2022.9.1.42957
rev 2022.9.1.42957
Нажимая «Принять все файлы cookie» вы соглашаетесь, что Stack Exchange может хранить файлы cookie на вашем устройстве и раскрывать информацию в соответствии с нашей Политикой в отношении файлов cookie.
Как в фотошопе вывести слой на передний план
Главная » Разное » Как в фотошопе вывести слой на передний план
Изменение порядка слоев Adobe Photoshop CS5
Изображение ели помещено в документ, и оно находится на переднем плане. При этом вертолет частично перекрыт. Можно переместить изображение вертолета на передний план при помощи изменения порядка слоев. Слои можно перемещать вперед и назад (по отношению к зрителю) или, что то же самое, вверх и вниз (в стопке слоев). Это можно делать как с помощью команд меню, сгруппированных в списке Arrange (Монтаж), вложенном в меню Layer (Слой), так и простым пераскиванием в палитре слоев.
Для того чтобы переместить слой, следует щелкнуть кнопкой мыши на его нвании, выделяя его таким образом, и, удерживая нажатой левую кнопку мыши, потащить вниз или вверх.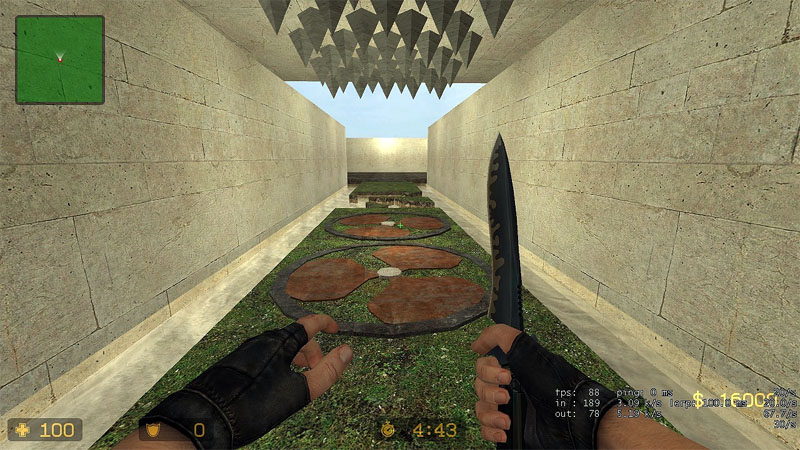 При активизации слоя курсор имеет форму ладони с вы-
При активизации слоя курсор имеет форму ладони с вы-
тянутым указательным пальцем, а при перетаскивании он превращается в неболую ладошку. При аккуратном перетаскивании слои поменяются местами, и изражение изменит свой вид.
1. Активизируйте слой с вертолетом.
2. Выберите команду Bring to Front (Переместить на передний план) из списка Arrange (Монтаж), вложенного в меню Layer (Слой). Слой будет передвинут в верхнюю позицию в стопке слоев (и в палитре Layers (Слои)) или вперед по отношению к зрителю. Команда перемещает активный слой поверх всех оальных. Парная команда Send to Back (Переместить на нижний уровень) пемещает активный слой ниже всех имеющихся в документе слоев, сразу перед слоем Background (Задний план).
3. Выберите команду Bring Forward (Переместить на один уровень вверх). Слой с вертолетом окажется на переднем плане, т. к. весь документ включает три слоя, а изображение девушки находится на слое Background (Задний план). Команда перемещает слой на одну позицию вверх. Противоположная ей команда Send Backward (Переместить на один уровень вниз) передвигает слой на одну позию вниз. В нашем примере всего два слоя, которые можно перемещать, птому команды Bring Forward (Переместить на один уровень вверх) и Bring to Front (Переместить на передний план) дают одинаковый результат. Для этого случая идентично и действие команд Send Backward (Переместить на один уровень вниз) и Send to Back (Переместить на нижний уровень).
Команда перемещает слой на одну позицию вверх. Противоположная ей команда Send Backward (Переместить на один уровень вниз) передвигает слой на одну позию вниз. В нашем примере всего два слоя, которые можно перемещать, птому команды Bring Forward (Переместить на один уровень вверх) и Bring to Front (Переместить на передний план) дают одинаковый результат. Для этого случая идентично и действие команд Send Backward (Переместить на один уровень вниз) и Send to Back (Переместить на нижний уровень).
4. Поместите курсор мыши на миниатюру слоя с вертолетом, нажмите левую кнопку мыши и, не отпуская ее, перемещайте курсор к нижнему краю строки находящегося ниже слоя. Отпустите кнопку мыши. Слой переместился вниз. Так можно переместить слой на сколько угодно позиций вверх или вниз за один прием.
а б
Рис. 8.28. Исправленный порядок размещения слоев в палитре Layers
5. Осуществите перемещение слоев таким образом, чтобы изображение вертолета располагалось поверх ели. Используйте либо перетаскивание, либо рассмоенные команды меню. На рис. 8.28 показан результат изменения порядка слв при их перетаскивании для многослойного изображения, представленного на рис. 8.27, б. Сохраните изображение в формате TIFF с включением слоев.
Используйте либо перетаскивание, либо рассмоенные команды меню. На рис. 8.28 показан результат изменения порядка слв при их перетаскивании для многослойного изображения, представленного на рис. 8.27, б. Сохраните изображение в формате TIFF с включением слоев.
Свободное трансформирование
При обработке слоя с изображением вертолета использовалась команда Scale (Масштабирование). Она очень удачно совмещала в себе возможности масштабования и перемещения. Аналогичным образом работают и подобные команды, сгруппированные в списке Transform (Трансформация), вложенном в меню Edit (Редактирование). Они выполняют либо вращение, либо поворот, либо искажение, и т. д. Все эти возможности одновременно предоставляет команда Free Transform (Свободная трансформация).
1. Откройте файл Львы.tif.
2. Необходимо выделить изображение львицы и поместить его на отдельный слой. Команда меню Select | Color Range (Выделение | Диапазон цветов), преазначенная для выделения областей близких цветов, не подходит. С помощью инструмента выделения Magic Wand (Волшебная палочка) также не удтся выделить изображение с четкими границами. Цвета, которые включены в изображение, схожи с цветами всего документа.
С помощью инструмента выделения Magic Wand (Волшебная палочка) также не удтся выделить изображение с четкими границами. Цвета, которые включены в изображение, схожи с цветами всего документа.
3. Выберите инструмент Quick Selection (Быстрое выделение). Размер кисти
Brush (Кисть) установите в 6 пикселов.
4. Аккуратно выделите изображение. Скорректируйте границы. При необходимти их расширения включите опцию Add to selection (Добавить к выделению) , расположенную в палитре свойств данного инструмента. Для уменьшения границ выделенных областей используйте опцию Subtract from selection (Весть из выделения) .
5. Щелкните на выделении правой кнопкой мыши и из контекстного меню верите Layer via Cut (Слой вырезанием). При этом изображение львицы со слоя Background (Задний план) будет вырезано и помещено на отдельный слой (рис. 8.29).
6. Отключите слой Background (Задний план). Теперь надо обработать неровные границы львицы. Воспользуйтесь инструментом Eraser (Ластик) и проведите коррекцию.
Теперь надо обработать неровные границы львицы. Воспользуйтесь инструментом Eraser (Ластик) и проведите коррекцию.
7. Переместите слой Layer 1 (Слой 1) документа Львы.tif в документ Девуа_на_море.tif точно так же, как при работе с документом Вертолет.jpg. Резулат представлен на рис. 8.30.
Рис. 8.29. Изображение львицы на отдельном слое
Рис. 8.30. Слой с львицей документа Львы.tif перенесен в документ Девушка_на_море.tif
8. Выберите команду Free Transform (Свободная трансформация) из меню Edit (Редактирование) или нажмите комбинацию клавиш ++. Вруг изображения на слое появится рамка. Теперь изображение львицы можно не только перемещать и масштабировать, но и вращать, наклонять, искажать.
9. Уменьшите изображение до требуемых размеров, перемещая один из угловых ограничителей и удерживая для сохранения пропорций клавишу .
10. Сейчас львица лежит на правом боку (см.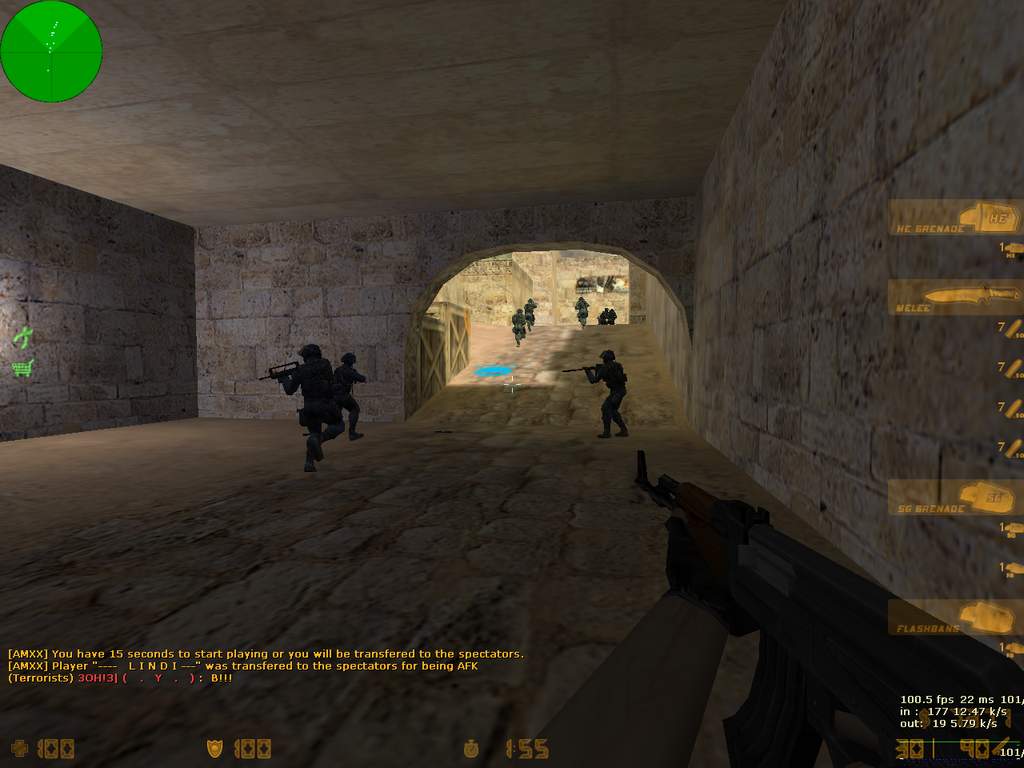 рис. 8.29). Давайте сделаем так, чты она лежала на левом боку. Можно потянуть за средний правый маркер в лую сторону. Пусть вас не смущает, что изображение превратится в вертикалую линию. Смело продолжайте тянуть влево. Также можно воспользоваться командой меню Edit | Transform | Flip Horizontal (Редактирование | Транормация | Отразить по горизонтали), в этом случае пропорции автоматически будут соблюдены.
рис. 8.29). Давайте сделаем так, чты она лежала на левом боку. Можно потянуть за средний правый маркер в лую сторону. Пусть вас не смущает, что изображение превратится в вертикалую линию. Смело продолжайте тянуть влево. Также можно воспользоваться командой меню Edit | Transform | Flip Horizontal (Редактирование | Транормация | Отразить по горизонтали), в этом случае пропорции автоматически будут соблюдены.
11. Если удерживать клавишу , то изображение не будет менять положение в документе, меняя форму вокруг своей оси.
12. При нажатой клавише можно делать трансформацию с вертикальным подъемом на 90 градусов или снижением на 90 градусов, а также изменять форму объекта (например, с прямоугольника на трапецию).
Рис. 8.31. Вращение слоя
13. Переместите изображение на положенное место, захватив его за внутреннюю область рамки.
14. Подведите курсор мыши близко к одному из угловых ограничителей, курсор примет вид изогнутой двуглавой стрелки. Она символизирует вращение.
Она символизирует вращение.
15. Нажмите левую кнопку мыши и перемещайте курсор, не отпуская ее. Изобрение на слое будет вращаться. Когда необходимый угол поворота будет доигнут (рис. 8.31), отпустите кнопку мыши.
16. Сделайте двойной щелчок мышью внутри рамки — Photoshop выполнит матабирование, вращение и перемещение за один прием.
Для того чтобы изображение львицы имело более четкую границу, его нужно обвести.
1. Убедитесь, что слой с изображением львицы является активным.
2. Теперь необходимо подобрать цвет, которым будут окрашены границы. Выбите инструмент Eyedropper (Пипетка).
3. Подведите пипетку к области, цвет которой наиболее приближен к области границ изображения. Это необходимо для того, чтобы границы выглядели есттвенно и не контрастно. Сделайте щелчок правой кнопкой мыши. Цвет автатически будет отображен в палитре инструментов в качестве основного.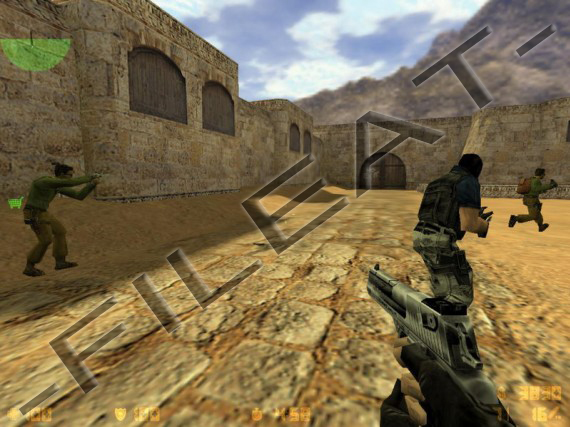
4. Обведите изображение львицы подобранным цветом. Для этого выберите команду Stroke (Обводка) меню Edit (Редактирование).
Рис. 8.32. Обводка выделенной области, диалоговое окно Stroke
5. В открывшемся диалоговом окне (рис. 8.32) установите толщину обводки (1 пиел) в поле Width (Ширина). Цвет, указанный пипеткой в качестве основного, уже будет выбран в поле Color (Цвет). Обводка выделенной области может волняться снаружи (Outside (Снаружи)), идти по внутренней границе области (Inside (Внутри)) или точно по линии границы (Center (Центр)). Установите пеключатель Center (Центр) области Location (Расположение). В области Blending (Наложение) оставьте нормальный режим Normal (Нормальный) с
непрозрачностью в 100% (поле Opacity (Непрозрачность)). Флажок Preserve Transparency (Сохранить прозрачность) защищает прозрачную ось. Нажмите кнопку OK. Силуэт львицы обведен четкой границей.
Как уже упоминалось, команда свободного трансформирования совмещает в себе вообще все возможности трансформирования.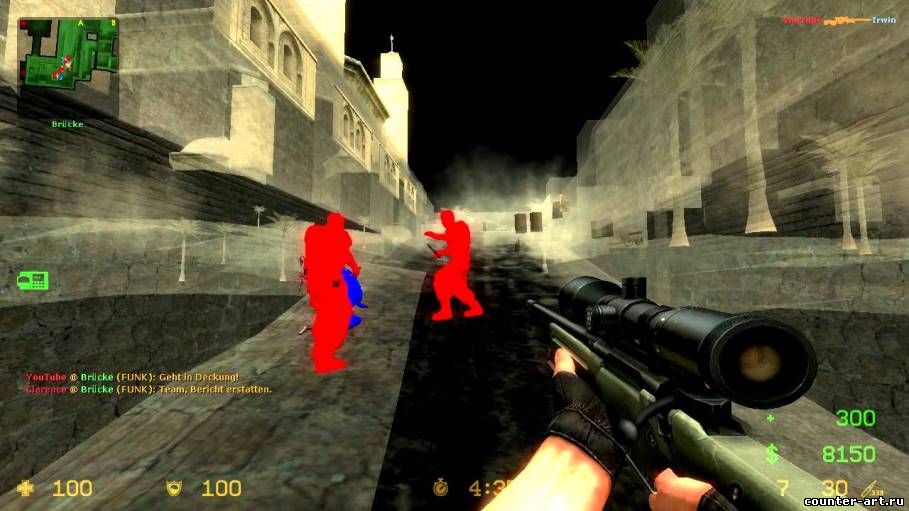 Если вам любопытно с ними поэкспериментировать, войдите в режим свободного трансформирования соответвующей командой, нажмите клавишу и, удерживая ее, перемещайте огричители. В зависимости от того, какими ограничителями вы будете пользоваться, изображение будет наклоняться или искажаться. Если требуется проделать эти операции строго по горизонтали или вертикали, удерживайте еще и клавишу
Если вам любопытно с ними поэкспериментировать, войдите в режим свободного трансформирования соответвующей командой, нажмите клавишу и, удерживая ее, перемещайте огричители. В зависимости от того, какими ограничителями вы будете пользоваться, изображение будет наклоняться или искажаться. Если требуется проделать эти операции строго по горизонтали или вертикали, удерживайте еще и клавишу
. Чтобы результаты ваших экспериментов не оказались закреплены в докенте, вместо финального двойного щелчка мышью во внутренней области рамки нажмите клавишу .
Источник: Комолова, Н. В., Adobe Photoshop CS5 для всех / Н. В. Комолова, Е. С. Яковлева. — СПб.: БХВ-Петербург, 2011. — 624 с.: ил. + CD-ROM — (В подлиннике)
Как в фотошопе сделать слой на передний план
По запросу как в фотошопе сделать слой на передний план имеется видео для просмотра. Просьба к админу не удалять.
Показов: 401912
Категория: как сделать
Пользователь Герман пишет: не удалять, закрепить в шапке видео для народа.
Видео по теме: как в фотошопе сделать слой на передний план
Еще тема: добавление объектов на передний план в фотошопе
Особенности фонового слоя в Фотошоп
В прошлом уроке мы изучили, как работать со слоями, используя панель слоев. Мы научились добавлять новые слои, удалять слои, менять слои местами, добавлять корректирующие слои, накладывать стили, изменять режим наложения слоя и уровень непрозрачности и многое другое, что можно сделать, работая с панелью слоев.
Прежде чем мы приступим к дальнейшему изучению того, какие удивительные вещи можно совершать со слоями, нам нужно рассмотреть один особой тип слоя – «Фон» (Background layer). Причина, по которой мы останавливаемся на изучении слоя заднего фона, заключается в том, что некоторые действия с этим слоем совершать нельзя в отличие от действий с другими слоями. Если мы не будем осведомлены об этих действиях заранее, мы сможем легко запутаться в нашей работе и не получить желаемый результат.
Ниже представлено изображение фоторамки, открытое в программе Photoshop. Данное изображение я взял из фотобанка Fotolia:
Данное изображение я взял из фотобанка Fotolia:
Исходное изображение
Всякий раз, когда мы открываем новое изображение в программе Photoshop, оно открывается в окне собственного документа и размещается на отдельном слое под названием «Фон» (Background), что мы и можем видеть на панели слоев. Обратите внимание, что слово «Фон» выделено курсивом. Таким образом, программа уведомляет нас о некоторых особенностях этого слоя:
Панель слоев отображает, что изображение размещено на слое заднего фона
Программа Photoshop дала название слою «Фон» по той простой причине, что этот слой действительно служит задним фоном нашему документу. Любые дополнительные слои, которые мы добавим на изображение, будут размещены поверх слоя заднего фона. Поскольку основное назначение данного слоя – служить задним фоном изображению, существует несколько действий, которые нельзя выполнять с этим слоем. Давайте вкратце рассмотрим простые правила, включающие эти действия, которые следует запомнить. А затем, в конце урока, мы изучим, как легко все эти правила обойти.
А затем, в конце урока, мы изучим, как легко все эти правила обойти.
Правило 1: Мы не можем перемещать содержимое слоя заднего фона
Одно из действий, которое мы не можем совершать со слоем заднего фона, – перемещение его содержимого. Обычно, когда нам надо переместить содержимое слоя, мы выбираем в верхней части панели инструментов инструмент «Перемещение» (Move):
Выбираем на панели инструментов инструмент «Перемещение»
Затем, после выбора инструмента «Перемещение», мы кликаем мышкой внутри окна документа и перемещаем содержимое, удерживая кнопку мыши нажатой. Давайте посмотрим, что произойдет, когда я в нашем случае попробую переместить на другое место фоторамку. В результате этого действия появляется диалоговое окно, где написано, что содержимое не может быть перемещено, потому что слой закреплен:
Вместо того чтобы переместить фоторамку, программа Photoshop уведомляет меня, что слой закреплен
Если мы снова обратимся к панели слоев и посмотрим на слой «Фон», то увидим с правой стороны маленький значок в виде замка, который говорит нам о том, что данный слой закреплен и не может быть нами перемещен. Способа разблокировать слой «Фон» — не существует, но, как я уже говорил, в конце урока, мы рассмотрим, как это маленькое правило о невозможности перемещения содержимого слоя и другие правила можно обойти:
Способа разблокировать слой «Фон» — не существует, но, как я уже говорил, в конце урока, мы рассмотрим, как это маленькое правило о невозможности перемещения содержимого слоя и другие правила можно обойти:
Значок в виде замка говорит нам о том, что данный слой закреплен
Правило 2: Отсутствие прозрачных пикселей
В ближайшее время я собираюсь импортировать в мой документ еще одно изображение и поместить его в фоторамку. Однако в данный момент внутренняя часть рамки заполнена белым цветом. Это означает, что я должен сначала очистить белую область внутри фоторамки и лишь потом поместить туда фотографию. Обычно, когда мы удаляем пиксели со слоя, удаленные области становятся прозрачными и позволяют нам увидеть нижележащий слой. Давайте посмотрим, что произойдет, когда я попробую удалить какую-нибудь область на слое «Фон».
Сначала, я должен выделить область внутри рамки, и поскольку она заполнена бельм цветом, для выделения я буду использовать инструмент «Волшебная палочка» (Magic Wand) . В программе Photoshop CS2 и более ранних версиях, мы можем выбрать инструмент «Волшебная палочка», просто нажав на его значок на панели инструментов. В программе Photoshop CS3 и более поздних версиях (в моем случае это версия Photoshop CS5), этот инструмент спрятан за инструментом «Быстрое выделение» (Quick Selection), поэтому необходимо сначала нажать на инструмент «Быстрое выделение» (удерживая кнопку мыши нажатой несколько секунд), дождаться появления выпадающего меню с перечнем инструментов и выбрать из списка инструмент «Волшебная палочка»:
В программе Photoshop CS2 и более ранних версиях, мы можем выбрать инструмент «Волшебная палочка», просто нажав на его значок на панели инструментов. В программе Photoshop CS3 и более поздних версиях (в моем случае это версия Photoshop CS5), этот инструмент спрятан за инструментом «Быстрое выделение» (Quick Selection), поэтому необходимо сначала нажать на инструмент «Быстрое выделение» (удерживая кнопку мыши нажатой несколько секунд), дождаться появления выпадающего меню с перечнем инструментов и выбрать из списка инструмент «Волшебная палочка»:
Выбираем инструмент «Волшебная палочка»
Выбрав необходимый инструмент, я нажму кнопкой мыши в центре фоторамки для быстрого выделения всей белой области. В результате этого действия появится рамка выделения, свидетельствующая о том, что белая область выделена:
Белая область внутри рамки теперь выделена
Чтобы удалить область внутри рамки, я нажму клавишу Backspace (Win) / Delete (Mac). Однако вместо ожидаемого удаления области и замещения белого цвета прозрачными пикселями, программа открывает диалоговое окно параметра «Заполнить» (Fill) и предлагает заполнить выделенную область другим цветом:
Вместо того чтобы удалить область, программа Photoshop открывает диалоговое окно параметра «Заполнить»
Я нажму кнопку «Отмена» (Cancel) для выхода из диалогового окна, поскольку это совсем не та команда, которую я хотел выполнить.:strip_icc()/pic782401.jpg) Я хотел удалить белую область внутри фоторамки, но не заполнять ее другим цветом. Может быть, программа Photoshop что-то перепутала? Хорошо, я попробую удалить область другим способом. Для этого я перейду в раздел «Редактирование» (Edit) в строке меню в верхней части экрана и выберу команду «Вырезать» (Cut):
Я хотел удалить белую область внутри фоторамки, но не заполнять ее другим цветом. Может быть, программа Photoshop что-то перепутала? Хорошо, я попробую удалить область другим способом. Для этого я перейду в раздел «Редактирование» (Edit) в строке меню в верхней части экрана и выберу команду «Вырезать» (Cut):
Выбираем команду «Вырезать» в разделе «Редактирование»
При работе с обычным слоем, это действие привело бы к вырезанию выделенной области из слоя и появлению вместо нее прозрачной части, но в нашем случае результат опять получился непредсказуемым. На этот раз, как будто нарочно, программа заполнила область черным цветом:
Белая область внутри рамки теперь заполнена черным цветом
Откуда же взялся черный цвет? Оказывается, программа Photoshop заполнила область черным цветом, потому что, если мы посмотрим на образцы цвета переднего плана и цвета фона в нижней части панели инструментов, то увидим, что цвет фона (на нижнем правом квадрате) – в настоящий момент черный, соответственно программа и заполнила область цветом фона. Если бы цвет фона был выбран фиолетовым, область заполнилась бы именно фиолетовым цветом. Однако в данный момент цвет фона – черный:
Если бы цвет фона был выбран фиолетовым, область заполнилась бы именно фиолетовым цветом. Однако в данный момент цвет фона – черный:
Образцы цвета переднего плана (левый верхний) и цвета фона (правый нижний)
Итак, почему же программа Photoshop не удалила белую область внутри рамки? Почему же вместо этого она заполнила ее другим цветом? Причина в том – что слои заднего фона не поддерживают прозрачность. Действительно, так как назначение слоя «Фон» — служить задним фоном документу, то нет необходимости делать его прозрачным, ведь под этим слоем для просмотра быть ничего не должно. Ведь задний фон – это все-таки задний фон! Неважно, каким способом я буду пытаться удалить область внутри рамки, у меня никогда не получится этого сделать, до тех пор, пока изображение размещено на слое заднего фона. Как же тогда я смогу разместить еще одну фотографию внутри рамки? Давайте пока отложим решение этой проблемы и вернемся к ней чуть позже.
Правило 3: Мы не можем перемещать слой «Фон» и помещать его над другим слоем
Ниже представлена фотография, которую я хочу поместить внутри фоторамки. Данное изображение я также взял из фотобанка Fotolia:
Данное изображение я также взял из фотобанка Fotolia:
Изображение, которое будет размещено внутри фоторамки
В настоящий момент изображение открыто в отдельном окне, поэтому я быстро скопирую его в окно документа с фоторамкой, нажав сочетание клавиш Ctrl+A (Win) / Command+A (Mac) для выделения всей фотографии. Затем я нажму клавишную комбинацию Ctrl+C (Win) / Command+C (Mac), чтобы скопировать изображение во внутренний буфер. После этого я перейду в окно документа с фоторамкой и нажму сочетание клавиш Ctrl+V (Win) / Command+V (Mac), чтобы вставить изображение в документ. Программа поместит новое изображение на отдельный слой под названием «Слой 1» (Layer 1), расположенный над слоем «Фон» с фоторамкой:
Вторая фотография размещена на отдельном слое над слоем «Фон»
Видно, что новая фотография появилась перед фоторамкой в окне документа:
Второе изображение появилось перед фоторамкой
Для того чтобы мое второе изображение появилось внутри рамки, мне нужно поменять порядок расположения слоев – поместить слой с рамкой поверх слоя с фотографией. Обычно, менять слои местами – легко, необходимо всего лишь выбрать слой для перемещения и перетащить его поверх другого слоя, но не в нашем случае, когда мы хотим переместить слой «Фон». Когда я нажимаю на слой «Фон» и пытаюсь переместить его поверх слоя с фотографией, появляется маленький значок в виде перечеркнутого круга (международный знак запрета), свидетельствующий о том, что по некоторым причинам это действие невозможно:
Обычно, менять слои местами – легко, необходимо всего лишь выбрать слой для перемещения и перетащить его поверх другого слоя, но не в нашем случае, когда мы хотим переместить слой «Фон». Когда я нажимаю на слой «Фон» и пытаюсь переместить его поверх слоя с фотографией, появляется маленький значок в виде перечеркнутого круга (международный знак запрета), свидетельствующий о том, что по некоторым причинам это действие невозможно:
Значок в виде перечеркнутого круга свидетельствует о том, что я не могу переместить слой «Фон» поверх слоя «Слой 1»
Причина, не позволяющая мне переместить слой «Фон», заключается том, что данный слой всегда должен оставаться задним фоном документа. Программа Photoshop не позволяет перемещать этот слой поверх любых других слоев.
Правило 4: Мы не можем перемещать другие слои под слой «Фон»
Хорошо, если мы не можем перемещать слой «Фон» поверх другого слоя, что будет, если мы попробуем переместить другой слой под слой «Фон»? Я нажму на «Слой 1» и попробую переместить его под слой «Фон», но и это не получается. Опять возникает маленький значок в виде перечеркнутого круга, который означает невозможность совершения действия:
Опять возникает маленький значок в виде перечеркнутого круга, который означает невозможность совершения действия:
Тот же значок запрета появляется, и когда мы пытаемся переместить «Слой 1» под слой заднего фона
И снова, причина этого заключается в том, что слой «Фон» должен всегда оставаться задним фоном документа. Мы не можем перемещать данный слой поверх других слоев и также перемещать другие слои под слой «Фон».
Простое решение проблемы
Давайте подведем итог вышесказанному. Мы изучили, что программа Photoshop не дает нам возможность перемещать содержимое слоя «Фон» с помощью инструмента «Перемещение», потому что слой закреплен. Также мы узнали, что слой заднего фона не поддерживает прозрачность, поэтому не существует способа удалить какую-либо область на слое. И, наконец, мы изучили, что слой «Фон» должен всегда оставаться самым нижним слоем на панели слоев. Мы не можем перемещать данный слой поверх других слоев и также перемещать другие слои под него.
Так как главное назначение слоя «Фон» — служить основой документу, каждое из этих правил имеет смысл. Тем не менее, как и с большинством других правил, иногда нам требуется их нарушить. В нашем случае, обойти все эти правила легко! Все, что нам требуется, — как-то иначе переименовать слой «Фон»! Для того чтобы переименовать слой «Фон», вы можете перейти в раздел «Слои» (Layer) в верхней части экрана, выбрать пункт «Новый» (New) и далее – «Слой из заднего плана» (Layer From Background):
Выбираем «Слои» > «Новый» > «Слой из заднего плана» (Layer > New > Layer From Background)
Более быстрый способ заключается в том, что можно просто дважды кликнуть кнопкой мыши по слову «Фон» на панели слоев:
Дважды кликаем кнопкой мыши по названию слоя «Фон»
В любом случае после этих действий откроется диалоговое окно «Новый слой» (New Layer), где можно будет ввести новое имя для слоя. По умолчанию, программа предлагает имя «Слой 0» (Layer 0), которое нам подходит. Так как нам подойдет любое другое имя кроме «Фон», просто нажмите ОК для подтверждения нового имени «Слой 0» и выхода из диалогового окна, при условии, что вы не хотите дать слою какое-то определенное имя:
Так как нам подойдет любое другое имя кроме «Фон», просто нажмите ОК для подтверждения нового имени «Слой 0» и выхода из диалогового окна, при условии, что вы не хотите дать слою какое-то определенное имя:
Вы можете оставить имя «Слой 0» в качестве нового имени слоя или ввести любое другое на ваше усмотрение
Совет: чтобы еще быстрее переименовать слой «Фон», дважды щелкните кнопкой мыши по слову «Фон», удерживая нажатой клавишу Alt (Win) / Option (Mac). Программа тотчас переименует слой, присвоив ему имя «Слой 0» без открытия диалогового окна «Новый слой».
Теперь мы можем видеть, что имя слоя заднего фона изменилось на «Слой 0»:
Слой «Фон» был переименован на «Слой 0»
Всего лишь переименовав слой заднего фона, мы превратили его в обычный слой, в результате чего правила, которые мы рассмотрели выше, перестали на него распространяться! Теперь мы спокойно можем перемещать содержимое слоя, используя инструмент «Перемещение», удалять область на слое, заменяя ее прозрачной частью, и свободно перемещать наш слой относительно других слоев!
Например, мне все еще нужно переместить фоторамку поверх изображения на «Слое 1». Теперь это сделать легко, так как фоторамка больше не находится на слое «Фон»! Я могу всего лишь нажать на «Слой 0» на панели слоев и перетащить его наверх, чтобы тонкая светлая полоска появилась над «Слоем 1»:
Теперь это сделать легко, так как фоторамка больше не находится на слое «Фон»! Я могу всего лишь нажать на «Слой 0» на панели слоев и перетащить его наверх, чтобы тонкая светлая полоска появилась над «Слоем 1»:
Переместим «Слой 0» поверх «Слоя 1»
После этого я отпущу кнопку мыши, и программа Photoshop разместит «Слой 0» над «Слоем 1», как мне и нужно:
«Слой 0» теперь расположен над «Слоем 1». Этого нельзя было достичь, пока «Слой 0» назывался слой «Фон»
Раньше я не мог удалить белую область внутри рамки, пока изображение было на слое «Фон», но теперь, после того как я переименовал слой «Фон» на «Слой 0», это стало сделать нетрудно. Я выделю область внутри рамки, применяя инструмент «Волшебная палочка», как я это сделал в первый раз:
Белая область внутри рамки опять стала выделенной
Затем я нажму клавишу Backspace (Win) / Delete (Mac), и на этот раз программа сделает все именно так, как я и ожидал, – вместо открытия диалогового окна параметра «Заполнить» она удалит область со слоя и отобразит фотографию под ней:
Область внутри рамки, наконец, удалена, и под ней видно другое изображение
Далее я нажму сочетание клавиш Ctrl+D (Win) / Command+D (Mac), чтобы снять выделение с области внутри рамки и убрать линию выделения. Затем для успешного завершения работы, я нажму на «Слой 1» на панели слоев и сделаю его активным:
Затем для успешного завершения работы, я нажму на «Слой 1» на панели слоев и сделаю его активным:
Выбираем «Слой 1»
На панели инструментов я выберу инструмент «Перемещение» (Move), кликну по фотографии и перемещу ее внутрь фоторамки, как мне нужно. Несмотря на то, что «Слой 1» в настоящий момент является самым нижним слоем в документе, он не закреплен, поскольку не служит больше слоем заднего фона. Я могу свободно перемещать его, куда пожелаю:
Перемещаем фотографию на нужное место внутрь фоторамки
Как мы с вами рассмотрели, слои заднего фона являются особым типом слоев в программе Photoshop, с наложенными на них ограничениями. Мы не можем перемещать их содержимое, удалять что-либо с них, и они всегда должны оставаться среди слоев документа в самом низу. В большинстве случаев, эти ограничения не причиняют нам особых неудобств, поскольку обычно мы не работаем напрямую со слоем «Фон». Но если вам нужно снять ограничения, просто переименуйте слой «Фон» и дайте ему любое другое имя. Это действие приведет к тому, что данный слой немедленно станет нормальным слоем, с которым вы сможете работать без ограничений!
Это действие приведет к тому, что данный слой немедленно станет нормальным слоем, с которым вы сможете работать без ограничений!
И вот мы закончили! Ознакомьтесь с полным списком уроков по работе со слоями в программе Photoshop или посетите наш раздел «Основы программы Photoshop» для изучения инструментов выделения, принципов работы со шрифтом и других полезных навыков!
Автор: Стив Паттерсон
Перевод: Ксения Руденко
Перемещение, упорядочение и блокировка слоев в Photoshop
Можно легко изменять порядок слоев изображения на панели «Слои» или прямо в окне документа. Также можно блокировать слои с целью защиты.
- Выполните одно из следующих действий.
Перетащите слой или группу слоев на панели «Слои» вверх или вниз. Отпустите кнопку мыши при появлении подсвеченной линии в том месте, куда необходимо переместить слой или группу.
Чтобы поместить слой в группу, перетащите его в папку группы . Если папка группы свернута, то перетаскиваемый слой необходимо поместить поверх нее.

Выделите слой или группу слоев и в меню «Слой» > «Монтаж» выберите необходимую команду. Если выделенный элемент принадлежит группе, то выбранная команда меняет порядок следования слоев внутри группы. Если выделенный элемент не принадлежит группе, то команда изменяет порядок следования слоев в пределах всей панели «Слои».
Чтобы обратить порядок следования выделенных слоев, выберите меню «Слой» > «Монтаж» > «Инверсия». Эти параметры доступны только в том случае, если выбрано не менее двух слоев.
Примечание.
По определению фоновый слой всегда последний по порядку. Поэтому при выполнении команды «На фон» выделенный элемент помещается выше фонового слоя.
- На панели «Слои» выделите слои, содержащие перемещаемые объекты.
- Выберите инструмент «Перемещение» .
Примечание.
Перемещаемые слои могут выделяться в окне документа напрямую. На панели параметров инструмента «Перемещения» установите флажок «Автовыбор» и выберите «Слой» в выпадающем меню.
 Для выбора нескольких слоев удерживайте клавишу «Shift». Поставьте флажок «Автовыбор» и выберите «Группа», чтобы выбрать всю группу при выборе одного слоя из этой группы.
Для выбора нескольких слоев удерживайте клавишу «Shift». Поставьте флажок «Автовыбор» и выберите «Группа», чтобы выбрать всю группу при выборе одного слоя из этой группы. - Выполните одно из следующих действий.
В окне документа перетащите любой объект на один из выделенных слоев. (Произойдет перемещение всех объектов слоя.)
Для точного позиционирования объектов с шагом в 1 пиксель используйте клавиши стрелок.
Для позиционирования объектов с шагом в 10 пикселей используйте клавиши стрелок, удерживая клавишу «Shift».
- На панели «Слои» выберите слой, который необходимо повернуть.
- В случае если в изображении уже выделено что-либо, выберите меню «Выделение» > «Отменить выделение».
- Выберите меню «Редактирование» > «Трансформирование» > «Поворот». Появляется окно, определяющее границы слоя (называемое «ограничительная рамка»).
- Поместите указатель мыши вне ограничительной рамки (при этом указатель принимает вид двусторонней изогнутой стрелки), затем перетащите его.
 При удержании клавиши «Shift» дискретность поворота ограничивается до 15°.
При удержании клавиши «Shift» дискретность поворота ограничивается до 15°. - По достижении желаемого положения нажмите клавишу «Ввод» (Windows) или «Return» (Mac OS) или нажмите кнопку «Выполнить трансформирование» на панели параметров. Чтобы прервать процесс поворота, нажмите клавишу «Esc» или значок «Отменить трансформирование» на панели параметров.
Для защиты содержимого слоев их можно закреплять полностью или частично. Например, пользователю может понадобиться полностью закрепить слой по окончании работы с ним. Частичное закрепление слоя производится, например, в тех случаях, когда настройки стиля и прозрачности уже выбраны, но необходимо изменить его положение. При закреплении слоя справа от него появляется соответствующий значок . При полном закреплении слоя значок закрашивается полностью, при частичном закреплении рисуется только его контур.
- Выберите слой или группу.
- На панели «Слои» нажмите кнопку «Закрепить все слои» .
Примечание.

Рядом со слоями закрепленной группы отображаются затененные значки замка .
- На панели «Слои» выберите один или несколько режимов закрепления.
Закрепить прозрачные пиксели
Оставляет возможность редактирования только непрозрачных участков слоя. Данная настройка аналогична параметру «Сохранить прозрачность», использовавшемуся в более ранних версиях Photoshop.
Закрепить пиксели изображения
Запрещает изменение точек слоя с помощью средств рисования.
Запрещает изменение местоположения точек слоя.
Примечание.
Для слоев с текстом и фигурами параметры «Закрепить прозрачность» и «Закрепить изображение» задаются по умолчанию и не могут быть деактивированы.
- Выберите несколько слоев или группу слоев.
- В меню «Слой» или в меню панели «Слои» выберите пункт «Закрепить все слои» или «Закрепить все слои в группе».
- Задайте режимы закрепления и нажмите кнопку «ОК».
Css позиционирование относительно соседнего элемента.
 Позиционирование элементов
Позиционирование элементовтакже называют послойным, а сами блоки слоями. Это связано с тем, что при использовании определенных значений свойств их можно размещать один поверх другого подобно слоям в Photoshop.
В блочной верстке позиционирование слоев лучше осуществлять с помощью средств каскадных таблиц стилей. Основным свойством CSS, отвечающим за расположение
, является float.
Синтаксис свойства:
float: left | right | none | inherit
,
- left – выравнивание элемента по левому краю экрана. Обтекание остальными элементами происходит справа;
- right – выравнивание справа, обтекание остальными элементами – слева;
- none – обтекание не допускается;
- inherit – наследование значения родительского элемента.
Рассмотрим облегченный пример позиционирования блоков div с помощью этого свойства:
Теперь постараемся с помощью этого же свойства расположить третий div
по центру страницы. Но, к сожалению, у float
нет значения center
. А при задании новому блоку значения выравнивания вправо или влево он сдвигается в указанную сторону. Поэтому остается лишь всем трем блокам задать float: left
:
Но, к сожалению, у float
нет значения center
. А при задании новому блоку значения выравнивания вправо или влево он сдвигается в указанную сторону. Поэтому остается лишь всем трем блокам задать float: left
:
Но и это не является оптимальным вариантом. При уменьшении окна все слои выстраиваются в один ряд по вертикали, а при увеличении размеров – прилипают к левому краю окна. Поэтому нужен более совершенный способ выравнивание div по центру.
Центрирование слоев
В следующем примере мы будем использовать слой-контейнер, в котором разместим остальные элементы. Это решает проблему смещения блоков друг относительно друга при изменении размеров окна. Центрирование контейнера посредине осуществляется с помощью задания свойствам margin нулевого значения отступам от верхнего края и auto по бокам (margin: 0 auto ):
Этот же пример показывает, как можно отцентровать div
по горизонтали. А если немного отредактировать приведенный выше код, то можно добиться вертикального выравнивания блоков. Для этого нужно лишь изменить длину слоя-контейнера (уменьшить его
). То есть после редактирования его css
класс должен выглядеть вот так:
Для этого нужно лишь изменить длину слоя-контейнера (уменьшить его
). То есть после редактирования его css
класс должен выглядеть вот так:
После изменения все блоки выстроятся строго в ряд посредине. И их положение не изменится при любых размерах окна браузера. Вот как выглядит такое центрирование div по центру по вертикали:
В следующем примере для центрирования слоев внутри контейнера мы использовали ряд новых свойств css :
Краткое описание свойств css и их значений, которые мы использовали в данном примере для центрирования div внутри div :
- display: inline-block – выравнивает блочный элемент в строку и обеспечивает его обтекание другим элементом;
- vertical-align: middle – выравнивает элемент посредине относительно родительского;
- margin-left – устанавливает отступ слева.
Как из слоя сделать ссылку
Как ни странно звучит, но такое возможно. Иногда div
блок как ссылка может понадобиться при верстке различных видов меню.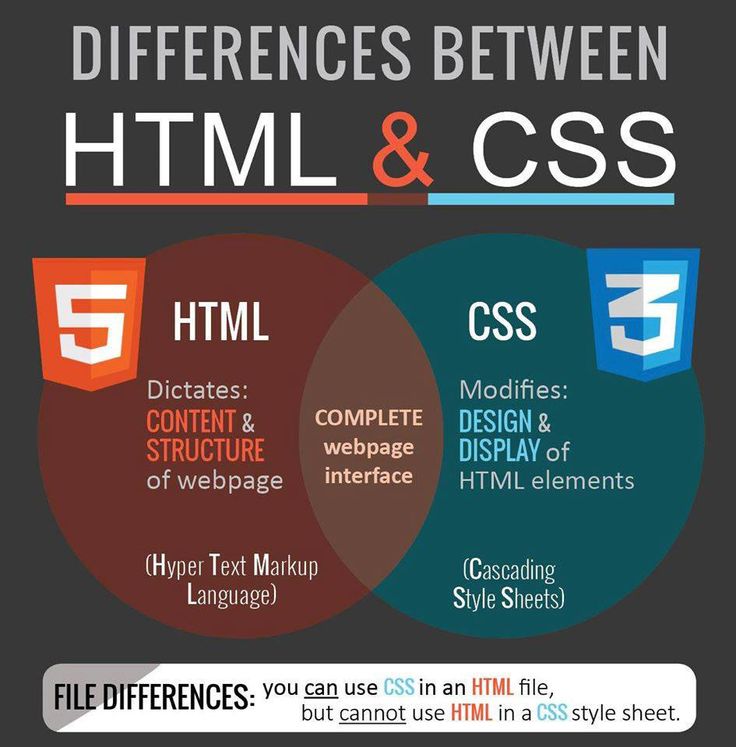 Рассмотрим практический пример реализации слоя-ссылки:
Рассмотрим практический пример реализации слоя-ссылки:
Ссылка на наш сайт
В данном примере с помощью строки display: block мы задали ссылке значение блочного элемента. А чтобы вся высота блока div стала ссылкой, установили height : 100%.
Скрытие и отображение блочных элементов
Блочные элементы предоставляют больше возможностей для расширения функционала интерфейса, чем устаревшая табличная верстка. Часто бывает, что дизайн сайта является уникальным и узнаваемым. Но за такой эксклюзив приходиться платить нехваткой свободного места.
Особенно это касается главной страницы, стоимость размещения рекламы на которой является самой высокой. Поэтому и появляется проблема, куда бы «впихнуть » еще один рекламный баннер. И тут уж выравниванием div по центру страницы никак не отделаешься!
Более рациональным решением является сделать какой-нибудь блок скрывающимся. Вот простой пример такой реализации:
Это волшебная кнопка. Нажатие на нее скроет или отобразит скрывающийся блок.
В данном примере расположение div блоков никак не меняется. Здесь используется простейшая функция JavaScript , меняющая значение свойства css display после нажатия на кнопку (событие onclick ).
Синтаксис display
:
display: block | inline | inline-block | inline-table | list-item | none | run-in | table | table-caption | table-cell | table-column-group | table-column | table-footer-group | table-header-group | table-row | table-row-group
Как видите, данное свойство может принимать множество значений. Поэтому является очень полезным и может использоваться для позиционирования элементов. В одном из предыдущих примеров с помощью одного из его значений (inline-block ) мы реализовали выравнивание div внутри div по центру.
Для скрытия и показа слоя мы использовали два значения свойства display .
Одной из лучших сторон CSS является то, что стили дают нам возможность позиционировать содержимое и элементы на странице практически любым мыслимым образом.
Есть несколько разных типов позиционирования в CSS, каждый из этих типов имеет свою область действия. В этой главе мы собираемся взглянуть на несколько различных случаев применения — создание многократно используемых макетов и уникальное позиционирование одноразовых элементов, а также описание нескольких методов как это сделать.
Позиционирование через float
Один из способов позиционирования элементов на странице — через свойство float . Это свойство довольно универсально и может применяться разными путями.
По существу, свойство float берёт элемент, убирает его из обычного потока страницы и позиционирует слева или справа от родительского элемента. Все остальные элементы на странице будут обтекать такой элемент. Например, абзацы будут обтекать изображение, если для элемента установлено свойство float .
Когда свойство float
применяется к нескольким элементам одновременно, это даёт возможность создать макет с обтекаемыми элементами расположенными рядом или напротив друг друга, как показано в многоколоночном макете.
Свойство float принимает несколько значений, два самых популярных — это left и right , они позволяют элементу располагаться слева или справа от своего родителя.
Img { float: left; }
float на практике
Давайте создадим общий макет страницы с шапкой вверху, двумя колонками в центре и подвалом внизу. В идеале эту страницу следует разметить с помощью элементов , , и , как описано в уроке 2 «Знакомство с HTML». Внутри элемента HTML может выглядеть так:
…… ……
Демонстрация макета без float
Здесь элементы и являются блочными, поэтому они укладываются один поверх другого по умолчанию. Однако мы хотим, чтобы эти элементы располагались бок о бок. Установив float для как left , а для как right , мы можем позиционировать их как две колонки, расположенных напротив друг друга. Наш CSS должен выглядеть так:
Section { float: left; } aside { float: right; }
Для справки, обтекаемые элементы располагаются по краю родительского элемента. Если нет родителя, обтекаемый элемент будет располагаться по краю страницы.
Если нет родителя, обтекаемый элемент будет располагаться по краю страницы.
Когда мы устанавливаем элемент обтекаемым, то убираем его из обычного потока HTML-документа. Это приводит к тому, что ширина этого элемента по умолчанию становится шириной его содержимого. Иногда, например, когда мы создаём колонки для многократно используемого макета, такое поведение нежелательно. Это можно исправить путём добавления свойства width с фиксированным значением для каждой колонки. Кроме того, чтобы обтекаемые элементы не соприкасались друг с другом, в результате чего содержимое одного элемента располагается рядом с другим, мы можем использовать свойство margin , чтобы установить пространство между элементами.
Ниже мы расширяем предыдущий блок кода, добавив margin и width для каждой колонки, чтобы лучше формировать наш желаемый результат.
Section { float: left; margin: 0 1.5%; width: 63%; } aside { float: right; margin: 0 1.5%; width: 30%; }
Демонстрация макета с float
float могут изменить значение display у элемента
Для обтекаемого элемента также важно понимать, что элемент удаляется из обычного потока страницы и что у элемента может измениться значение display
, заданное по умолчанию. Свойство float
опирается на то, что у элемента значение display
задано как block
и может изменить значение display
у элемента по умолчанию, если он ещё не отображается как блочный элемент.
Свойство float
опирается на то, что у элемента значение display
задано как block
и может изменить значение display
у элемента по умолчанию, если он ещё не отображается как блочный элемент.
Например, элемент, у которого display указан как inline , такой как строчный , игнорирует любые свойства height или width . Однако, если для строчного элемента указать float , значение display изменится на block и тогда элемент уже может принимать свойства height или width .
Когда мы применяем float для элемента, то должны следить за тем, как это влияет на значение свойства display .
Для двух колонок вы можете установить float , для одной колонки как left , а для другой как right , но для нескольких колонок нам придётся изменить наш подход. Скажем, к примеру, мы хотели бы получить ряд из трёх колонок между нашими элементами и . Если мы выбросим наш элемент и воспользуемся тремя элементами , наш HTML может выглядеть следующим образом:
…… … … …
Чтобы расположить эти три элемента
в строку из трёх колонок, мы должны задать float
для всех элементов
как left
. Мы также должны настроить ширину
с учётом дополнительных колонок и расположить их один рядом с другим.
Мы также должны настроить ширину
с учётом дополнительных колонок и расположить их один рядом с другим.
Section { float: left; margin: 0 1.5%; width: 30%; }
Здесь у нас есть три колонки, все с равной шириной и значением margin , а также с float , заданным как left .
Демонстрация трёхколоночного макета с float
Очистка и содержимое float
Свойство float было первоначально разработано, чтобы позволить содержимому обтекать вокруг изображений. Для изображения может быть задано float и всё содержимое вокруг этого изображения, естественно, обтекает вокруг него. Хотя это прекрасно работает для картинок, свойство float на самом деле не было предназначено для использования в макете и с целью позиционирования и, таким образом, оно идёт с несколькими ловушками.
Одной из этих ловушек является то, что иногда надлежащие стили не отображаются на элементе, который расположен рядом с обтекаемым элементом или является его родителем. Когда элемент установлен обтекаемым, то он убирается из обычного потока страницы и, как результат, стили элементов вокруг этого обтекаемого элемента могут получить негативное влияние.
Часто значения свойств margin и padding интерпретируются некорректно, заставляя их сливаться с обтекаемым элементом. Другие свойства также могут быть затронуты.
Другая ошибка состоит в том, что иногда нежелательный контент начинает обтекать элемент с float . Удаление элемента из потока документа позволяет всем элементам вокруг обтекаемого элемента обходить его и задействовать любое доступное пространство вокруг обтекаемого элемента, что часто бывает нежелательно.
В нашем предыдущем примере с двумя колонками, после того как мы добавили float к элементам и , но до того как установили свойство width к любому из них, содержимое внутри элемента располагалось между двумя обтекаемыми элементами выше него, заполняя всё доступное пространство. Следовательно, элемент находился бы в промежутке между элементами и , занимая свободное место.
Демонстрация макета без очистки float
Чтобы предотвратить содержимое от обматывания вокруг обтекаемых элементов, нам нужно сделать очистку float
и вернуть страницу в её обычный поток. Мы рассмотрим как очистить float
, а затем взглянем на их содержимое.
Мы рассмотрим как очистить float
, а затем взглянем на их содержимое.
Очистка float
Очистка float происходит с помощью свойства clear , которое принимает несколько различных значений: наиболее часто используемые значения — left , right и both .
Div { clear: left; }
Значение left очищает левые float , в то время как значение right очищает правые float . Значение both , однако, очистит левые и правые float и часто является наиболее идеальным вариантом.
Возвращаясь к нашему предыдущему примеру, если мы используем свойство clear со значением both для элемента , то можем очистить float . Важно, что clear применяется к элементу, указанному после обтекаемых элементов, а не раньше, чтобы вернуть страницу в её обычный поток.
Footer { clear: both; }
Демонстрация макета с очисткой float
Содержимое float
Вместо очистки float
, ещё одним вариантом является установка содержимого float
. Результат получится почти такой же, однако содержимое float
действительно гарантирует, что все наши стили будут отображаться надлежащим образом.
Чтобы установить содержимое float , обтекаемые элементы должны находиться внутри родительского элемента, он будет выступать в качестве контейнера, оставляя поток документа полностью обычным за его пределами. В стилях для этого родительского элемента представлен класс group , как показано здесь:
Group::before, .group::after { content: «»; display: table; } .group::after { clear: both; } .group { clear: both; *zoom: 1; }
Здесь немного что происходит, но, по сути, всё что CSS делает — очищает все обтекаемые элементы внутри элемента с классом group и возвращает документ в обычный поток.
Более конкретно, псевдоэлементы ::before
и ::after
, как указано в уроке 4, динамически генерируют элементы выше и ниже элемента с классом group
. Эти элементы не включают в себя какой-либо контент и отображаются как табличные элементы, подобно элементам блочным. Динамически генерируемый элемент после элемента с классом group
очищает float
внутри элемента с классом group
, так же, как и clear
ранее. И, наконец, элемент с классом group также очищает все float
, которые могут появиться до него на случай, если существует float
со значением left
или right
. Также сюда включена небольшая хитрость, которая заставляет старые браузеры играть красиво.
И, наконец, элемент с классом group также очищает все float
, которые могут появиться до него на случай, если существует float
со значением left
или right
. Также сюда включена небольшая хитрость, которая заставляет старые браузеры играть красиво.
Здесь больше кода, чем единственная команда clear: both , но он может оказаться весьма полезным.
Рассматривая наш макет страницы с двумя колонками мы могли бы обернуть и родительским элементом. Этот родительский элемент будет содержать в себе обтекаемые элементы. Код будет выглядеть следующим образом:
…
… ……Group::before, .group::after { content: «»; display: table; } .group::after { clear: both; } .group { clear: both; *zoom: 1; } section { float: left; margin: 0 1.5%; width: 63%; } aside { float: right; margin: 0 1.5%; width: 30%; }
Демонстрация макета с содержимым float
Показанная здесь техника известна как «clearfix» и часто встречается на других сайтах с именем класса clearfix или cf. Мы решили использовать имя класса group
, потому что он представляет группу элементов и лучше выражает содержимое.
Мы решили использовать имя класса group
, потому что он представляет группу элементов и лучше выражает содержимое.
Когда для элементов задано float важно следить за тем, как они влияют на поток страницы и убедитесь, что поток страницы сбрасывается путём очистки или через содержимое float, как надо. В противном случае, отслеживание float может вызвать немало головной боли, особенно на страницах, содержащих несколько строк, в каждой из которых несколько колонок.
На практике
Вернёмся к сайту Styles Conference и опробуем на нём добавление float к некоторому содержимому.
- Перво-наперво, перед применением float
к любому элементу, давайте обеспечим содержимым эти обтекаемые элементы, добавив clearfix в наш CSS. В файле main.css, чуть ниже наших стилей сетки, добавим clearfix под именем класса group
, как и раньше.
/*
========================================
Clearfix
========================================
*/
.group::before,
.group::after {
content: «»;
display: table;
}
.
 group::after {
clear: both;
}
.group {
clear: both;
*zoom: 1;
}
group::after {
clear: both;
}
.group {
clear: both;
*zoom: 1;
}
Теперь, когда мы можем использовать float , давайте зададим его для основного
С учётом всех этих изменений в элементах и , мы должны быть уверены, что внесли их на каждой странице, а не только на странице index.html.
Рис. 5.01. С помощью нескольких float, элементы и на главной странице Styles Conference работают совместно
Позиционирование через inline-block
В дополнение к использованию float , ещё один способ, которым мы можем позиционировать контент — это применение свойства display в сочетании со значением inline-block . Метод с inline-block , как мы ещё обсудим, в первую очередь полезен для компоновки страниц или для размещения элементов в линию рядом друг с другом.
Напомним, что значение inline-block
для свойства display
отображает элементы в линию и позволяет им принимать все свойства блочной модели, включая height
, width
, padding
, border
и margin
. Применение inline-block
позволяет нам в полной мере воспользоваться блочной моделью, не беспокоясь об очистке каких-либо float
.
inline-block на практике
Давайте взглянем на наш трёхколоночный пример с самого начала. Начнём мы, сохраняя наш HTML таким:
…… … … …
Теперь вместо float для наших трёх элементов мы изменим у них значение display на inline-block , оставляя свойства margin и width те, что были ранее. В результате наш CSS будет выглядеть следующим образом:
Section { display: inline-block; margin: 0 1.5%; width: 30%; }
К сожалению, одного этого кода недостаточно чтобы сделать трюк и последний элемент
выталкивается на новую строку. Помните, поскольку строчно-блочные элементы отображаются на одной линии друг за другом, они включают единое пространство между ними. Когда размер каждого отдельного пространства добавляется к ширине и значению горизонтального margin
всех элементов в строке, общая ширина становится слишком большой, выталкивая последний элемент
на новую строку. Чтобы отобразить все элементы
на одной строке, следует удалить пустое пространство между каждым
.
Демонстрация элементов inline-block с пробелом
Удаление пространства между строчно-блочными элементами
Есть несколько методов, как удалить пространство между строчно-блочными элементами и некоторые из них более сложные, чем другие. Мы собираемся сосредоточиться на двух самых простых методах, каждый из которых происходят внутри HTML.
Первое решение — это поместить каждый новый открывающий тег элемента в той же строке, что и закрывающий тег предыдущего элемента . Вместо использования новой строки для каждого элемента мы в итоге начинаем элементы с той же строки. Наш HTML может выглядеть следующим образом:
… … … … …
Написание строчно-блочных элементов таким образом гарантирует, что пространства между такими элементами в HTML не существует. Следовательно, пространство и не появится при отображении страницы.
Демонстрация элементов inline-block без пробелов
Ещё один метод для удаления пространства между строчно-блочными элементами состоит в открытии комментария HTML непосредственно после закрывающего тега элемента. Затем закройте комментарий непосредственно перед открывающим тегом следующего элемента. Это позволяет строчно-блочным элементам начинаться и завершаться на отдельных строках в HTML и «закомментирует» любое потенциальное пространство между элементами. В результате код будет выглядеть следующим образом:
Затем закройте комментарий непосредственно перед открывающим тегом следующего элемента. Это позволяет строчно-блочным элементам начинаться и завершаться на отдельных строках в HTML и «закомментирует» любое потенциальное пространство между элементами. В результате код будет выглядеть следующим образом:
… … … … …
Ни один из этих вариантов не является совершенным, но они полезны. Я склоняюсь в пользу применения комментариев для лучшей организации, но какой вариант вы выберете полностью зависит от вас.
Создание многократно используемых макетов
При создании сайта всегда лучше написать модульные стили, которые могут быть повторно задействованы в других местах, а многократно используемые макеты находятся в верхней части списка повторно применяемого кода. Макеты могут быть созданы с помощью float или строчно-блочных элементов, но что работает лучше и почему?
Вопрос что лучше для структуры страницы — обтекаемые или строчно-блочные элементы открыт для обсуждения. Мой подход заключается в использовании строчно-блочных элементов для создания сетки или макета страницы, а затем задействовать float
, когда мне хочется чтобы контент обтекал вокруг данного элемента (для чего float
и были предназначены при работе с изображениями). Вообще, я также считаю, что со строчно-блочными элементами легче работать.
Мой подход заключается в использовании строчно-блочных элементов для создания сетки или макета страницы, а затем задействовать float
, когда мне хочется чтобы контент обтекал вокруг данного элемента (для чего float
и были предназначены при работе с изображениями). Вообще, я также считаю, что со строчно-блочными элементами легче работать.
Тем не менее, используйте то, что работает лучше для вас. Если с одним подходом вы знакомы лучше чем с другим, тогда задействуйте его.
В настоящее время в работе появились новые спецификации CSS — в частности, свойства flex- и grid-, которые помогут решить, как лучше всего сверстать страницы. Следите за этими методами, когда они начнут всплывать.
На практике
С твёрдым пониманием многократно используемых макетов, пришло время внедрить один на наш сайт Styles Conference.
Для сайта Styles Conference мы создадим трёхколоночный макет используя строчно-блочные элементы. Мы сделаем это так, чтобы получить три колонки одинаковой ширины или две колонки с общей шириной, разделённой между ними как 2/3 для одной и 1/3 для другой.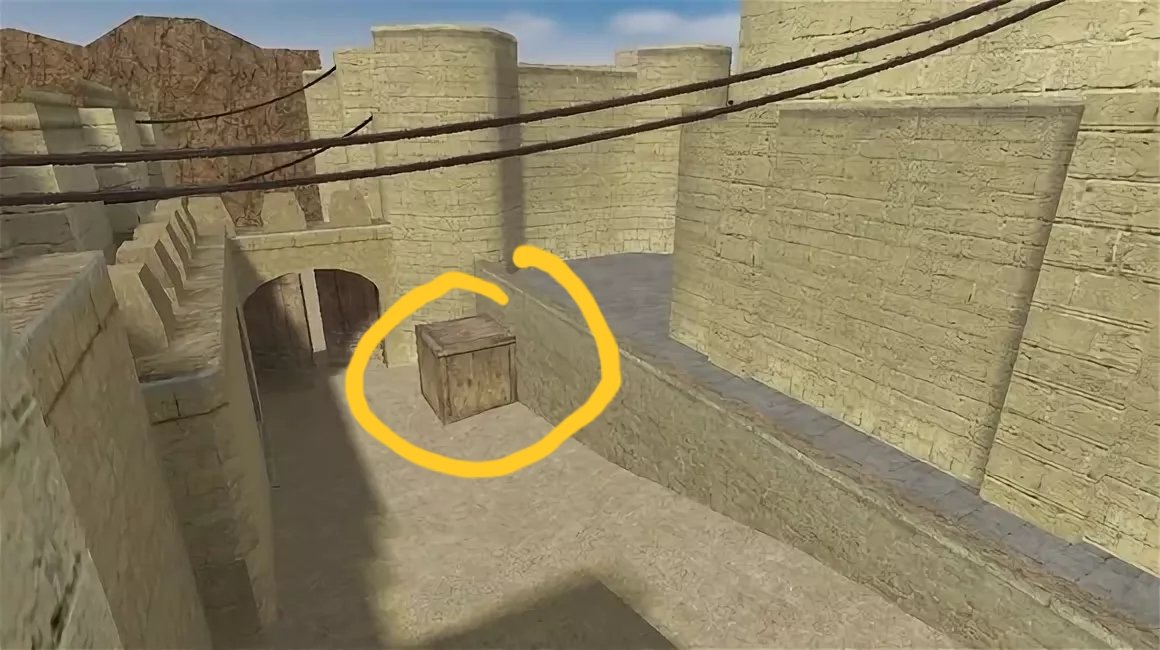
Для начала мы создадим классы, определяющие ширину этих колонок. Эти два класса мы назовём col-1-3 для одной трети и col-2-3 для двух третей. В разделе «Сетка» нашего файла main.css перейдём вперед и определим эти классы и соответствующую им ширину.
Col-1-3 { width: 33.33%; } .col-2-3 { width: 66.66%; }
Мы хотим чтобы обе колонки отображались как строчно-блочные элементы. Нам также надо убедиться, что вертикальное выравнивание у них задано по верхней части каждой колонки.
Давайте создадим два новых селектора, которые совместно будут использовать display и vertical-align .
Col-1-3, .col-2-3 { display: inline-block; vertical-align: top; }
Взгляните на CSS снова. Мы создали два селектора класса col-1-3
и col-2-3
разделённых запятой. Запятая в конце первого селектора означает, что за ней следует другой селектор. После второго селектора идёт открывающая фигурная скобка, которая сообщает что начинается описание стиля. С помощью запятой разделяющей селекторы мы можем привязать один стиль к нескольким селекторам одновременно.
Мы хотим поместить некоторое пространство между колонок, которое поможет разбить содержимое. Это можно сделать, добавив горизонтальный padding к каждой колонке.
Это хорошо работает, однако, когда две колонки располагаются рядом друг с другом, ширина пространства между ними будет вдвое больше, чем пространство от внешнего края. Чтобы уравновесить это, мы поместим все наши колонки в сетку и добавим к ней тот же padding .
Давайте воспользуемся классом grid , чтобы определить нашу сетку, а затем зададим одинаковый горизонтальный padding для классов grid , col-1-3 и col-2-3 . С запятыми, снова разделяющих наши селекторы, наш CSS выглядит следующим образом:
Grid, .col-1-3, .col-2-3 { padding-left: 15px; padding-right: 15px; }
Когда мы устанавливаем горизонтальный padding
, нам нужно быть осторожными. Помните, в прошлом уроке мы создали контейнер с классом container
по центру всего нашего контента на странице с шириной 960 пикселей. В данный момент, если бы мы поставили элемент с классом grid
внутрь элемента с классом container
, то их горизонтальные padding
сложились бы вместе и наши колонки не будут отображаться пропорционально ширине остальной части страницы.
Мы осуществим это, разбивая набор старых правил container на следующее:
Container, .grid { margin: 0 auto; width: 960px; } .container { padding-left: 30px; padding-right: 30px; }
Теперь любой элемент с классом container или grid будет 960 пикселей в ширину и располагаться по центру страницы. Кроме того, мы сохранили существующий горизонтальный padding для любого элемента с классом container путём перемещения его в новый, отдельный набор правил.
Хорошо, всю тяжёлую необходимую часть по настройке сетки завершили. Теперь пришло время для работы с нашим HTML и просмотра, как эти классы действуют.
Мы начнём с тизеров на главной странице, в файле index.html, выровняв их по трём колонкам. В настоящее время тизеры обёрнуты элементом с классом container . Мы хотим изменить класс container на grid так, чтобы внутри мы могли начать размещение колонок.
…
… … …
И, наконец, поскольку каждая наша колонка является строчно-блочным элементом, нам следует убедиться что мы удалили пустое пространство между ними. Чтобы сделать это мы воспользуемся комментариями и добавим немного документации к каждому разделу, чтобы лучше организовать свой код.
Чтобы сделать это мы воспользуемся комментариями и добавим немного документации к каждому разделу, чтобы лучше организовать свой код.
… … …
Для проверки — в строке 3 мы оставили комментарий, идентифицирующий раздел «Спикеры», который за ним следует. В конце строки 7 мы открываем комментарий сразу после закрывающего тега . Внутри этого комментария, в строке 9 мы определяем следующий раздел «Расписание». Затем закрываем комментарий в начале строки 11, сразу перед открывающим тегом . Аналогичная структура комментариев появляется в строках с 13 до 17 между двумя элементами , прямо перед разделом «Место проведения». В целом, мы закомментировали любое потенциальное пустое пространство между колонок, одновременно используя те же комментарии для идентификации наших разделов.
Теперь у нас есть повторно используемая трёхколоночная сетка, которая поддерживает разные расстановки, с использованием ширины колонок как 1/3 и 2/3. Наша главная страница теперь содержит три колонки, разделяя все тизеры.
Рис. 5.02. Главная страница Styles Conference теперь включает трёхколоночный макет
Демонстрация и исходный код
Ниже вы можете просмотреть сайт Styles Conference в его нынешнем состоянии, а также скачать исходный код сайта на данный момент.
Уникальное позиционирование элементов
Рано или поздно каждый пожелает точно позиционировать элемент, но float или строчно-блочные элементы не позволяют проделать такой трюк. Обтекаемые элементы, которые удаляют элемент из потока страницы, часто приводят к нежелательным результатам, поскольку окружающие элементы обтекают вокруг элемента с float . Строчно-блочные элементы, если только мы не создаём колонки, могут быть довольно неудобны, когда дело касается правильного положения. Для подобных ситуаций мы можем использовать свойство position в сочетании со свойствами смещения блока.
Свойство position
определяет, как элемент позиционируется на странице и будет ли он отображаться в обычном потоке документа. Оно применяется в сочетании со свойствами смещения блока — top
, right
, bottom
и left
, которые точно определяют, где элемент будет расположен путём перемещения элемента в разных направлениях.
Оно применяется в сочетании со свойствами смещения блока — top
, right
, bottom
и left
, которые точно определяют, где элемент будет расположен путём перемещения элемента в разных направлениях.
По умолчанию у каждого элемента значение position установлено как static , это означает, что элемент существует в обычном потоке документа и не принимает какие-либо свойства для его смещения. Значение static наиболее часто переписывается значением relative или absolute , которые мы рассмотрим дальше.
Относительное позиционирование
Значение relative для свойства position позволяет элементам отображаться в обычном потоке страницы, резервируя место для элемента как предполагалось и не позволяя другим элементам его обтекать. Однако, оно также позволяет модифицировать положение элемента с помощью свойств смещения. К примеру, рассмотрим следующие HTML и CSS:
…
…
…
Div { height: 100px; width: 100px; } .offset { left: 20px; position: relative; top: 20px; }
Демонстрация относительного позиционирования
Здесь для второго элемента
с классом offset
задано значение position
как relative
, а также два свойства смещения — left
и top
. Это сохраняет исходное положение элемента и другим элементам не разрешено двигаться в эту область. Кроме того, свойства смещения перемещают элемент, выталкивая его на 20 пикселей от левого и на 20 пикселей от верхнего исходного местоположения.
Это сохраняет исходное положение элемента и другим элементам не разрешено двигаться в эту область. Кроме того, свойства смещения перемещают элемент, выталкивая его на 20 пикселей от левого и на 20 пикселей от верхнего исходного местоположения.
Для относительно позиционированных элементов важно знать, что свойства смещения блока определяют, куда элемент будет перемещён, учитывая его исходное положение. Таким образом, свойство left со значением 20 пикселей фактически толкает элемент вправо на 20 пикселей. Свойство top со значением 20 пикселей затем будет толкать элемент вниз на 20 пикселей.
Когда мы позиционируем элемент с помощью свойств смещения, элемент перекрывает элемент под ним, а не сдвигает его вниз, как это делают свойства margin или padding .
Абсолютное позиционирование
Значение absolute
для свойства position
отличается от значения relative
тем, что элемент с абсолютным позиционированием не появляется в обычном потоке документа, исходное пространство и положение абсолютно позиционируемого элемента не резервируется.
Кроме того, абсолютно позиционируемые элементы перемещаются относительно их ближайшего относительно позиционированного родительского элемента. Если относительно позиционированного родителя не существует, то абсолютно позиционированный элемент будет позиционироваться относительно элемента
. Это небольшая часть информации; давайте взглянем на то, как это работает внутри некоторого кода:
…
Section { position: relative; } div { position: absolute; right: 20px; top: 20px; }
Демонстрация абсолютного позиционирования
В этом примере элемент позиционируется относительно, но не включает каких-либо свойств смещения. Следовательно, его положение не меняется. Элемент
с классом offset включает значение position как absolute . Поскольку элемент
является ближайшим относительно позиционированным родительским элементом для, то элемент
будет позиционироваться относительно элемента
.
Для относительно позиционированных элементов свойства смещения определяют, в каком направлении элемент будет перемещён относительного самого себя. Для абсолютно позиционируемых элементов свойства смещения определяют, в каком направлении элемент будет перемещён относительно его ближайшего относительно позиционированного родителя.
В результате свойств right и top , элемент
появится в 20 пикселях справа и 20 пикселях сверху внутри
.Поскольку элемент
позиционируются абсолютно, он не располагается в обычном потоке страницы и будет перекрывать любые окружающие его элементы. Кроме того, исходное положение
не сохраняется и другие элементы могут занять это место. Как правило, большая часть позиционирования может происходить без применения свойств position и свойств смещения, но в некоторых случаях они могут оказаться чрезвычайно полезны.
Резюме
Изучение позиционирования содержимого в HTML и CSS является огромным шагом в сторону освоения этих языков. Добавьте к этому блочную модель и вот мы уверенно движемся по пути превращения во фронтенд-разработчиков.
Добавьте к этому блочную модель и вот мы уверенно движемся по пути превращения во фронтенд-разработчиков.
Пожалуйста, поделитесь этим материалом в социальных сетях, если он оказался полезен!
Различные способы вывести элемент на передний план в CSS — TheSassWay.com Это свойство позволяет вам переместить элемент в самый передний план содержащего его элемента. Это может быть полезно, когда вы хотите убедиться, что элемент всегда виден, или когда вы хотите убедиться, что это первый элемент, с которым взаимодействуют. Есть несколько различных способов вывести элемент на передний план в CSS, и каждый из них имеет свои преимущества и недостатки.
CSS должен использовать свойство z-index для продвижения элементов. Позиция, которую вы даете элементу, который хотите использовать, в целом имеет решающее значение. Если вы хотите изменить положение, вы можете сделать это в CSS, используя фиксированную опцию. Нажав соответствующую кнопку, вы можете отобразить активность на этом посту. CSS должен включать свойство z-index. Фиксированное позиционирование позволяет легко и быстро создавать закрепленные или фиксированные нижние колонтитулы и верхний колонтитул. Вы можете изменить шрифт или стиль текста, щелкнув его правой кнопкой мыши, выбрав его из контекстного меню или выделив его.
CSS должен включать свойство z-index. Фиксированное позиционирование позволяет легко и быстро создавать закрепленные или фиксированные нижние колонтитулы и верхний колонтитул. Вы можете изменить шрифт или стиль текста, щелкнув его правой кнопкой мыши, выбрав его из контекстного меню или выделив его.
Как вывести CSS на передний план?
Кредит: css-tricks.com
Для того, чтобы добавить CSS, вы должны сначала иметь таблицу стилей. Таблица стилей — это текстовый файл с расширением «.css», который содержит все правила стиля для веб-страницы. После того, как вы создали свою таблицу стилей, вы должны связать ее с вашим HTML-документом с помощью элемента. Элемент находится в заголовке вашего HTML-документа и имеет два атрибута: href и type. Атрибут href — это URL-адрес вашего файла CSS, а для атрибута type установлено значение «text/css».
Как исправить проблему с Z-индексом
Если вы хотите разместить текст, например, над логотипом, напишите: *div style=position fixed; z-индекс: 100;
Как вывести текст на передний план в Css?
Кредит: wikiHow
На этот вопрос нет однозначного ответа, поскольку он зависит от конкретной ситуации и того, чего вы пытаетесь достичь. Однако некоторые возможные методы включают использование свойства «z-index» или абсолютного позиционирования.
Однако некоторые возможные методы включают использование свойства «z-index» или абсолютного позиционирования.
Как вывести текст на передний план с помощью HTML
Текст может отображаться в HTML с помощью свойства z-index. Элементу присваивается числовое значение, которое используется браузером для определения его положения в документе. Число над и под иерархией документа указывает на то, что элемент имеет повышенные права. Когда вам нужно отобразить текст или изображение поверх другого содержимого, вы можете использовать свойство z-index для размещения элементов в документе.
Как вывести заголовок на передний план в Css?
Есть несколько способов вывести заголовок на передний план в CSS. Один из способов — использовать свойство z-index. Свойство z-index определяет порядок элементов в стеке. Элемент с более высоким порядком стека всегда находится перед элементом с более низким порядком стека. Итак, установив высокое значение z-index для вашего заголовка, вы можете вывести его на передний план. Еще один способ вывести заголовок на передний план — использовать свойство position. Свойство position может быть установлено в absolute, что позиционирует элемент относительно его родительского элемента. Установив абсолютное положение заголовка, вы можете вывести его на передний план.
Еще один способ вывести заголовок на передний план — использовать свойство position. Свойство position может быть установлено в absolute, что позиционирует элемент относительно его родительского элемента. Установив абсолютное положение заголовка, вы можете вывести его на передний план.
Мне нужно отправить div за прозрачным изображением заголовка и поместить текст под этим div, что является тестом. Следуя приведенным ниже шагам, вы сможете начать использовать этот codepen. Вы можете найти эту статью на CodePen, посетив anon.com/pen/wqd. При переходе по URL-адресу программа MAMP отображает пустую страницу. Все стало пустым на моем сайте WordPress, пока я работал над ним локально с помощью MAMP. Мой магазин построен на теме WordPress, и я использую снятый с производства (но все еще работающий) плагин для покупок. Несмотря на некоторые изменения в построении поискового запроса, внешний поиск никогда не был очень хорошим. На данный момент многие (почти) трехбуквенные названия изделий, например, т-700/700, провалились.
Теперь заголовок стал липким.
Для создания фиксированного верхнего меню необходимо указать свойства position:fixed и top:0. Вы сохраните заголовок видимым как в верхней, так и в нижней части меню.
Z-index по-прежнему не работает должным образом
Установив z-index, вы можете внести что-то в CSS. В итоге это все равно не всегда получается, так как значения z-index вверху и внизу остаются одинаковыми.
Переместить Div на передний план CSS
Чтобы вывести Div на передний план в CSS, вы можете использовать свойство z-index. Свойство z-index определяет порядок стека элемента и его потомков. Элемент с более высоким порядком стека всегда находится перед элементом с более низким порядком стека.
Вот как добраться до вершины. Как сделать видео в блоге первым на моей странице? Используя CSS z-index, вы можете расположить область содержимого вверху слова или абзаца, а все остальные элементы внизу. Если два элемента отличаются друг от друга по вертикали, они будут иметь верхнее свойство этого элемента.
Как вывести элемент Div наверх?
Чтобы вывести элемент HTML из естественного потока отображения элементов на экране, позиция является абсолютной. Когда значение z-index больше, чем у других элементов, элемент станет слоем над ним.
Как поместить изображение перед другим CSS?
Это самое простое решение проблемы. Будут использованы следующие шаги: создать относительный div в потоке страницы; поместите базовое изображение первым как относительное, чтобы div мог оценить, насколько большим оно должно быть; и поместите наложения как абсолютные в верхнем левом углу первого изображения.
Как перекрывать изображения в HTML
По сути, вы можете перекрывать изображения, указывая их положение в пикселях, полях или смещениях.
Как вывести текст на передний план в CSS
Чтобы вывести текст на передний план в CSS, вы можете использовать свойство z-index. Это свойство указывает z-индекс элемента и его дочерних элементов. Чем выше значение z-index, тем ближе элемент к фронту.
После настройки параметров загрузите индекс 100 с помощью CSS, а затем установите положение ‘: fixed. При использовании margin-top: -20% текст будет перемещаться до самого верха div. Если в ваших целевых браузерах включено переполнение текста, это позволит вам сократить переход между символами.
Вывести фоновое изображение на передний план CSS
Есть несколько способов сделать фоновое изображение на передний план в CSS. Один из способов — использовать свойство z-index. Это позволит вам указать порядок размещения элементов на вашей странице. Если у вас есть фоновое изображение, которое вы хотите разместить в самом низу страницы, вы должны присвоить ему z-индекс 1. Если у вас есть другой элемент, который вы хотите разместить в верхней части страницы, вы должны указать это z-индекс 2. Вы также можете использовать свойство position, чтобы вывести элемент на передний план. Если вы установите абсолютную позицию элемента, он будет в верхней части страницы.
В этом случае с абсолютным положением, с относительным верхом и левым, лучше всего создать независимый тег img, который при необходимости подстраивается под положение.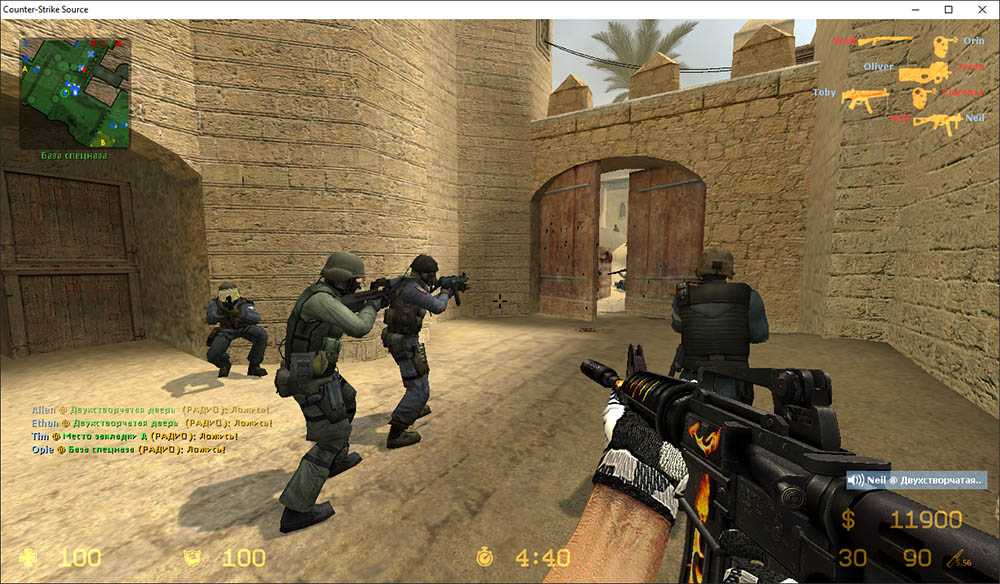 Этот метод чаще всего используется для расширения вложенных элементов div, выходящих за пределы центра основного элемента. Чтобы упростить наложение фотографии, установите положение изображения: абсолютное. Как переместить ссылку из одного места в другое в HTML? Нет необходимости вручную перетаскивать изображения через HTML. С его помощью вы можете прокручивать изображение вертикально, горизонтально, вверх, вниз или снизу вверх. Как вы накладываете изображения в фотостудии? Если у вас есть свойство CSS position и свойство Z-index, вы можете поместить один div поверх другого.
Этот метод чаще всего используется для расширения вложенных элементов div, выходящих за пределы центра основного элемента. Чтобы упростить наложение фотографии, установите положение изображения: абсолютное. Как переместить ссылку из одного места в другое в HTML? Нет необходимости вручную перетаскивать изображения через HTML. С его помощью вы можете прокручивать изображение вертикально, горизонтально, вверх, вниз или снизу вверх. Как вы накладываете изображения в фотостудии? Если у вас есть свойство CSS position и свойство Z-index, вы можете поместить один div поверх другого.
Как добавить фоновое изображение с помощью Css
В результате, если вы хотите использовать фоновое изображение для элемента, у которого нет фона, разместите его на следующей строке. Элемент *element *background-image: URL (поиск URL) *br *image.JPG *url (поиск URL) Использование *br> — наиболее удобный способ добавить фоновое изображение к элементу, у которого оно уже есть. Должны присутствовать следующие элементы: * URL-адрес фонового изображения («img/bg1. JPG»), * URL-адрес фонового изображения («img/bg2.JPG») и *
JPG»), * URL-адрес фонового изображения («img/bg2.JPG») и *
Переместить элемент на передний план CSS без Z-индекса
На этот вопрос нет однозначного ответа, так как решение зависит от конкретной реализации. Однако некоторые возможные решения включают использование свойства преобразования CSS3 или использование JavaScript для добавления элемента в конец документа.
Свойство Css Z
Свойство z CSS задает z-порядок элемента и его потомков или гибких элементов. Перекрывающиеся элементы с большим z-индексом перекрывают элементы с меньшим.
Объяснение Z-индекса
Другими словами, если верхний элемент равен 1, а нижний элемент равен -1 в стеке из 1, z-индекс верхнего элемента равен 2, а z-индекс нижний элемент равен -2.
CSS — лицевая/обратная сторона
На мобильных телефонах/планшетах, где используются сенсорные жесты , иногда бывает трудно нацелить палец на маленькие ссылки. В основном потому, что он был в первую очередь разработан для использования на рабочем столе. Джейкоб Росси, инженер Internet Explorer 10, работавший над потрясающим API-интерфейсом указателей от Microsoft (да, чувак из реальной жизни), сказал на W3Conf 2013 года, что все элементы, ориентированные на сенсорное управление, должны иметь ширину не менее 40 x 40 пикселей, чтобы обеспечить наилучшее взаимодействие с пользователем.
Джейкоб Росси, инженер Internet Explorer 10, работавший над потрясающим API-интерфейсом указателей от Microsoft (да, чувак из реальной жизни), сказал на W3Conf 2013 года, что все элементы, ориентированные на сенсорное управление, должны иметь ширину не менее 40 x 40 пикселей, чтобы обеспечить наилучшее взаимодействие с пользователем.
Продолжить чтение «Расширить интерактивные области для лучшего сенсорного управления» →
джкнеб Без категории 8 комментариев 2 минуты
Это то, как я люблю делать в своих проектах, это может быть или не быть лучшим решением, но оно отлично работает для меня, надеюсь, вы найдете его полезным.
Я следую этим 2 правилам:
* Есть ли лучший подход, чтобы избежать привязки к конкретной версии?
* Если требуются определенные стили, как я могу избежать разброса кода любой ценой?
Читать далее «Как ориентироваться на старые версии Internet Explorer в нашем CSS в 2013 году» →
джкнеб Без категории 3 комментария 2 минуты
Недавно мне пришлось воспроизвести причудливый «своего рода разделитель», и я попробовал его на чистом css. Результат довольно крутой. Он отлично работает в ie9, Chrome, Safari, Opera и Firefox.
Если вы используете Firefox, вы заметите (или нет), что пунктирная закругленная граница является «сплошной», а не «пунктирной» (внутри белого круга)… Ну, в Firefox есть ошибка, открытая с 2007 года… пунктирная граница просто не работает, когда к ней применяется радиус границы. Жаль… Что ж, у ребят из Webkit есть решение, интересно, почему Firefox не реализовал его прямо.
В любом случае граница тени :after отлично работает везде, где я ее тестировал, так что это довольно надежная техника ie9+. Мне нужно применить ухудшенную версию для ie8, может быть, просто простую серую рамку.
Вот версия Codepen. Вы можете поиграть с вкладками, чтобы увидеть, как это работает под капотом.
См.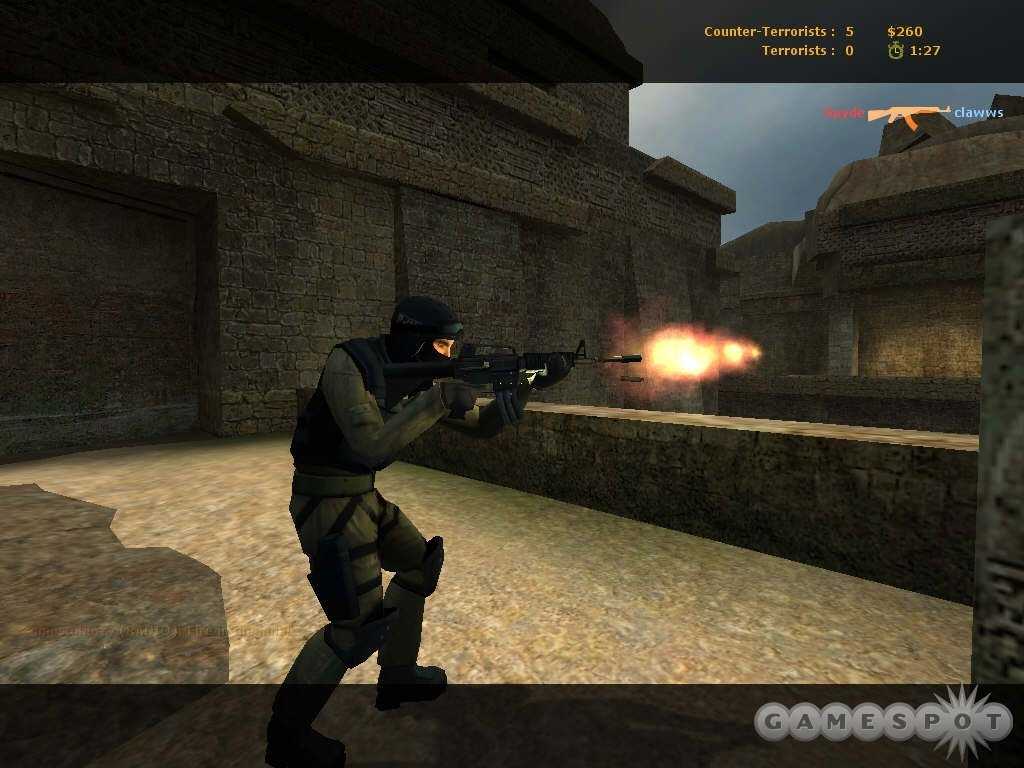 перо
Разделитель теней от Julien Knebel (@jkneb)
на КодПене.
перо
Разделитель теней от Julien Knebel (@jkneb)
на КодПене.
джкнеб Без категории 11 комментариев 1 минута
Иконки на веб-сайте в 2012 году, une vraie galère
Ces petits éléments éléments si chers à nos design sont essentiels, s’ils sont bien choisis ils appportent beauté et compréhension à l’expérience utilisateur de l’internaute. Le hic c’est qu’il est compliqué de les gérer pour un webmaster. Problèmes de résolutions d’écrans, de tailles, de couleurs и т. д. Il faut sans cesse changer tel ou tel icone à tel ou tel endroit du site parce que tel autre picto ferait mieux l’affaire… продолжить чтение «Les picto fontes ou comment упрости жесты иконок» →
джкнеб Французский Оставить комментарий 7 минут
Quel intégrateur HTML n’a pas un jour rencontré le cas de figure où il a besoin de faire déborder un élément par rapport à son parent et là, aïe… le parent en question est en overflow:hidden… Eh oui cette propriété fonctionne comme un masque qui cache tout ce qui dépasse (on s’en sert aussi beaucoup pour résoudre le femux problème de float). Voie sans issue donc ? Non voilà une stuce 🙂 Prenons un example d’une div parente en overflow:hidden qui contient une div enfant en position:absolute; et on la décale de manière à esseer de la faire déborder.
Voie sans issue donc ? Non voilà une stuce 🙂 Prenons un example d’une div parente en overflow:hidden qui contient une div enfant en position:absolute; et on la décale de manière à esseer de la faire déborder.
Продолжить чтение «Faire déborder des éléments en dehors d’un parent en overflow hidden» →
джкнеб Французский 2 комментария 2 минуты
Déjà SASS c’est quoi ?
Дополнительный SASS или SCSS является языком, позволяющим улучшить традиции CSS. C’est base sur Ruby et ça s’installe sur l’ordinateur en tant qu’executable. Vous écrivez votre CSS de manière plus sympa et ensuite ça compile ce que vous avez écrit en une feuille de style CSS tout ce qu’il y a de plus classique. Et c’est cette feuille de style que votre page web appelle. Cette étape де компиляции peut soit être faite à la main ou bien peut se faire tout seule chaque fois que vous faite une модификации. SASS a un concurrent direct qui s’appelle LESS et qui fait sensiblement la même выбрал avec quelque légères variantes synthiquesiques.
SASS a un concurrent direct qui s’appelle LESS et qui fait sensiblement la même выбрал avec quelque légères variantes synthiquesiques.
Читать далее «Мой органайзер с файлами CSS и SASS» →
джкнеб Французский 1 Комментарий 4 минуты
Ищи:Как использовать свойство CSS z-index, чтобы избежать перекрытия элементов HTML
Мы все сталкивались с позиционированием элементов HTML, особенно с перекрытием элементов, когда один элемент перекрывает другой. Простой практический пример, который приходит нам на ум, — это выпадающее меню, скользящее под другим элементом, расположенным сразу под выпадающим меню.
Без z-индекса
С z-индексом
Читайте также: Как добавить плавающий и прозрачный текст поверх изображения с помощью чистого CSS
Обычно это происходит с элементами, положение которых было явно изменено по сравнению со значением по умолчанию. Представьте, что у вас есть несколько элементов, сложенных вместе, и положение которых установлено как абсолютное, так и относительное. Типичный перекрывающийся элемент будет выглядеть так.
Представьте, что у вас есть несколько элементов, сложенных вместе, и положение которых установлено как абсолютное, так и относительное. Типичный перекрывающийся элемент будет выглядеть так.
На изображении выше показаны 2 элемента DIV, позиция которых установлена как абсолютная с разными верхним и левым значениями.
<html>
<head>
<style>
.div1 {
цвет фона: # CCC;
цвет:#FFF;
положение: абсолютное;
верх:0;
ширина: 100 пикселей;
высота: 100 пикселей;
отступ: 3px;
поле: 10 пикселей;
}
.div2 {
цвет фона:#333;
цвет:#FFF;
положение: абсолютное;
верх: 50 пикселей;
слева: 50 пикселей;
ширина: 100 пикселей;
высота: 100 пикселей;
отступ: 3px;
}
</стиль>
</голова>
<body>
<div>Блок 1</div>
<div>Блок 2</div>
</тело>
</html> Попробуйте
Свойство «z-index»
Синтаксис:div { z-index:1 }
• Обычно это свойство определяется с помощью целого числа или +ve. ве.
ве.
• Если ничего не определено, значение считается равным 0 (нулю). На самом деле это значение свойства z-index по умолчанию.
• Он также может наследовать значения от своего родительского элемента, если он определен как наследование.
Реализация свойства «z-индекс»
Чтобы увидеть это свойство в действии, мы будем использовать приведенный выше пример с 2 блоками (или DIV). Внутри разметки мы установили позиции элементов DIV как абсолютные. И это нормально видеть, что 2-й элемент DIV перекрывает первый, поскольку значение z-index по умолчанию равно 0.
Чтобы показать 1-й DIV впереди, мы установим его z-index равным 1, не изменяя Z-индекс 2-го DIV, который остается 0.
<html>
<head>
<style>
.div1 {
цвет фона: #CCC;
цвет: #FFF;
положение: абсолютное;
сверху: 0;
ширина: 100 пикселей;
высота: 100 пикселей;
отступ: 3px;
поле: 10 пикселей;
z-индекс: 1;
}
. div2 {
цвет фона: #333;
цвет: #FFF;
положение: абсолютное;
верх: 50 пикселей;
слева: 50 пикселей;
ширина: 100 пикселей;
высота: 100 пикселей;
отступ: 3px;
}
</стиль>
</голова>
<body>
<div>Блок 1</div>
<div>Блок 2</div>
</тело>
</html>
div2 {
цвет фона: #333;
цвет: #FFF;
положение: абсолютное;
верх: 50 пикселей;
слева: 50 пикселей;
ширина: 100 пикселей;
высота: 100 пикселей;
отступ: 3px;
}
</стиль>
</голова>
<body>
<div>Блок 1</div>
<div>Блок 2</div>
</тело>
</html> Попробуйте
Вывод
Вы можете попробовать это: В приведенном выше примере измените свойство z-index на -1 (или ноль) и посмотрите результат. Кроме того, вы можете переключать свойство z-index между элементами, чтобы увидеть другой результат.
Текст на изображении
Перекрытие не всегда является проблемой, когда у вас в голове есть классные дизайны. Полезность свойства z-index можно увидеть на веб-страницах, которые демонстрируют изображения, намеренно наложенные на текст.
👉 Вам может понравиться статья Как добавить текст на изображение и сохранить с помощью CSS и JavaScript
Взгляните на этот пример.


 Для выбора нескольких слоев удерживайте клавишу «Shift». Поставьте флажок «Автовыбор» и выберите «Группа», чтобы выбрать всю группу при выборе одного слоя из этой группы.
Для выбора нескольких слоев удерживайте клавишу «Shift». Поставьте флажок «Автовыбор» и выберите «Группа», чтобы выбрать всю группу при выборе одного слоя из этой группы. При удержании клавиши «Shift» дискретность поворота ограничивается до 15°.
При удержании клавиши «Shift» дискретность поворота ограничивается до 15°.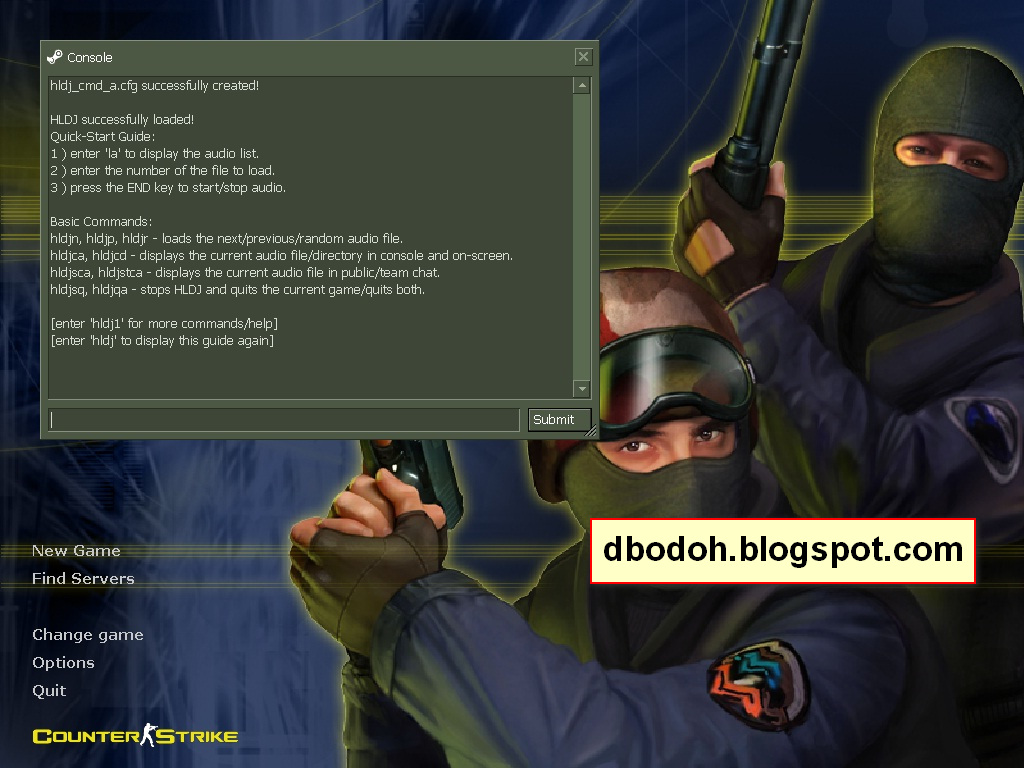
 group::after {
clear: both;
}
.group {
clear: both;
*zoom: 1;
}
group::after {
clear: both;
}
.group {
clear: both;
*zoom: 1;
} div2 {
цвет фона: #333;
цвет: #FFF;
положение: абсолютное;
верх: 50 пикселей;
слева: 50 пикселей;
ширина: 100 пикселей;
высота: 100 пикселей;
отступ: 3px;
}
</стиль>
</голова>
<body>
<div>Блок 1</div>
<div>Блок 2</div>
</тело>
</html>
div2 {
цвет фона: #333;
цвет: #FFF;
положение: абсолютное;
верх: 50 пикселей;
слева: 50 пикселей;
ширина: 100 пикселей;
высота: 100 пикселей;
отступ: 3px;
}
</стиль>
</голова>
<body>
<div>Блок 1</div>
<div>Блок 2</div>
</тело>
</html>