Как создать эффект пишущей машинки на CSS для вашего веб-сайта?
В этой статье вы узнаете, как сделать текст вашего веб-сайта динамичным и более интересным, используя эффекты пишущей машинки на чистом CSS.
Эффект пишущей машинки заключается в том, что текст раскрывается постепенно, как будто он печатается на ваших глазах.
Добавление эффектов пишущей машинки к фрагментам текста может помочь привлечь посетителей вашего веб-сайта и поддержать их интерес к дальнейшему чтению. Эффект пишущей машинки можно использовать для многих целей, таких как создание привлекательных целевых страниц, элементов призыва к действию, личных веб-сайтов и демонстрации кода.
Содержание
- Эффект пишущей машинки создать легко
- Создание веб-страницы для нашего эффекта набора текста
- Стилизация контейнера для текста пишущей машинки
- Создание анимации раскрытия текста
- Добавление шагов для достижения эффекта пишущей машинки
- Регулировка шагов для более длительного эффекта набора текста
- Регулировка шагов для более короткого эффекта набора текста
- Создание и стилизация анимации мигающего курсора
- Настройка кода для эффекта мигающего набора текста
- Объединение элементов анимации текста пишущей машинки
- Эффект набора портфолио
- Эффект ввода API
- Эффект набора целевой страницы продукта
- Заключение
Эффект пишущей машинки создать легко
Его легко создать, и все, что вам понадобится для понимания этого урока, — это базовые знания CSS и анимации CSS.
Вот как будет работать эффект пишущей машинки:
- Анимация пишущей машинки покажет наш текстовый элемент, изменив его ширину от 0 до 100%, шаг за шагом, с помощью steps()функции CSS.
- Анимация мигания будет анимировать курсор, который «печатает» текст.
Создание веб-страницы для нашего эффекта набора текста
Давайте сначала создадим веб-страницу для демонстрации нашей пишущей машинки. Он будет включать
контейнер для текста нашей пишущей машинки с классом typed-out:
<!doctype html>
<html>
<head>
<title>Typewriter effect</title>
<style>
body{
background: navajowhite;
background-size: cover;
font-family: 'Trebuchet MS', sans-serif;
}
</style>
</head>
<body>
<div>
<div>Web Developer</div>
</div>
</body>
</html>Стилизация контейнера для текста пишущей машинки
Теперь, когда у нас есть макет веб-страницы, давайте стилизуем ее
с помощью «типизированного» класса:
.typed-out { overflow: hidden; border-right: .15em solid orange; font-size: 1.6rem; width: ; }
Обратите внимание, что для того, чтобы эффект пишущей машинки работал, мы добавили следующее:
- «overflow: hidden;«и a «width: 0;», чтобы убедиться, что текстовое содержимое не отображается до тех пор, пока не начнется эффект набора текста.
- «border-right:.15em solid orange;», чтобы создать курсор пишущей машинки.
Перед созданием эффекта набора текста, чтобы остановить курсор на последней букве typed-outэлемента после того, как он был полностью напечатан, как на пишущей машинке (или на самом деле текстовый процессор), мы создадим контейнер для typed-outэлемента и добавить display: inline-block;:
.container {
display: inline-block;
}Создание анимации раскрытия текста
Анимация пишущей машинки будет создавать эффект текста внутри печатаемого typed-outэлемента, буква за буквой.
@keyframes typing {
from { width: }
to { width: 100% }
}Как видите, вся эта анимация меняет ширину элемента от 0 до 100%.
Теперь мы включим эту анимацию в наш typed-outкласс и установим направление ее анимации, forwardsчтобы убедиться, что текстовый элемент не вернется к нему width: 0после завершения анимации:
.typed-out{
overflow: hidden;
border-right: .15em solid orange;
white-space: nowrap;
font-size: 1.6rem;
width: ;
animation: typing 1s forwards;
}Наш текстовый элемент просто откроется одним плавным шагом слева направо:
body{
background: navajowhite;
background-size: cover;
font-family: 'Trebuchet MS', sans-serif;
}
.container{
display: inline-block;
}
.typed-out{
overflow: hidden;
border-right: .
15em solid orange;
white-space: nowrap;
animation:
typing 1s forwards;
font-size: 1.6rem;
width: ;
}
@keyframes typing {
from { width: }
to { width: 100% }
}Добавление шагов для достижения эффекта пишущей машинки
Пока что наш текст раскрывается, но плавно, не раскрывая текст по буквам. Это начало, но, очевидно, это не то, как выглядит эффект пишущей машинки.
Чтобы эта анимация отображала наш текстовый элемент буква за буквой или поэтапно, как на пишущей машинке, нам нужно разделить typingанимацию, включенную typed-outклассом, на шаги, чтобы она выглядела так, как будто она печатается. Здесь на steps()помощь приходит функция CSS:
.typed-out{
overflow: hidden;
border-right: .15em solid orange;
white-space: nowrap;
font-size: 1.6rem;
width: ;
animation:
typing 1s steps(20, end) forwards;
}Как видите, мы разделили typingанимацию на 20 шагов с помощью steps()функции CSS.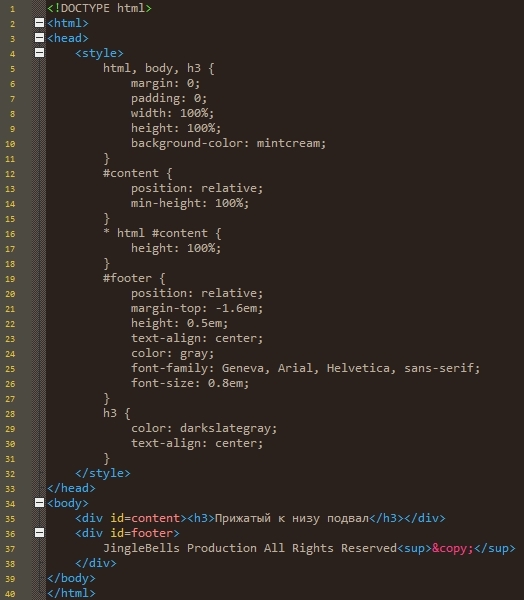 Вот что мы видим сейчас:
Вот что мы видим сейчас:
Вот наш полный код:
<html> <head> <title>Typewriter effect</title> </head> <style>body{ background: navajowhite; background-size: cover; font-family: 'Trebuchet MS', sans-serif; } .container{ display: inline-block; } .typed-out{ overflow: hidden; border-right: .15em solid orange; white-space: nowrap; animation: typing 1s steps(20, end) forwards; font-size: 1.6rem; width: ; } @keyframes typing { from { width: } to { width: 100% } }</style> <body> <h2>I'm Matt, I'm a</h2> <div> <div>Web Developer</div> </div> </body> </html>
Регулировка шагов для более длительного эффекта набора текста
Чтобы настроить более длинные фрагменты текста, вам нужно увеличить шаги и продолжительность анимации набора текста:
body{
background: navajowhite;
background-size: cover;
font-family: 'Trebuchet MS', sans-serif;
}
. container{
display: inline-block;
}
.typed-out{
overflow: hidden;
border-right: .15em solid orange;
white-space: nowrap;
animation: typing 2.5s steps(50, end) forwards;
font-size: 1.6rem;
width: ;
}
@keyframes typing {
from { width: }
to { width: 100% }
}
container{
display: inline-block;
}
.typed-out{
overflow: hidden;
border-right: .15em solid orange;
white-space: nowrap;
animation: typing 2.5s steps(50, end) forwards;
font-size: 1.6rem;
width: ;
}
@keyframes typing {
from { width: }
to { width: 100% }
} Регулировка шагов для более короткого эффекта набора текста
А чтобы настроить более короткие фрагменты текста, вам нужно уменьшить шаги и продолжительность анимации набора текста:
body{
background: navajowhite;
background-size: cover;
font-family: 'Trebuchet MS', sans-serif;
}
.container{
display: inline-block;
}
.typed-out{
overflow: hidden;
border-right: .15em solid orange;
white-space: nowrap;
animation: typing 0.4s steps(8, end) forwards;
font-size: 1.6rem;
width: ;
}
@keyframes typing {
from { width: }
to { width: 100% }
}Создание и стилизация анимации мигающего курсора
Очевидно, что у оригинальных механических пишущих машинок не было мигающего курсора, но стало традицией добавлять его, чтобы имитировать более современный эффект мигающего курсора компьютера / текстового процессора.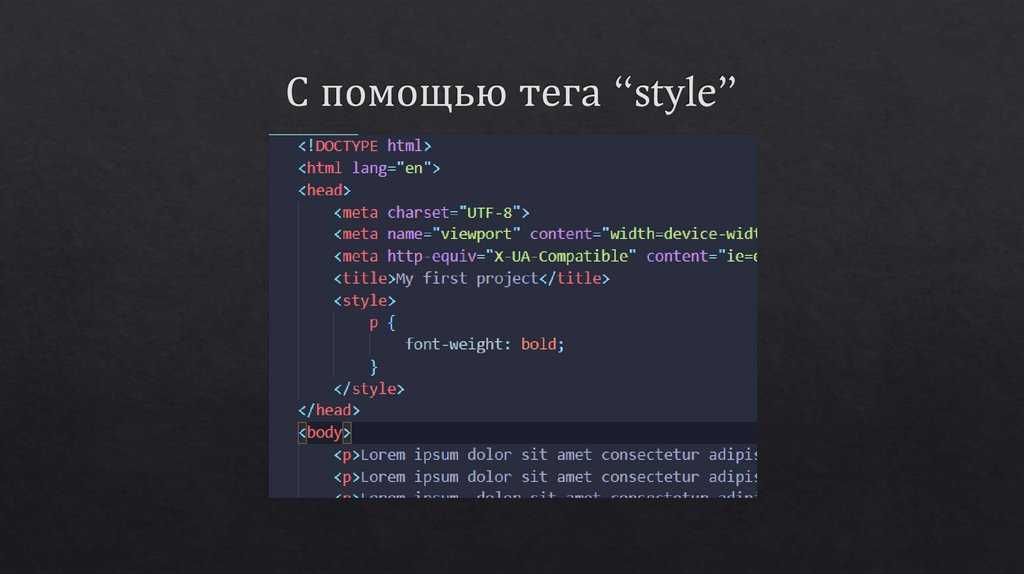
Чтобы добавить анимацию мигающего курсора к нашей анимации пишущей машинки, мы сначала создадим blinkанимацию:
@keyframes blink {
from { border-color: transparent }
to { border-color: orange; }
}Внутри нашей веб-страницы эта анимация изменит цвет границы typed-outэлемента, который используется в качестве курсора для эффекта пишущей машинки, с прозрачного на оранжевый.
Мы включим эту анимацию в typed-outправила класса и установим его свойство направления анимации, infiniteчтобы курсор исчезал и появлялся снова и снова.8s:
.typed-out{
overflow: hidden;
border-right: .15em solid orange;
white-space: nowrap;
font-size: 1.6rem;
width: ;
animation:
typing 1s steps(20, end) forwards,
blink .8s infinite;
} body{ background: navajowhite; background-size: cover; font-family: 'Trebuchet MS', sans-serif; } .container{ display: inline-block; } .typed-out{ overflow: hidden; border-right: .15em solid orange; white-space: nowrap; animation: typing 1s steps(20, end) forwards, blinking .8s infinite; font-size: 1.6rem; width: ; } @keyframes typing { from { width: } to { width: 100% } } @keyframes blinking { from { border-color: transparent } to { border-color: orange; } }
Настройка кода для эффекта мигающего набора текста
Мы можем сделать курсор тоньше или толще, настроив его border-right:.15em solid orange;свойство, или вы можете изменить цвет курсора, присвоить ему радиус границы, настроить частоту его эффекта мигания и многое другое.
body{
background: navajowhite;
background-size: cover;
font-family: 'Trebuchet MS', sans-serif;
}
.container{
display: inline-block;
}
. typed-out{
overflow: hidden;
border-right: .30em solid orange;
border-radius: 4px;
white-space: nowrap;
animation:
typing 1s steps(20, end) forwards,
blinking 1.2s infinite;
font-size: 1.6rem;
width: ;
}
@keyframes typing {
from { width: }
to { width: 100% }
}
@keyframes blinking {
from { border-color: transparent }
to { border-color: green; }
}
typed-out{
overflow: hidden;
border-right: .30em solid orange;
border-radius: 4px;
white-space: nowrap;
animation:
typing 1s steps(20, end) forwards,
blinking 1.2s infinite;
font-size: 1.6rem;
width: ;
}
@keyframes typing {
from { width: }
to { width: 100% }
}
@keyframes blinking {
from { border-color: transparent }
to { border-color: green; }
} Вы можете поэкспериментировать с этими свойствами в демонстрации CodePen и посмотреть, что еще вы можете придумать!
Объединение элементов анимации текста пишущей машинки
Теперь, когда вы знаете, как создать эффект пишущей машинки в CSS, мне пора продемонстрировать некоторые практические и актуальные варианты использования этого эффекта печати.
Эффект набора портфолио
Вот пример личного портфолио.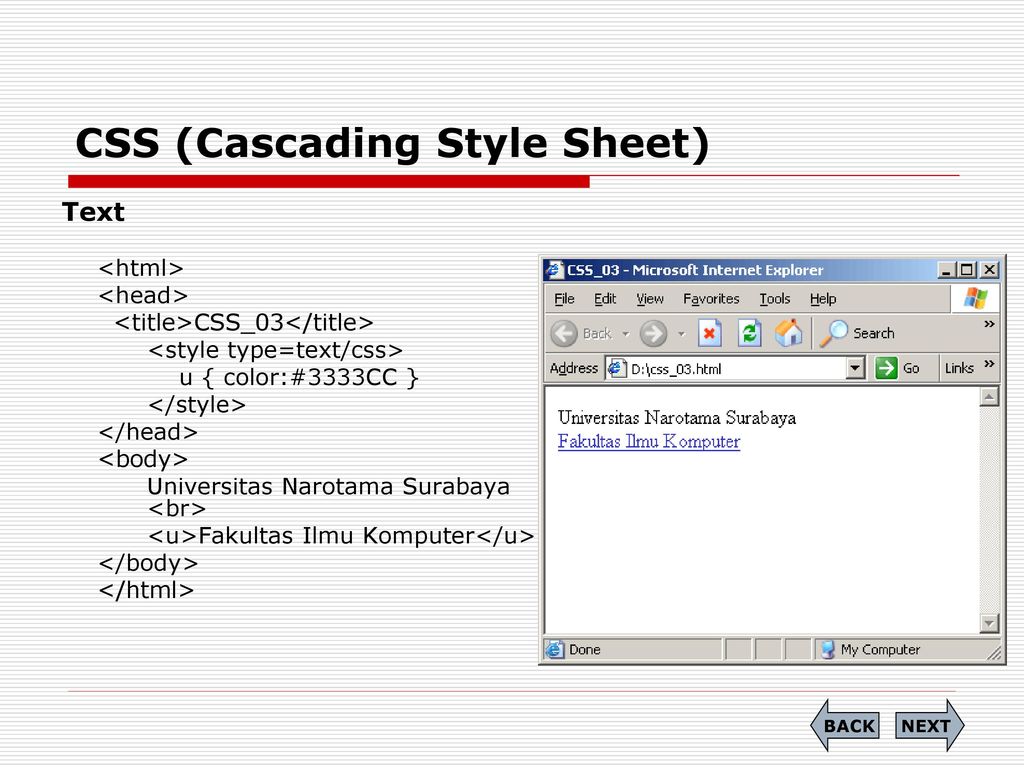 Эффекты пишущей машинки могут выделить ваше веб-резюме / личный веб-сайт и сделать его более привлекательным.
Эффекты пишущей машинки могут выделить ваше веб-резюме / личный веб-сайт и сделать его более привлекательным.
Вы можете поиграть с этой демонстрацией портфолио на CodePen.
Эффект ввода API
Вот пример целевой страницы API.
Вы можете поиграть с этой демонстрацией API на CodePen.
Вероятно, что в какой-то момент вашего пути разработки вы натолкнулись на целевую страницу поставщика API и увидели такой блок кода, демонстрирующий реализацию их API. Я лично считаю, что это действительно практичная и актуальная реализация эффекта пишущей машинки, и считаю, что она выглядит более привлекательной и привлекательной, чем статический кусок кода.
Эффект набора целевой страницы продукта
Вот пример целевой страницы SaaS / продукта.
Вы можете поиграть с этой демонстрацией страницы продукта SaaS на CodePen.
Я обнаружил, что эффекты пишущей машинки внутри SaaS или целевых страниц продукта более привлекательны и интересны для посетителей, желающих использовать их продукты или услуги. Потратив много времени на разработку веб-сервисов и веб-приложений, я могу сказать по опыту, что эффекты набора текста вызывают дополнительный интерес к вашим целевым страницам. Напечатанный текст, например «Начни сегодня», придает дополнительный импульс тексту призыва к действию.
Потратив много времени на разработку веб-сервисов и веб-приложений, я могу сказать по опыту, что эффекты набора текста вызывают дополнительный интерес к вашим целевым страницам. Напечатанный текст, например «Начни сегодня», придает дополнительный импульс тексту призыва к действию.
Заключение
В этой статье мы увидели, насколько просто использовать CSS для создания анимированного «пишущего» текста. Этот эффект набора текста определенно может добавить интерес и восхищение вашим веб-страницам.
Хотя, возможно, стоит закончить мягким предупреждением. Этот метод лучше всего использовать с небольшими частями некритического текста, просто чтобы создать немного дополнительного удовольствия. Но будьте осторожны, чтобы не полагаться на него слишком сильно, поскольку использование подобной CSS-анимации имеет некоторые ограничения. Обязательно протестируйте текст на пишущей машинке на разных устройствах и с разными размерами области просмотра, так как результаты могут отличаться в зависимости от платформы. Также позаботьтесь о конечных пользователях, которые полагаются на вспомогательные технологии, и в идеале запустите несколько тестов на удобство использования, чтобы убедиться, что вы не усложняете жизнь своим пользователям. То, что вы можете что-то делать с чистым CSS, не обязательно означает, что вы должнысделай это. Если эффект пишущей машинки важен для вас и вы хотите использовать его для более важного контента, возможно, хотя бы посмотрите на решения JavaScript.
Также позаботьтесь о конечных пользователях, которые полагаются на вспомогательные технологии, и в идеале запустите несколько тестов на удобство использования, чтобы убедиться, что вы не усложняете жизнь своим пользователям. То, что вы можете что-то делать с чистым CSS, не обязательно означает, что вы должнысделай это. Если эффект пишущей машинки важен для вас и вы хотите использовать его для более важного контента, возможно, хотя бы посмотрите на решения JavaScript.
В любом случае, я надеюсь, что вам понравилась эта статья, и что она заставила вас задуматься о других интересных вещах, которые вы можете делать с помощью CSS-анимации, чтобы добавить нотки интереса и удовольствия на свои веб-страницы.
Как сделать эффект печатающего текста
Эффект печатающегося текста на сайте
Сегодня вы узнаете, как сделать на сайте анимацию печатающегося текста и реализуем мы этот симпатичный эффект с помощью jQuery плагина – typed.js.
Применяя эффект печатающегося текста, мы однозначно, хотим направить внимание пользователя на суть или смысл этой фразы. Это значит, что эта фраза не может быть не о чем, постарайтесь очень лаконично передать в ней самый главный посыл пользователю. Например, это может быть призыв к действию подписаться или перейти по ссылке.
Это значит, что эта фраза не может быть не о чем, постарайтесь очень лаконично передать в ней самый главный посыл пользователю. Например, это может быть призыв к действию подписаться или перейти по ссылке.
Подключение плагина typed.js
Официальный сайт плагина typed.js
https://github.com/mattboldt/typed.js/
Здесь вы можете увидеть пример, что будет происходить с текстом. Сначала вслед за курсором текст автоматически набирается, а затем так же, стирается и снова набирается, столько раз, сколько у нас заготовлено фраз. В настройках плагина предусмотрено много разных опций.
Мы не будем скачивать плагин, а воспользуемся CDN ссылкой, пропишем внизу страницы, перед закрывающимся тегом body, ссылку на сам плагин и на библиотеку jQuery.
<script src=»https://cdnjs.cloudflare.com/ajax/libs/typed.js/2.0.9/typed.min.js»></script>
<script src=»https://cdnjs.cloudflare.com/ajax/libs/jquery/3.3.1/jquery.min.js»></script>
HTML разметка
Мы создадим два div-а, в одном из них с классом .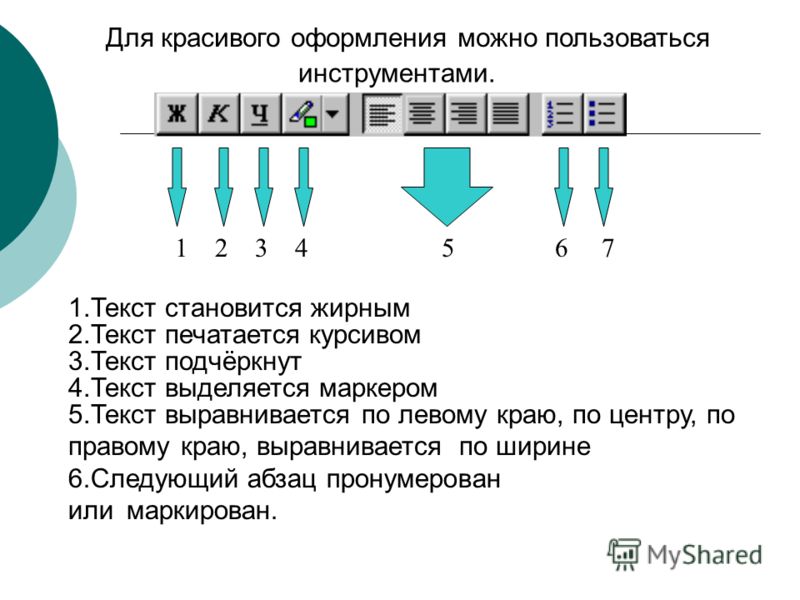 box мы поместим растянутый на всю ширину и высоту страницы фон-картинку. А в другом div-е с классом .top-text, внутри первого div-а, будет лежать текст.
box мы поместим растянутый на всю ширину и высоту страницы фон-картинку. А в другом div-е с классом .top-text, внутри первого div-а, будет лежать текст.
В заголовке h2 будет находиться статичный текст – «Не ходите дети в Африку гулять!». Внутри пустого тега span, текст будет печататься – «В Африке гориллы. В Африке большие. Злые крокодилы.»
CSS код
Для этого шуточного отрывка детского стишка использовался рукописный гугловский шрифт Neucha, который можно подключить в самом верху файла стилей.
Я не буду подробно комментировать и писать здесь все свойства стилей, а остановлюсь лишь на самых сложных, ниже вы увидите полностью код на Codepen.
Подложкой для текста служит большая фотография, которая полностью заполнила блок с классом .box, благодаря свойству:
Сам же текст держится посередине, поскольку он находится в ячейке CSS-таблицы, такого его естественное состояние. Именно по этой причине мы применили к блоку с классом .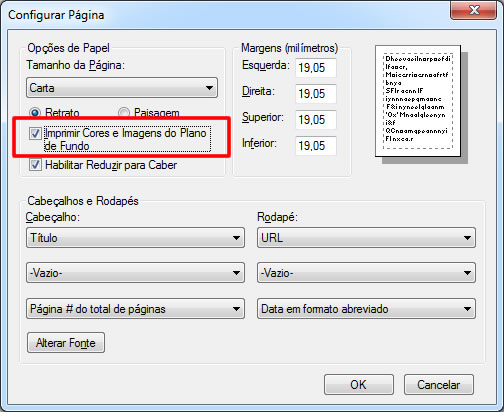 box:
box:
Внутри блочной таблицы, находится ячейка с нашим текстом, класс .top-text:
Для затемнения фотографии, используется псевдоэлемент before. Затемнение происходит через альфа-канал в формате цвета – rgba. Поверх фотографии накладывается псевдо-блок черного цвета с нужной прозрачностью, таким образом фото жирафа слегка затемняется. Это нужно, для того, чтобы лучше выделить белый текст на фоне фотографии.
Как сделать мигающий курсор
Было бы неплохо, рядом с печатыющимся текстом, поставить анимированный курсор, это сразу привлечет внимание пользователя и даст понять, что здесь будет что-то происходить.
Для этого предусмотрен класс .typed-cursor, его мы и пропишем стили по своему усмотрению. Эффект мигающего курсора устанавливается с помощью свойства.
animation: blink 0.7s infinite;
Так же у нас будет три ключевых кадра, в которых смена прозрачности opacity, создаст эффект затухания и появления курсора.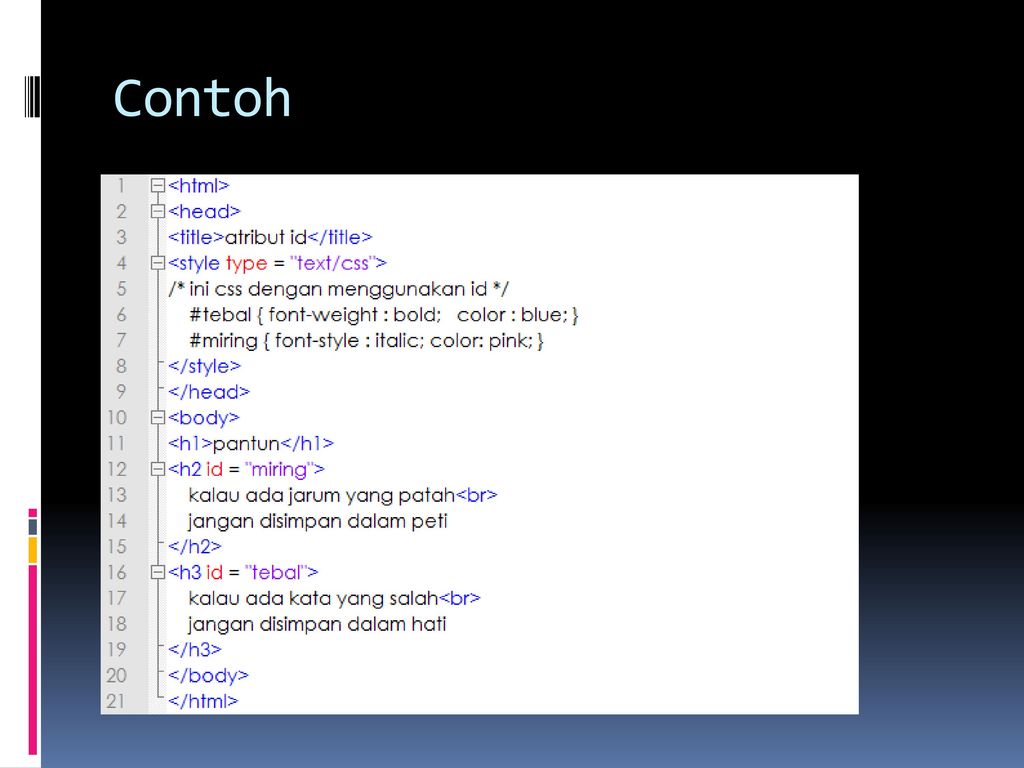
JS код
В нашем примере печатывающийся текст будет выводиться в теге span, для которого мы прописали id=»#typing». Обратите внимание, что текст должен выводиться обязательно внутри строчного тега, если вместо строчного тега вы примените блочный тег, то курсор каждый раз будет начинать печатать с новой строки.
Для того, чтобы текст сам печатался, необходимо прописать нужные праметры для #typing, которые мы будем брать из настроек плагина.
В теге span, построчно будут выведен следующий текст:
$(«#typing»).typed( strings: [» В Африке гориллы.», » В Африке большие.», » Злые крокодилы.»],
Как этот текст будет выводиться, регулируется параметрами. Такими, как скорость вывода текста.
Задержка на старте, перед началом печатания текста.
Задержка, перед началом удаления текста.
Установка счетчика, сколько раз будет повторяться эффект печатания текста. Возможные значения, от нуля — false до бесконечности — infiniti. Мы хотим, чтобы эффект сработал два раза.
Мы хотим, чтобы эффект сработал два раза.
loop: true,
loopCount: 2,
Выводимый тип контента, не простой текст, а с учетом html тегов.
Создание такого замечательного эффекта не отнимает много времени, а результат весьма оригинален и незаслуженно редко применяется в веб-разработке. Пользуйтесь на здоровье!
Как сделать эффект печатающего текста
Создадим новую композицию размером 1920×1080 px.
Количество кадров по желанию, здесь ставлю 30fps. И время видео ролика 10 секунд.
Дальше загружаем в проект картинку с фоном, на котором будем делать анимацию текста. Картинку скачайте ниже:
Шаг 2 Как создать текстовый слой?
В верхнем меню выбираем Layer / New / Text Layer. На панели слоев появляется красный слой для текста. Курсором нажимаем на место где появится текст и пишем. Я использую заготовленный текст.
“How typing on a manual typewriter
can start the flow of your writing”
Также для эффекта печатной машинки использую специфичный дизайн шрифта.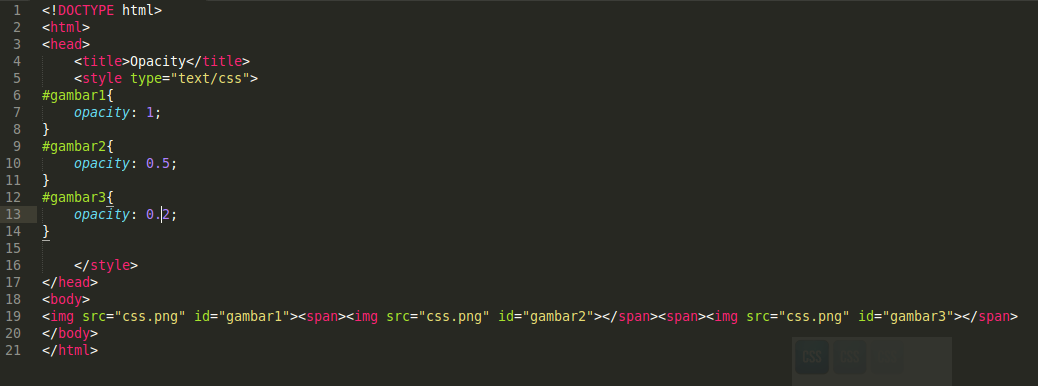 Подобный шрифт вы можете поискать на любом сайте со шрифтами. Я скачал этот шрифт с сайта Dafont.com в разделе Typewriter.
Подобный шрифт вы можете поискать на любом сайте со шрифтами. Я скачал этот шрифт с сайта Dafont.com в разделе Typewriter.
Шаг 3 Как сделать эффект печатной машинки?
Справа в меню выбираем строку Effects & Presets и в поиске пишем Typewriter. Находим эффект Typewriter и переносим его на слой с текстом.
Далее заходим в настройки слоя с текстом Text / Animator 1 / Range Selector. Видим, что у строчки Start уже стоят 2 ключа с анимацией от 0 до 100. Собственно эти ключи и анимируют появление текста по буквам. 0 — нет текста, 100 — полное заполнение.
Если разведем ключи дальше друг от друга, то анимация появления букв будет медленнее. Если свести ключи ближе друг к другу, то текст проявится быстро. Таким образом настраивается скорость проявления текста.
Шаг 4 Как сделать появление текста по словам?
В строке Range Selector заходим в настройки Advanced, далее находим строку Based on и меняем в меню с Character на Words. Теперь видим как программа проявляет текст по словам.
Теперь видим как программа проявляет текст по словам.
Еще один эффект. Ниже находим строку Smoothness и увеличиваем настройки до 100%. Видим что в конце написанной буквы появляется полупрозрачная следующая буква. Сворачиваем настройки используя клавишу U и давайте добавим звук печатной машинки. Звук доступен для скачивания ниже.
Звук печатной машинки
Звук клавиатуры
Как скачать?
Шаг 5 Как добавить звук печатной машинки?
Переносим звуковой файл в проект на область слоев. Ставим в вниз. Заходим в настройки / Audio / Waveform. Видим как появился график аудиозаписи. Находим на графике нужный участок звука, подходящий по длине написания текста. Ставим индикатор Timeline на месте, где будем разрезать дорожку. Нажимаем сочетание клавиш Ctrl + Shift + D. Такой командой программа разделяет выделенные слои (если слои не выделены, разделяет все слои.) Также подгоняем ключи анимации текста под длину звука и смотрим результат.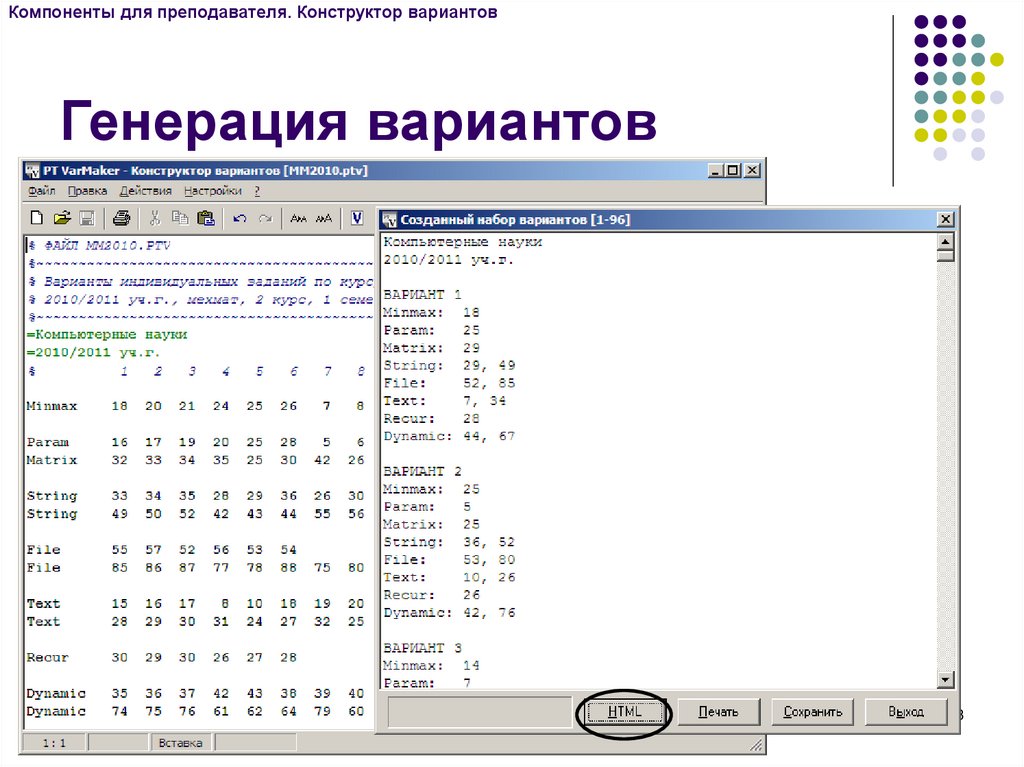
Продлим звуковую дорожку двигая за правый край. Оставим только маленький фрагмент звука и к нему подтягиваем ключи анимации текста. Таким образом анимация и звук стали короче. Вы можете настраивать звуковую дорожку любой длины используя график Waveform.
Как сделать эффект набора текста на клавиатуре со звуком?
Дублируем текст с анимацией появления используя сочетание клавиш Ctrl + D. Загружаем в проект звук набора текста на клавиатуре. Открываем настройки / Audio / Waveform и находим нужный участок со звуком клавиатуры.
Справа в меню открываем строку Character и меняем шрифт на Open Sans или другой прямой шрифт без засечек. Подстраиваем расположение ключей под картинку звука. Отрезаем лишний звук и смотрим результат.
Как сделать ввод текста с мигающим курсором?
Создадим новый векторный слой. В верхнем меню выбираем Layer / New / Shape Layer. Как переименовать слой? Выделяем векторный слой и нажимаем клавишу Enter для того, чтобы переименовать текст.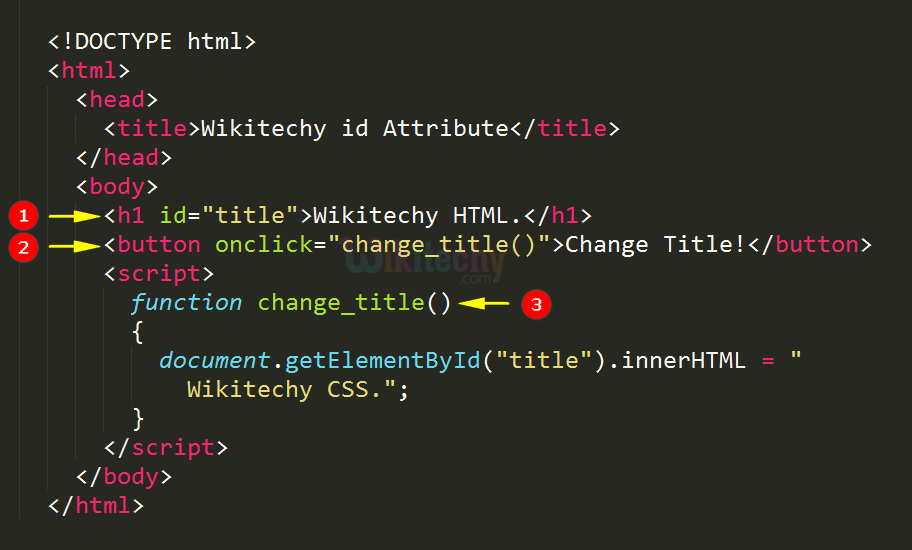 Подпишем слой “Курсор”. Вверху на панели выбираем цвет заливки черный а фигуру рисунка прямоугольник.
Подпишем слой “Курсор”. Вверху на панели выбираем цвет заливки черный а фигуру рисунка прямоугольник.
Увеличиваем изображение используя scroll колесико мышки и рисуем фигуру курсора. Размер курсора должен получится по размеру текста. Как сделать центр вращения слоя? Выбираем слой и нажимаем на него правой кнопкой мыши. Выбираем Transform / Center Anchor Point in Layer Content.
Вернемся в настройки текста и отключим полупрозрачное появление следующей буквы (ставим 0%). Теперь текст стал четким и переносим курсор в начало первого слова.
Как сделать ввод текста с мигающим курсором?
Выбираем слой с курсором. Нажимаем клавишу T и открываем анимацию прозрачности. Ставим ключи 100 — 0 — 100 — 0% через небольшие интервалы.
Также вы можете копировать ключи используя клавиши Ctrl + C и Ctrl + V для вставки.
Далее заходим в анимацию позиции используя клавишу P. Выставляем timeline в начало ролика. Нажимаем на часики и ставим первый ключ анимации. На ключ нажимаем правой кнопкой мыши и в всплывающем меню выбираем Toggle Hold Keyframe.
Нажимаем на часики и ставим первый ключ анимации. На ключ нажимаем правой кнопкой мыши и в всплывающем меню выбираем Toggle Hold Keyframe.
Начинаем сдвигать картинку курсора к концу где появляется следующий текст. Для отступа интервала видео используйте синий индикатор на панели Timeline. После того как поставили ключи позиции подтягиваем край композиции ролика, чтобы убрать лишнее время. Оставшееся время без анимации курсора заполним эффектом мигания курсора. Для этого скопируйте предыдущие ключи.
Вот такая анимация набора текста в стиле печатной машинки со звуками получилась.
Анимация печатающегося текста Photoshop
В данном уроке мы разберём способ создания анимации печатающегося текста в фотошопе. На сайте уже имеется урок по созданию анимации рукописного текста, в данном же уроке мы сделаем анимацию печатающегося текста. Для этого я взял фоновое изображение с монитором, на котором и будет печататься текст.
Кроме этого, я нашёл аудио-файл со звуком клавиш клавиатуры, который мы наложим на анимацию.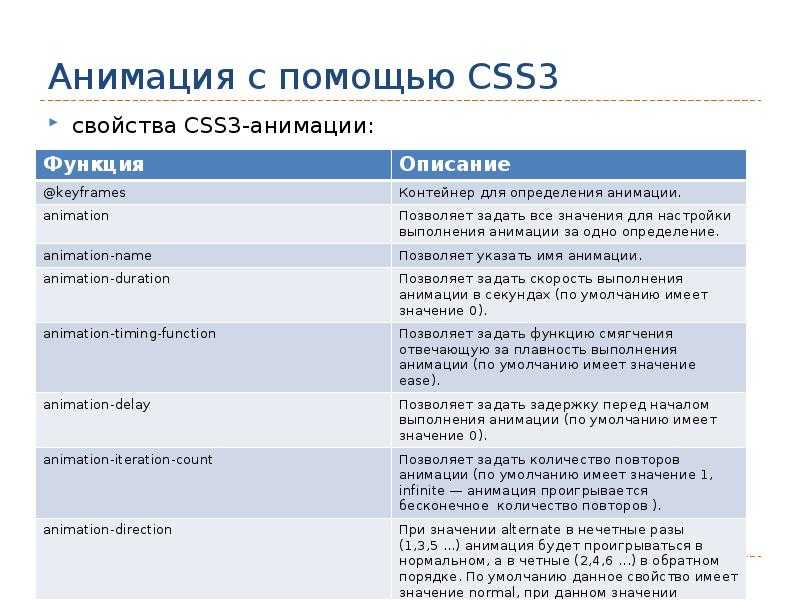
Создаём текст
И так, открываем фоновое изображение, на котором будем делать анимацию. Для начала нужно напечатать сам текст, задать ему нужное положение на фоне и цвет. Выбираем инструмент «Текст» и задаём какой-нибудь стандартный шрифт, без засечек, ну вот например, «Tahoma».
Что-нибудь печатаем в пару строк и задаём нужный размер шрифта, а так же межстрочный интервал. Теперь установим какой-нибудь цвет для текста, чтобы его хорошо было видно на мониторе. Я возьму цвет с фона, вот такой яркий голубой.
Для красоты можно немного подсветить текст, для этого воспользуемся параметрами наложения слоя с текстом. Кликаем по слою с текстом правой кнопкой мыши и выбираем «Параметры наложения». Здесь подключаем «Внешнее свечение» и настраиваем параметры на глаз, до нужного результата. Я оставлю вот такие значения.
Теперь печатаем текст и распологаем его по области монитора. Я не буду что-то сочинять, а просто воспользуюсь бредогенератором, если кто-то не знает что это, это такой сервис,
в котором можно генерировать текст в нужном вам объёме, т.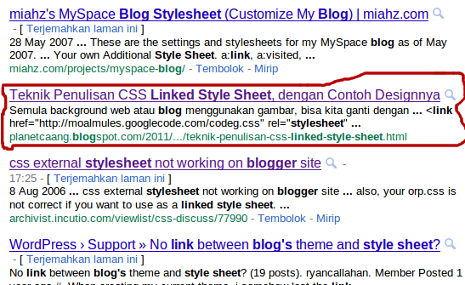 е. задавать количество параграфов и символов. Такой текст дизайнеры называют ещё «Рыбой» и используют его для вставки
е. задавать количество параграфов и символов. Такой текст дизайнеры называют ещё «Рыбой» и используют его для вставки
в макеты для презентабельного вида и демонстрации заказчику.
Копируем сгенерированный текст с помощью комбинации клавиш «Ctrl + C» и вставляем его на наш комбинацией клавиш «Ctrl + V». Ну и подгоняем под размер монитора. Смысл текста в данном случае не важен, поэтому я просто обрежу предложение, чтобы текст полностью вместился на мониторе.
Подготавливаем текст для анимации
Далее можно уже анимировать текст, но я бы его еще сделал немного выпуклым, потому что монитор всё-таки немного выпуклый а плоский текст не очень вписывается в данную композицию. Выделяем текст и в верхней панели меню выбираем «Деформацию текста».
Здесь выбираем стиль «Надутый» и выставляем параметр изгиба примерно на 6%.
Создаём анимацию печатающегося текста
Текст у нас готов, переходим к его анимации. Для начала преобразуем текст в «смарт-объект», а потом растрируем его. Нам нужно текст преобразовать в слой с изображением, т.е.
Нам нужно текст преобразовать в слой с изображением, т.е.
сделать из текста картинку. Для этого кликаем по слою с текстом правой кнопкой мыши и выбираем «Преобразовать в смарт-объект».
Затем еще раз кликаем правой кнопкой мыши и выбираем «Растрировать слой». Если бы мы сразу растрировали текст, то у нас бы получился слой с изображением текста, к которому подключен параметр эффекта свечения, а нам это не нужно.
Теперь, необходимо нарезать текст на строки, т.е. сделать каждую строку текста отдельным слоем. Для этого возьмём инструмент «Прямоугольная область», которым будем выделять
каждую строку текста и вырезать её на новый слой. Выделяем первую строку, кликаем правой кнопкой мыши и выбираем «Вырезать на новый слой».
В результате мы получаем отдельный слой с первой строкой текста, можно для удобства задать ей имя, например, «строка1».
Тоже самое проделываем с остальными строками и задаём им соответствующие имена. В итоге, у нас получилось шесть слоёв, каждый из которых содержит строку текста.
Анимацию печатающегося текста мы будем делать с помощью маски слоя, поэтому сейчас нужно скрыть все строчки с текстом масками слоёв. Выделяем в панели слоёв слой с первой строкой текста, берём опять-же, инструмент «Прямоугольная область» и выделяем им первую строку.
Теперь удерживая «Alt» на клавиатуре, под панелью слоёв кликаем по маске, таким образом, мы скрыли маской слоя первую строку. С остальными проделываем тоже самое.
Все строки с текстом скрыты масками, теперь нужно отключить привязки этих масок к слоям, для этого кликаем вот по такому значку у каждого слоя с маской.
Таким образом, отключаем привязку масок к данным слоям. Далее переключаем рабочую среду на «Движение» и создаём шкалу времени для видео.
Теперь, выделяем маску первой строки с текстом, кликнув по ней левой кнопкой мыши и открываем параметры первой строки. Тут мы видим параметр «Положение слой-маски», с помощью которого мы и будем делать анимацию. Устанавливаем на таймлайне ползунок на время, с которого будет начинаться анимация и ставим ключ. Я сделаю анимацию прямо с первой секунды, поэтому оставлю ползунок в самом начале. Теперь, просто кликну по значку «часы» параметра «Положение слой-маски», таким образом я выставил первый ключ — начало анимации.
Я сделаю анимацию прямо с первой секунды, поэтому оставлю ползунок в самом начале. Теперь, просто кликну по значку «часы» параметра «Положение слой-маски», таким образом я выставил первый ключ — начало анимации.
Далее, перемещаем ползунок на время, где будет заканчиваться анимация, ну пусть это будет вторая секунда, т.е. анимация печатания первой строки будет длиться две секунды. Берём инструмент «Перемещение» и при выделенной маске зажав левую кнопку мыши перемещаем её вправо, т.е. открываем видимость текста.
И у нас автоматом появился второй ключ на таймлайне. Если проиграть анимацию, нажав на пробел, то мы увидим анимацию текста, который постепенно появляется, как бы печатается.
И так, анимация первой строки у нас готова, переходим ко второй строке. Текст второй строки будет печататься после того, как напечатается первая строка, можно сделать даже не
сразу, а после небольшой паузы, так анимация будет выглядеть интереснее. Перемещаем ползунок ко второму ключу, делаем небольшую паузу, выделяем маску второй строки и открываем её параметры.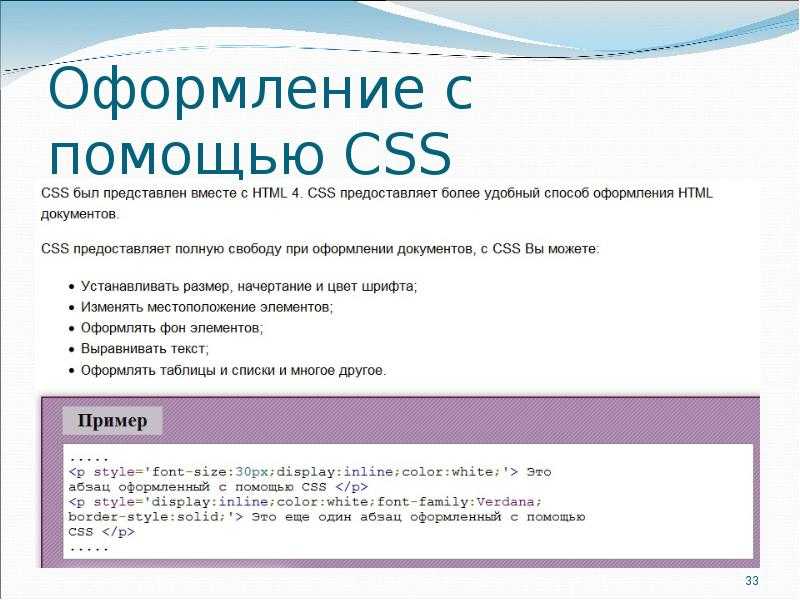
Ставим первый ключ — начало анимации. Перемещаем ползунок, так же на две секунды вперёд, и двигаем маску инструментом «Перемещение». Как мы видим, вторая строка у нас длинее первой, почти в два раза, а это значит, что анимация этой строки должна быть почти в два раза дольше, чем первой. Поэтому переместим второй ключ еще примерно на полторы секунды вперёд.
Сделаем длительность анимации всех слоёв побольше, для этого берем за край строку и удерживая левую кнопку мыши растягиваем её. Точно так же поступаем с остальными строками.
Теперь, если проиграть анимацию, то можно увидеть, что скорость анимации печатания текста одинаковая, если нужно сделать её быстрее или наоборот, то просто двигайте по таймлайн второй ключ анимации.
Ну и как вы уже поняли, остальные строки с текстом анимируются таким же способом. Ставим ползунок немного вперёд от второго ключа предыдущей строки, чтобы была пауза, выделяем маску третьей строки, открываем её параметры и ставим первый ключ. Перемещаем ползунок на три или четыре секунды вперёд, взависимости от длинны текста в строке и инструментом «Перемещение» смещаем маску вправо.
Со всеми последующими строками делаем то же самое. Не забывайте увеличивать длительность анимации всех слоёв равномерно, по мере анимации каждой из строчек текста. Параметры предыдущих строк лучше закрывать, чтобы не загромождать рабочую область открытыми вкладками и видеть, что у вас получается на сцене.
После того, как мы сделали анимацию последней строки, подгоняем длительность анимации всех слоёв, сделаем её на три секунды дольше второго ключа, чтобы по окончании всей анимации была небольшая пауза (проигрыш). Смотрим, что получилось. Скорость печати текста, на глаз, выглядит одинаково, что и требовалось.
Последним моментом можно наложить звук клавиш клавиатуры. Если вы будите сохранять анимацию в формат видео, то звук добавит определённого эффекта, если же вам нужна гифка, то смысла добавлять звуковой файл нет, потому что gif формат не поддерживает аудио.
В верхнем меню выбираем «Файл» — «Открыть» и находим на компьютере наш аудио-файл. Он открывается в новом окне.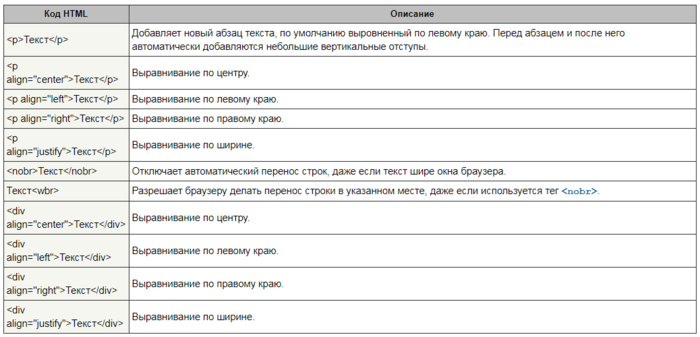 Инструментом «Перемещение», удерживая левую кнопку мыши, мы просто перетаскиваем его отсюда во вкладку с нашим проектом.
Инструментом «Перемещение», удерживая левую кнопку мыши, мы просто перетаскиваем его отсюда во вкладку с нашим проектом.
И видим, что появился слой с аудио и его продолжительность длинее всех остальных слоёв. Нам необходимо его настроить именно по окончанию анимации. Перетаскиваем этот слой в самый верх, удерживая его левой кнопкой мыши и находим на тайм-лайн у шестой строки второй ключ, т.е. время на котором заканчивается анимация. Устанавливаем продолжительность аудио до этого ключа.
Сохраняем анимацию в видео-файл и в гифку
Проигрываем анимацию и убеждаемся, что всё работает. Остаётся сохранить анимацию в формате gif или видео-файла. Для этого, чтобы вывести результат видео-файлом, у вас должна быть установлена дополнительная программа от Adobe, которая называется Adobe Media Encoder, тогда вот здесь, под шкалой времени у вас будет отображаться вот такая стрелочка.
Кликнув на данную пинтограмму можно отрендерить анимацию в популярный видео-формат mp4. Если же вы хотите сохранить анимацию гифкой, то в верхнем меню выбираем «Файл» — «Экспортировать» — «Сохранить для web», устанавливаем формат gif, выбираем параметры повторов анимации (постоянно или однократно) и нажимаем сохранить.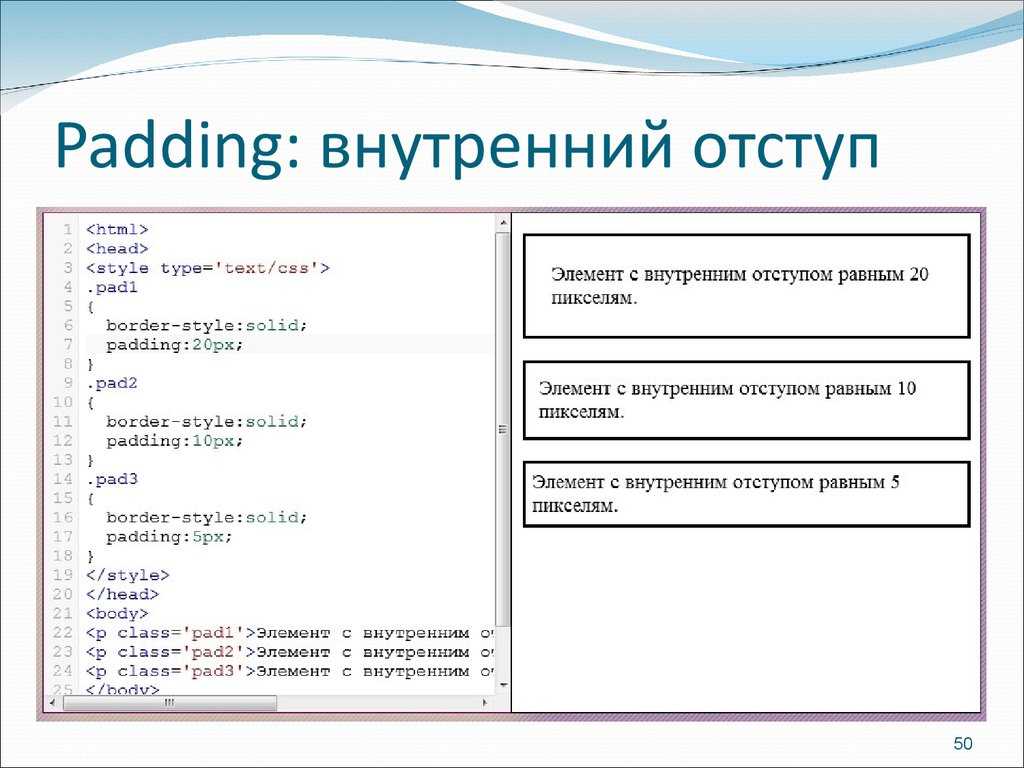
Как уже упоминальсо ранее, при сохранении в gif имейте в виду, что анимация будет без звука, так как gif формат не поддерживает аудио.
Анимация или вывод текста по одной строке
PowerPoint
Анимация и мультимедиа
Анимация слайдов
Анимация слайдов
Анимация или вывод текста по одной строке
PowerPoint для Microsoft 365 PowerPoint для Интернета PowerPoint 2021 PowerPoint 2021 for Mac PowerPoint 2019 PowerPoint 2019 для Mac PowerPoint 2016 PowerPoint 2016 для Mac PowerPoint 2013 PowerPoint 2010 PowerPoint для Mac 2011 Еще…Меньше
Параметр «По абзацам» позволяет отображать элементы списка по одному. Этот тип анимации иногда называют слайдом сборки.
Вывод текста по одной строке
На слайде выделите поле, содержащее текст.
На вкладке Анимация выберите эффект анимации, например «Появления», «Выцвета»или «Вылет».
Для некоторых эффектов анимации, таких как Вылет, выберите Параметры эффектов ,так как вам нужно выбрать направление для маркеров, снизу, сверху, слева или справа.
Выберите Параметрыэффектов , а затем выберите По абзацам, чтобы абзацы текста появлялись по одному. (Другая команда — Все вместе — позволяет вывести все строки текста одновременно.)
(Другая команда — Все вместе — позволяет вывести все строки текста одновременно.)
PowerPoint сразу же просмотрите анимацию.
По умолчанию в режиме слайд-шоу после каждого щелчка появляется следующий абзац. Таким образом вы определяете, когда должен появиться каждый абзац. Вы можете изменить этот параметр с помощью элементов управления «Начало»,«Длительность» и «Задержка» в правой части вкладки «Анимация».
Вывод текста по одной букве
Кроме того, можно создать визуальный эффект «ввода», сделав так, чтобы символы в абзаце появлялись по одному.
- org/ListItem»>
-
На вкладке Анимация в меню Добавить анимацию выберите эффект анимации, например «Эффект анимации».
-
На вкладке Анимация выберите вкладку Анимация, а затем — в области анимации.
Область анимации откроется в правой части окна PowerPoint.
-
В области анимации выберите стрелку рядом с анимацией и выберите Параметры эффектов.

-
В диалоговом окне на вкладке Эффект в области Улучшения выберитестрелку рядом с полем Анимироватьтекст и выберите по буквам. Затем можно изменить время задержки в секундах между буквами.
PowerPoint сразу же показывает анимацию, чтобы можно было проверить, как появляются символы. Чтобы повторить предварительный просмотр, выберите анимацию в области анимации и выберите играть выбранным.
На слайде выделите поле, содержащее текст.
См. также
Создание составного слайда
Изменение, удаление и отключение эффектов анимации
Вывод текста по одной строке
На слайде выделите поле, содержащее текст.
На вкладке Анимация выберите эффект анимации, например «Отобрать», «Растворить»или «Вылет».
Для некоторых эффектов анимации, таких как Вылет,выберите Параметры эффектов на вкладке Анимация, чтобы выбрать направление для вылета маркеров, например снизу, сверху, слева или справа.
Снова выберите Параметры эффектов, а затем выберите По абзацам, чтобы абзацы текста появлялись по одному. (Другой вариант — Всеза один раз — одновременно анимирует все строки текста в замедере или текстовом поле.)
(Другой вариант — Всеза один раз — одновременно анимирует все строки текста в замедере или текстовом поле.)
PowerPoint сразу же просмотрите анимацию.
По умолчанию в режиме слайд-шоу после каждого щелчка появляется следующий абзац. Таким образом вы определяете, когда должен появиться каждый абзац. Вы также можете изменить этот параметр с помощью параметров Начало,Длительность и Задержка вобласти анимации.
Вывод текста по одной букве
Кроме того, можно создать визуальный эффект «ввода», сделав так, чтобы символы в абзаце появлялись по одному.
- org/ListItem»>
-
На вкладке Анимации откройте раскрывающееся меню Добавить анимацию и выберите анимацию, например Возникновение, Появление или Вылет.
-
На вкладке Анимация выберите вкладку «Анимация» и выберите «Области анимации».
(В PowerPoint для Mac 2011: в меню Вид выберите Настраиваемая анимация).
Область анимации откроется в правой части окна PowerPoint.

-
В области анимации выберите эффект анимации, который вы хотите изменить, а затем выберите стрелку рядом с параметром Анимация текста.
-
В текстовом поле Анимировать выберите по буквам.
По умолчанию задержки между буквами отображаются в течение 0,5 секунд, но вы можете изменить это, нажмя стрелку рядом с полем Время, а затем выбрав новое значение в поле Задержка.
PowerPoint сразу же показывает анимацию, чтобы можно было проверить, как появляются символы. Чтобы повторить предварительный просмотр, выберите анимацию в области анимации и выберите играть выбранным.

На слайде выделите поле, содержащее текст.
Анимировать текст в фигуре
Теперь добавим к тексту анимации Вылет и Вращение.
-
Вы можете выбрать текст фигуры и выбрать вкладку Анимация.
-
Выберите Вылет вэффекты входа.
-
Выделим текст еще раз и выберите Вращение в эффекты ударение. Область свойств Анимация теперь имеет следующий вид:
org/ListItem»>
-
Чтобы просмотреть анимацию, выберите первую анимацию и выберите от.
(Необязательно) В области свойств анимации выберите каждый этап анимации и соответствующим образом настройте Параметры эффектов и Время. Дополнительные сведения.
См. также
Анимация слова на слайде
Изменение и удаление эффектов анимации
Вывод текста по одной строке
- org/ListItem»>
-
На вкладке Анимация выберите эффект анимации, например «Появления», «Выцвета»или «Вылет».
Для некоторых эффектов анимации, таких как Вылет, выберите Параметры эффектов ,так как вам нужно выбрать направление для маркеров, снизу, сверху, слева или справа.
-
Выберите Параметрыэффектов , а затем выберите По абзацам, чтобы абзацы текста появлялись по одному. (Другая команда — Все вместе — позволяет вывести все строки текста одновременно.
 )
) -
Чтобы просмотреть анимацию, на вкладке Вид в группе Начать слайд-шоу выберите С текущего слайда ,а затем выберите, чтобы каждый абзац текста появлялся по одному.
На слайде выделите поле, содержащее текст.
По умолчанию в режиме слайд-шоу после каждого щелчка появляется следующий абзац. Таким образом вы определяете, когда должен появиться каждый абзац.
См. также
Добавление анимации к рисунку на слайде
Эффекты анимации, доступные в веб-приложении PowerPoint
Css Анимация Animation Трансформация Transform Переходы Transition Примеры
Создание анимации начинается с установки ключевых кадров правила @keyframes.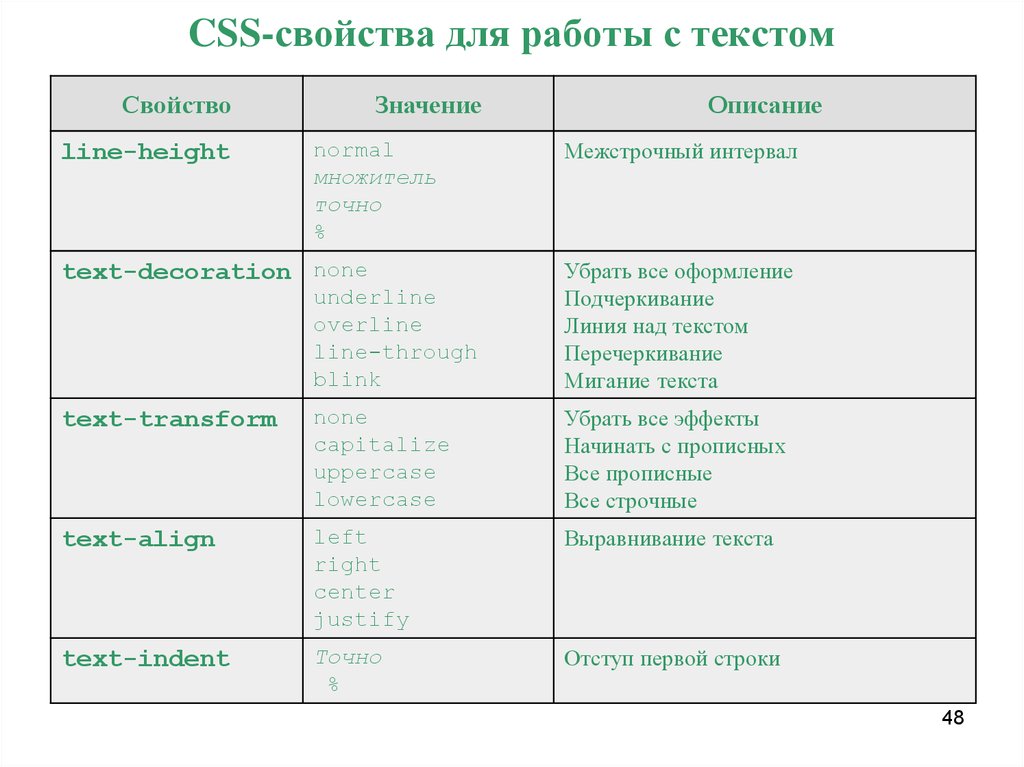 Обращаю Ваше внимание, что вы можете создать свои классы, которые будут контролировать процесс анимации. Как правило, добавление классов тому, или иному элементу происходит с использованием языка JavaScript в зависимости от действий пользователя, или каких-то определенных событий.
Обращаю Ваше внимание, что вы можете создать свои классы, которые будут контролировать процесс анимации. Как правило, добавление классов тому, или иному элементу происходит с использованием языка JavaScript в зависимости от действий пользователя, или каких-то определенных событий.
Красной по умолчанию;становится синей в начале анимации;и в итоге зелёной, когда анимация завершена. Полезно использовать, когда включается несколько анимаций в серии. Можно также использовать ключевые слова from и to вместо 0% и 100%, соответственно. Сначала нужно написать реальную анимацию подпрыгивания с помощью @keyframes и назвать её . Мы недавно видели, что переходы – это просто способ анимации стилевых свойств от исходного до конечного состояния. Обратите внимание, что время, указанное в выводе, и время, которое мы указали в стилях, не совпадют.
Csshake
Он необходим для структурирования веб-документов и реализации их в интернете. Если вы хотите узнать больше об инструментах HTML5 анимации, в данной статье мы постараемся изложить максимум полезной информации о них.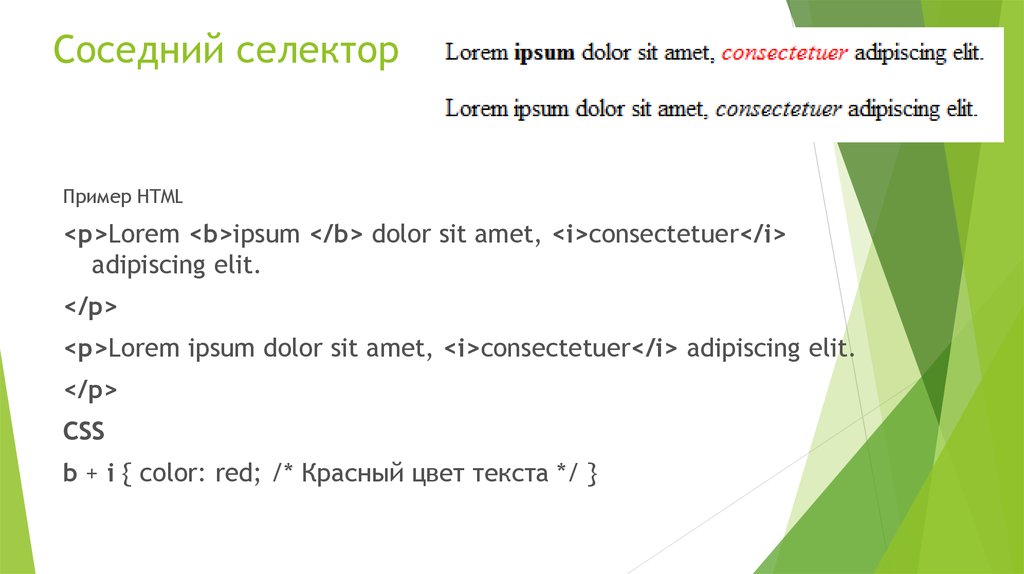 Проверять так ли это, просидев всю жизнь за монитором, я не советую.
Проверять так ли это, просидев всю жизнь за монитором, я не советую.
С помощью пошаговой анимации можно создавать интересные эффекты, например, печатающийся текст или индикатор загрузки. Итак, HTML5 не является инструментом для разработки контента, дизайна, видео или анимации. Это платформа, позволяющая делать различные вещи, используя все то, что мы перечислили в предыдущем предложении. HTML5 без помощи CSS и JavaScript не позволит вам создать продукт, дизайн, анимацию. В своем html-файле я создал блок с классом shadow, в котором располагается простая строка текста.
Красочное И Анимированное Меню На Css3
Используя популярнейший инструмент Modernizr, мы сможем определить, поддерживает ли браузер переходы CSS3. Если браузер не поддерживает современные технологии, то мы быстренько запустим анимацию, основанную на JavaScript. Для тех, кто ранее не сталкивался с изучением переходов, мы предлагаем пройти быстрый и краткий обзор того, что вам нужно знать насчёт этой новой особенности CSS3. Сегодняшний пост мы хотим посвятить анимации при помощи jQuery метода animate(), плюс оформлению всего этого дела средствами CSS3. Transition-delay — время ожидания перед началом перехода. Для наилучшего обеспечения кроссбраузерности рекомендуется добавлять вендорные префиксы при использовании свойства transition.
Сегодняшний пост мы хотим посвятить анимации при помощи jQuery метода animate(), плюс оформлению всего этого дела средствами CSS3. Transition-delay — время ожидания перед началом перехода. Для наилучшего обеспечения кроссбраузерности рекомендуется добавлять вендорные префиксы при использовании свойства transition.
Вместе мы найдём ответы на вышеупомянутые вопросы по мере того, как изучим микро JavaScript framework.Charlie.jsобеспечит нас лёгкой в использовании API проверить доменное имя для синхронизации видео и CSS3 анимаций. Но как интегрировать видео в приложение или на страницу? Как это будет выглядеть и как это воплотить в жизнь?
Полноценной галереей, конечно назвать это сложно, а вот эффект появления подписей, довольно интересный. Совсем уж простецкий эффект перехода, без особых наворотов, полностью круглое изображение в рамке, трансформируется меняя фокус при наведении и всё. Дабы не ломать общую картину, не стал коверкать машинным переводом названия эффектов(за исключением некоторых), оставил оригиналы заголовков такими, как их обозвал разработчик.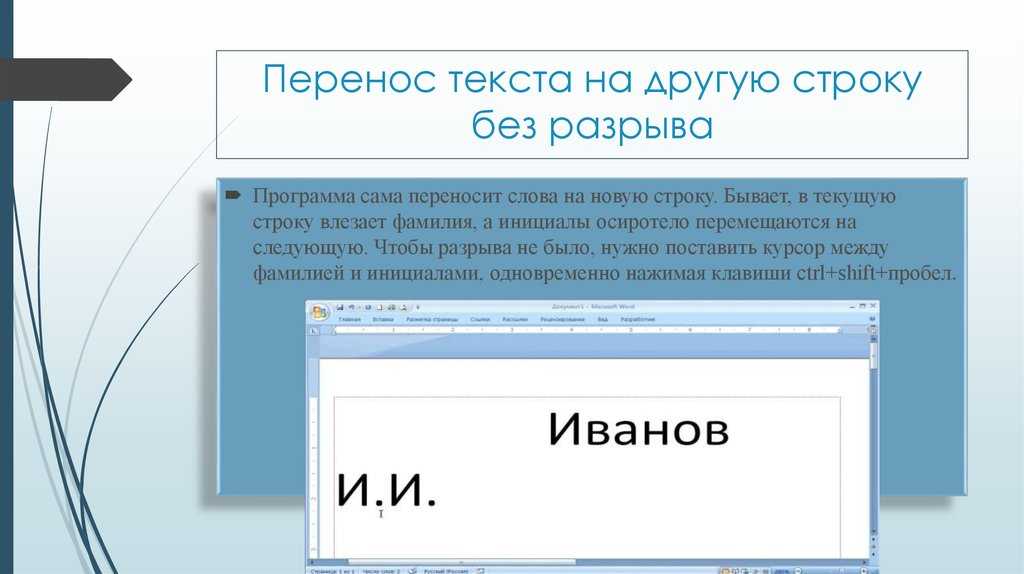 Это повернет элемент на 90 градусов, переместит его вправо на 100 пикселей и сделает его полупрозрачным одновременно во время анимации. Если кто-то знает, как сделать это более универсальным для всех случаев использования, независимо от того, хотят ли они устанавливать начальную степень, внесите соответствующие изменения. Значение x смещает элемент по оси X, положительное — вправо, отрицательное — влево.
Это повернет элемент на 90 градусов, переместит его вправо на 100 пикселей и сделает его полупрозрачным одновременно во время анимации. Если кто-то знает, как сделать это более универсальным для всех случаев использования, независимо от того, хотят ли они устанавливать начальную степень, внесите соответствующие изменения. Значение x смещает элемент по оси X, положительное — вправо, отрицательное — влево.
Всё Ещё Ищете Ответ? Посмотрите Другие Вопросы С Метками Html Css Svg Анимация Svg
Это очень удобно, так как не приходится использовать javascript. Во втором примере установлены три значения для каждого из свойств. В этом случае каждая анимация выполняется с соответствующими по порядку значениями в каждом свойстве, так, например, fadeInOut имеет продолжительность 2.5s и количество повторений 2, и т.д. Третий элемент – к элементу применяется стиль первого ключевого кадра, действие сохраняется на протяжении периода задержки. Первый элемент – к элементу не применяются какие-либо стили до (во время задержки), или после воспроизведения анимации.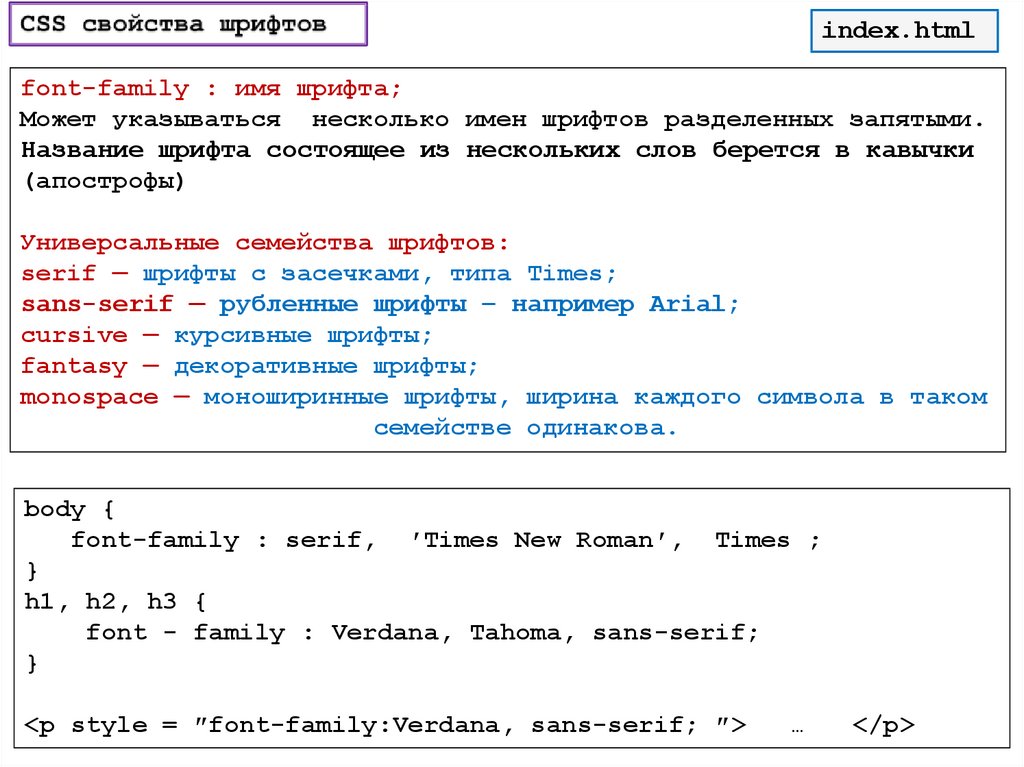
Да можно, только для этого используется другое свойство. Я его в скором времени тоже опишу, так что следите за обновлениями. Если внимательно посмотреть на пример, то можно заметить, что при значении step-start пропускается первый шаг анимации. Свойство animation-timing-function может принимать несколько значений, пройдемся по каждому из них. Как видно из наглядного примера, с помощью вышеописанных команд CSS я заставил двигаться текст слева на право, причем с неравномерной скоростью. После чего текст возвращается в исходное положение и анимация проигрывается сначала.
Изменение Цвета При Наведении Курсора
Fadeиflingанимации определены в таблице стилей, подключенной к документу. Когда-то чтобы увеличить элемент, вам нужно было использовать его ширину и высоту или параметр наполненности. Но сейчас для увеличения мы можем использовать трансформацию силами CSS3. Сделать эффекты затемнения – это довольно распространённая просьба клиентов. Это отличный способ подчеркнуть функциональность или обратить внимание на призыв к действию.
- Кнопка в правом нижнем углу включает режим вращения элементов.
- Effeckt.css — подборка разных CSS эффектов для веб-приложений, которая постоянно пополняется новыми фишками.
- Теперь вы сможете легко и просто создать хорошую анимацию.
- Stylie – веб-инструмент CSS3 анимации, который вы можете использовать для настройки и создания собственного набора анимаций.
Это дает возможность точнее контролировать процесс анимации вручную, задавая для нее промежуточные шаги. Именно таким образом прописывается свойства анимации объектов. Пишем 2 класса, animated — обязательный, а tada — один из эффектов. Но нам нужен непосредственно цикл и сейчас мы это сделаем. Это можно сделать, создав новый класс и прописать к нему специальные свойства или же к уже существующему. Видео, комбинированное с анимацией, является мощным инструментом для инновационного и неотразимого UX.
Трансформация На Css3 Transform
Как я уже говорил выше, правило @keyframes задает последовательные кадры анимации. Настало время объяснить, как работает данное правило. Но для начала по традиции создадим стенд для теста.
Настало время объяснить, как работает данное правило. Но для начала по традиции создадим стенд для теста.
Сокращенное Написание Свойств Animation
Свойство animation и правило @keyframes применяются для создания анимации любой сложности. Например анимация может начаться через определённое время после загрузки страницы. Animation и animation-iteration-count – свойства для задания параметров анимации (длительность и скорость) и количества циклов (повторов). Animation-iteration-count — количество повторов анимации.
Barberpole Hover Animation
HTML 5 инструмент для создания эскизов и набросков. А теперь давайте рассмотрим более детально каждый из инструментов для анимации HTML5. Связать его с правилами, описанными через @keyframes (посредством имени), а также задать дополнительные настройки если это будет необходимо. Небольшое и качественное интернет приложение, с помощью которого Вы сможете создать красивые переключатели для использования на сайте. В общем, многие свойства анимируются, но некоторые – нет.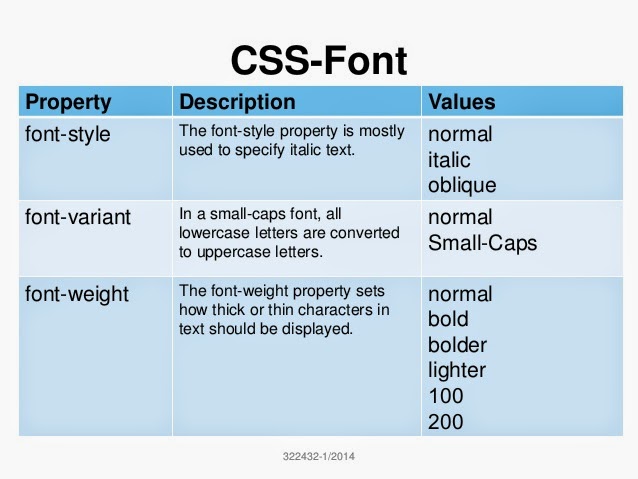 Теперь давайте решим, какие из анимируемых свойств лучше подходят для анимирования, а какие хуже.
Теперь давайте решим, какие из анимируемых свойств лучше подходят для анимирования, а какие хуже.
Dyanamic Js
Только представьте интерактивные скринкасты и подсказки, в которых элементы DOM-структуры перетекают по странице синхронно с подсказками. Почему бы не совместить видео с анимацией, чтобы показать новым пользователям ваше приложение? Как насчёт включить видео о том, что вы продаёте на странице сайта, заменив статичные «жипеги»?
Canvas Анимация
Анимация автоматически масштабируется под любой размер веб-браузера. Hippo Animator при необходимости может использовать векторную графику. Существует возможность добавить MP4, YouTube или Vimeo видео.
25 Css3 3d
Итак, это был пример анимации на css3, таковых примеров можно приводить еще много, но главное тут понять суть, разобраться с синтаксисом @keyframes и тогда никаких проблем и у вас не возникнет. Другие css3 свойства вы можете изучить в этом курсе. Подписывайтесь на наш блог, чтобы получать классные материалы по сайтостроению. На самом деле мы с вами рассмотрели лишь базовые возможности. Свойство устанавливает продолжительность анимации, задаётся в секундах или миллисекундах, отрицательные значения не допустимы. @keyframes move 25%, 75% 50% Если 0% или 100% кадры не указаны, то браузер пользователя создает их, используя вычисляемые (первоначально заданные) значения анимируемого свойства.
На самом деле мы с вами рассмотрели лишь базовые возможности. Свойство устанавливает продолжительность анимации, задаётся в секундах или миллисекундах, отрицательные значения не допустимы. @keyframes move 25%, 75% 50% Если 0% или 100% кадры не указаны, то браузер пользователя создает их, используя вычисляемые (первоначально заданные) значения анимируемого свойства.
CSS3-анимация — @keyframes — Без логики
- Домой /
- WEB записи /
- CSS
- / CSS3-анимация — @keyframes
CSS3-анимация придаёт сайтам динамичность. Она оживляет веб-страницы, улучшая взаимодействие с пользователем.
В отличие от CSS3-переходов, создание анимации базируется на ключевых кадрах, которые позволяют автоматически воспроизводить и повторять эффекты на протяжении заданного времени, а также останавливать анимацию внутри цикла.
CSS3-анимация может применяться практически для всех html-элементов, а также для псевдоэлементов :before и :after. Список анимируемых свойств приведен на этой странице. При создании анимации не стоит забывать о возможных проблемах с производительностью, так как на изменение некоторых свойств требуется много ресурсов.
Список анимируемых свойств приведен на этой странице. При создании анимации не стоит забывать о возможных проблемах с производительностью, так как на изменение некоторых свойств требуется много ресурсов.
- Содержание:
- 1. Правило @keyframes
- 2. Название анимации animation-name
- 3. Продолжительность анимации animation-duration
- 4. Временная функция animation-timing-function
- 5. Анимация с задержкой animation-delay
- 6. Повтор анимации animation-iteration-count
- 7. Направление анимации animation-direction
- 8. Краткая запись анимации animation
- 9. Проигрывание анимации animation-play-state
- 10. Состояние элемента до и после воспроизведения анимации animation-fill-mode
- 11. Множественные анимации
- 12. Урок: создание анимации
Поддержка браузерами
IE: 10.
0
Firefox: 16.0, 5.0 -moz-
Chrome: 43.0, 4.0 -webkit-
Safari: 4.0 -webkit-
Opera: 12.1, 12.0 -o-
iOS Safari: 9, 7.1 -webkit-
Opera Mini: —
Android Browser: 44, 4.1 -webkit-
Chrome for Android: 44
1. Правило @keyframes
Создание анимации начинается с установки ключевых кадров правила @keyframes. Кадры определяют, какие свойства на каком шаге будут анимированы. Каждый кадр может включать один или более блоков объявления из одного или более пар свойств и значений. Правило @keyframes содержит имя анимации элемента, которое связывает правило и блок объявления элемента.
@keyframes shadow {
from {text-shadow: 0 0 3px black;}
50% {text-shadow: 0 0 30px black;}
to {text-shadow: 0 0 3px black;}
}Ключевые кадры создаются с помощью ключевых слов from и to (эквивалентны значениям 0% и 100%) или с помощью процентных пунктов, которых можно задавать сколько угодно. Также можно комбинировать ключевые слова и процентные пункты. Если кадры имеют одинаковые свойства и значения, их можно объединить в одно объявление:
Также можно комбинировать ключевые слова и процентные пункты. Если кадры имеют одинаковые свойства и значения, их можно объединить в одно объявление:
@keyframes move {
from,
to {
top: 0;
left: 0;
}
25%,
75% {top: 100%;}
50% {top: 50%;}
}Если 0% или 100% кадры не указаны, то браузер пользователя создает их, используя вычисляемые (первоначально заданные) значения анимируемого свойства. Если у двух ключевых кадров будут одинаковые селекторы, то последующий отменит действие предыдущего.
После объявления правила @keyframes, мы можем ссылаться на него в свойстве animation:
h2 {
font-size: 3.5em;
color: darkmagenta;
animation: shadow 2s infinite ease-in-out;
}Не рекомендуется анимировать нечисловые значения (за редким исключением), так как результат в браузере может быть непредсказуемым. Также не следует создавать ключевые кадры для значений свойств, не имеющих средней точки, например, для значений свойства color: pink и color: #ffffff, width: auto и width: 100px или border-radius: 0 и border-radius: 50% (в этом случае правильно будет указать border-radius: 0%).
2. Название анимации animation-name
Свойство задаёт имя анимации. Имя анимации создаётся в правиле @keyframes. Рекомендуется использовать название, отражающее суть анимации, при этом можно использовать одно или несколько слов, связанных между собой при помощи пробела - или символа нижнего подчеркивания _. Свойство не наследуется.
| animation-name | |
|---|---|
| Значения: | |
| имя анимации | Имя анимации, которое связывает правило @keyframes с селектором. |
| none | Значение по умолчанию, означает отсутствие анимации. Также используется, чтобы отменить анимацию элемента из группы элементов, для которых задана анимация. |
| initial | Устанавливает значение свойства в значение по умолчанию. |
| inherit | Наследует значение свойства от родительского элемента.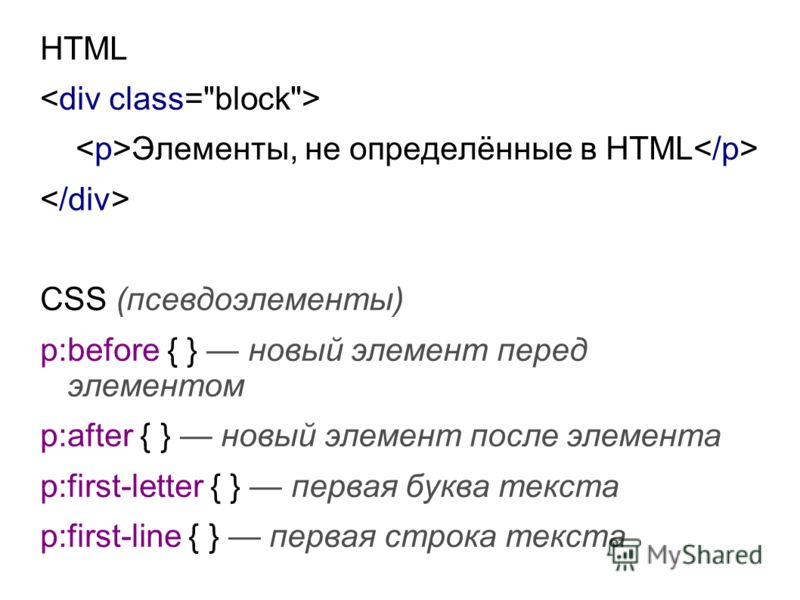 |
Синтаксис
div {animation-name: mymove;}3. Продолжительность анимации animation-duration
Свойство устанавливает продолжительность анимации, задаётся в секундах или миллисекундах, отрицательные значения не допустимы. Не наследуется. Если для элемента задано более одной анимации, то можно установить разное время для каждой, перечислив значения через запятую.
| animation-duration | |
|---|---|
| Значения: | |
| время | Длительность анимации задается в секундах s или миллисекундах ms. |
| initial | Устанавливает значение свойства в значение по умолчанию 0. |
| inherit | Наследует значение свойства от родительского элемента. |
Синтаксис
div {animation-duration: 2s;}4. Временная функция animation-timing-function
Свойство определяет изменение скорости от начала до конца анимации с помощью временных функций.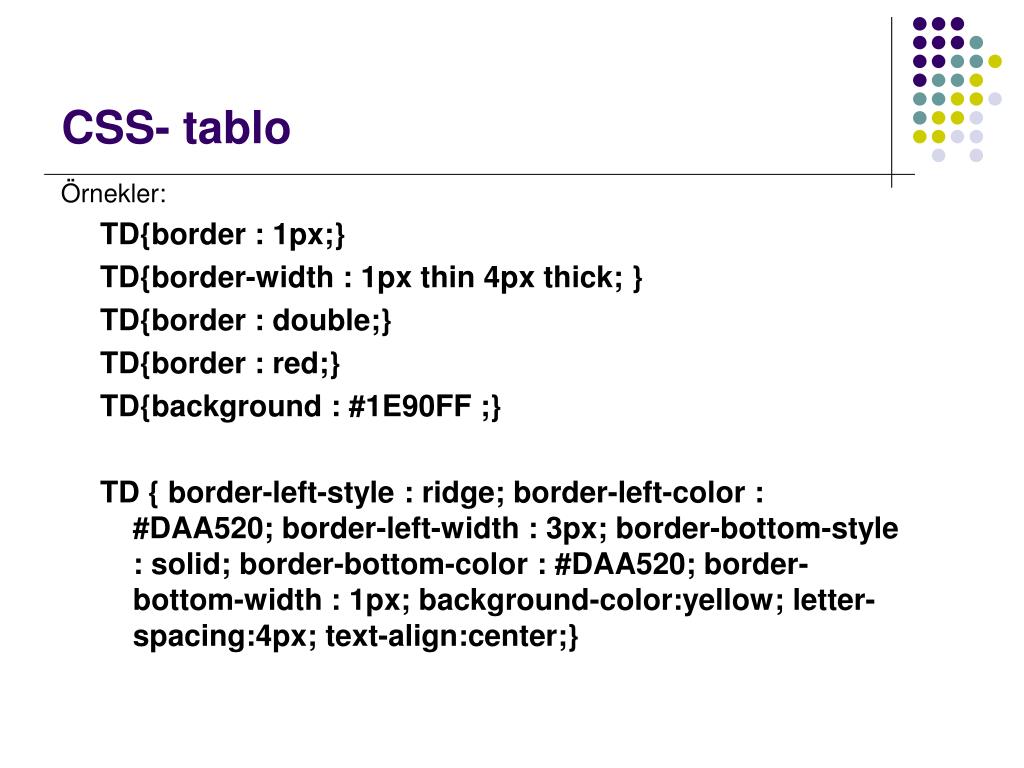 Задаётся при помощи ключевых слов или кривой Безье cubic-bezier(x1, y1, x2, y2). Не наследуется.
Задаётся при помощи ключевых слов или кривой Безье cubic-bezier(x1, y1, x2, y2). Не наследуется.
| animation-timing-function | |
|---|---|
| Значения: | |
| ease | Функция по умолчанию, анимация начинается медленно, разгоняется быстро и замедляется в конце. Соответствует cubic-bezier(0.25,0.1,0.25,1). |
| linear | Анимация происходит равномерно на протяжении всего времени, без колебаний в скорости. Соответствует cubic-bezier(0,0,1,1). |
| ease-in | Анимация начинается медленно, а затем плавно ускоряется в конце. Соответствует cubic-bezier(0.42,0,1,1). |
| ease-out | Анимация начинается быстро и плавно замедляется в конце. Соответствует cubic-bezier(0,0,0.58,1). |
| ease-in-out | Анимация медленно начинается и медленно заканчивается. Соответствует cubic-bezier(0.42,0,0.58,1). Соответствует cubic-bezier(0.42,0,0.58,1). |
| cubic-bezier(x1, y1, x2, y2) | Позволяет вручную установить значения от 0 до 1. На этом сайте вы сможете построить любую траекторию скорости изменения анимации. |
| step-start | Задаёт пошаговую анимацию, разбивая анимацию на отрезки, изменения происходят в начале каждого шага. Эквивалентно steps(1, start). |
| step-end | Пошаговая анимация, изменения происходят в конце каждого шага. Эквивалентно steps(1, end). |
| steps(количество шагов,start|end) | Ступенчатая временная функция, которая принимает два параметра. Количество шагов задается целым положительным числом. Второй параметр необязательный, указывает момент, в котором начинается анимация. Со значением start анимация начинается в начале каждого шага, со значением end — в конце каждого шага с задержкой.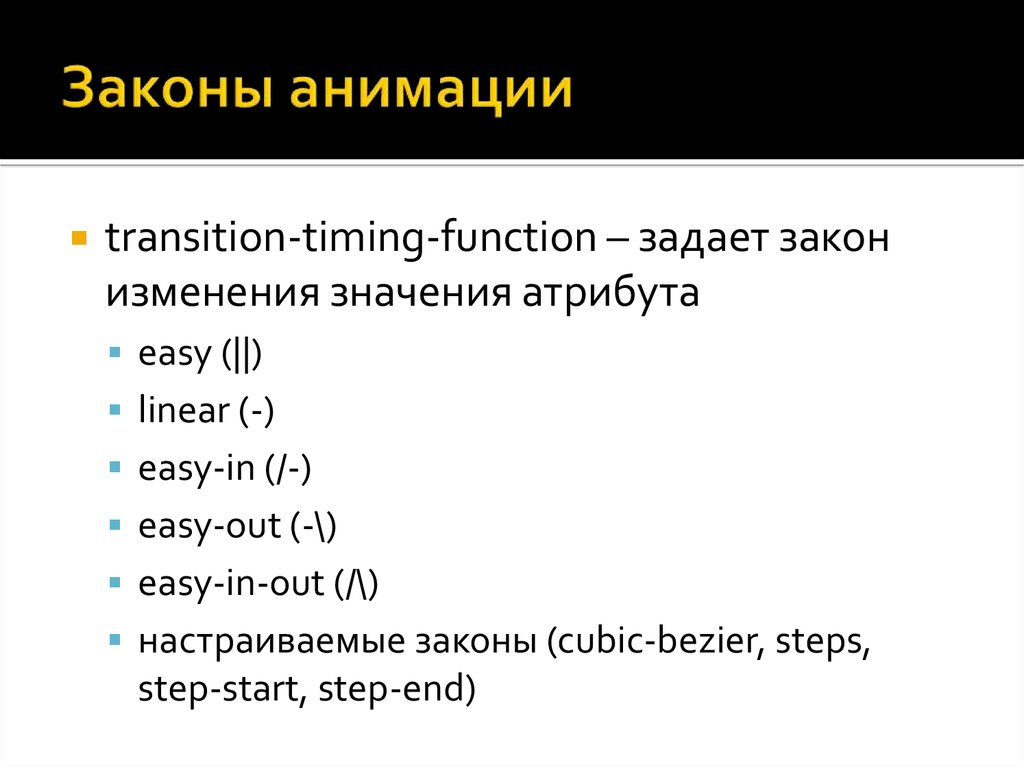 Задержка вычисляется как результат деления времени анимации на количество шагов. Если второй параметр не указан, используется значение по умолчанию end. Задержка вычисляется как результат деления времени анимации на количество шагов. Если второй параметр не указан, используется значение по умолчанию end. |
| initial | Устанавливает значение свойства в значение по умолчанию. |
| inherit | Наследует значение свойства от родительского элемента. |
Синтаксис
div {animation-timing-function: linear;}
С помощью пошаговой анимации можно создавать интересные эффекты, например, печатающийся текст или индикатор загрузки.
5. Анимация с задержкой animation-delay
Свойство игнорирует анимацию заданное количество времени, что даёт возможность по отдельности запускать каждую анимацию. Отрицательная задержка начинает анимацию с определенного момента внутри её цикла, т.е. со времени, указанного в задержке. Это позволяет применять анимацию к нескольким элементам со сдвигом фазы, изменяя лишь время задержки.
Чтобы анимация началась с середины, нужно задать отрицательную задержку, равную половине времени, установленном в animation-duration. Не наследуется.
| animation-delay | |
|---|---|
| Значения: | |
| время | Задержка анимации задается в секундах s или миллисекундах ms. Значение по умолчанию 0. |
| initial | Устанавливает значение свойства в значение по умолчанию. |
| inherit | Наследует значение свойства от родительского элемента. |
Синтаксис
div {animation-delay: 2s;}
6. Повтор анимации animation-iteration-count
Свойство позволяет запустить анимацию несколько раз. Значение 0 или любое отрицательное число удаляют анимацию из проигрывания. Не наследуется.
| animation-iteration-count | |
|---|---|
| Значения: | |
| число | С помощью целого числа задается количество повторов анимации.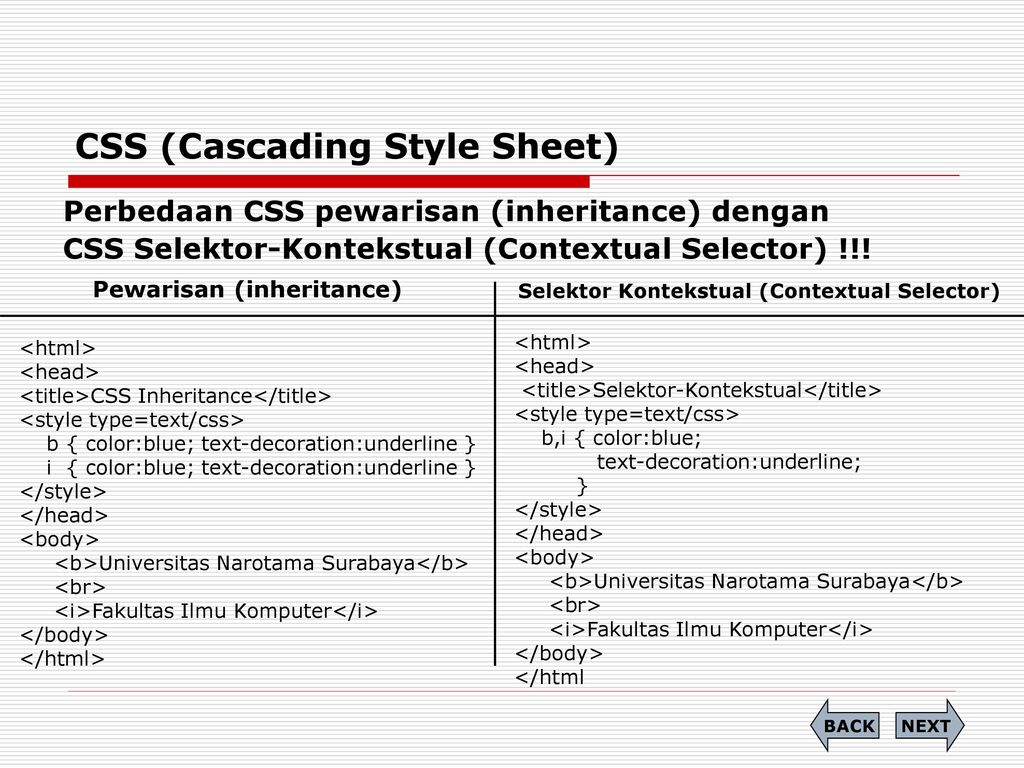 Значение по умолчанию 1. Дробные значения больше 1 будут воспроизводить анимацию, обрезая её на части следующей итерации. Значение по умолчанию 1. Дробные значения больше 1 будут воспроизводить анимацию, обрезая её на части следующей итерации. |
| infinite | Анимация проигрывается бесконечно. |
| initial | Устанавливает значение свойства в значение по умолчанию. |
| inherit | Наследует значение свойства от родительского элемента. |
Синтаксис
div {animation-iteration-count: 3;}7. Направление анимации animation-direction
Свойство задает направление повтора анимации. Если анимация повторяется только один раз, то это свойство не имеет смысла. Не наследуется.
| animation-direction | |
|---|---|
| Значения: | |
| alternate | Анимация проигрывается с начала до конца, затем в обратном направлении. |
| alternate-reverse | Анимация проигрывается с конца до начала, затем в обратном направлении. |
| normal | Значение по умолчанию, анимация проигрывается в обычном направлении, с начала и до конца. |
| reverse | Анимация проигрывается с конца. |
| initial | Устанавливает значение свойства в значение по умолчанию. |
| inherit | Наследует значение свойства от родительского элемента. |
Синтаксис
div {animation-direction: alternate;}
8. Краткая запись анимации
Все параметры воспроизведения анимации можно объединить в одном свойстве — animation, перечислив их через пробел:
animation: animation-name animation-duration animation-timing-function animation-delay animation-iteration-count animation-direction;
Для воспроизведения анимации достаточно указать только два свойства — animation-name и animation-duration, остальные свойства примут значения по умолчанию.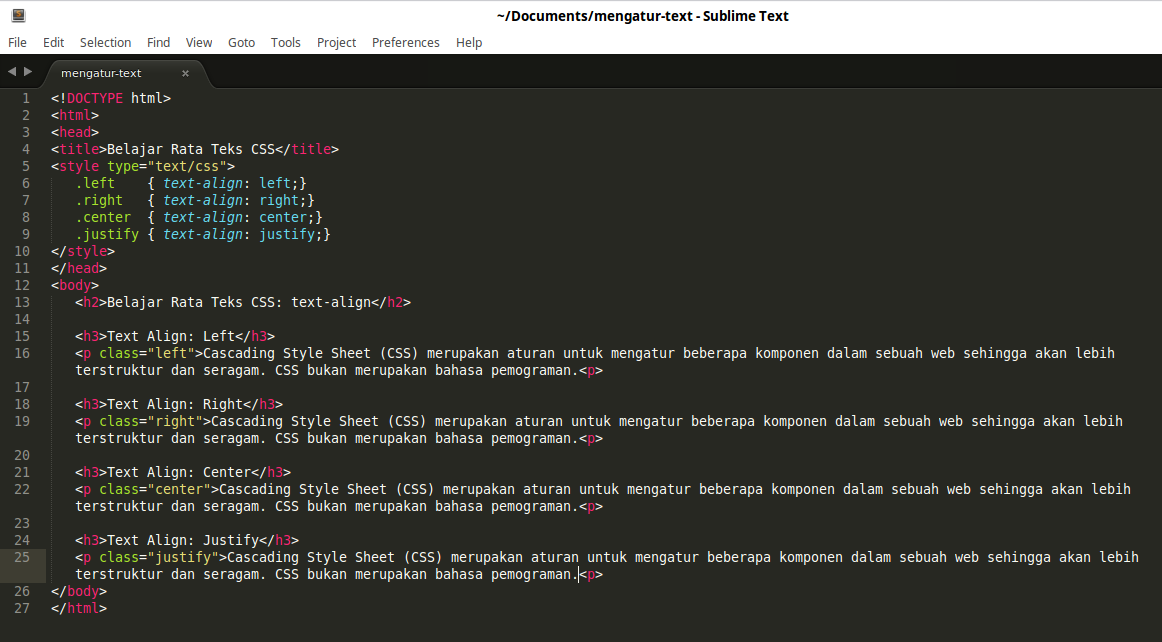 Порядок перечисления свойств не имеет значения, единственное, время выполнения анимации animation-duration обязательно должно стоять перед задержкой animation-delay.
Порядок перечисления свойств не имеет значения, единственное, время выполнения анимации animation-duration обязательно должно стоять перед задержкой animation-delay.
9. Проигрывание анимации animation-play-state
Свойство управляет проигрыванием и остановкой анимации. Остановка анимации внутри цикла возможна через использование этого свойства в скрипте JavaScript. Также можно останавливать анимацию при наведении курсора мыши на объект — состояние :hover. Не наследуется.
| animation-play-state | |
|---|---|
| Значения: | |
| paused | Останавливает анимацию. |
| running | Значение по умолчанию, означает проигрывание анимации. |
| initial | Устанавливает значение свойства в значение по умолчанию. |
| inherit | Наследует значение свойства от родительского элемента.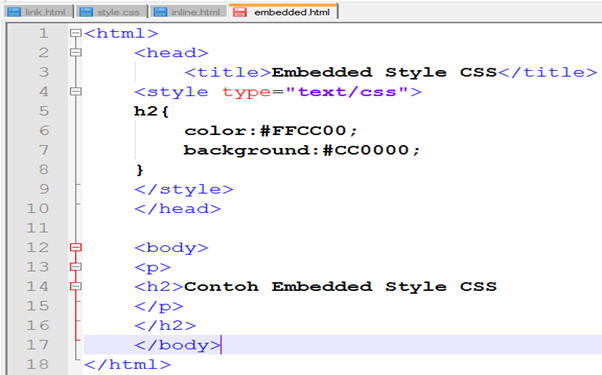 |
Синтаксис
div:hover {animation-play-state: paused;}
10. Состояние элемента до и после воспроизведения анимации animation-fill-mode
Свойство определяет порядок применения определенных в @keyframes стилей к объекту. Не наследуется.
| animation-fill-mode | |
|---|---|
| Значения: | |
| none | Значение по умолчанию. Состояние элемента не меняется до или после воспроизведения анимации. |
| forwards | После того, как анимация заканчивается (как определено значением animation-iteration-count), анимация будет применять значения свойств к моменту окончания анимации. Если animation-iteration-count больше нуля, применяются значения для конца последней завершенной итерации анимации (а не значения для начала итерации, которое будет следующим). Если значение animation-iteration-count равно нулю, применяемыми значениями будут те, которые начнут первую итерацию (так же, как и в режиме animation-fill-mode: backwards;). |
| backwards | В течение периода, определенного с помощью animation-delay, анимация будет применять значения свойств, определенные в ключевом кадре, которые начнут первую итерацию анимации. Это либо значения ключевого кадра from (когда animation-direction: normal или animation-direction: alternate), либо значения ключевого кадра to (когда animation-direction: reverse или animation-direction: alternate). |
| both | Позволяет оставлять элемент в первом ключевом кадре до начала анимации (игнорируя положительное значение задержки) и задерживать на последнем кадре до конца последней анимации. |
| initial | Устанавливает значение свойства в значение по умолчанию. |
| inherit | Наследует значение свойства от родительского элемента. |
Синтаксис
div {animation-fill-mode: forwards;}
11.
 Множественные анимации
Множественные анимацииДля одного элемента можно задавать несколько анимаций, перечислив их названия через запятую:
div {animation: shadow 1s ease-in-out 0.5s alternate, move 5s linear 2s;}Html как сделать анимацию в
Главная » Разное » Html как сделать анимацию в
15 инструментов HTML5 анимации [Обновлено: Октябрь’17] — Блог о дизайне и создании сайтов от TemplateMonster
Если вы хотите узнать больше об инструментах HTML5 анимации, в данной статье мы постараемся изложить максимум полезной информации о них.
Если вы готовы, мы начинаем.
Прежде всего, HTML — это язык разметки. Он необходим для структурирования веб-документов и реализации их в интернете. Однако HTML способен работать только со структурой всех ваших данных, чтобы определить как будет выглядеть подобная структура, необходимы таблицы стилей или CSS — язык, использующий разметку для описания внешнего вида созданного документа.
HTML5 является последней измененной спецификацией HTML, которая предоставляет некоторые дополнительные метки и функции (кроссбраузерность, видео, аудио, анимация и многое другое), которые способны дать пользователю больше возможностей для использования различных передовых технологий. Например, одна из таких передовых особенностей — Canvas. Когда люди говорят о HTML5, они говорят в первую очередь об элементе Canvas. Что интересно, многие из них даже не знают, что это такое и что данная технология позволяет сделать.
Например, одна из таких передовых особенностей — Canvas. Когда люди говорят о HTML5, они говорят в первую очередь об элементе Canvas. Что интересно, многие из них даже не знают, что это такое и что данная технология позволяет сделать.
Canvas с англ. означает холст, потому вы можете думать об этом элементе, как о самом настоящем холсте для живописи. Также как профессиональные художники пишут сложные картины, Canvas позволяет создавать вещи, которые ранее было невозможно сделать. Использование 2D форм и образов стало гораздо более простым и это все благодаря Canvas.
Чтобы вы понимали, о чем идет речь, просто взгляните на одну из компьютерных игр. Однако справедливости ради хотим сказать, что технология HTML5 была популярна еще до того, как Стив Джобс обнародовал свои мысли по этому поводу.
Показ любой анимации или интерактивности в пределах элемента Canvas почти всегда затрагивает JavaScript. Однако JavaScript, как правило, требует значительной загруженности процессора при воспроизведении элементов анимации.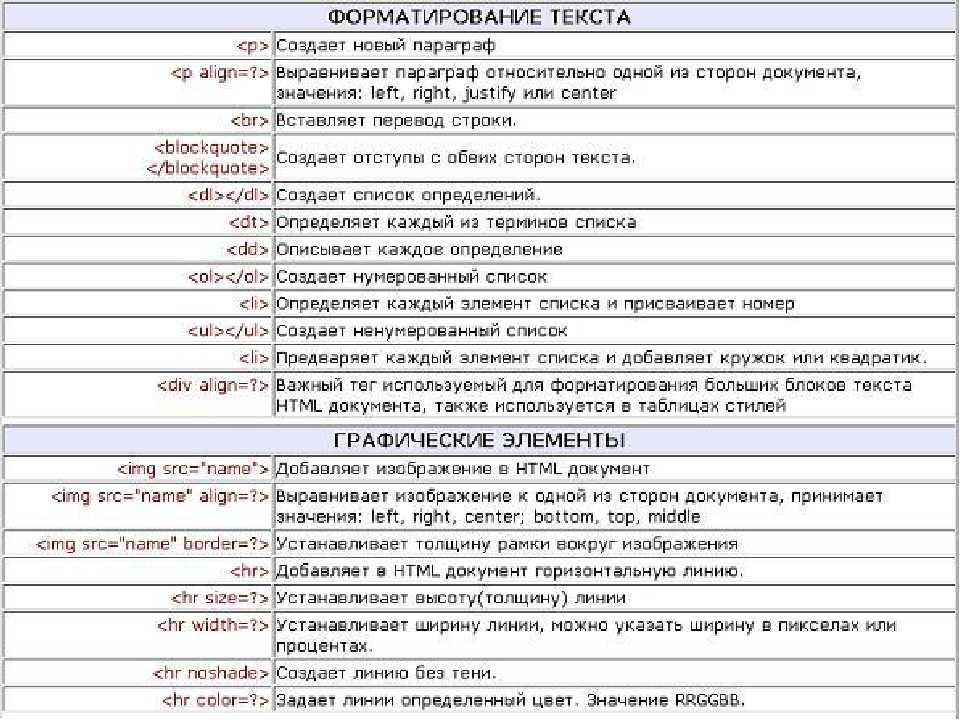
Итак, HTML5 не является инструментом для разработки контента, дизайна, видео или анимации. Это платформа, позволяющая делать различные вещи, используя все то, что мы перечислили в предыдущем предложении. HTML5 без помощи CSS и JavaScript не позволит вам создать продукт, дизайн, анимацию.
Из-за постоянно развивающихся технологий современные браузеры поддерживают анимацию и интерактивный контент без необходимости установки дополнительных плагинов, например, таких, как Flash. Вместо этого они используют комбинацию JavaScript, CSS3, HTML5.
Несмотря на то, что в настоящий момент уже придуманы специальные JS-фреймворки, веб-разработчики все же предпочитают использовать в своей работе приложения с богатыми визуальными редакторами для работы с html кодом. Данные инструменты довольно похожи между собой, однако это только на первый взгляд. Такие инструменты используют самые разные технологии.
Следующая информация для тех, кто хочет использовать HTML5 по полной программе. В любом случае здесь мы постарались собрать только лучшие и самые простые эффективные инструменты HTML5, с помощью которых вы сможете создавать только передовую анимацию на своих веб-страницах. По правде сказать, HTML5 и его обширнейшая функциональность стала приоритетной технологией для создания современных сайтов. Несомненно, благодаря ей сайты выглядят еще более красивыми и яркими.
По правде сказать, HTML5 и его обширнейшая функциональность стала приоритетной технологией для создания современных сайтов. Несомненно, благодаря ей сайты выглядят еще более красивыми и яркими.
А теперь давайте рассмотрим более детально каждый из инструментов для анимации HTML5.
***
HTML5 Maker
Бесплатный HTML5 редактор для новичков и профессионалов. Он поддерживает все популярные текстовые фильтры, поэтому вам не нужно использовать Photoshop, чтобы создать невероятно крутой текст. Кроме того, инструмент предоставляет большую коллекцию изображений, которые можно использовать в своем проекте, а также управлять их свойствами и создавать удивительные эффекты, подобные эффектам в Instagram. Вы также сможете создавать удивительную анимацию с впечатляющими переходами и контролировать ее.
***
Online Sprite Box Tool
Инструмент, с помощью которого вы сможете преобразовать изображения и увеличить скорость его загрузки на сайте. Обрабатывает картинки, используя при этом инструменты jQuery, CSS3 и HTML5.
***
Online 3D Sketch Tool
Очень удобный инструментарий для создания различного рода эскизов. Также можно создавать 3D картинки, сделать их подвижными, добавить пунктирные линии и др.
***
Онлайн инструмент для тестирования шрифта
Инструмент который поможет протестировать шрифт и остановиться на выборе правильного решения. Здесь его можно сразу просмотреть без изменений в CSS и HTML сайта.
***
Tumult Hype
Инструмент имеет специальную систему анимации по ключевым кадрам, которая любой неподвижный элемент может превратить в живой. После нажатия кнопки «Запись» Tumult Hype записывает каждый шаг, создавая в автоматическом режиме ключевые кадры по мере необходимости. Вы также можете самостоятельно добавлять, удалять, перестраивать ключевые кадры для тонкой настройки содержимого.
***
Онлайн инструмент «Быстрый эскиз»
HTML 5 инструмент для создания эскизов и набросков. Полезная штука для веб-дизайнеров.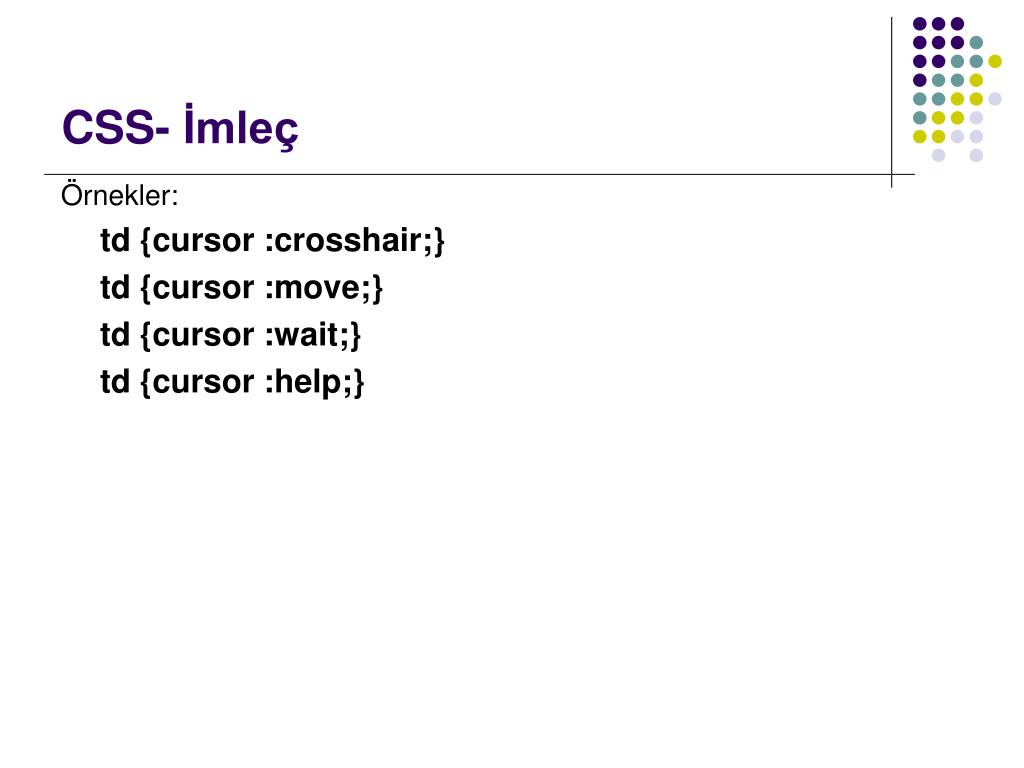
***
Google Web Designer
Google Web Designer позволяет создавать привлекательные интерактивные проекты, основанные на HTML5, которые прекрасно работают на любом устройстве. Редактор имеет два режима создания анимации (быстрая и расширенная). В режиме быстрой анимации вы сможете создавать последовательную анимацию, а редактор самостоятельно будет заботиться о кадрах. В расширенном режиме у вас есть возможность анимировать отдельные элементы, используя слои.
***
GSAP
Что же такое GSAP? Это набор инструментов для скриптовой и высокопроизводительной HTML5 анимации, который работает во всех основных браузерах. Эта мощнейшая библиотека обеспечивает эффективность API, контроль и последовательность выполнения действий. С GSAP вы сможете использовать полноценную анимацию, а не довольствоваться лишь переходами между картинками.
***
Hippo Animator
Мощный, но простой в освоении редактор. Теперь вы сможете легко и просто создать хорошую анимацию. Рекомендуется для новичков и экспертов. Инструмент прекрасно работать на телефонах и планшетах. Анимация автоматически масштабируется под любой размер веб-браузера. Hippo Animator при необходимости может использовать векторную графику. Существует возможность добавить MP4, YouTube или Vimeo видео. Инструмент имеет встроенный JavaScript. Чтобы добавить анимацию на страницу своего сайта, вам достаточно будет одной строки кода.
Рекомендуется для новичков и экспертов. Инструмент прекрасно работать на телефонах и планшетах. Анимация автоматически масштабируется под любой размер веб-браузера. Hippo Animator при необходимости может использовать векторную графику. Существует возможность добавить MP4, YouTube или Vimeo видео. Инструмент имеет встроенный JavaScript. Чтобы добавить анимацию на страницу своего сайта, вам достаточно будет одной строки кода.
Hippo Animator имеет встроенный редактор изображений, при помощи которого можно создавать слайд-шоу и многое другое.
***
Mugeda
Благодаря данному инструментарию можно создавать привлекательные казуальные игры и веб-приложения, которые будут замечательно работать на мобильных устройствах.
***
Tween JS
Это библиотека для использования в JavaScript. Поддерживает анимацию и стили CSS. Очень мощный инструмент для создания сложной анимации.
***
Radi
Еще один инструмент для создания видео, анимации и графики в реальном времени. Позволяет отрисовывать фигуры в векторе и анимировать их.
Позволяет отрисовывать фигуры в векторе и анимировать их.
***
Blysk
Работая с данным редактором, легко можете использовать свой предыдущий опыт работы с подобными инструментами. Все, что вы создаете, будет доступно для предварительного просмотра. Blysk имеет удобный и интуитивно понятный WYSIWYG редактор, с ним можно работать на любом устройстве, он позволяет создавать анимацию с использованием CSS3, JavaScript и HTML5. Установка данного инструментария не требуется.
***
Animatron
Простой и мощный онлайн инструмент, который позволяет создавать потрясающую анимацию HTML5 и интерактивный контент.
***
Генератор шаблонов
Очень полезный инструмент для веб-дизайнеров, который поможет еще быстрее создавать страницы. Своего рода HTML холст будет полезным для создания бэкграундов.
***
Надеемся, вы подобрали для себя один из инструментов для создания анимации, которые мы представили вашему вниманию выше. Очень ждем ваших отзывов, какой же инструмент вам показался наиболее эффективным? А может вы уже давно пользуетесь инструментами HTML5 и знаете все секреты эффективной работы с ними. Обязательно поделитесь этой информацией с нашими читателями в комментариях.
Очень ждем ваших отзывов, какой же инструмент вам показался наиболее эффективным? А может вы уже давно пользуетесь инструментами HTML5 и знаете все секреты эффективной работы с ними. Обязательно поделитесь этой информацией с нашими читателями в комментариях.
2.21. CSS3-анимация
CSS3-анимация придаёт сайтам динамичность. Она оживляет веб-страницы, улучшая взаимодействие с пользователем. В отличие от CSS3-переходов, создание анимации базируется на ключевых кадрах, которые позволяют автоматически воспроизводить и повторять эффекты на протяжении заданного времени, а также останавливать анимацию внутри цикла.
CSS3-анимация может применяться практически для всех html-элементов, а также для псевдоэлементов :before и :after. Список анимируемых свойств приведен на этой странице. При создании анимации не стоит забывать о возможных проблемах с производительностью, так как на изменение некоторых свойств требуется много ресурсов.
Введение в CSS-анимацию
Поддержка браузерами
IE: 10. 0 Firefox: 16.0, 5.0 -moz- Chrome: 43.0, 4.0 -webkit- Safari: 4.0 -webkit- Opera: 12.1, 12.0 -o- iOS Safari: 9, 7.1 -webkit- Opera Mini: — Android Browser: 44, 4.1 -webkit- Chrome for Android: 44
0 Firefox: 16.0, 5.0 -moz- Chrome: 43.0, 4.0 -webkit- Safari: 4.0 -webkit- Opera: 12.1, 12.0 -o- iOS Safari: 9, 7.1 -webkit- Opera Mini: — Android Browser: 44, 4.1 -webkit- Chrome for Android: 44
See the Pen square loader by Elena Nazarova (@nazarelen) on CodePen.
1. Правило @keyframes
Создание анимации начинается с установки ключевых кадров правила @keyframes. Кадры определяют, какие свойства на каком шаге будут анимированы. Каждый кадр может включать один или более блоков объявления из одного или более пар свойств и значений. Правило @keyframes содержит имя анимации элемента, которое связывает правило и блок объявления элемента.
@keyframes shadow { from {text-shadow: 0 0 3px black;} 50% {text-shadow: 0 0 30px black;} to {text-shadow: 0 0 3px black;} }
Ключевые кадры создаются с помощью ключевых слов from и to (эквивалентны значениям 0% и 100%) или с помощью процентных пунктов, которых можно задавать сколько угодно. Также можно комбинировать ключевые слова и процентные пункты. Если кадры имеют одинаковые свойства и значения, их можно объединить в одно объявление:
Если кадры имеют одинаковые свойства и значения, их можно объединить в одно объявление:
@keyframes move { from, to { top: 0; left: 0; } 25%, 75% {top: 100%;} 50% {top: 50%;} }
Если 0% или 100% кадры не указаны, то браузер пользователя создает их, используя вычисляемые (первоначально заданные) значения анимируемого свойства. Если у двух ключевых кадров будут одинаковые селекторы, то последующий отменит действие предыдущего.
После объявления правила @keyframes, мы можем ссылаться на него в свойстве animation:
h3 { font-size: 3.5em; color: darkmagenta; animation: shadow 2s infinite ease-in-out; }
Не рекомендуется анимировать нечисловые значения (за редким исключением), так как результат в браузере может быть непредсказуемым. Также не следует создавать ключевые кадры для значений свойств, не имеющих средней точки, например, для значений свойства color: pink и color: #ffffff, width: auto и width: 100px или border-radius: 0 и border-radius: 50% (в этом случае правильно будет указать border-radius: 0%).
2. Название анимации animation-name
Свойство задаёт имя анимации. Имя анимации создаётся в правиле @keyframes. Рекомендуется использовать название, отражающее суть анимации, при этом можно использовать одно или несколько слов, связанных между собой при помощи пробела — или символа нижнего подчеркивания _. Свойство не наследуется.
| Значения: | |
| имя анимации | Имя анимации, которое связывает правило @keyframes с селектором. |
| none | Значение по умолчанию, означает отсутствие анимации. Также используется, чтобы отменить анимацию элемента из группы элементов, для которых задана анимация. |
| initial | Устанавливает значение свойства в значение по умолчанию. |
| inherit | Наследует значение свойства от родительского элемента. |
Синтаксис
div {animation-name: mymove;}
3. Продолжительность анимации animation-duration
Свойство устанавливает продолжительность анимации, задаётся в секундах или миллисекундах, отрицательные значения не допустимы. Не наследуется. Если для элемента задано более одной анимации, то можно установить разное время для каждой, перечислив значения через запятую.
Не наследуется. Если для элемента задано более одной анимации, то можно установить разное время для каждой, перечислив значения через запятую.
| Значения: | |
| время | Длительность анимации задается в секундах s или миллисекундах ms. |
| initial | Устанавливает значение свойства в значение по умолчанию 0. |
| inherit | Наследует значение свойства от родительского элемента. |
Синтаксис
div {animation-duration: 2s;}
4. Временная функция animation-timing-function
Свойство определяет изменение скорости от начала до конца анимации с помощью временных функций. Задаётся при помощи ключевых слов или кривой Безье cubic-bezier(x1, y1, x2, y2). Не наследуется.
| Значения: | |
| ease | Функция по умолчанию, анимация начинается медленно, разгоняется быстро и замедляется в конце. Соответствует cubic-bezier(0.25,0.1,0.25,1). Соответствует cubic-bezier(0.25,0.1,0.25,1). |
| linear | Анимация происходит равномерно на протяжении всего времени, без колебаний в скорости. Соответствует cubic-bezier(0,0,1,1). |
| ease-in | Анимация начинается медленно, а затем плавно ускоряется в конце. Соответствует cubic-bezier(0.42,0,1,1). |
| ease-out | Анимация начинается быстро и плавно замедляется в конце. Соответствует cubic-bezier(0,0,0.58,1). |
| ease-in-out | Анимация медленно начинается и медленно заканчивается. Соответствует cubic-bezier(0.42,0,0.58,1). |
| cubic-bezier(x1, y1, x2, y2) | Позволяет вручную установить значения от 0 до 1. На этом сайте вы сможете построить любую траекторию скорости изменения анимации. |
| step-start | Задаёт пошаговую анимацию, разбивая анимацию на отрезки, изменения происходят в начале каждого шага. Эквивалентно steps(1, start). |
| step-end | Пошаговая анимация, изменения происходят в конце каждого шага.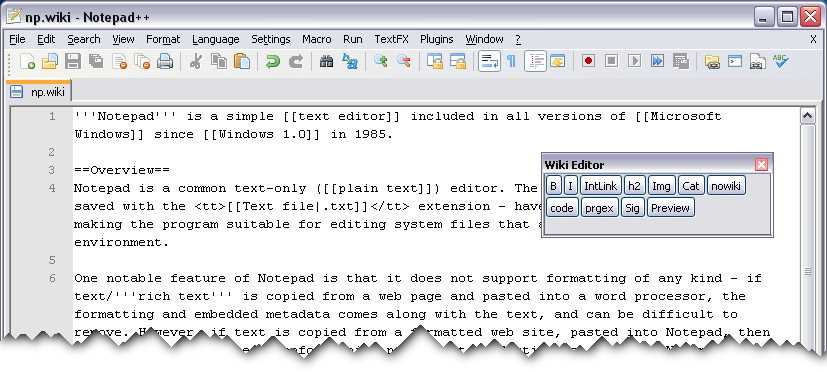 Эквивалентно steps(1, end). Эквивалентно steps(1, end). |
| steps(количество шагов,start|end) | Ступенчатая временная функция, которая принимает два параметра. Количество шагов задается целым положительным числом. Второй параметр необязательный, указывает момент, в котором начинается анимация. Со значением start анимация начинается в начале каждого шага, со значением end — в конце каждого шага с задержкой. Задержка вычисляется как результат деления времени анимации на количество шагов. Если второй параметр не указан, используется значение по умолчанию end. |
| initial | Устанавливает значение свойства в значение по умолчанию. |
| inherit | Наследует значение свойства от родительского элемента. |
Синтаксис
div {animation-timing-function: linear;}
See the Pen xEAJZg by Elena (@html5book) on CodePen.
С помощью пошаговой анимации можно создавать интересные эффекты, например, печатающийся текст или индикатор загрузки.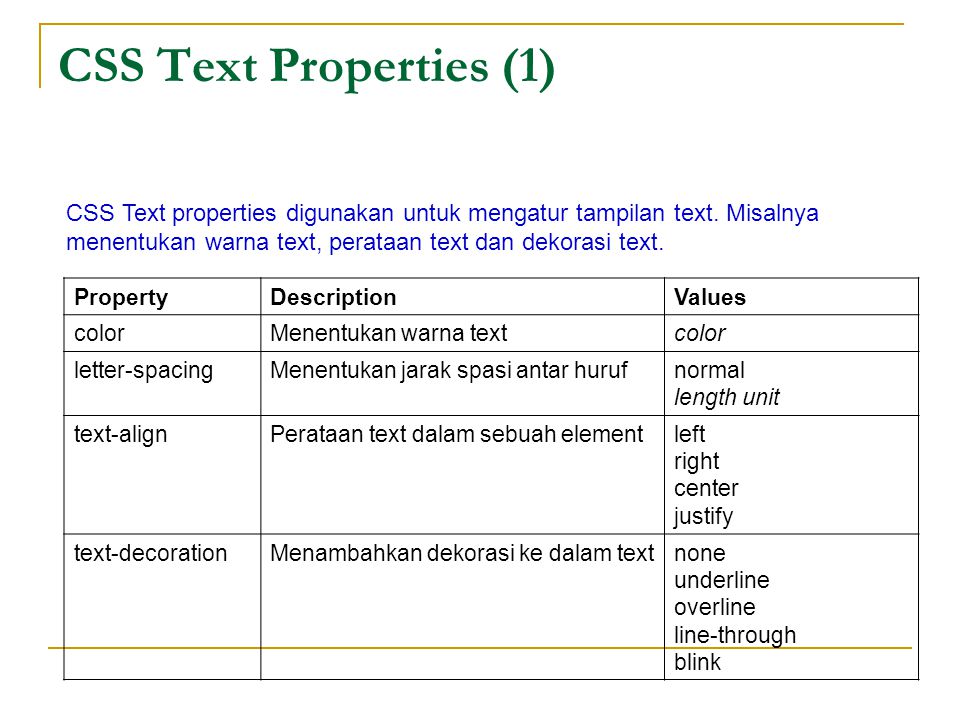
See the Pen VKvWQW by Elena (@html5book) on CodePen.
5. Анимация с задержкой animation-delay
Свойство игнорирует анимацию заданное количество времени, что даёт возможность по отдельности запускать каждую анимацию. Отрицательная задержка начинает анимацию с определенного момента внутри её цикла, т.е. со времени, указанного в задержке. Это позволяет применять анимацию к нескольким элементам со сдвигом фазы, изменяя лишь время задержки.
Чтобы анимация началась с середины, нужно задать отрицательную задержку, равную половине времени, установленном в animation-duration. Не наследуется.
| Значения: | |
| время | Задержка анимации задается в секундах s или миллисекундах ms. Значение по умолчанию 0. |
| initial | Устанавливает значение свойства в значение по умолчанию. |
| inherit | Наследует значение свойства от родительского элемента. |
Синтаксис
div {animation-delay: 2s;}
See the Pen vEapjj by HeleN (@nazarelen) on CodePen.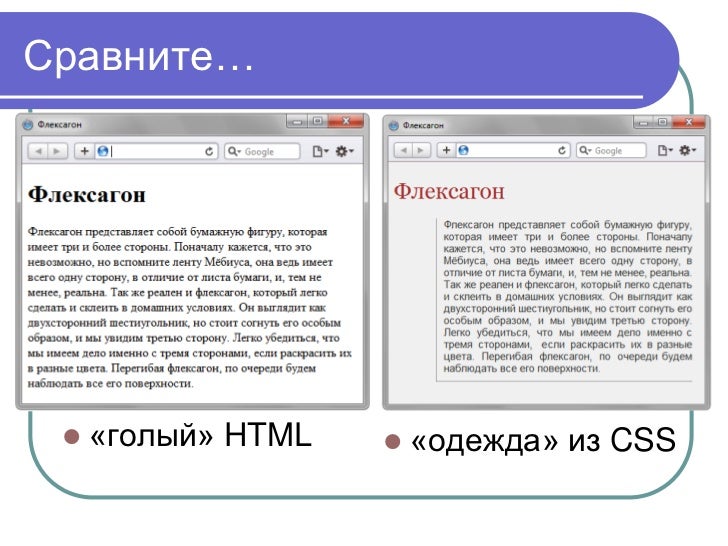
6. Повтор анимации animation-iteration-count
Свойство позволяет запустить анимацию несколько раз. Значение 0 или любое отрицательное число удаляют анимацию из проигрывания. Не наследуется.
| Значения: | |
| число | С помощью целого числа задается количество повторов анимации. Значение по умолчанию 1. Дробные значения больше 1 будут воспроизводить анимацию, обрезая её на части следующей итерации. |
| infinite | Анимация проигрывается бесконечно. |
| initial | Устанавливает значение свойства в значение по умолчанию. |
| inherit | Наследует значение свойства от родительского элемента. |
Синтаксис
div {animation-iteration-count: 3;}
7. Направление анимации animation-direction
Свойство задает направление повтора анимации. Если анимация повторяется только один раз, то это свойство не имеет смысла.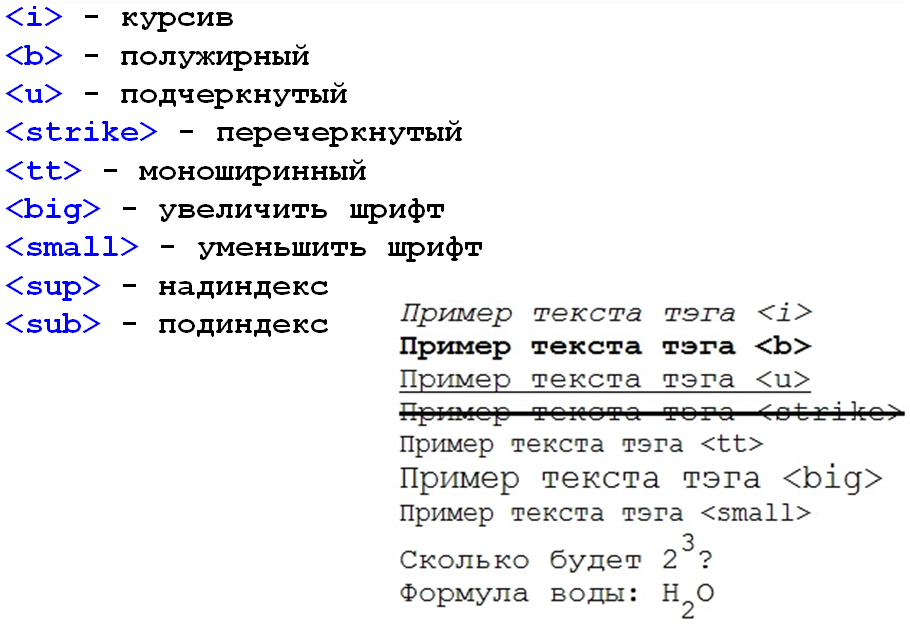 Не наследуется.
Не наследуется.
| Значения: | |
| alternate | Анимация проигрывается с начала до конца, затем в обратном направлении. |
| alternate-reverse | Анимация проигрывается с конца до начала, затем в обратном направлении. |
| normal | Значение по умолчанию, анимация проигрывается в обычном направлении, с начала и до конца. |
| reverse | Анимация проигрывается с конца. |
| initial | Устанавливает значение свойства в значение по умолчанию. |
| inherit | Наследует значение свойства от родительского элемента. |
Синтаксис
div {animation-direction: alternate;}
See the Pen GjpExx by Elena (@html5book) on CodePen.
8. Краткая запись анимации
Все параметры воспроизведения анимации можно объединить в одном свойстве — animation, перечислив их через пробел:
animation: animation-name animation-duration animation-timing-function animation-delay animation-iteration-count animation-direction;
Для воспроизведения анимации достаточно указать только два свойства — animation-name и animation-duration, остальные свойства примут значения по умолчанию. Порядок перечисления свойств не имеет значения, единственное, время выполнения анимации animation-duration обязательно должно стоять перед задержкой animation-delay.
Порядок перечисления свойств не имеет значения, единственное, время выполнения анимации animation-duration обязательно должно стоять перед задержкой animation-delay.
9. Проигрывание анимации animation-play-state
Свойство управляет проигрыванием и остановкой анимации. Остановка анимации внутри цикла возможна через использование этого свойства в скрипте JavaScript. Также можно останавливать анимацию при наведении курсора мыши на объект — состояние :hover. Не наследуется.
| Значения: | |
| paused | Останавливает анимацию. |
| running | Значение по умолчанию, означает проигрывание анимации. |
| initial | Устанавливает значение свойства в значение по умолчанию. |
| inherit | Наследует значение свойства от родительского элемента. |
Синтаксис
div:hover {animation-play-state: paused;}
See the Pen EjRagd by Elena Nazarova (@nazarelen) on CodePen.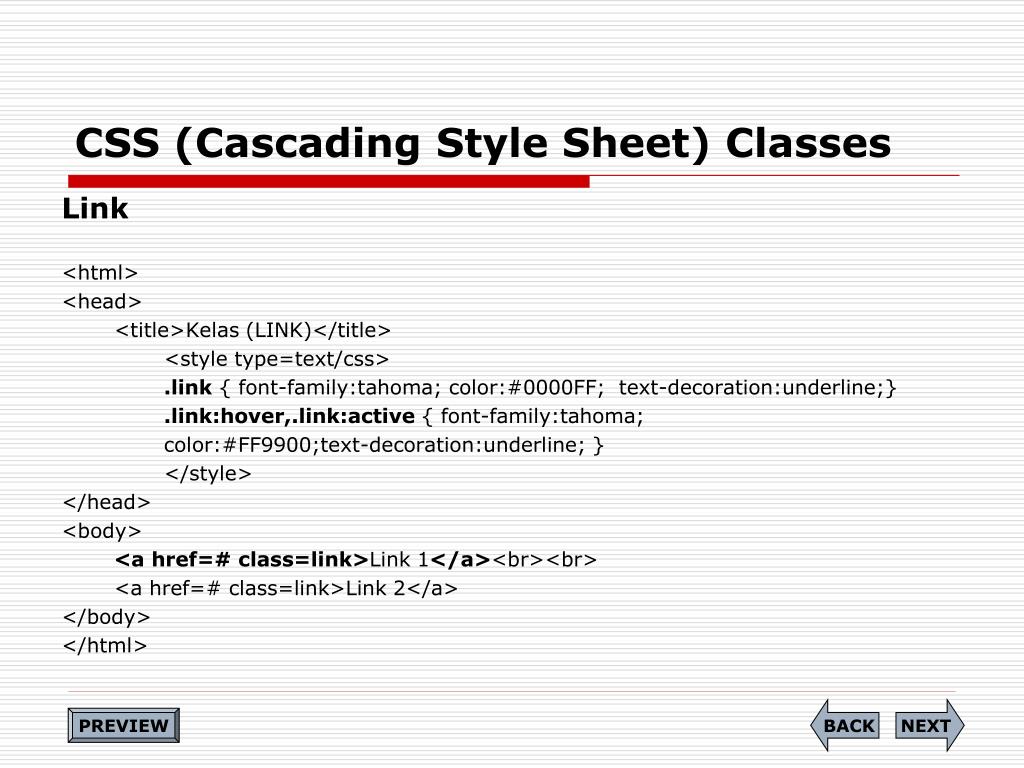
10. Состояние элемента до и после воспроизведения анимации animation-fill-mode
Свойство определяет порядок применения определенных в @keyframes стилей к объекту. Не наследуется.
| Значения: | |
| none | Значение по умолчанию. Состояние элемента не меняется до или после воспроизведения анимации. |
| forwards | Воспроизводит анимацию до последнего кадра по окончанию последнего повтора и не отматывает ее к первоначальному состоянию. |
| backwards | Возвращает состояние элемента после загрузки страницы к первому кадру, даже если установлена задержка animation-delay, и оставляет его там, пока не начнется анимация. |
| both | Позволяет оставлять элемент в первом ключевом кадре до начала анимации (игнорируя положительное значение задержки) и задерживать на последнем кадре до конца последней анимации. |
| initial | Устанавливает значение свойства в значение по умолчанию. |
| inherit | Наследует значение свойства от родительского элемента. |
Синтаксис
div {animation-fill-mode: forwards;}
See the Pen pEjwLX by Elena (@html5book) on CodePen.
11. Множественные анимации
Для одного элемента можно задавать несколько анимаций, перечислив их названия через запятую:
div {animation: shadow 1s ease-in-out 0.5s alternate, move 5s linear 2s;}
Анимация в CSS3
От автора: приветствую вас, дорогой читатель. Сегодня я вам расскажу, как реализовывается в css3 анимация и как ее можно использовать уже сейчас для различных эффектов на сайте.
ВНИМАНИЕ! Поскольку в этом уроке мы с вами разберем анимацию, на картинках я вам пример ее работы продемонстрировать не смогу, поэтому смело открывайте редактор для кода и записывайте туда код, приведенный в этот статье.
Основы создания
Итак, прежде всего нужно начать с того, как ее создавать.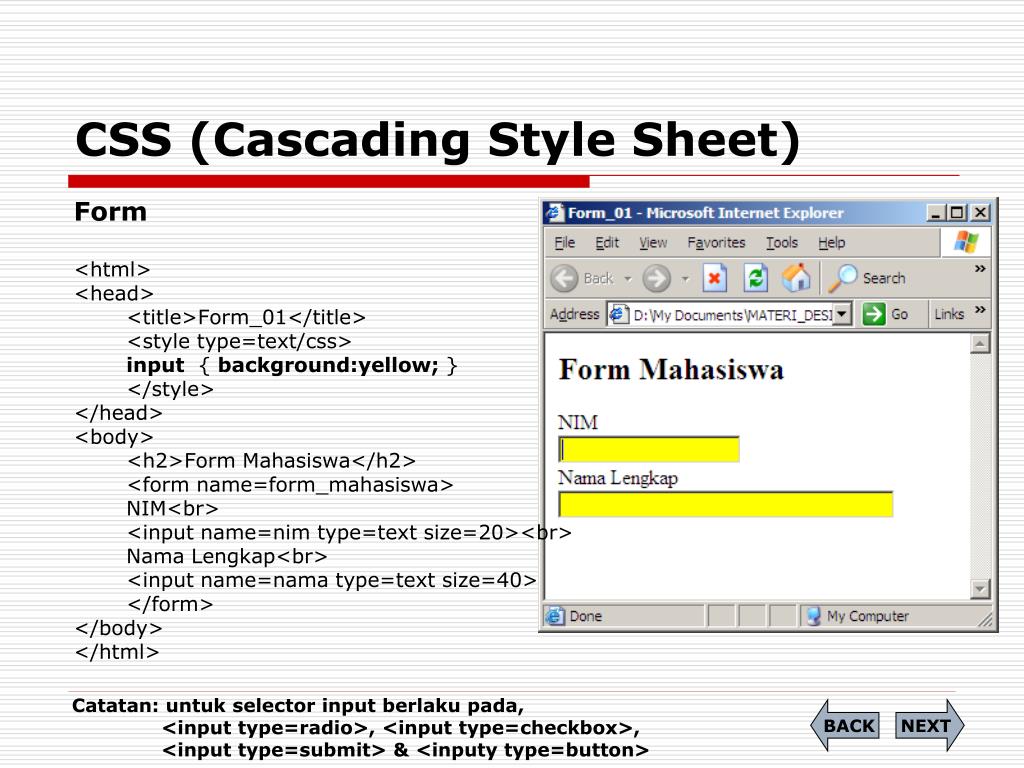 Вы наверняка привыкли к тому, что любая вещь в css реализуется прописыванием нужному селектору нужных свойств с соответствующими значениями. Так вот, при создании анимации только этим не обойтись. Схема выглядит следующим образом:
Вы наверняка привыкли к тому, что любая вещь в css реализуется прописыванием нужному селектору нужных свойств с соответствующими значениями. Так вот, при создании анимации только этим не обойтись. Схема выглядит следующим образом:
Создаются сами эффекты переходов с помощью @keyframes
Нужному элементу задается эта самая анимация, а также ее параметры (все это с помощью свойств и их значений).
Практический курс по верстке адаптивного сайта с нуля!
Изучите курс и научитесь верстать современные сайты на HTML5 и CSS3
Узнать подробнее
Итак, для начала нам нужно описать нужные изменения в @keyframes, давайте подробнее разберем, как с ними работать.
Синтаксис @keyframes
Собственно, мне проще будет объяснить вам все на готовом примере, пусть и очень простом. Вот он (код добавляется в css-файл):
@keyframes pulse{ 0%{font-size: 50px;} 50%{font-size: 60px;}} 100%{font-size: 50px;}}
Итак, после ключевика @keyframes идет произвольное слово, которое будет выступать названием анимации.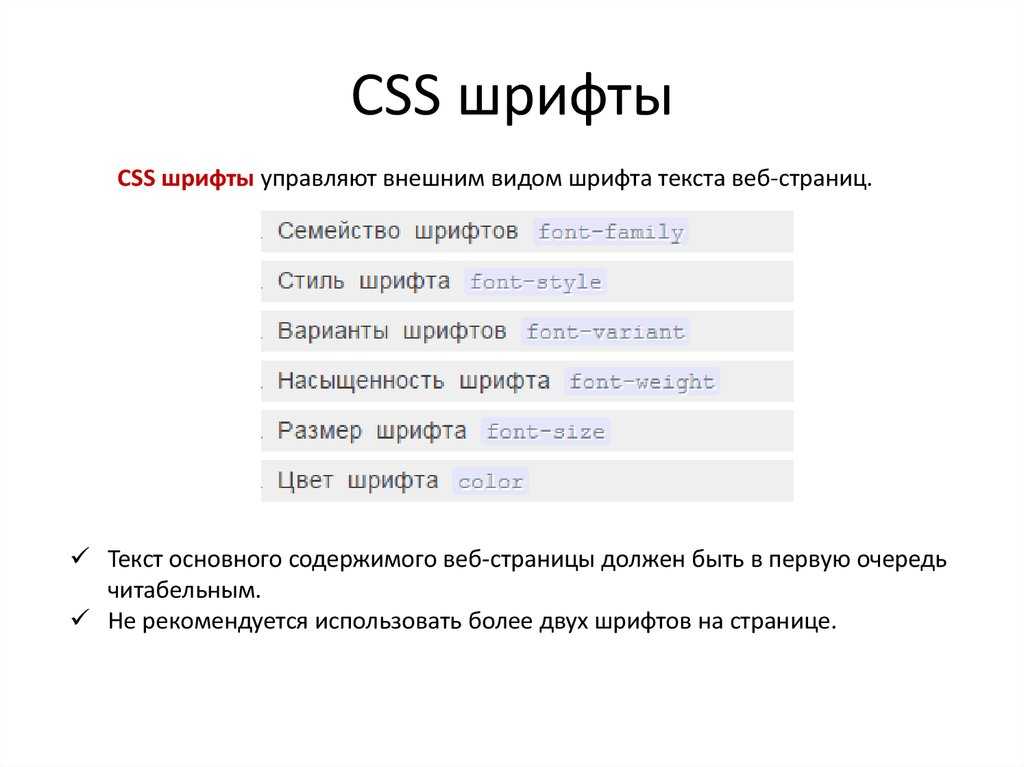 В нашем случае это “pulse”. Далее открываются фигурные скобки, в которых записываются нужные правила.
В нашем случае это “pulse”. Далее открываются фигурные скобки, в которых записываются нужные правила.
Проценты, это так называемые временные отметки, на которых к элементу будут добавляться указанные свойства. В нашем случае записанное означает следующее: в самом начале выполнения размер шрифта будет составлять 50 пикселей, в ее середине он увеличиться до 60-ти, а в конце опять уменьшиться до начального размера.
Ключевые слова from и to могут заменить процентную запись, они обозначают 0% и 100% соответственно, то есть начало и конец воспроизведения.
Применяем анимацию в действии
Пока у нас просто код, который формирует анимационный эффект, но он нигде не применяется. Если вы обновите вашу веб-страницу, на ней ничего не изменится. Соответственно, чтобы применить анимацию, нужно выполнить два действия:
Выбрать элемент, для которого она будет применяться
Связать его с правилами, описанными через @keyframes (посредством имени), а также задать дополнительные настройки если это будет необходимо.
Пробуем
В своем html-файле я создал блок с классом shadow, в котором располагается простая строка текста. Наша цель – применить анимационные эффекты, описанные нами ранее, к этому текстовому элементу.
Есть два обязательных свойства, которые нужно указать в таком случае, чтобы все заработало. Во-первых, это имя, которое мы писали в keyframes. Во-вторых, это длительность анимации, потому что без этого параметра браузер просто не сможет ее воспроизвести.
Итак, помимо тех стилей, что уже есть у нашего блока, добавляем новые:
animation-name: pulse; animation-duration: 2s;
Таким образом, мы связали элемент с описанной ранее анимацией, а также указали ее длительность. Обновите страницу и вы убедитесь, что все уже работает – наш эффект действительно выполнится, но всего лишь один раз.
Чтобы управлять количеством повторений, существует еще одно свойство:
animation-iteration-count: 4;
| animation-iteration-count: 4; |
Таким образом, все повториться 4 раза, после чего прекратиться.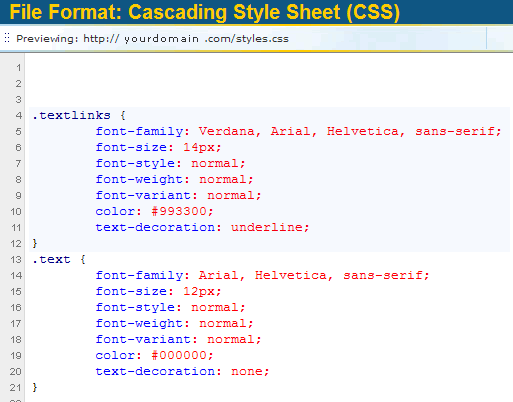 Как вы понимаете, вместо четырех можно вписать любое число.
Как вы понимаете, вместо четырех можно вписать любое число.
Бесконечная анимация в css3
Реализуется очень легко с помощью этого же свойства. На самом деле вы можете просто задеть количество повторений в пару тысяч, этого вполне хватит, но теоретически наша анимация не будет повторяться бесконечно.
Практический курс по верстке адаптивного сайта с нуля!
Изучите курс и научитесь верстать современные сайты на HTML5 и CSS3
Узнать подробнее
Я рекомендую для реализации бесконечных повторений писать так:
animation-iteration-count: infinite;
| animation-iteration-count: infinite; |
Все, теперь мы сделали бесконечный повтор. Проверять так ли это, просидев всю жизнь за монитором, я не советую. Просто это применяется в тех случаях, когда вы хотите, чтобы эффект постоянно повторялся и не исчезал. Если он ненавязчивый и не отвлекает пользователя, то почему бы и нет.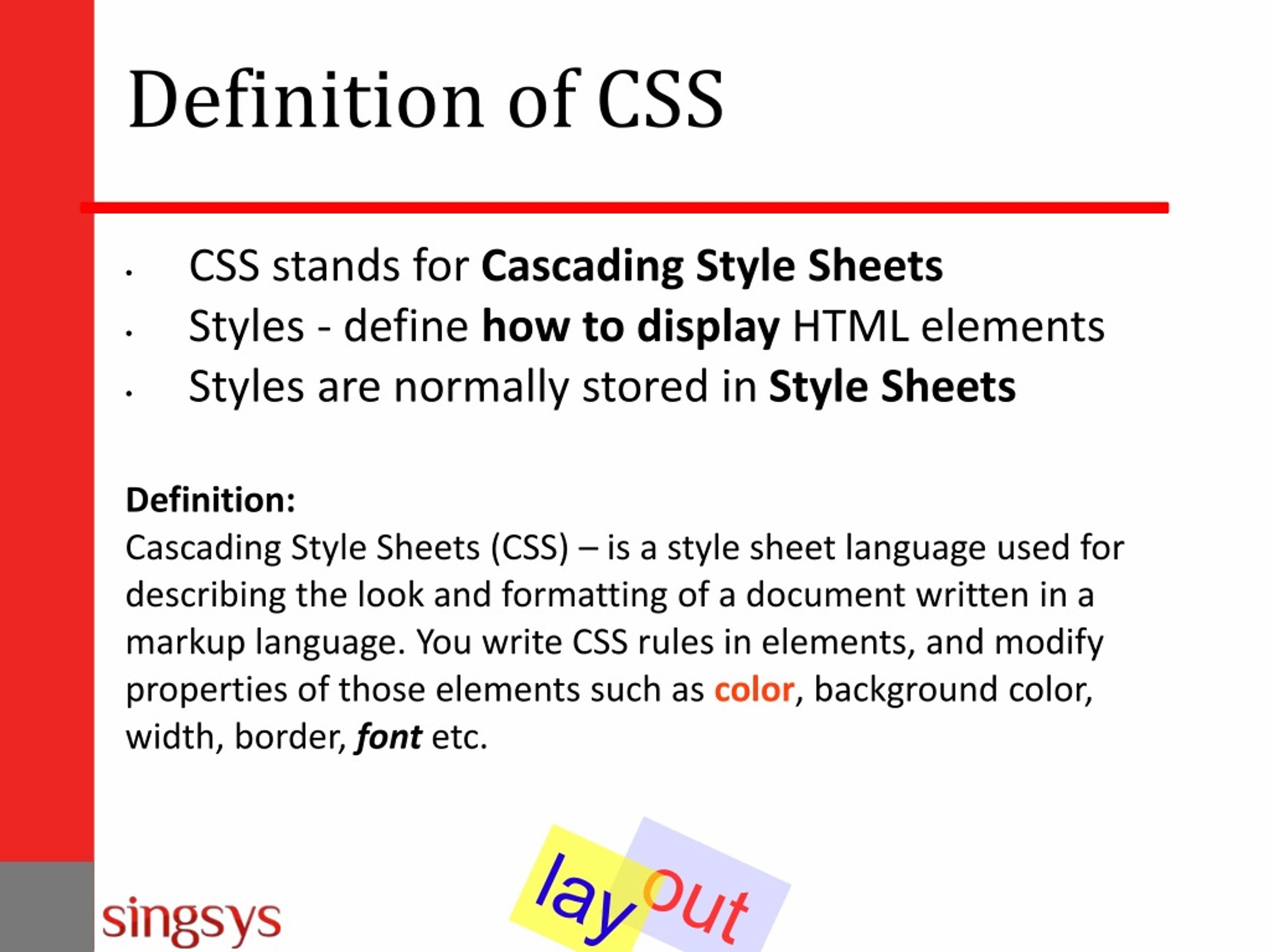
Задержка перед началом
По умолчанию воспроизведение начинается после полной загрузки страницы. Этим поведением можно управлять с помощью свойства animation-delay. Его значение задается в секундах.
Направление
Еще одно интересное свойство – animation-direction. По умолчанию стоит как нормальное, если поставить reverse, то все описанные кадры будут выполняться в обратном направлении. Давайте проверим, в чем разница. Для этого я немного изменил эффект, добавив еще один кадр.
@keyframes pulse{ 0%{font-size: 50px;} 50%{font-size: 60px;} 70%{font-size: 80px;} 100%{font-size: 50px;}}
Итак, при нормальном направлении в первой половине анимации размер шрифта увеличиться до 60 пикселей, потом он резко увеличиться еще раз, уже до 80-ти, после чего вернется в исходное положение.
Рис. 2. Исходный размер текста
Рис. 3. Размер шрифта почти в конце анимации, перед резким возвращением к исходному состоянию.
Теперь задаем:
animation-direction: reverse;
| animation-direction: reverse; |
Все перевернулось наоборот.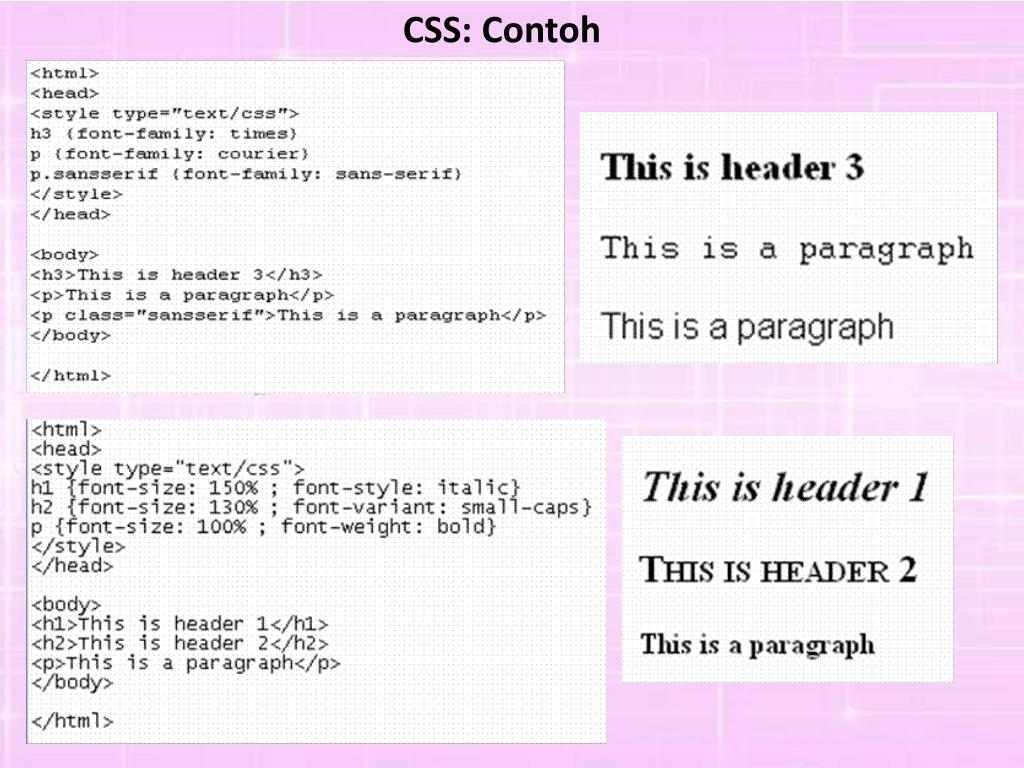 Сначала текст увеличиться аж на 30 пикселей, до 80-ти, оставшуюся часть анимации он будет плавно уменьшаться, в конце концов вернув себе прежние размеры. Все просто.
Сначала текст увеличиться аж на 30 пикселей, до 80-ти, оставшуюся часть анимации он будет плавно уменьшаться, в конце концов вернув себе прежние размеры. Все просто.
Форма анимации
А это, пожалуй, одна из самых интересных настроек, в экспериментах с которой можно провозиться долгое время. По умолчанию все изменения выполняются с одинаковой скоростью. Такой тип выполнения анимации называется линейным, кроме него есть и другие:
animation-timing-function: ease;
| animation-timing-function: ease; |
Выполнение начнется медленно, потом ускорится, а в конце вновь сбавит скорость. Кроме этого есть и другие эффекты: ease-in, ease-out, ease-in-out. Все их описывать не буду, можете сами попробовать применить их к элементам.
Сокращенная запись
Чтобы все вышеперечисленные параметры записать в одну строку и сэкономить кучу места в коде, используйте сокращенную запись:
animation: имя|длительность|форма|задержка|направление|число повторов
| animation: имя|длительность|форма|задержка|направление|число повторов |
Я думаю, пока вам хватит этого для создания своих толковых анимаций.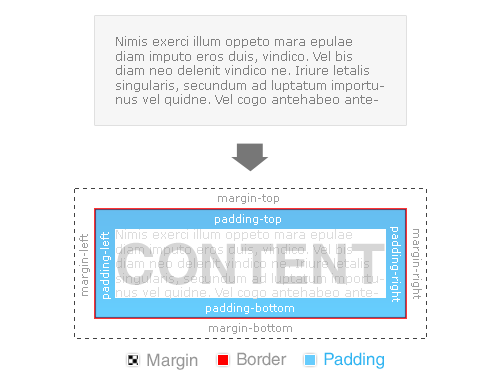 Намного больше здесь зависит от вашей фантазии. Как видите, не слишком много свойств нужно знать для реализации красивых вещей на странице.
Намного больше здесь зависит от вашей фантазии. Как видите, не слишком много свойств нужно знать для реализации красивых вещей на странице.
На самом деле мы с вами рассмотрели лишь базовые возможности. Например, ту же форму анимации можно задавать с помощью функции кубических кривых Безье, но это более сложная тема для разговора, я бы даже сказал, абсолютная не нужная новичку, потому что вышеперечисленных свойств вам точно хватит для создания простых и достаточно сложных анимационных эффектов.
Итак, это был пример анимации на css3, таковых примеров можно приводить еще много, но главное тут понять суть, разобраться с синтаксисом @keyframes и тогда никаких проблем и у вас не возникнет. Другие css3 свойства вы можете изучить в этом курсе. Подписывайтесь на наш блог, чтобы получать классные материалы по сайтостроению.
Практический курс по верстке адаптивного сайта с нуля!
Изучите курс и научитесь верстать современные сайты на HTML5 и CSS3
Узнать подробнее
Анимация CSS: примеры
В создание анимации можно не только ограничиваться специальными программами, а и использовать возможности каскадной таблицы CSS3.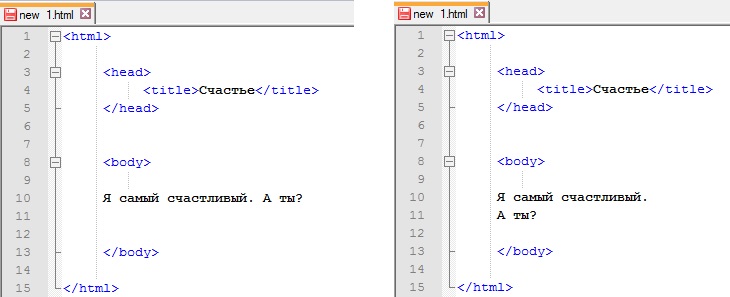 Опираясь на знания и свою фантазию вырисовывать эффекты в CSS анимации без использования каких-либо дополнений. Тем более CSS анимация — это хороший способ произвести впечатления на своих пользователей при правильном ее размещении. С помощью анимации CSS можно заставить шевелиться практически все, текст, картинку, произвольные фигуры и все остальное что придет на ум.
Опираясь на знания и свою фантазию вырисовывать эффекты в CSS анимации без использования каких-либо дополнений. Тем более CSS анимация — это хороший способ произвести впечатления на своих пользователей при правильном ее размещении. С помощью анимации CSS можно заставить шевелиться практически все, текст, картинку, произвольные фигуры и все остальное что придет на ум.
В статье постараемся подробнее ознакомиться с возможностями анимации и ее применениями. А также приведем несколько интересных примеров с различными эффектами.
Поддержка браузеров.
Для поддержки анимации всеми популярными браузерами применяется нестандартное свойство, префикс. Оно обозначается в начале строки каждому браузеру в отдельности.
| Версия | 10.0 | 4.0 | 16.0 | 4.0 | 15.0 |
| animation | — | -webkit- | -moz- | -webkit- | -webkit- |
Internet Explorer 10 поддерживает без префикса. Браузер Опера распознает префикс –webkit поэтому значение -o- можно не применять.
Браузер Опера распознает префикс –webkit поэтому значение -o- можно не применять.
Начальный кадр анимации.
С помощью свойства @keyframes создается начальный кадр анимации, который необходимо привязать к определенному селектору. Затем указать по крайней мере два действия:
— название анимации — продолжительность анимации
Пример.
HTML
CSS
Примечание: Если не указана продолжительность анимации, то никаких действий не произойдёт поскольку по умолчание она равна нулю.
Как работает CSS анимация?
Анимация дает возможность переходить с одного стиля на другой при этом плавно их меняя. Изменить можно многие элементы, а главное – неоднократно, столько раз сколько нужно. Переход анимации указывается в процентах от 0% до 100% или же ключевыми словами от «from» до «to».
Пример.
HTML
CSS
Примеры анимации в логотипе.
Возможно, данное применение нечасто встретится в веб-дизайне разве что за исключение в промо — роликов.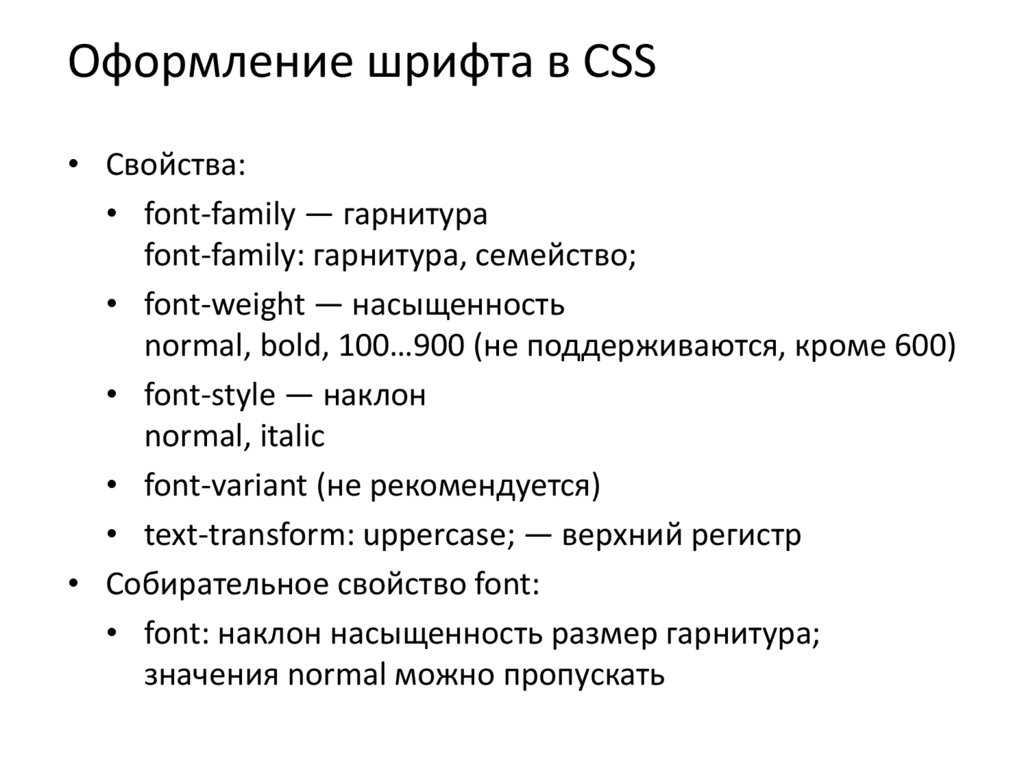 Но весьма будет интересным для глаз и может вдохновить на бедующее создание логотипа.
Но весьма будет интересным для глаз и может вдохновить на бедующее создание логотипа.
Посмотреть
Посмотреть
Посмотреть
Посмотреть
Посмотреть
Посмотреть
Посмотреть
Посмотреть
Другие примеры анимации
Где еще можно применить анимацию? Да где угодно, анимация способна двигать многие веб-элементы: меню, ссылки, обычный текст и т.д. Действия практически неограниченные, даже с помощью анимации возможно заменить некоторые javascript`ы.
HTML
CSS
HTML
CSS
HTML
CSS
HTML
CSS
Больше примеров анимации текста можно найти здесь.
В заключение хотелось сказать, практикуйтесь с возможностями анимации, улучшайте навыки и создавайте новое.
Источник: w3schools.com/css/css3_animations.asp
css — Таблица стилей печати — Преобразование входных данных в текст
Задавать вопрос
Спросил
Изменено 3 года назад
Просмотрено 14k раз
У меня есть таблица, содержащая полей, и я хочу, чтобы при печати они отображались как обычный текст. Я настроил таблицу стилей media=»print» с вводом
Я настроил таблицу стилей media=»print» с вводом
.
{
бордюрный стиль: нет;
}
, и это удаляет границу, поэтому содержимое выглядит просто как текст, но ввод по-прежнему подталкивает ширину столбца к его фактической ширине (что неудивительно), поэтому я получаю ненужное пустое пространство и ширину столбцов. Есть ли забавный способ как-то установить ширину ввода в соответствии с размером его содержимого с помощью CSS или каким-либо другим способом исправить это?
Кто-то на другом форуме предложил использовать кнопку печати, которая создает сценарии на стороне клиента для физического изменения разметки страницы, но, к сожалению, это не очень практично из-за сложности и динамического характера страницы.
Я почти уверен, что это невозможно, но я решил спросить.
- css
- медиа-запросы
2
Нет, не думаю, что это можно сделать без скриптов. Но сценарий будет очень легко реализовать с помощью Framework, такого как Jquery:
Для каждого элемента ввода вы должны создать
media=" экран"таблиц стилей и отображается вмедиа="печать".
Сам элемент ввода получит класс, который работает наоборот, видимый в
screenи скрытый вprint.Каждый элемент ввода получит событие
change, которое обновит соседний диапазон
У меня пока нет подпрограммы JQuery, чтобы вытащить это из рукава, и не время собирать это прямо сейчас, но это определенно решаемо и все еще довольно ненавязчиво — нет необходимости выполнять какие-либо сценарии при запуске пользователя печать.
Бьюсь об заклад, если вы повторно пометите вопрос или зададите новый, один из наших постоянных гуру JQuery взглянет на него 🙂
4
Если вы используете Bootstrap:
@media print {
.no-print {
отображение: нет !важно;
}
.form-control
{
граница: 0;
заполнение: 0;
переполнение: видимое;
}
}
0
Я наткнулся на это в поисках информации о том, как стилизовать мои формы и некоторые другие вещи.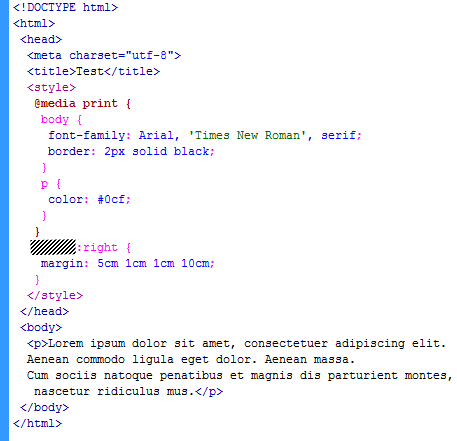
Повозившись с CSS, я нашел метод, основанный только на CSS, который мне подходит.
Все мои формы имеют стиль, включающий цветной фон и черную рамку.
В моем файле CSS для печати я скопировал CSS формы и изменил все цвета (не сам текст) на белый. Другими словами, он скрывает мое текстовое поле и отображает только текст.
Исходный CSS — #form textarea, #form input, #form select{ border:1px solid #ddd; цвет:#313131; }
Печать CSS — #form textarea, #form input, #form select{ border:1px solid #fff; цвет:#fff; }
Работает как шарм =>
Надеюсь, это поможет
1
input { стиль границы: нет; дисплей: встроенный}
1
Я использую ASP.NET и столкнулся с той же проблемой.
Я решил это, добавив метку, соответствующую моему текстовому полю, и установил два класса:
На экране @media:
.hdnPrint {visibility:visible;display:block;}
. visPrint {видимость: скрыто; отображение: нет;}
visPrint {видимость: скрыто; отображение: нет;}
В печати @media:
.hdnPrint {видимость: скрыто; отображение: нет;}
.visPrint {видимость: видимый; дисплей: блок;}
Для текстового поля я назначил класс hdnPrint, а для этикетки — класс visPrint. Когда пользователь печатает форму, метка отображается, а поле формы скрыто.
Я предполагаю, что вы можете сделать что-то подобное в среде, отличной от ASP.NET, следуя тому же шаблону.
Сценарий не требуется.
Чтобы определить ширину полей ввода в разделе печати CSS, используйте:
ширина: ?см
для соответствующих элементов ввода.
Протестировано в Firefox; возможно, это не работало в предыдущих версиях браузера.
Для начальной загрузки это работает для меня. Он основан на ответе пользователя 5712635, но я добавил свойства внешнего вида, чтобы избавиться от стрелок вниз при выборе входных данных.
@media печать {
.form-control
{
граница: 0;
заполнение: 0;
переполнение: видимое;
-webkit-внешний вид: нет;
-моз-внешний вид: нет;
внешний вид: нет;
}
}
Твой ответ
Зарегистрируйтесь или войдите в систему
Зарегистрируйтесь с помощью Google
Зарегистрироваться через Facebook
Зарегистрируйтесь, используя электронную почту и пароль
Опубликовать как гость
Электронная почта
Требуется, но никогда не отображается
Опубликовать как гость
Электронная почта
Требуется, но не отображается
css — распечатать таблицу стилей, одна страница печатается и обрезается оставшийся текст
Вопрос задан
Изменено 2 месяца назад
Просмотрено 95k раз
Я работаю над печатным списком событий, принтер печатает одну страницу нормально, но обрезает часть текста внизу, затем печатает вторую пустую страницу
Я пробовал все, что знал, но теряюсь.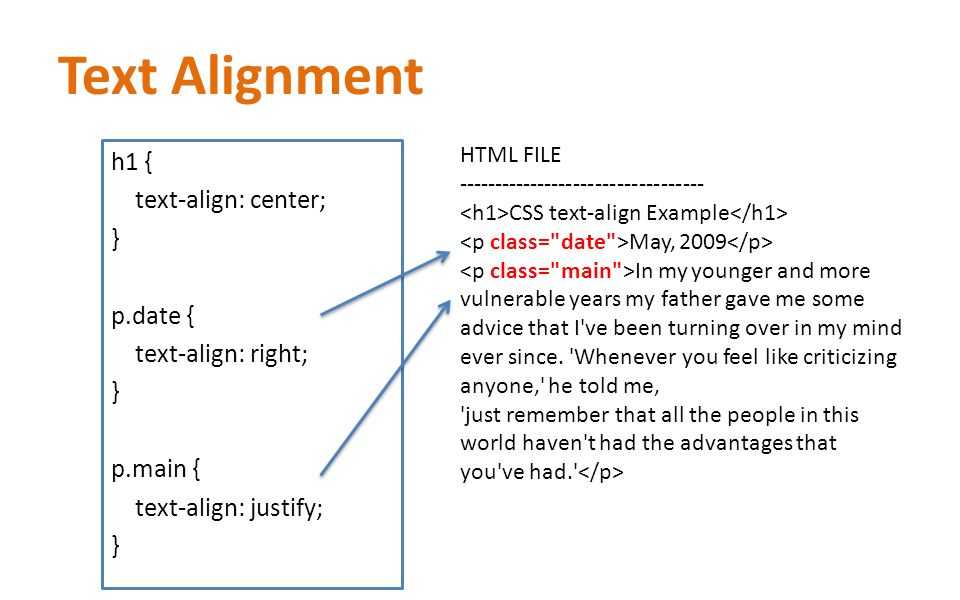
- css
- печать
0
В print.css установите overflow: visible вместо overflow: auto на div#content . Это исправило это для меня, по крайней мере, в Firefox. Определение автоматического переполнения: «Если переполнение обрезано, необходимо добавить полосу прокрутки, чтобы увидеть остальную часть содержимого», но полосы прокрутки не существуют на печатных страницах.
Я предполагаю, что, поскольку блок содержимого должен охватывать несколько страниц, браузер думает, что «вы перемещаетесь за пределами своего контейнера и должны быть обрезаны полосой прокрутки». Контейнер в этом случае — это первая страница, на которой появляется div контента.
7
Я знаю, что это старый вопрос, но вот еще один, более новый способ, которым это может произойти.
Проверьте, используете ли вы display: flex; на обрезанном элементе.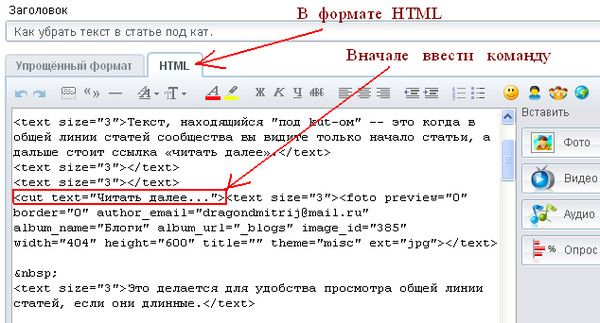 Это была проблема для меня, установив его на
Это была проблема для меня, установив его на блок исправил это.
2
Я обнаружил, что настройка display: inline в div-контейнерах также помогла. Некоторые из этих замечательных ответов сработали для меня в определенных ситуациях, а в других нет.
<дел>
<дел>
Какой-то длинный текст, который обрезается в конце страницы...

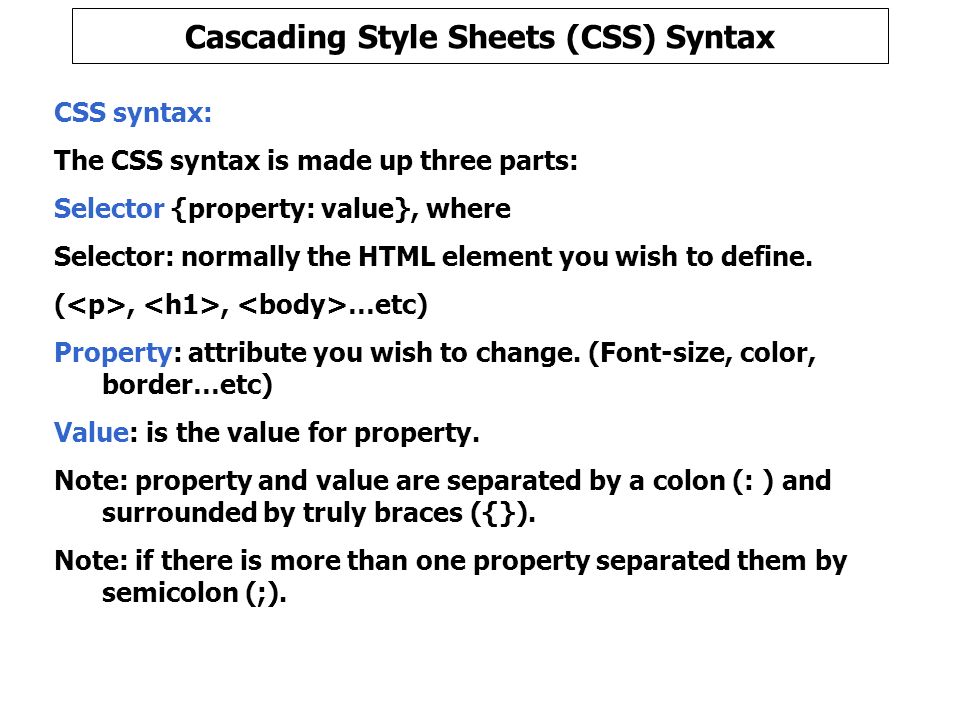 typed-out {
overflow: hidden;
border-right: .15em solid orange;
font-size: 1.6rem;
width: ;
}
typed-out {
overflow: hidden;
border-right: .15em solid orange;
font-size: 1.6rem;
width: ;
}
 container{
display: inline-block;
}
.typed-out{
overflow: hidden;
border-right: .15em solid orange;
white-space: nowrap;
animation: typing 2.5s steps(50, end) forwards;
font-size: 1.6rem;
width: ;
}
@keyframes typing {
from { width: }
to { width: 100% }
}
container{
display: inline-block;
}
.typed-out{
overflow: hidden;
border-right: .15em solid orange;
white-space: nowrap;
animation: typing 2.5s steps(50, end) forwards;
font-size: 1.6rem;
width: ;
}
@keyframes typing {
from { width: }
to { width: 100% }
}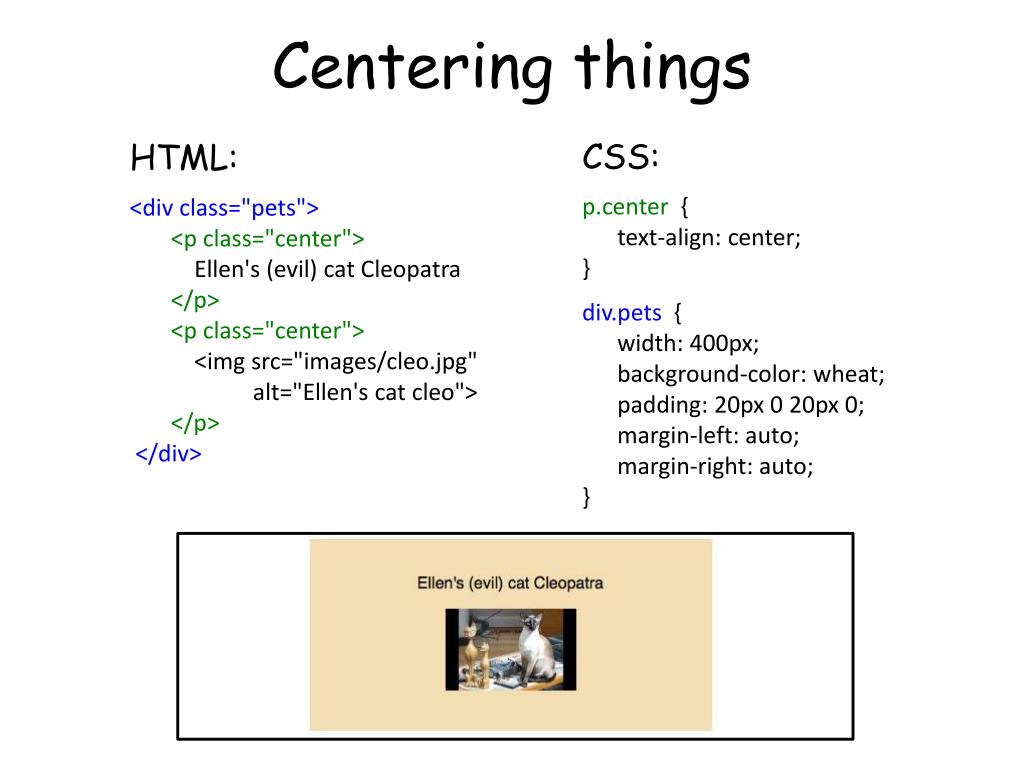 container{
display: inline-block;
}
.typed-out{
overflow: hidden;
border-right: .15em solid orange;
white-space: nowrap;
animation: typing 1s steps(20, end) forwards, blinking .8s infinite;
font-size: 1.6rem;
width: ;
}
@keyframes typing {
from { width: }
to { width: 100% }
}
@keyframes blinking {
from { border-color: transparent }
to { border-color: orange; }
}
container{
display: inline-block;
}
.typed-out{
overflow: hidden;
border-right: .15em solid orange;
white-space: nowrap;
animation: typing 1s steps(20, end) forwards, blinking .8s infinite;
font-size: 1.6rem;
width: ;
}
@keyframes typing {
from { width: }
to { width: 100% }
}
@keyframes blinking {
from { border-color: transparent }
to { border-color: orange; }
}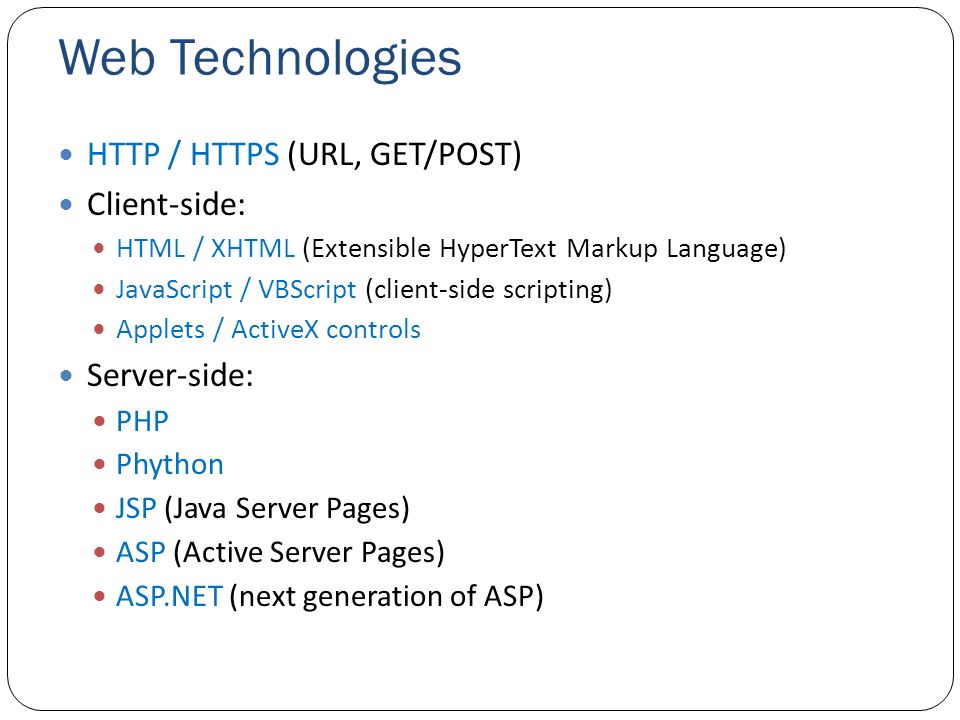 typed-out{
overflow: hidden;
border-right: .30em solid orange;
border-radius: 4px;
white-space: nowrap;
animation:
typing 1s steps(20, end) forwards,
blinking 1.2s infinite;
font-size: 1.6rem;
width: ;
}
@keyframes typing {
from { width: }
to { width: 100% }
}
@keyframes blinking {
from { border-color: transparent }
to { border-color: green; }
}
typed-out{
overflow: hidden;
border-right: .30em solid orange;
border-radius: 4px;
white-space: nowrap;
animation:
typing 1s steps(20, end) forwards,
blinking 1.2s infinite;
font-size: 1.6rem;
width: ;
}
@keyframes typing {
from { width: }
to { width: 100% }
}
@keyframes blinking {
from { border-color: transparent }
to { border-color: green; }
}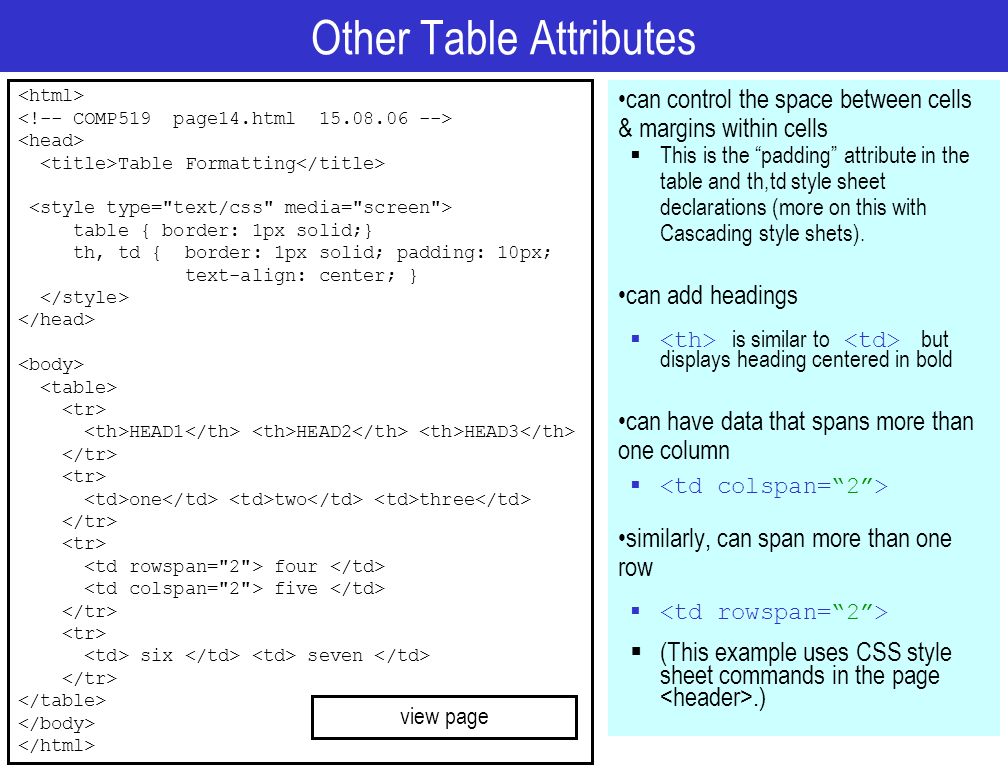

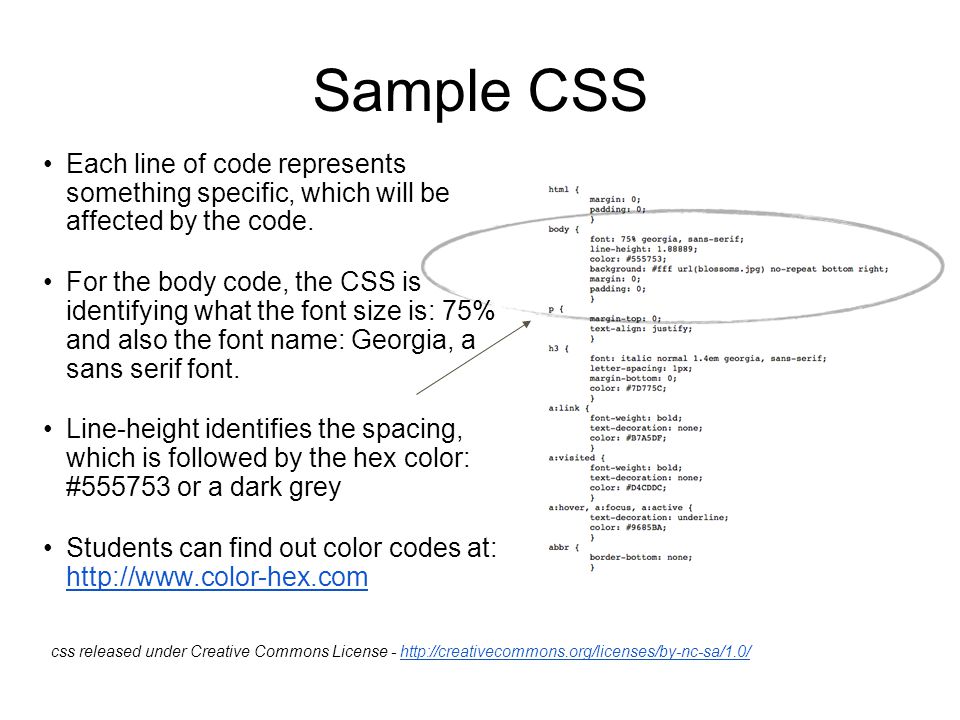
 )
)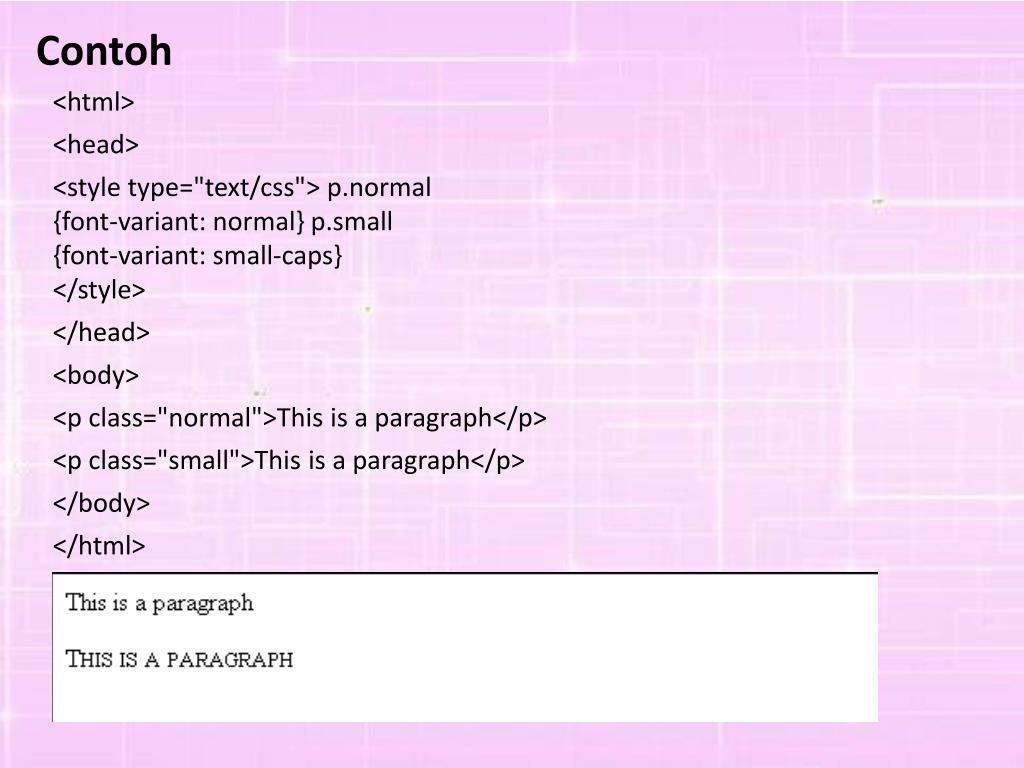 0
0
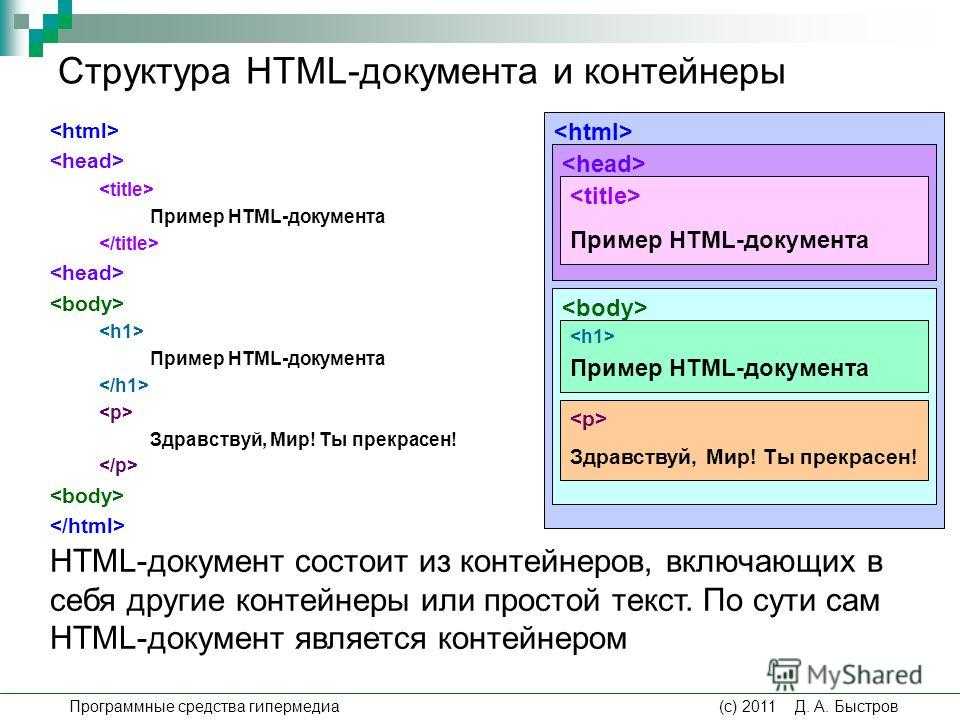 visPrint {видимость: скрыто; отображение: нет;}
visPrint {видимость: скрыто; отображение: нет;}
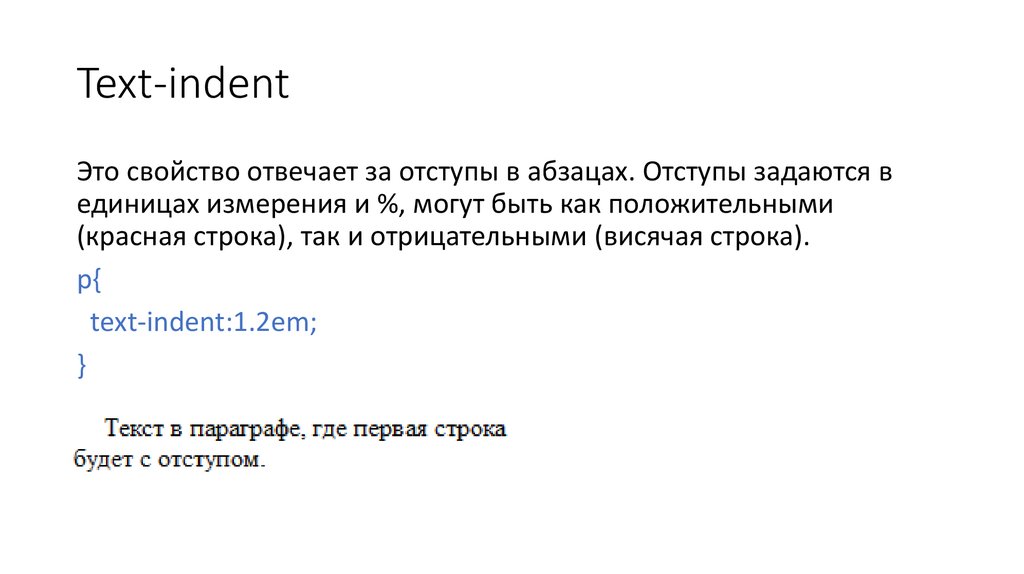
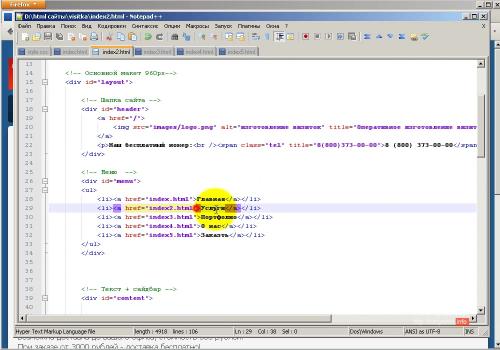


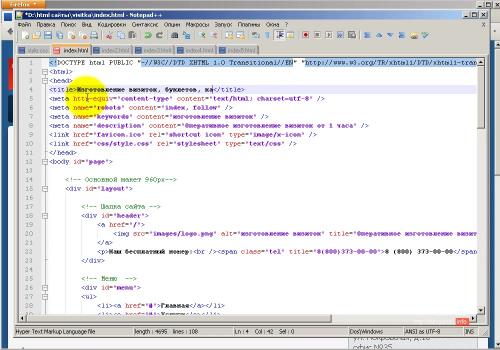 Используйте каскадные таблицы стилей для настройки
параметры печати для ваших страниц и повысить удобство использования и
доступность для всех ваших посетителей.
Используйте каскадные таблицы стилей для настройки
параметры печати для ваших страниц и повысить удобство использования и
доступность для всех ваших посетителей. Эй, это может даже выглядеть
так хорошо, что вы хотите использовать его все время!
Эй, это может даже выглядеть
так хорошо, что вы хотите использовать его все время!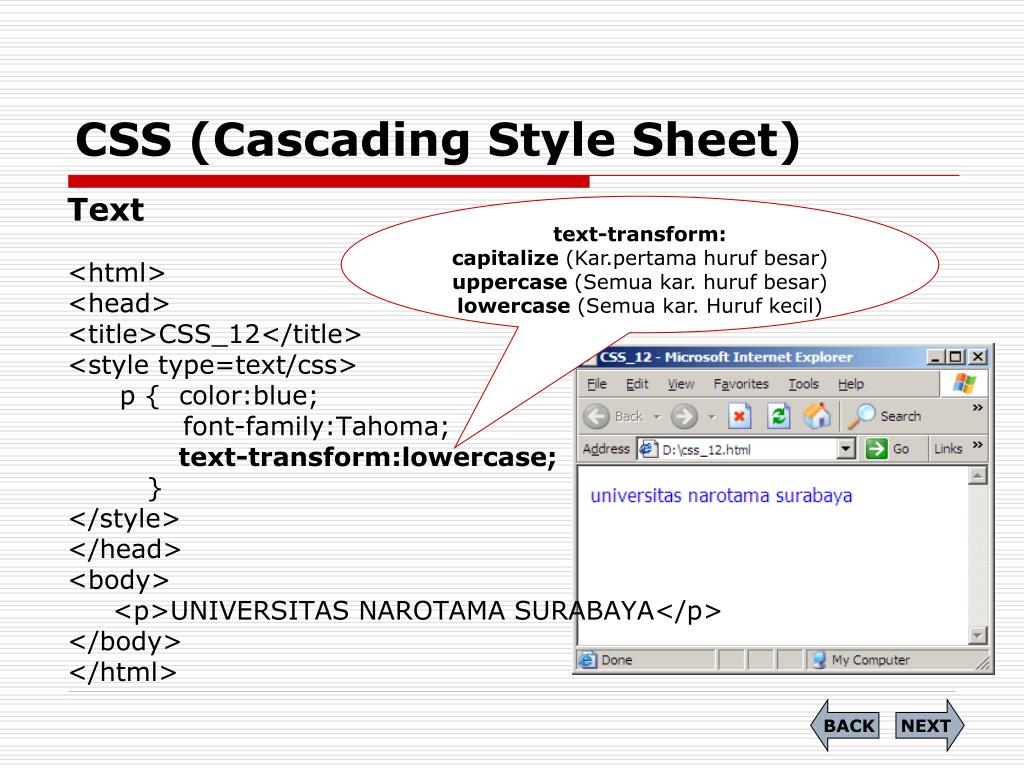

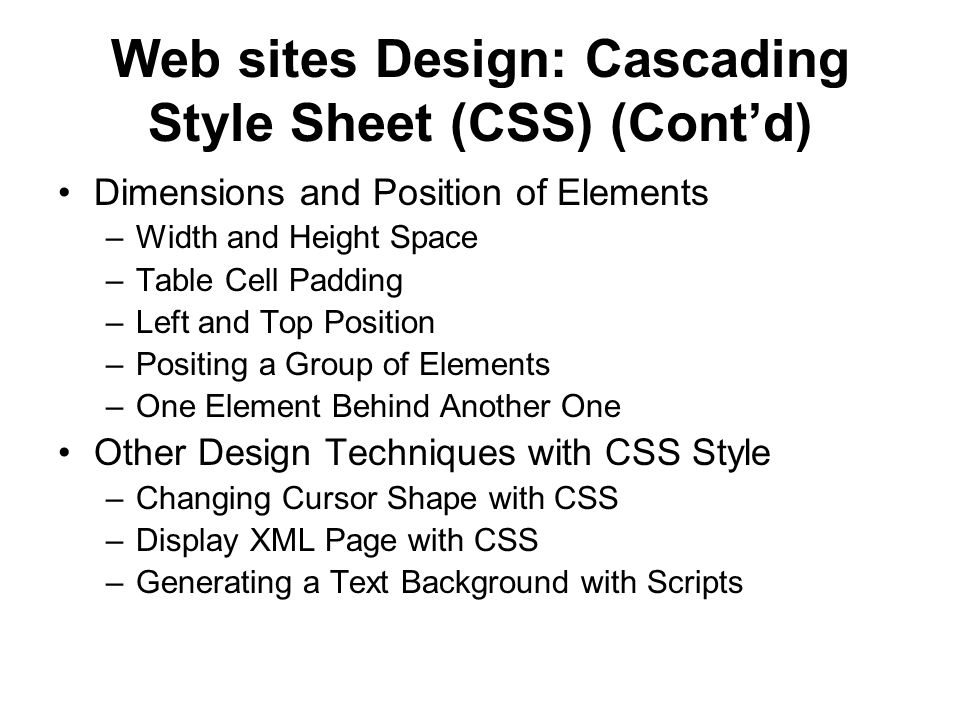 logoTable
logoTable css», и все готово.
чтобы связать его с документом.
css», и все готово.
чтобы связать его с документом.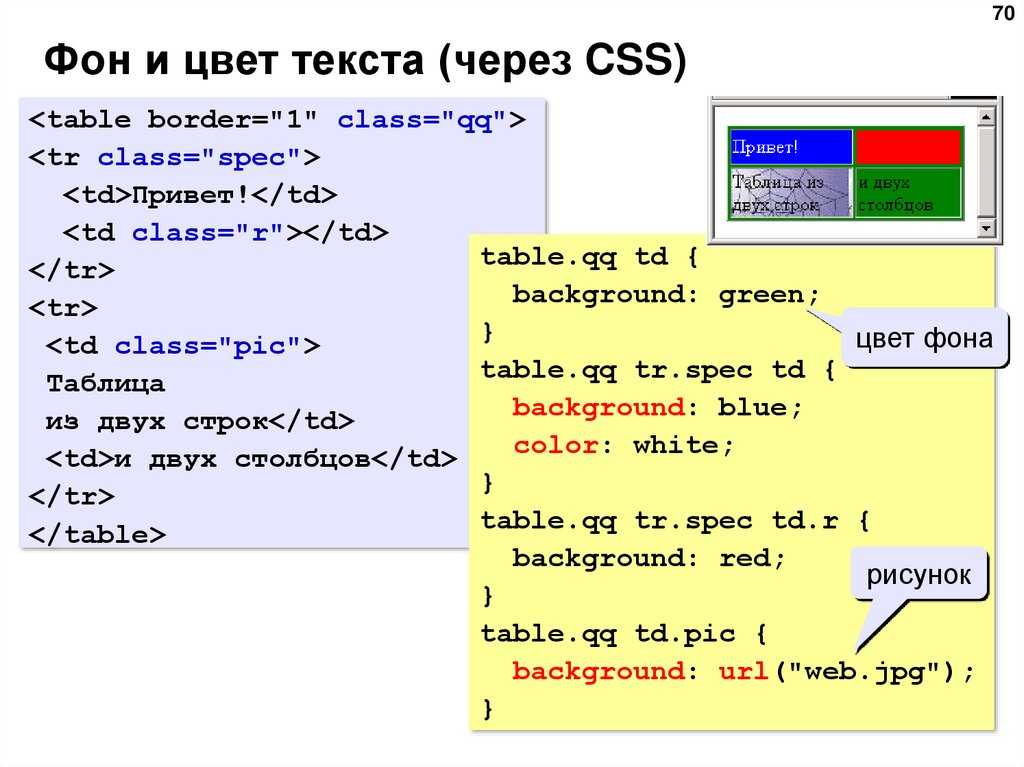
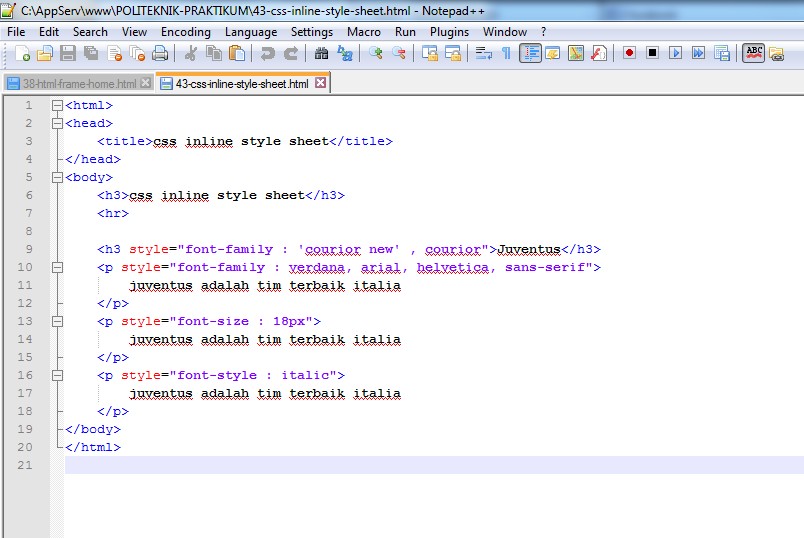
 Есть много веских причин
для страниц для печати:
Есть много веских причин
для страниц для печати: Всегда проверяйте свой HTML-код с помощью
HTML Toolbox NetMechanic после каждого изменения. Вы избежите простых ошибок, которые могут скрыть содержимое или полностью сломать вашу страницу.
Всегда проверяйте свой HTML-код с помощью
HTML Toolbox NetMechanic после каждого изменения. Вы избежите простых ошибок, которые могут скрыть содержимое или полностью сломать вашу страницу. Нет необходимости открывать эти файлы перед печатью. Print.js предлагает быстрый способ печати этих файлов в наших приложениях.
Нет необходимости открывать эти файлы перед печатью. Print.js предлагает быстрый способ печати этих файлов в наших приложениях. С помощью Print.js мы можем легко передать идентификатор элемента, который хотим напечатать. Элемент может иметь любой тег, если он имеет уникальный идентификатор. Библиотека попытается напечатать его очень близко к тому, как он выглядит на экране, и в то же время создаст для него удобный для печати формат.
С помощью Print.js мы можем легко передать идентификатор элемента, который хотим напечатать. Элемент может иметь любой тег, если он имеет уникальный идентификатор. Библиотека попытается напечатать его очень близко к тому, как он выглядит на экране, и в то же время создаст для него удобный для печати формат. Это может быть полезно, когда у вас есть несколько изображений на экране, используя версии изображений с низким разрешением. Когда пользователи пытаются распечатать выбранное изображение, вы можете передать URL-адрес с высоким разрешением в Print.js.
Это может быть полезно, когда у вас есть несколько изображений на экране, используя версии изображений с низким разрешением. Когда пользователи пытаются распечатать выбранное изображение, вы можете передать URL-адрес с высоким разрешением в Print.js.


 js">
js">
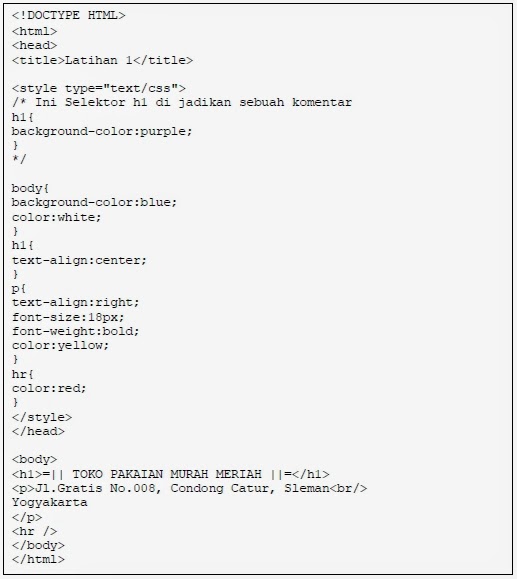
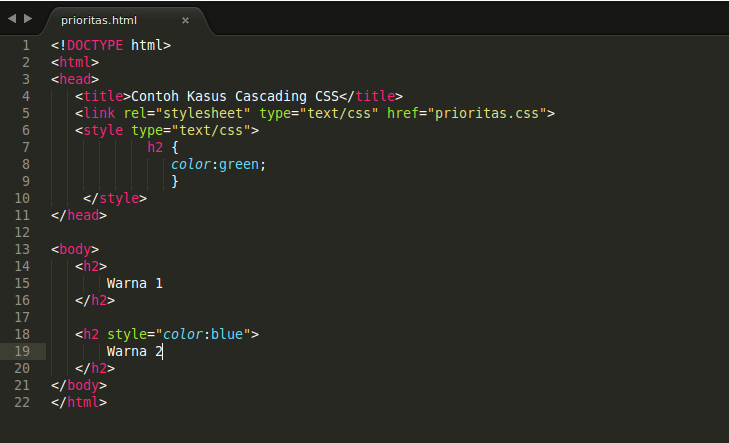
 Пример: [‘border’, ‘padding’], будет включать ‘border-bottom’, ‘border-top’, ‘border-left’, ‘border-right’, ‘padding-top’ и т. д.
Пример: [‘border’, ‘padding’], будет включать ‘border-bottom’, ‘border-top’, ‘border-left’, ‘border-right’, ‘padding-top’ и т. д. 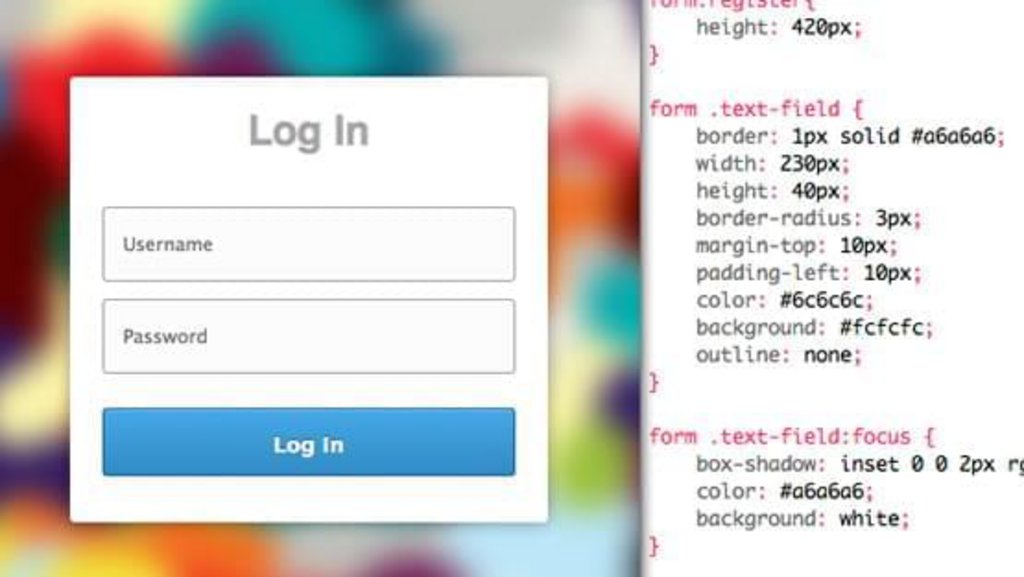
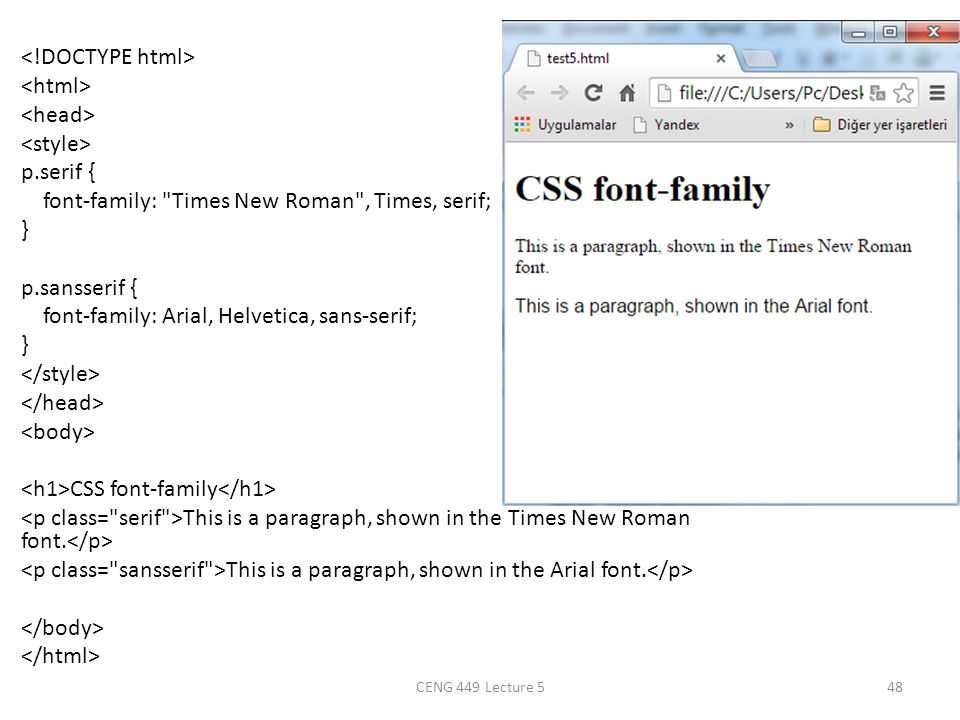 Здесь может быть передана функция обратного вызова, которая будет выполняться, когда это произойдет. Это может быть полезно в некоторых ситуациях, когда вы хотите управлять потоком печати, обновлять пользовательский интерфейс и т. д.
Здесь может быть передана функция обратного вызова, которая будет выполняться, когда это произойдет. Это может быть полезно в некоторых ситуациях, когда вы хотите управлять потоком печати, обновлять пользовательский интерфейс и т. д. По умолчанию весь текст будет напечатан черным цветом.
По умолчанию весь текст будет напечатан черным цветом.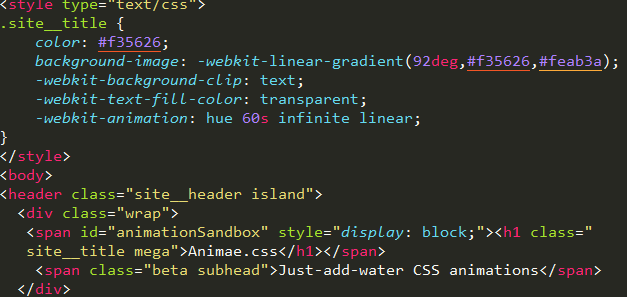 Удивительный инструмент для кросс-браузерного тестирования.
Удивительный инструмент для кросс-браузерного тестирования.
 Noprint {
Noprint {

 Многие люди распечатывают статьи для чтения во время путешествий или когда у них нет доступа к Интернету.
Многие люди распечатывают статьи для чтения во время путешествий или когда у них нет доступа к Интернету.
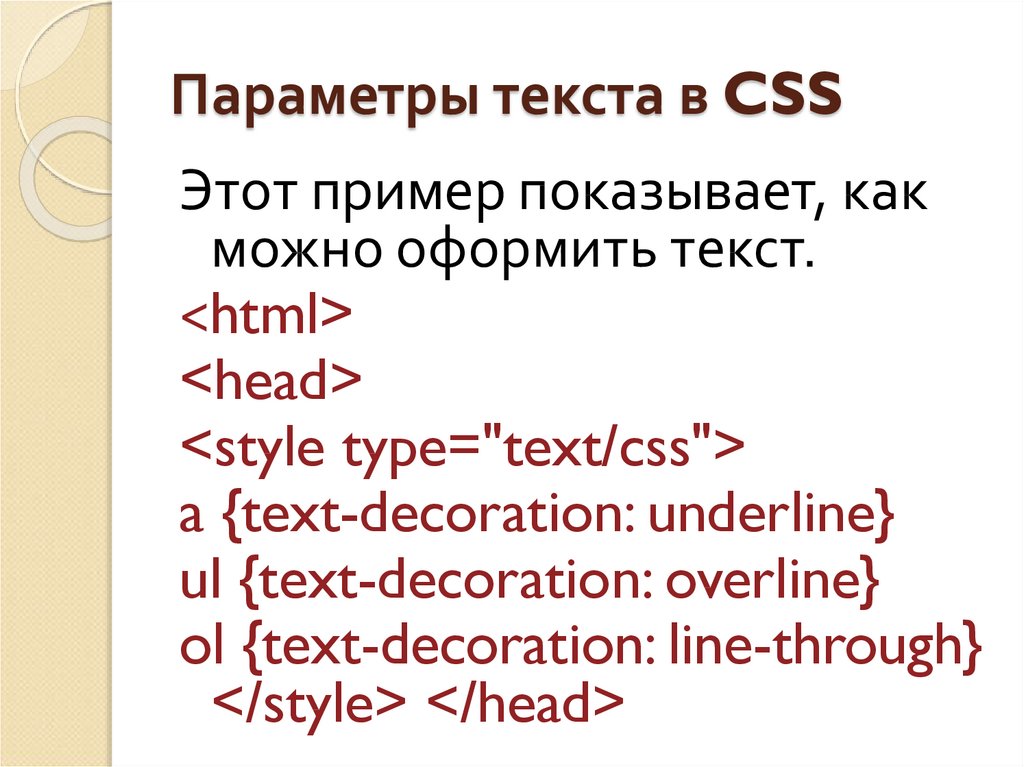
 Могли бы вы представить, как бы это выглядело, если бы он не сбрасывал цвета текста? Действительно нечитаемо.
Могли бы вы представить, как бы это выглядело, если бы он не сбрасывал цвета текста? Действительно нечитаемо. 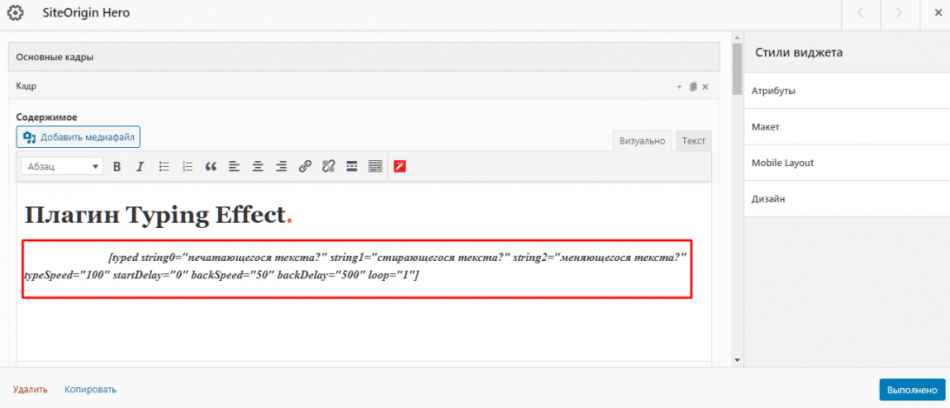
 Третьи советуют вообще не объявлять какой-либо размер шрифта в вашей таблице стилей печати, потому что это переопределит предпочтения пользователя.
Третьи советуют вообще не объявлять какой-либо размер шрифта в вашей таблице стилей печати, потому что это переопределит предпочтения пользователя. В моем блоге много комментариев. Что я должен делать?
В моем блоге много комментариев. Что я должен делать? «Почему бы не отобразить такое дружеское сообщение на распечатке? Или, возможно, попросите читателей переработать бумагу, которую они использовали для защиты окружающей среды.
«Почему бы не отобразить такое дружеское сообщение на распечатке? Или, возможно, попросите читателей переработать бумагу, которую они использовали для защиты окружающей среды.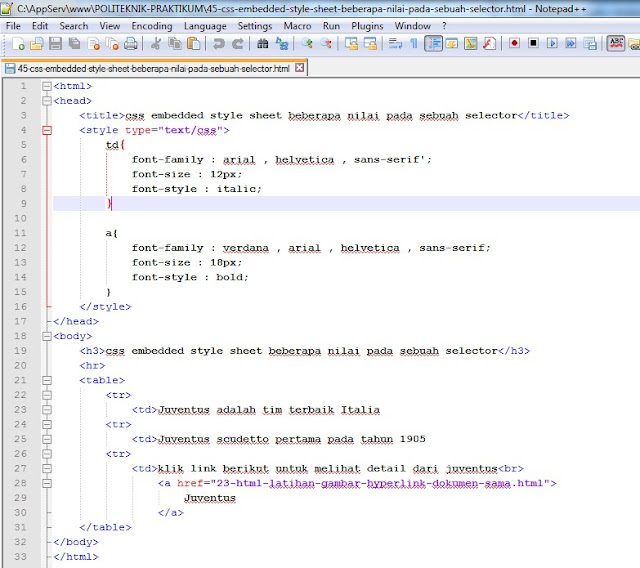 посмотри в печати. Результат действительно приятный. Гладкий материал CSS 3 был удален. Планировка чистая, но все же гладкая. Большой брендинг был удален, заменен простым выровненным по правому краю «24 Ways» рядом с заголовком поста.
посмотри в печати. Результат действительно приятный. Гладкий материал CSS 3 был удален. Планировка чистая, но все же гладкая. Большой брендинг был удален, заменен простым выровненным по правому краю «24 Ways» рядом с заголовком поста.