Лишнее место под IMG
`;document.write(t),showTopNotification()}}- ARعربي
- ENEnglish
- ESEspañol
- FAفارسی
- FRFrançais
- IDIndonesia
- ITItaliano
- JA日本語
- KO한국어
- RUРусский
- TRTürkçe
- UKУкраїнська
- ZH简体中文
Мы хотим сделать этот проект с открытым исходным кодом доступным для людей во всем мире. Пожалуйста, помогите нам перевести это руководство на другие языки.
КупитьEPUB/PDF
7 июня 2022 г.
Иногда под IMG «вдруг» появляется лишнее место. Посмотрим на эти грабли внимательнее, почему такое бывает и как этого избежать.
Например:
<style>
* {
margin: 0;
padding: 0;
}
</style>
<table>
<tr>
<td>
<img src="square.png">
</td>
</tr>
</table>Посмотрите внимательно! Вы видите расстояние между рамками снизу? Это потому, что браузер резервирует дополнительное место под инлайновым элементом, чтобы туда выносить «хвосты» букв

Вот так выглядит та же картинка с выступающим вниз символом рядом:
В примере картинка обёрнута в красный TD. Таблица подстраивается под размер содержимого, так что проблема явно видна. Но она касается не только таблицы. Аналогичная ситуация возникнет, если вокруг IMG будет другой элемент с явно указанным размером, «облегающий» картинку по высоте. Браузер постарается зарезервировать место под IMG, хотя оно там не нужно.
Самый лучший способ избежать этого – поставить display: block таким картинкам:
<style>
* {
margin: 0;
padding: 0;
}
img {
display: block
}
</style>
<table>
<tr>
<td>
<img src="square.png">
</td>
</tr>
</table>Под блочным элементом ничего не резервируется. Проблема исчезла.
А что, если мы, по каким-то причинам, не хотим делать элемент блочным?
Существует ещё один способ избежать проблемы – использовать свойство vertical-align.
Если установить vertical-align в top, то инлайн-элемент будет отпозиционирован по верхней границе текущей строки.
При этом браузер не будет оставлять место под изображением, так как запланирует продолжение строки сверху, а не снизу:
<style>
* {
margin: 0;
padding: 0;
}
img {
vertical-align: top
}
</style>
<table>
<tr>
<td>
<img src="square.png">
</td>
</tr>
</table>А вот, как браузер отобразит соседние символы в этом случае: p<img src="square.png">p
С другой стороны, сама строка никуда не делась, изображение по-прежнему является её частью, а браузер планирует разместить другое текстовое содержимое рядом, хоть и сверху. Поэтому если изображение маленькое, то произойдёт дополнение пустым местом до высоты строки:
Например, для <img src="square.png">:
Таким образом, требуется уменьшить ещё и line-height контейнера. Окончательное решение для маленьких изображений с
Окончательное решение для маленьких изображений с vertical-align:
<style>
* {
margin: 0;
padding: 0;
}
td {
line-height: 1px
}
img {
vertical-align: top
}
</style>
<table>
<tr>
<td>
<img src="square.png">
</td>
</tr>
</table>Результат:
- Пробелы под картинками появляются, чтобы оставить место под «хвосты» букв в строке. Строка «подразумевается», т.к.
display:inline. - Можно избежать пробела, если изменить
display, например, наblock. - Альтернатива:
vertical-align:top(илиbottom), но для маленьких изображений может понадобиться уменьшитьline-height, чтобы контейнер не оставлял место под строку.
Предыдущий урокСледующий урок
Поделиться
Карта учебника
- © 2007—2023 Илья Кантор
- о проекте
- связаться с нами
- пользовательское соглашение
- политика конфиденциальности
Адаптивные изображения с помощью CSS – Dobrovoimaster
В этом небольшом уроке, мы рассмотрим простейшие способы создания адаптивных изображений с помощью CSS.
Существует не мало различных решений сделать изображения адаптивными, все они различаются и по сложности, и степени поддержки браузерами. Примером сложного пути реализации адаптивных картинок, является использование атрибута srcset, для которого требуется несколько изображений, больше разметки, а также зависимость от поддержки браузерами.
Давайте отбросим лишнюю тягомотину, современные спецификации позволяют нам сделать изображения, используемые на страницах сайтов, гибкими и корректно отображающимися на экранах различных пользовательских устройств, для этого достаточно использовать всего лишь несколько свойств из обоймы CSS.
Приготовил примеры нескольких вариаций исполнения адаптивных изображений, одиночная картинка, изображения в двух и более колонках, а так же пример использования большого фонового изображения с гарантированной адаптивностью. Все варианты основаны на использовании процентных значений для свойства width(ширины) и значении auto для свойства height (высоты) изображений.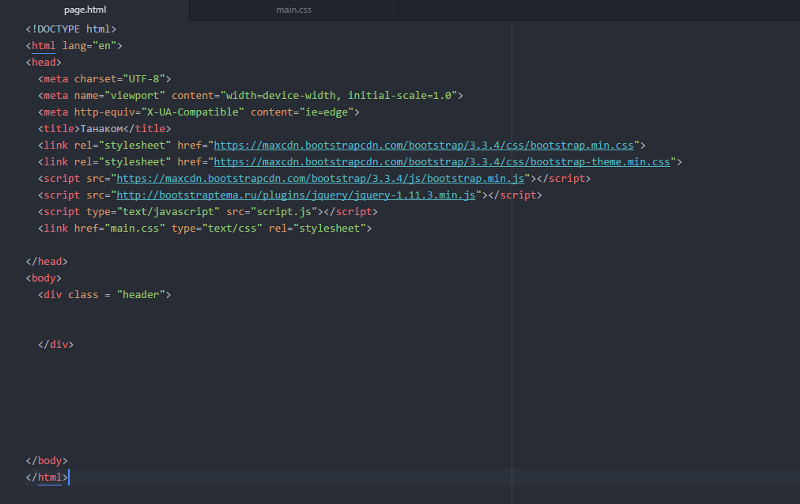
img {
width: 100%;
height: auto;
} |
Базовые значения адаптивного изображения
Начнём с рассмотрения базового примера, когда нам необходимо сделать одиночные картинки используемые в записях, или других отдельных блоках, полностью адаптивными.
Например, у нас есть контейнер, которому мы задали базовую ширину width: 96%; и выставили максимальную ширину в max-width: 960px;, в этом блоке нам необходимо вывести адаптивное изображение.
Для этого элементу <img> внутри контейнера определяем ширину в 100%, так, что его ширина всегда будет равна ширине контейнера, независимо от размера области просмотра. Высоту, соответственно, переводим в автоматический режим, в итоге изображение будет изменяться пропорционально.
HTML:
<div> <img src="image01.jpg" /> </div> |
CSS:
div. |
Обратите внимание, что <img> элемент будет адаптивным, даже если были заданы фиксированные значения HTML-атрибутов ширины и высоты непосредственно в разметке.
Демо
Адаптивные изображения в колонках
Иногда мы хотим видеть изображения выстроенные в ряд бок о бок, или например, в виде сетки, для организации простейшей галереи картинок.
Для этого, необходимы лишь внести небольшие изменения в код, который использовали выше, первое, это уменьшить ширину свойство width и задать элементу <img> значение inline-block для свойства display, т.е. сделать его встроенным.
Давайте рассмотрим две компоновочные схемы: расположение картинок в две колонки и макет из трёх столбцов.
1. Макет изображений в две колонки
Для двух-колоночного макета изображений, мы можем установить ширину в 48%, или примерно половину контейнера. Не устанавливаем значения в 50%, для того, чтобы были боковые отступы.
HTML:
<div> <img src="image01.jpg" /> <img src="image02.jpg" /> </div> |
CSS:
img {
width: 48%;
display: inline-block;
} |
2. Три колонки изображений
С трёх-колоночным макетом концепция та же, необходимо распределить ширину базового контейнера на три картинки, для этого достаточно установить значения ширины изображений около одной трети ширины контейнера: 32%.
HTML:
<div> <img src="image01.jpg" /> <img src="image02.jpg" /> <img src="image03. |
CSS:
img {
width: 32%;
display: inline-block;
} |
Демо
Условная расстановка адаптивных изображений
В следующем примере, мы рассмотрим вариант использования адаптивных картинок с различной расстановкой в зависимости от устройств просмотра, т.е. при просмотре на смартфонах изображения будут отображаться в одну колонку, в две колонки на планшетах, и выстраиваться в четыре колонки на больших экранах.
Для реализации задуманного, применим медиа-запросы @media, указав тип носителя, для которого будет применяться то или иное максимальное значение ширины изображений max-width.
HTML:
<div> <img src="image01.jpg" /> <img src="image02.jpg" /> <img src="image03.jpg" /> <img src="image04.jpg" /> </div> |
CSS:
/* Для небольших устройств (смартфоны) */
img {
max-width: 100%;
display: inline-block;
}
/* Для средних устройств (планшеты) */
@media (min-width: 420px) {
img {
max-width: 48%;
}
}
/* Для больших устройств (ноуты, пк) */
@media (min-width: 760px) {
img {
max-width: 24%;
}
} |
Всё довольно просто, неправда ли? Идея с медиа-запросами отличная, уже довольно давно и широко используемая.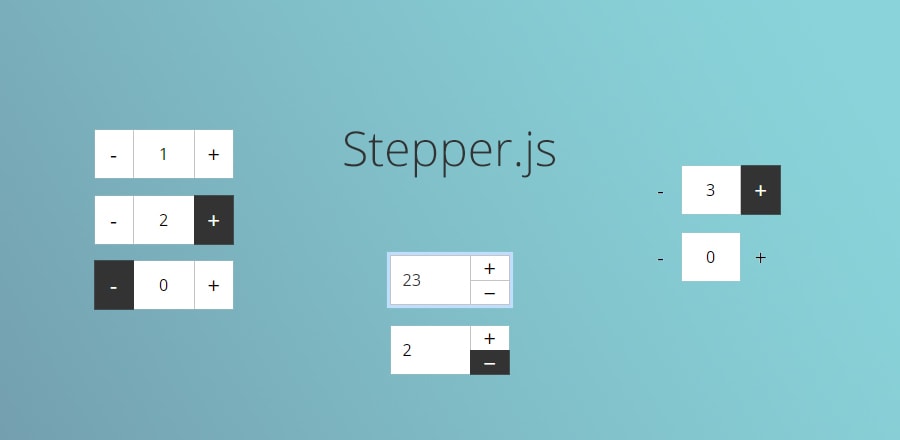 Показанные в примере параметры, хорошо работают именно с данным макетом, как поведут себя в других конструкциях, стоит тщательно проверять, так что…
Показанные в примере параметры, хорошо работают именно с данным макетом, как поведут себя в других конструкциях, стоит тщательно проверять, так что…
Демо
Адаптивное изображение на всю ширину экрана
Для того, чтобы сделать широко-форматные адаптивные изображения, которые заполняют 100% размера окна просмотра, необходимо просто удалить свойство максимальной ширины контейнера max-width (значение в 960px) и установить ему ширину width в 100%. Ширина изображения, так же выставляется в значение 100%.
CSS:
.container {
width: 100%;
}
img {
width: 100%;
} |
Несмотря на то что данная техника очень проста в использовании и имеет устойчивую поддержку браузерми, следует помнить о том, что изображения всегда будут показаны в полный размер, т.е. большие, с высоким разрешением изображения показываются заполняя всё пространство, что для небольших мобильных устройств, не всегда в тему, если только картинка не используется в качестве фонового изображения.
На этом пожалуй и всё. Если вы хотите, для различных устройств, использовать отдельные изображения разного размера, используйте, хуже уж точно не будет. Знаете другие методы сделать изображения адаптивными, пишите в комментариях, обязательно рассмотрим, новое оно всегда интересно.
ДемоИсходники
Источник: sixrevisions
Надеюсь буржуинский автор не будет на меня в обиде за столь вольный перевод)))
С Уважением, Андрей .
Буду всем признателен, если поддержите проект — добавив блог в исключения AdBlock и поделитесь ссылкой на запись в своих соц-сетях:
Как изменить размер изображения в CSS?
Мы должны знать о важности качества изображения в веб-дизайне. Иногда качество становится низким, когда пользователь самостоятельно изменяет размер изображения. Поэтому рекомендуется изменять размер изображений на стороне сервера. Мы используем такие методы, как отложенная загрузка изображений в CSS, чтобы предотвратить низкое качество. Но как изменить размер изображения в CSS? Эта статья все объяснит.
Знать, как изменить размер изображения в CSS, не так уж и сложно. Нам нужно только изучить несколько методов и выполнять задания без колебаний. Эта статья расскажет нам о различных методах CSS для изменения размера изображений. Давайте углубимся в это.
Что такое
Изменение размера изображения в CSS?Когда мы хотим, чтобы изображение выглядело с точностью до пикселя, мы выполняем изменение размера изображения. Но мы должны выполнить это на стороне сервера, чтобы сохранить качество. HTML и CSS являются наиболее распространенными языками, используемыми в дизайне веб-страниц. Но давайте узнаем, как выполнить изменение размера изображения в CSS.
Как изменить размер изображения в CSS: разные методы?Три основных метода помогают изменить размер изображений в CSS. Эти методы объясняются ниже:
Использование свойств максимальной ширины и максимальной высоты Сохранение точного соотношения сторон изображения становится проще благодаря свойству максимальной ширины. Это также помогает сохранить пропорции изображения. В результате мы получаем отличный вариант для нашего адаптивного веб-дизайна. Код CSS в этом методе будет выглядеть так, как показано ниже:
Это также помогает сохранить пропорции изображения. В результате мы получаем отличный вариант для нашего адаптивного веб-дизайна. Код CSS в этом методе будет выглядеть так, как показано ниже:
img {
высота: авто;
максимальная ширина: 100%;
} Независимо от того, насколько широкий или узкий экран, установка максимальной ширины на 100% не поместит изображение на всю область. Но если вы хотите предотвратить искажение изображения, мы должны установить для атрибута высоты значение auto. Это предотвратит превышение первоначальных размеров изображения.
Как изменить размер изображения в CSS с помощью свойств Object-FitСвойство object-fit хорошо работает с элементом (img) для изменения размера изображений в CSS. Подгонка объекта использует пять возможных значений. Вот эти значения:
Заполнение
Значение покрытия
Содержит
Уменьшение масштаба
2
9 Нет Пример кода здесь:
img {
высота: 100%;
ширина: 100%;
подходит для объекта: содержит;
}
. кот {
высота: 300 пикселей;
ширина: 300 пикселей;
}
кот {
высота: 300 пикселей;
ширина: 300 пикселей;
} Использовать автоматическое значение для свойства ширины и максимальной высоты Мы также можем изменять размер изображений в CSS, используя автоматическое значение ширины при установке свойства CSS максимальной высоты в процентах. Например,
изображение {
ширина: авто;
максимальная высота: 90%;
} Как выровнять изображение в CSS? CSS также помогает нам выравнивать изображения тремя способами. Это:
Выравнивание по левому краю
Выравнивание по правому краю
Выравнивание по центру
Но как это возможно? Ну, мы должны использовать свойства text-align и float для выравнивания изображения в CSS.
Свойства выравнивания текста #center {
выравнивание текста: по центру;
} Свойства с плавающей запятой .Как сохранить качество изображения с измененным размером?column { поплавок: справа; ширина: 33,33%; отступ: 5px; }
Чтобы сохранить качество изображений с измененным размером, требуются дополнительные усилия. Все эти дополнительные усилия вращаются вокруг того факта, что мы должны обеспечить сохранение соотношения сторон изображения.
Но как сохранить соотношение сторон при изменении размера изображения? Давайте изучим несколько способов сделать это:
Использование свойств CSS высоты и шириныИспользование свойства CSS высоты и ширины является самым простым решением для сохранения соотношения сторон изображения. Пример кода:
.mySelector {
ширина: 100%;
высота: авто;
} Установка ширины на 100% предполагает, что изображение займет все пространство по горизонтали. В то время как автоматическая высота помогает высоте изменяться пропорционально и поддерживать соотношение сторон.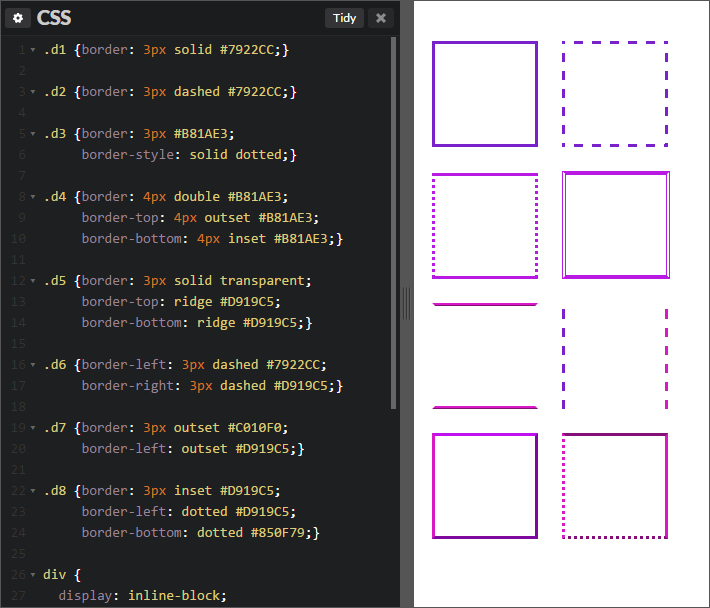
Выходное изображение идеально масштабируется.
Изменение размера, подгонка и выравнивание изображения с помощью FileStackФункция изменения размера в FileStack включает две основные функции для изменения размера, подгонки и выравнивания изображений. Это
- Управление шириной и высотой
- Изменение посадки и выравнивания
Мы собираем все значения с помощью функции (setTransformation) и создаем окончательный вывод URL, как показано ниже:
https://process.filestackapi.com/resize=[options]/ + filestack_handle
Некоторые параметры: обрезать, обрезать, масштабировать или макс.
resize=align: по центру, сверху, снизу, слева, справа или по лицам
Это может помочь автоматически изменять размер, подгонять и выравнивать изображения в фоторедакторе Filestack.
Заключение Знать, как изменить размер изображения в CSS, не так уж и сложно. Все, что нам нужно сделать, это приложить некоторые усилия к свойствам высоты и ширины. Мы также можем использовать свойство object-fit, чтобы упростить процесс изменения размера. А для выравнивания изображений с помощью CSS мы можем использовать свойства float и text-align.
Все, что нам нужно сделать, это приложить некоторые усилия к свойствам высоты и ширины. Мы также можем использовать свойство object-fit, чтобы упростить процесс изменения размера. А для выравнивания изображений с помощью CSS мы можем использовать свойства float и text-align.
Часто задаваемые вопросы
Как изменить размер объекта в CSS?
Мы можем сделать это, используя свойство CSS scale().
Как уменьшить размер изображения с помощью Proportions CSS?
Наиболее распространенный способ сделать это — установить ширину на 100%. Использование свойства CSS, подходящего для объекта, также может помочь.
Как изменить размер изображения без потери качества CSS?
Придание фиксированной высоты и ширины тегу изображения или соответствующему классу с помощью свойства object-fit помогает в этом случае.
Как подогнать изображение в CSS?
В этой ситуации может помочь использование свойства object-fit с его пятью возможными значениями.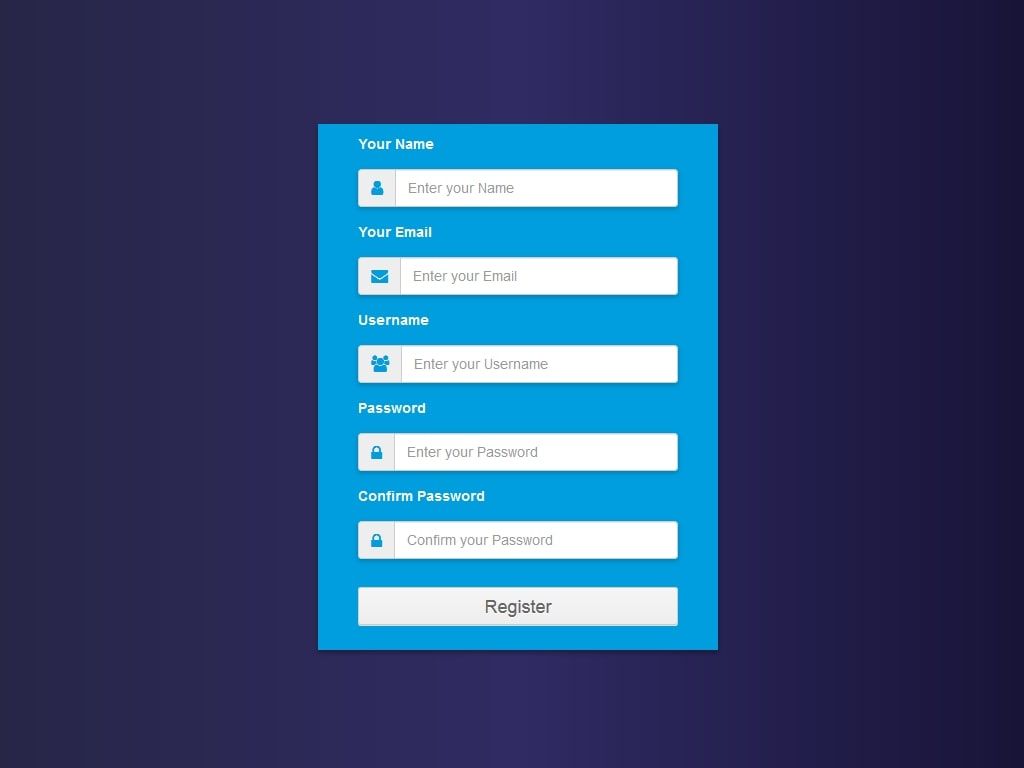 Пять возможных значений:
Пять возможных значений:
заполнить,
содержать,
крышку,
нет,
и уменьшить.
Зарегистрируйтесь бесплатно прямо сейчас, чтобы изменять размер изображений с помощью Filestack API без сложностей и дополнительных затрат времени.
Подробнее →
Как изменить размер изображений для мобильных устройств в Squarespace // Бесплатные коды Squarespace — InsideTheSquare.co
ПОЛЬЗОВАТЕЛЬСКАЯ ВЕРСИЯ CSS 7ВЕРСИЯ 7.1
Написано insidethesquare
Это руководство предназначено для обеих версий Squarespace, 7.1 и более ранних версий, созданных с помощью 7. Для получения дополнительной информации посетите https://insidethesquare.co/themes
В этом руководстве вы узнаете, как изменить размер изображения специально для мобильных устройств с помощью пользовательского CSS.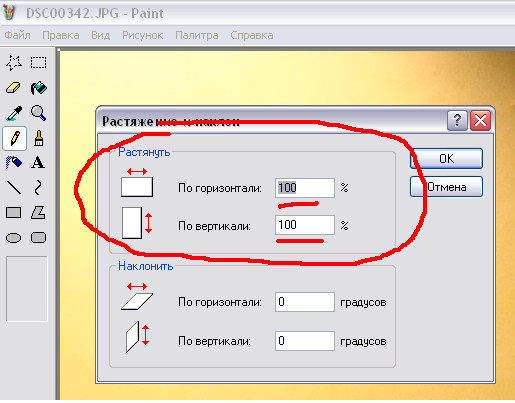
В видео шаг за шагом показано, как устанавливать коды и какие части вы хотите изменить, чтобы они выглядели потрясающе на вашем собственном сайте!
Небольшой профессиональный совет, прежде чем погрузиться: Вы можете сделать это только с одним изображением, используя идентификатор блока. Вот ссылка на расширение Chrome, которое я использую, чтобы легко находить идентификаторы блоков в Squarespace. * Обратите внимание, я никоим образом не связан с ними, я просто использую это расширение в своей работе!
Готовы к року? Потрясающий! Коды из видео ниже.
Вот коды:
Этот код изменит размер всех изображений на вашем сайте до 60% их стандартной ширины и установит для полей значение «авто», которое будет центрировать ваше изображение.
Вы можете настроить процент на любой размер, который вы хотите использовать, а также поиграть с полями!
.
sqs-block-image {ширина: 60%; margin:auto;}
Пытаетесь настроить таргетинг на определенное изображение с идентификатором блока?
Добавьте этот идентификатор блока перед текстом .sqs-block-image следующим образом:
#block-yui-123456789 .sqs-block-image {width:60%; margin:auto;}
Этот второй код добавляет отрицательное значение к нижнему полю, чтобы приблизить стопку изображений.
.sqs-block-image {ширина: 60%; поля:авто; margin-bottom:-10%}
Готовы применить это только к мобильной версии вашего сайта?
Добавьте медиа-запрос, чтобы убедиться, что он применяется только к экранам шириной менее 640 пикселей.
Только экран @media и (max-width:640px) { .sqs-block-image {width:60%; margin:auto}}
Как насчет версии для планшетов?
Вы можете использовать медиа-запрос ниже, чтобы настроить размер изображения на любом экране больше 640 пикселей, но меньше 950 пикселей.
Только экран @media и (минимальная ширина: 640 пикселей) и (максимальная ширина: 950 пикселей) { .sqs-block-image {ширина: 60%; margin:auto}}
Хотите установить этот код на одну страницу?
Используйте блок кода на странице или ввод кода заголовка страницы (в расширенном разделе меню настроек страницы) и поместите код между двумя квадратными скобками стиля, как в этом примере ниже.
Если вы хотите просмотреть пошаговое руководство, посмотрите это видео.
Здесь находится код
Скачать расшифровку
ПОИСК В АРХИВАХ ОБУЧЕНИЯ
Понравился этот урок?Поделись с друзьями из Squarespace!
mobilelayoutimageВерсия 7Версия 7.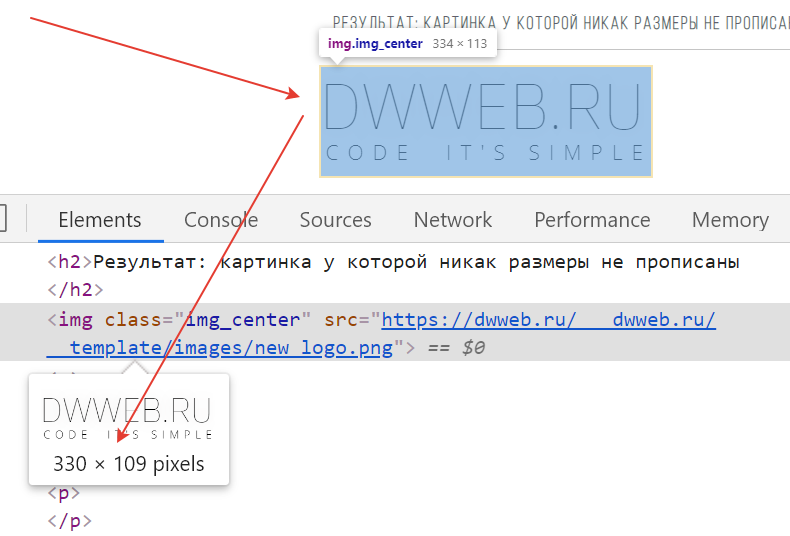

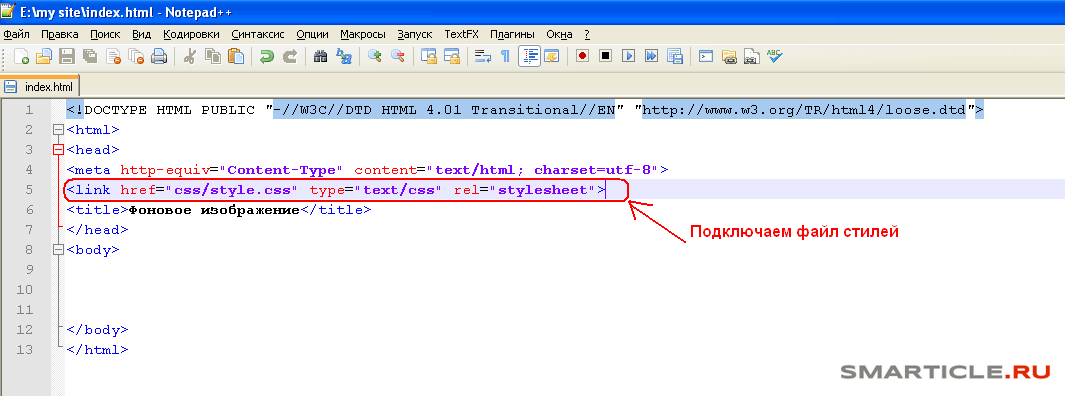
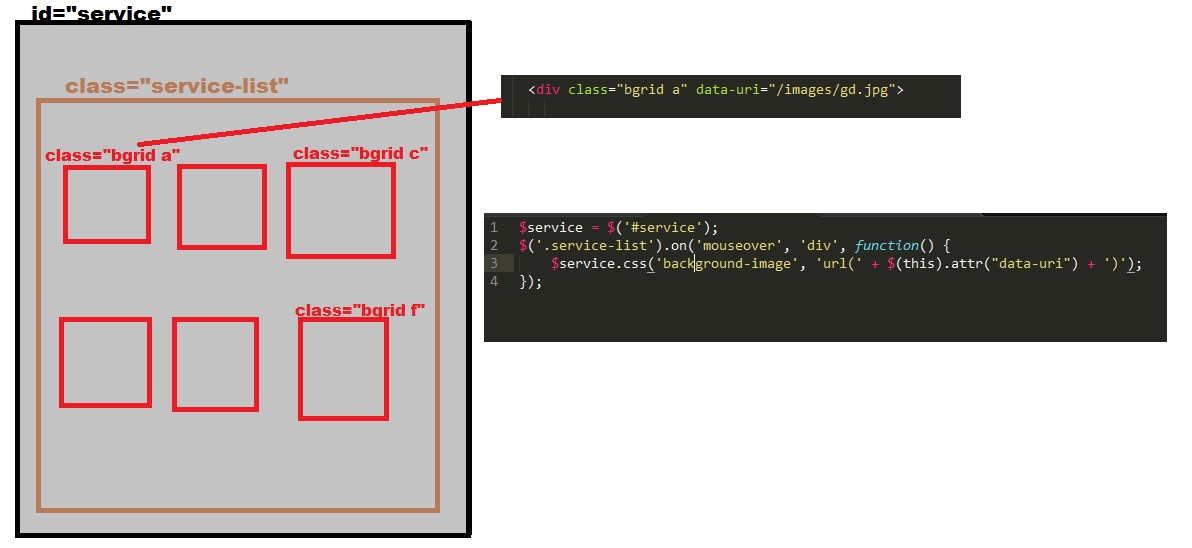 jpg" />
</div>
jpg" />
</div>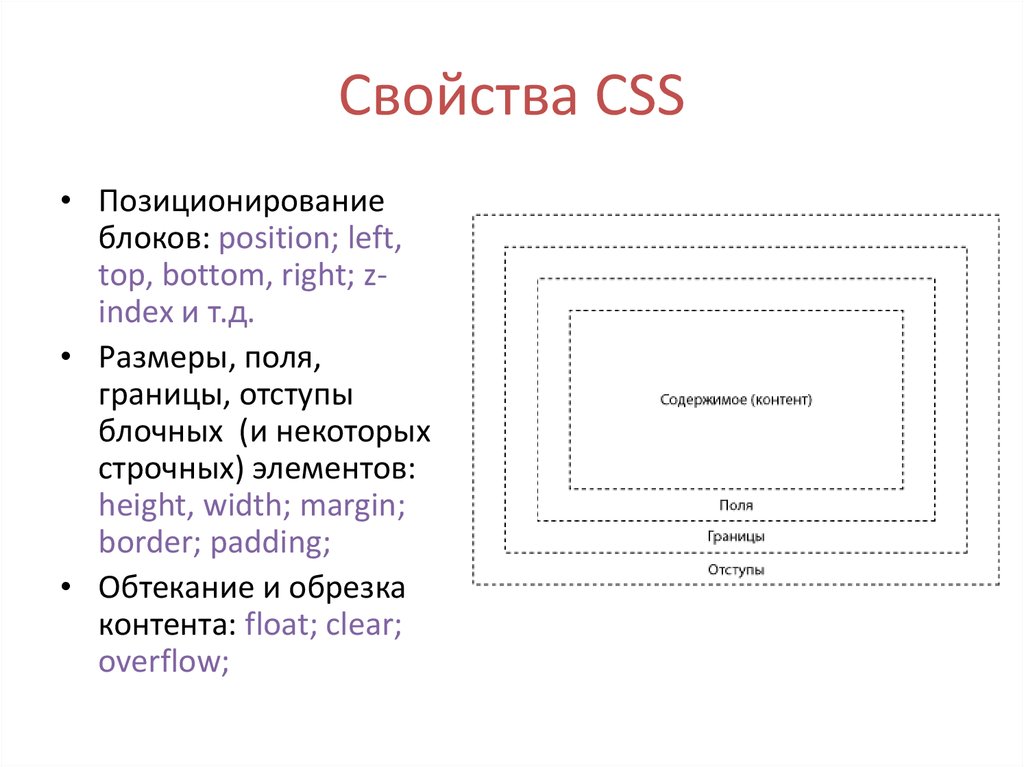 кот {
высота: 300 пикселей;
ширина: 300 пикселей;
}
кот {
высота: 300 пикселей;
ширина: 300 пикселей;
} 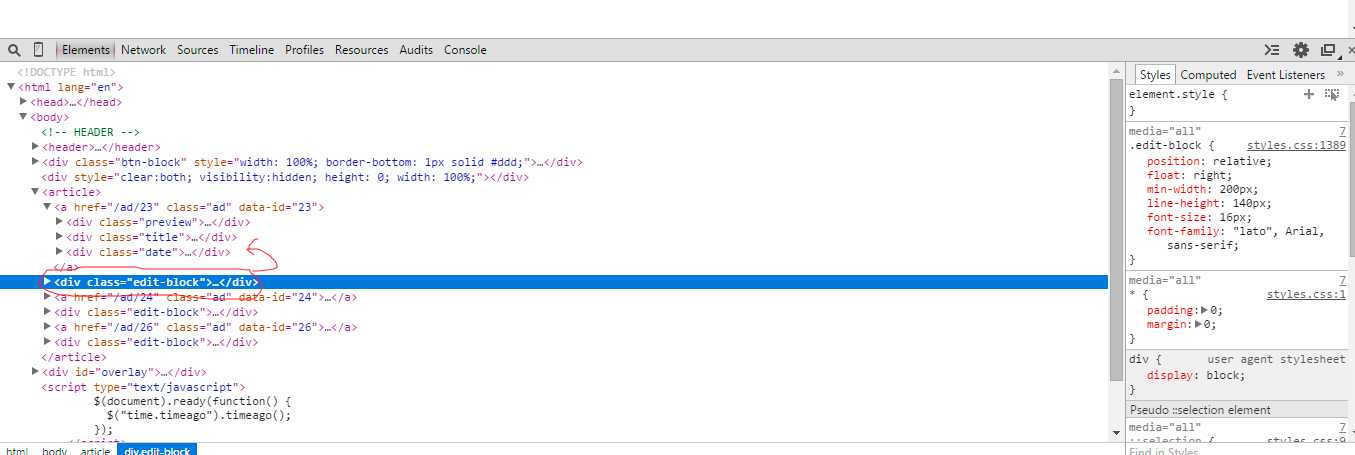 column {
поплавок: справа;
ширина: 33,33%;
отступ: 5px;
}
column {
поплавок: справа;
ширина: 33,33%;
отступ: 5px;
}  sqs-block-image {ширина: 60%; margin:auto;}
sqs-block-image {ширина: 60%; margin:auto;}