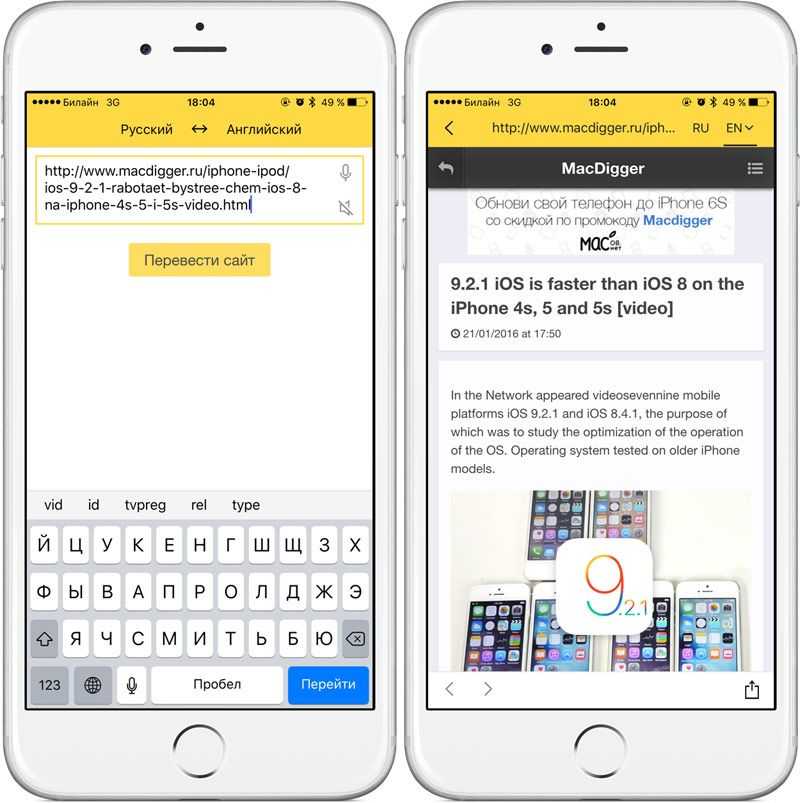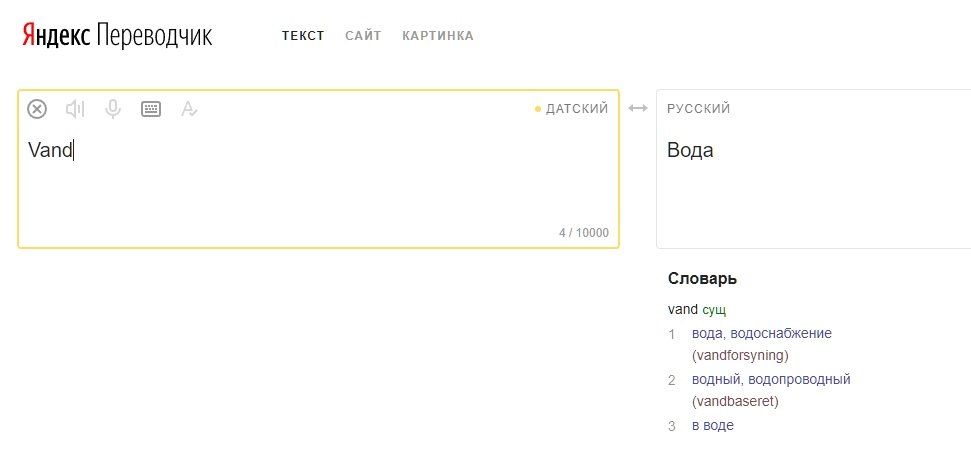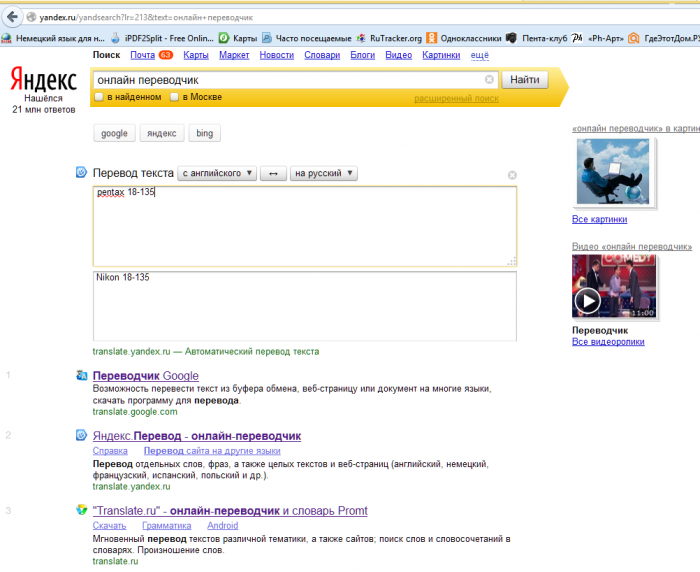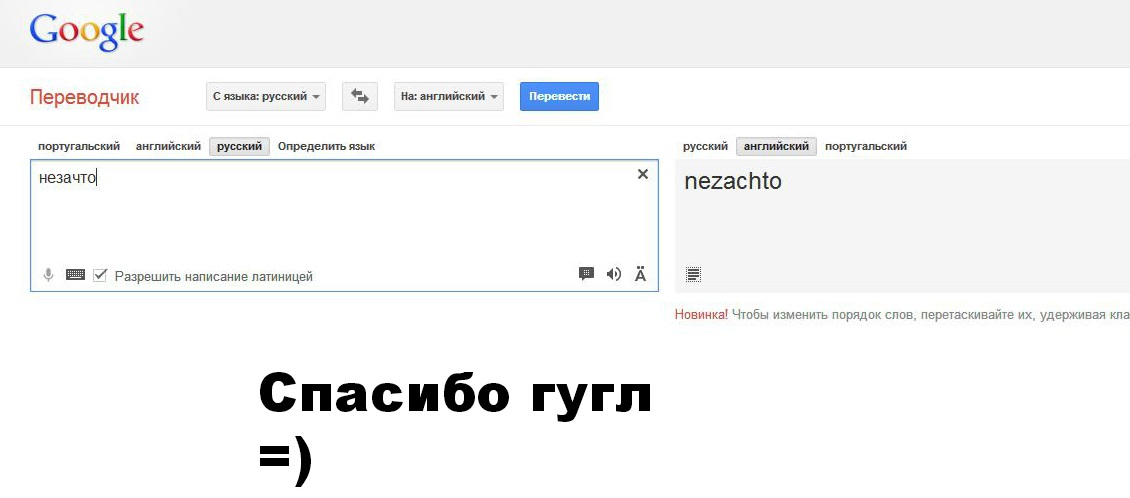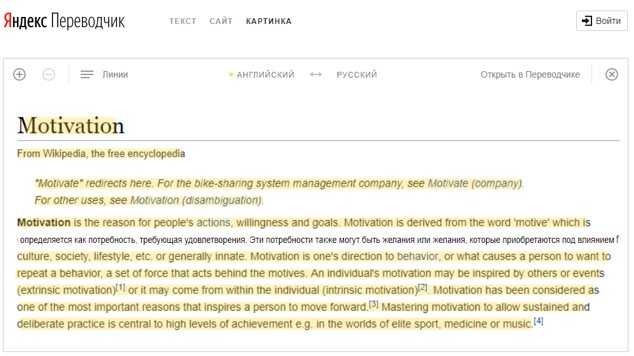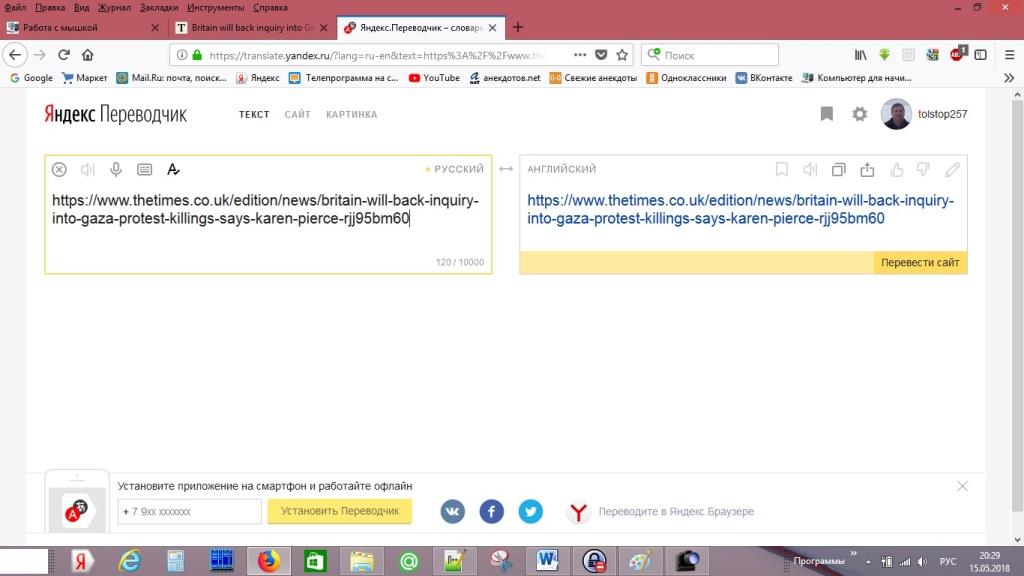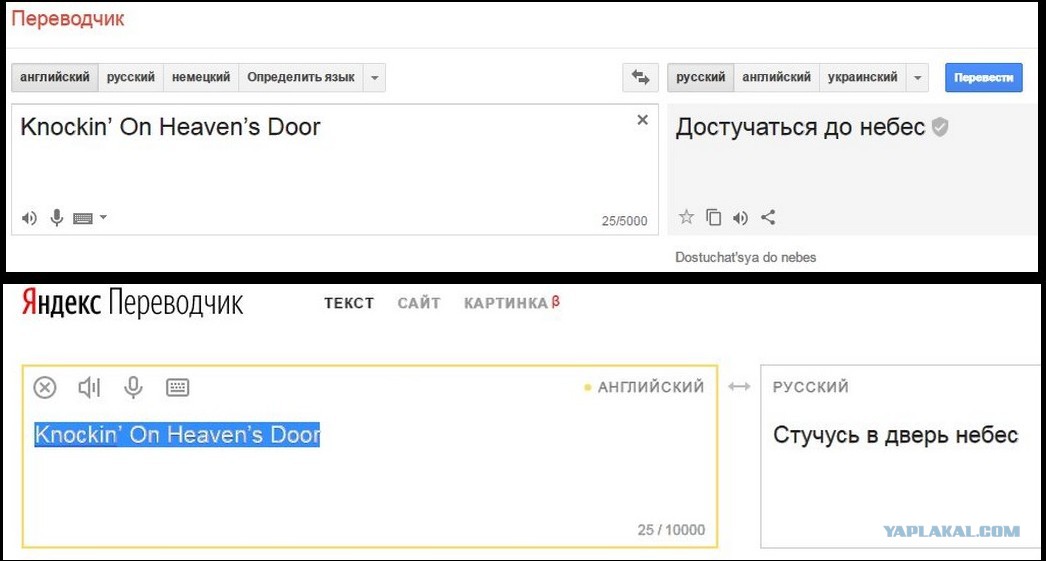Новые языки закадрового перевода — Блог Яндекса
Блог Яндекса
30 ноября 2021, 11:31
Мы продолжаем убирать языковые барьеры — и запускаем автоматический закадровый перевод видео ещё с трёх языков: немецкого, французского и испанского. Переводить с английского, само собой, по-прежнему можно.
Почему именно эти языки?
Немецкий, французский и испанский довольно востребованы у пользователей. Кроме того, эти языки относятся к той же языковой семье, что и английский. У них практически одинаковые алфавиты и есть сходства в лексике и грамматике, поэтому освоить их можно быстрее, чем, скажем, корейский или японский, которые тоже очень популярны. Впрочем, мы не собираемся останавливаться на достигнутом и будем постепенно расширять список языков.
Чем больше языков поддерживает технология, тем больше контента вам доступно. Например, теперь можно послушать рассказ экскурсовода про Пергамский музей в Берлине, узнать, как готовить роскон — традиционный испанский праздничный пирог, или посмотреть документальный фильм про историю мореплавания, в котором снялись легендарные путешественники Ален Бомбар и Жак-Ив Кусто.
Мы не только добавили новые языки, но и доработали саму технологию. Во-первых, она теперь точнее совмещает фразы на языке оригинала и на языке перевода. За счёт этого перевод получается более естественным, без натянутых пауз или фраз, сказанных на манер скороговорки. Во-вторых, видео теперь переводятся быстрее — и мы вам сразу сообщаем, сколько времени это займёт.
Видео переводятся не моментально, потому что перевод — достаточно трудоёмкий процесс. Он состоит из трёх основных этапов. Сначала технология распознавания речи преобразует сказанное в кадре в текст. Затем технология машинного перевода переводит его на русский язык, а технология синтеза речи озвучивает результат. В основе этих технологий лежат сложные нейросетевые модели. Для их обучения Яндекс использует сверхмощные вычислительные системы — суперкомпьютеры.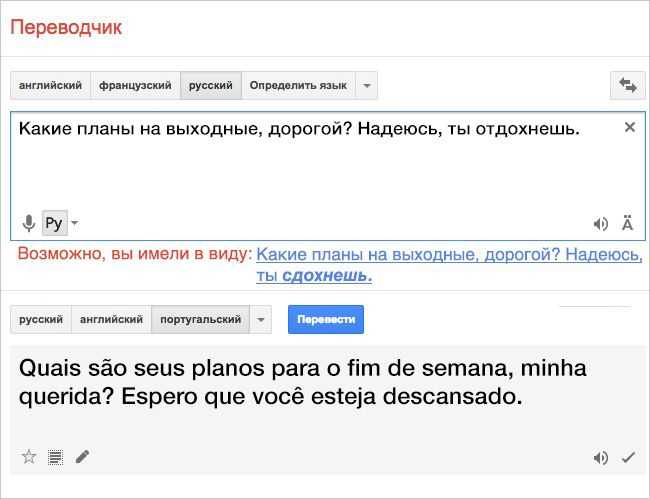
Между основными этапами есть промежуточные. Например, текст перед отправкой на перевод нужно разбить на смысловые сегменты, а озвучку надо наложить на видео так, чтобы фразы в оригинале и в переводе совпадали друг с другом по длине.
Какие видео можно переводить?
Переводить можно видео на YouTube, Vimeo, Twitch и других популярных платформах. Продолжительность видео не должна превышать 4 часов. Кроме того, ролик должен быть в общем доступе. Именно по этой причине мы не можем снабжать переводом видео с Coursera, Udemy и других ресурсов, где для просмотра требуется ввести логин и пароль.
Автоматический закадровый перевод работает в Яндекс.Браузере для Windows, macOS, Linux и Android, а также в приложении Яндекс для iOS и Android. Чтобы запустить перевод, нужно нажать на кнопку с логотипом Яндекс.Переводчика. Когда всё будет готово, вам придёт пуш-уведомление. На смартфонах жать кнопку необязательно — достаточно сказать: «Алиса, включи перевод видео».
Перевод
СправкаВсе блоги сервисов© 2013–2023 «Яндекс»Перевод — Приложение Яндекс. Справка
Приложение «Яндекс — с Алисой» автоматически определяет язык загруженной страницы и предлагает перевести ее на русский или другой язык по вашему выбору. А в устройствах с Android встроенный переводчик распознает текст на картинках и показывает перевод поверх оригинального текста.
В приложение встроен перевод видео с английского языка на русский. Смотрите обучающие лекции и любимые видеоролики сразу на русском языке с помощью функции закадровой озвучки.
- Перевод страниц
- Перевод слов и фраз
- Перевод картинок
- Перевод и озвучка видео
- Смена языка перевода
- Настройки перевода
- Отключение переводчика
- Проблемы с переводом
- Перевод текста в камере
- Язык интерфейса
Чтобы перевести страницу с иностранного языка на русский, нажмите на странице значок или:
Нажмите в приложении значок .

Выберите Перевести страницу.
В верхней части экрана появится панель перевода, где отображается ход процесса. Если вы хотите прервать перевод, нажмите значок в правой части панели.
Вернуться к странице на исходном языке можно одним из способов:
В панели перевода нажмите значок в правой части панели.
Нажмите в приложении значок .
Выберите Показать оригинал.
Страница переводится с иностранного языка на русский автоматически. Чтобы вернуться к странице на исходном языке, нажмите → Показать оригинал.
Примечание. Доступно только для устройств с Android.
Приложение «Яндекс — с Алисой» переводит c иностранного языка на русский отдельные слова или предложения. Чтобы увидеть перевод слова или фразы, выделите их. В верхней части экрана появится всплывающая панель с переводом.
Чтобы посмотреть все переводы слова или фразы:
Выделите их в тексте.

На появившейся панели нажмите → Яндекс Переводчик
Примечание. Для просмотра вариантов перевода установите приложение Яндекс Переводчик.
Примечание. Доступно только для устройств с Android.
Нажмите и удерживайте изображение.
Выберите пункт контекстного меню Перевести текст на картинке.
Перевод появится поверх исходного изображения.
Чтобы посмотреть оригинал изображения:
Нажмите и удерживайте изображение.
Выберите пункт контекстного меню Показать оригинал картинки.
Если в настройках включена опция Автоматический перевод картинок, достаточно просто перевести страницу.
Если опция Автоматический перевод картинок отключена, в верхней части экрана на панели перевода нажмите значок .
Чтобы вернуть оригинальный текст на картинках, нажмите значок . Для просмотра на языке оригинала и страницы, и картинок, нажмите на панели перевода значок .
Примечание. Вы можете переводить картинки и вне страниц. Например, вы хотите поздравить с Рождеством свою визави из Британии. Поиском вы найдете множество поздравительных открыток, но если вы не сильны в английском, то не сможете быть уверены, что на открытке правильно указаны адресат и тема поздравления. Не ошибиться вам помогут Яндекс Картинки.
Ограничение. Сейчас видео переводится на русский с английского, французского, немецкого и испанского языка. Технология находится в разработке, поэтому перевод доступен не для всех видео.
Чтобы смотреть видео на русском языке, на ролике нажмите Перевести видео. Видео продолжит озвучиваться на русском языке. Мужчин озвучивает мужской голос, а женщин — женский.
Если кнопка перевода исчезла, нажмите на видео, и она появится снова.
Иногда перевод видео занимает некоторое время. Вам придет уведомление, когда всё будет готово.
Откройте настройки устройства.

Нажмите Приложения → Яндекс → Уведомления.
Включите опцию Разрешить уведомления.
Откройте настройки устройства.
Нажмите Яндекс → Уведомления.
Включите опцию Допуск уведомлений.
Как включить уведомления
Если вы хотите вернуться к оригиналу, нажмите Выключить.
Примечание. Доступно только для устройств с Android.
Чтобы перевести страницу на язык по вашему выбору:
В верхней части страницы на панели перевода выберите из списка нужный язык.
Примечание. Если в настройках включен автоматический перевод картинок, то при смене языка перевода они тоже переведутся на новый язык. Если автоматический перевод картинок отключен, то после смены языка перевода на панели перевода в верхней части экрана нажмите значок .
Примечание. Доступно только для устройств с Android.
На Главном экране нажмите (портрет профиля) → Настройки приложения.
Перейдите в раздел Яндекс Переводчик.
Включите опцию Автоматический перевод страниц.
На Главном экране нажмите (портрет профиля) → Настройки приложения.
Перейдите в раздел Яндекс Переводчик.
Отключите опцию Автоматический перевод страниц.
На Главном экране нажмите (портрет профиля) → Настройки приложения.
Перейдите в раздел Яндекс Переводчик.
Включите опцию Автоматический перевод картинок.

Перейдите в раздел Яндекс Переводчик.
Отключите опцию Автоматический перевод картинок.
Переводить страницы автоматически
Отключить автоматический перевод страниц
Включить автоматический перевод картинок
Если вы хотите, чтобы при переводе страницы автоматически переводились и картинки:
Отключить автоматический перевод картинок
Если вы не хотите, чтобы картинки автоматически переводились при переводе страницы:
Примечание. Доступно только для устройств с Android.
На Главном экране нажмите (портрет профиля) → Настройки приложения.
В блоке Яндекс Переводчик отключите опцию Предлагать перевести страницу.
Примечание. Доступно только для устройств с Android.
На Главном экране нажмите (портрет профиля) → Настройки приложения.
В блоке Яндекс Переводчик отключите опцию Переводить слова и фразы.
На Главном экране нажмите (портрет профиля) → Настройки приложения.

В блоке Яндекс Переводчик (для устройств iOS — в разделе Интерфейс и инструменты) отключите опцию Переводить видео.
На Главном экране нажмите (портрет профиля) → Настройки приложения.
В блоке Яндекс Переводчик должны быть включены опции:
Предлагать перевести страницу.
Автоматический перевод страниц (страницы переводятся на язык интерфейса без запроса).
Автоматический перевод картинок (при переводе страницы текст на картинках тоже переведется).
Переводить слова и фразы.
изображение недостаточно четкое;
текст рукописный или курсивный;
изображение слишком маленькое.
Откройте настройки устройства.
Нажмите Приложения → Яндекс → Уведомления.
Убедитесь, что опция Разрешить уведомления включена.

Откройте настройки устройства.
Нажмите Яндекс → Уведомления.
Убедитесь, что опция Допуск уведомлений включена.
На Главном экране нажмите (портрет профиля) → Настройки приложения.
Нажмите Пуш-уведомления.
Убедитесь, что опция Перевод видео включена.
Переводчик не работает
Примечание. Перевод слов и фраз доступен только для устройств с Android.
Переводчик в приложении включен по умолчанию. Убедитесь, что ранее вы не отключили переводчик вручную:
Картинка не переводится
Примечание.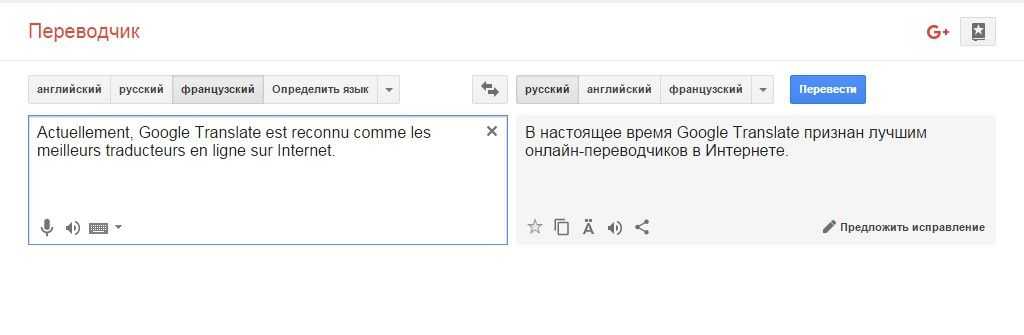
Сайты используют для отображения картинок различные технологии. Мы постепенно учимся их обрабатывать, но не можем гарантировать перевод для всех случаев. Также текст на картинке не переведется, если:
Видео не переводится
Сейчас видео переводится на русский с английского, французского, немецкого и испанского языка. Технология находится в разработке, поэтому перевод доступен не для всех видео.
Нет уведомления об окончании перевода видео
Проверьте, предоставлено ли разрешение приложению Яндекс отправлять уведомления:
Проверьте, включены ли уведомления в настройках приложения:
В приложении Яндекс вы можете перевести текст на фото, объявлении или дорожном указателе с помощью Умной камеры.
Чтобы интерфейс приложения Яндекс отображался на другом языке, измените язык самого устройства.
Примечание. Производители мобильных устройств могут менять интерфейс Android. Инструкции приведены для Android без модификаций.
Откройте настройки устройства.
Нажмите Система → Язык.
Выберите язык.
Примечание. Если приложение не поддерживает язык, выбранный в настройках устройства, то будет использован английский.
Если приложение не поддерживает язык, выбранный в настройках устройства, то будет использован английский.
Перейти к оглавлению
Написать в службу поддержки
Яндекс Переводчик — приложение Яндекс. Справка
Приложение Яндекс автоматически определяет язык загружаемой страницы и предлагает перевести ее на русский или другой язык по вашему выбору. На устройствах Android встроенный переводчик распознает текст на изображениях и отображает перевод поверх исходного текста.
- Перевод страниц
- Перевод слов и фраз
- Перевод изображений
- Изменение языка перевода
- Настройки перевода
- Отключить перевод
- Проблемы с переводом
- Перевод текста в камере
- Язык интерфейса
Чтобы перевести страницу с иностранного языка на русский, нажмите на странице или:
- 5 Нажмите на иконку 900 в приложении.
Выберите Перевести страницу.
В верхней части экрана появится панель перевода, где вы можете видеть ход выполнения перевода.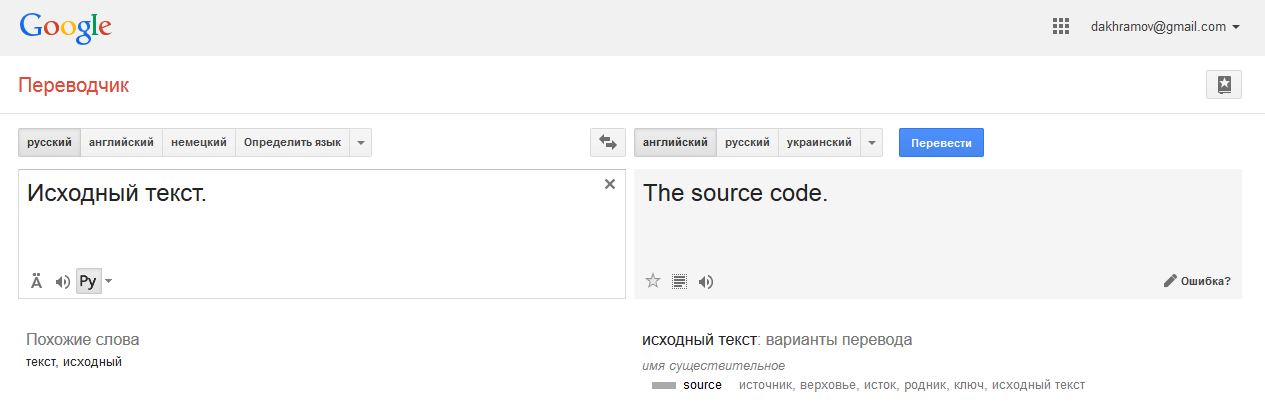 Если вы хотите прервать перевод, нажмите в правой части панели.
Если вы хотите прервать перевод, нажмите в правой части панели.
Чтобы вернуться на исходную страницу, воспользуйтесь одним из следующих способов:
В правой части панели перевода нажмите .
Коснитесь значка в приложении.
Выберите Показать оригинал.
Страница автоматически переводится с иностранного языка на русский. Чтобы вернуться на исходную страницу, нажмите → Показать оригинал.
Примечание. Доступно только для Android-устройств.
Приложение Яндекс может переводить отдельные слова или предложения на странице на русский язык. Чтобы увидеть перевод слова или фразы, выберите его. Вверху экрана появится всплывающая панель с переводом.
Чтобы просмотреть все переводы слова или фразы:
Выберите их в тексте.
В появившейся панели нажмите → Яндекс Переводчик
Примечание. Чтобы просмотреть варианты перевода, установите приложение Яндекс Переводчик.
Примечание. Доступно только для Android-устройств.
Нажмите и удерживайте изображение.
В контекстном меню выберите «Перевести текст в изображении».
Перевод отображается поверх оригинального изображения.
Для просмотра исходного изображения:
Нажмите и удерживайте изображение.
В контекстном меню выберите Показать исходное изображение.
Если в настройках включен Автоматический перевод изображений, просто переведите страницу.
Если автоматический перевод изображений отключен, нажмите в верхней части экрана на панели перевода.
Чтобы вернуть исходный текст на изображениях, нажмите . Чтобы просмотреть и страницу, и изображения на языке оригинала, нажмите на панели перевода.
Примечание. Вы также можете переводить изображения за пределы страниц. Допустим, вы хотите поздравить своего британского друга с Рождеством.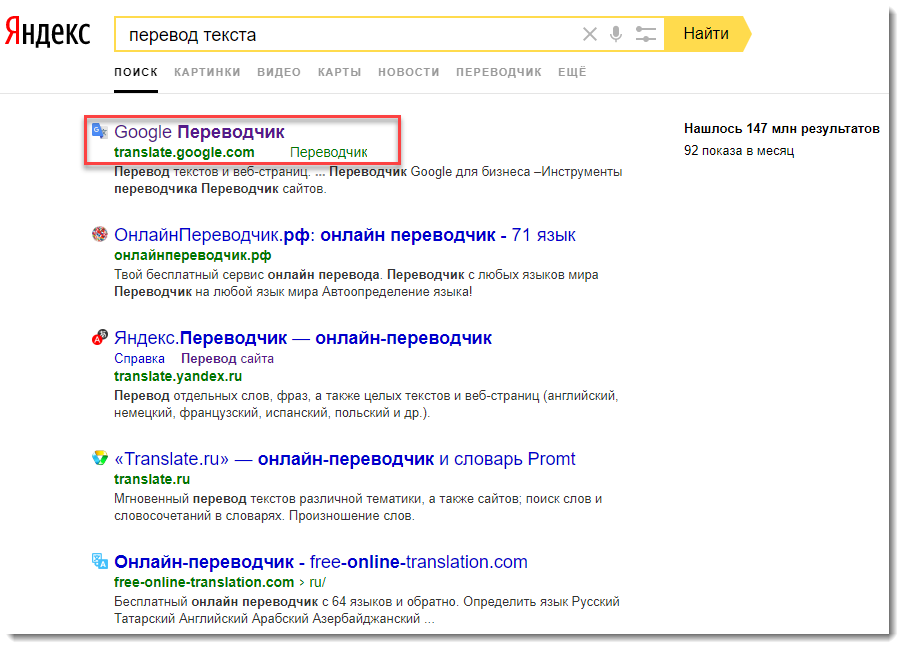 Вы можете найти множество поздравительных открыток в Интернете, но если ваш английский не очень хорош, вы можете не быть уверены, что получатель и поздравление написаны правильно на открытке. С Яндекс Картинками об этом можно не беспокоиться.
Вы можете найти множество поздравительных открыток в Интернете, но если ваш английский не очень хорош, вы можете не быть уверены, что получатель и поздравление написаны правильно на открытке. С Яндекс Картинками об этом можно не беспокоиться.
Примечание. Доступно только для Android-устройств.
Для перевода страницы на нужный вам язык:
Переведите страницу на русский язык любым удобным способом.
В верхней части страницы на панели перевода выберите язык из списка.
Примечание. Если в настройках включен автоматический перевод изображений, изображения также будут переведены на новый язык при изменении языка перевода. Если автоматический перевод изображений отключен, коснитесь после изменения языка перевода на панели перевода в верхней части экрана.
Примечание. Доступно только для Android-устройств.
На главном экране нажмите (значок профиля) → Настройки приложения.

Перейти на Яндекс Переводчик.
Включить автоматический перевод страниц.
На главном экране нажмите (значок профиля) → Настройки приложения.
Перейти на Яндекс Переводчик.
Отключить автоматический перевод страниц.
На главном экране нажмите (значок профиля) → Настройки приложения.
Перейти на Яндекс Переводчик.
Включить автоматический перевод изображений.
На главном экране нажмите (значок профиля) → Настройки приложения.

Перейти на Яндекс Переводчик.
Отключить автоматический перевод изображений.
Автоматический перевод страниц
Отключить автоматический перевод страниц
Включить автоматический перевод изображений
Если вы хотите, чтобы приложение автоматически переводило изображения вместе со страницей:
Отключить автоматический перевод изображений
Если вы не хотите, чтобы приложение автоматически переводило изображения при переводе страницы:
Примечание. Доступно только для Android-устройств.
На главном экране нажмите (значок профиля) → Настройки приложения.
В разделе Яндекс Переводчик отключите опцию Предлагать перевод страниц.
Примечание. Доступно только для Android-устройств.
На главном экране нажмите (значок профиля) → Настройки приложения.
В разделе Яндекс Переводчик отключите опцию Переводить слова и фразы.
На главном экране коснитесь (значок профиля) → Настройки приложения.

В разделе Яндекс Переводчик должны быть включены следующие опции:
Предлагать перевод страниц.
Автоматический перевод страниц (страницы переводятся на язык интерфейса без запроса пользователя).
Автоматический перевод изображений (при переводе страницы также переводится текст на изображениях).
Перевод слов и фраз.
Изображение недостаточно четкое.
Текст написан от руки или курсивом.
Изображение слишком маленькое.

Яндекс Переводчик не работает
Примечание. Перевод слов и фраз доступен только для Android-устройств.
Яндекс Переводчик включен в приложении по умолчанию. Убедитесь, что вы не отключили его вручную ранее:
Я не могу перевести изображение
Примечание. Перевод изображений доступен только для устройств Android.
Веб-сайты используют различные технологии для отображения изображений. Мы постепенно учимся их обрабатывать, но гарантировать перевод в каждом случае не можем. Текст на изображении также не может быть переведен, если:
Вы можете использовать приложение Яндекс для перевода текста на фото, рекламе или дорожном знаке с помощью Умной камеры.
Чтобы интерфейс приложения Яндекс отображался на другом языке, измените язык устройства.
Примечание. Производители мобильных устройств могут изменить интерфейс Android. Следующие инструкции относятся к Android без изменений.
Откройте настройки устройства.
Нажмите «Система» → «Язык».
Выберите язык.
Примечание. Если приложение не поддерживает язык, выбранный в настройках устройства, будет использоваться английский язык.
Перейти к содержанию
Связаться со службой поддержки
Перевод страниц, изображений и видео. Справочная информация
Встроенный переводчик показывает слова и фразы на языке, используемом в интерфейсе Яндекс.Браузера. Он также может распознавать текст на изображениях и обеспечивает перевод исходного текста.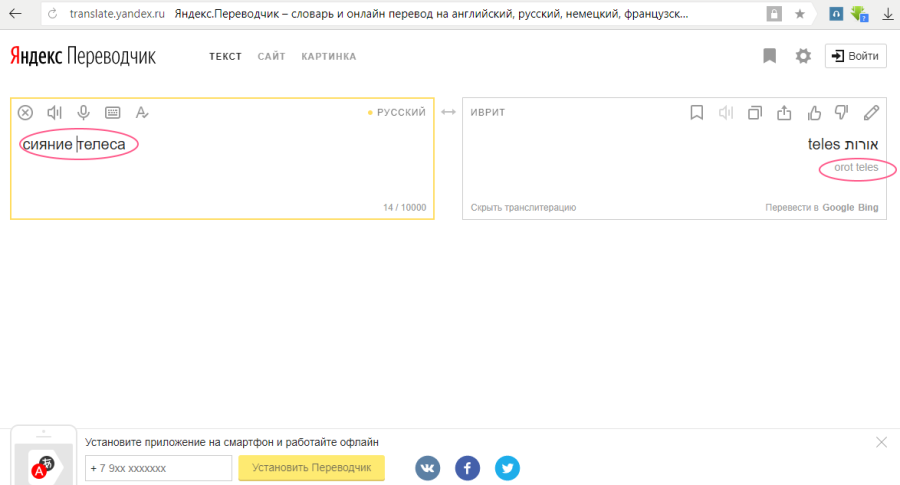
- Перевод страниц, слов и фраз
- Проверка орфографии на иностранном языке
- Перевод изображений
- Настройки перевода
- Отключить перевод
- Проблемы с переводом
Яндекс Браузер автоматически определяет язык загружаемой страницы. Если он отличается от языка интерфейса, Яндекс.Браузер спросит, хотите ли вы его перевести. Вы также можете открыть диалоговое окно перевода, нажав кнопку в поле Поисковые запросы можно вводить в адресной строке, и Яндекс.Браузер поймет, что вам нужно.
«}}»>.
Чтобы перевести текст страницы на язык интерфейса Яндекс.Браузера, нажмите кнопку «Перевести» в окне. Чтобы снова отобразить текст страницы на исходном языке, нажмите «Показать оригинал» в окне.
Если вы хотите перевести страницу на другой иностранный язык, выберите язык вручную, нажав → Перевести страницу на другой язык в окне.
Если вы перевели страницу на язык, а затем изменили язык перевода, изображения будут автоматически переведены на новый язык.

Чтобы увидеть исходный текст переведенной страницы, наведите указатель мыши на предложение. Исходный текст появится во всплывающем окне.
Примечание.
Если всплывающее окно с текстом не появляется:
Нажмите → Настройки → Инструменты.
В разделе «Перевести» включите параметр «Отображать всплывающие окна с исходным текстом».
Браузер может переводить отдельные слова или предложения на странице на русский язык. Чтобы увидеть перевод слова или фразы, выберите его и щелкните в контекстном меню.
Яндекс.Браузер проверяет орфографию в формах ввода. Например, когда вы работаете с почтой.
Нажмите → Настройки → Система.
Откройте настройки языка и региона.

В разделе «Проверка правописания» нажмите «Добавить язык».
В левой части окна «Языки» выберите язык.
Примечание. Если нужного вам языка нет в списке, вернитесь к настройкам языка и региона. В разделе Язык отображения страницы нажмите Добавить язык и выберите язык из полного списка поддерживаемых Яндекс.Браузером языков.
Нажмите → Настройки → Система.
Откройте настройки языка и региона.
В разделе «Проверка орфографии» нажмите «Пользовательский словарь».
Редактировать словарь:
В правом верхнем углу экрана нажмите Добавить.

Введите слово.
Щелкните Добавить.
Наведите курсор мыши на слово.
Справа нажмите Удалить.
Включить проверку орфографии с помощью встроенного словаря
Добавить слово в пользовательский словарь
При вводе текста Яндекс.Браузер подчеркивает незнакомые слова. Если вы уверены, что подчеркнутое слово написано правильно, щелкните его правой кнопкой мыши и выберите «Добавить в словарь».
Вы можете редактировать пользовательский словарь:
Щелкните изображение правой кнопкой мыши и в контекстном меню выберите Перевести изображение.
Чтобы перевести остальные изображения:
Наведите указатель мыши на изображение, а затем на появившийся значок.
Нажмите «Перевести».
Наведите указатель мыши на изображение, а затем на появившийся значок или .
Нажмите «Перевести» (или «Перевести текст на изображении»).
Если страница переведена автоматически
Примечание. Если изображение маленькое, кнопка перевода не отображается. Щелкните изображение правой кнопкой мыши и выберите в контекстном меню пункт «Перевести изображение».
Чтобы увидеть исходное изображение, используйте один из следующих способов:
Наведите указатель мыши на изображение, а затем на появившийся значок. Щелкните Переведено.
Щелкните изображение правой кнопкой мыши и выберите в контекстном меню Показать оригинал.
Наведите указатель мыши на изображение и нажмите → Вернуться к исходному изображению.
Чтобы скрыть кнопку перевода на всех изображениях, наведите указатель мыши на любое изображение и нажмите кнопку → Скрыть.
Перевести страницу автоматически или вручную.
В открывшемся окне Страница переведена на <язык> нажмите Перевести все изображения.
Примечание. Если на сайте нет изображений с текстом, окно не открывается.
Чтобы снова отобразить текст страницы и изображения на исходном языке, нажмите кнопку Показать оригинал в окне.
Откройте любую страницу на языке, для которого вы хотите включить перевод по умолчанию.
Нажмите → → Перевести страницу на другой язык.
Включите параметр Всегда переводить с <язык> на <язык>.
Нажмите Перевести.
Откройте любую страницу на языке, который вы не хотите, чтобы браузер переводил.
Нажмите → → Никогда не переводить с <языка>.
Нажмите → Настройки → Система.
Откройте настройки языка и региона.
В разделе Язык отображения страницы удалите выбранный язык.

Откройте любую страницу на языке, для которого вы хотите снова включить перевод.
Нажмите → и отключите параметр Никогда не переводить с <языка>.
Нажмите → Настройки → Система.
Откройте настройки языка и региона.
В разделе Язык отображения страницы нажмите Добавить язык.
Выберите язык из полного списка языков, поддерживаемых Яндекс.Браузером.
Нажмите → Настройки → Инструменты.
Убедитесь, что в разделе «Перевести» установлен флажок «Отправлять текстовые фрагменты в Яндекс для улучшения качества перевода».
Включить перевод по умолчанию
Если вы хотите, чтобы Яндекс.Браузер переводил страницы на определенный язык без запроса разрешения:
Отключить перевод по умолчанию
Включить перевод по умолчанию
Улучшение определения языка страницы
Если вы не хотите, чтобы Яндекс. Браузер предлагал перевод страниц на иностранный язык:
Браузер предлагал перевод страниц на иностранный язык:
Нажмите → Настройки → Инструменты.
В разделе «Перевод» отключите «Предлагать перевод страниц, язык которых отличается от языка интерфейса».
Нажмите → Настройки → Инструменты.
В разделе Перевод отключите Перевести выбранные слова и фразы и Переведите слово, наведя на него курсор и нажав клавишу Shift варианты.
Нажмите → Настройки → Инструменты.
В разделе «Перевод» отключите параметр «Показывать кнопку перевода изображения».
Нажмите → Настройки → Инструменты.
В разделе «Перевод» убедитесь, что включены следующие параметры:
Предложите перевести страницы, язык которых отличается от языка интерфейса.

Переводчик не работает
Переводчик в Яндекс.Браузере включен по умолчанию. Убедитесь, что вы не отключили переводчик вручную: