Как вставить картинку в css
Вставка изображений с помощью img и через css
Я предполагаю, что все знают, что такое изображения, поскольку часто с ними приходится работать при создании сайта. Изображения технически не вставляются в веб-страницу, а лишь связаны с ней. Обычно мы используем тег <img> для отведения места под изображение.
И когда кто-либо загружает вашу веб-страницу, именно браузер, фактически в этот момент, получает изображение с сервера и вставляет его в отведенное место (<img>).
Этот принцип работы совершенно отличается от включение изображений, например в редактор Word, где изображение включается (становится частью документа).
Поэтому ссылка на изображения очень важна. Ведь если вы ссылаетесь на чужой сервер, то есть вероятность, что это изображение будет удалено или перемещено. И тогда вместо картинки вы получите значок неработающей ссылки.
CSS работа с изображениями
Изображения украшают сайт, повышают конверсию и повышают уровень информативности контента. Поэтому необходимо уметь правильно использовать изображения в web.
Поэтому необходимо уметь правильно использовать изображения в web.
Использование тега
imgТег img — стандартный способ добавления изображений на сайт.
Тег снабжен атрибутами:
- src — путь к изображению
- alt — текстовое описание изображения, показывается, когда сайт по каким-либо причинам не отображает контент.
Для масштабирования используются стандартные css свойства: width и height.
Пример:
Использование фонового изображения
Тег img хорошо подходит для отображения статичного контента, но когда дело доходит для вывода динамики удобнее выводить элементы с помощью фонового изображения. В качестве контейнера можно использовать любой элемент вроде div, span, a. Далее в дело вступают css свойства background и background-size. Background указывает путь к изображению и задает базовые правила его вывода, а background-size описывает способ отображения фона. Выше показанный пример можно отобразить подобным способом (красная рамка для выделения контейнера).
Background указывает путь к изображению и задает базовые правила его вывода, а background-size описывает способ отображения фона. Выше показанный пример можно отобразить подобным способом (красная рамка для выделения контейнера).
Пример:
Свойство center выравнивает фон по горизонтали и по вертикали, а no-repeat запрещает повторение изображения.
Но зачастую изображение отличается по размеру и пропорциям от контейнера, а его необходимо растянуть по всей его площади. Для этого используют background-size с параметром cover.
Пример:
Со свойством background-size: cover:
Если необходимо чтобы изображение занимало максимальную площадь контейнера, но при это не обрезалось используется background-size с параметром contain.
Пример:
Со свойством background-size: contain:
Также с помощью background-size можно задавать конкретный размер изображения.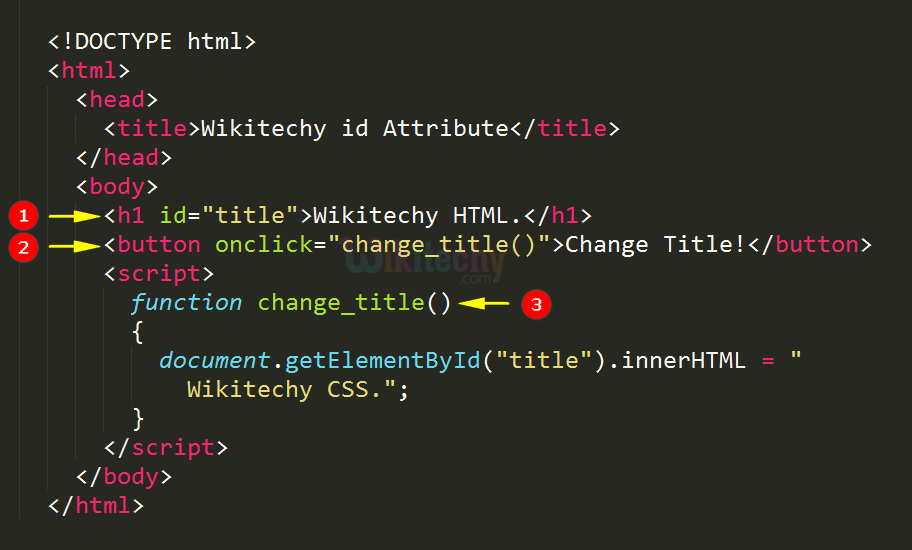
Работа с картинками в HTML и CSS
Этот урок посвящен теме как вставить картинку в HTML и какие стили CSS наиболее часто применяются для изображений. Здесь мы рассмотрим все основные вопросы касаемо вставки и отображения картинки в веб-документе. А также рассмотрим причины почему у некоторых пользователей не отображается картинка в HTML.
Содержание:
Как вставить картинку в HTML
В HTML изображения в графическом формате (GIF, JPEG, PNG, APNG, SVG, BMP, ICO) добавляются на веб-страницу с помощью тега <img> через атрибут src, в котором указывается адрес картинки. То есть атрибут src является обязательным для элемента <img>. Без него этот тег не используют.
Ещё одним обязательным атрибутом элемента <img> является alt. Этот атрибут используют на тот случай, если по какой-либо причине, браузер не сможет отобразить картинку. При его использовании, в месте отображения картинки на экран будет выведен указанный вами текст.
При его использовании, в месте отображения картинки на экран будет выведен указанный вами текст.
В таблице ниже представлены атрибуты тега <img>, которые используются наиболее часто. Но на самом деле их намного больше, ведь для элемента <img> доступны все универсальные атрибуты и события.
Таблица. Основные атрибуты элемента <img>
Здесь w — дескриптор ширины, который представляет собой целое положительное число, за которым следует w.
HTML картинка. Примеры
Как добавить картинку в HTML?
Как уже говорилось, чтобы добавить картинку в HTML нужно использовать тег <img> и его обязательные атрибуты src и alt. Также, поскольку тег <img> – это строчный элемент, то его рекомендуется располагать внутри какого-нибудь блочного элемента. Например, <p> или <div>.
Как изменить размер картинки в HTML?
Чтобы изменить размер изображения используют атрибуты height (задаёт высоту картинки) и width (задаёт ширину картинки). Эти атрибуты можно указывать как вместе, так и по отдельности.
Эти атрибуты можно указывать как вместе, так и по отдельности.
Если нужно пропорционально сжать картинку, то указывается только один атрибут (height, или width). Если же нужно чётко обозначить и высоту, и ширину картинки, то используют оба атрибута одновременно (height и width).
Как указать путь к файлу изображения в HTML?
Адрес ссылки на файл изображения может быть абсолютным и относительным.
Абсолютный путь показывает точное местонахождение файла, а относительный показывает путь к файлу относительно какой-либо «отправной точки».
Примеры:
https://site/img/D-Nik-Webmaster.jpg – это абсолютный адрес файла D-Nik-Webmaster.jpg так как путь к нему указан полностью.
/img/D-Nik-Webmaster.jpg – это относительный путь от корневого каталога. Знак «/» в самом начале указывает на то, что это корень каталога и выше по директории подниматься нельзя. Если файл index.html (HTML-документ) находится в каталоге site, то этот каталог будет корневым («отправной точкой»)..png)
../img/D-Nik-Webmaster.jpg – это относительный путь от документа. Две точки в самом начале означают, что вам нужно подняться на один каталог вверх. Таким образом, если смотреть на наш пример, то нужно подняться на 1 директорию вверх, найти там папку img, а в ней найти файл D-Nik-Webmaster.jpg.
../../D-Nik-Webmaster.jpg – указывает путь к файлу, но только с поднятием на 2 директории вверх.
Как сделать картинку ссылкой в HTML
Для того, чтобы сделать картинку ссылкой в HTML нужно содержимое элемента <img> обрамить в тег <a>.
Картинка CSS. Примеры
Использование CSS (каскадных таблиц стилей) даёт возможность более гибко, более удобно и эффективно, настраивать отображение картинок на веб-странице. Поэтому даже для того, чтобы задать ширину и высоту изображений многие веб-мастера часто используют именно каскадные таблицы стилей.
Давайте рассмотрим несколько самых распространённых примеров оформления изображений на веб-странице с помощью CSS.
Как поставить на фон картинку в HTML?
Чтобы установить изображение в качестве фона нужно задать селектору body свойство background, или background-image.
Как установить размер картинки в CSS
Чтобы задать размер картинки в CSS нужно использовать свойства width (ширина) и height (высота). Например:
- Давайте создадим новый класс imgsize.
- Для элементов этого класса пропишем свойство width равным 350px.
- Присвоим картинке созданный ранее класс imgsize.
Таким образом, ширина картинки будет равна 350px, а высота уменьшится пропорционально. Если нужно установить фиксированную ширину и высоту картинки, то можно добавить свойство height (Например, height:350px).
Как сделать картинку адаптивной
Адаптивность картинки – это возможность изображения одинаково отображаться на разных типах устройств с различными характеристиками. Например, на компьютерах с разным разрешением экрана монитора, ноутбуках с разным разрешением дисплея, планшетах, телефонах и т.д.
Например, на компьютерах с разным разрешением экрана монитора, ноутбуках с разным разрешением дисплея, планшетах, телефонах и т.д.
Самый простой способ сделать одинаковое отображение картинки на всех устройствах – это использовать следующие правила:
Как разместить текст на картинке
Как выровнять картинку по центру веб-страницы
Способ №1
Самый простой способ выровнять картинку по центру – это присвоить ей класс, сделать картинку блоком и задать ей автоматическое выравнивание с правой и левой части.
Способ №2
Помещаем картинку в блок <div> или параграф <p>, присваиваем класс этому блоку (или параграфу), и устанавливаем правило выравнивание текста по центру.
Как сделать обтекание картинки текстом
Выровнять изображение по левому, или по правому краю веб-страницы (или какого-нибудь блока, контейнера) можно с помощью свойства float.
Таким образом, чтобы сделать обтекание картинки текстом слева или справа нужно прописать следующие правила:
Как выстроить картинки в ряд
Чтобы выстроить картинки по горизонтали в один ряд, нужно поместить их в блок <div> или параграф <p>, присвоить класс этому блоку (или параграфу), и установить следующие правила:
Весь код будет выглядеть так:
Как изменить размер картинки при наведении на неё курсора мыши
Изображение можно масштабировать (изменять его размер), вращать, сдвигать, или наклонять с помощью свойства transform. А для регулирования скорости анимации используется свойство transition.
А для регулирования скорости анимации используется свойство transition.
Например, если нам нужно, чтобы картинка увеличивалась (или уменьшалась) при наведении на неё курсора мыши, то нужно создать класс, присвоить его изображению и прописать следующие правила CSS:
Если нужно увеличить изображение, не увеличивая при этом размеры картинки, то картинку надо поместить в блок <div>. Для этого блока задать свойство display со значением inline-block, чтобы <div> стал размером с изображение; а также задать свойство overflow со значением hidden, чтобы всё пряталось за пределами блока <div>.
Почему не отображается картинка в HTML?
Причин почему картинка не отображается на веб-странице может быть несколько:
Как добавить изображение в материал
From Joomla! Documentation
Other languages:
Deutsch • English • Nederlands • Nederlands (informeel) • eesti • español • français • hrvatski • italiano • português do Brasil • română • Ελληνικά • русский • فارسی • हिन्दी • বাংলা
Contents
- 1 Introduction
- 2 Adding a local image
- 2.
 1 Using Drag and Drop for Local images
1 Using Drag and Drop for Local images
- 2.
- 3 Adding a remote image
- 3.1 Using Drag and Drop for Remote images
- 4 Загрузка изображений с помощью экрана вставки изображений
Introduction
How best to add images to an article depends on which version of Joomla and which editor are in use. This article has illustrations for Joomla 4, with notes on differences in Joomla 3, and TinyMCE the Joomla default editor. To get started, open an article for editing:
- Select Content → Articles in the Administrator menu.
- Select the title of the article you wish to edit
After inserting the article text, place the cursor at the location where the image should appear.
Adding a local image
If the image is located in the images folder of your Joomla installation you should insert the image using the CMS Content → Media button In the TinyMCE edit toolbar (In Joomla 3: Select the Image button):
In the popup window, navigate to the image you want to use and click to select it. On selection a form will appear prompting for additional data. In Joomla 4 the form is to the left. In joomla 3 the form is at the bottom (scroll down):
On selection a form will appear prompting for additional data. In Joomla 4 the form is to the left. In joomla 3 the form is at the bottom (scroll down):
- Установите как Вам необходимо данные изображения:
- Описание изображения: этот [текст] становится аттрибутом alt данного изображения, — важный аттрибут для соблюдения веб-стандартов и доступности [сайта посетителям с ограниченными физическими способностями].
- Image Class: If an image is used without a caption some custom classes may be applied here. For example, in Joomla 4, float-end ms-2 mb-1 will align the image to the right and float text around it with margins to the left and below to prevent text touching the image. In Joomla 3 the equivalent style is pull-right.
- Figure Class: If a caption is set then an alignment class, if any, should be applied to the Figure. It is a html tag that encloses the img tag. Note that in Cassiopeia margins are applied by the template style sheet.

- Заголовок: включает подпись, которая отображается под данным изображением.
In Joomla 3
- Выравнивание: настраивает выравнивание данного изображения [слева, справа или по центру]. Если оставить этот параметр [настроенным по умолчанию], то аттрибут выравнивания примет значение Не определено.
- CSS класс заголовка: применяет к элементу figcaption стиль введенного класса.
- Для вставки изображения щелкните по кнопке Вставить. Экран вставки изображения закроется и изображение появится в редакторе. Если Вы желаете закрыть экран вставки изображения, то щелкните на кнопку Отменить.
Tip: select the Toggle Editor button to see the applied Image and Caption styles.
Using Drag and Drop for Local images
In both Joomla 4 and Joomla 3 you can drag an image from the desktop or a file browser directly into the article text and the image will be uploaded to the media folder and placed in the article.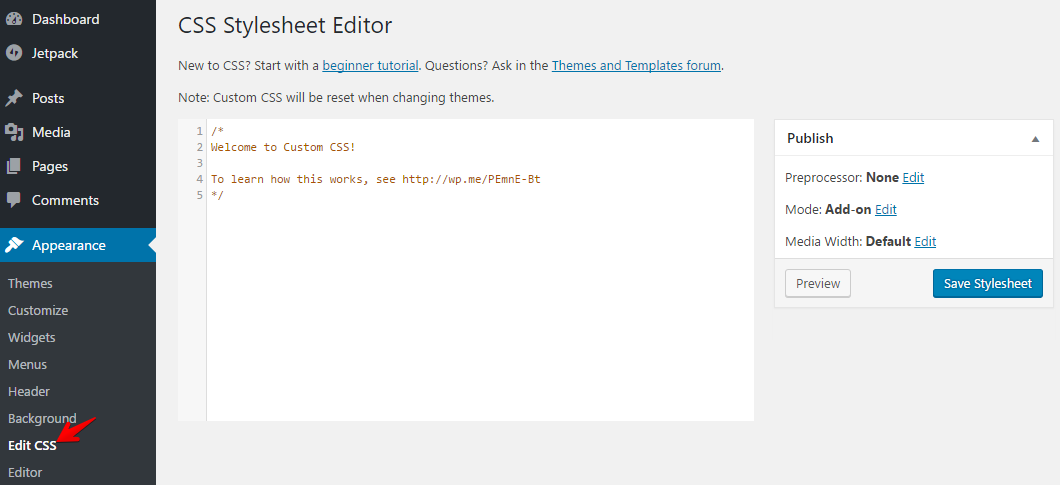
Adding a remote image
If the image you wish to use is not in the images folder of your Joomla installation a slightly different procedure is needed.
- Select Insert → Image from the TinyMCE toolbar to open a dialog box. In Jooml 3, use the Image icon and the same dialog as used for local images.
- Insert the image url in the Source field.
- Fill out the other fields as required.
- Advanced provides some formatting options applied as in-line styles. Experiment with 1rem, 2, groove. (This feature is incomplete)
Using Drag and Drop for Remote images
You can drag and drop an image from a remote web site directly into your article text. But be aware that this may also copy the image container html with class statements not valid for your site.
Загрузка изображений с помощью экрана вставки изображений
С помощью экрана вставки изображений Вы также можете загружать [в свою систему Joomla!] новые изображения.
- First open the Media browser and navigate to the folder where you wish to store new images for the current article.
- Для того чтобы открыть обозреватель файлов, щелкните на кнопку Загрузить файл.
- Выберите файлы изображений, которые Вы желаете загрузить. В обозревателе файлов щелкните на кнопку Открыть, чтобы подтвердить свой выбор. Примечание: стиль и расположение элементов [Вашего] обозревателя файлов зависит от [Ваших] браузера и операционной системы.
- Выбранный файл(ы) появится в списке файлов внизу экрана вставки изображения. Для начала загрузки файлов щелкните на кнопку «Загрузить».
- Как только загрузка закончена, рядом с файлом появится зеленая галочка.
- Теперь Вы можете выбирать и вставлять загруженные изображения как раньше.

Особенности вставки картинки в HTML
Категория: Полезное, Сайтостроение, Опубликовано: 2017-10-23
Автор: Юлия Гусарь
Здравствуйте, дорогие друзья!
Сегодня речь пойдёт о том как правильно сделать вставку картинки в html, задать размер изображения и сделать его адаптивным. На первый взгляд задача кажется очень простой и не требующей особого внимания, но там есть свои нюансы, о которых хотелось бы рассказать.
Навигация по статье:
- Как вставить картинку в HTML?
- Как задать размер изображения html?
- Как сделать картинки адаптивными?
Как вставить картинку в HTML?
За вставку картинки в HTML отвечает тег img, который имеет свои атрибуты
<img src=»images/example.jpg»>
<img src=»images/example.jpg»> |
В атрибуте src мы указываем путь к изображению, причём путь может быть относительным или абсолютным.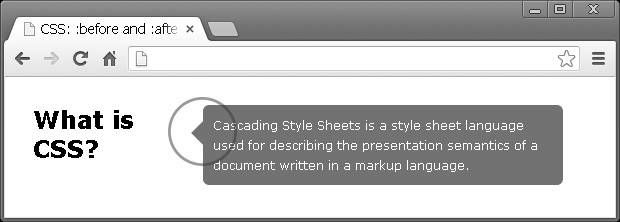
Например, если у вас есть файл index.html, в который вы хотите вставить картинку, расположенное в папке images, находящейся в одной и той же папке с index.html, то относительный путь будет выглядеть так:
<img src=»images/example.jpg»>
<img src=»images/example.jpg»> |
А абсолютный так:
<img src=»http://site.ru/images/example.jpg»>
<img src=»http://site.ru/images/example.jpg»> |
Атрибут alt используются для задания альтернативного текста. Именно на него обращают внимание поисковые системы чтобы понять что изображено на картинке и определить по какому запросу нужно высвечивать эту картинку в «Поиске по картинкам».
Так же если у посетителя сайта в браузере отключен показ изображений или картинка по каким либо причинам не загрузилась то на его месте должен будет высветиться этот альтернативный текст, указанный в атрибуте «alt»
Например:
<img src=»http://site.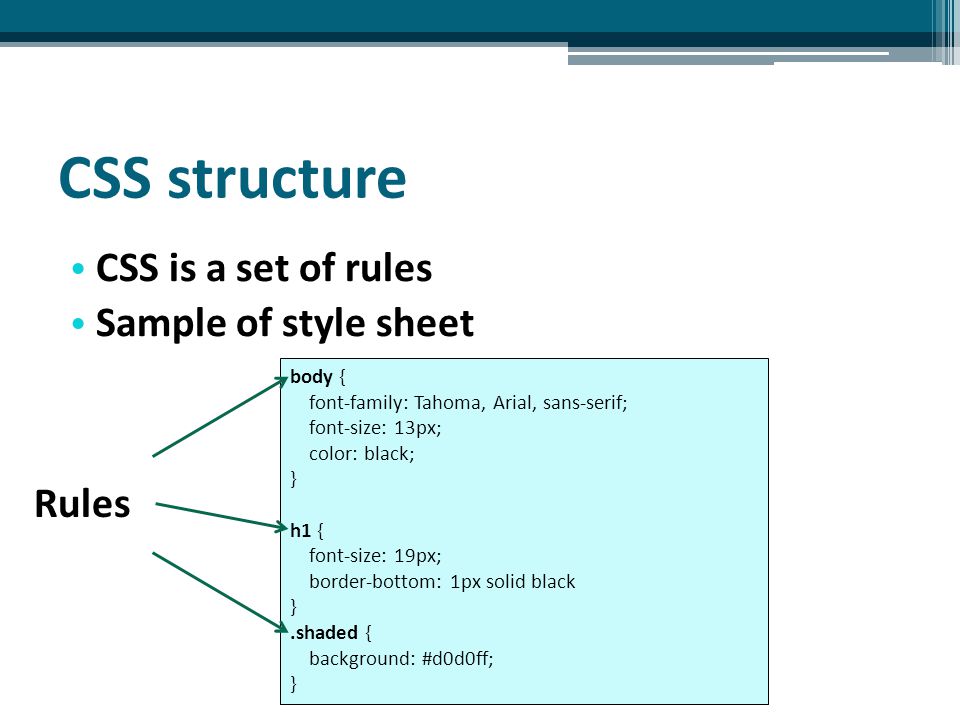 ru/images/example.jpg» alt=»Вставка изображения»>
ru/images/example.jpg» alt=»Вставка изображения»>
<img src=»http://site.ru/images/example.jpg» alt=»Вставка изображения»> |
Обратите внимание, что альтернативный текст должен соответствовать тому что изображено у вас на картинке, в противном случае вы рискуете попасть под один из фильтров поисковых систем!
Однако это не значит, что на картинке с изображением дивана в атрибуте alt можно написать «диван» и ничего более. Это может быть текст, соответствующий какому-то ключевому запросу, по которым вы продвигаете свой сайт, например, «перетяжка мягкой мебели» или «купить диван в Москве» и так далее.
В WordPress этот атрибут можно добавит при вставке или редактировании картинки:
Так же поисковые системы не очень любят когда у картинки совсем отсутствует атрибут alt, поэтому не забывайте добавлять его ко всем картинкам на сайте и по возможности включайте в него ключевые слова из вашего семантического ядра.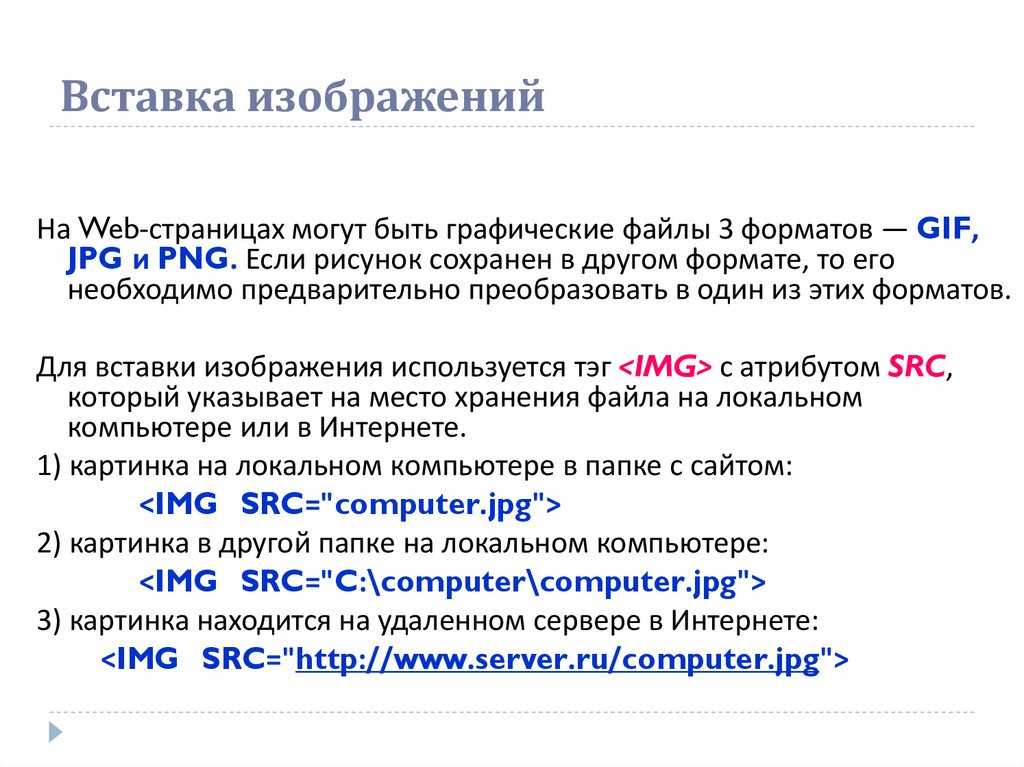
Атрибут title используется для задания заголовка картинки, которое высвечивается при наведении курсора на картинку:
Например:
<img src=»http://site.ru/images/example.jpg» alt=»Вставка изображения» title=»Пример вставки изображения»>
<img src=»http://site.ru/images/example.jpg» alt=»Вставка изображения» title=»Пример вставки изображения»> |
В WordPress этот атрибут задаётся в окне редактирования картинки
Данный атрибут, в отличии от alt, является не обязательным и играет меньшую роль в поисковом продвижении. Хотя для SEO оптимизации его присутствие будет не лишним.
Как задать размер изображения html?
Для этого в HTML существуют специальные атрибуты для тега img
- width – для задания ширины картинки
- height – для задания высоты картинки
Размер картинки мы можем задавать как в пикселях так и в процентах.
Например:
<img src=»”http://site.ru/images/example.jpg» alt=»Вставка изображения»> <img src=»http://site.ru/images/example.jpg» alt=»Вставка изображения»>
<img src=»”http://site.ru/images/example.jpg» alt=»Вставка изображения»> <img src=»http://site.ru/images/example.jpg» alt=»Вставка изображения»> |
Лично мне больше нравится задавать размер изображения в CSS так как там можно задавать ещё минимальную и максимальную ширину и высоту для изображений. Это особенно актуально если нужно несколько разных по размеру изображений выровнять по высоте или ширине.
Для этого можно использовать CSS свойства:
- max-width – максимальная ширина изображения
- min-width – минимальная ширина изображения
- max-height – максимальная высота
- min-height – минимальная высота
Например:
Img { max-width: 300px; }
Img { max-width: 300px; } |
Так же при задании ширины или высоты изображения в CSS для того чтобы не происходило деформации изображения используется значение auto.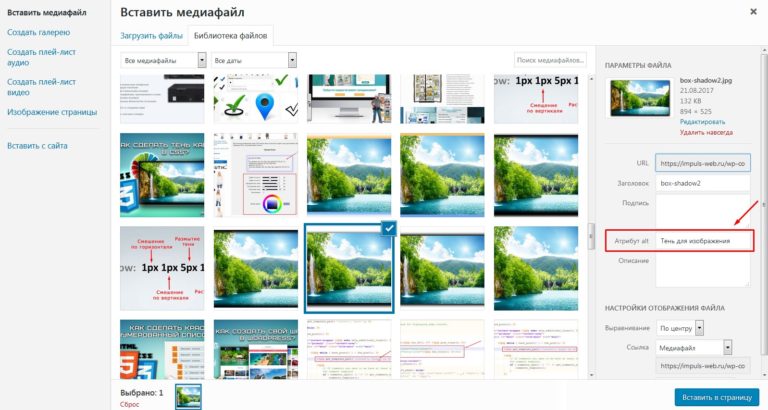
Например:
img { height: 200px; width: auto; }
img { height: 200px; width: auto; } |
Как сделать картинки адаптивными?
Для того чтобы ваши изображения подстраивались под ширину экрана мобильного устройства достаточно задать их ширину в процентах.
Это можно сделать двумя способами:
- 1.При помощи html с использованием атрибута width
Например:<img src=»images/example.jpg» alt=»Вставка изображения»>
<img src=»images/example.jpg» alt=»Вставка изображения»>
- 2.При помощи CSS. Например:
img { width: 100%; height: auto; }
img {
width: 100%;
height: auto;
}
Так же не стоит забывать о свойстве max-width, которое позволяет сделать так чтобы на больших экранах ваша картинка занимала не более 300 пикселей, к примеру. А на маленьких оно было на всю ширину.
А на маленьких оно было на всю ширину.
Делается это следующим образом:
img { width: 100%; max-width: 300px; height: auto; }
img { width: 100%; max-width: 300px; height: auto; } |
Так же перед тем как загружать картинку на сайт не забывайте его оптимизировать.
О том как это можно сделать я писала в отдельной статье:
«Оптимизация изображений для сайта»
Думаю, что описанной выше информации будет достаточно для того чтобы вы без проблем могли вставить любое изображение на сайт, задать ему нужные атрибуты и сделать его адаптивным.
Спасибо что дочитали статью до конца! Если у вас есть какие то вопросы, относящиеся к размещению изображений на сайте – напишите их в комментариях!
Успехов вам и процветания!
С уважением Юлия Гусарь
Адаптирующиеся картинки-заставки на CSS — CSS-LIVE
Перевод статьи Flexible CSS cover images с сайта nicolasgallagher. com, c разрешения автора — Николаса Галахера.
com, c разрешения автора — Николаса Галахера.
Недавно я подключил к своим постам возможность добавления больших картинок-заставок, как показано выше. Исходное изображение обрезано, и до определенного максимального размера отображается в заданной пропорции. В этой статье описывается реализация этого способа.
- Демо: Адаптирующиеся картинки-заставки на CSS
Поддержка браузерами: Chrome, Firefox, Safari, Opera, IE 9+
Функции
Способ, который масштабирует картинки-заставки и изменяет соотношение сторон, иллюстрирован на следующей диаграмме:
Элемент картинки-заставки должен уметь:
- отображать фиксированное соотношение сторон, до тех пор, пока их конкретные максимальные размеры превышены;
- поддерживать различные пропорции;
- поддерживать свойства
max-heightиmax-width; - поддерживать разные фоновые картинки;
- отобразить изображение так, чтобы оно либо полностью заполняло компонент, либо целиком помещалось в нем;
- центрировать изображение;
Соотношение сторон
Соотношение сторон пустого, блочного элемента может управляться с помощью установки в процентное значение его свойств padding-bottom или padding-top.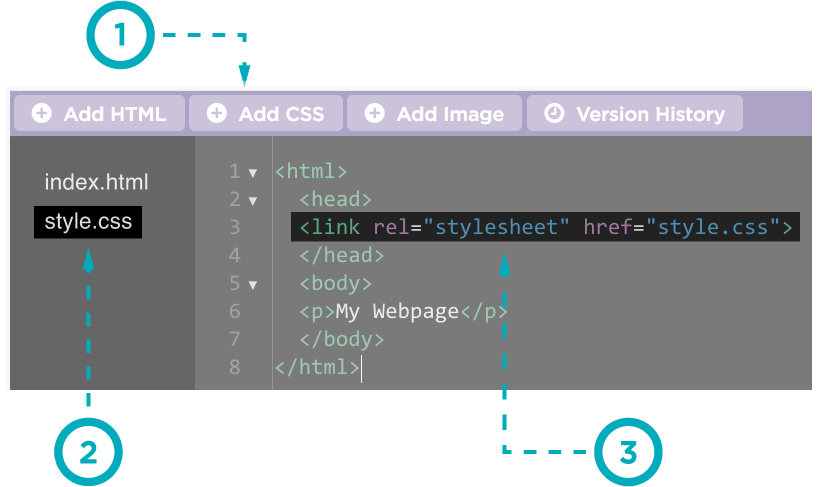 Данное объявление (без какого-либо явного
Данное объявление (без какого-либо явного height), преобразует высоту элемента в 50% от его ширины.
.CoverImage {
padding-bottom: 50%;
}
Изменения значения такого padding’a изменит и соотношение сторон. Например, результатом padding-а в 25% будет пропорция 4:1, padding в 33.333% в 3:1 соответственно, и т.д.
Максимальные размеры
Проблема с использованием этого трюка/хака для пропорций состоит в том, что если у элемента объявлено max-height, оно не будет учитываться. Это можно обойти с помощью другого «хака». Вместо того, чтобы выставлять padding элементу, мы можем создать псевдоэлемент и назначить padding уже ему.
.CoverImage:before {
content: "";
display: block;
padding-bottom: 50%;
}
Теперь max-height у главного элемента будет работать. Следовало бы так же обрезать и переполнение псевдоэлемента.
.CoverImage {
display: block;
max-height: 300px;
max-width: 1000px;
overflow: hidden;
}
. CoverImage:before {
content: "";
display: block;
padding-bottom: 50%;
}
CoverImage:before {
content: "";
display: block;
padding-bottom: 50%;
}
Этот прием для соотношения сторон используется компонентом FlexEmbed в препроцессоре SUITCSS. Этот компонент предназначен прежде всего для отзывчивых встраиваемых видео, но он достаточно гибок, чтобы быть полезным всякий раз, когда вам необходим отображаемый элемент с предопределённым соотношением сторон. Этот компонент предоставляет модификаторы для пропорций 2:1, 3:1, 16:9, и 4:3. Компонент картинок-обложек может расширить компонент FlexEmbed.
<div></div>
Фоновое изображение
Картинка-обложка добавляется в качестве фонового изображения, которое растягивается до размера, достаточного, чтобы покрыть всю область элемента. Это гарантирует, что изображение обрежется чтобы вписаться в пропорции элемента.
.CoverImage {
...
background-repeat: no-repeat;
background-size: cover;
}
Если хотите разные обложки-картинки для разных ситуаций, они могут быть добавлены через атрибут style.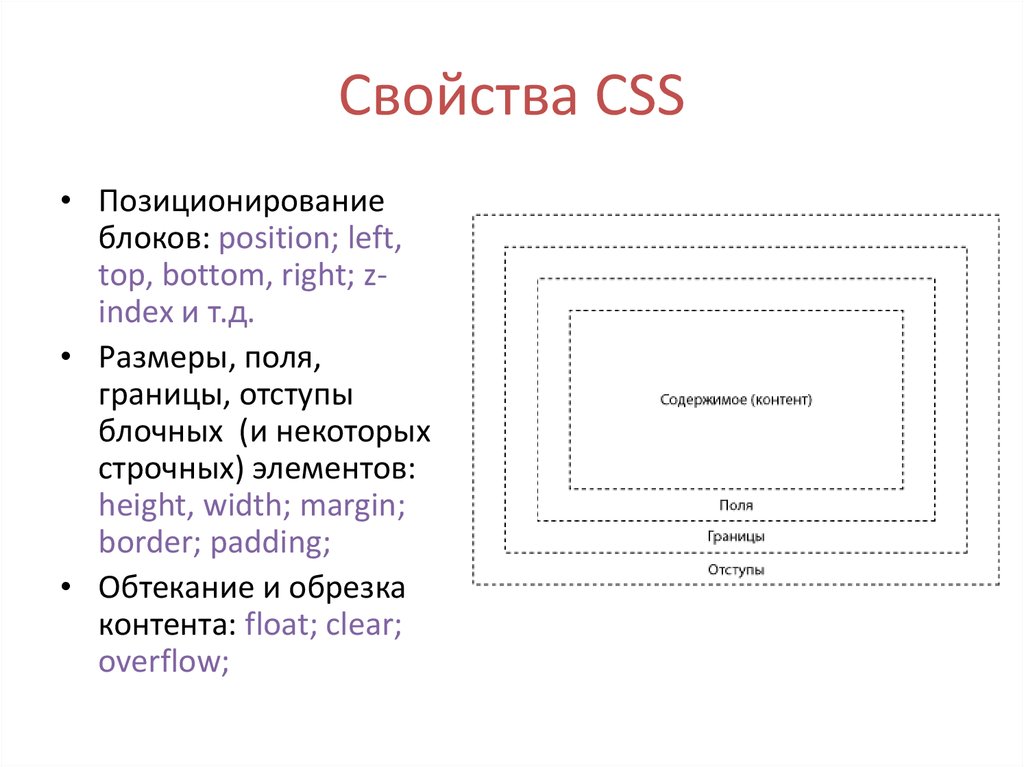
<div></div>
Изображения могут быть полностью отцентрированы с помощью позиции фона и центрирования блока. Эта гарантирует, что изображение будет отцентрировано в элементе, и что сам элемент будет так же отцентрирован внутри своего родителя (когда он достигнет значения max-width).
.CoverImage {
...
background-position: 50%;
background-repeat: no-repeat;
background-size: cover;
margin: 0 auto;
}
Финальный результат
Если вы полагались на модуль FlexEmbed, то вам потребовалось совсем немного кода. (Посмотрите демо-пример со всем кодом, включающим код от FlexEmbed)
/**
* требуется: suitcss/встроенная гибкость
*/
.CoverImage {
background-position: 50%;
background-repeat: no-repeat;
background-size: cover;
margin: 0 auto;
max-height: 300px;
max-width: 1000px;
}
<div
<
</div>
Вы можете добавить дополнительные настройки, такие как добавление фонового цвета, или возможность переключения между ключевыми словами cover и contain для background-size.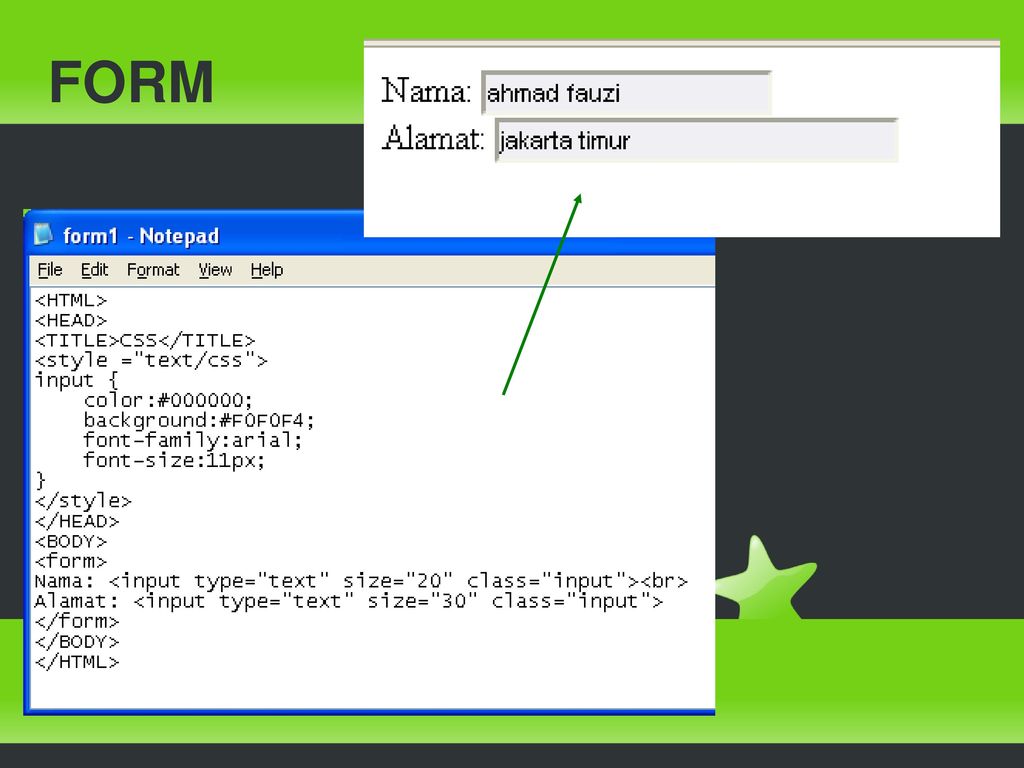
P.S. Это тоже может быть интересно:
- CSS, перевод
Как добавить картинку на сайт
Как добавить картинку на сайт
Здравствуйте! В этом уроке я расскажу о том как добавить картинку на сайт. Сам процесс добавления изображений на сайт как бы происходит в 2 этапа. Сначала в любом редакторе для работы с изображениями (кстати вот вам уроки по Фотошопу) подготавливается изображение, а затем оно размещается на веб-странице с помощью тега <img>.
При подготовке и размещении изображений вам следует учитывать такие моменты:
- Поскольку изображения являются замещаемыми элементами и загружаются по сети, то размер изображения влияет на скорость загрузки сайта. Для этого все изображения, которые вы планируете размещать на сайте, следует подвергнуть процедуре сжатия.
- Качество изображений. Следует учитывать, что при сжатии изображений вы можете потерять в качестве, поэтому здесь следует придерживаться золотой середины.

Форматы файлов.
Широкое распространение для веб-графики получили два формата — GIF и JPEG. Их многофункциональность, универсальность, небольшой объем исходных файлов при достаточном для сайта качестве, сослужили им положительную службу, фактически определив их как стандарт веб-изображений. Есть еще формат PNG, который также поддерживается браузерами при добавлении изображений и существует в двух ипостасях — PNG-8 и PNG-24. Однако популярность PNG сильно уступает признанию форматов GIF и JPEG. Подробнее о типах компьютерной графики тут.
Формат GIF
GIF (Graphics Interchange Format) — формат графических файлов, широко применяемый при создании сайтов. GIF использует 8-битовый цвет и эффективно сжимает сплошные цветные области, при этом сохраняя детали изображения.
Особенности
- Количество цветов в изображении может быть от 2 до 256, но это могут быть любые цвета из 24-битной палитры.
- Файл в формате GIF может содержать прозрачные участки.
 Если используется отличный от белого цвета фон, он будет проглядывать сквозь «дыры» в изображении.
Если используется отличный от белого цвета фон, он будет проглядывать сквозь «дыры» в изображении. - Поддерживает покадровую смену изображений, что делает формат популярным для создания баннеров и простой анимации.
- Использует свободный от потерь метод сжатия
Область применения
Текст, логотипы, иллюстрации с четкими краями, анимированные рисунки, изображения с прозрачными участками, баннеры.
Формат JPEG
JPEG (Joint Photographic Experts Group) — популярный формат графических файлов, широко применяемый при создании сайтов и для хранения изображений. JPEG поддерживает 24-битовый цвет и сохраняет яркость и оттенки цветов в фотографиях неизменными. Данный формат называют сжатием с потерями, поскольку алгоритм JPEG выборочно отвергает данные. Метод сжатия может внести искажения в рисунок, особенно содержащий текст, мелкие детали или четкие края. Формат JPEG не поддерживает прозрачность. Когда вы сохраняете фотографию в этом формате, прозрачные пиксели заполняются определенным цветом.
Особенности
- Количество цветов в изображении — около 16 миллионов, что вполне достаточно для сохранения фотографического качества изображения.
- Основная характеристика формата — качество, позволяющее управлять конечным размером файла.
- Поддерживает технологию, так называемый прогрессивный JPEG, в котором версия рисунка с низким разрешением появляется в окне просмотра до полной загрузки самого изображения.
Область применения
Используется преимущественно для фотографий. Не очень подходит для рисунков содержащих прозрачные участки, мелкие детали или текст.
Формат PNG-8
PNG-8 (Portable Network Graphics) — формат по своему действию аналогичен GIF. По заверению разработчиков использует улучшенный формат сжатия данных, но как показывает практика, это не всегда так.
Особенности
- Использует 8-битную палитру (256 цветов) в изображении, за что и получил в своем названии цифру восемь. При этом можно выбирать, сколько цветов будет сохраняться в файле — от 2 до 256.

- В отличие от GIF, не отображает анимацию ни в каком виде.
Область применения
Текст, логотипы, иллюстрации с четкими краями.
Формат PNG-24
PNG-24 — формат, аналогичный PNG-8, но использующий 24-битную палитру цвета Подобно формату JPEG, сохраняет яркость и оттенки цветов в фотографиях. Подобно GIF и формату PNG-8, сохраняет детали изображения, как, например, в линейных рисунках, логотипах, или иллюстрациях
Особенности
- Использует примерно 16,7 млн. цветов в файле, из-за чего этот формат применяется для полноцветных изображений.
- Поддерживает многоуровневую прозрачность, это позволяет создавать плавный переход от прозрачной области изображения к цветной, так называемый градиент.
- Из-за того, что используемый алгоритм сжатия сохраняет все цвета и пикселы в изображении неизменными, если сравнивать с другими форматами, то у PNG-24 конечный объем графического файла получается наибольшим.
Область применения
Фотографии, рисунки, содержащие прозрачные и полупрозрачные участки, рисунки с большим количеством цветов и четкими краями изображений.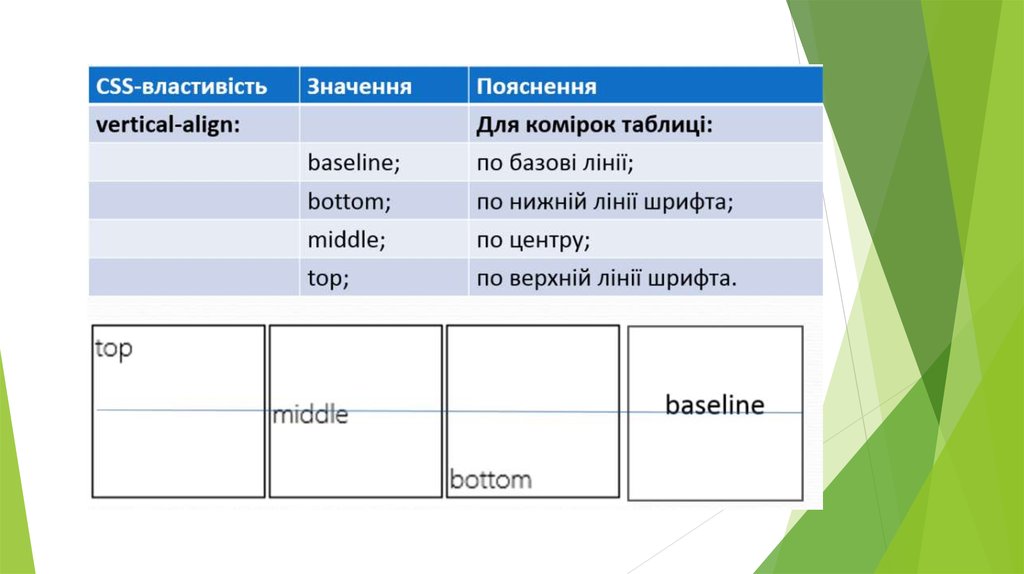
Добавление картинки на веб-страницу
Для добавления изображения на веб-страницу используется тег <img>, атрибут src которого определяет адрес графического файла. Общий синтаксис добавления изображения будет следующий.
<img src="URL" alt="альтернативный текст">
URL (Universal Resource Locator, универсальный указатель ресурсов) представляет собой путь к графическому файлу. Для его указания можно использовать как абсолютный, так и относительный адрес. Далее рассмотрим несколько разных путей к графическому файлу для размещения его на веб-странице. Для примера возьмем файл с рисунком, который называется sample.gif и хранится в папке images корня сайта.
- Если в начале адреса стоит слэш (символ /), это значит, что отсчет идет от корня сайта. Например, адрес сайта — http://baklan.narod.ru, значит, написав путь к изображению как /images/bird.jpg, мы, тем самым говорим серверу, что показать следует файл http://baklan.narod.ru/images/bird.jpg. Учтите, что подобные ссылки со слэшем впереди работают только на веб-сервере, на локальном компьютере они действовать не будут.

- Если перед адресом добавляется упоминание протокола http (http://), то речь идет об абсолютной ссылке. Изображение всегда будет загружаться с указанного адреса в Интернете, даже при сохранении веб-страницы на локальный компьютер.
- Двоеточие со слэшем (../) в начале адреса говорит о том, что и рисунок и веб-страница находятся в разных папках, которые размещены на одном уровне. На рис. 10.1 показан файл index.html, в который требуется поместить рисунок pic.gif. Тогда относительный путь к изображению из index.html будет ../images/pic.gif. Возможны случаи хранения файлов, что обращение из одного файла к другому превращается в набор двоеточий, например: ../../../images/pic.gif.
Пример размещения файлов
- Имя папки в начале пути, без всяких слэшей и двоеточий, сообщает, что и текущий файл и папка с изображением находятся на одном уровне. Как показано на рис. 10.2, относительный путь к рисунку pic.gif из файла index.html будет images/pic.gif.

Пример размещения файлов
В примере показано несколько способов добавления рисунка на веб-страницу.
Вставка изображения в документ
<!DOCTYPE HTML>
<html>
<head>
<meta http-equiv="Content-Type" content="text/html; charset=utf-8">
<title>Добавление рисунков</title>
</head>
<body>
<p><img src="http://webimg.ru/themes/cloverfield/images/ref_collage.gif"
alt="Это абсолютный адрес размещения изображения"></p>
<p><img src="/example/images/home.png"
alt="Адрес размещения изображения относительно корня сайта"></p>
<p><img src="images/home.png"
alt="Адрес размещения изображения относительно текущего HTML-документа"></p>
</body>
</html>Просмотреть пример
Как правило, в качестве формата графического файла выступает GIF и JPEG.
Атрибут ALT.
Альтернативный текст позволяет получить текстовую информацию о рисунке при отключенном в браузере показе картинок или во время их загрузки. Такой текст появляется раньше самого изображения и дает представление об его содержании. Затем зарезервированное пустое поле заменяется картинкой.
Альтернативный текст до загрузки изображения
Веб-страница после загрузки изображения
Вид всплывающей подсказки, а именно, ее цвет, фон, шрифт и др. параметры задаются с помощью настроек операционной системы и не могут быть изменены через HTML-файл.
Для создания альтернативного текста используется атрибут alt тега <img>, как показано в примере.
Добавление альтернативного текста
<!DOCTYPE HTML> <html> <head> <meta http-equiv="Content-Type" content="text/html; charset=utf-8"> <title>Альтернативный текст</title> </head> <body> <p><img src="images/robot.jpg" alt="Девочка и робот"></p> </body> </html>
Просмотреть пример
Учтите, что текст в атрибуте alt обязательно должен быть взят в кавычки, как в данном примере.
Не все браузеры отображают альтернативный текст в виде всплывающей подсказки. Поэтому для ее создания используйте атрибут title.
Всплывающая подсказка
<!DOCTYPE HTML>
<html>
<head>
<meta http-equiv="Content-Type" content="text/html; charset=utf-8">
<title>Атрибут title </title>
</head>
<body>
<p><a href="index.html"><img src="images/home.png"
alt="Вернуться на главную страницу" title="Главная страница"></a></p>
</body>
</html>Просмотреть пример
Как показано в данном примере, значения у атрибутов alt и title может различаться, что позволяет установить определенный текст для разных случаев. Только учтите, что длинный текст будет «обрезаться» и отображается не весь.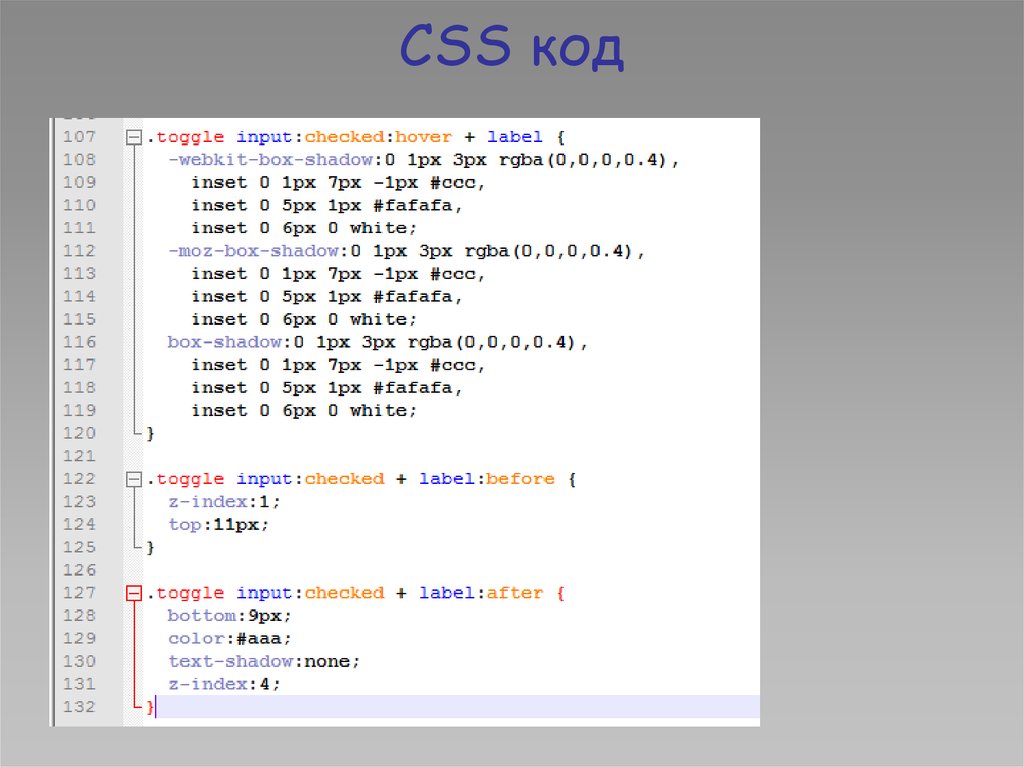 Но поисковые системы, для которых иной раз и применяют атрибут title и alt, вполне его читают.
Но поисковые системы, для которых иной раз и применяют атрибут title и alt, вполне его читают.
Изменения размеров рисунка.
Для изменения размеров рисунка средствами HTML у тега <img> предусмотрены атрибуты width (ширина) и height (высота). В качестве значения используются пикселы, при этом аргументы должны совпадать с физическими размерами картинки. Например, на рис. 10.6 показано изображение, которое имеет размеры 100х111 пикселов.
Картинка исходного размера
Соответственно, HTML-код для размещения данного рисунка, приведен в примере.
Размеры рисунка
<!DOCTYPE HTML> <html> <head> <meta http-equiv="Content-Type" content="text/html; charset=utf-8"> <title>Размеры изображения</title> </head> <body> <p><img src="images/html/kartinka/fig_1_10_06.jpg" alt="Винни-Пух"></p> </body> </html>
Просмотреть пример
Если размеры изображения указаны явно, то браузер использует их для того, чтобы отображать соответствующую картинке пустую область в процессе загрузки документа.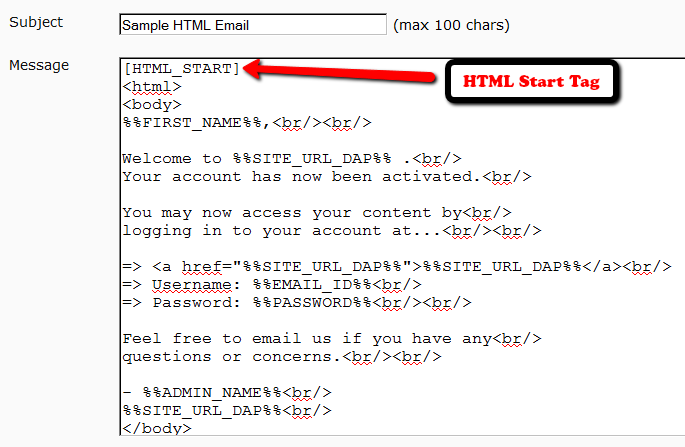 В противном случае браузер ждет, когда рисунок загрузится полностью, после чего меняет ширину и высоту картинки. При этом может произойти переформатирование текста, поскольку первоначально размер картинки не известен и автоматически он устанавливается небольшим.
В противном случае браузер ждет, когда рисунок загрузится полностью, после чего меняет ширину и высоту картинки. При этом может произойти переформатирование текста, поскольку первоначально размер картинки не известен и автоматически он устанавливается небольшим.
Размеры картинки не указаны и она еще не загрузилась
Картинка загружена, текст переформатирован
Ширину и высоту изображения можно менять как в меньшую, так и большую сторону. Однако на скорость загрузки рисунка это никак не влияет, поскольку размер файла остается неизменным. Поэтому с осторожностью уменьшайте изображение, т.к. это может вызвать недоумение у читателей, отчего такой маленький рисунок так долго грузится. А вот увеличение размеров приводит к обратному эффекту — размер изображения велик, но файл относительно изображения аналогичного размера загружается быстрее.
Если вы нашли ошибку, пожалуйста, выделите фрагмент текста и нажмите Ctrl+Enter.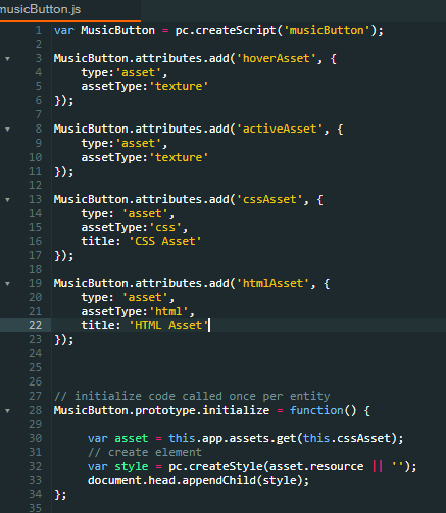
Поделиться
Твитнуть
Поделиться
(Visited 69 times, 1 visits today)
C9: Использование CSS для включения декоративных изображений
C9: Использование CSS для включения декоративных изображений | Методы для WCAG 2.0Методы для WCAG 2.0
Перейти к содержимому (нажмите Enter)
- Содержание
- Введение 12 Техника C8
- Следующая: Technique C12
На этой странице:
- Важная информация о методах
- Применимость
- Описание
- Примеры
- Ресурсы
- Связанные методы
- Тесты
—
Важная информация о методах
. они относятся к нормативным критериям успеха WCAG 2.0. В разделе «Применимость» объясняется область применения метода, и наличие методов для конкретной технологии не означает, что эту технологию можно использовать во всех ситуациях для создания контента, соответствующего WCAG 2.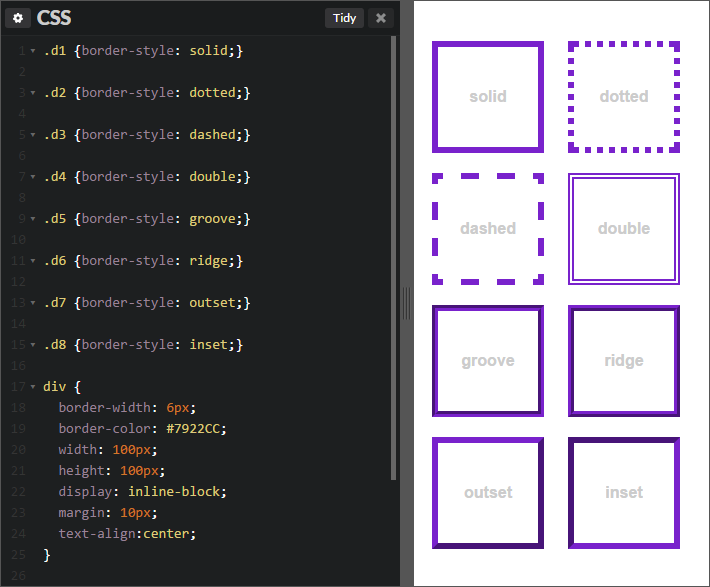 0.
0.
Применимость
Любая технология, которая может использовать CSS для включения изображений.
Данная техника относится к:
- Критерий успеха 1.1.1 (нетекстовое содержимое)
- Как встретить 1.1.1 (нетекстовый контент)
- Понимание критерия успеха 1.1.1 (нетекстовый контент)
Описание
Целью этого метода является создание механизма добавления
декоративные изображения и изображения, используемые для визуального форматирования веб-контента
без необходимости дополнительной разметки содержимого. Это делает это
Вспомогательные технологии могут игнорировать нетекстовый контент. Немного
пользовательские агенты могут игнорировать или отключать CSS по запросу пользователя, так что
фоновые изображения, включенные в CSS, просто «исчезают» и не мешают
с такими параметрами отображения, как увеличенный шрифт или высокая контрастность.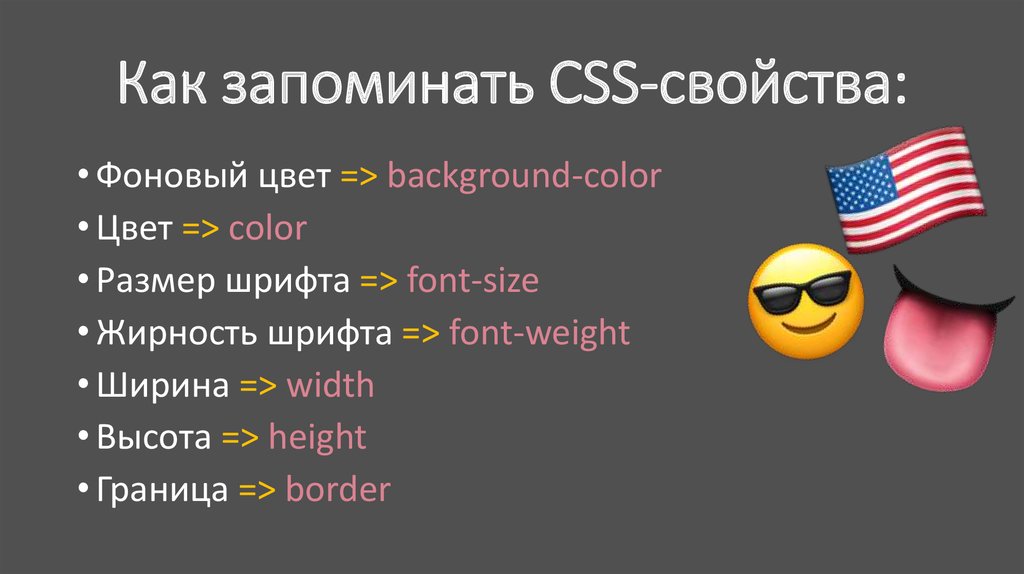
Фоновые изображения могут быть включены со следующими свойствами CSS:
Примечание. Этот метод не подходит для любого изображения, которое передает информацию или обеспечивает функциональность, или для любого изображения, в первую очередь предназначенного создать определенный сенсорный опыт.
Примеры
Пример 1. Фоновое изображение для HTML-страницы
Таблица стилей для веб-страницы определяет фоновое изображение для целая страница.
Пример кода:
…
<тип стиля="текст/CSS">
body { background: #ffe url('/images/home-bg.jpg') repeat; }
<тело>
...
Пример 2. Фоновое изображение с CSS для ролловеров изображений
Таблица стилей для веб-страницы использует фон CSS свойство для создания декоративных эффектов ролловера, когда пользователь наводит курсор
указатель мыши над ссылкой.
Пример кода:
a:hover { background: #ffe url('/images/hover.gif') repeat; цвет: #000;
текстовое оформление: нет;
} Пример 3. Фоновые изображения с помощью CSS для создания закругленных углов вкладки или другие элементы
Набор стилей для веб-страницы использует фон CSS свойство для создания закругленных углов на элементах.
Пример кода:
…
<тип стиля="текст/CSS">
div#Комментарии { ширина:600px; }
div.aComment { background: url('images/middle.gif') repeat-y left top;
поле: 0 0 30px 0; }
div.aComment blockquote { background: url('images/top.gif') no-repeat left top;
маржа: 0; отступ: 8px 16px; }
div.aComment div.submitter { background:#fff url('images/bottom.gif') no-repeat left top;
маржа: 0; заполнение сверху: 30px; }
<тело>
<дел>
<дел>
<цитата>
Привет, Джон! Мне очень нравится эта техника, и я собираюсь использовать ее на своем веб-сайте!
<дел>
com/">анонимный трус из Эльбонии

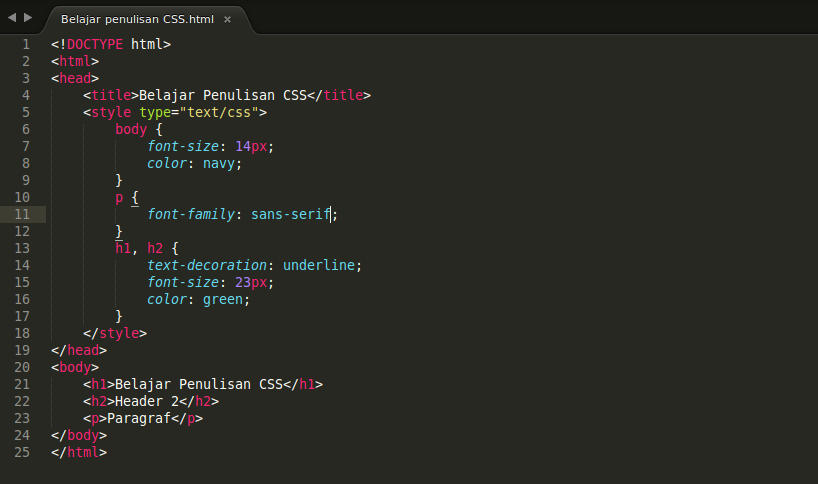 1 Using Drag and Drop for Local images
1 Using Drag and Drop for Local images
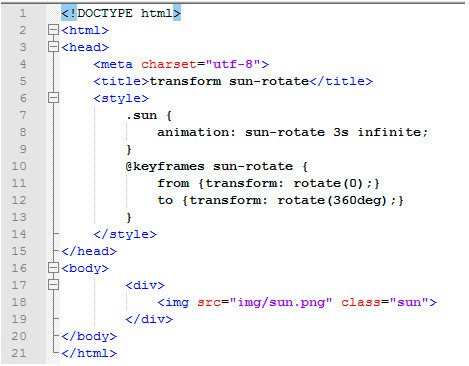
 CoverImage:before {
content: "";
display: block;
padding-bottom: 50%;
}
CoverImage:before {
content: "";
display: block;
padding-bottom: 50%;
}
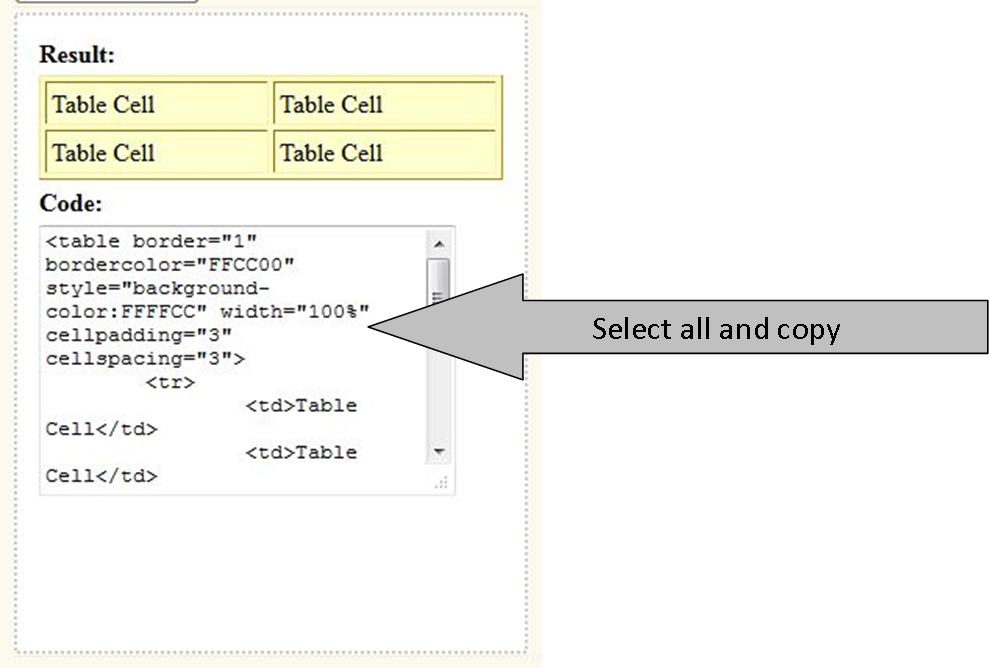
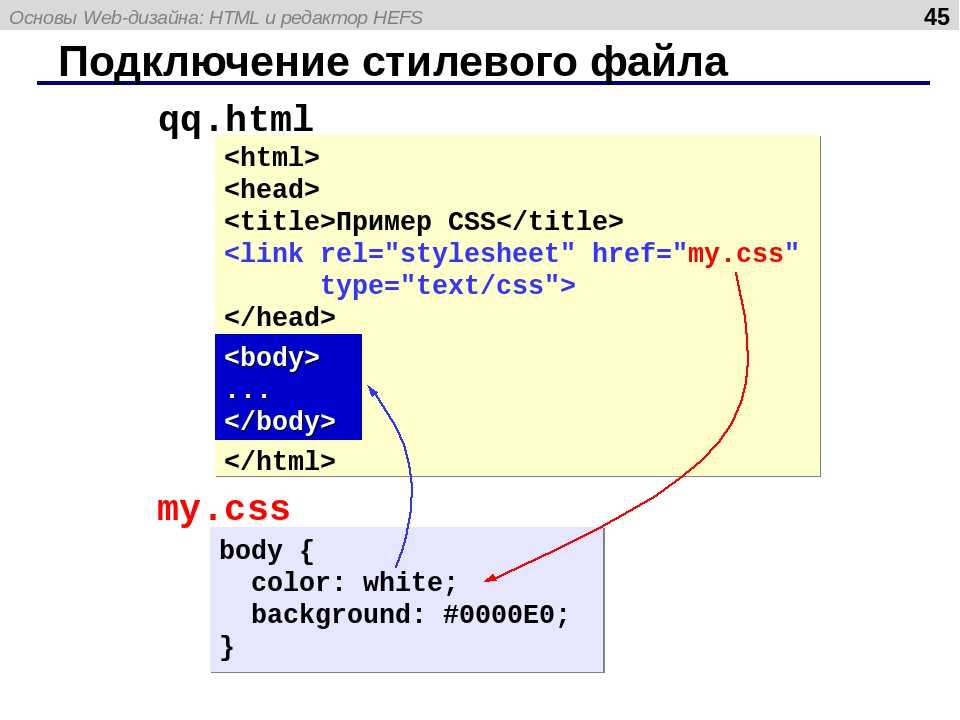 Если используется отличный от белого цвета фон, он будет проглядывать сквозь «дыры» в изображении.
Если используется отличный от белого цвета фон, он будет проглядывать сквозь «дыры» в изображении.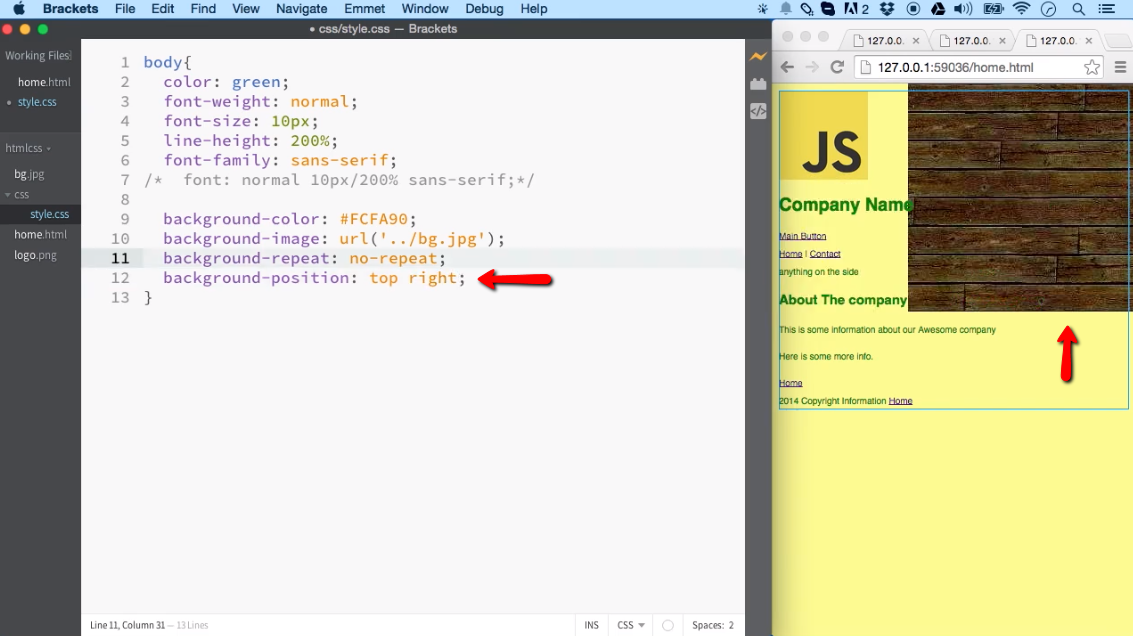

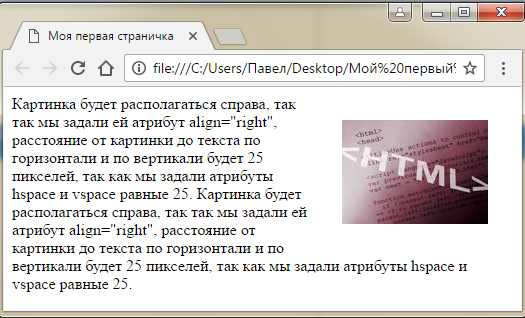
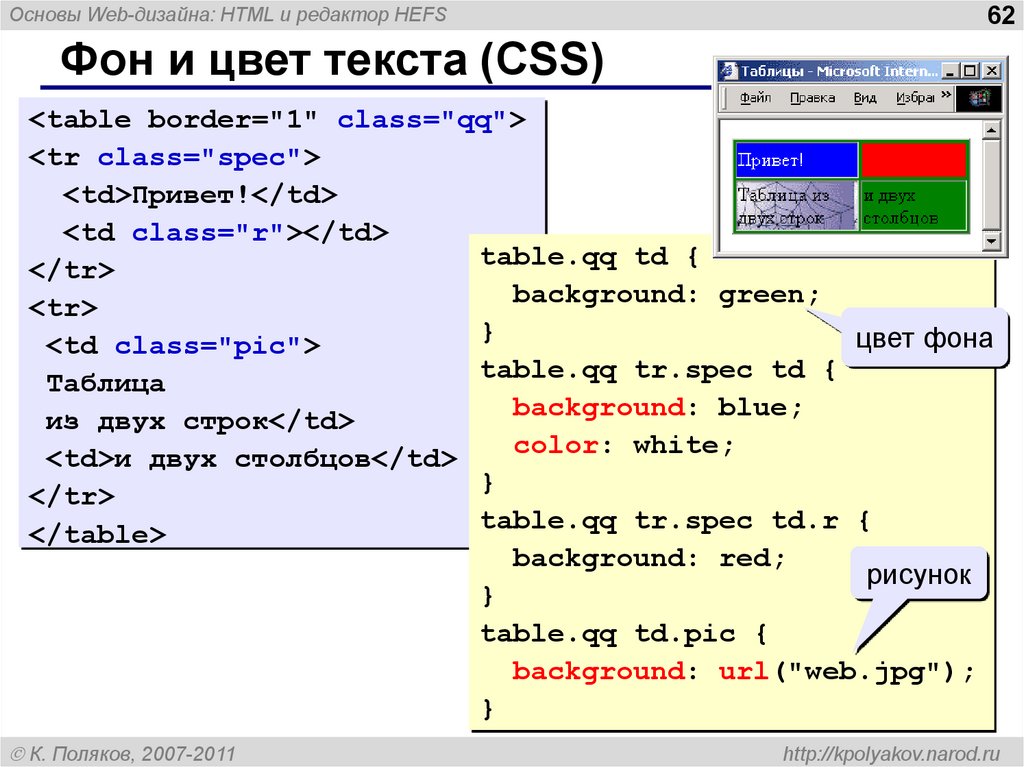 jpg" alt="Девочка и робот"></p>
</body>
</html>
jpg" alt="Девочка и робот"></p>
</body>
</html>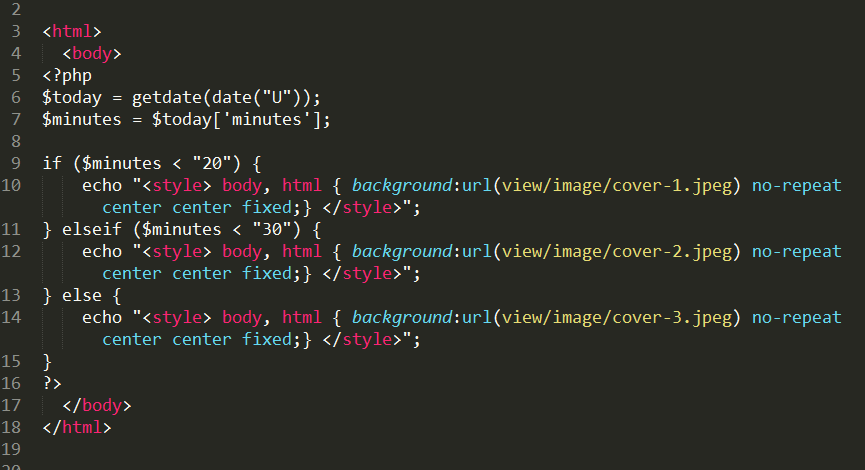
 WebMachine
WebMachine  Для этого поставьте три обратных кавычки (
Для этого поставьте три обратных кавычки ( 
 png">
png">

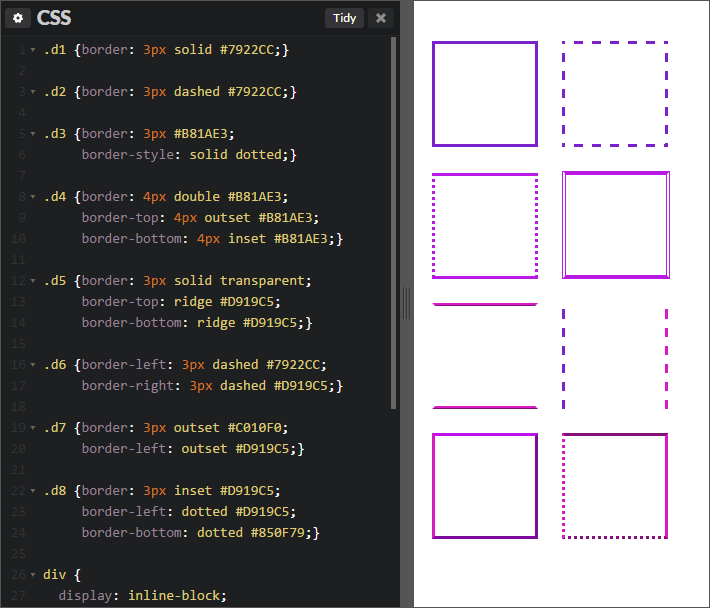 html
/мой веб-сайт/CSS/mycss.css
/mywebsite/css/Изображения/баннер.png
html
/мой веб-сайт/CSS/mycss.css
/mywebsite/css/Изображения/баннер.png
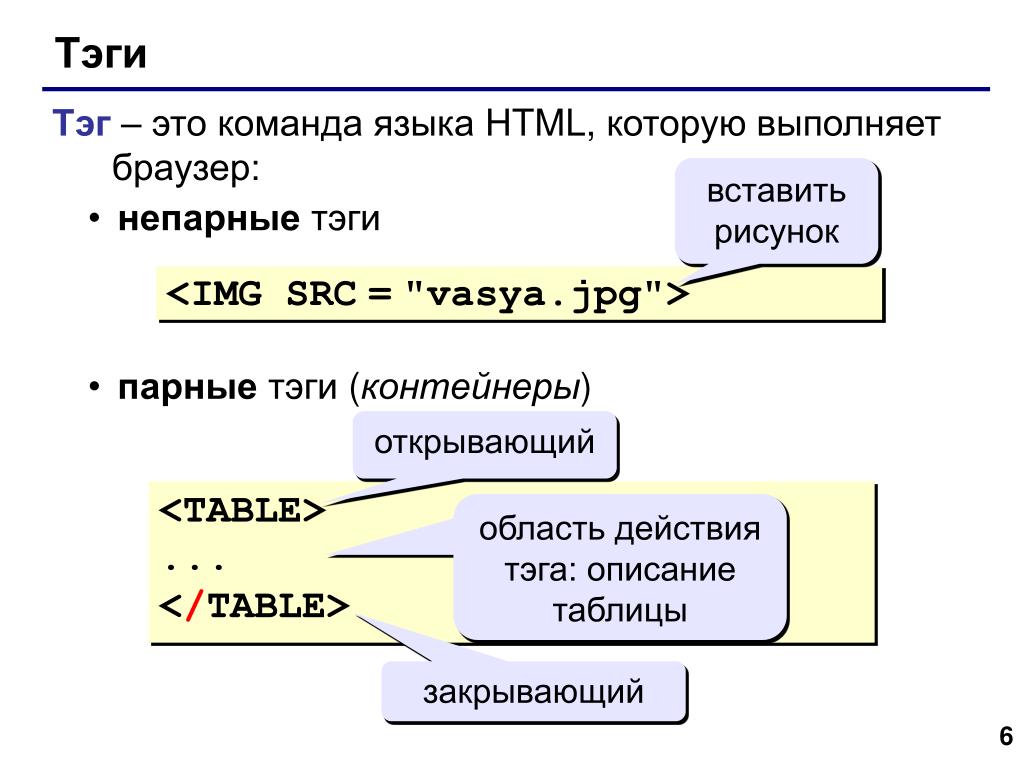 ) важны для вашего сайта, затем перейдите к рассмотрению классов CSS по умолчанию, которые WordPress применяет к изображениям, и, наконец, продемонстрируйте, как вы можете использовать CSS для применения пользовательских стилей к вашим изображениям.
) важны для вашего сайта, затем перейдите к рассмотрению классов CSS по умолчанию, которые WordPress применяет к изображениям, и, наконец, продемонстрируйте, как вы можете использовать CSS для применения пользовательских стилей к вашим изображениям.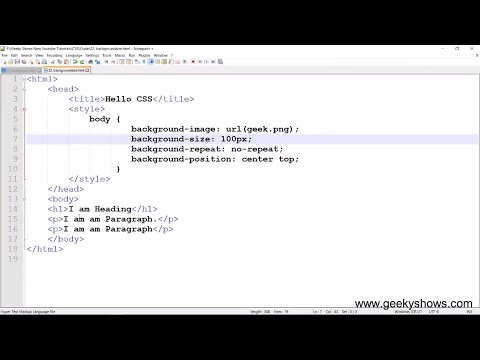 Учтите, например, что 90% информации, передаваемой в мозг, является визуальной, и 40 % людей лучше реагируют на визуальную информацию, чем на обычный текст (источник: Zabisco).
Учтите, например, что 90% информации, передаваемой в мозг, является визуальной, и 40 % людей лучше реагируют на визуальную информацию, чем на обычный текст (источник: Zabisco).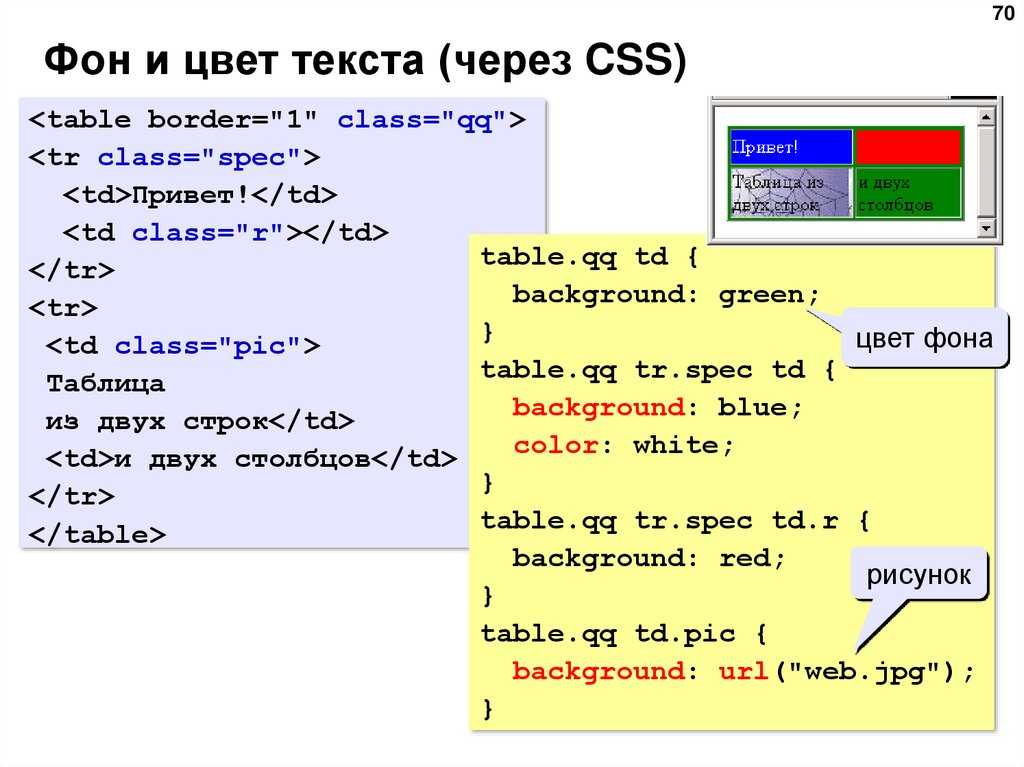 .
.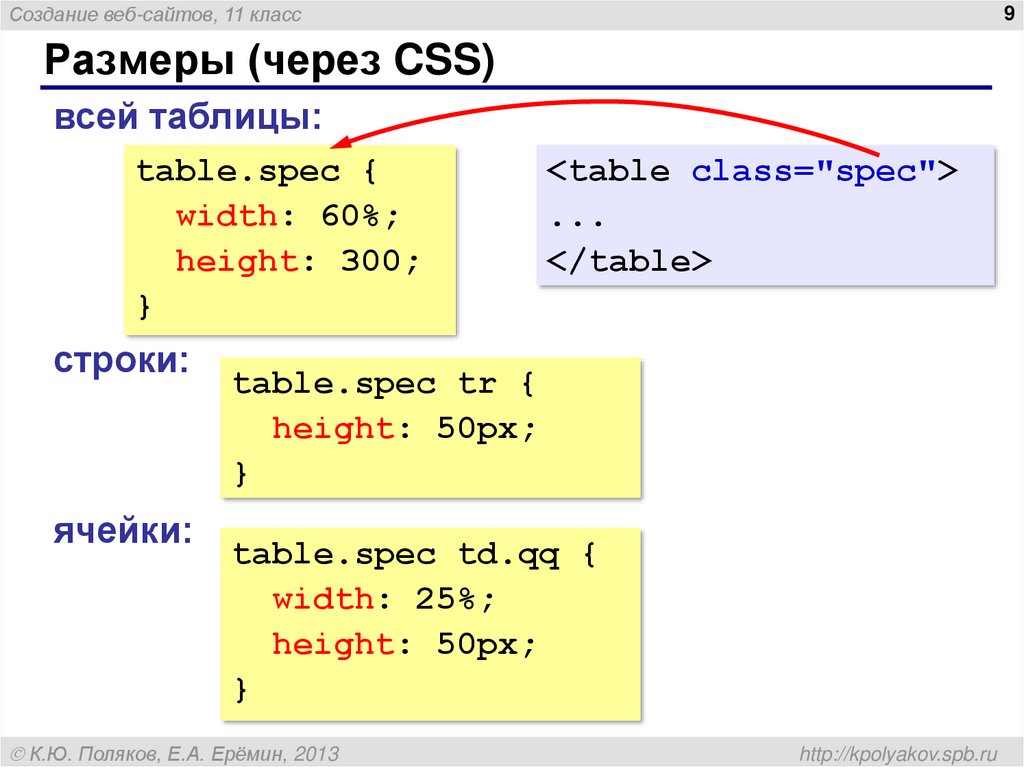 alignright
alignright 


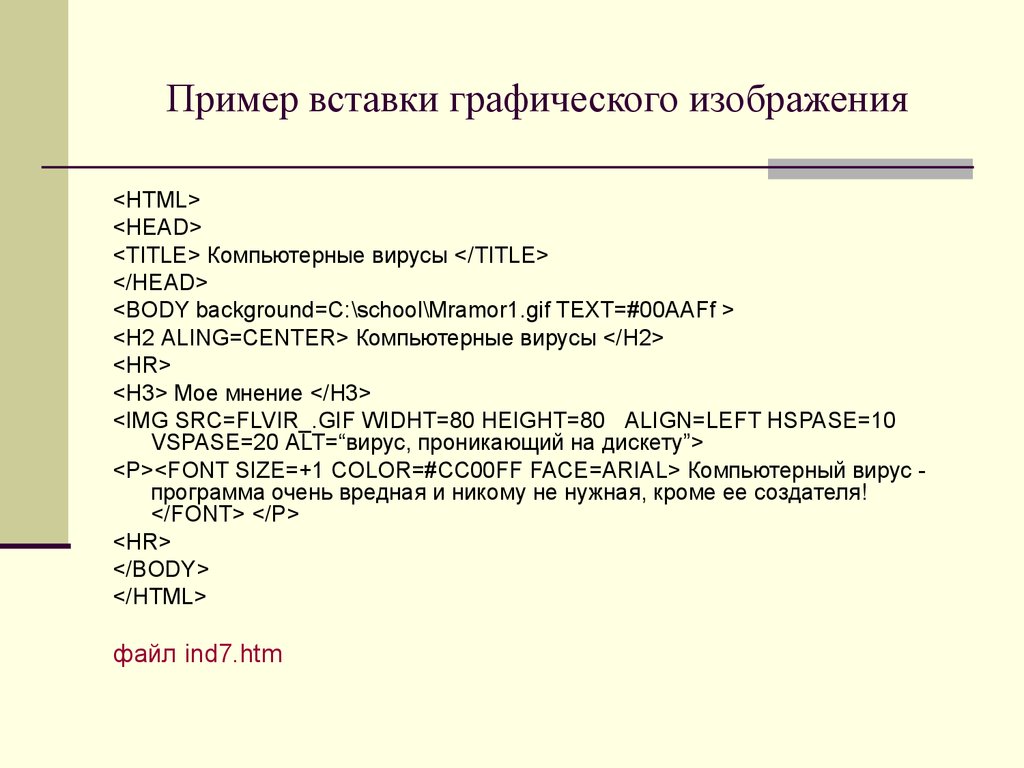 org
org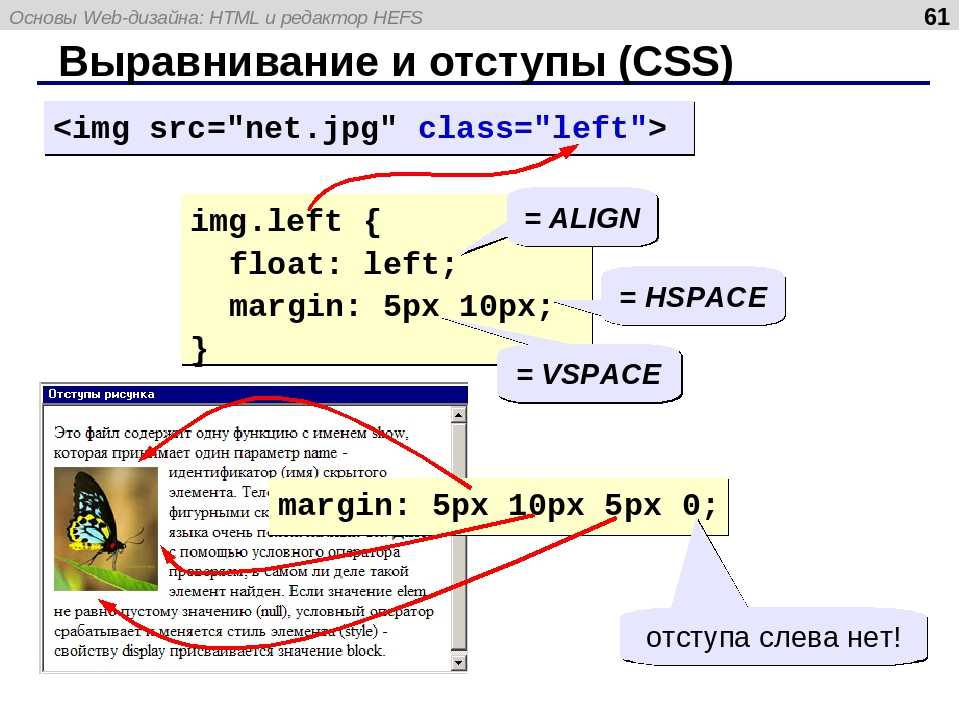 Мы добавили немного отступа, которому придали серый фон. Мы применили толстую черную рамку, которая появляется вокруг отступов. Наконец, поле в 10 пикселей создает пространство между изображением и текстом.
Мы добавили немного отступа, которому придали серый фон. Мы применили толстую черную рамку, которая появляется вокруг отступов. Наконец, поле в 10 пикселей создает пространство между изображением и текстом. )
)
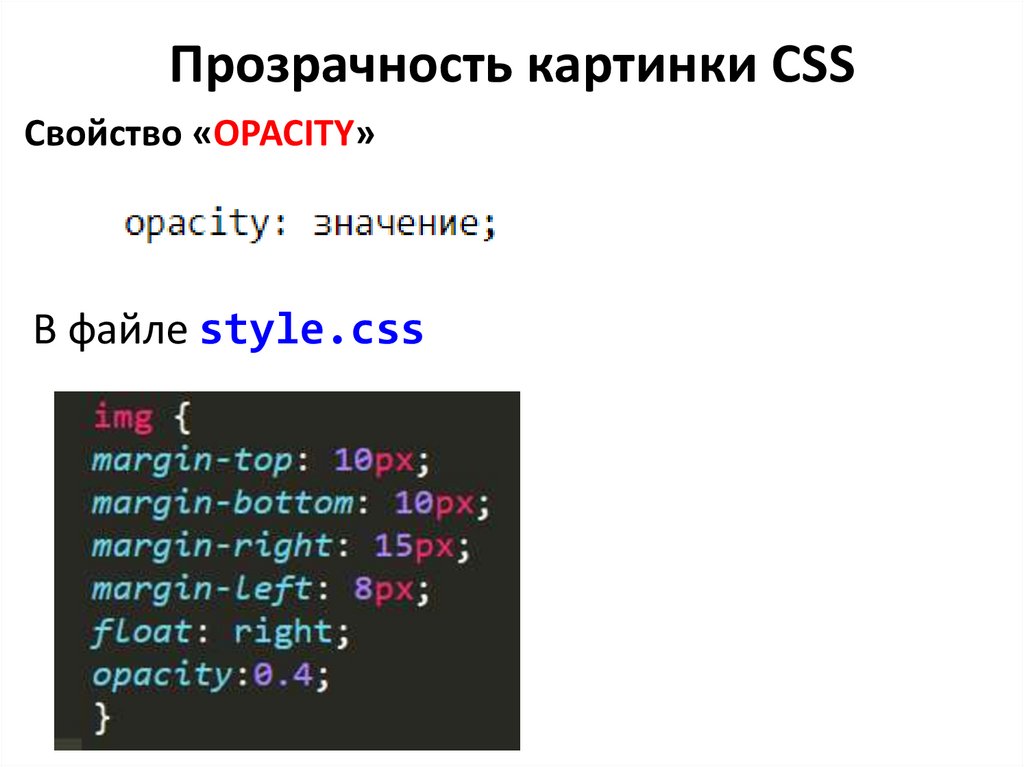 (Если вам интересно узнать больше, ниже я предоставил несколько полезных ресурсов для дальнейшего изучения.)
(Если вам интересно узнать больше, ниже я предоставил несколько полезных ресурсов для дальнейшего изучения.) Мои личные рекомендации:
Мои личные рекомендации:
 ориентированное фото.
ориентированное фото.
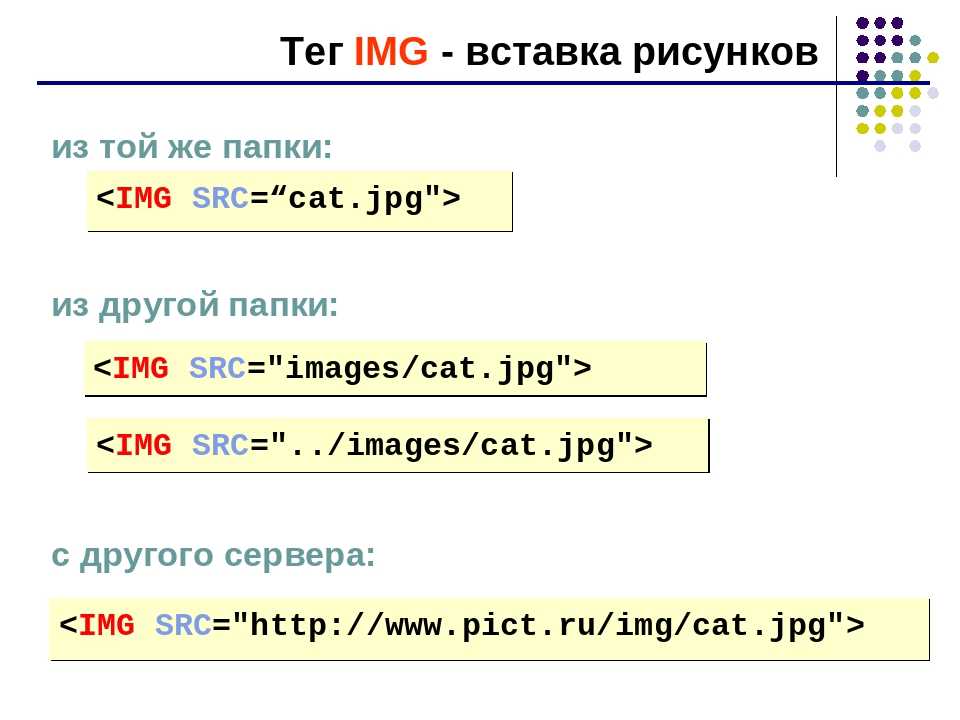 Это используется для предотвращения выхода изображений за пределы контейнера.
Это используется для предотвращения выхода изображений за пределы контейнера.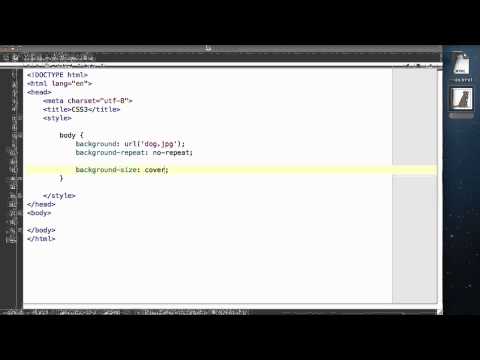

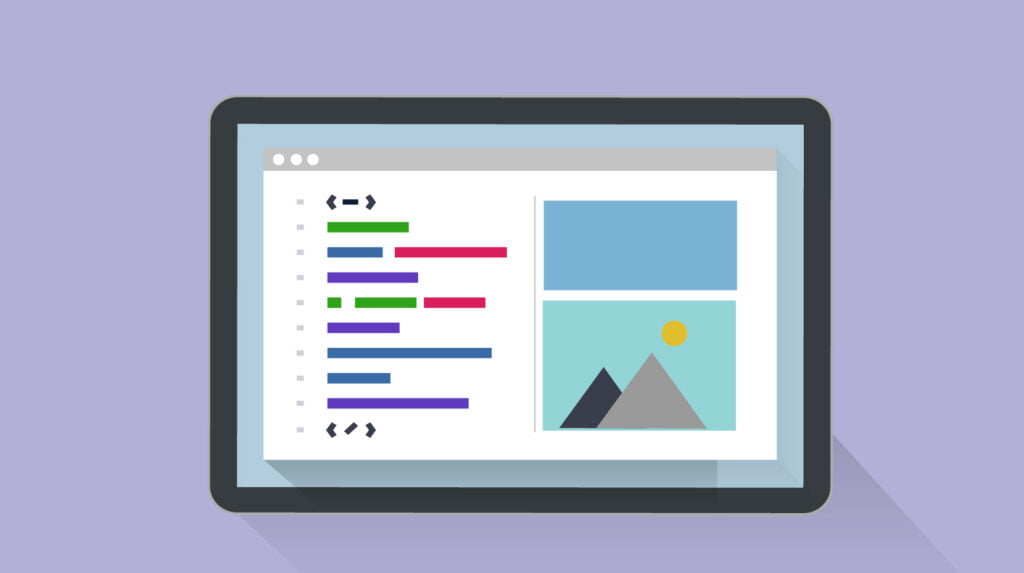

 Но это не только для креативщиков; любой сайт может извлечь выгоду из современной галереи изображений CSS.
Но это не только для креативщиков; любой сайт может извлечь выгоду из современной галереи изображений CSS.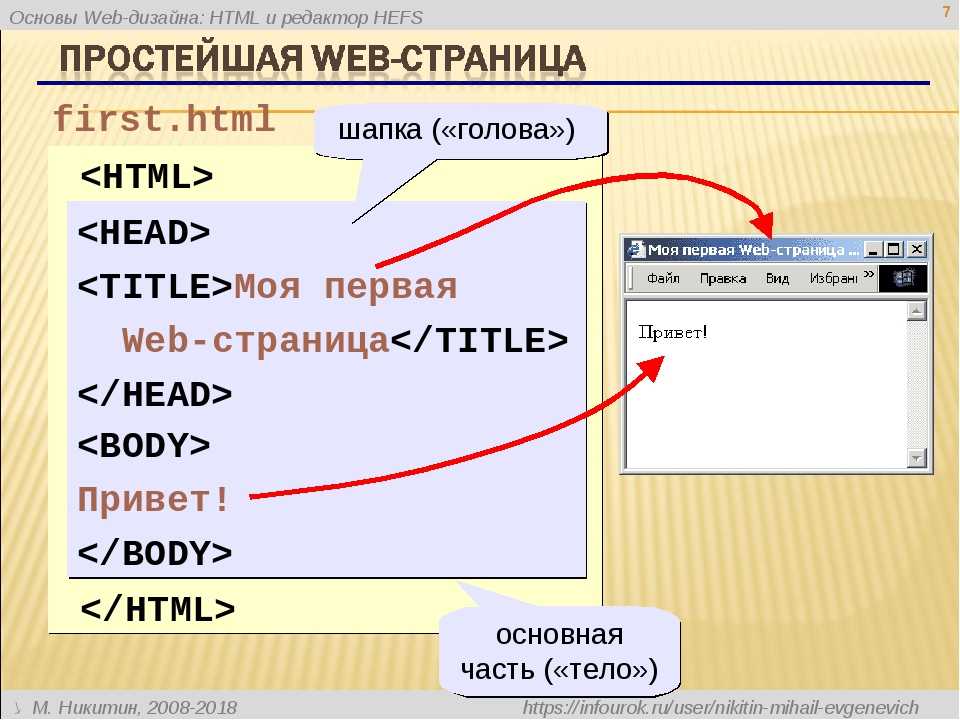
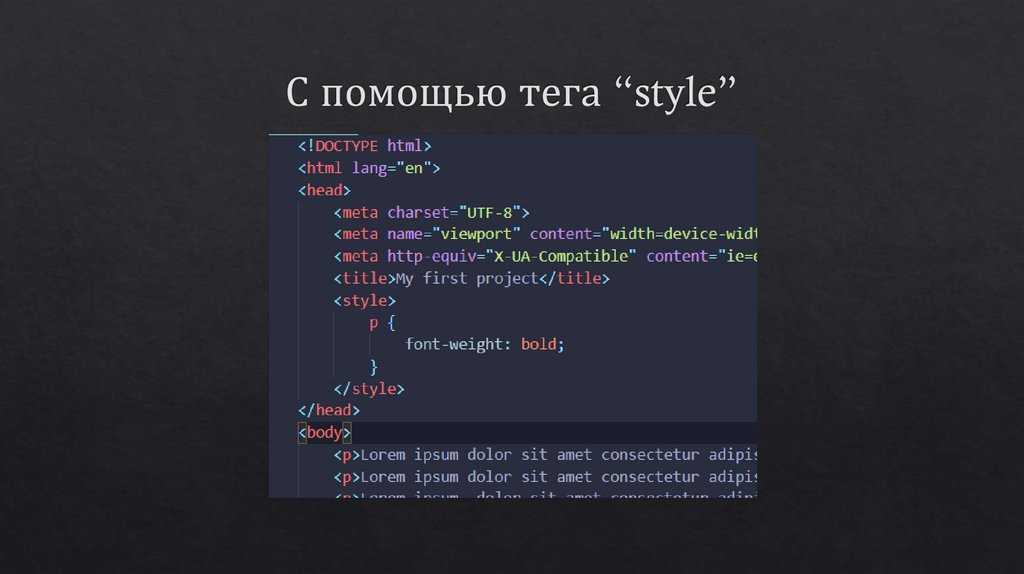 Он включает в себя анимацию отражения света и увеличивает изображение при наведении.
Он включает в себя анимацию отражения света и увеличивает изображение при наведении. Он очень отзывчивый и настраиваемый.
Он очень отзывчивый и настраиваемый.
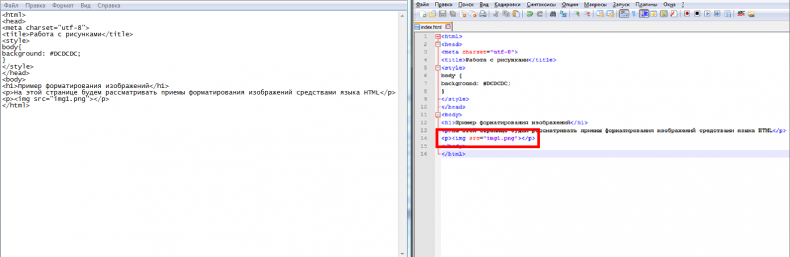 Он использует только CSS для создания эффекта и может адаптироваться к различным формам контента, а не только к изображениям.
Он использует только CSS для создания эффекта и может адаптироваться к различным формам контента, а не только к изображениям.
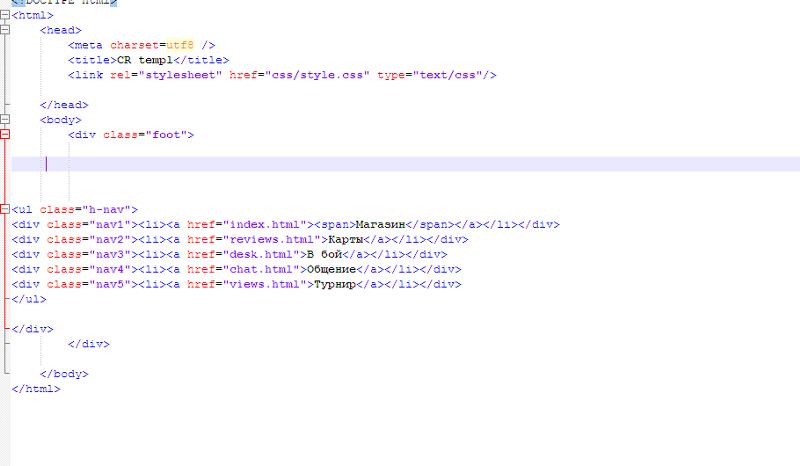 Это позволяет вам видеть дополнительные детали, такие как фотографии или подписи к изображению, когда вы наводите на него курсор.
Это позволяет вам видеть дополнительные детали, такие как фотографии или подписи к изображению, когда вы наводите на него курсор.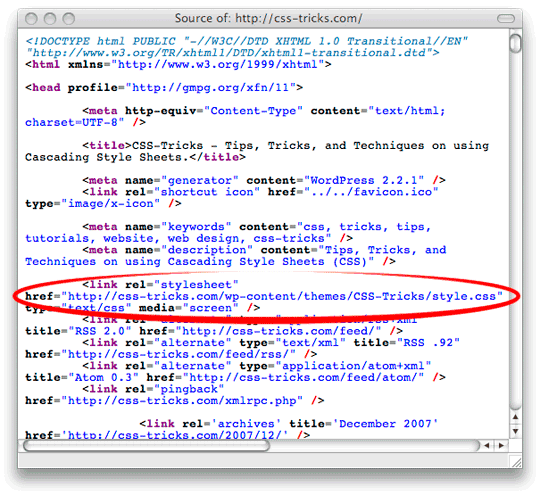
 Не бойтесь настраивать и возиться!
Не бойтесь настраивать и возиться! Если вам нужно освежить в памяти основы любого из них, обратитесь к HTML для чайников или Основы CSS , чтобы быстро наверстать упущенное.
Если вам нужно освежить в памяти основы любого из них, обратитесь к HTML для чайников или Основы CSS , чтобы быстро наверстать упущенное.
 Кроме того, было добавлено несколько эффектов, таких как граница, отступы, поля и градиентный фон. Напротив, фон HTML также получил градиентный фон.
Кроме того, было добавлено несколько эффектов, таких как граница, отступы, поля и градиентный фон. Напротив, фон HTML также получил градиентный фон. Использование div для названия изображения такое же. Тем не менее, он был вложен в контейнер изображения, чтобы держать их вместе.
Использование div для названия изображения такое же. Тем не менее, он был вложен в контейнер изображения, чтобы держать их вместе.
 В частности, контейнер div, содержащий изображения галереи на странице. На следующих нескольких снимках экрана обратите внимание, как галерея масштабируется в соответствии с изменением размера экрана.
В частности, контейнер div, содержащий изображения галереи на странице. На следующих нескольких снимках экрана обратите внимание, как галерея масштабируется в соответствии с изменением размера экрана.