Как сделать фиксированное меню
Узнайте, как создать «фиксированное» меню с помощью CSS.
Как создать фиксированное верхнее меню
Шаг 1) добавить HTML:
Пример
Home
News
Contact
<div>
<p>Some text some text some text some text..</p>
</div>
Шаг 2) добавить CSS:
Чтобы создать фиксированное верхнее меню, используйте position:fixed и top:0. Обратите внимание, что фиксированное меню будет накладывать другое содержимое. Чтобы исправить это, добавьте margin-top (к содержимому), которое равно или больше, чем высота вашего меню.
Пример
/* The navigation bar */.navbar {
overflow: hidden;
background-color: #333;
position: fixed; /* Set the navbar to fixed position */
top: 0; /* Position the navbar at the top of the page */
width: 100%; /* Full width */
}
/* Links inside the navbar */
.
float: left;
display: block;
color: #f2f2f2;
text-align: center;
padding: 14px 16px;
text-decoration: none;
}
/* Change background on mouse-over */
.navbar
a:hover {
background: #ddd;
color:
black;
}
/* Main
content */
.main {
margin-top: 30px; /* Add a top
margin to avoid content overlay */
}
Как создать фиксированное нижнее меню
Чтобы создать фиксированное нижнее меню, используйте position:fixed и bottom:0:
Пример
/* The navigation bar */.navbar {
position: fixed; /* Set the navbar to fixed position */
bottom: 0; /* Position the navbar at the bottom of the page */
width: 100%; /* Full width */
}
/* Main
content */
.main
{
margin-bottom: 30px; /* Add a bottom margin to avoid content overlay */
}
Совет:
Чтобы узнать больше о навигационных панелях, перейдите в наш Учебник CSS Navigation.
Как создать фиксированное меню | Schoolsw3.com
Фиксированное меню
Узнайте, как создать «фиксированное» меню с помощью CSS.
Редактор кода »
Cоздать фиксированное меню
Шаг 1) Добавить HTML:
Пример
Главная
Новости
Контакт
<div>
<p>Какой-то текст какой-то текст.. какой-то текст какой-то текст..</p>
</div>
Шаг 2) Добавить CSS:
Чтобы создать фиксированное верхнее меню, используйте position:fixed и top:0. Примечание, что фиксированное меню будет накладываться на другой контент. Чтобы исправить это, добавьте margin-top (к содержимому), которое равно или больше высоты вашего меню.
Пример
/* Навигационная панель */.navbar {
overflow: hidden;
background-color: #333;
top: 0; /* Расположите навигационную панель в верхней части страницы */
width: 100%; /* Полная ширина */
}
/* Ссылки в панели навигации */
. navbar a {
navbar a {
float: left;
display: block;
color: #f2f2f2;
text-align: center;
padding: 14px 16px;
text-decoration: none;
}
/* Изменение фона при наведении курсора мыши */
.navbar a:hover {
background: #ddd;
color: black;
}
/* Основное содержание */
.main {
margin-top: 30px; /* Добавить верхнее поле, чтобы избежать наложения */
}
Создать фиксированное нижнее меню
Чтобы создать фиксированное нижнее меню, используйте position:fixed и bottom:0
Пример
/* Навигационная панель */.navbar {
position: fixed; /* Установите навигационную панель в фиксированное положение */
bottom: 0; /* Расположите навигационную панель в нижней части страницы */
width: 100%; /* Полная ширина */
}
/* Основное содержание */
.main {
margin-bottom: 30px; /* Добавить в нижнее поле, чтобы избежать наложения */
}
Совет: Зайдите на наш учебник CSS Навигации, чтобы узнать больше о навигационных панелях.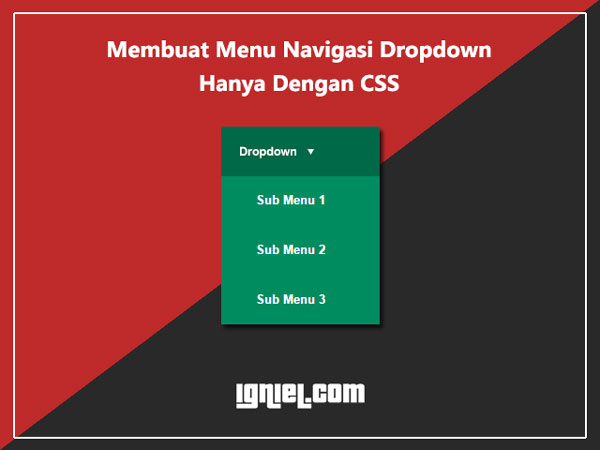
Боковое меню с иконками на CSS
.side-menu {
display: none;
}
@media screen and (min-width: 768px) {
.side-menu * {
box-sizing: border-box;
}
.side-menu {
position: fixed;
display: block;
top: 200px;
right: 0;
z-index: 9999999;
}
.side-menu-buttons {
position: absolute;
top: 0;
right: -2px;
border: 2px solid #BFE2FF;
border-top-left-radius: 10px;
border-bottom-left-radius: 10px;
box-shadow: 0 4px 4px rgba(0,0,0,0.2), 0 10px 18px rgba(0,0,0,0.2);
}
.side-menu-item:first-child {
border-top-left-radius: 10px;
}
.side-menu-item:last-child {
border-bottom-left-radius: 10px;
}
.side-menu-item {
display: flex;
align-items: center;
justify-content: center;
margin: 0px;
width: 74px;
height: 74px;
position: relative;
background-color: #fff;
}
.
border-bottom: 2px solid #BFE2FF;
}
.side-menu-item i,
.side-menu-item span {
font-size: 40px;
color: #000;
transition: color 0.3s;
}
.side-menu-item img {
height: 40px;
}
.side-menu-item svg {
stroke: #000;
height: 40px;
stroke-miterlimit: 10;
stroke-dasharray: 400;
stroke-width: 2;
stroke-linecap: round;
stroke-linejoin: round;
fill: none;
transition: stroke 0.3s;
}
.side-menu-item:hover i,
.side-menu-item:hover span {
color: #337AB7;
}
.side-menu-item:hover svg {
stroke: #337AB7;
}
.side-menu-item.svg-icon-anim:hover svg {
stroke: #337AB7;
animation: strok 1s reverse;
}
@keyframes strok {
100% {
stroke-dashoffset: 400;
}
}
. side-menu-hover {
side-menu-hover {
position: absolute;
background-color: #337AB7;
color: #FFF;
border: 2px solid #BFE2FF;
padding: 0 30px;
transform: translateX(0);
left: 0;
top: 0;
bottom: 0;
opacity: 0;
transition: all 0.2s;
z-index: -100;
font-size: 16px;
border-top-left-radius: 10px;
border-bottom-left-radius: 10px;
white-space: nowrap;
display: flex;
align-items: center;
justify-content: center;
}
.side-menu-item:hover .side-menu-hover {
opacity: 1;
transform: translateX(-100%);
}
}
Устранение смещения якорей из-за фиксированного блока, HTML+CSS
Впервые я столкнулся с этим, когда делал на своем сайте выплывающую панель «Поделиться в соц сетях» при скролле поста вниз (попробуйте).
При использовании ссылок-якорей на сайте, после перехода по ссылке, панель соц сетей закрывала верхнюю часть контента (как правило заголовок) и в итоге пользователю просто было непонятно, куда он в итоге попал. Вы можете опробовать это сами, кликнув по ссылке «A» ниже.
А так как сейчас очень популярно делать фиксированные шапки и меню position:fixed, прилепленные к верхней части экрана, то думаю что этот пост будет интересен многим. В нём я рассмотрю несколько вариантов якорей с отступами от верхней границы экрана при переходе по ним.
Для более ясного понимания на все h3-заголовки я добавил заливку.
A: Стандартный якорь
Пример того, как работает стандартная ссылка-якорь. Если вы попали сюда, кликнув по ссылке, а не просто проскроллили страницу, то скорее всего заголовок у вас оказался полностью скрыт под панелью соц сетей.
Возможно было бы правильнее назвать пост не «5 методов…», а «4 метода…». Потому что это и не метод вовсе, а показательный пример того, как быть не должно, ну да ладно.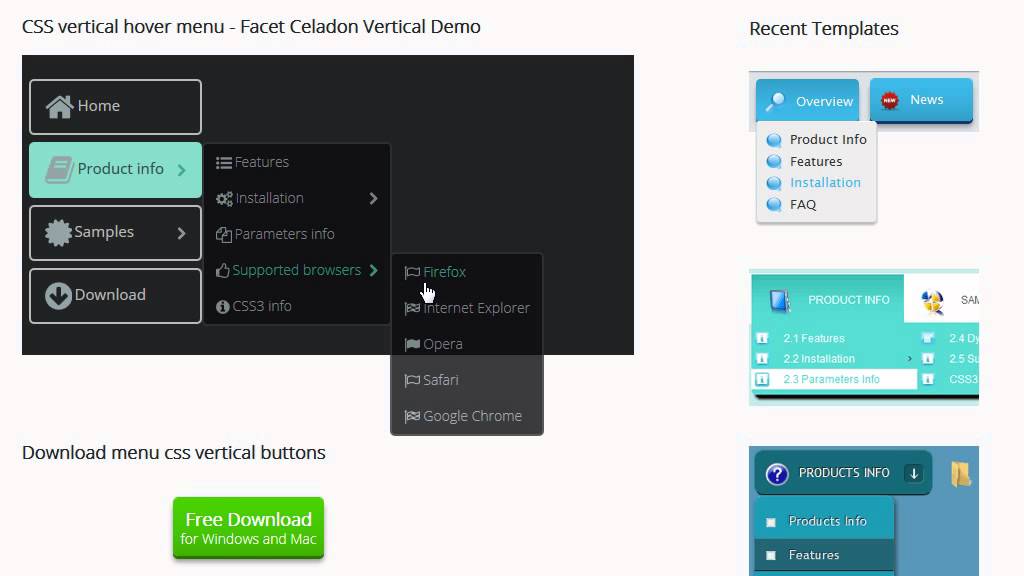
Б: Отступ в виде псевдоэлемента
Используем псевдоэлемент для добавления отступа перед элементом — :before или :after.
Поддержка браузерами: Chrome конечно же, IE8+, Firefox 3+, Opera 9.25+, Safari 3+.
Замечания:
- Требуется поддержка браузером CSS псеводоэлементов.
- Метод не работает корректно, если у элемента есть фон или заливка (наезжает на контент).
- Не работает корректно, если у элемента есть свойства
padding-topилиborder-top.
#link-B:before {
display: block;
content: "";
height: 55px;
margin: -55px 0 0;
}В: Положительный padding и отрицательный margin
Используем padding для создания отступа и отрицательный margin, чтобы этот же отступ убрать, а точнее — сделать его незаметным для пользователей.
Обратите внимание, что внутренные отступы padding тоже попадают под заливку, то есть, если у вашего элемента будет фон, то он скорее всего наедет на контент перед ним.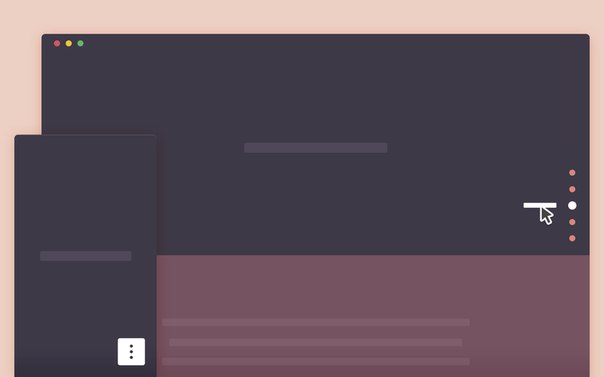 Для того, чтобы игнорировать
Для того, чтобы игнорировать padding при добавлении фона на элемент, используйте CSS-свойство background-clip:content-box.
Поддержка браузерами: Chrome конечно же, Firefox 4.0+, Opera 10.6+, Safari 3+.
Замечания:
- Необходима поддержка браузером
- Некоторые ограничения при использовании
margin(в том числе при margin-collapse — это когда из нижнего отступа первого элемента и верхнего отступа второго определяется наибольший, который и становится величиной отступа между этими элементами). - Невозможность использования
padding-top.
#link-C {
padding-top: 55px;
margin-top: -55px;
-webkit-background-clip: content-box;
background-clip: content-box;
}Г: Border и отрицательный margin
По сути то же самое, что и предыдущий метод, но вместо padding используем border. Что это нам даёт?
Что это нам даёт?
- Теперь вы спокойно можете использовать внутренние отступы
padding. - Постараюсь выразиться правильно — по идее
border— это тот жеpadding, но только с заливкой и эффектами. Поэтому при использовании фона или заливки элемента нам нужно учесть, чтобы она распростаранялась на сам элемент и наpadding, но не наborder(ведь он то у нас прозрачный), здесь поможетbackground-clip:padding-box. - Ограничение в использовании
border-top, которое однако легко решаемо — смотрите ниже.
Поддержка браузерами: Chrome конечно же, Firefox 1.0+, Opera 10.5+, Safari 3+.
#link-D {
border-top: 55px solid transparent;
margin-top: -55px;
padding: 15px; /* паддинги - без проблем */
-moz-background-clip: padding;
-webkit-background-clip: padding-box;
background-clip: padding-box;
}Д: Метод Г с возможностью добавления border-top
Дополнение к предыдущему методу, которое позволит добавить на элемент верхний border. Поддержка браузерами псевдоэлементов и
Поддержка браузерами псевдоэлементов и background-clip (только при наличии фона или заливки) обязательна.
Поддержка браузерами: Chrome конечно же, Firefox 3.5+, Opera 10.5+, Safari 3+.
#link-E {
position: relative; /* важно - для того, чтобы псевдоэлемент позиционировался относительно этого элемента */
border-top: 55px solid transparent;
margin-top: -55px;
-moz-background-clip: padding;
-webkit-background-clip: padding-box;
background-clip: padding-box;
}
#link-E:before {
content: "";
position: absolute;
top: -2px; /* равен по модулю толщине border */
left: 0;
right: 0;
border-top: 2px solid #ccc; /* собственно то, ради чего всё затевалось */
}Миша
Недавно я осознал, что моя миссия – способствовать распространению WordPress. Ведь WordPress – это лучший движок для разработки сайтов – как для тех, кто готов использовать заложенную структуру этой CMS, так и для тех, кто предпочитает headless решения.
Сам же я впервые познакомился с WordPress в 2009 году. Организатор WordCamp. Преподаватель в школах Epic Skills и LoftSchool.
Организатор WordCamp. Преподаватель в школах Epic Skills и LoftSchool.
Если вам нужна помощь с вашим сайтом или может даже разработка с нуля на WordPress / WooCommerce — пишите. Я и моя команда сделаем вам всё на лучшем уровне.
Фиксированное мобильное меню с остановкой скролла
JS 1 min
Привет! Сегодня у нас лайтовенькая, но довольно важная статья. Покажу скрипт, который будет тормозить скролл сайта при открытии мобильного меню (и на iPhone тоже), ну а при закрытии — возобновлять. Все мы знаем, как непросто на iPhone скролл отключить, но тут максимально простая и рабочая фича. Поехали!
Итак, все делаем через position: fixed и простой скриптец. И да, конечно же, эта фича сработает только для мобильного меню (полноэкранного), ибо иначе будет некрасиво. HTML тут не супер важен, посмотрите на примере
CSS
.is-menu-open {
position: fixed;
overflow: hidden;
}is-menu-open — класс, который будет добавляться когда меню открыто.
JS
const burger = document.querySelector('.burger');
const menuLinks = document.querySelectorAll('.mobile-menu a');
const mobileMenu = document.querySelector('.mobile-menu');burger.addEventListener('click', (e) => {
e.preventDefault();
let pagePos = window.scrollY;
document.body.classList.add('is-menu-open');
document.setAttribute('data-scroll', pagePos);
mobileMenu.style.display = 'block';
});
menuLinks.forEach(el => {
el.addEventListener('click', (e) => {
e.preventDefault();
let pos = parseInt(document.body.getAttribute('data-scroll'));
mobileMenu.style.display = 'none';
document.body.classList.remove('is-menu-open');
document.setAttribute('data-scroll', '');
window.scrollTo(0, pos);
});
});
Собственно, по бургеру открываем меню (стандартные вещи) и сохраняем в переменную pagePos текущую позицию скролла. Затем, уже по закрытию меню мы скроллим сайт на эту же позицию, убирая класс, содержащий position: fixed. И, поскольку меню у нас с фоном (и выше) — внешне ничего не видно, но скролл сохраняется.
Вот такая вот мелочь, но довольно полезная мелочь. Надеюсь, кому-то помогло)
Об авторе блога
MaxGraph
Автор. Веб-разработчик. Фрилансер. Преподаватель в онлайн-университете.
Портфолио: https://maxgraph.ru/
Добавляйтесь в друзья VK! Каждому добавившемуся и написавшему в личку «хочу полезность» — подарю набор крутых ссылок для верстальщика.
Фиксированное горизонтальное меню для сайта
Фиксированная навигация весьма удобная вещь на сайте, где много информации и посетителю необходимо быстро ориентироваться на сайте, при этом с возможностью быстрого перемещения. В данном уроке мы рассмотрим именно такое меню, по умолчанию меню находится внизу страницы, но при прокрутке страницы навигация трансформируется, превращаясь в верхнюю панель навигации, нажатием на пункты меню, вы будете легко перемещаться к нужной информации, при этом будет все это обрабатываться плавной анимацией.
Много различным бесплатных шаблонов вы можете найти на сайте наших партнеров, также имеются и премиум шаблоны с круглосуточной техподдержкой и помощью в настройке:
Фиксированная навигация будет реализована с помощью jQuery powered scroll. Ничего особенного здесь нет, но это удобный фрагмент для создания данной навигации, чтобы быстро путешествовать по содержимому страницы. Мы часто встречаем подобный эффект на сайтах, по этому такой пример будет полезный разработчикам, которые планируют его реализовать.
Шаг 1. HTML
Мы создали раздел section#cd-intro , чтобы обернуть наше фоновое изображение, а также название и кнопку в центре. Так как у нас будет навигация которая трансформируется во вторичное меню, то нам необходим неупорядоченный список, который вставляется в .cd-secondary-nav элемент. Все оставшееся содержимое было помещено в .cd-main-content элемент.
1 2 3 4 5 6 7 8 9 10 11 12 13 14 15 16 17 18 19 20 21 22 23 24 25 | <section> <div> <a href=»#0″></a> </div> </section>
<div> <a href=»#0″>Меню<span></span></a> <nav> <ul> <li> <a href=»#cd-placeholder-1″> <b>Сервис</b> <span></span><!— icon —> </a> </li> </ul> </nav> </div> <main> <section> </section> <section> </section> </main> |
Как видите, ничего сложно в разметке нет, не забывайте правильно подключать скрипты со стилями, их необходимо разместить в шапке документа, давайте перейдем к следующему шагу.
Шаг 2. CSS
У нас будет адаптивное меню, это позволит добиться лучшего отображения на различном разрешении. Когда пользователь прокручивает больше значения высоты, чем указано в разделе section#cd-intro, мы присваиваем .is-fixed класс в .cd-secondary-nav, изменяя его положение с относительного значения на фиксированное:
1 2 3 4 5 6 7 8 9 10 11 12 13 14 15 16 17 18 19 20 21 22 23 24 25 26 27 28 29 30 31 32 33 34 35 36 37 | .cd-secondary-nav ul { position: fixed; right: 5%; bottom: 20px; visibility: hidden; transform: scale(0); transform-origin: 100% 100%; transition: transform 0.3s, visibility 0s 0.3s; } .cd-secondary-nav ul.is-visible { visibility: visible; transform: scale(1); transition: transform 0.3s, visibility 0s 0s; }
@media only screen and (min-width: 1170px) { .cd-secondary-nav ul { position: static; width: auto; max-width: 100%; visibility: visible; transform: scale(1); } }
.cd-secondary-nav-trigger { position: fixed; bottom: 20px; right: 5%; width: 44px; height: 44px; } @media only screen and (min-width: 1170px) { .cd-secondary-nav-trigger { display: none; } } |
Мы также хотим, чтобы при прокрутке у нас появляться наш логотип и кнопку вызова «Читать урок», когда вторичная навигационная панель фиксируется. Для этого мы определили два класса: .is-hidden и .slide-in:
1 2 3 4 5 6 7 8 9 10 11 12 13 14 15 16 17 18 19 20 21 22 23 | @media only screen and (min-width: 1170px) { #cd-logo.is-hidden { opacity: 0; position: fixed; left: -20%; transition: left 0.3s, opacity 0.3s; } #cd-logo.is-hidden.slide-in { left: 5%; opacity: 1; } .cd-btn.is-hidden { opacity: 0; position: fixed; right: -20%; transition: right 0.3s, opacity 0.3s; } .cd-btn.is-hidden.slide-in { right: 5%; opacity: 1; } } |
Шаг 3. JS
Когда пользователь прокручивает больше указанного значения и пытается перейти ко вторичному меню, мы присваиваем ему .is-fixed класс, чтобы изменить позиционирование меню с нижнего на фиксированный верхний; мы добавляем .animate-children значение с 50 мс. задержкой (из-за ошибки Firefox) для того, чтобы оживить переход между навигацией.
1 2 3 4 5 6 7 8 9 10 11 12 13 14 15 16 17 18 19 | var secondaryNav = $(‘.cd-secondary-nav’), secondaryNavTopPosition = secondaryNav.offset().top; $(window).on(‘scroll’, function(){ if($(window).scrollTop() > secondaryNavTopPosition ) { secondaryNav.addClass(‘is-fixed’); setTimeout(function() { secondaryNav.addClass(‘animate-children’); $(‘#cd-logo’).addClass(‘slide-in’); $(‘.cd-btn’).addClass(‘slide-in’); }, 50); } else { secondaryNav.removeClass(‘is-fixed’); setTimeout(function() { secondaryNav.removeClass(‘animate-children’); $(‘#cd-logo’).removeClass(‘slide-in’); $(‘.cd-btn’).removeClass(‘slide-in’); }, 50); } }); |
Такое меню станет отличным дополнением для каждого сайта, оно позволяет легко передвигаться по ресурсу, при этом навигация будет привязана к блокам на странице, а это позволит легко выделить необходимую информацию.
Вот и все. Готово!
Материал взят из зарубежного источника. И представлен исключительно в ознакомительных целях.
Читайте также:
Меню для Blogger фиксированное | WordPress Mania
Здравствуйте, коллеги! Предлагаю вашему вниманию красивое меню для Blogger. Меню для блога можно создать не только стандартным блоггеровским методом (виджет страницы), но и установить его самостоятельно. Делается это, с помощью вставки в шаблон блога — код CSS и HTML код меню. Сегодняшнее фиксированное плавающее меню для вашего сайта будет с фото автора блога и небольшим описанием, социальными кнопками Google Plus, Facebook, Twitter и что естественно, с ссылками на ваши страницы или статьи. При прокрутке страницы блога, меню у вас будет оставаться на месте, всегда присутствовать перед глазами посетителей. Вот оно — красава и я там на фотке:
Фиксированное плавающее меню для блогаУмеют же, зарубежные разработчики делать для платформы Blogger красивые вещи, всё для своих заграничных пользователей стараются, а мы берём у них и распространяем в Рунете. Данное меню от Rivai Silaban из Индонезии. Скажем большое спасибо ему за проделанную работу и приступим к установке меню в блог. А теперь перейдём к делу — оформляем блог Blogspot, добавляем в него нужные элементы.
Фиксированное горизонтальное меню для Blogger
Фиксированное меню будет оставаться всегда неподвижным при прокрутке страниц блога, тем самым привлекая внимание посетителей вашего веб-ресурса. А также, им легче будет ориентироваться в вашем блоге. К тому же, оформление меню выполнено очень красиво и привлекательно. Скриншот выше не передаст такой красоты, сможете увидеть и оценить менюшку только после установки. Вам, друзья, такая панелька навигации точно понравится, обещаю. Установка происходит в два шага, добавляем стили и сам HTML код меню. Ну, поехали, за работу.
Для установки кода стилей CSS для меню, найдите в вашем шаблоне блога такую строку ]]></b:skin> (подробно, как вставлять стили, смотрим — тут) и чуть выше неё добавьте этот код:
/*****************************************
Widget Floating Menu Sosial Media
******************************************/
#BDrs-MENU {
width : 100%;
height : 70px;
margin : 0 auto;
box-shadow : 1px 3px 6px #000;
position : fixed;
z-index : 9999;
overflow : hidden;
top : 0;
left : 0;
background-color : #f0f0f0;
border-bottom : 3px solid #999;
color: #990000;
}
#BDrs-MENU #BDrs-MENU-NAV {
width : 960px;
height : 63px;
margin : 0 auto;
padding : 0;
font-size : 14px;
text-align : left;
}
#BDrs-MENU #BDrs-MENU-NAV p {
width : 90px;
float : left;
padding : 23px 0;
}
#BDrs-MENU #top-BD ul {
margin : 0 auto;
width : auto;
list-style-type : none;
}
#BDrs-MENU #top-BD ul li {
float : right;
margin : 8px 0;
}
#BDrs-MENU #top-BD ul li a {
border : #494949 solid 1px;
position : relative;
line-height : 28px;
margin-top : -1px;
padding : 3px 10px;
color : #990000;
font-size : 13px;
text-shadow : 0 -1px 0 #000;
display : block;
text-decoration : none;
font-weight : 500;
text-transform : none;
margin-right : 3px;
font-family : Georgia, "Times New Roman", Times, serif;
border-radius:10px 10px 0 0;
box-shadow:0 0 2px 1px #FF0000 inset;
font-style: italic;
}
#BDrs-MENU #top-BD ul li a:hover {
color : #666666;
border : #494949 solid 1px;
box-shadow : 0 0 2px #666;
background-color : none;
}
#BDrs-MENU #top-BD .text {
width: 100px;
height:60px;
font-family:Verdana, Arial, Helvetica, sans-serif;
font-size:10px;
color:#000000;
line-height: normal;
}
#BDrs-MENU #top-BD .pic {
margin:0 15px 0 15px;
text-decoration: none;
color: #0000FF;
}
#BDrs-MENU #top-BD .pic:hover {
opacity:.3;
color: #333333;
}
/*** Blog Design CSS and ***/Если вам нужно вдруг поменять цвет, размер, шрифт и так далее, делайте это в коде выше. Следующий наш шаг, находим в коде шаблона закрывающий тег </body> и чуть выше его вставляем сам HTML код меню:
<!-- kode menu start --> <div> <div> <div> <p><img alt='gambar admin' src='https://lh4.googleusercontent.com/-5DCobLS7IsM/AAAAAAAAAAI/AAAAAAAATNw/0NI7vbXZiv8/s60-p-rw-no/photo.jpg' title='Сергей Загуляев'/> </p><p><span><a href='Ссылка на ваш профиль ' target='_blank' title='Мой профиль'><b>Сергей блогодел</b></a></span><br/>В этом блоге обсуждаются различные советы и обучающие программы, чтобы оптимизировать страницу Blogspot блога в поисковых системах (SEO), валидацию HTML 5, CSS 3.</p> <div > <a href='Ссылка GOOGLE PLUS ' target='_blank' title='google plus'><img alt='gplus' src="http://3.bp.blogspot.com/-ByzOfPrQLpc/UjCkKGJGF8I/AAAAAAAABxE/6kcQFFfdFMc/s1600/GP.png" title='google plus'/></a> <a href='Ссылка FACEBOOK ' target='_blank' title='like on facebook'><img alt='facebook' src="http://3.bp.blogspot.com/-yRUxDt11GnE/UjCkLgaEmdI/AAAAAAAABxU/-3VeWp6a8o4/s1600/fbk.png" title='like в facebook'/></a> <a href='Ссылка TWITTER ' target='_blank' title='follow on twitter'><img alt='twitter' src="http://4.bp.blogspot.com/-xq_h8wkL0jM/UjCkLPHhREI/AAAAAAAABxM/q-eSJoZmE_I/s1600/twk.png" title='follow в twitter'/></a></div> <div> <ul> <li> <a href='Ссылка на страницу ' rel="nofollow" target='_blank' title='Карта блога'> Содержание </a> </li> <li> <a href='Ссылка на страницу ' rel="nofollow" target='_blank' title='Инструменты'> Инструменты </a> </li> <li> <a href='Ссылка на страницу ' rel="nofollow" target='_blank' title='Пункт меню'> Меню </a> </li> <li> <a href='Ссылка на страницу ' rel="nofollow" target='_blank' title='Контакт'> Связь с автором </a> </li> <li> <a href='Ссылка на страницу ' rel="nofollow" target='_blank' title='О блоге'> О блоге </a> </li></ul></div> </div></div> </div> <div/> <br/> <br/> <br/><br/> <!-- menu End -->
Теперь, вам остаётся только заполнить его своими данными, своим текстом, ссылками и так далее. Да, не забудьте заменить моё фото, вставьте ссылку на своё изображение в строке 5. Вот, пожалуй и всё. Сохраните шаблон и смотрите, что у вас получилось. Вроде, ни чего не забыл рассказать. Надеюсь, вы справитесь.
Понравилось сегодняшнее фиксированное меню в Blogger? Пожалуйста, не стесняйтесь, напишите в комментариях и поделитесь записью в социальных сетях с помощью кнопочек ниже. Для меня это важно. Спасибо!
Как создать фиксированное меню
Узнайте, как создать «фиксированное» меню с помощью CSS.
Попробуйте сами »
Как создать фиксированное верхнее меню
Шаг 1) Добавьте HTML:
Пример
Дом
Новости
Свяжитесь с
Какой-то текст, какой-то текст, какой-то текст, какой-то текст ..
Шаг 2) Добавьте CSS:
Чтобы создать фиксированное верхнее меню, используйте положение : фиксированное и верхнее положение : 0 .Обратите внимание, что фиксированное меню будет перекрывать другой ваш контент. Чтобы исправить это, добавьте margin-top (к содержимому), который равен или больше высоты вашего меню.
Пример
/ * Панель навигации * /.navbar {
overflow: hidden;
цвет фона: # 333;
Положение: фиксированное; / * Установить навигационная панель в фиксированное положение * /
вверху: 0; / * Позиционируем навигационную панель вверху страницы * /
width: 100%; / * Полная ширина * /
}
/ * Ссылки внутри панели навигации * /
.навигационная панель a {
float: left; Дисплей
:
блокировать;
цвет: # f2f2f2;
выравнивание текста:
центр;
отступ: 14 пикселей 16 пикселей;
текстовое оформление: нет;
}
/ * Изменить фон при наведении курсора * /
.navbar
a: hover {
background: #ddd;
цвет:
чернить;
}
/ * Главный
content * /
.main {
margin-top: 30px; / * Добавляем топ
маржа, чтобы избежать наложения контента * /
}
Как создать фиксированное нижнее меню
Чтобы создать фиксированное нижнее меню, используйте позицию : фиксированные и внизу: 0 :
Пример
/ * Панель навигации * /.навигационная панель {положение
: фиксированное; / * Устанавливаем навигационную панель в фиксированное положение * /
bottom: 0; / * Позиционируем навигационную панель внизу страницы * /
width: 100%; / * Полная ширина * /
}
/ * Главная
содержание * /
.main
{
нижнее поле: 30 пикселей; / * Добавляем нижнее поле, чтобы избежать наложения контента * /
}
Совет: Перейдите к нашему руководству CSS Navbar Tutorial, чтобы узнать больше о панелях навигации.
CSS: фиксированные меню
CSS: фиксированные менюСм. Также указатель всех подсказок.
На этой странице:
Закрепленное меню
Меню, которое вы видите справа на этой странице, представляет собой просто список UL. Но это остается неизменным при прокрутке страницы. (Возможно, вам придется сделать окно меньше, чтобы сначала получить полосу прокрутки). она остается на месте по правилам таблицы стилей. Здесь разметка меню, берется прямо из источника этого страница:
В браузере без CSS или с выключенным CSS он просто будет нормальный список со ссылками.Но с CSS, благодаря правилам ниже, он будет «плавать» вверху страницы и прикреплен к правая часть окна браузера:
#menu {
положение: фиксированное;
справа: 0;
верх: 50%;
ширина: 8em;
верхнее поле: -2,5em;
} Интересным правилом является «положение : фиксированное », при котором DIV остается фиксированным на экране. Топ ‘:
50% ‘и’ справа: 0 ‘определяют, где DIV
в данном случае отображается: 50% вниз от верхнего края окна,
и константа 0px справа.Прочие свойства, наценки,
границы, цвета и т. д. могут быть добавлены по своему вкусу.
Существуют также свойства left и bottom для привязки элемент слева или внизу экрана.
Подробнее
Точнее: после того, как элемент был зафиксирован с ‘ position: fixed ‘, три свойства ‘left’, ‘width’ и
«право» вместе определяют горизонтальное положение и размер,
относительно окна. (В CSS используется более общее слово viewport; окно является примером области просмотра.)
Вам нужно не более двух из трех свойств, т.е. left & ширина, правая и ширина или левая и правая. Установка только одного из возможно также три или вообще ни одного. В этом случае CSS будет использовать естественный («внутренний») размер и / или положение элемента, как необходимо, для любых свойств, для которых оставлено значение по умолчанию (‘авто’).
То же самое касается трио «верх», «высота» и «низ». Ты необходимо установить не более двух из них: ‘top’, если вы хотите контролировать расстояние от верхней части окна, «низ» для управления расстояние от низа и «высота», если вы хотите указать фиксированная высота.
Если вы посмотрите на настоящую таблицу стилей, встроенную в эту страницу, вы увидит некоторые дополнительные правила, которые противоречат каждому Другие. Они предназначены для защиты от ошибок в нескольких старых браузеры. См. ниже.
FAQ: IE 5 и 6 в Windows?
Если вы посмотрите на эту страницу в Microsoft Internet Explorer 5 или 6 в Windows («WinIE5» и «WinIE6») вы заметите, что это не Работа. Многие спрашивают меня об этом, поэтому вот небольшое объяснение.Вкратце: ошибка в браузере, а не на этой странице.
WinIE5 и WinIE6 не реализуют «фиксированный». Это прискорбно, но большая проблема в том, что они также не разбирают «позицию» собственность правильно. Браузер, который не знает «исправлено», должен отбросьте правило «положение: зафиксировано» и вернитесь к тому, что предыдущее значение ‘position’ в таблице стилей было. Тогда мы могли бы добавьте ‘position: absolute’ непосредственно перед ‘fixed’ и браузером использовал бы это.Но в WinIE 5 и 6 этого не происходит. Очевидно, ключевое слово «фиксированный» каким-то образом интерпретируется как «статический».
Вы не можете сделать поддержку WinIE5 и 6 «фиксированной», но есть решение проблемы синтаксического анализа. Йоханнес Кох предупредил меня о этот трюк (из его коллекции обходных путей [страница на archive.org]). Первый замените ‘position: fixed’ в правилах стиля выше на ‘position: absolute’, а затем вставьте следующее правило в таблица стилей:
*> # intro {position: fixed} В результате браузеры, которые знают о ‘>’ (дочерний) селектор CSS будет использовать это правило, но браузеры, которые не игнорируйте, в частности WinIE5 и WinIE6.Правило Вместо этого будет использоваться ‘position: absolute’, и меню будет в в нужном месте, за исключением того, что оно не останется неизменным, когда вы прокрутка.
Важно, чтобы вокруг символа «>» не было пробелов.
Как создать фиксированную панель навигации
Фиксированная панель навигации, также называемая «липкой» панелью навигации, представляет собой панель инструментов, которая остается на месте, пока пользователь прокручивает веб-страницу.
Это часто используемый шаблон проектирования навигации по сайту для отображения главного меню навигации сайта, а также других важных компонентов интерфейса, таких как окно поиска, кнопки социальных сетей и уведомления.Шаблон проектирования гарантирует, что важные компоненты интерфейса будут легко просматриваться и доступны независимо от того, где пользователь в данный момент находится на веб-странице.
В этом руководстве я познакомлю вас с простой техникой CSS для реализации верхней горизонтальной фиксированной панели навигации.
Примеры
Прежде чем мы начнем работу с руководством, вероятно, лучше всего просмотреть некоторые сайты, на которых есть фиксированные панели навигации, просто чтобы убедиться, что мы находимся на одной странице, и чтобы показать вам практическое применение шаблона проектирования.
Ниже приведены несколько примеров реальных сайтов.
Niice имеет фиксированную панель навигации, которая содержит поле поиска и меню навигации по сайту. Пока вы просматриваете дизайны в поисках вдохновения, вы можете быстро отфильтровать их с минимальным перерывом в работе, просто используя поле поиска в верхней части экрана.
Интернет-издание99U имеет фиксированную панель навигации, на которой располагается меню навигации по сайту. Это дает пользователям удобный доступ к меню сайта в любой момент чтения.
На сайте Forbes.com используется фиксированная панель навигации, чтобы сделать его меню, функцию поиска и виджет входа доступными в любом месте во время чтения. Фиксированная панель навигации помогает людям быстро перейти к другой статье после того, как они прочитали текущую статью. Фиксированная панель навигации может снизить показатель отказов, поскольку пользователям постоянно предоставляется меню с другими статьями для чтения.
Как показано в примерах выше, шаблон проектирования навигации хорошо работает на веб-страницах, на которых много чего.
Фиксированная панель навигации — хороший способ минимизировать задержку и прерывание, вызванное переключением на новую задачу (поиск на сайте, вход в систему или переход к другим разделам сайта). Шаблон проектирования, по сути, повышает удобство использования за счет применения закона Фиттса.
Создание фиксированной панели навигации
Теперь, когда мы рассмотрели несколько реальных приложений для шаблона проектирования фиксированной панели навигации, а также кратко обсудили, как он может повысить удобство использования, я покажу вам быстрый и простой метод реализации, который требует только HTML. и CSS.
Вот демонстрационная страница, которую вы можете сначала изучить и просмотреть.
Посмотреть демо
Скачать исходный код с GitHub
Просмотр репозитория GitHub
HTML
Требуемая разметка очень минимальна, это просто элемент уровня блока, который будет содержать содержимое фиксированной панели навигации.
Для семантики и расширенного потенциала взаимодействия со сторонними веб-службами, такими как роботы поисковых систем, заинтересованных в поиске и понимании IA вашего веб-сайта, хорошим вариантом здесь является элемент nav .Элемент nav также по умолчанию является элементом блочного уровня, что экономит нам строку CSS (вишенка на торте).
Однако, если вы предпочитаете не использовать элемент nav , подойдет любой элемент уровня блока, будь то естественный элемент уровня блока, такой как div , или встроенный элемент, такой как span , которому назначен Отображение : блок Свойство / значение CSS.
CSS
Вот правило стиля, которое заставляет фиксированную панель навигации оставаться на месте.
.fixed-nav-bar {
положение: фиксированное;
верх: 0;
слева: 0;
z-индекс: 9999;
ширина: 100%;
высота: 50 пикселей;
цвет фона: # 00a087;
} Ранее мы дали нашему HTML-элементу атрибут class из fixed-nav-bar , чтобы мы могли применить к нему указанное выше правило стиля.
Последние три свойства ( ширина , высота и цвет фона ) являются переменными; измените их значения в соответствии с вашими потребностями.
Давайте подробнее поговорим о четырех ключевых свойствах CSS, ответственных за магию.
позиция: фиксированная;
Присвоение свойству position значения fixed позиционирует полосу относительно области просмотра. Это объявление свойства позволяет полосе оставаться на месте, даже когда пользователь прокручивает документ.
верх: 0; слева: 0; справа: 0;
Установка для свойств top , left и right значения 0 позволяет избежать непреднамеренных полей / отступов вверху и по бокам фиксированной панели навигации.
Совет: Если вы предпочитаете фиксированную полосу, которая постоянно находится внизу области просмотра, что является еще одним распространенным шаблоном проектирования, просто измените top: 0 на bottom: 0 .
z-индекс: 9999;
Необычно высокое значение z-index используется для значительного уменьшения вероятности того, что элемент HTML отображается поверх фиксированной панели навигации, если нет других значений z-index , превышающих 9999 .
Вот и все.
Примечание
В демонстрации есть также очень элементарное адаптивное навигационное меню, поддерживающее только CSS. Это меню является лишь пробной версией, и еще не готово к производству . Поскольку основное внимание в этом руководстве уделяется созданию фиксированной панели навигации, которая может содержать различные типы меню и другие компоненты интерфейса, я не буду обсуждать эту часть демонстрации. Я просто позволю вам изучить исходный код, если вы хотите увидеть, как работает эта часть демонстрации (если у вас возникнут проблемы или у вас есть вопросы по этому поводу, просто отправьте мне твит, и я буду счастлив чтобы выручить).
Завершение
Фиксированную панель навигации реализовать просто. Для этого требуется минимальная разметка HTML и всего несколько свойств CSS, с которыми вы уже знакомы.
Метод, обсуждаемый в этом руководстве, имеет отличную совместимость с браузером, потому что он использует только проверенный CSS и, таким образом, может правильно отображаться даже в некоторых из самых старых веб-браузеров. Однако, если для ваших проектов важна обратная совместимость, вы можете решить заменить элемент nav (который является элементом HTML5) на div .
В правильном контексте фиксированная панель навигации может улучшить удобство использования и UX, поскольку она сокращает задержку между переключением на новую задачу. Следовательно, он увеличивает доступность компонентов пользовательского интерфейса в нем по сравнению с традиционной верхней горизонтальной панелью навигации, которая требует прокрутки вверх до верхней части веб-страницы.
Связанное содержимое
Урок 14 — Фиксированное меню навигации и позиционирование в CSS
В предыдущем упражнении, Решенные задачи для HTML и CSS уроков 12–13, мы практиковали наши знания из предыдущих уроков.
В предыдущем уроке «Решенные задачи для HTML и CSS уроков 12–13» мы стилизовали заголовок с помощью навигации. В Сегодняшнем уроке мы продолжим стилизацию и доработаем наш сайт макет.
Нижний колонтитул
Начнем с оформления нижнего колонтитула. Не о чем думать, когда стилизовать такие простые вещи, как нижние колонтитулы. Мы устанавливаем высоту, цвет текста и маржа:
footer {
высота: 40 пикселей;
цвет белый;
маржа: 20px 0 0 30px;
} Затем мы стилизуем ссылку в нижнем колонтитуле, как мы это сделали со ссылкой в заголовок:
footer a {
цвет: # ffbb00;
текстовое оформление: нет;
} Достаточно просто, правда? Вот как это выглядит сейчас:
Область с содержанием статьи ( <раздел> ) тоже немного
рядом со статьей.Установим для статьи горизонтальный отступ 30 пикселей:
артикул {
фон: url ('images / background.png') # 009aca;
отступ: 30 пикселей 0 пикселей;
} Вот, намного лучше!
Поддержка различного разрешения
Мы разработали веб-сайт таким образом, чтобы его можно было использовать для экранов с разрешением 960 пикселей и шире. Это означает, что наш сайт поддерживает разрешения 1024×768 и выше. В настоящее время наиболее распространенное разрешение экрана составляет около 1280×800. на ноутбуках (наш сайт все равно будет хорошо смотреться в этом разрешении) и Full-HD (1920×1080) на настольных компьютерах.Давайте посмотрим, как выглядит наш сайт в Full-HD:
Не идеально. Разрешение может быть даже выше, поэтому мы должны сохранить Эти случаи следует иметь в виду, когда мы проектируем веб-сайты так, чтобы они всегда выглядели хорошо. Здесь мы видим, почему мы установили серый фон всего тела. Это помогло нижний колонтитул заполняет пустое пространство. В большинстве случаев большая часть содержимого страницы будет находиться на подстраницах. Тем не менее, очень важно, чтобы вы сохранили все возможные случаи в уме.
Ширина элемента товара
Некоторые люди (в основном учителя и теоретики) говорят, что
Содержимое веб-сайта должно соответствовать размеру окна браузера.Однако невозможно отформатировать один и тот же контент и сделать так, чтобы он хорошо смотрелся на обоих
Разрешения 1024×768 и Full-HD. В формате Full-HD абзацы текста становятся длинными
лапша. Вы когда-нибудь видели книгу, написанную горизонтально на бумажном рулоне? я уверен
нет. Большинство веб-сайтов, в основном популярные, имеют фиксированную ширину для своих
статьи области. Одно из исключений — Википедия. Другими словами, мы
не собираюсь регулировать <раздел> .
Что мы можем изменить, чтобы наш сайт выглядел лучше разрешений, центрирует веб-сайт таким образом, чтобы пользователь с широким монитором не вывихнул бы себе шею, читая это.
Так как нам нужно центрировать 2 элемента внутри статьи
( Мы еще не закончили центрировать один элемент блока внутри другого.Все, что мы сосредоточили до сих пор, это изображения, встроенный элемент, который мы сделали, используя
свойство Результат: Мы только что закончили наш макет.Если у вас есть настроение, вы также можете
добавим еще одну интересную фишку — фиксированное меню. Заголовок с меню навигации относительно тонкий, поэтому что мы будем делать с
немного утолщите его, зафиксируйте его положение. Позиции мы еще не перебрали, так что
давай вперед и займемся этим! Мы устанавливаем положение конкретного элемента с помощью Статические позиции — это позиция по умолчанию для всех элементов HTML.Элемент
просто отображается в том месте, где он определен, с сохранением всех
другие рассматриваемые элементы на странице. Все наши элементы были в
фиксированное положение до сих пор. Проще говоря, они отображаются там, где они
должно быть Если мы установим элемент в относительную позицию, мы сможем определить левую,
правые, верхние и нижние свойства CSS. Тогда мы сможем установить в пикселях или
в процентах, насколько элемент будет смещен от исходного положения.Если
мы устанавливаем левое положение элемента на 20 пикселей, он будет отображаться от 20 пикселей до
вправо от исходного положения. Если другой элемент просто так оказался
справа от того, который вы переместили, он не будет двигаться вместе с ним. Вместо,
он будет перекрыт элементом, который вы переместили вправо. Мы можем указать
какой элемент мы хотим быть впереди, используя Абсолютные позиции отображают элементы по заданным координатам, несмотря ни на что
его исходная позиция была в HTML-части.Это означает, что если мы установим
левое свойство элемента на 20 пикселей, элемент будет отображаться на 20 пикселей слева
край окна. Если в этой позиции были какие-либо другие элементы,
он будет их перекрывать. Фиксированные позиции похожи на абсолютные позиции, но координаты
вычисляется в видимой области. С ними прокрутка страницы не будет
воздействовать на элементы каким-либо образом. Они просто останутся на месте, несмотря ни на что
какие. Давайте продолжим и попробуем несколько разных позиций на заголовке, чтобы вы полностью
понять, как они работают.Мы уже знаем, как это выглядит с фиксированным
position, поэтому мы попробуем относительное положение на нем с набором верхних координат
до 50 пикселей: Чтобы эти изменения не применялись также к заголовку статьи, установите его
положение в статике: Результат: Мы видим, что весь элемент вместе с его содержимым переместился на 50
пикселей вниз и закрывает несколько других элементов.Другие элементы не двигались
как бы то ни было. Веб-сайт ведет себя так, как если бы элемент все еще находился на нем.
исходное положение . Теперь измените положение на абсолютное: Результат: Как видите, элемент исчез со страницы и появился над
другой контент в данной позиции. Его исходное положение не имеет значения при
все. Давайте попробуем в последний раз фиксированную позицию и сохраним ее.Пытаться
прокрутите веб-сайт сейчас, для этого вам нужно будет настроить браузер
окно меньше. Как бы то ни было, заголовок застрял на месте. Теперь установите позицию на
«fixed» и верхнее свойство на 0px: Заголовок выглядит так же, как и с абсолютной позицией, но при прокрутке
через страницу он остается на 0 пикселей от верхнего края окна: Чтобы элемент не исчезал, мы добавим поля к Я уверен, что вы также заметили, что элемент не сохранил исходную ширину и
что ему нужно установить фон.Добавьте свойство Фон теперь применен и к заголовку статьи, поэтому мы
отключите его в селекторе заголовка статьи, выполнив следующие действия: Результат: Убедитесь, что вы позиционируете вещи по-другому, только если вы точно знаете, что
ты поживаешь.Мы редко используем нестандартные позиции. Добавление множества абсолютных позиций
на сайт — огромная ошибка . Меню остается на месте даже при прокрутке страницы.
Поздравляю! Если вы зашли так далеко, теперь у вас есть полный макет и
умеют правильно использовать HTML и CSS. В следующем уроке, Создание подстраниц и контактной формы, мы собираемся
до, завершите каждую отдельную подстраницу и приготовьтесь загрузить весь сайт на
интернет. Сегодняшний исходный код доступен для загрузки ниже, как
всегда. Существует ряд причин, по которым вам может потребоваться исправить свое меню для пользовательского браузера, и это руководство поможет вам понять, как это сделать с помощью CSS. Большинство меню закреплены в верхней или нижней части браузера, но в этом руководстве мы рассмотрим исправление меню справа или слева от экрана пользователя. У вас по-прежнему будет полный контроль над верхней, нижней или средней частью браузера, но в основном это будет сосредоточено на одной стороне. Стоит отметить, что если вас беспокоит адаптация к мобильным устройствам, вы не используете фиксированное позиционирование, если только не измените его с помощью запроса @media. Итак, мы начинаем урок с базового макета: Конечно, пункты меню на самом деле будут ссылками, но для наших целей мы сосредоточились только на позиционировании меню. Итак, поскольку меню будет привязано к браузеру, на самом деле не имеет значения, где находится код меню. Единственное, что нужно учитывать, это то, что вы также интегрируете мобильную стратегию. Если да, то код меню должен вернуться туда, где он находится в макете. Или вы можете изменить фиксированное положение на верхнюю или нижнюю часть экрана, что может помочь в мобильном пространстве. Свойство CSS, на котором нужно сосредоточиться, — это Итак, давайте соберем все вместе и скажем, например, вы хотите исправить свое меню в правом верхнем углу браузера.Тогда это будет выглядеть примерно так: Ориентирует меню, закрепленное в правом верхнем углу экрана. Точно так же вы можете отрегулировать его, добавив пиксели к месту размещения, например Как только у вас есть меню, закрепленное за частью экрана, вы можете играть с вертикальными и горизонтальными меню, цветами фона и т. Д. Мы надеемся, что вам понравилось это руководство, и призываем вас присылать запросы на будущие темы руководства.И прежде чем вы поспешите, посетите наш партнерский сайт, чтобы начать изучение jQuery. Фиксированные или «липкие» панели навигации — распространенная тенденция на некоторых из самых потрясающе красивых сайтов в Интернете. Эти аккуратно установленные панели упрощают доступ к основным функциям веб-сайта, независимо от того, где пользователь может находиться посреди содержимого страницы. Тем не менее, существует немало критиков модели фиксированного стержня.Наиболее частые жалобы включают такие слова, как: « ненужный, » и « отвлекающий, », произносимые через определенные промежутки времени. По правде говоря, обе стороны этого аргумента имеют свои достоинства, и правильное использование фиксированных панелей навигации остается контекстным и субъективным вопросом. Другими словами, влияние фиксированной панели навигации на удобство использования во многом зависит от предпочтений пользователя. Однако их использование имеет определенные преимущества и недостатки.Сегодня мы рассмотрим обе стороны этого аргумента и попытаемся расшифровать лучшее и худшее использование этой конкретной тенденции. Преимущества фиксированных панелей навигации должны быть очевидны. Проще говоря, они значительно упрощают просмотр веб-сайта. Наличие главного меню опций в вашем непосредственном распоряжении — главное преимущество нетерпеливого пользователя, особенно если на веб-сайте содержится исчерпывающий объем контента. Это важно по нескольким причинам, но главная из них — скорость . Быстрое и легкое прохождение через веб-сайт чрезвычайно важно. Благодаря вездесущему ориентиру, закрепленному в верхней или боковой части экрана, владельцу сайта не нужно беспокоиться о том, что его или ее пользовательские потоки будут заблокированы путаницей или неподвижностью. Это особенно важно при работе с большим количеством контента. Известные примеры этой концепции представлены всеми любимыми платформами социальных сетей: Facebook и Twitter.На обоих сайтах есть новостные ленты с почти бесконечной информацией, загружаемой в нижней части экрана. Пользователь может легко потратить часы, копаясь в постоянно увеличивающихся строках контента, ссылок, мыслей, тирад, идей и сплетен. К счастью, им не нужно прокручивать страницу назад, чтобы отправлять сообщения, общаться в чате или создавать контент самостоятельно. Фиксированная панель навигации предотвращает появление такой проблемы. Представьте себе другой опыт, который потребует от пользователя прокрутки вверх на то же расстояние, на которое он или она прокручивает вниз, чтобы проверить свои уведомления Facebook. Для менее распространенного примера взгляните на веб-сайт Singapore Youth Choir. Хотя SYC.org и не так обширен, как вышеупомянутые гиганты социальных сетей, он все же наполнен контентом. Он объясняет историю, расписание, философию, музыкальные произведения и исполнителей в штате — каждый с одинаковым вниманием. Излишне говорить, что листать нужно много. Но благодаря липкой полосе вверху быстрая и простая навигация позволяет пользователю быстро найти именно то, что он будет искать. Время, которое экономит эта техника, не на что чихать. Недавнее исследование удобства использования показывает, что фиксированные навигационные панели могут сократить время просмотра до 22%. Звучит немногое? Если учесть, что средний американский пользователь Интернета тратит 3 часа в день только на социальные сети, эти 22% внезапно становятся значительным отрезком времени. Еще одно неоспоримое преимущество фиксированной панели навигации — это неоспоримый факт ее популярности.Есть множество веб-сайтов, на которых включена эта функция. Более того, это работает очень эффективно. Согласно тому же исследованию юзабилити, на которое мы ссылались выше, 100% опрошенных пользователей предпочитали липкую навигацию, не осознавая этого. Имея выбор между двумя интерфейсами, один с фиксированными навигационными панелями и один без них, 34 из 40 пользователей предпочли последний. Остальные 6 ответили, что у них нет предпочтений. Хотя это ни в коем случае не исчерпывающее исследование, это, безусловно, убедительная статистика, даже если о ней рассказывается изолированно. Добавьте к этому тот факт, что эта тенденция настолько распространена, и вы получите веский аргумент в пользу «липкой» навигации. Взгляните на некоторые из этих прекрасно отрисованных иллюстраций фиксированной навигации: http://www.powderlife.com/ Хотя я уверен, что большинство из нас устало от зимней погоды, этот сайт вызывает небольшую ностальгию по снегопадам. Высококачественные изображения и многоуровневый передний план в сочетании с липкой навигацией делают просмотр веб-страниц привлекательным и удобным. http://www.kaus.com.br/ Kaus — компания цифрового маркетинга с великолепным веб-сайтом. Здесь важна фиксированная навигация, потому что остальная часть страницы довольно загружена. Тем не менее, с интерактивными элементами, вызываемыми наведением курсора, и липкой навигацией, удерживающей поток страницы в центре внимания, UX более увлекателен, чем сбивает с толку. http://handiemail.com/ Это намного проще, но все же это эффективный, привлекательный и совершенно отличный пример использования липкой полосы.По странице с большим объемом текста можно легко перемещаться, щелкнув заголовок по вашему выбору. После того, как вы сделаете свой выбор, экран будет автоматически прокручиваться, и вы можете свободно просматривать содержимое страницы на досуге. Конечно, это не может быть хорошей новостью, не так ли? Многие циники быстро заметят, что липкая навигация может быть очень излишним дополнением к веб-сайту, который в остальном идеально подходит для использования. Когда на веб-сайте уже есть четкий поток или не хватает контента для прокрутки, фиксированная панель навигации часто может рассматриваться как пустая трата места. Хотя это может быть кричащим, это также может быть излишне откровенным. В то время как некоторым это может показаться интересным, другим это может показаться отвлеченным. Как упоминалось в начале этой статьи, это во многом вопрос личных предпочтений. Однако нет никаких аргументов в пользу того, что панель навигации занимает место. В таком случае, если это не является абсолютно необходимым, чтобы эта недвижимость была занята, то какова реальная выгода? К счастью, есть несколько способов решения этой проблемы. Эту проблему можно решить, уменьшив полосу прокрутки после того, как вы прокрутите ее до первоначального вида, как показано здесь. Другое решение состоит в том, чтобы параметры полностью исчезли и разрешили доступ, нажав кнопку настроек. Hugeinc.com дает творческую картину именно такого процесса. Помимо простой нехватки места, у разработчиков есть некоторые практические проблемы. Например, хотя проблемы не универсальны, фиксированную панель навигации бывает сложно перевести в мобильный формат.Сложный дизайн также может увеличить время загрузки страницы, что всегда является серьезной причиной для беспокойства. Наконец, фиксированные панели навигации часто можно просто разместить на странице без какой-либо рифмы или причины. Как будто они существуют только для того, чтобы соответствовать всем остальным красивым веб-сайтам. Часто это может оказаться бессмысленным, а иногда и раздражающим UX. Никогда не бывает забавно выбирать неудачников, но ради более полного охвата мы должны продолжать борьбу.Взгляните на некоторые из этих веб-сайтов, которым не помогает добавление фиксированной панели навигации: http://christelwinther.dk/ Во-первых, прокрутка всего сайта практически отсутствует. Если вам нужно повернуть колесико прокрутки только один раз, и вы находитесь внизу страницы, панель навигации не нужно исправлять. Единственная страница с более чем двумя экранами для прокрутки — это блог, который по иронии судьбы полностью перенаправляет на другой сайт. Во-вторых, текст и изображения закрывают панель навигации, поэтому, даже если вы находитесь под верхним краем экрана, вы не можете четко видеть все варианты навигации. http://zervice.com/ Не поймите меня неправильно. Это очень красивый сайт. У него много наворотов, чтобы вы могли ох и ах. К сожалению, это сильно раздражает при навигации, сбивает с толку, чтобы двигаться дальше, и, в конечном итоге, раздражает переживание. Прокрутки нет.Только фиксированный набор кнопок навигации, которые приведут вас к разным точкам на странице. Недостаточный контроль, недостаточно объяснений и определенно нехватка юзабилити. В целом, с фиксированными панелями навигации не на что жаловаться. Возникающие опасения субъективны, но когда мы говорим о UX, субъективные опасения, безусловно, законны. В конце концов, разработчик должен определить, что целевая аудитория хочет и что ей нужно от отдельного сайта. Что вы думаете о липкой навигации? Здорово и полезно? Или бессмысленно и преходяще? Сообщите нам свои мысли в комментариях. Я имею в виду аналогичный с этим сайтом: https://www.bebasbayar.com/ (@jobthomas) Инженер по автоматическому обеспечению счастья Привет @rakalhikmah.Это можно сделать с помощью настраиваемого CSS. В разделе Настроить> Дополнительный CSS вы можете добавить следующий код: Если вы хотите узнать больше о CSS, я настоятельно рекомендую воспользоваться бесплатными учебными пособиями на сайте w3schools. Здесь вы можете найти основы селекторов (как настроить таргетинг на нужный элемент на странице) и свойств (как изменить элемент на странице). как насчет того, чтобы сделать панель навигации в той же строке логотипа? (@jobthomas) Инженер по автоматическому обеспечению счастья Привет, @ nani93, я бы не советовал работать с CSS над этим. Это возможно, но использование Storefront Powerpack значительно упростит это. Если вы все еще хотите работать с пользовательским CSS, я бы посоветовал вам взглянуть на CSS Flexbox, который, вероятно, будет самым простым способом сделать это, но «самый простой» здесь не означает «легкий». извините, хотел сообщить вам, что код не работал. (@jobthomas) Инженер по автоматическому обеспечению счастья Привет @ nani93 — этот CSS-идентификатор не соответствует тому, что я опубликовал выше.При тестировании моего кода на ядре Storefront без дополнений он выполнил свою работу. Предложенный вами CSS просто ориентирован на то, чтобы контур навигации располагался справа. Хотя это хороший CSS, он не решает проблему, о которой сообщалось в этой ветке. Пожалуйста, начните новые обсуждения, если темы не связаны. Спасибо! Однако я бы сделал небольшое изменение и добавил следующее: Результат такой: (@jobthomas) Инженер по автоматическому обеспечению счастья Мы не получали от вас ответа в течение некоторого времени, поэтому я собираюсь отметить это как решенное — если у вас возникнут дополнительные вопросы, вы можете начать новую беседу.
<статья>
text-align . Однако это свойство не влияет на
блочные элементы. Мы отцентрируем блок, установив его маржу на «авто».
значение. Чтобы это действительно работало, нам также нужно будет установить ширину элемента
(в противном случае это будет корректироваться по всей статье):
#centerer {
маржа: 0px авто;
ширина: 960 пикселей;
} Фиксированное меню
position свойство в CSS. HTML имеет 4 разных
типов позиций: Статическое положение
Относительное положение
z-index имущество. Элементы, расположенные дальше впереди, имеют более высокие числовые значения, чем
элементы в спине. Абсолютное положение
Фиксированное положение
заголовок {
высота: 73 пикселя;
положение: относительное;
верх: 50 пикселей;
}
заголовок статьи {
ширина: 250 пикселей;
плыть налево;
положение: статическое;
}
позиция: абсолютная;
позиция: фиксированная;
верх: 0px; :
поле: 73px 0px 0px 0px; width и фоновое изображение в шапку:
фон: url ('images / background_grey.png') # 1c2228;
ширина: 100%;
фон: нет; Создание фиксированного меню слева или справа от браузера
position: fixed; , но есть и другие дополнительные свойства, которые следует учитывать, включая ориентацию: верх: 0;
низ: 0;
осталось: 0;
справа: 0;
.меню {положение
: фиксированное;
верх: 0;
справа: 0;
top: 10px; . фиксированных панелей навигации: плюсы и минусы
ПРОФИ
Преимущества использования
Скорость убивает
Все классные ребята это делают
Примеры
Минусы:
Не так много места для локтей?
Разные проблемы
Примеры:
Выбор сайтов с фиксированными панелями навигации
Фиксированная панель навигации | WordPress.org
/ * Фиксированный заголовок * /
.Заголовок сайта {
положение: фиксированное;
ширина: 100%;
верх: 0;
box-shadow: 0px 0px 50px #ddd;
}
какой код css я могу использовать?
https://salepair.binrush.com
am использую этот код
@media (min-width: 768px) {
.storefront-primary-navigation> .main-navigation {
float: right! Important ;
правое поле: 0! Важно;
ширина: 100%! Важно;
}
.main-navigation ul.menu,
.main-navigation ul.nav-menu {
text-align: right! Important;
}
.storefront-primary-navigation> .main-navigation> .menu> ul> li {
выравнивание текста: right! Important;
}
.main-navigation ul.menu> li: first-child,
.main-navigation ul.nav-menu> li: first-child {
margin-left: 0;
}
.main-navigation ul.menu> li: last-child,
.main-navigation ul.nav-menu> li: last-child {
margin-right: -1em;
}
}
, чтобы панель навигации располагалась справа, потому что она находилась под логотипом слева.
.site-header {
положение: фиксированное;
ширина: 100%;
верх: 0;
box-shadow: 0px 0px 50px #ddd;
}
@media (min-width: 768 пикселей) {
.дом. сайт-главный,
.storefront-breadcrumb {
маржа сверху: 9em;
}
}
Ссылка на изображение: http://cld.wthms.co/l0JrZ1
