html — Как «обрезать» ту часть изображения, которая является пустой?
Вопрос задан
Изменён 6 лет 3 месяца назад
Просмотрен 2k раза
Добрый день друзья! Я пишу сайт с нуля, сейчас закончил рисовать дизайн, но вот возникла проблема, взгляните на картинку
Красным пунктирным прямоугольником я выделил границы картинки с коленкой девушки, и всё дело в том, что границы картинки заползают на кнопку и потому в этом месте нажатие по кнопке невозможно будет сделать. Вопрос : можно ли как-то программно «обрезать» нижнюю часть картинки и по бокам, дабы пустое место на картинке не являлось его частью и можно было нажать на кнопку?
У меня уже был вариант — коленку девушки поместить на задний план, а кнопку на передний и обрезать часть картинки, которую занимает коленка у девушки.
- html
- img
- css
4
Вариант А: сделать на кнопке прозрачную область по форме коленки девушки и использовать z-index.
Вариант Б: скопировать часть коленки девушки на фон кнопки и использовать z-index.
Вариант В: использовать тег <map>
Вы конечно извините за такой вариант, но игры с z-индексами ни к чему не приведут. Я бы вырезал из макета конкретный сегмент с изображением колена и дал бы его как дополнительный backgroung для кнопки. a { background: url(коленка.png) 20px top; }
1
Вот вам ещё способ: http://jsfiddle.net/Q3RSR/1/
.navbar-nav {
margin-top: 0;
margin-bottom: 0;
}
.navbar-nav > li {
float: left;
}
.navbar-default .navbar-nav > li > a:hover {
background: yellow;
}
. girl {
position: relative;
}
.girl img {
display: block;
}
.gp {
position: absolute;
z-index: 16;
}
#gp1 {
bottom: -2px;
left: 203px;
}
#gp2 {
bottom: -4px;
left: 204px;
}
#gp3 {
bottom: -6px;
left: 205px;
}
#gp4 {
bottom: -8px;
left: 208px;
}
#gp5 {
bottom: -10px;
left: 214px;
}
#gp6 {
bottom: -12px;
left: 218px;
}
girl {
position: relative;
}
.girl img {
display: block;
}
.gp {
position: absolute;
z-index: 16;
}
#gp1 {
bottom: -2px;
left: 203px;
}
#gp2 {
bottom: -4px;
left: 204px;
}
#gp3 {
bottom: -6px;
left: 205px;
}
#gp4 {
bottom: -8px;
left: 208px;
}
#gp5 {
bottom: -10px;
left: 214px;
}
#gp6 {
bottom: -12px;
left: 218px;
}<link href="http://netdna.bootstrapcdn.com/bootstrap/3.0.3/css/bootstrap.min.css" rel="stylesheet" /> <div> <img src="http://storage8.static.itmages.ru/i/13/1212/h_1386850247_6570738_be60b88f56.jpg" /> <img src="http://storage8.static.itmages.ru/i/13/1212/h_1386850247_1561297_bd836a91c1.png" /> <img src="http://storage8.static.itmages.ru/i/13/1212/h_1386850247_1165173_33a8c4ac5d.png" /> <img src="http://storage9.static.itmages.ru/i/13/1212/h_1386850247_3634114_9c224a65a6.png" /> <img src="http://storage9.static.itmages.ru/i/13/1212/h_1386850248_4799952_fc751f47b6.png" /> <img src="http://storage9.static.itmages.ru/i/13/1212/h_1386850248_2899901_85e75be117.png" /> <img src="http://storage5.static.itmages.ru/i/13/1212/h_1386850248_7575389_0672aef103.png" /> </div> <div> <ul> <li><a href="">пункт</a> </li> <li><a href="">пункт 2</a> </li> <li><a href="">пункт 3</a> </li> <li><a href="">пункт 4</a> </li> <li><a href="">пункт 5</a> </li> </ul> </div>
Он ужасен чуть более, чем полностью 🙂
Но задачу решает, притом никак не затрагивая саму менюшку.
Кликабельность кнопки при этом плавно обходит коленку.
А менюшку затрагивать не стоит, поскольку её вероятнее всего впоследствии будут редактировать люди, недостаточно компетентные в разработке сайтов, чтобы прописывать массивы значений для тэга . Да и даже самому разработчику не придётся этого делать, если пункты меню изменятся, и расположение кнопки по отношению к картинке изменится. Кроссбраузерность тоже имеет значение: ширина пунктов меню (а следовательно и положение данного пункта относительно картинки) может зависеть от шрифтов, которые как минимум в каждой ОС свои.
Порастягивайте вширь окно браузера: положение коленки относительно менюшки будет меняться, но работать корректно будет при любом положении.
Применить pointer-events: none; для изображения девушки.
Отрежь колено и оставь его на кнопке, т.е. часть колена станет кнопкой. Что бы убрать ссылку с коленки на кнопке воспользуйся тэгом map http://htmlbook.ru/html/map
Зарегистрируйтесь или войдите
Регистрация через Google
Регистрация через Facebook
Регистрация через почту
Отправить без регистрации
Почта
Необходима, но никому не показывается
Отправить без регистрации
ПочтаНеобходима, но никому не показывается
Нажимая на кнопку «Отправить ответ», вы соглашаетесь с нашими пользовательским соглашением, политикой конфиденциальности и политикой о куки
Кадрирование изображений в Illustrator
Руководство пользователя Отмена
Поиск
Последнее обновление Nov 15, 2022 09:24:46 AM GMT
- Руководство пользователя Illustrator
- Основы работы с Illustrator
- Введение в Illustrator
- Новые возможности в приложении Illustrator
- Часто задаваемые вопросы
- Системные требования Illustrator
- Illustrator для Apple Silicon
- Рабочая среда
- Основные сведения о рабочей среде
- Ускоренное обучение благодаря панели «Поиск» в Illustrator
- Создание документов
- Панель инструментов
- Комбинации клавиш по умолчанию
- Настройка комбинаций клавиш
- Общие сведения о монтажных областях
- Управление монтажными областями
- Настройка рабочей среды
- Панель свойств
- Установка параметров
- Рабочая среда «Сенсорное управление»
- Поддержка Microsoft Surface Dial в Illustrator
- Отмена изменений и управление историей дизайна
- Повернуть вид
- Линейки, сетки и направляющие
- Специальные возможности в Illustrator
- Безопасный режим
- Просмотр графических объектов
- Работа в Illustrator с использованием Touch Bar
- Файлы и шаблоны
- Инструменты в Illustrator
- Краткий обзор инструментов
- Выбор инструментов
- Выделение
- Частичное выделение
- Групповое выделение
- Волшебная палочка
- Лассо
- Монтажная область
- Выделение
- Инструменты для навигации
- Рука
- Повернуть вид
- Масштаб
- Инструменты рисования
- Градиент
- Сетка
- Создание фигур
- Градиент
- Текстовые инструменты
- Текст
- Текст по контуру
- Текст по вертикали
- Текст
- Инструменты рисования
- Перо
- Добавить опорную точку
- Удалить опорные точки
- Опорная точка
- Кривизна
- Отрезок линии
- Прямоугольник
- Прямоугольник со скругленными углами
- Эллипс
- Многоугольник
- Звезда
- Кисть
- Кисть-клякса
- Карандаш
- Формирователь
- Фрагмент
- Инструменты модификации
- Поворот
- Отражение
- Масштаб
- Искривление
- Ширина
- Свободное трансформирование
- Пипетка
- Смешать
- Ластик
- Быстрые действия
- Ретротекст
- Светящийся неоновый текст
- Старомодный текст
- Перекрашивание
- Преобразование эскиза в векторный формат
- Введение в Illustrator
- Illustrator на iPad
- Представляем Illustrator на iPad
- Обзор по Illustrator на iPad.

- Ответы на часто задаваемые вопросы по Illustrator на iPad
- Системные требования | Illustrator на iPad
- Что можно и нельзя делать в Illustrator на iPad
- Обзор по Illustrator на iPad.
- Рабочая среда
- Рабочая среда Illustrator на iPad
- Сенсорные ярлыки и жесты
- Комбинации клавиш для Illustrator на iPad
- Управление настройками приложения
- Документы
- Работа с документами в Illustrator на iPad
- Импорт документов Photoshop и Fresco
- Выбор и упорядочение объектов
- Создание повторяющихся объектов
- Объекты с переходами
- Рисование
- Создание и изменение контуров
- Рисование и редактирование фигур
- Текст
- Работа с текстом и шрифтами
- Создание текстовых надписей по контуру
- Добавление собственных шрифтов
- Работа с изображениями
- Векторизация растровых изображений
- Цвет
- Применение цветов и градиентов
- Представляем Illustrator на iPad
- Облачные документы
- Основы работы
- Работа с облачными документами Illustrator
- Общий доступ к облачным документам Illustrator и совместная работа над ними
- Публикация документов для проверки
- Обновление облачного хранилища для Adobe Illustrator
- Облачные документы в Illustrator | Часто задаваемые вопросы
- Устранение неполадок
- Устранение неполадок с созданием или сохранением облачных документов в Illustrator
- Устранение неполадок с облачными документами в Illustrator
- Основы работы
- Добавление и редактирование содержимого
- Рисование
- Основы рисования
- Редактирование контуров
- Рисование графического объекта с точностью на уровне пикселов
- Рисование с помощью инструментов «Перо», «Кривизна» и «Карандаш»
- Рисование простых линий и фигур
- Трассировка изображения
- Упрощение контура
- Определение сеток перспективы
- Инструменты для работы с символами и наборы символов
- Корректировка сегментов контура
- Создание цветка в пять простых шагов
- Рисование перспективы
- Символы
- Рисование контуров, выровненных по пикселам, при создании проектов для Интернета
- 3D-объекты и материалы
- Подробнее о 3D-эффектах в Illustrator
- Создание трехмерной графики
- Проецирование рисунка на трехмерные объекты
- Создание трехмерного текста
- Подробнее о 3D-эффектах в Illustrator
- Цвет
- О цвете
- Выбор цветов
- Использование и создание цветовых образцов
- Коррекция цвета
- Панель «Темы Adobe Color»
- Цветовые группы (гармонии)
- Панель «Темы Color»
- Перекрашивание графического объекта
- Раскрашивание
- О раскрашивании
- Раскрашивание с помощью заливок и обводок
- Группы с быстрой заливкой
- Градиенты
- Кисти
- Прозрачность и режимы наложения
- Применение обводок к объектам
- Создание и редактирование узоров
- Сетки
- Узоры
- Выбор и упорядочение объектов
- Выделение объектов
- Слои
- Группировка и разбор объектов
- Перемещение, выравнивание и распределение объектов
- Размещение объектов
- Блокировка, скрытие и удаление объектов
- Копирование и дублирование объектов
- Поворот и отражение объектов
- Переплетение объектов
- Перерисовка объектов
- Кадрирование изображений
- Трансформирование объектов
- Объединение объектов
- Вырезание, разделение и обрезка объектов
- Марионеточная деформация
- Масштабирование, наклон и искажение объектов
- Объекты с переходами
- Перерисовка с помощью оболочек
- Перерисовка объектов с эффектами
- Создание фигур с помощью инструментов «Мастер фигур» и «Создание фигур»
- Работа с динамическими углами
- Улучшенные процессы перерисовки с поддержкой сенсорного ввода
- Редактирование обтравочных масок
- Динамические фигуры
- Создание фигур с помощью инструмента «Создание фигур»
- Глобальное изменение
- Текст
- Дополнение текстовых и рабочих объектов типами объектов
- Создание маркированного и нумерованного списков
- Управление текстовой областью
- Шрифты и оформление
- Форматирование текста
- Импорт и экспорт текста
- Форматирование абзацев
- Специальные символы
- Создание текста по контуру
- Стили символов и абзацев
- Табуляция
- Текст и шрифты
- Поиск отсутствующих шрифтов (технологический процесс Typekit)
- Обновление текста из Illustrator 10
- Шрифт для арабского языка и иврита
- Шрифты | Часто задаваемые вопросы и советы по устранению проблем
- Создание эффекта 3D-текста
- Творческий подход к оформлению
- Масштабирование и поворот текста
- Интерлиньяж и межбуквенные интервалы
- Расстановка переносов и переходы на новую строку
- Усовершенствования работы с текстом
- Проверка орфографии и языковые словари
- Форматирование азиатских символов
- Компоновщики для азиатской письменности
- Создание текстовых проектов с переходами между объектами
- Создание текстового плаката с помощью трассировки изображения
- Создание специальных эффектов
- Работа с эффектами
- Стили графики
- Создание тени
- Атрибуты оформления
- Создание эскизов и мозаики
- Тени, свечения и растушевка
- Обзор эффектов
- Веб-графика
- Лучшие методы создания веб-графики
- Диаграммы
- SVG
- Создание анимации
- Фрагменты и карты изображений
- Рисование
- Импорт, экспорт и сохранение
- Импорт
- Помещение нескольких файлов в документ
- Управление связанными и встроенными файлами
- Сведения о связях
- Извлечение изображений
- Импорт графического объекта из Photoshop
- Импорт растровых изображений
- Импорт файлов Adobe PDF
- Импорт файлов EPS, DCS и AutoCAD
- Библиотеки Creative Cloud Libraries в Illustrator
- Библиотеки Creative Cloud Libraries в Illustrator
- Диалоговое окно «Сохранить»
- Сохранение иллюстраций
- Экспорт
- Использование графического объекта Illustrator в Photoshop
- Экспорт иллюстрации
- Сбор ресурсов и их массовый экспорт
- Упаковка файлов
- Создание файлов Adobe PDF
- Извлечение CSS | Illustrator CC
- Параметры Adobe PDF
- Информация о файле и метаданные
- Импорт
- Печать
- Подготовка к печати
- Настройка документов для печати
- Изменение размера и ориентации страницы
- Задание меток обреза для обрезки и выравнивания
- Начало работы с большим холстом
- Печать
- Наложение
- Печать с управлением цветами
- Печать PostScript
- Стили печати
- Метки и выпуск за обрез
- Печать и сохранение прозрачных графических объектов
- Треппинг
- Печать цветоделенных форм
- Печать градиентов, сеток и наложения цветов
- Наложение белого
- Подготовка к печати
- Автоматизация задач
- Объединение данных с помощью панели «Переменные»
- Автоматизация с использованием сценариев
- Автоматизация с использованием операций
- Устранение неполадок
- Проблемы с аварийным завершением работы
- Восстановление файлов после сбоя
- Проблемы с файлами
- Поддерживаемые форматы файлов
- Проблемы с драйвером ГП
- Проблемы устройств Wacom
- Проблемы с файлами DLL
- Проблемы с памятью
- Проблемы с файлом настроек
- Проблемы со шрифтами
- Проблемы с принтером
- Как поделиться отчетом о сбое с Adobe
- Повышение производительности Illustrator
Узнайте, как использовать функцию «Кадрирование изображений» в Illustrator, чтобы обрезать изображение.
В программе Illustrator появилась функция обрезки связанных и встроенных изображений. При обрезке выбранного изображения можно использовать интуитивно понятные элементы управления виджетом.
Функция «Кадрирование изображений» применяется только к текущему выбранному изображению. Кроме того, связанные изображения после обрезки становятся встроенными.
Обрезанный фрагмент изображения удаляется и не может быть восстановлен. Кроме того, преобразовать изображение во время кадрирования невозможно. При попытке преобразовать изображение после выбора команды «Обрезка изображений» Illustrator закрывает интерфейс обрезки.
Кадрирование изображения
Чтобы обрезать изображение:
Выберите команду Файл > Поместить, затем выберите нужное изображение. Нажмите кнопку Поместить.
Выберите изображение для обрезки с помощью инструмента Выделение ().
Когда выбрана команда Обрезать изображение, Illustrator вызывает инструмент «Выделение» по умолчанию.
 Если активен любой другой инструмент, Illustrator автоматически переключается на инструмент «Выделение».
Если активен любой другой инструмент, Illustrator автоматически переключается на инструмент «Выделение».Чтобы обрезать выбранное изображение, выполните одно из следующих действий:
- Выберите Обрезать изображение на панели управления.
- Выберите Объект > Обрезать изображение.
- Выберите Обрезать изображение в контекстном меню.
Команда Обрезать изображение недоступна для выбора, если выбрано два или больше объектов.
Если вы работаете со связанным изображением, Illustrator отображает сообщение о том, что после обрезки связанные файлы станут встроенными. Чтобы продолжить, нажмите кнопку ОК.
Перетащите углы виджета и манипуляторы по краям, чтобы определить границы обрезки. Подробную информацию см. в разделе Настройка виджета обрезки.
Независимо от выбранного изображения виджет обрезки всегда имеет прямоугольную форму. Кроме того, виджет обрезки нельзя повернуть.
(Необязательно) Задайте параметры обрезки на панели управления.
 Подробную информацию см. в разделе Параметры обрезки.
Подробную информацию см. в разделе Параметры обрезки.Выполните одно из следующих действий:
- Нажмите кнопку Применить на панели «Управление».
- Нажмите клавишу Enter (Windows) или Return (macOS).
Чтобы закрыть интерфейс обрезки на любом этапе без внесения каких-либо изменений, нажмите Escape. Также можно нажать Отмена на панели «Управление» или выбрать любой инструмент на панели «Инструменты», кроме инструментов «Масштаб» и «Рука».
(Для 64-разрядных систем на базе Windows и macOS) Теперь при выборе параметра Обрезка изображения для кадрирования изображения в монтажной области Illustrator определяет визуально значимые части выбранного изображения. Далее на основе определенной значимой части выводится рамка обрезки по умолчанию. При необходимости размеры этой рамки можно изменить. Затем для обрезки изображения нажмите кнопку Применить на панели «Свойства» либо нажмите клавишу Enter (Windows) или Return (macOS).
Чтобы отключить эту функцию, снимите флажок Установить настройки подгонки с учетом содержимого по умолчанию в разделе Редактирование > Настройки > Основные (Windows) или Illustrator> Настройки > Основные (macOS).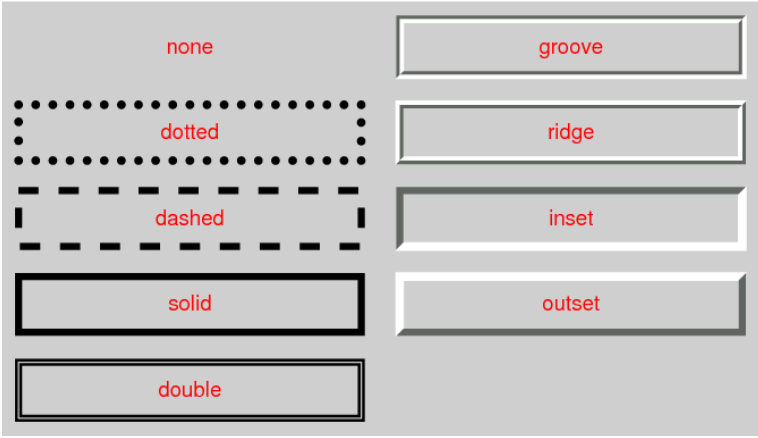 Если снять этот флажок, то настройки по умолчанию для обрезки изображения, произвольного градиента и марионеточной деформации будут отключены.
Если снять этот флажок, то настройки по умолчанию для обрезки изображения, произвольного градиента и марионеточной деформации будут отключены.
Настройка виджета обрезки
Изменение размера
Чтобы изменить размер виджета обрезки, выполните одно из следующих действий:
Перемещение
Чтобы изменить расположение виджета обрезки, выполните одно из следующих действий:
- Нажмите и проведите мышью в любом направлении в пределах границ виджета обрезки.
- Переместите виджет обрезки с помощью клавиш со стрелками.
- Используя комбинацию клавиши Shift и клавиш со стрелками, можно переместить виджет на 10 единиц (по умолчанию) или на расстояние, указанное в разделе «Установки».
Для точного перемещения виджета обрезки используются направляющие и сетки. Быстрые направляющие позволяют выравнивать виджет обрезки по отношению к другим объектам. Выберите Вид > Быстрые направляющие для включения быстрых направляющих.
Параметры обрезки
На панели управления можно задать следующие параметры обрезки изображений:
Варианты кадрирования, доступные на панели «Свойства»A. Пикселов на дюйм (разрешение) B. Контрольное положение C. Координаты X и Y D. Ширина E. Ограничение соотношение ширины и высоты F. Высота
PPI
PPI — это текущее разрешение изображения. Укажите разрешение изображения в пикселов на дюйм (ppi). Если разрешение изображения меньше, чем значения параметров, доступные в раскрывающемся списке, эти значения будут недоступны для выбора. Максимальное значение, которое можно ввести, соответствует разрешению исходного изображения или 300 PPI для связанного графического объекта.
Контрольная точка
Любые преобразования выполняются вокруг фиксированной точки, которая называется контрольной точкой. По умолчанию эта точка находится в центре трансформируемого объекта. Тем не менее контрольную точку можно изменить и выбрать другое положение с помощью локатора контрольной точки на панели управления.
Тем не менее контрольную точку можно изменить и выбрать другое положение с помощью локатора контрольной точки на панели управления.
Измерения X и Y
Значения координат выбранной контрольной точки.
Высота и ширина
Укажите размер виджета обрезки. Если поля ширины и высоты связаны, при изменении значений в этих полях пропорции будут сохранены. Нажмите на значок связи (), чтобы разорвать связь и изменить значения ширины и высоты независимо друг от друга.
Создание собственных комбинаций клавиш
Вы можете задать собственную комбинацию клавиш для команды Кадрирование изображений. Дополнительные сведения см. в разделе Настройка комбинаций клавиш.
Связанные ресурсы
- Задание меток обреза для обрезки и выравнивания
- Редактирование обтравочных масок
- Бесплатное кадрирование изображений с помощью Adobe Express
Обращайтесь к нам
Мы будем рады узнать ваше мнение. Поделитесь своими мыслями с сообществом Adobe Illustrator.
Поделитесь своими мыслями с сообществом Adobe Illustrator.
Вход в учетную запись
Войти
Управление учетной записью
Два метода обрезки изображений в CSS
В течение последних нескольких лет CSS быстро улучшался, и многие функции теперь стали доступны в чистом CSS. Есть несколько веб-сайтов, которые предоставляют учебные пособия и введение в функции CSS. Одним из лучших среди них является MDN Web Docs.
Сайт MDN содержит интерактивные примеры, позволяющие изучить многие текущие и будущие функции. Он также показывает таблицу совместимости браузеров, чтобы вы могли понять охват той или иной функции в разных браузерах.
Одной из функций, необходимых почти для всех веб-сайтов, является обрезка изображений. Многие веб-сайты полагаются на PHP, Node и другие языки программирования для обрезки изображений. Но давайте не будем зацикливаться на языках программирования и сосредоточимся на двух методах CSS, которые меньше зависят от этих языков. Иногда нам просто нужно скрыть часть изображения, а не обрезать его.
Иногда нам просто нужно скрыть часть изображения, а не обрезать его.
Использование object-fit и object-position для обрезки изображений в CSS
Свойства object-fit и object-position в CSS позволяют разработчикам управлять изображениями и видео так же, как они управляют фоновыми изображениями. Эти два свойства предлагают широкий спектр использования в чистом виде для обрезки изображений в CSS и размещения их в контейнере.
Изучение свойства object-fit
Свойство object-fit сообщает содержимому, подобно изображению, определенным образом реагировать на его поле содержимого (черная рамка на изображениях ниже). Используя объектную подгонку, вы можете заставить изображение заполнить поле содержимого, сохраняя или игнорируя его соотношение сторон.
Это свойство может принимать пять значений в соответствии со стандартами. Вы можете просмотреть следующие примеры вживую в CodePen. В каждом примере показано изображение, содержащееся в поле содержимого, которое имеет разную ширину.
Содержащееся значение
Изображение масштабируется, чтобы сохранить соотношение сторон и вписаться в поле содержимого. Все изображение заполняет поле, сохраняя соотношение сторон.
img { объект-подгонка: содержит; } Значение обложки
Размер изображения соответствует соотношению сторон, чтобы заполнить все поле содержимого. Если соотношение сторон изображения не совпадает с соотношением сторон блока, изображение будет обрезано по размеру.
img { объект подходит: обложка; } Значение заполнения
Размер изображения соответствует размеру поля содержимого. Если соотношение сторон объекта не совпадает с соотношением сторон коробки, то изображение будет растянуто, чтобы соответствовать ему.
img { объект-подгонка: заливка; } Значение none
Размер изображения не будет изменен.
img { объект-подгонка: нет; } Уменьшенное значение
Размер изображения такой, как если бы были указаны нет или содержат , что приводит к меньшему размеру конкретного изображения.
img { объект-подгонка: уменьшение масштаба; } Применение свойства object-position на практике
Это свойство меняет правила игры в позиционировании изображений при использовании object-fit. Оно работает аналогично свойству background-position.
Это свойство может принимать различные значения в соответствии со стандартами. Вы можете просмотреть следующие примеры вживую в CodePen.
Значения могут быть направлениями (сверху, слева, справа) или числовыми (10 пикселей, 20%).
img { положение объекта: вверху слева; }
img {позиция объекта: 100px 50px; } Использование ширины, высоты и переполнения для обрезки изображений в CSS
Этот метод звучит как обходной путь, но у него есть свои варианты использования. В этой технике мы используем свойства ширины, высоты и переполнения в CSS.
Вы можете просмотреть следующий пример в реальном времени в CodePen.
- Добавьте div , чтобы получить контейнер класса .

- Установите ширину и высоту на 150px , затем установите переполнение на скрыто .
- Используйте поле для размещения изображения в соответствии с вашими потребностями. В этом случае установите его на -100px 0 0-150px .
Заключение
Свойство object-fit — это популярный и современный метод, используемый для обрезки изображений в CSS. Эта функция хорошо поддерживается современными браузерами, а это означает, что вы можете использовать ее, не беспокоясь о проблемах совместимости.
Технику подгонки объектов можно использовать во многих различных случаях, но она не может быть идеальным решением для каждого веб-сайта. На некоторых веб-сайтах нам необходимо обрезать фон, чтобы предотвратить загрузку больших изображений.
Мы использовали технику подгонки объектов в плагине Raven для темы Jupiter X , что упростило разработку. Не стесняйтесь делиться своими примерами использования в разделе комментариев ниже.
Не стесняйтесь делиться своими примерами использования в разделе комментариев ниже.
подписка
Подпишитесь на блог тем Artbees, чтобы получать лучшие советы и идеи по WordPress.
CSS код кадрирования изображения — создание фотокропера на чистом CSS в WordPress0002
💻 Опыт: Средний🕑 Время чтения: 5 мин
Существует множество ситуаций, когда вам нужно идеально подогнать изображения с различными соотношениями сторон в контейнер с предопределенными размерами и соотношением сторон. Лучшей практикой в таких случаях является создание обрезки изображения, которая будет оптимально помещать изображение внутри предопределенного контейнера и обрезать стороны, выходящие за пределы. Для создания обрезки мы предлагаем использовать код изображения обрезки CSS, описанный в этом руководстве.
Когда нам нужно обрезать изображения на веб-сайтах?
Наиболее распространенная ситуация, когда обрезчик изображений CSS пригодится в WordPress, — это когда мы используем избранные изображения с различными соотношениями сторон в наших сообщениях. Когда мы отображаем эти сообщения в лентах сетки, таких как архивы категорий, избранные изображения с разными размерами и пропорциями изображения, скорее всего, приведут к разрыву сетки. В других случаях они приведут к тому, что геометрия проекта будет выглядеть нелепо.
Когда мы отображаем эти сообщения в лентах сетки, таких как архивы категорий, избранные изображения с разными размерами и пропорциями изображения, скорее всего, приведут к разрыву сетки. В других случаях они приведут к тому, что геометрия проекта будет выглядеть нелепо.
Избранные изображения с различными соотношениями сторон могут также исказить внешний вид ваших отдельных сообщений или других частей веб-сайта, где отображается избранное изображение, если дизайн требует изображения с предварительно заданным соотношением сторон.
Решение этой проблемы состоит в том, чтобы создать инструмент для обрезки фотографий с помощью простого кода CSS для обрезки изображений. Этот код обрежет любое изображение до желаемого соотношения сторон.
Говоря о WordPress, некоторые темы имеют встроенную функцию обрезки изображения , некоторые нет. Если ваша тема не обрезает избранные изображения автоматически или вы создаете тему с нуля, с помощью этого руководства добавить ее не составит труда.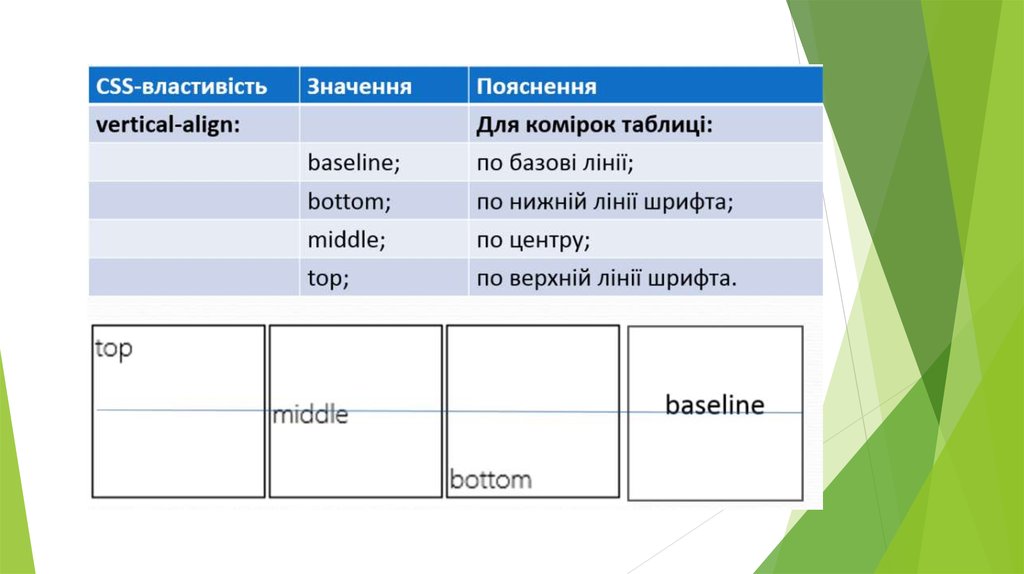
В первой строке показана сетка цикла сообщений с избранными изображениями с различными соотношениями сторон без обрезки их до фиксированного соотношения сторон. Во втором ряду вы видите те же изображения, обрезанные до нужных пропорций только с помощью CSS.
Как работает код CSS для обрезки изображения?
Существует несколько методов для создания обрезки фотографий CSS, например:
- метод фонового изображения
- метод подгонки объекта
- метод контейнера изображения
Поскольку в большинстве случаев у нас будет изображение объект внутри нашего HTML-документа, мы не будем использовать метод фонового изображения в этом руководстве.
В методе подгонки объекта мы устанавливаем фиксированные размеры для изображения и используем свойство CSS подгонки объекта, чтобы подогнать любое изображение к предопределенным размерам. Части изображения, выходящие за пределы предопределенных размеров, не будут видны, так как они будут обрезаны.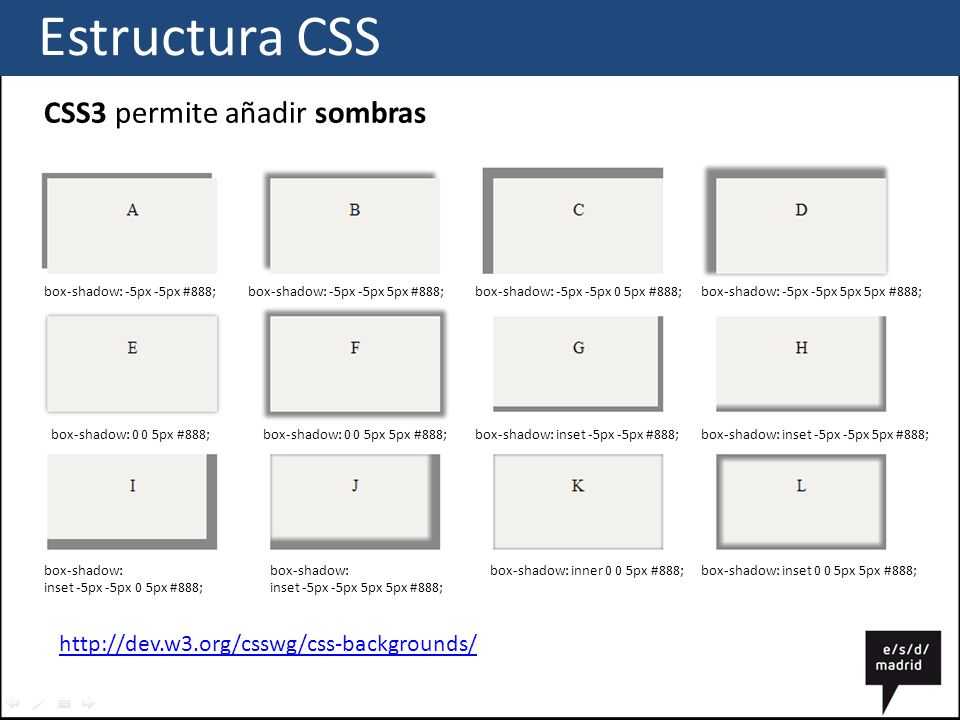
Метод контейнера изображений состоит в добавлении к изображению родительского элемента div с предопределенным соотношением сторон и использовании его в качестве обрезки фотографий. Простой код обрезки изображения CSS будет помещать и центрировать изображение внутри родительского div и обрезать выходящие за пределы части.
Обрезка изображения с использованием метода подгонки объекта
CSSМетод подгонки объекта — это очень простой способ обрезки изображения до желаемого соотношения сторон с использованием только кода CSS. Например, предположим, что мы хотим, чтобы все изображения внутри нашего цикла публикации архива WordPress были в одинаковых пропорциях (размерах).
Во-первых, мы должны выяснить, как настроить таргетинг на все изображения постцикла в CSS. В большинстве тем рекомендуемое изображение внутри цикла публикации имеет имя класса, например вложение-пост-миниатюра или wp-post-image . Используя инспектор свойств браузера, вы можете легко узнать, какой класс добавляется к избранному изображению вашего цикла сообщений. Если вы создаете свой цикл сообщений с нуля, используйте свой собственный класс для изображения.
Используя инспектор свойств браузера, вы можете легко узнать, какой класс добавляется к избранному изображению вашего цикла сообщений. Если вы создаете свой цикл сообщений с нуля, используйте свой собственный класс для изображения.
Во-вторых, нам нужно определяют пропорции (соотношение сторон) избранного изображения постцикла, определяя его ширину и высоту CSS. Наконец, добавив object-fit: cover; CSS свойства к изображению, мы сделаем рекомендуемое изображение любых размеров и пропорций в соответствии с предопределенными шириной и высотой . Наш CSS-код кадрируемого изображения в этом случае должен выглядеть примерно так:
.wp-post-image {
ширина: 320 пикселей;
высота: 200 пикселей;
объект подходит: обложка;
} Измените значения свойств CSS выше в соответствии с вашими потребностями. до сделайте ваши изображения после циклов отзывчивыми мы предлагаем использовать проценты для определения значения свойства ширины. Вы также можете определить значение свойства height в единицах vw или vh . Не забудьте настроить эти значения в адаптивной таблице стилей для мобильных телефонов. Вот пример того же CSS-кода кадрированного изображения, но с использованием адаптивных единиц:
Не забудьте настроить эти значения в адаптивной таблице стилей для мобильных телефонов. Вот пример того же CSS-кода кадрированного изображения, но с использованием адаптивных единиц:
.wp-post-image {
ширина: 100%;
высота: 25вх;
объект подходит: обложка;
}
Обрезка изображения с помощью
Метод контейнера изображений CSSМетод контейнера изображений — еще один широко используемый способ создания обрезчика фотографий CSS. Как и в предыдущем примере, мы сделаем все избранные изображения цикла сообщений WordPress одинакового размера и пропорций, независимо от соотношения сторон избранного изображения каждого сообщения.
Во-первых, мы должны обернуть изображение цикла сообщений внутри контейнера
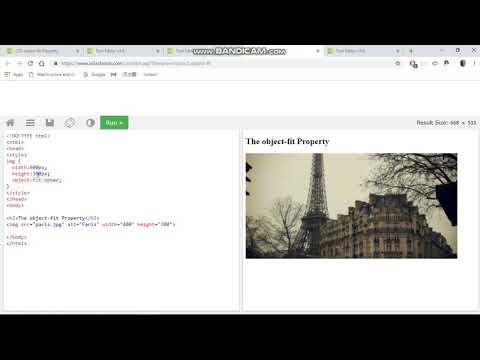 Если изображение цикла сообщений вашей темы по умолчанию не обернуто элементом контейнера, вы можете отредактировать файл темы, который генерирует цикл сообщений, и вручную добавить родительский контейнер. Если вы создаете свой цикл сообщений с нуля, поместите изображение цикла сообщений в родительский контейнер и добавьте имя класса по вашему выбору в контейнер.
Если изображение цикла сообщений вашей темы по умолчанию не обернуто элементом контейнера, вы можете отредактировать файл темы, который генерирует цикл сообщений, и вручную добавить родительский контейнер. Если вы создаете свой цикл сообщений с нуля, поместите изображение цикла сообщений в родительский контейнер и добавьте имя класса по вашему выбору в контейнер.Совет профессионала: Если в вашей теме нет изображения цикла публикации, обернутого элементом контейнера, и у вас недостаточно опыта для редактирования файлов шаблонов WordPress, вы все равно можете использовать метод подгонки объекта Код обрезки изображения CSS описано ранее. Таким образом, вам не понадобится родительский элемент-контейнер, потому что код изображения кадрирования CSS применяется непосредственно к изображению.
Теперь мы должны установить размеры и соотношение сторон элемента контейнера изображения с помощью ширина и высота свойства CSS. Мы также скроем все переполняющие части изображения внутри контейнера, используя свойство overflow . Наконец, мы применим пару свойств CSS к изображению внутри контейнера, чтобы отцентрировать его и заполнить все доступное пространство контейнера .
Наконец, мы применим пару свойств CSS к изображению внутри контейнера, чтобы отцентрировать его и заполнить все доступное пространство контейнера .
Код CSS кадрирования изображения с использованием метода контейнера изображений должен выглядеть следующим образом:
.post-thumb {
положение: родственник;
ширина: 200 пикселей;
высота: 200 пикселей;
переполнение: скрыто;
}
.post-thumb img {
положение: абсолютное;
маржа: авто;
минимальная высота: 100%;
минимальная ширина: 100%;
слева: -100%;
справа: -100%;
сверху: -100%;
внизу: -100%;
} Отрегулируйте ширину и высоту в коде изображения обрезки CSS в соответствии с вашими потребностями, и не забудьте изменить имя класса post-thumb в соответствии с именем класса родительского контейнера избранного изображения вашей темы. Как и в примере метода подгонки объекта , вы можете использовать проценты для определения значения свойства ширины и единицы vw или vh для определения высоты.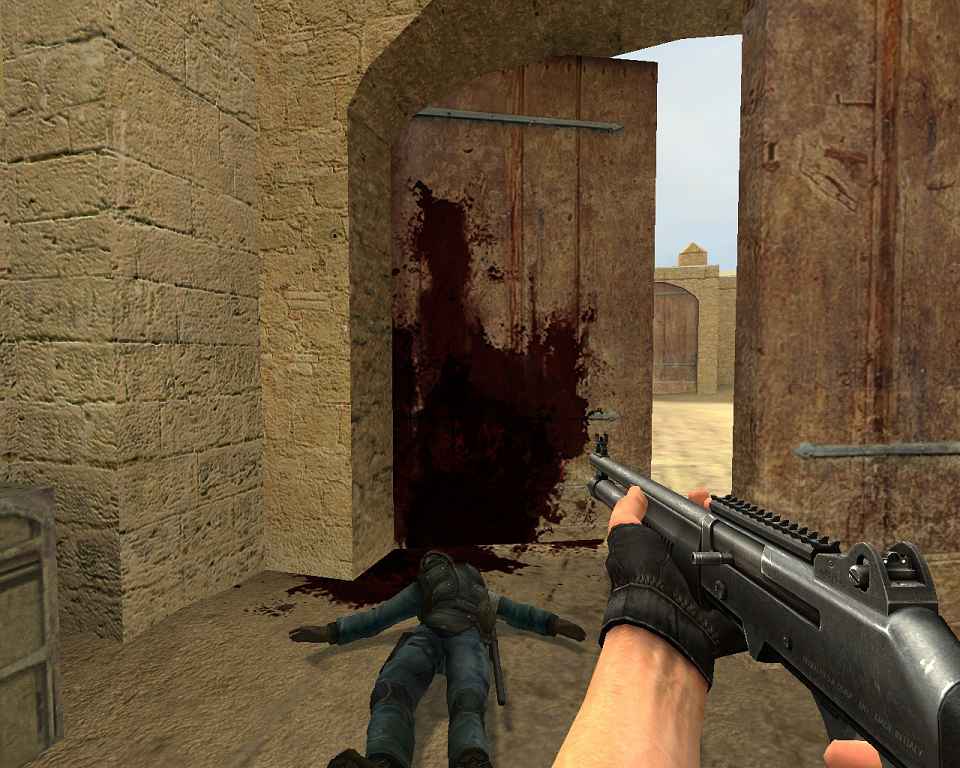

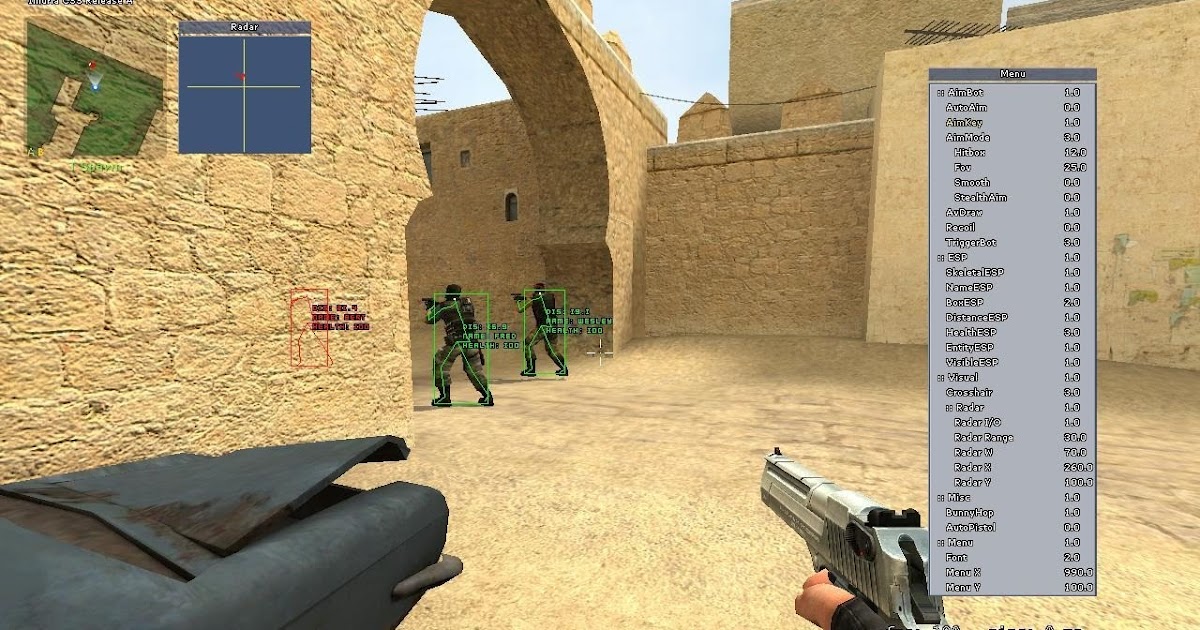 girl {
position: relative;
}
.girl img {
display: block;
}
.gp {
position: absolute;
z-index: 16;
}
#gp1 {
bottom: -2px;
left: 203px;
}
#gp2 {
bottom: -4px;
left: 204px;
}
#gp3 {
bottom: -6px;
left: 205px;
}
#gp4 {
bottom: -8px;
left: 208px;
}
#gp5 {
bottom: -10px;
left: 214px;
}
#gp6 {
bottom: -12px;
left: 218px;
}
girl {
position: relative;
}
.girl img {
display: block;
}
.gp {
position: absolute;
z-index: 16;
}
#gp1 {
bottom: -2px;
left: 203px;
}
#gp2 {
bottom: -4px;
left: 204px;
}
#gp3 {
bottom: -6px;
left: 205px;
}
#gp4 {
bottom: -8px;
left: 208px;
}
#gp5 {
bottom: -10px;
left: 214px;
}
#gp6 {
bottom: -12px;
left: 218px;
}

 Если активен любой другой инструмент, Illustrator автоматически переключается на инструмент «Выделение».
Если активен любой другой инструмент, Illustrator автоматически переключается на инструмент «Выделение». Подробную информацию см. в разделе Параметры обрезки.
Подробную информацию см. в разделе Параметры обрезки.