Элементы изображений, медиа и форм — Изучение веб-разработки
- Назад
- Обзор: Building blocks
- Далее
В этом уроке мы рассмотрим, как обрабатываются определённые специальные элементы в CSS. Элементы изображений, других медиа и форм ведут себя иначе при их стилизации в CSS чем обычные блоки. Понимание того, что возможно, а что нет спасут вас от лишних разочарований и этот урок прольёт свет на некоторые из этих основных вещей, которые вам нужно знать.
| Prerequisites: | Basic computer literacy, basic software installed, basic knowledge of working with files, HTML basics (study Introduction to HTML), and an idea of how CSS works (study CSS first steps.) |
|---|---|
| Objective: | To understand the way that some elements behave unusually when styled with CSS. |
Изображения и видео описываются как Замещаемые элементы. Это значит, что CSS не может влиять на внутреннюю планировку этих элементов — только на их позицию на странице среди других элементов. Однако, как мы увидим, существуют различные вещи, которые CSS может сделать с изображением.
Это значит, что CSS не может влиять на внутреннюю планировку этих элементов — только на их позицию на странице среди других элементов. Однако, как мы увидим, существуют различные вещи, которые CSS может сделать с изображением.
Конкретные замещаемые элементы, такие как изображения и видео, можно также описать, как элементы имеющие соотношение сторон. Это значит, что такой элемент имеет размер как по горизонтали (x) так и по вертикали (y) и будет отображаться используя «родные» размеры файла по умолчанию.
Как вы уже знаете из этих уроков, всё в CSS генерирует блоки. Если вы поместите файл изображения внутрь блока, который больше или меньше исходного размера файла изображения в обоих направлениях, то он отобразиться либо в меньшем размере чем блок, либо перекроет его. Вам нужно принять решение с тем, что произойдёт с перекрытием.
В примере ниже у нас два блока, оба имеют размер по 200px:
- Один содержит изображение, которое 200px — оно меньше, чем блок и не растягивается что бы заполнить его.

- Второй больше 200px и перекрывает блок.
Так что же мы можем сделать с проблемой перекрывания?
Как мы учили в нашем предыдущем уроке, распространённая техника — это сделать max-width изображения — 100%. Это позволит уменьшить размер изображения по отношению к блоку, но не увеличит его. Такой метод будет работать и с другими замещаемыми элементами такими как <video> или <iframe>.
Попробуйте добавить max-width: 100% к элементу <img> в примере выше. Вы увидите, что меньшее изображение останется неизмененным, а большее изображение станет меньше, чтобы заполнить блок.
Вы можете сделать другие варианты изображений внутри контейнеров. Например, вы можете захотеть дать изображению такие размеры, чтоб оно полностью покрывало блок.
Здесь вам может помочь свойство object-fit. Используя object-fit, можно определять размеры замещаемого элемента для заполнения блока различными способами.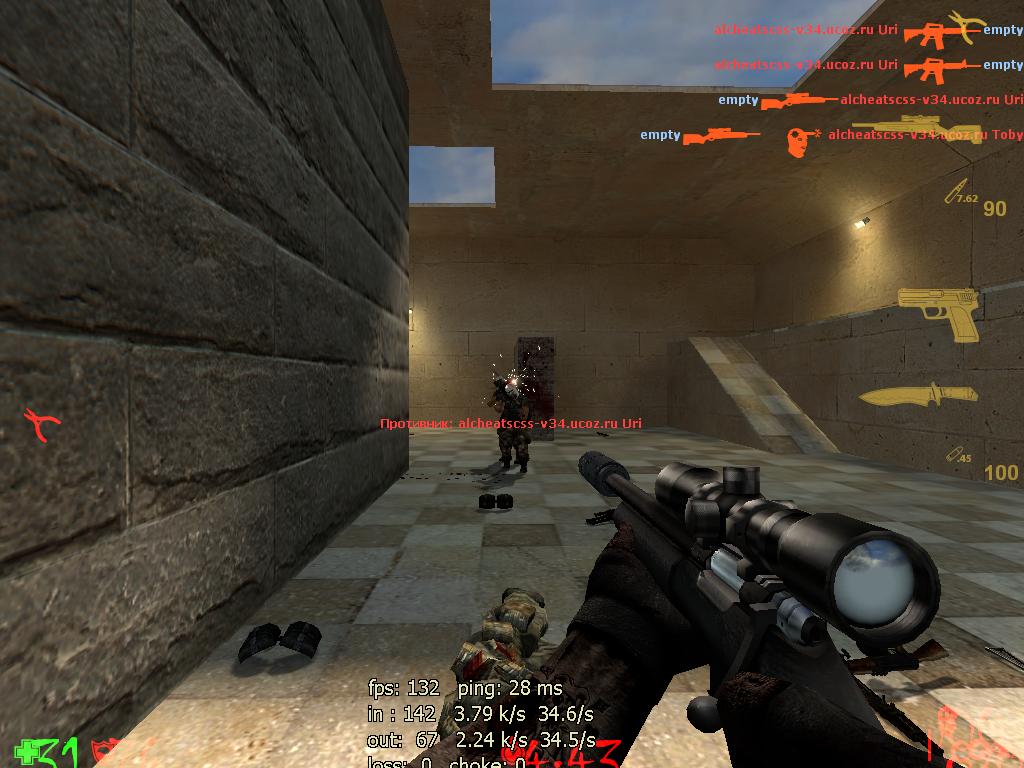
Ниже мы использовали значение cover, которое уменьшает изображение, сохраняя соотношение сторон так, что он аккуратно заполняет блок. Поскольку соотношения сторон сохраняются, некоторые части изображения будут обрезаны блоком.
Если мы используем contain в качестве значения, изображение будет уменьшаться до тех пор, пока не станет достаточно маленьким чтобы заполнить блок. Это приведёт к «почтовой упаковке», если оно не будет иметь такого же соотношения сторон, как блок.
Вы также можете попробовать значение fill, которое будет заполнять блок, но при этом не сохранять соотношение сторон.
При использовании различных методов вёрстки CSS на замещаемых элементах, вы можете обнаружить, что они ведут себя немного иначе, чем другие элементы. Например, во flex или grid layout элементы растягиваются по умолчанию чтобы заполнить всю площадь. Изображения растягиваться не будут, вместо этого они будут выравнены на начало площади flex- или grig-контейнера.
Вы можете увидеть, как это происходит в примере ниже, где мы имеем grid-контейнер из двух столбцов и двух строк, который содержит 4 объекта. Все <div> элементы имеют цвет фона и растягиваются чтобы заполнить строки и столбцы. Однако, изображение не растягивается.
Если вы изучаете эти уроки по порядку, тогда вы, возможно, ещё не рассматривали layout. Просто держите в уме, что замещаемые элементы, становясь частью grid- или flex-разметки, ведут себя иначе по умолчанию, главным образом, чтобы избежать их странного растяжения по разметке.
Для того чтобы заставить изображение растянуться чтобы заполнить grid-ячейку, вы должны сделать что-то наподобие следующего:
img {
width: 100%;
height: 100%;
}Это, однако, растянет изображение, и скорее всего это не то чего бы вам хотелось делать.
Элементы форм могут быть сложной проблемой когда дело касается их стилизации в CSS, и Web Forms module содержит детальные руководства по хитрым аспектам стилизации элементов форм, которые я не буду представлять здесь в полном объёме. В этом разделе статьи стоит выделить несколько ключевых моментов.
В этом разделе статьи стоит выделить несколько ключевых моментов.
Многие элементы управления форм добавляются на вашу страницу с помощью элемента <input> — он определяет простые поля формы, такие как ввод текста, и более сложные поля, добавленные в HTML5, такие как средства выбора цвета и даты. Существуют некоторые дополнительные элементы, такие как <textarea> для ввода многострочного текста, а также элементы которые содержали части маркировки форм, такие как <fieldset> и <legend>.
HTML5 также содержит атрибуты, которые позволяют веб-разработчикам указывать какие поля являются обязательными и даже тип контента, который необходимо вводить. Если пользователь вводит неожидаемые данные или оставляет обязательные поля пустыми, браузер может выдать сообщение об ошибке. Разные браузеры несовместимы в том, сколько стилей и настроек они допускают для таких элементов.
Стилизация элементов ввода текста
Элементы, позволяющие вводить текст, такие как <input type="text">, конкретные типы вроде <input type="email">, и элемент <textarea>, являются довольно простыми в стилизации и как правило ведут себя также, как и другие блоки на вашей странице. Однако, стилизация по умолчанию таких элементов будет отличаться в зависимости от операционной системы и браузера которые использует пользователь, посещая сайт.
Однако, стилизация по умолчанию таких элементов будет отличаться в зависимости от операционной системы и браузера которые использует пользователь, посещая сайт.
В примере ниже мы стилизовали несколько вводов текста используя CSS — вы можете увидеть, что такие вещи как borders, margins и padding, все применяются так как вы бы ожидали. Мы используем селекторы атрибутов для выборов различных типов ввода. Попробуйте изменить то, как эти формы выглядят, регулируя границы, добавляя цвет фона полям и изменяя шрифты padding.
Важно: При изменении стиля элементов формы следует соблюдать осторожность, чтобы убедиться, что для пользователя все ещё очевидно, что они являются элементами форм. Вы можете создать форму ввода без границ и фона, которая практически неотличима от окружающего контента и это может сделать очень сложно распознаваемой, чтобы заполнить её.
Как объяснено в уроке стилизация форм в части HTML этого курса, многие из более сложных типов ввода определяются операционной системой и не доступны для стилизации. Поэтому вы всегда должны предполагать, что формы будут выглядеть по-разному для разных пользователей и тестировать сложные формы во многих браузерах.
Поэтому вы всегда должны предполагать, что формы будут выглядеть по-разному для разных пользователей и тестировать сложные формы во многих браузерах.
Наследование и элементы форм
В некоторых браузерах, элементы форм не наследуют стиль шрифтов по умолчанию. Поэтому если вы хотите быть уверенными что ваши поля форм используют шрифт определённый в body или родительском элементе, вы должны добавить это правило в ваш CSS.
button,
input,
select,
textarea {
font-family : inherit;
font-size : 100%;
} Элементы форм и box-sizing
В разных браузерах элементы формы используют разные правила определения размеров блоков для разных виджетов. вы изучали свойство
Для единообразия рекомендуется устанавливать margin и padding на 0 для всех элементов, а затем добавлять их (margin и padding) при стилизации отдельных элементов.
button,
input,
select,
textarea {
box-sizing: border-box;
padding: 0;
margin: 0;
}Другие полезные настройки
В дополнение к правилам отмеченных выше, вы должны также установить overflow: auto для <textarea> чтобы IE не отображал полосу прокрутки, когда в этом нет необходимости:
textarea {
overflow: auto;
}Собираем все вместе в «перезагрузку»
В качестве последнего шага, мы можем обернуть различные свойства, обсуждаемые выше, в следующую «форму перезагрузки», чтобы обеспечить согласованную основу для работы. Это включает все элементы упомянутые в последних трёх разделах:
button,
input,
select,
textarea {
font-family: inherit;
font-size: 100%;
box-sizing: border-box;
padding: 0; margin: 0;
}
textarea {
overflow: auto;
} Note: Normalizing stylesheets are used by many developers to create a set of baseline styles to use on all projects. Typically these do similar things to those described above, making sure that anything different across browsers is set to a consistent default before you do your own work on the CSS. They are not as important as they once were, as browsers are typically more consistent than in the past. However if you want to take a look at one example, check out Normalize.css, which is a very popular stylesheet used as a base by many projects.
They are not as important as they once were, as browsers are typically more consistent than in the past. However if you want to take a look at one example, check out Normalize.css, which is a very popular stylesheet used as a base by many projects.
Для дополнительной информации по стилизации форм, посмотрите две статьи в разделе HTML этого руководства.
- Styling web forms
- Advanced form styling
This lesson has highlighted some of the differences you will encounter when working with images, media, and other unusual elements in CSS. In the next article we’ll look over a few tips you’ll find useful when you have to style HTML tables.
- Назад
- Обзор: Building blocks
- Далее
- Cascade and inheritance
- CSS selectors
- Type, class, and ID selectors
- Attribute selectors
- Pseudo-classes and pseudo-elements
- Combinators
- The box model
- Backgrounds and borders
- Handling different text directions
- Overflowing content
- Values and units
- Sizing items in CSS
- Images, media, and form elements
- Styling tables
- Debugging CSS
- Organizing your CSS
Last modified: 000Z»>29 сент. 2022 г., by MDN contributors
Вставка и редактирование изображений, а также изменение их размера на веб-страницах
- Руководство пользователя Dreamweaver
- Введение
- Основы гибкого веб-дизайна
- Новые возможности Dreamweaver
- Веб-разработка с помощью Dreamweaver: обзор
- Dreamweaver / распространенные вопросы
- Сочетания клавиш
- Системные требования Dreamweaver
- Обзор новых возможностей
- Dreamweaver и Creative Cloud
- Синхронизация настроек Dreamweaver с Creative Cloud
- Библиотеки Creative Cloud Libraries в Dreamweaver
- Использование файлов Photoshop в Dreamweaver
- Работа с Adobe Animate и Dreamweaver
- Извлечение файлов SVG, оптимизированных для Интернета, из библиотек
- Рабочие среды и представления Dreamweaver
- Рабочая среда Dreamweaver
- Оптимизация рабочей среды Dreamweaver для визуальной разработки
- Поиск файлов по имени или содержимому | Mac OS
- Настройка сайтов
- О сайтах Dreamweaver
- Настройка локальной версии сайта
- Подключение к серверу публикации
- Настройка тестового сервера
- Импорт и экспорт параметров сайта Dreamweaver
- Перенос существующих веб-сайтов с удаленного сервера в корневой каталог локального сайта
- Специальные возможности в Dreamweaver
- Дополнительные настройки
- Настройка установок сайта для передачи файлов
- Задание параметров прокси-сервера в Dreamweaver
- Синхронизация настроек Dreamweaver с Creative Cloud
- Использование Git в Dreamweaver
- Управление файлами
- Создание и открытие файлов
- Управление файлами и папками
- Получение файлов с сервера и размещение их на нем
- Возврат и извлечение файлов
- Синхронизация файлов
- Сравнение файлов
- Скрытие файлов и папок на сайте Dreamweaver
- Включение заметок разработчика для сайтов Dreamweaver
- Предотвращение использования уязвимости Gatekeeper
- Макет и оформление
- Использование средств визуализации для создания макета
- Об использовании CSS для создания макета страницы
- Создание динамичных веб-сайтов с помощью Bootstrap
- Создание и использование медиазапросов в Dreamweaver
- Представление содержимого в таблицах
- Цвета
- Гибкий дизайн с использованием «резиновых» макетов
- Extract в Dreamweaver
- CSS
- Общие сведения о каскадных таблицах стилей
- Создание макетов страниц с помощью конструктора CSS
- Использование препроцессоров CSS в Dreamweaver
- Установка настроек стиля CSS в Dreamweaver
- Перемещение правил CSS в Dreamweaver
- Преобразование встроенного CSS в правило CSS в Dreamweaver
- Работа с тегами div
- Применение градиентов к фону
- Создание и редактирование эффектов перехода CSS3 в Dreamweaver
- Форматирование кода
- Содержимое страницы и ресурсы
- Задание свойств страницы
- Задание свойств заголовка CSS и свойств ссылки CSS
- Работа с текстом
- Поиск и замена текста, тегов и атрибутов
- Панель DOM
- Редактирование в режиме интерактивного просмотра
- Кодировка документов в Dreamweaver
- Выбор и просмотр элементов в окне документа
- Задание свойств текста в инспекторе свойств
- Проверка орфографии на веб-странице
- Использование горизонтальных линеек в Dreamweaver
- Добавление и изменение сочетаний шрифтов в Adobe Dreamweaver
- Работа с ресурсами
- Вставка и обновление даты в Dreamweaver
- Создание и управление избранными ресурсами в Dreamweaver
- Вставка и редактирование изображений в Dreamweaver
- Добавление мультимедийных объектов
- Добавление видео Dreamweaver
- Добавление видео HTML5
- Вставка файлов SWF
- Добавление звуковых эффектов
- Добавление аудио HTML5 в Dreamweaver
- Работа с элементами библиотеки
- Использование текста на арабском языке и иврите в Dreamweaver
- Создание ссылок и навигация
- О создании ссылок и навигации
- Создание ссылок
- Карты ссылок
- Устранение неполадок со ссылками
- Графические элементы и эффекты jQuery
- Использование пользовательского интерфейса и графических элементов jQuery для мобильных устройств в Dreamweaver
- Использование эффектов jQuery в Dreamweaver
- Написание кода веб-сайтов
- О программировании в Dreamweaver
- Среда написания кода в Dreamweaver
- Настройка параметров написания кода
- Настройка цветового оформления кода
- Написание и редактирование кода
- Подсказки по коду и автозавершение кода
- Свертывание и развертывание кода
- Повторное использование фрагментов кода
- Анализ Linting для проверки кода
- Оптимизация кода
- Редактирование кода в представлении «Дизайн»
- Работа с содержимым заголовков для страниц
- Вставка серверных включений в Dreamweaver
- Использование библиотек тегов в Dreamweaver
- Импорт пользовательских тегов в Dreamweaver
- Использование вариантов поведения JavaScript (общие инструкции)
- Применение встроенных вариантов поведения JavaScript
- Сведения об XML и XSLT
- Выполнение XSL-преобразования на стороне сервера в Dreamweaver
- Выполнение XSL-преобразования на стороне клиента в Dreamweaver
- Добавление символьных сущностей для XSLT в Dreamweaver
- Форматирование кода
- Процессы взаимодействия продуктов
- Установка и использование расширений в Dreamweaver
- Обновления в Dreamweaver, устанавливаемые через приложение
- Вставить документы Microsoft Office в Dreamweaver (только для Windows)
- Работа с Fireworks и Dreamweaver
- Редактирование содержимого на сайтах Dreamweaver с помощью Contribute
- Интеграция Dreamweaver с Business Catalyst
- Создание персонализированных кампаний почтовой рассылки
- Шаблоны
- О шаблонах Dreamweaver
- Распознавание шаблонов и документов на их основе
- Создание шаблона Dreamweaver
- Создание редактируемых областей в шаблонах
- Создание повторяющихся областей и таблиц в Dreamweaver
- Использование дополнительных областей в шаблонах
- Определение редактируемых атрибутов тега в Dreamweaver
- Создание вложенных шаблонов в Dreamweaver
- Редактирование, обновление и удаление шаблонов
- Экспорт и импорт XML-содержимого в Dreamweaver
- Применение или удаление шаблона из существующего документа
- Редактирование содержимого в шаблонах Dreamweaver
- Правила синтаксиса для тегов шаблона в Dreamweaver
- Настройка предпочтений выделения для областей шаблона
- Преимущества использования шаблонов в Dreamweaver
- Мобильные и многоэкранные устройства
- Создание медиазапросов
- Изменение ориентации страницы для мобильных устройств
- Создание веб-приложений для мобильных устройств с помощью Dreamweaver
- Динамические сайты, страницы и веб-формы
- Общие сведения о веб-приложениях
- Настройка компьютера для разработки приложений
- Устранение неполадок подключений к базам данных
- Удаление сценариев подключения в Dreamweaver
- Дизайн динамических страниц
- Обзор динамических источников содержимого
- Определение источников динамического содержимого
- Добавление динамического содержимого на страницы
- Изменение динамического содержимого в Dreamweaver
- Отображение записей баз данных
- Введение интерактивных данных и устранение неполадок с ними в Dreamweaver
- Добавление заказных вариантов поведения сервера в Dreamweaver
- Создание форм с помощью Dreamweaver
- Использование форм для сбора информации от пользователей
- Создание и включение форм ColdFusion в Dreamweaver
- Создание веб-форм
- Расширенная поддержка HTML5 для компонентов формы
- Разработка формы с помощью Dreamweaver
- Визуальное построение приложений
- Создание главной страницы и страницы сведений в Dreamweaver
- Создание страниц поиска и результатов поиска
- Создание страницы для вставки записи
- Создание страницы обновления записи в Dreamweaver
- Создание страниц удаления записей в Dreamweaver
- Применение ASP-команд для изменения базы данных в Dreamweaver
- Создание страницы регистрации
- Создание страницы входа
- Создание страницы с доступом только для авторизованных пользователей
- Защита папок в ColdFusion с помощью Dreamweaver
- Использование компонентов ColdFusion в Dreamweaver
- Тестирование, просмотр и публикация веб-сайтов
- Предварительный просмотр страниц
- Предварительный просмотр веб-страниц Dreamweaver на нескольких устройствах
- Тестирование сайта Dreamweaver
Как вставлять, редактировать и заменять изображения, а также менять их размер в Dreamweaver.
Изображения — неотъемлемая составляющая веб-сайта, предоставляющая дополнительный контекст для его посетителей. Существует множество различных типов форматов графических файлов, однако на веб-страницах широко используются три из них — GIF, JPEG и PNG. Файлы форматов GIF и JPEG совместимы с веб-страницами и доступны для просмотра в большинстве браузеров. Дополнительные сведения об этих форматах файлов см. в следующем тексте.
GIF (формат обмена графическими данными). В формате GIF используется 256 цветов максимум. Этот формат лучше всего подходит для изображений без плавных переходов тонов. GIF-файлы идеально подходят для отображения больших областей ровного цвета (панели навигации, кнопки, значки, эмблемы) или других изображений с однородными цветами и оттенками.
JPEG (стандарт, разработанный объединенной группой экспертов в области фотографии). Формат JPEG превосходно подходит для фотографий и изображений с плавными переходами тонов, так как файлы JPEG могут содержать миллионы цветов. С повышением качества файла JPEG возрастает его размер и время загрузки. Хорошего баланса между качеством изображения и размером файла можно достичь путем сжатия файла JPEG.
С повышением качества файла JPEG возрастает его размер и время загрузки. Хорошего баланса между качеством изображения и размером файла можно достичь путем сжатия файла JPEG.
PNG (формат переносимой сетевой графики). Формат файлов PNG — это не связанная патентными ограничениями замена для формата GIF, поддерживающая индексированные цвета, градации серого и полноцветные изображения, а также альфа-канал для прозрачности. В PNG-файлах сохраняется исходная информация о слоях, векторах, цветах и эффектах типа, например, отбрасываемых теней. Кроме того, все элементы, всегда полностью доступны для редактирования. Для распознавания в Dreamweaver файлы PNG должны иметь расширение .png.
Dreamweaver не является редактором типа WYSIWYG («что видишь на экране, то и получишь при печати»). Другими словами, можно добавлять или вставлять изображения с помощью Dreamweaver, но нельзя перемещать или позиционировать изображения из интерфейса.
Чтобы перемещать изображения в макете, необходимо использовать CSS, который отображает HTML-контент требуемым образом. Вы можете обратиться к базовым руководствам по HTML и CSS, чтобы узнать, как работать с изображениями с помощью кода. Кроме того, см. учебное пособие по работе с изображениями в Dreamweaver.
Вы можете обратиться к базовым руководствам по HTML и CSS, чтобы узнать, как работать с изображениями с помощью кода. Кроме того, см. учебное пособие по работе с изображениями в Dreamweaver.
Сведения о вставке и использовании изображений с помощью приложения Dreamweaver см. в следующих разделах.
При вставке изображения в документ Dreamweaver в исходном коде HTML создается ссылка на файл изображения. Для гарантии правильности этой ссылки файл изображения должен находиться на текущем сайте. Если изображение не расположено на текущем сайте, Dreamweaver запрашивает, следует ли скопировать файл на сайт.
Dreamweaver позволяет также вставлять изображения динамически. Динамические изображения — это изображения, которые часто меняются. Например, системы ротации рекламных баннеров, где отдельный баннер случайным образом выбирается из списка потенциальных баннеров. Система динамически отображает изображение выбранного баннера при запросе страницы.
Можно также перетащить любой слой с панели «Извлечение» в любое место представления «Интерактивный просмотр» Dreamweaver с помощью интерактивных направляющих и средства быстрого просмотра элемента. Панель «Извлечение» позволяет загружать PSD-файлы, а затем перетаскивать любой слой из PSD-файла непосредственно в документ Dreamweaver.
Панель «Извлечение» позволяет загружать PSD-файлы, а затем перетаскивать любой слой из PSD-файла непосредственно в документ Dreamweaver.
После вставки изображения можно настроить тег изображения и атрибуты специальных возможностей для чтения с экрана пользователями с ослабленным зрением. Эти атрибуты можно редактировать в коде HTML.
Сведения об извлечении изображений из композиций PSD см. в разделе Извлечение изображений из файлов PSD.
Установите курсор в том месте области «Окно документа», где следует вставить изображение, и выполните одно из следующих действий.
- На панели Вставка выберите HTML из раскрывающегося списка. Нажмите кнопку Изображение. Дважды щелкните или перетащите значок в область окна «Документ» (или в окно «Представление кода», если вы работаете с кодом).
- Выберите пункт меню «Вставка» > «Изображение».
- Перетащите изображение с панели «Ресурсы» («Окно» > «Ресурсы») в нужное место области «Окно документа», а затем перейдите к шагу 3.

- Перетащите изображение с панели Файлы в требуемое место окна «Документ»; затем перейдите к шагу 3.
- Перетащите изображение с рабочего стола в нужное место области «Окно документа»; затем перейдите к шагу 3.
- В представлении «Интерактивный просмотр» перетащите изображение с панели Извлечение или вкладки Слои. Отпустите элемент сверху, снизу, справа или слева от элемента, основанного на интерактивных направляющих. Или переместите этот элемент в определенное место в структуре документа, нажав </> и воспользовавшись средством быстрого просмотра элемента.
Перейдите к нужному изображению или источнику контента и выберите его для вставки.
При работе в несохраненном документе Dreamweaver создает ссылку на файл изображения в виде file://. При сохранении документа в любом месте сайта Dreamweaver преобразует эту ссылку в относительный для документа путь.
При вставке изображений можно использовать полный путь к изображению, расположенному на удаленном сервере.
 Другими словами, изображение недоступно на локальном жестком диске. Однако, если возникают проблемы с производительностью во время работы, можно отключить просмотр изображений в представлении Дизайн, для чего следует отменить выбор пункта Команды > Отображение внешних файлов.
Другими словами, изображение недоступно на локальном жестком диске. Однако, если возникают проблемы с производительностью во время работы, можно отключить просмотр изображений в представлении Дизайн, для чего следует отменить выбор пункта Команды > Отображение внешних файлов.Нажмите кнопку ОК.
Задание свойств изображения
Инспектор свойств изображений позволяет задать свойства изображения. Если не все свойства отображаются, щелкните стрелку разворачивания в нижнем правом углу.
Чтобы просмотреть инспектор свойств для выбранного изображения, щелкните по изображению и выберите Окно > Свойства.
Введите название в текстовом поле под миниатюрой. Это название можно использовать для ссылки на изображение при использовании варианта поведения Dreamweaver (например, «Замена изображений») или при использовании языка сценариев типа JavaScript или VBScript.
Задайте любой из параметров изображения.

W и H (ширина и высота).
Ширина и высота изображения в пикселах. Dreamweaver автоматически обновляет значение этих полей по исходным размерам изображения при вставке его в страницу.
Если заданные значения W и H не соответствуют фактической ширине и высоте изображения, оно может некорректно отображаться в браузере. Чтобы восстановить исходные значения, щелкните метки текстовых полей W и H или нажмите кнопку сброса размера изображения, отображаемую справа от полей W и H.
Эти значения можно изменить для масштабирования размера поля отображения для данного экземпляра изображения. Однако в результате изменения время загрузки не уменьшится, поскольку браузер загружает все данные изображения прежде, чем выполнить масштабирование. Чтобы уменьшить время загрузки и гарантировать, что все экземпляры изображения отобразятся в одинаковом размере, используйте для масштабирования приложение для редактирования изображений.
Src.

Указывает исходный файл изображения. Щелкните значок папки, чтобы перейти к исходному файлу, или введите путь.
Ссылка
Указывает гиперссылку на изображение. Перетащите значок «Указать файл» на файл на панели «Файлы». Щелкните значок папки для перехода к документу на сайте или введите URL-адрес вручную.
Замещающий текст
Указывает замещающий текст, отображаемый вместо изображения в текстовых браузерах или при настройке браузера на загрузку изображений вручную. Для пользователей с ослабленным зрением, использующих синтезаторы речи и текстовые браузеры, этот текст проговаривается вслух. В некоторых браузерах этот текст также отображается при наведении на изображение указателя мыши.
Средства «Название карты» и «Активная область».
Позволяют разметить и создать клиентскую карту ссылок.
Назначение. Указывает фрейм или окно, в котором загружается связанная страница.
 Этот параметр недоступен, если изображение не привязано к другому файлу. В списке «Целевой объект» отображаются названия всех фреймов из текущего набора. Можно также выбрать одно из зарезервированных названий целевых объектов.
Этот параметр недоступен, если изображение не привязано к другому файлу. В списке «Целевой объект» отображаются названия всех фреймов из текущего набора. Можно также выбрать одно из зарезервированных названий целевых объектов.- _blank — загрузка связанного файла в новом окне браузера без названия.
- _new — загрузка связанного файла в новом окне браузера.
- _parent — загрузка связанного файла в родительском наборе фреймов или окне фрейма, содержащего ссылку. Если фрейм, содержащий ссылку, не является вложенным, связанный файл загружается в полном окне браузера.
- _self — загрузка связанного файла в том же фрейме или окне, что и ссылка. Данное назначение является назначением по умолчанию. Это значение не требуется указывать в явном виде.
- _top — загрузка связанного файла в полном окне браузера с удалением всех фреймов.
Изменить.
Запускает редактор изображений, указанный в установках «Внешние редакторы», и открывает выбранное изображение.

Изменение параметров изображения.
Открывает диалоговое окно Оптимизация изображения и позволяет оптимизировать изображение.
Рабочий процесс оптимизации изображения прекращается в Dreamweaver 21.0 и более поздних версиях.
Обновить из оригинала.
Если изображение на странице Dreamweaver не соответствует исходному файлу Photoshop, Dreamweaver определяет обновление исходного файла. Приложение отображает одну из стрелок значка смарт-объекта красным цветом. Если выбрать веб-изображение в представлении «Дизайн» и нажать кнопку Обновить из оригинала в инспекторе свойств, то изображение обновится автоматически. Обновленное изображение отражает изменения, внесенные в исходный файл Photoshop.
Кадрирование.
Урезает размер изображения, удаляя нежелательные области из выделенного изображения.
Повторная выборка.
Интерполирует изображение с измененным размером, улучшая его качество при новом размере и форме.

Яркость и контрастность.
Регулирует параметры яркости и контрастности изображения.
Увеличить четкость.
Регулирует четкость изображения.
Можно также изменить атрибуты изображения в интерактивном просмотре с помощью быстрого инспектора свойств.
Редактирование атрибутов специальных возможностей изображений в коде
Если для изображения вставлены атрибуты специальных возможностей, их значения можно редактировать в HTML-коде.
В окне документа щелкните по изображению или выберите тег изображения в коде.
Выполните одно из следующих действий, чтобы ввести название или краткое описание изображения размером не более 50 символов в поле «Замещающий текст». Введенная здесь информация считывается средством чтения с экрана.
- Редактируйте соответствующие атрибуты изображения в представлении кода.
- Измените атрибуты изображения в представлении «Интерактивный просмотр» с помощью быстрого инспектора свойств.

- Измените значение атрибута Alt в инспекторе свойств.
Dreamweaver дает возможность визуально изменять размер элементов (изображений, внешних модулей, файлов Shockwave и SWF, апплетов и элементов ActiveX).
Визуальное изменение размера изображения помогает увидеть, как изображение влияет на макет при различном масштабе, но не масштабирует сам файл изображения до указанных пропорций. Если визуально изменить размер изображения в Dreamweaver без масштабирования его файла до нужного размера в приложении для редактирования изображений, в браузере пользователя при загрузке страницы изображение будет масштабироваться. Это может увеличить время загрузки страницы и привести к некорректному отображению изображения в пользовательском браузере.
Для уменьшения времени загрузки и гарантии отображения всех экземпляров изображения в одинаковом размере воспользуйтесь графическим редактором для масштабирования изображений. Визуальное изменение размера элементов выполняется в соответствии со следующей процедурой.
Визуальное изменение размера элемента
Выберите элемент (например, изображение или файл SWF) в области «Окно документа».
Маркеры изменения размера отображаются с нижней и правой стороны элемента, а также в нижнем правом углу. Если элементы управления размером не отображаются, щелкните за пределами элемента, а затем повторно его выделите. Кроме того, можно щелкнуть соответствующий тег в селекторе тегов, чтобы выделить элемент.
Измените размеры элемента, выполнив одно из следующих действий.
- Чтобы настроить ширину элемента, перетащите маркер выделения с правой стороны.
- Чтобы настроить высоту элемента, перетащите нижний маркер выделения.
- Чтобы одновременно настроить ширину и высоту элемента, перетащите угловой маркер выделения.
- Для сохранения пропорций элемента (соотношения ширины к длине) во время настройки размеров перетаскивайте угловой маркер выделения с нажатой клавишей «Shift».

- Чтобы задать конкретные значения для ширины и высоты элемента (например, 1 х 1 пиксел), используйте инспектор свойств. Введите числовые значения в поля W и H. Визуально можно изменить размеры элементов до размера 8 х 8 пикселей минимум.
Чтобы восстановить исходные размеры измененного элемента, удалите значения в полях W и H в инспекторе свойств. Также можно нажать кнопку Сбросить размер в инспекторе свойств изображения.
Возврат к исходному размеру изображения
Нажмите кнопку «Сбросить размер» в инспекторе свойств изображения.
Возврат к исходному размеру изображенияИнтерполяция изображения с измененным размером
При изменении размера изображения в Dreamweaver его также можно интерполировать для адаптации к новым размерам. При интерполяции добавляются или вычитаются пикселы из файлов изображений JPEG или GIF с измененным размером для как можно более близкого соответствия оригиналу. При этом уменьшается размер файла и улучшается скорость загрузки.
При этом уменьшается размер файла и улучшается скорость загрузки.
Измените размер изображения, как описано в разделе Изменение размера изображения.
Нажмите кнопку «Повторная выборка» в инспекторе свойств изображения.
Интерполяция изображения в DreamweaverИнтерполировать местозаполнители изображений или отличные от растровых изображений элементы невозможно.
Dreamweaver реализует базовые функции редактирования изображений, позволяющие изменять изображения без использования внешних редакторов изображений вроде Photoshop. Средства редактирования изображений в Dreamweaver предназначены для упрощения работы с дизайнерами содержимого, ответственными за создание файлов изображений для использования на веб-сайте.
Dreamweaver позволяет выполнять интерполяцию изображений, кадрировать и оптимизировать их, а также повышать четкость. Кроме того, можно изменять яркость и контрастность изображений.
Для работы функций редактирования изображений Dreamweaver не требуется наличие установленного приложения Photoshop или других редакторов изображений.
Выберите «Правка» > «Изображение». Можно задать следующие функции редактирования изображений Dreamweaver.
Оптимизировать
Выберите набор настроек, укажите формат файла и задайте уровень качества. По мере перемещения ползунка по полосе изменения уровня качества в диалоговом окне можно увидеть размер файла изображения. Когда закончите, нажмите кнопку «ОК».
Повторная выборка.
Добавление или вычитание пикселов из файлов изображений JPEG или GIF с измененным размером для как можно более близкого соответствия оригиналу. При этом уменьшается размер файла и улучшается скорость загрузки.
При изменении размера изображения в Dreamweaver его можно интерполировать для адаптации к новым размерам. При интерполяции растрового объекта к нему добавляются или из него удаляются пикселы для увеличения или уменьшения размера. При интерполяции изображения к более высокому разрешению обычно происходит незначительная потеря качества.
 При интерполяции к более низкому разрешению, однако, всегда происходит потеря данных и обычно — снижение качества.
При интерполяции к более низкому разрешению, однако, всегда происходит потеря данных и обычно — снижение качества.Кадрирование.
Редактирование изображений путем уменьшения их площади. Функцию кадрирования можно использовать для усиления акцента на объекте съемки и удаления нежелательных элементов, окружающих центральный объект.
Яркость и контрастность.
Изменение контрастности или яркости пикселов в изображении. Параметр «Яркость и Контрастность» влияет на подсвеченные элементы, темные и средние тона изображения. Средство «Яркость/контрастность» обычно используется для коррекции чрезмерно темных или светлых изображений.
Увеличить четкость.
Регулировка фокуса изображения путем увеличения контрастности обнаруженных в нем краев. Если выполняется сканирование изображения или съемка цифрового фото, по умолчанию в большинстве программ захвата изображений выполняется сглаживание краев изображенных объектов.
 Сканирование предотвращает потерю очень мелких деталей в пикселах, из которых составляются цифровые изображения. Однако, чтобы акцентировать детали в файлах цифровых изображений, часто необходимо увеличить их четкость. Параметр «Увеличить четкость» позволяет усилить контрастность краев, повышая четкость изображения.
Сканирование предотвращает потерю очень мелких деталей в пикселах, из которых составляются цифровые изображения. Однако, чтобы акцентировать детали в файлах цифровых изображений, часто необходимо увеличить их четкость. Параметр «Увеличить четкость» позволяет усилить контрастность краев, повышая четкость изображения.Функции редактирования изображений Dreamweaver можно использовать только для изображений в формате JPEG, GIF и PNG. Другие форматы файлов растровых изображений с помощью данных функций редактировать нельзя.
Кадрирование изображения
Dreamweaver позволяет кадрировать или обрезать изображения из файлов растровых изображений.
При кадрировании изображения изменяется и его исходный файл на диске. Рекомендуется сохранять резервную копию файла изображения на случай необходимости в возврате к исходному изображению.
Откройте страницу с изображением, которое нужно кадрировать, выделите изображение и выполните одно из следующих действий.

- Нажмите на значок инструмента «Рамка» в инспекторе свойств изображения.
- Выберите меню Правка > Изображение > Кадрирование.
- Вокруг выделенного изображения появятся маркеры кадрирования.
Отрегулируйте маркеры так, чтобы окружить ими область изображения, которую требуется оставить.
Дважды щелкните в области кадрирования или нажмите клавишу Enter, чтобы кадрировать выделенное изображение.
Диалоговое окно уведомит вас, что файл кадрируемого изображения будет изменен на диске. Нажмите кнопку ОК.
Удаляется каждый пиксел выбранного растрового изображения, расположенный за пределами области обрезки, но другие объекты в изображении остаются.
Предварительно просмотрите изображение и убедитесь, что оно соответствует ожиданиям. Если это не так, выберите Редактирование > Отменить «Кадрирование», чтобы вернуться к исходному изображению.

Можно отменить эффект команды «Кадрирование» и вернуться к исходному файлу изображения до выхода из программы Dreamweaver или при изменении файла во внешнем приложении для редактирования изображений.
Оптимизация изображения
Можно оптимизировать изображения на веб-страницах в Dreamweaver.
Откройте страницу, содержащую изображение, которое нужно оптимизировать. Выберите изображение и выполните одно из следующих действий.
- Нажмите кнопку Изменить параметры изображения в инспекторе свойств.
- Последовательно выберите Правка > Изображение > Оптимизировать.
Произведите необходимые изменения в диалоговом окне «Оптимизация изображения» и нажмите кнопку «ОК».
Оптимизация изображения в Dreamweaver
Увеличение четкости изображения
При увеличении четкости изображения усиливается контрастность пикселов вокруг краев объектов, что увеличивает резкость или четкость изображения.
Откройте страницу, содержащую изображение, в котором нужно увеличить четкость, выделите его и выполните одно из следующих действий.
- Нажмите кнопку Увеличить четкость в инспекторе свойств изображения.
- Выберите Правка > Изображение > Четкость.
Чтобы указать степень четкости, которая будет применена к изображению в Dreamweaver, перетащите ползунок элемента управления. Также можно ввести значение в диапазоне от 0 до 10 в текстовое поле. При настройке резкости изображения в диалоговом окне Увеличить четкость можно предварительно просматривать изменения в изображении.
Увеличение четкости изображений в DreamweaverПолучив требуемый результат, нажмите кнопку «ОК».
Сохраните внесенные изменения командой меню Файл > Сохранить или вернитесь к исходному изображению командой Редактирование > Отменить «Увеличить четкость».
Отменить эффект команды «Увеличить четкость» и вернуться к исходному файлу изображения можно только до сохранения страницы, содержащей изображение.
 После сохранения страницы изменения, внесенные в изображение, сохраняются окончательно.
После сохранения страницы изменения, внесенные в изображение, сохраняются окончательно.
Настройка яркости и контрастности изображения
Параметр «Яркость и Контрастность» позволяет изменить контрастность или яркость пикселов в изображении. Этот параметр влияет на подсвеченные элементы, тени и средние тона изображения. Как правило, параметр «Яркость и контрастность» используется для коррекции чрезмерно темных или светлых изображений.
Откройте страницу, содержащую настраиваемое изображение, выделите его и выполните одно из следующих действий.
- Нажмите кнопку Яркость и контрастность в инспекторе свойств изображения.
- Выберите Правка > Изображение > Яркость/Контрастность.
Перетащите ползунки «Яркость» и «Контрастность» для регулировки параметров. Значения изменяются в диапазоне от –100 до 100.
Настройка яркости и контрастности изображенийНажмите кнопку «ОК».

Изображение выделения — это изображение, которое во время просмотра в браузере изменяется при перемещении по нему указателя мыши. Для создания изображения выделения необходимы два изображения. Основное изображение, которое отображается при первой загрузке страницы, и вспомогательное изображение, которое появляется при перемещении указателя по основному изображению. Оба изображения при замещении должны иметь одинаковый размер. Если размеры изображений отличаются, Dreamweaver изменит размеры второго изображения в соответствии с первым.
Изображения выделения автоматически настраиваются на реакцию на событие onMouseOver. Можно задать изображение для реакции на другое событие. Например, щелчок мышью или изменение изображения выделения.
В области «Окно документа» установите курсор в том месте, где необходимо вставить изображение выделения.
Вставьте изображение выделения одним из следующих способов.
- На панели Вставка выберите HTML из раскрывающегося списка.
 Выберите Изображение выделения из списка вариантов.
Выберите Изображение выделения из списка вариантов.
- Выберите Вставка > HTML > Изображение выделения.
- На панели Вставка выберите HTML из раскрывающегося списка.
В диалоговом окне Вставить изображение выделения выберите изображения и настройте свойства замещающего изображения. Можно настраивать следующие свойства.
Настройка свойств изображения выделенияИмя изображения.
Имя изображения выделения.
Первоначальное изображение.
Изображение, которое должно отображаться при загрузке страницы. Введите путь в текстовое поле или нажмите кнопку «Обзор», чтобы выбрать изображение.
Изображение выделения.
Изображение, которое должно отображаться при наведении указателя на первоначальное изображение. Введите путь или нажмите кнопку «Обзор» и выберите изображение.
Загрузка изображения выделения.
Предварительно загружает изображения в кэш браузера, чтобы при наведении на них указателя мыши не происходила задержка.

Замещающий текст
(Необязательно). Текст, описывающий изображение для пользователей текстового браузера.
При нажатии перейти на URL-адрес.
Файл, который следует открывать по щелчку на изображении выделения. Введите путь или нажмите кнопку «Обзор» и выберите файл.
Если не задать ссылку для изображения, Dreamweaver вставит в исходный HTML-код пустую ссылку (#), активируемую по наведению указателя мыши. Если удалить пустую ссылку, изображение выделения не будет функционировать.
Для предварительного просмотра изображения выделения выберите Файл > Просмотр в реальном времени или нажмите клавишу F12.
В браузере перемещайте указатель по первоначальному изображению, чтобы отобразить заменяющее.
Эффект изображения выделения в представлении «Дизайн» недоступен.
Работая в Dreamweaver, можно открыть выбранное изображение во внешнем редакторе. После возврата в Dreamweaver после сохранения измененного файла изображения все внесенные изменения отображаются в окне «Документ».
После возврата в Dreamweaver после сохранения измененного файла изображения все внесенные изменения отображаются в окне «Документ».
Можно также задать типы файлов, которые будут открываться в основном внешнем редакторе. Можно выбрать несколько редакторов изображений. Например, можно настроить запуск Photoshop для редактирования файла JPEG и запуск другого редактора изображений для редактирования анимированного GIF-файла.
Запуск внешнего графического редактора
Чтобы открыть внешний редактор, выполните одно из следующих действий.
- Дважды щелкните изображение, которое необходимо отредактировать.
- Щелкните правой кнопкой мыши (Windows) редактируемое изображение или нажмите для него клавишу Control (Macintosh). Затем последовательно нажмите Редактировать с помощью > Обзор и выберите редактор.
- Выделите изображение для редактирования и нажмите Правка в инспекторе свойств.
- Дважды щелкните файл изображения на панели Файлы, чтобы запустить основной редактор изображений.
 Если редактор изображений не указан, Dreamweaver запускает редактор по умолчанию для данного типа файлов.
Если редактор изображений не указан, Dreamweaver запускает редактор по умолчанию для данного типа файлов.
Если после возврата в окно Dreamweaver изображение не обновилось, выделите его и нажмите кнопку «Обновить» в инспекторе свойств.
Задание внешнего графического редактора для существующего типа файлов
Можно выбрать редактор изображений, в котором будут открываться и редактироваться графические файлы. Чтобы выбрать внешний редактор изображений, выполните следующие действия.
Выберите Правка > Настройки (Windows) или Dreamweaver > Настройки (macOS), затем выберите Типы файлов и редакторы из списка «Категории» на левой панели.
В списке «Расширения» выберите расширение, для которого следует назначить внешний редактор.
Установка внешнего редактора для файлов определенного типаНажмите кнопку «Добавить» (+) над списком «Редакторы».
В диалоговом окне Выбрать внешний редактор перейдите к приложению, которое следует запускать как редактор для указанного типа файлов.

В диалоговом окне Настройки нажмите пункт Сделать основным, чтобы назначить этот редактор основным для указанного типа файлов.
Чтобы установить для этого типа файлов дополнительный редактор, повторите шаги 3 и 4.
Dreamweaver будет автоматически открывать основной редактор для изменения изображений указанного типа. Другие перечисленные редакторы можно выбрать из контекстного меню изображения в области «Окно документа».
Добавление нового типа файлов в список «Расширения»
Выберите Правка > Настройки (Windows) или Dreamweaver > Настройки (macOS), затем выберите Типы файлов и редакторы из списка «Категории» на левой панели.
В диалоговом окне установок «Типы файлов и редакторы» нажмите кнопку «Добавить» (+) над списком «Расширения».
В списке «Расширения» появится текстовое поле.
Выберите расширение типа файлов, которые будут открываться в редакторе.
Чтобы выбрать внешний редактор для типа файлов, нажмите кнопку «Добавить» (+) над списком «Редакторы».

В открывшемся диалоговом окне выберите приложение, которое будет использоваться для редактирования изображений указанного типа.
Нажмите кнопку Сделать основным, чтобы сделать этот редактор основным для изображений указанного типа.
Изменение существующей настройки редактора
Выберите Правка > Настройки (Windows) или Dreamweaver > Настройки (macOS), затем выберите Типы файлов и редакторы из списка «Категории» на левой панели.
В диалоговом окне настроек Типы файлов и редакторы из списка «Расширения» выберите тип файлов, который изменяется для просмотра существующих редакторов.
В списке «Редакторы» выберите редактор, который следует изменить, затем выполните одно из следующих действий.
- Чтобы добавить или удалить редактор, нажмите соответственно кнопку Добавить (+) или Удалить (–) над списком «Редакторы».
- Чтобы изменить редактор, запускаемый по умолчанию, нажмите кнопку Сделать основным.

Любой из доступных вариантов поведения можно применить к изображению или его активной области. При применении поведения к активной области Dreamweaver вставляет исходный код HTML в тег area. Три варианта поведения применяются исключительно к изображениям: «Предварительная загрузка изображения», «Замена изображений» и «Восстановление замененных изображений».
Предварительная загрузка изображений.
Предварительно загружает в кэш браузера изображения, не отображаемые на странице в данный момент (например, предназначенные для замены посредством вариантов поведения, элементов AP или JavaScript). Предварительная загрузка изображений предотвращает задержки, вызванные загрузкой в момент отображения изображений.
Замена изображений.
Заменяет одно изображение другим путем изменения атрибута src тега img. С помощью данного действия можно создавать изображения выделения для кнопок и другие эффекты изображений (включая замену более одного изображения одновременно).
Восстановление замененных изображений.
Восстанавливает последний набор замененных изображений из предыдущих исходных файлов. Это действие автоматически добавляется по умолчанию при присоединении действия «Замена изображений» к объекту. В этом случае не нужно вручную выбирать параметр «Заменить».
С помощью вариантов поведения также можно создавать более сложные системы навигации, например, меню переходов.
Связанные материалы
- Изображения в веб-дизайне
- Адаптивность изображений в Dreamweaver
- Бесплатное изменение размера изображений с помощью Adobe Express
Как сделать изображения адаптивными с помощью CSS — Разработка на vc.ru
Большинство сегодняшних сайтов адаптивны. А если в нём нужно центрировать и выровнять изображение, необходимо научиться делать изображения плавными или адаптивными с помощью CSS.
25 442 просмотров
Пару недель назад я опубликовал обучающее видео, в котором объяснил, как сделать адаптивный веб-сайт.![]() В видео мы сделали изображение адаптивным. В этом посте я хотел бы рассказать об этом подробнее.
В видео мы сделали изображение адаптивным. В этом посте я хотел бы рассказать об этом подробнее.
Также вы узнаете некоторые общие проблемы, которые могут возникнуть при попытке сделать изображения адаптивными. Я постараюсь объяснить, как их решить.
Что мне следует использовать: относительные или абсолютные единицы?
Сделать изображение гибким или отзывчивым на самом деле довольно просто. Когда вы загружаете изображение на веб-сайт, оно имеет ширину и высоту по умолчанию. Вы можете изменить их с помощью CSS.
Чтобы изображение было отзывчивым, нужно присвоить новое значение его свойству width. Тогда высота изображения автоматически изменится.
Важно знать, что вы всегда должны использовать относительные единицы для свойства ширины, такие как процент, а не абсолютные единицы, такие как пиксели.
img { width: 500px; }
Например, если вы определите фиксированную ширину 500 пикселей, ваше изображение не будет отзывчивым, потому что единица измерения абсолютная.
img { width: 50%; }
Вот почему вам следует вместо этого назначить относительную единицу, например 50%. Такой подход сделает ваши изображения плавными, и они смогут изменять свой размер независимо от размера экрана.
Стоит ли использовать медиа-запросы?
Один из вопросов, который мне задают чаще всего, — следует ли использовать медиа-запросы.
Медиа-запрос — еще одна важная функция CSS, которая помогает сделать веб-сайт адаптивным. Я не буду вдаваться в подробности, но вы можете прочитать другой мой пост позже, чтобы узнать, как использовать медиа-запросы более подробно.
Ответ на этот вопрос: «это зависит от обстоятельств». Если хотите, чтобы изображение имело разные размеры от одного устройства к другому, нужно будет использовать медиа-запросы. В противном случае вы этого не сделаете.
Теперь для этого примера ваше изображение имеет ширину 50% для любого экрана. Но если вы хотите сделать его полноразмерным для мобильных устройств, понадобится помощь медиа-запросов:
@media only screen and (max-width: 480px) { img { width: 100%; } }
Таким образом, в соответствии с правилом медиа-запроса любое устройство размером менее 480 пикселей будет занимать всю ширину экрана.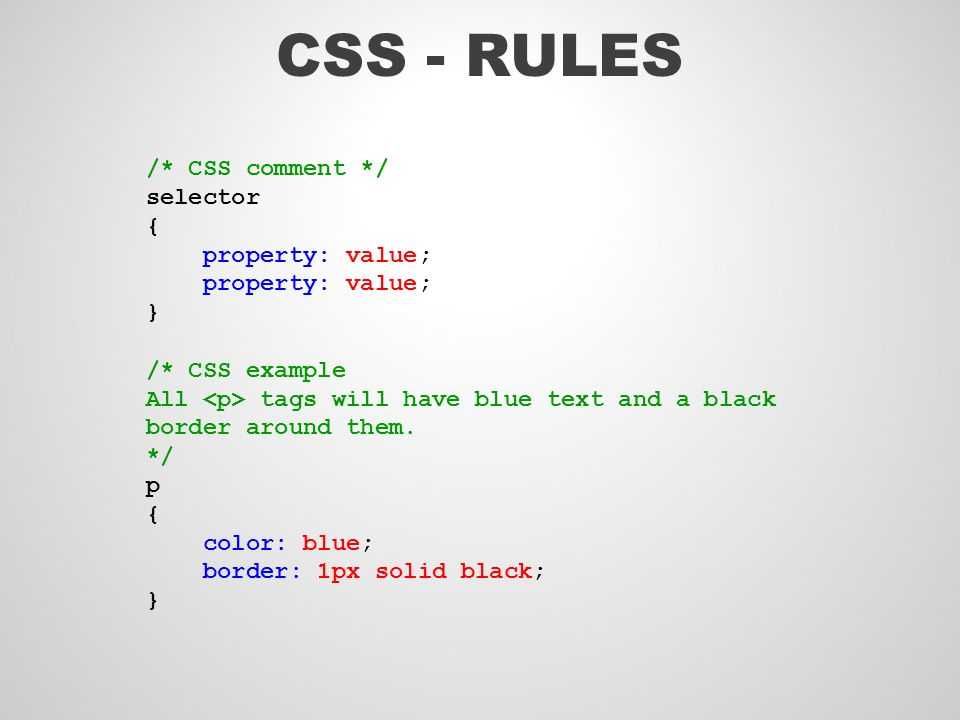
Почему свойство max-width не очень хорошее?
Другой способ, которым разработчики могут создавать адаптивные изображения, — это свойство max-width. Однако это не всегда лучший метод, поскольку он может работать не для всех размеров экрана и устройств.
Прежде чем перейти к примеру, необходимо понять, что именно делает свойство max-width.
Свойство max-width устанавливает максимальную ширину для элемента, которая не позволяет ширине этого элемента быть больше, чем его значение max-width (но может быть меньше).
Например, если изображение имеет ширину по умолчанию 500 пикселей, а размер вашего экрана всего 360 пикселей, вы не сможете увидеть полное изображение, потому что недостаточно места:
img { max-width: 100%; width: 500px; // assume this is the default size }
Поэтому вы можете определить свойство max-width для изображения и установить его на 100%, что сжимает изображение с 500 до 360 пикселей. Таким образом, вы сможете увидеть полное изображение на экране меньшего размера.
Хорошо то, что, поскольку вы используете относительные единицы, изображение будет плавным на любом устройстве размером менее 500 пикселей.
К сожалению, размер экрана будет несколько больше 500 пикселей, но изображение не изменится, поскольку его ширина по умолчанию составляет 500 пикселей. Такой подход нарушит отзывчивость изображения.
Чтобы исправить это, вам нужно снова использовать свойство width, что делает бесполезным свойство max-width.
А что насчет высоты?
Другая распространенная проблема, с которой вы можете столкнуться, связана со свойством высоты. Обычно высота изображения автоматически изменяется, поэтому вам не нужно назначать свойство высоты вашим изображениям (потому что это как бы ломает изображение).
Но в некоторых случаях вам, возможно, придется работать с изображениями, которые должны иметь фиксированную высоту. Поэтому, когда вы назначаете фиксированную высоту изображения, оно все равно будет отзывчивым, но не будет хорошо выглядеть.
img { width: 100%; height: 300px; }
К счастью, есть еще одно свойство, которое предлагает CSS для решения этой проблемы …
Решение: свойство Object-Fit
Чтобы иметь больший контроль над вашими изображениями, CSS предоставляет другое свойство, называемое object-fit. Давайте воспользуемся свойством object-fit и присвоим значение, которое улучшит внешний вид вашего изображения:
img { width: 100%; height: 300px; object-fit: cover; object-position: bottom; }
При необходимости вы также можете использовать свойство object-position (в дополнение к object-fit), чтобы сфокусироваться на определенной части изображения. Многие люди не знают о свойстве соответствия объектам, но это может быть полезно для решения подобных проблем.
Надеюсь, этот пост помог вам понять и решить ваши проблемы с адаптивными изображениями. Если вы хотите узнать больше о веб-разработке, посетите мой канал на Youtube.
Спасибо за чтение!
Ссылка на оригинал.
Стилизация изображений CSS | 8HOST.COM
28 декабря, 2020 12:13 пп 694 views | Комментариев нетDevelopment | Amber | Комментировать запись
Эта серия мануалов покажет вам, как создать и настроить веб-сайт с помощью CSS, языка таблиц стилей, используемого для управления внешним видом сайтов. Вы можете выполнить все мануалы по порядку, чтобы создать тестовый веб-сайт и познакомиться с CSS, или вразброс использовать описанные здесь методы для оптимизации других проектов CSS.
Примечание: Найти все мануалы этой серии можно по тегу CSS-practice
Для работы с CSS вам нужно иметь базовые знания по HTML, стандартному языку разметки, который используется для отображения документов в браузере. Если ранее вы не работали с HTML, рекомендуем предварительно изучить первые десять руководств серии Создание веб-сайта с помощью HTML.
CSS позволяет вам по единому принципу определять, как должны отображаться изображения, которые вы публикуете на вашем веб-сайте – это можно сделать с помощью всего лишь нескольких наборов правил.
В этом мануале вы научитесь стилизовать изображения при помощи CSS: добавлять границы, менять форму и размер.
Требования
Чтобы следовать этому мануалу, нужно подготовит среду по мануалу Подготовка проекта CSS и HTML с помощью Visual Studio Code.
Добавление изображений в index.html
Во-первых, вам нужно добавить изображение в папку images. Для примера вы можете использовать наш логотип или любое изображение в формате JPEG, JPG или PNG. Представленные здесь правила также будут работать лучше, если размеры вашего изображения составляют примерно 150-200 пикселей на 150-200 пикселей.
Сохраните выбранное изображение в папке images. Вы можете сохранить его под любым именем, но вам нужно будет изменить путь к файлу изображения в следующем примере (мы используем условное имя файла small-profile. jpeg).
jpeg).
Затем удалите все содержимое файла index.html (за исключением первой строки кода: <link rel = “stylesheet” href = “css / styles.css”>) и добавьте следующий фрагмент кода:
<img src="images/small-profile.jpeg" alt="8host’s logo">
Этот фрагмент кода показывает, как использовать тег <img> для вставки изображения и как сообщить браузеру расположение нужного файла (images/small-profile.jpeg). Убедитесь, что вы указали правильный путь к файлу.
Примечание: Чтобы скопировать путь к файлу изображения с помощью Visual Studio Code, наведите курсор мыши на иконку изображения в левой панели, нажмите CTRL и кликните левой (на Mac) или правой (на Windows) кнопкой мыши, а затем выберите Copy Path.
Обязательно скопируйте относительный путь к файлу изображения, а не абсолютный путь. Относительный путь указывает на расположение файла относительно текущего рабочего каталога; а абсолютный путь определяет расположение файла относительно корневого каталога. В нашем примере работать будут оба пути, но при публикации сайта в сети работать будет только относительный путь. Поскольку наша конечная цель – создать простой веб-сайт, который можно выложить в сеть, при добавлении элементов <img> советуем использовать относительные пути.
В нашем примере работать будут оба пути, но при публикации сайта в сети работать будет только относительный путь. Поскольку наша конечная цель – создать простой веб-сайт, который можно выложить в сеть, при добавлении элементов <img> советуем использовать относительные пути.
Мы также добавили альтернативный текст «8host’s logo» при помощи атрибута alt. При создании веб-сайтов ко всем изображениям следует добавлять альтернативный текст, чтобы обеспечить доступность сайта для людей, использующих скринридеры.
Читайте также: Добавление изображения на веб-страницу с помощью HTML
Сохраните файл index.html и перезагрузите его в браузере. Если вы не знаете, как просматривать оффлайн-файл HTML, пожалуйста, обратитесь к нашему мануалу по работе с HTML-элементами (раздел «Просмотр оффлайн HTML-файла в браузере»).
Вы должны страницу с изображением, больше ничего на ней не будет:
Если ваше изображение не отображается, проверьте код на наличие ошибок и убедитесь, что вы указали правильный путь к файлу изображения.
Добавление стилей к изображению
Теперь, когда ваш файл index.html содержит изображение, мы добавим CSS-правило для его стилизации. Откройте файл styles.css. Сотрите все, что в нем есть на данный момент (если вы следовали всем мануалам из этой серии, там могут остаться фрагменты кода из предыдущих примеров), и добавьте следующий набор правил:
. . .
img {
. border: 2px solid red;
. border-radius: 8px;
. width: 200px;
}
Сохраните файл styles.css и перезагрузите файл index.html в браузере. Теперь вы должны увидеть ваше изображение с новыми свойствами стиля:
Наше новое CSS-правило содержит значения для трех различных свойств HTML-элемента <img>. Давайте рассмотрим каждое из них подробно:
- Свойство border позволяет добавить границу изображения и указать ее размер, стиль и цвет. Обратите внимание, это свойство CSS может содержать несколько значений. В этом правиле мы задали сплошную красную границу шириной 2 пикселя (2px solid red).

- Свойство border-radius определяет радиус углов элемента, позволяя скруглять края. В этом правиле мы указали радиус в 8 пикселей. Попробуйте изменить это значение, чтобы увидеть, как оно влияет на отображение вашей картинки.
- Свойство width определяет ширину изображения. В этом правиле мы указали ширину в 200 пикселей. Обратите внимание, если вы не определите значение высоты, она будет установлена автоматически, отображая исходные пропорции изображения. Попробуйте изменить высоту и ширину одновременно, чтобы посмотреть, что произойдет.
Применение стиля к нескольким изображениям
Обратите внимание, если вы добавите в свой HTML-документ другие изображения, они также будут реагировать на CSS-правила для элементов <img> – это значит, что они будут иметь такой же стиль. Чтобы посмотреть, как это работает на практике, добавьте с помощью элемента <img> второе изображение в файл index.html. если у вас нет на примете второго изображения, можно просто дублировать первый элемент <img>:
<img src="images/small-profile. jpeg" alt="8host’s logo">
jpeg" alt="8host’s logo">
<img src="images/small-profile.jpeg" alt="8host’s logo">
Обязательно проверьте путь к файлу изображения. Сохраните файл index.html и загрузите его в браузере. На вашей веб-странице должны отображаться две картинки, стилизованные одинаково – согласно одному и тому же набору CSS-правил для тега <img>:
Чтобы еще немного попрактиковаться в работе со стилями для изображений, попробуйте самостоятельно изменить значения в CSS- правиле, которое вы только что создали в файле styles.css. Сохраните и перезагрузите index.html, чтобы увидеть результат.
Заключение
В этом мануале вы узнали, как изменить внешний вид изображения – его размер, цвет, высоту, ширину и радиус границы. Мы еще вернемся к стилизации изображений, когда начнем создавать наш тестовый веб-сайт.
Теперь вы знаете, как применить один набор правил стиля ко всем элементам <img>. О том, как применять разные правила к отдельным элементам <img> или к их группам, мы поговорим в следующем руководстве: вы узнаете, как создавать классы CSS, которые позволят сортировать HTML-элементы и применять к ним разные стили CSS.
8 CSS фильтров для изображений
Оригинал: 8 CSS image filters with code examples, автор Duomly
Изображения на сайте — мощный инструмент создания атмосферы и привлечения пользователей, поэтому их так много в вебе.
У дизайнеров есть множество продвинутых инструментов для работы с изображениями: различные фильтры, маски и прочие эффекты. Но часто разработчику приходится обходиться без всего этого богатства. Например, этого требуют соображения производительности. Если у вас есть черно-белая картинка, которая при наведении курсора должна становиться цветной, неразумно использовать два разных файла.
К счастью, CSS предоставляет нам широкие возможности для манипуляций с изображениями. Многие графические эффекты можно реализовать в коде — например, фильтры, о которых мы сейчас и поговорим.
Для создания фильтров предназначено CSS-свойство filter, которое может работать с несколькими функциями фильтрации. Каждая из этих функций создает собственный эффект. Допустимо использовать сразу несколько фильтров на одном изображении, при этом конечный результат будет зависеть от их последовательности.
Каждая из этих функций создает собственный эффект. Допустимо использовать сразу несколько фильтров на одном изображении, при этом конечный результат будет зависеть от их последовательности.
grayscale(% | число)
Один из самых популярных фильтров, который помогает создать черно-белую фотографию из цветной.
Функция grayscale принимает процентное значение «серости», где 0% означает, что картинка не будет изменена, а 100% соответствует полностью черно-белому изображению. Можно вместо процентов использовать доли единицы (0 = 0%, 0.5 = 50%, 1 = 100%).
See the Pen Filters: grayscale() by Anna (@annafromduomly) on CodePen.
В этом примере первое фото — совсем без фильтра. К второму применено свойство filter: grayscale(0., и оно на 50% черно-белое. Третье полностью черно-белое из-за свойства  5)
5)filter: grayscale(100%).
sepia(% | число)
Еще один популярный фильтр — сепия. Он похож на grayscale, только раскрашивает картинку не в серых, а в красно-коричневых тонах. Это дает очень приятный эффект «состаривания».
Синтаксис и принцип работы функции sepia() точно такой же, как у grayscale().
See the Pen Filters: sepia() by Anna (@annafromduomly) on CodePen.
Пример демонстрирует, как работает этот фильтр. Первое изображение — оригинал без фильтров, второе имеет свойство filter: sepia(0.5), а третье — filter: sepia(100%).
blur(px)
Эффект «заблюривания» делает изображение размытым. Для этого используется алгоритм размытия по Гауссу. Может использоваться для «цензурирования» или для маловажного фонового изображения с целью отвлечения внимания.
Функция blur() в CSS принимает всего один аргумент — количество пикселей. Чем оно больше, тем сильнее размытие. Значение по умолчанию равно 0 (полное отсутствие размытия).
See the Pen Filters: blur() by Anna (@annafromduomly) on CodePen.
Первое изображение в примере как всегда без фильтра, второе имеет небольшое размытие (2px), а последнее размыто очень сильно (10px), так что картинку почти невозможно различить.
brightness (% | число)
Фильтр brightness() позволяет управлять уровнем яркости изображения.
Его синтаксис нам уже знаком — это процентное значение или десятичная дробь. Изначально каждое изображение имеет 100%-ную яркость. Ее можно как уменьшать (до 0%), так и увеличивать.
See the Pen
Filters: brightness() by Anna (@annafromduomly)
on CodePen.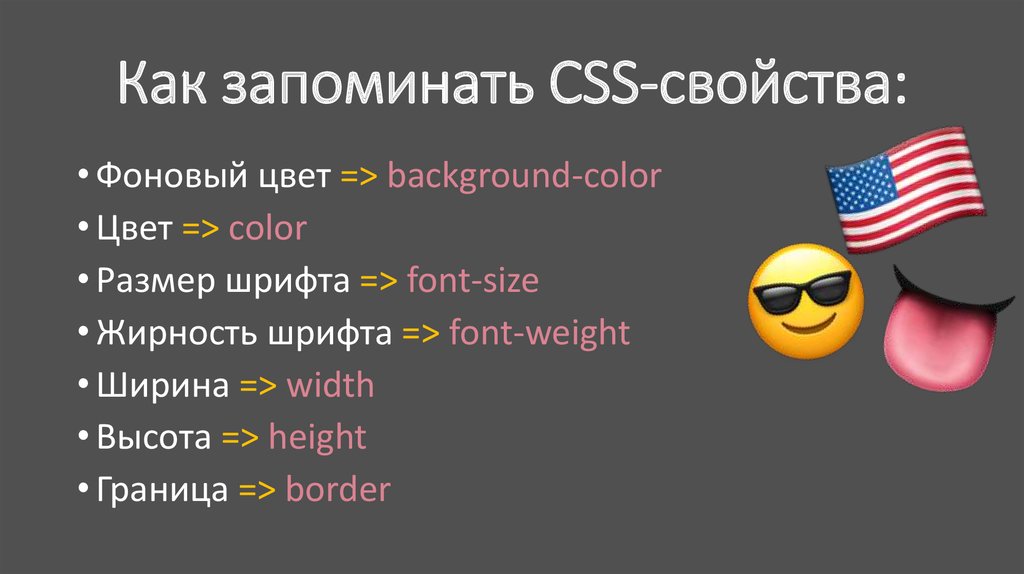
У второй картинки в примере яркость снижена (filter: brightness(0.5)), а у третьей — увеличена до 150%. Чем меньше значение, тем темнее изображение, и наоборот.
contrast(% | число)
Фильтр contrast(), как следует из названия, управляет уровнем контрастности.
Его синтаксис и принцип работы точно такой же, как у функции brightness().
See the Pen Filters: contrast() by Anna (@annafromduomly) on CodePen.
В примере контраст второй картинки снижен до 50%, а третьей — увеличен до 200%.
saturate(% | число)
Насыщенность изображения — это степень интенсивности цветов, составляющих его. Чем больше значение насыщенности, тем «красочнее» картинка.
Управлять насыщенностью в CSS можно с помощью функции saturate(), синтаксис которой аналогичен brightness() и contrast().
See the Pen Filters: saturate() by Anna (@annafromduomly) on CodePen.
Вторая картинка в примере кажется тусклой по сравнению с оригиналом (filter: saturate(0.2)), а третья — более красочной (200% насыщенности).
hue-rotate(deg)
Параметр hue rotate соответствует величине угла на цветовом круге. Он выражается в градусах или радианах и принимает значения от 0deg до 360deg. Вы также можете указать меньшее (отрицательное) или большее значение, но оно в любом случае будет приведено к диапазону 0-360 (в градусах).
Каждый цвет на картинке соответствует определенному углу на цветовом круге. Например, красный — это 0 (или 360) градусов, желтый — 120 градусов, а зеленый — 180.
При использовании фильтра hue-rotate, каждый из исходных цветов будет сдвинут на указанный угол. То есть при
То есть при hue-rotate(90deg), красный станет оранжевым, желтый — синезеленым, а зеленый — синим (значения примерные).
See the Pen Filters: hue-rotate() by Anna (@annafromduomly) on CodePen.
Исходное изображение представлено в близких друг к другу желто-зеленых тонах, поэтому смещение оттенка равномерное по всей картинке. Поворот на 90deg в первом изображении смещает общий тон в зеленую часть спектра, на 180deg — в синюю, а на 270deg (-90deg — это то же самое, что 270) — в красную.
invert(% | число)
Еще один фильтр для работы с изображениями из CSS — инвертирование цветов (создание негатива).
Функция invert() принимает процентное значение от 0% до 100% (или от 0 до 1). 0% — исходное изображение, 100% — полный негатив.
See the Pen
Filters: invert() by Anna (@annafromduomly)
on CodePen.
Второе изображение в примере инвертировано на 75%, а третье является полным негативом.
Заключение
CSS-фильтры позволяют создавать чудесные визуальные эффекты с изображениями, не вредя при этом производительности сайта.
В статье было рассмотрено 8 функций фильтрации, но на самом деле их чуть больше. Еще есть opacity(), управляющая прозрачностью, и drop-shadow(), создающая тень. Они не разобраны детально, так как не взаимодействуют непосредственно с цветами изображения.
Вывод изображений на сайте
Пару слов о форматах
- GIF — Graphics Interchange Format (формат обмена графикой)
— малый объем файла
— сжатие без потерь!
— легко анимируется
— ограниченная палитра 256 цветов
— 1 слой прозрачности - JPEG — Joint Photographic Experts Group (организация по стандартизации)
— много цветов
— достаточно тяжелые файлы
— при сжатии потери - PNG — Portable NetWork Graphics (переносимая сетевая графика)
— много цветов
— мало потерь при сжатии
— более 65тыс. слоев прозрачности!
слоев прозрачности!
Синтаксис, основные атрибуты
<img src="picture.phg" alt="Тестовое изображение" title="Картинка" />
img— Тег изображения. Закрывающий тег отсутствует, вместо него обязательный перед закрывающей скобкой пробел+слешalt— обязательный атрибут. Альтернативный текст, который будет выведен вместо изображения, если вывод последнего невозможен или отключен. Индексируется поисковыми роботами! При отсутствии — ошибка валидации.title— не обязательный атрибут. Отображается как подсказка при наведении курсора на изображение.src— обязательный атрибут. Указывает относительный или абсолютный путь к файлу изображения.
Подробнее об атрибуте SRC.
Абсолютный адрес — с указанием протокола и интернет-ресурса
<img src="http://www.site.com/images/picture.png" alt="Изображение" title="Внешний источник" />
Могут применяться ссылки как на внешние ресурсы, так и на родительский сайт.
Для экономии места на сервере, большое количество тяжелых файлов часто бывает удобно размещать в какой-нибудь внешней фото галерее или другом хранилище файлов.
Относительные адреса — внутри сайта. Допустим, изображение на странице, которая выводится в файле index.html
<!-- Изображение в той же папке, что и index.html --> <img src="picture.png" alt="в той же папку" /> <!-- Изображение в папке www/images, index.html в папке www --> <img src="images/picture.png" alt="в другой" /> <!-- Изображение в папке www/images/banners, index.html в папке www/tmpl --> <img src="../images/banners/picture.png" alt="в другой" />
если изображение не отображается (выводится вот такой значок и/или указанный альтернативный текст), то причина, скорее всего, в следующем:
- По указанному адресу файла с таким именем не существует
- Ошибка при написании пути или имени файла
- Недопустимые символы в адресе или названии файла (кириллица, пробелы и т.
 п.)
п.)
Размеры
Когда картинки на сайте имеют разные размеры — это смотрится не красиво. Задать стандартные размеры для всех изображений на страницах сайта в одном месте и забыть.
Злоупотреблять избыточным оформлением не стоит. Рисунки – это элемент общего стиля страницы и сами по себе являются оформлением.
Html-код контейнера с изображением и подписью
<div> <img src="pic.jpg" alt="test" /> <span>Образец рисунка</span> </div>
Оптимизируем код css
.item-image {
border: 1px solid #eaeaea; /* если не нужно - отключить */
box-shadow: 2px 2px 8px #eaeaea; /* параметры теней */
-webkit-box-shadow: 2px 2px 8px #eaeaea;
-moz-box-shadow: 2px 2px 8px #eaeaea;
height:auto;
margin: 0 auto 2px;
padding: 3px; /* если не нужно - отключить */
text-align: center; /* выравнивание подписи */
width: 80%; /* задаем ширину для рисунка по центру */
}
.item-image img {
width:100%;
}
[class*="pull"].item-image{
max-width: 30%; /* ограничение по ширине в узких колонках */
width: 220px; /* переопределяем размер для рисунков слева и справа */
}
.pull-left.item-image {
margin-right: 8px;
float: left;
}
.pull-right.item-image {
margin-left: 6px;
float: right;
}
.pull-none.item-image {
float: none;
}
span.caption {
display: block;
line-height: 1.1em;
padding: 8px;
}Таким образом, установив/изменив стили в одном месте, мы меняем оформление изображений с заданными классами на всем сайте.
– CSS: Каскадные таблицы стилей
Тип данных CSS представляет двумерное изображение.
Тип данных может быть представлен любым из следующего:
- Изображение, обозначенное типом данных
url() - A
<градиент>тип данных - Часть веб-страницы, определяемая функцией
element() - Изображение, фрагмент изображения или сплошное пятно цвета, определяемое
изображение()функция - Смешение двух или более изображений, определенных функцией
cross-fade(). - Выбор изображений, выбранных на основе разрешения, определенного функцией
image-set().
CSS может обрабатывать следующие типы изображений:
- Изображения с внутренними размерами (натуральный размер), такие как JPEG, PNG или другой растровый формат.

- Изображения с несколькими внутренними размерами , существующий в нескольких версиях внутри одного файла, как некоторые форматы .ico. (В этом случае внутренние размеры будут такими же, как у самого большого по площади изображения и соотношения сторон, наиболее близкого к содержащему блоку.)
- Изображения без внутренних размеров, но с внутренним соотношением сторон между шириной и высотой, как SVG или другой векторный формат.
- Изображения с ни внутренними размерами, ни внутренним соотношением сторон , как градиент CSS.
CSS определяет конкретный размер объекта , используя (1) его внутренние размеры ; (2) его указанный размер , определенный свойствами CSS, такими как ширина , высота или размер фона ; и (3) его размер по умолчанию , определяемый типом свойства, с которым используется изображение:
Размер конкретного объекта рассчитывается с использованием следующего алгоритма:
- Если указанный размер определяет ширина и высота , эти значения используются в качестве размера конкретного объекта.

- Если указанный размер определяет только ширину или только высоту , отсутствующее значение определяется с использованием собственного отношения, если оно есть, внутренних размеров, если указанное значение совпадает, или размера объекта по умолчанию для этого отсутствующего значения.
- Если указанный размер не определяет ни ширину, ни высоту , размер конкретного объекта рассчитывается таким образом, чтобы он соответствовал внутреннему соотношению сторон изображения, но не превышал размер объекта по умолчанию в любом измерении. Если изображение не имеет внутреннего соотношения сторон, используется внутреннее соотношение сторон объекта, к которому оно применяется; если у этого объекта их нет, недостающая ширина или высота берутся из размера объекта по умолчанию.
Примечание: Не все браузеры поддерживают все типы изображений для каждого свойства. Подробности смотрите в разделе о совместимости браузеров.
Браузеры не предоставляют вспомогательным технологиям никакой специальной информации о фоновых изображениях. Это важно в первую очередь для программ чтения с экрана, поскольку программа чтения с экрана не объявляет о своем присутствии и, следовательно, ничего не сообщает своим пользователям. Если изображение содержит информацию, важную для понимания общего назначения страницы, лучше описать ее семантически в документе.
Это важно в первую очередь для программ чтения с экрана, поскольку программа чтения с экрана не объявляет о своем присутствии и, следовательно, ничего не сообщает своим пользователям. Если изображение содержит информацию, важную для понимания общего назначения страницы, лучше описать ее семантически в документе.
- MDN Понимание WCAG, пояснения к Руководству 1.1
- Понимание критерия успеха 1.1.1 | Понимание W3C WCAG 2.0
">=
|
Допустимые изображения
url(test.jpg) /*, если test.jpg является реальным изображением */ линейный градиент (синий, красный) /* A <градиент> */ element(#realid) /* Часть веб-страницы, на которую ссылается функция element(), если "действительный" - это существующий идентификатор на странице */ image(ltr 'arrow.png#xywh=0,0,16,16', красный) /* Раздел 16x16 , начиная сверху слева от оригинала изображение, если arrow. png является поддерживаемым изображением, в противном случае красный образец. Если язык rtl, изображение будет перевернуто по горизонтали. */ перекрестное затухание (20% url (двадцать.png), url (восемьдесят.png)) /* изображения с перекрестным выцветанием, двадцать из которых непрозрачны на 20 % и восемьдесят непрозрачны на 80%. */ набор изображений ('test.jpg' 1x, 'test-2x.jpg' 2x) /* подборка изображений с разным разрешением */
Недопустимые изображения
nourl.jpg /* Файл изображения должен быть определен с помощью функции url(). */
url(report.pdf) /* Файл, на который указывает функция url(), должен быть изображением. */
element(#fakeid) /* Идентификатор элемента должен быть идентификатором, существующим на странице. */
image(z.jpg#xy=0,0) /* Пространственный фрагмент должен быть записан в формате xywh=#,#,#,# */
image-set('cat.jpg' 1x, 'dog.jpg' 1x) /* каждое изображение в наборе изображений должно иметь разное разрешение */
| Спецификация |
|---|
| Неизвестная спецификация # значения изображений |
Таблицы BCD загружаются только в браузере
с включенным JavaScript. Включите JavaScript для просмотра данных.
Включите JavaScript для просмотра данных.-
<градиент> -
элемент()Экспериментальный -
изображение() -
набор изображений() -
плавное затухание()
Последнее изменение: , участниками MDN
Как разместить изображение в CSS
следующий → ← предыдущая Существует множество способов позиционирования изображения в CSS, например, использование свойства object-position , использование свойства float (для выравнивания элементов по левому или правому краю). С помощью свойства позиции объекта Свойство object-position в CSS определяет выравнивание содержимого внутри контейнера. При использовании свойства object-fit значение по умолчанию для object-position равно 50% 50% , поэтому по умолчанию все изображения располагаются в центре поля их содержимого. Мы можем изменить выравнивание по умолчанию, используя свойство object-position . Синтаксиспозиция объекта: <позиция> | начальная | наследовать; Значение position свойства object-position определяет позицию видео или изображения внутри контейнера. Он принимает два числовых значения, где первое значение управляет осью x, а второе значение управляет осью y. Мы можем использовать строку, такую как left, right или center и т. д., для позиционирования изображения в контейнере. Мы можем понять это более ясно, используя несколько примеров. ПримерВ этом примере мы используем строковые значения, такие как «справа вверху», «по центру вверху», и «слева вверху» для позиционирования изображения. <голова> object-position: по центру вверху; |



 Другими словами, изображение недоступно на локальном жестком диске. Однако, если возникают проблемы с производительностью во время работы, можно отключить просмотр изображений в представлении Дизайн, для чего следует отменить выбор пункта Команды > Отображение внешних файлов.
Другими словами, изображение недоступно на локальном жестком диске. Однако, если возникают проблемы с производительностью во время работы, можно отключить просмотр изображений в представлении Дизайн, для чего следует отменить выбор пункта Команды > Отображение внешних файлов.
 Этот параметр недоступен, если изображение не привязано к другому файлу. В списке «Целевой объект» отображаются названия всех фреймов из текущего набора. Можно также выбрать одно из зарезервированных названий целевых объектов.
Этот параметр недоступен, если изображение не привязано к другому файлу. В списке «Целевой объект» отображаются названия всех фреймов из текущего набора. Можно также выбрать одно из зарезервированных названий целевых объектов.



 При интерполяции к более низкому разрешению, однако, всегда происходит потеря данных и обычно — снижение качества.
При интерполяции к более низкому разрешению, однако, всегда происходит потеря данных и обычно — снижение качества. Сканирование предотвращает потерю очень мелких деталей в пикселах, из которых составляются цифровые изображения. Однако, чтобы акцентировать детали в файлах цифровых изображений, часто необходимо увеличить их четкость. Параметр «Увеличить четкость» позволяет усилить контрастность краев, повышая четкость изображения.
Сканирование предотвращает потерю очень мелких деталей в пикселах, из которых составляются цифровые изображения. Однако, чтобы акцентировать детали в файлах цифровых изображений, часто необходимо увеличить их четкость. Параметр «Увеличить четкость» позволяет усилить контрастность краев, повышая четкость изображения.

 После сохранения страницы изменения, внесенные в изображение, сохраняются окончательно.
После сохранения страницы изменения, внесенные в изображение, сохраняются окончательно.
 Выберите Изображение выделения из списка вариантов.
Выберите Изображение выделения из списка вариантов.
 Если редактор изображений не указан, Dreamweaver запускает редактор по умолчанию для данного типа файлов.
Если редактор изображений не указан, Dreamweaver запускает редактор по умолчанию для данного типа файлов.



 слоев прозрачности!
слоев прозрачности!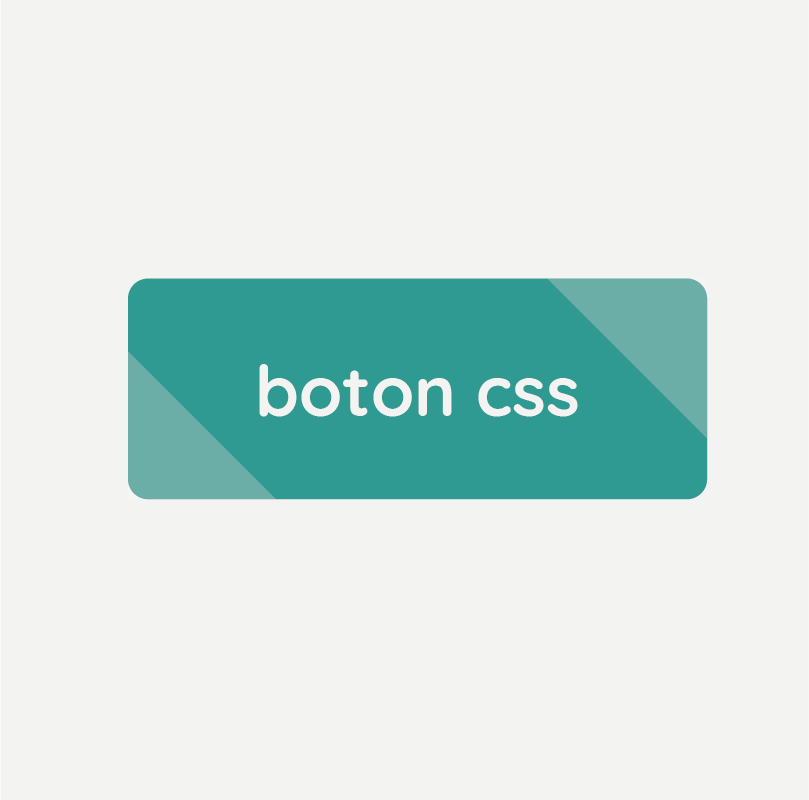 п.)
п.) jpg" alt="test" />
<span>Образец рисунка</span>
</div>
jpg" alt="test" />
<span>Образец рисунка</span>
</div>

 png является поддерживаемым изображением, в противном случае
красный образец. Если язык rtl, изображение будет перевернуто по горизонтали. */
перекрестное затухание (20% url (двадцать.png), url (восемьдесят.png))
/* изображения с перекрестным выцветанием, двадцать из которых непрозрачны на 20 %
и восемьдесят непрозрачны на 80%. */
набор изображений ('test.jpg' 1x, 'test-2x.jpg' 2x)
/* подборка изображений с разным разрешением */
png является поддерживаемым изображением, в противном случае
красный образец. Если язык rtl, изображение будет перевернуто по горизонтали. */
перекрестное затухание (20% url (двадцать.png), url (восемьдесят.png))
/* изображения с перекрестным выцветанием, двадцать из которых непрозрачны на 20 %
и восемьдесят непрозрачны на 80%. */
набор изображений ('test.jpg' 1x, 'test-2x.jpg' 2x)
/* подборка изображений с разным разрешением */
 Используется с свойство object-fit , чтобы определить, как элемент, такой как
Используется с свойство object-fit , чтобы определить, как элемент, такой как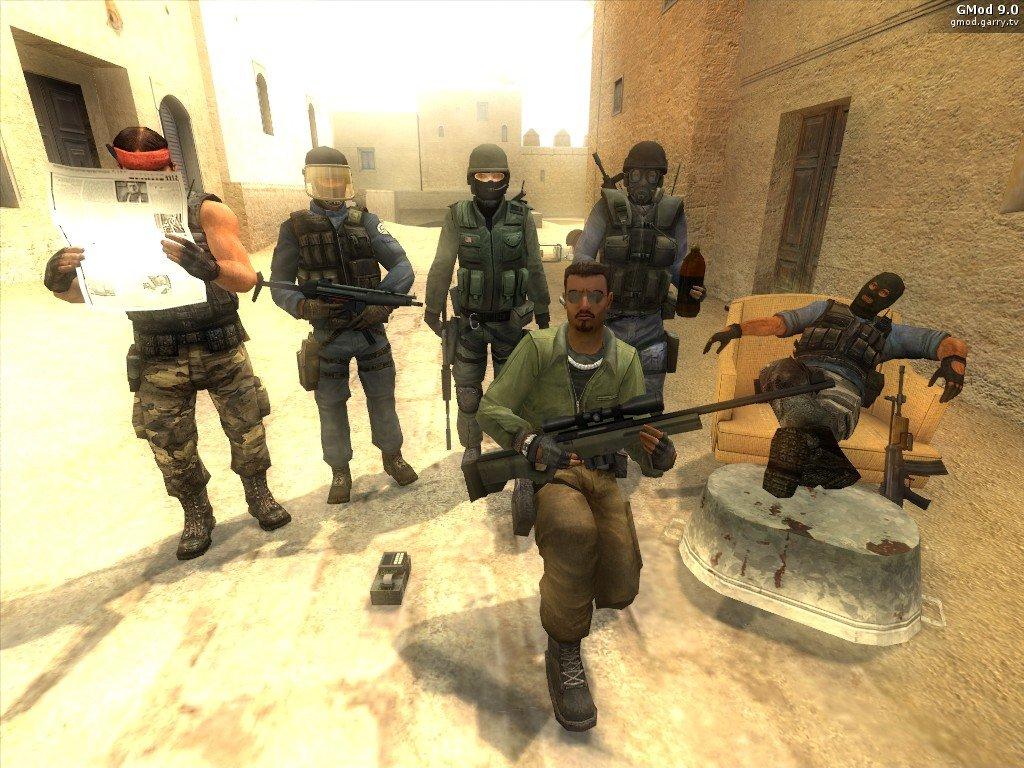 Он допускает отрицательные значения.
Он допускает отрицательные значения.